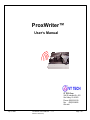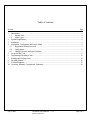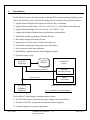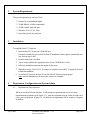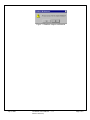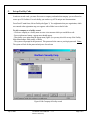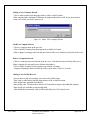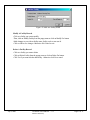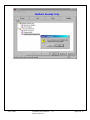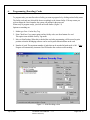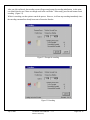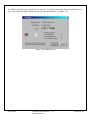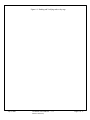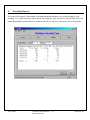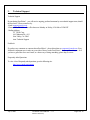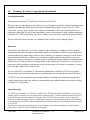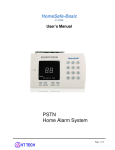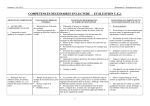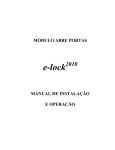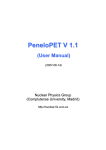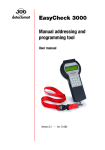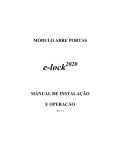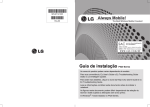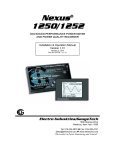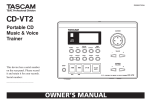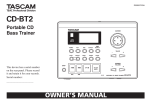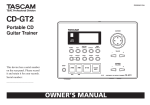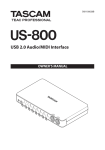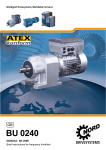Download ProxWriter™ User`s Manual
Transcript
ProxWriter™ User’s Manual VT TECH Corp. 1645 E. Industrial St., #1G Simi Valley, CA 93063 Phone: (805) 520-3159 Fax: (805) 520-9280 Web site: July 8, 2000 ProxWriter User’s Manual – 1.0 ©2000 VT TECH Corp Page 1 of 1 Table of contents Section Page 1. Introduction............................................................................................................................................3 1.1 Encoder Unit:..................................................................................................................................4 1.2 Media Types:..................................................................................................................................4 2. System Requirements..............................................................................................................................5 3. Installation...............................................................................................................................................5 4. Registration, Configuration and System Admin.........................................................................................5 4.1 Registration & Setup Password.......................................................................................................5 4.2 Configuration..................................................................................................................................6 4.3 Change Password and Repair Database ..........................................................................................7 5. Set up Facility Code................................................................................................................................9 6. Programming (Encoding) Cards.............................................................................................................13 7. Reading and Verifying Cards.................................................................................................................16 8. Encoding Reports..................................................................................................................................18 9. Technical Supports................................................................................................................................19 10. Licensing, Warranty, Copyright and Trademark.....................................................................................20 July 8, 2000 ProxWriter User’s Manual – 1.0 ©2000 VT TECH Corp Page 2 of 2 1. Introduction The ProxWriter™ system is the first integrated, on demand RFID card programming and printing system in the world. ProxWriter comes with ProxCE encoding software, which provides the following features: ?? Supports Motorola default 26-bit Wiegand of ASP and ASP+ card formats. ?? Supports Motorola Media Types: ISO-30+ Card, ASC121T+ (Clam-shell) Card and Key tags. ?? Supports Barcode Printing (Code 38, Code 128, 2 of 5, PDF-417, etc.) ?? Upgradeable to initialize Magnetic Stripe and SmartCard encoding abilities. ?? Batch Mode encoding and printing of Proximity ID cards. ?? Batch Mode verifying of Proximity ID cards. ?? Audit reports of encoded and/or verified cards and key tags. ?? On Demand encoding and printing (single card or batch mode). ?? Easy to operate as stand-alone application ?? Has flexibility to integrate with any existing Badging ID software. ?? Password Security Logins. ProxCE™ Application ProxWriter™ Device Database RS-232 Serial Communication Port Port Motorola’s Proximity Encoder Parallel Printer Port Eltron’s Card Printer *Shaded components are provided by VT TECH Any Existing ID Badging Application Fig. 1: ProxWriter™ System Diagram The ProxWriter™ system support a completed turnkey solution: ?? ProxCE™ Plus software will enable many others enhanced and secured features. ?? ProxWriter™ API DLL will provide any third party software integration. ?? Customized application to specific requirements. July 8, 2000 ProxWriter User’s Manual – 1.0 ©2000 VT TECH Corp Page 3 of 3 1.1 Encoder Unit: Card Path Output Proximity Encoder Unit Key tag programming or reading area 1.2 Media Types: Motorola ISO-30+ proximity cards ?? Program, Read and Print ?? Manual and Batch Mode Motorola ASC-121T+ proximity cards ?? Program and Read. ?? Manual and Batch Mode WARNING: This media is not certified for printing. The printing result could damage the printer head and will not produce the printing quality. Motorola Proximity Key tags. ?? Program and Read ?? Manual Mode Only July 8, 2000 ProxWriter User’s Manual – 1.0 ©2000 VT TECH Corp Page 4 of 4 2. System Requirements The system requirements to run ProxCE are: ?? Pentium II (or compatible) & higher ?? 32 MB DRAM, 64 MB recommended ?? 12 MB available hard disk space ?? Windows 95/98, NT 4.0, 2000 ?? One printer port & one serial port 3. Installation To install the ProxCE ™ software: 1. Insert the ProxCE CD into your CD-ROM drive. If Autorun is enabled on your system, the ProxCE Installation window appears automatically and you can skip steps 2 and 3. 2. From the Start menu, select Run. 3. Type d:\setup (substitute the appropriate letter of your CD-ROM drive for d). 4. Follow the installation instructions that appear on the screen. 5. When the message “ProxCE Ver. 1.0 Setup was completed successfully” is displayed, click OK to finish the installation. 6. To run ProxCE just click on ProxCE icon from ProxCE folder in program groups. Note: after the installation you do not need to restart your computer. 4. Registration, Configuration and System Admin 4.1 Registration & Setup Password When you run ProxCE for the first time. It will prompt for registration info such as user name, organization and registration code (Figure 1.1). After the registration step, the system will ask you to create your own password (Figure 1.2). By default, your organization will be created as a company in database. July 8, 2000 ProxWriter User’s Manual – 1.0 ©2000 VT TECH Corp Page 5 of 5 Figure1.1. Registration screen Figure1.2. Setup password 4.2 Configuration Before encoding your first Prox card, you should go thru the configuration to make sure that all of the options have been setup properly according to your system. To access Configuration screen, click on File from Main menu then click on Configuration. Printer Info: ?? Printer Type: Click on P420, P520 (default), P310 option or Prox Smith™ according to the card printer or encoding device, which is connected to your computer. The selected printer will be shown on the third panel of status bar on main form. If P420, P520 option is chosen then all unencodable or unreadable cards will be ejected to reject box rather than to output hopper. ?? Printer Driver: In order for ProxCE to function at least one printer driver has to be installed for a local printer and it has to be set as default printer. July 8, 2000 ?? Printer Port: LPT1 or appropriate address based on the printer driver selected ?? Serial Port: COM1 or COM2 ProxWriter User’s Manual – 1.0 ©2000 VT TECH Corp Page 6 of 6 Encode: (Figure 2) 4.3 Change Password and Repair Database Change Password: For security reasons, our suggestion is that you change your password at least once a month. How to change your password? From main menu, click on File and then click on change password. You need to enter your current password and new secret password twice in order for the system to accept it. The password could be up to ten characters in length (see Fig 3.1) Figure 3.1 Change password Repair Database: For some reasons such as power failure, system crash, there is a possibility that the ProxWriter database could be damaged. Most of the time, the system will automatically repair & compact by itself at the startup. However, if you wish to repair and compact the database manually, you can do so by clicking on File and then click on Database Maintenance. Before compacting, the system will prompt for your confirmation (see figure 3.2). July 8, 2000 ProxWriter User’s Manual – 1.0 ©2000 VT TECH Corp Page 7 of 7 Figure 3.2 Database compact confirmation July 8, 2000 ProxWriter User’s Manual – 1.0 ©2000 VT TECH Corp Page 8 of 8 5. Set up Facility Code In order to encode cards, you must first create a company, and under that company you are allowed to create up to 256 facilities. For each facility you can have up 65536 unique user id numerations. From ProxCE main form, click on Facility tab (figure 3). You might notice that your organization, which was entered at the registration step, now appears with a folder icon on the left side. To edit a company or a facility record: - Click on a company or a facility name on a tree view structure which you would like to edit - Press a right mouse button, a popup menu should appear - Then choose your option from the popup menu (figure 4) or you may also click on any of the Facility Main Menu buttons: Add, modify, or delete - The system will prompt for the password. This password is the same as your login password. Note: The system will ask for the password only once for each run Figure 4 Edit Company & Facility record July 8, 2000 ProxWriter User’s Manual – 1.0 ©2000 VT TECH Corp Page 9 of 9 Adding A New Company Record: -Click on Add Company from the popup menu or click on Add Co button -Enter company name, maximum 30 characters in length and then click on OK. If you do not want to create a new record, just click Cancel to exit. Figure. 4.1 Add a New Company Record Modify A Company Record: -Click on a company name on the tree view -Click on Modify Company from the popup menu or Modify Co button -Make a change in company name box and then click on OK to save. Otherwise just click Cancel to exit. Delete A Company Record: -Click on a company name to be deleted on the tree view. Note that the system will only allow you to delete a company if it does not have any facilities listed under it. -Click on Delete Company from the popup menu or Delete Co button - Program will prompt to make sure that you really want to delete. Click Yes, if you do. Adding A New Facility Record: -First you have to click on a company you want to add a facility under -Then, click on Add Facility from the popup menu or click on Add Fac button -Enter facility name, maximum 30 characters -Enter facility code. The valid code is from 0 to 255 and must be unique code within that company -Enter user id you would like to start encoding with -After all data has been entered, click on OK to add. Otherwise, click Cancel to exit. July 8, 2000 ProxWriter User’s Manual – 1.0 ©2000 VT TECH Corp Page 10 of 10 Figure. 4.2 Add new facility record Modify A Facility Record: -Click on a facility you want to modify -Then, click on Modify Facility from the popup menu or click on Modify Fac button -Make changes as you wish on facility name, facility code or next user id -Click on OK to save changes. Otherwise click Cancel to exit. Delete A Facility Record: -Click on a facility you want to delete -Click on Delete Facility from the popup menu or click on Delete Fac button -Click Yes if you want to delete that facility. Otherwise click No to cancel July 8, 2000 ProxWriter User’s Manual – 1.0 ©2000 VT TECH Corp Page 11 of 11 July 8, 2000 ProxWriter User’s Manual – 1.0 ©2000 VT TECH Corp Page 12 of 12 6. Programming (Encoding) Cards To program cards, you must first select a facility you want to program for by clicking on that facility name. The facility code and user id should be shown accordingly to the chosen facility. If for any reason you wish to change the User id number, the system will prompt for the password. When ready to program card(s), just click on Encode button. (Figure 5.1) Options on encoding are: 1. Media type: Prox. Card or Key Tag. 2. Print: Check box if you want to print text line, facility code, user id on bottom of a card. This option is not available for Key Tag media. 3. Move to Print Position: When this is checked the card, after programming, will be moved to print position so that the Id Badging software can be used to print customized data on the card. 4. Number of cards: The maximum number of cards that can be encoded in batch mode is 100. Note: Program will automatically increment User ID Number after each successful encoding. Figure 5.1 Main Encoding screen July 8, 2000 ProxWriter User’s Manual – 1.0 ©2000 VT TECH Corp Page 13 of 13 After you click on Encode, the encoding screen will appear and prompt for encoding initialization. At this point, user should check to see if there are enough cards in the card feeder. When ready, press Encode button to start encoding. (Figure 5.2) While it is encoding, user has option to cancel the process. However, it will not stop encoding immediately since the encoding command has already been sent to Proxwriter Encoder. Figure 5.2 Prompt for encoding Figure 5.3 Encoding July 8, 2000 ProxWriter User’s Manual – 1.0 ©2000 VT TECH Corp Page 14 of 14 To encode key tag, the key tag option has to be checked. For each encode request the system will ask user to place a key tag on the encoder, then proceed by pressing encode button. (See figure 5.4). Figure 5.4 Encoding key tag July 8, 2000 ProxWriter User’s Manual – 1.0 ©2000 VT TECH Corp Page 15 of 15 7. Reading and Verifying Cards To verify a stack of cards, first check on Proximity card in Media Type and then: 1. Place cards into card feeder 2. Change number of cards to be verified (Read) 3. Press Read button The system will read and verify cards in the order from the bottom to the top of the card feeder. If a card is successfully verified then the card id number will show in the text box (see Figure 6.1). If a card is bad and could not be verified then it will show, “??? ?????”, in the text box. If the ProxWriter is either P420 or P520 model the bad card will be ejected to reject box. To verify key tag or single card, first check the box for Key Tag in ‘Media Type’ and then: 1. Place key tag or a card on encoder unit 2. Press Read button Repeat step 1 thru 2 as many times you wish to verify key tag or single card. July 8, 2000 ProxWriter User’s Manual – 1.0 ©2000 VT TECH Corp Page 16 of 16 Figure 6.1. Reading and Verifying cards or key tags July 8, 2000 ProxWriter User’s Manual – 1.0 ©2000 VT TECH Corp Page 17 of 17 8. Encoding Reports The system will keep track of the number of encoding transactions whether it was a good encoding or a bad encoding. To view the report for a specific period, just change the ‘from’ date and ‘to’ date and click on Preview button (By default the period will be set to month-to-date). If you wish to save the report, click on Save button. July 8, 2000 ProxWriter User’s Manual – 1.0 ©2000 VT TECH Corp Page 18 of 18 9. Technical Support Technical Support By purchasing ProxWriter? , you will receive ongoing, preferred treatment by our technical support team, should the need arise! Please contact us by: -Email: [email protected]. -Phone: (805) 520 3159 Our office hours are Monday to Friday, 8:30 AM to 5 PM PST. -Mailing Address: VT TECH Corp. 4615 Industrial St., #1G Simi Valley, CA 93063 Attn: Technical Support Feedback If you have any comments or concerns about ProxWriter? please direct them to [email protected]. Your feedback is important to us in order to get an idea of how to make ProxWriter? a better product for you. So if you have a grand idea for a new feature, or a better way of doing something, please drop us a note. Frequently Asked Questions To view a list of frequently asked questions go to the following site: http://www.vttech.com/support July 8, 2000 ProxWriter User’s Manual – 1.0 ©2000 VT TECH Corp Page 19 of 19 10. Licensing, Warranty, Copyright and Trademark Licensing Information This agreement is between VT TECH Corp. and the users of ProxCE™. This license gives you the right to use this software, however, all rights not specifically mentioned in this agreement, including ownership rights, intellectual property rights, trademarks and copyright, are reserved by VT TECH Corporation. You may not de-compile, reverse engineer, disassemble or otherwise reduce the software to a human perceivable form. The sale of and or distribution of copies of this software is strictly forbidden without the permission of VT TECH Corporation. You may not modify, or create derivative works based upon the software. The user of ProxCE software may not use or distribute ProxCE software for any unlawful purpose. Disclaimer This software is provided on an "as is" basis, without any other warranties, or conditions, express or implied, including but not limited to warranties of merchantable quality, merchantability or fitness for a particular purpose, or those arising by law, statute, usage of trade or course of dealing. You assume the entire risk, as to the results and performance of the Product. Neither we nor our dealers or suppliers shall have any liability to you or any other person or entity for any indirect, incidental, special or consequential damages whatsoever, including but not limited to loss of revenue or profit, lost or damaged data or other commercial or economic loss, even if we have been advised of the possibility of such damages or they are foreseeable; or for claims by a third party. You may have other rights, which vary from state to state. The user of ProxCE™ or ProxWriter™ will indemnify, hold harmless, and defend VT TECH Corp against lawsuits, claims, costs associated with defense or accusations that may result from the use of ProxCE software. VT TECH Corp. is not responsible for any damages whatsoever, including loss of information, interruption of business, personal injury and/or any damage or consequential damage without limitation, incurred before, during or after the use of our products. Limited Warranty VT TECH Corp. (hereinafter “VT TECH”) warrants this VT TECH product IN ITS ENTIRETY, to be in good working order for a period of one year from the date of purchase from VT TECH. Should this product fail to be in good working order at any time during this warranty period, VT TECH will, at its option, repair or replace this product at no additional charge except as set forth below. Repair parts and replacement products will be furnished on an exchange basis and will be either reconditioned or new. All replaced parts and products become the property of VT TECH. This limited warranty does not include service to repair damage to the product resulting from accident, disaster, misuse, abuse, or non-VT TECH modification of the product. July 8, 2000 ProxWriter User’s Manual – 1.0 ©2000 VT TECH Corp Page 20 of 20 Limited Warranty service may be obtained by delivering the product during the warranty period to VT TECH (4615 Industrial St., Suite 1G, Simi Valley, CA 93063). If this product is delivered by mail, you agree to insure the product or assume the risk of loss or damage in transit, to prepay shipping charges to the warranty service location and to use the original shipping container or equivalent. ALL EXPRESS AND IMPLIED WARRANTIES FOR THIS PRODUCT, INCLUDING THE WARRANTIES OF MERCHANTABILITY AND FITNESS FOR A PARTICULAR PURPOSE, ARE LIMITED IN DURATION TO A PERIOD OF ONE YEAR FROM THE DATE OF PURCHASE, AND NO WARRANTIES, WHETHER EXPRESS OR IMPLIED, WILL APPLY AFTER THIS PERIOD, EXCEPT AS PROVIDED IN THE PRECEDING SENTENCE. EACH PURCHASER UNDERSTANDS THAT THE VT TECH PRODUCT IS OFFERED AS IS. Copyright ProxCE software, products, logo or graphics files are copyright protected. No program, code, part, image sample, text or computer generated sequence of images may be copied or used in any way by the user except as intended within the bounds of the single user program. Trademark Motorola is registered trademark of Motorola, Inc. Eltron is registered trademark of Zebra Technologies Corp. Windows is registered trademark of Microsoft Corp. ProxWriter, ProxCE, VT TECH and VT TECH’s logos are trademarks of VT TECH Corp. All other trademarks are the property of their respective owners. Copyright © 2000 VT TECH Corp. All rights reserved. July 8, 2000 ProxWriter User’s Manual – 1.0 ©2000 VT TECH Corp Page 21 of 21