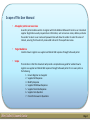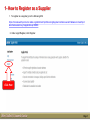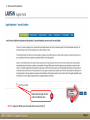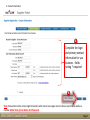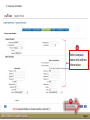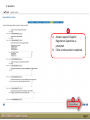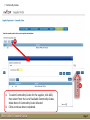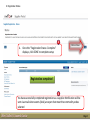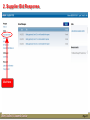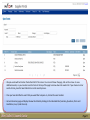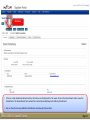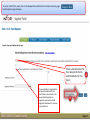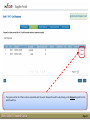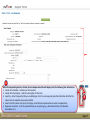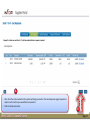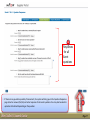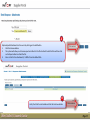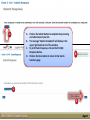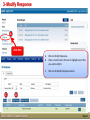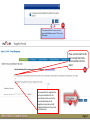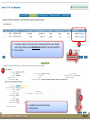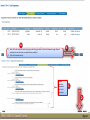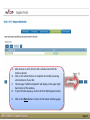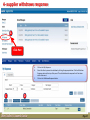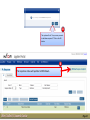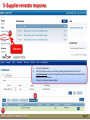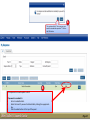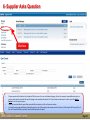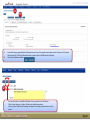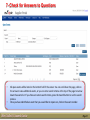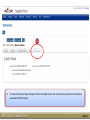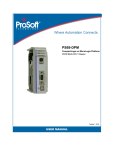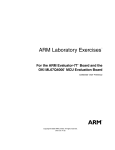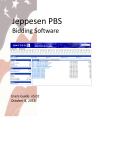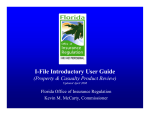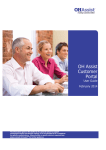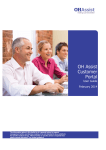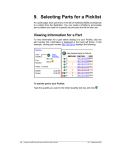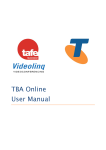Download B - Sidra Medical and Research Center
Transcript
SUPPLIER PORTAL AND SUBMIT A BID RESPONSE INSTRUCTION HOW TO REGISTER AS A SUPPLIER AND SUBMIT BID RESPONSE Sidra Medical & Research Center Scope of This User Manual • A Supplier portal over overview A vendor portal enables vendors to register with Sidra Medical & Research Center as an interested supplier. Registration usually requests basic information, such as business name, address, and asks the vendor to select a user name and password also will allow the vendor to select his areas of interest, ensuring that he will only receive bid notices for those particular areas. • Target Audience Vendors how to register as a supplier and Submit bid response through Sidra web portal. • Scope The intention is that this document will provide a comprehensive guide for vendors how to register as a supplier and Submit bid response through Sidra web portal. It is in seven parts as the following. 1. How to Register as a Supplier 2. Supplier Bid Response 3. Modify Response 4. Supplier Withdraws Response 5. Supplier Reinstate Response 6. Supplier Asks Question 7. Check for Answers to Questions Page 2 1- How to Register as a Supplier 1. To register as a supplier go to the following URL https://mv3wlews01prvc2.smrc.sidra.org:448/cmss01prd/SourcingSupplier/controller.servlet?dataarea=cmss01prd &context.session.key.SupplierGroup=SMRC 2. Under Login/Register, click Register. Click Here Page 3 3. Terms and Conditions Read and Accept Terms and Conditions box. A Click continue. B NOTE: required fields are marked with an asterisk (*) Page 4 4. Contact Information A Complete the login and primary contact information for you business - fields noting *=required B Click continue. Note: Password must be at least eight characters with at least one upper and one lower case letter as well as a number. Make Note of User Name And Password. Page 5 5. Company Information A Enter company name and address information. B Click continue. NOTE: required fields are marked with an asterisk (*) Page 6 6. Questions A A. Answer required Supplier Registration Questions as prompted. B. Clicks continue when completed. B Click continue. Page 7 7. Commodity Codes A. To select Commodity Codes for the supplier, click ADD, then select from the List of Available Commodity Codes. Make Note of Commodity Codes Selected B. Clicks continue when completed. Click continue. A B Page 8 8. Registration Status A Click continue. A. Once the “Registration Status: Complete” displays, click DONE to complete setup Registration completed B You have successfully completed registration as a supplier. Notification will be sent via email when events (bids) are open that meet the commodity codes selected Page 9 2. Supplier Bid Response. Click Here Page 10 • All open events will be listed on the bottom half of the screen. You can scroll down the page, click on the arrows to view additional events, or you can enter search criteria at the top of the page to narrow down the events list. If you choose to enter search criteria, press the Search button to run the search process. • Once you have identified an event that you would like to inquire on, click on the event number • An Event Summary page will display. Review the details by clicking on the individual tabs (Summary, Questions, Terms and Conditions, Lines, Q and A Forum). Page 11 Click Here • If there is a tab called Amendments visible, then there are attachments for the event. Click on the Amendments tab to view the attachments. The Amendments tab is where the Contract Specialist/Buyer will add any attachments. • You can then click on any additional attachments and view/print/save them. Page 12 To submit a bid for the event, click on the Respond Now button from the Event Summary page. Event Response page will open. Place a check mark in the box I Accept the Terms and Conditions for this Event If you would like to negotiate the terms and conditions for this event Place a check mark in the box and add comments to negotiate comments and add negotiate Attachment if you have any attachment A Click continue. B Page 13 • The system will list all of the line items associated with the event. Respond to each line by clicking on the Respond hyperlink at the end of each line. Page 14 When the Respond hyperlink is clicked, the Line Response details will display. Enter the following item information: 1. Vendor Item Number – Indicate your item number. 2. Vendor Item Description – Indicate a description for the item. 3. Quantity – Enter the quantity that you are bidding on. Hint: You can copy and paste the information listed for the above items to expedite your quote submittal. 4. Select Unit Price (enter unit price), No Charge, or No Bid (use drop down box to select an explanation) 5. Response Comments – Enter the specified item you are quoting (e.g., Manufacture Name, Part Number, description, etc.) Click continue. A B Page 15 • After Click the Continue button the system will bring you back to the Line Responses page. Repeat last step for each line that you would like to respond to. • Click the Continue button. B Click continue. A Page 16 • If there are any questions posed by Procurement, the system will bring you to the Question Responses page. Select an answer (Yes/No) and enter responses for all event questions. You may also be asked to upload an attachment depending on the question. Click continue. A Responses for all Event questions B Page 17 A Optionally add attachments to the event by clicking on the Add button. 1. Click the Browse button. 2. The system will allow you to browse your local drive for the file to attach. Select the file and then click on the Open button to attach the file. 3. Enter a title for the attachment, if it differs from the default title. Click continue. B Verify that the file is attached and click the Continue button. Click continue. Page 18 Click continue. A. A B. C. D. Click on the Submit button to complete the processing and submission of your bid. The message “Submit Completed” will display in the upper right hand corner of the window. To print the bid response, click on the Print My Response button. Click on the Done button to return to the Events Summary page B C Click continue. D Page Page 19 19 3- Modify Response A Click Here C A. B. Click on the My Responses. Place a check mark in the box to highlight event that you want modify it. C. Click on the Modify Response button D Page 20 A The system will ask “Are you sure you want to Modified response?” Click on the OK button. Place a check mark in the box I Accept the Terms and Conditions for this Event B If you would like to negotiate the terms and conditions for this event Place a check mark in the box and add comments to negotiate comments and add negotiate Attachment if you have any attachment Click continue. D Page 21 A. The system will list all of the line items associated with the event. Modify each line by clicking on the Edit Respond hyperlink at the end of each line. B. Click continue A B Click continue. C Click continue. C. Modify line response information D. Click continue D Page 22 A A. After Click the Continue button the system will bring you back to the Line Responses page. Repeat last step for each line that you would like to modify to. B. Click the Continue button. Click continue. C Click continue. Modify question Responses for Event questions B D Page 23 A. D. Add, remove or verify that the file is attached and click the Continue button. Click on the Submit button to complete the modify processing and submission of your bid. The message “Submit Completed” will display in the upper right hand corner of the window. To print the bid response, click on the Print My Response button. E. Click on the Done button to return to the Events Summary page. B. C. Click continue. Page 24 4- supplier withdraws response A Click Here A. B. C. C Click on the My Response. Select the Event you want to withdraw by clicking the appropriate box. Click the Withdraw Response action at the top of the panel. This will withdraw the response for all line items within that event. Click on the Withdraw Response button D Page 25 A The system will ask “Are you sure you want to withdraw response?” Click on the OK button. B The response status will update to Withdrawn. Page 26 5- Supplier reinstate response A Click Here A. B. Click on My Responses. Select the Event you want to reinstate by clicking the appropriate box. Click the reinstate Response action at the top of the panel. This will reinstate the response for all line items within that event. Click on the reinstate Response button C. D B Page 27 A The system will ask “Are you sure you want to reinstated response?” Click on the OK button. B The response status will update to Draft. If you want to resubmit it: Go to Unsubmitted tab . Select the Event if you want to Submitted by clicking the appropriate box. Click the submit action at the top of the panel. Page 28 6- Supplier Asks Question Click Here • • • All open events will be listed on the bottom half of the screen. You can scroll down the page, click on the arrows to view additional events, or you can enter search criteria at the top of the page to narrow down the events list. If you choose to enter search criteria, press the Search button to run the search process. Once you have identified an event that you would like to inquire on, click on the event number An Event Summary page will display. Review the event to see if the question and answer period is still open. (At the top of the Summary Tab, if the Ask A Question button is present, then the Q&A period is still open) Page 29 A A. B. B An Event Summary page will display. Review the event to see if the question and answer period is still open. (At the top of the Summary Tab, if the Ask A Question button is present, then the Q&A period is still open) Click the Ask a Question button. D • • • The Ask a Question screen/field will display. Enter your question in the text box. Click the Save button or click Save & New to ask additional questions. A Sourcing Event Q&A Created message will appear in the upper right hand corner of the screen. Page 30 7- Check for Answers to Questions • • All open events will be listed on the bottom half of the screen. You can scroll down the page, click on the arrows to view additional events, or you can enter search criteria at the top of the page to narrow down the events list. If you choose to enter search criteria, press the Search button to run the search process. Once you have identified an event that you would like to inquire on, click on the event number. Page 31 A A. The Event Summary Page will open. Click on the Q&A Forum Tab to review the questions and answers associated with the event. Page 32