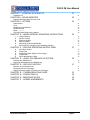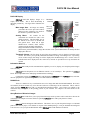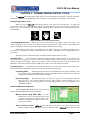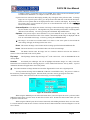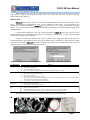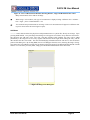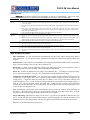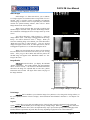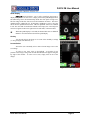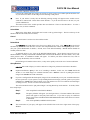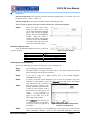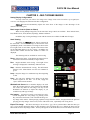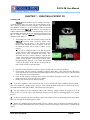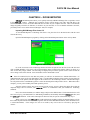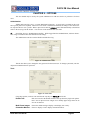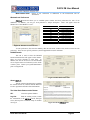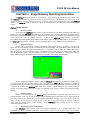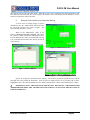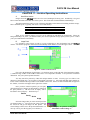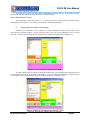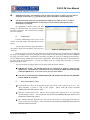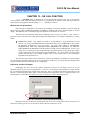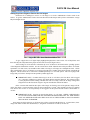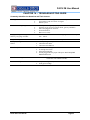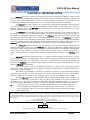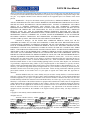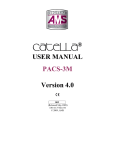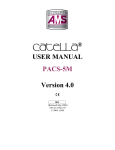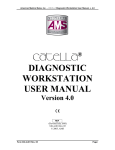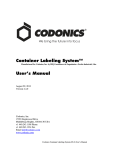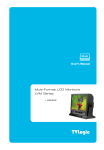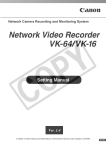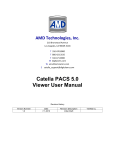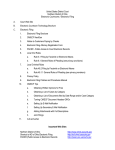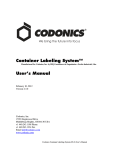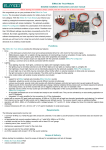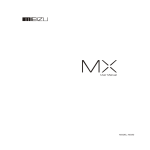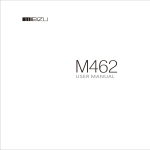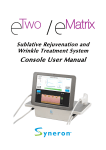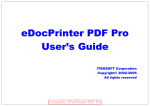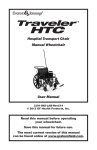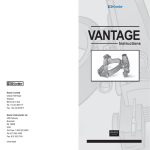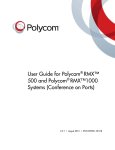Download PACS-1M Manual - AMD Technologies
Transcript
CATELLA ® SINGLE MODALITY PACS MANUAL PACS-1M Version 4.0 REF (Released May 2009) 330-4-135 Rev 06 © 2009, AMS PACS-1M User Manual Table of Contents CHAPTER 1 – INTRODUCTION 3 3 3 3 4 4 4 4 4 Indications for Use DICOM Compliant System Components PACS-1M Display Information Network DICOM Push Query/Retrieve of Historical Images DICOM Print CHAPTER 2 –STARTING THE CATELLA PACS-1M WORKSTATION 5 Powering Up the Catella PACS-1M Starting the Catella program On Call Status CHAPTER 3 – PRIMARY IMAGE CONTROL TOOLS 5 5 6 7 7 7 8 8 8 9 10 11 11 12 12 12 12 13 13 13 Primary Image Control Tools Advanced Window/Level Options Rotate Flip Image Annotate Measurement Add Notes Specialty Tools Other Annotation Functions Stitch Images Image Details Print Image Logout Quad Display Overlay Locator Select CHAPTER 4 – WORKLIST 14 14 14 15 15 15 15 16 16 17 17 17 17 18 18 Prefetch Sortable Worklist Select Mode Cancel Delete Mode Query/Retrieve Overview of Query Levels: Conducting an Advanced Query Moving Between Levels Select Desired Images OK Logging Off Shutting Down Restarting Workstation Program CHAPTER 5 – MULTI-FRAME IMAGES 19 19 19 19 19 Setting Display Configurations Basic Image Controls (Same as Others) Stack Viewing Export This Image CHAPTER 6 – MPR – MULTI-PLANAR RECONSTRUCTION 20 20 20 Screen Layout Using MPR Form 330-4-135 Rev.06 Page 1 PACS-1M User Manual CHAPTER 7 – CREATING A PATIENT CD 21 21 Creating a CD CHAPTER 8 – DICOM IMPORTER 22 22 Importing DICOM Image Files from a CD CHAPTER 9 – OPTIONS 23 23 23 24 24 24 24 Administrative Tools Window/Level Preferences DICOM/Transfer About Catella The Other Basic Buttons at the Bottom CHAPTER 10 – IMAGE GATEWAY OPERATING INSTRUCTIONS 25 Catella Image Gateway A. Receive Images B. Distribute Images C. Backup Images D. Monitoring the Removable Media E. Removing Files (“Studies”) from Destination Routing CHAPTER 11 – ARCHIVE OPERATING INSTRUCTIONS A. B. C. D. E. 25 25 25 25 25 26 27 27 27 28 29 29 Hard Drive Archive Image Push Setting Physicians’ Rights to View Images Image Editor Other Administrative Tasks CHAPTER 12 – USING THE USB BACK-UP SYSTEM 30 30 30 Checking the USB Back-Up Removing and Replacing the USB Back-Up CHAPTER 13 – ON CALL FUNCTION 31 31 31 32 What the On Call System Does Physicians’ and On Call Images Setting Physicians’ Rights to Receive On Call Images CHAPTER 14 – TROUBLESHOOTING GUIDE CHAPTER 15 – CONTACTING US CHAPTER 16 - IMPORTANT NOTES CHAPTER 17 - LICENSE AGREEMENTS Form 330-4-135 Rev.06 33 34 35 36 Page 2 PACS-1M User Manual CHAPTER 1 – INTRODUCTION Indications for Use The Catella PACS-1M is a medical image and information management system that allows you to organize, store, view and recall DICOM images received on CD’s or on a USB Drive. It can also receive images from a single modality in your facility, such as CR or DR. PACS-1M can perform other postprocessing functions, such as multi-planar reformatting. The Catella PACS-1M is not intended for use for primary diagnostic interpretation of mammographic images. Figure 1: Catella PACS-1M Catella PACS-1M operates on standard Windows XP Pro operating systems. The appropriate Catella PACS-1M software components are preinstalled on the system, along with other necessary software. The installation package includes all appropriate software documents and licensing documents for each software component. DICOM Compliant Catella PACS-1M complies with the DICOM 3.0 standards. DICOM stands for Digital Imaging and Communications in Medicine. Contact American Medical Sales, Inc. for the latest version of the Catella DICOM Compliance Statement. System Components Catella PACS-1M provides all of the following PACS system components for the facility using a single CR or DR diagnostic imaging system: • • • • • Diagnostic Workstation – Displays images for interpretation on a 2MP 20.4” high-resolution medical grade monitor displaying in portrait mode, keyboard and mouse. Image Archive – 500GB hard drive Image Back-up – removable USB hard drive. Manual System for Creation of CD with Patient Images and Self-Starting Image Viewer – Creates a CD with selected patient’s DICOM images, and adds a self-starting image viewer, at the user’s option. Image Gateway Software – Manages the distribution of images from the Image Archive to Review Workstations, if any. Optional Review Workstation Software – Software licenses for installation on user-owned PC’s connected to the PACS-1M LAN network. This software supports screen resolutions of 1280x1024, 1680x1050, 1440x900 and 1360x768. Optional Web Server Software - Manages the distribution of images from the Image Archive to the Catella WebVue software via the Internet. Optional WebVue Server Software - Includes licenses for installation on user owned PC’s connected to the PACS-1M network via the optional Web Server Software and the Internet. This software is similar to the non-diagnostic Review Workstation software. Form 330-4-135 Rev.06 Page 3 PACS-1M User Manual PACS-1M Display Catella PACS-1M displays images in a simple, direct format. This is done intentionally to maximize productivity. The figure below illustrates the display. Thumbnail Column Main Image Area: All images are initially presented in the correct aspect ratio and are enlarged to take advantage of as much of the monitor as possible in this area. Move Up or Down Thumbnail Column Main Image Area Activity Activity Menu: All controls for the Menu workstation are located here (this is the default location). This horizontal area at the bottom of the screen is divided into four general areas. From left to right: Window/Level Controls, Stack controls, Advanced Tools and Image Information. Image Information includes such items as Figure 2: Main Viewing Screen patient name, patient ID number, image date and time. Your system administrator can modify the data displayed in this box. Thumbnail Column: The first image in each of the current patient’s series is displayed vertically in this column. This allows you to quickly understand the number of image sets needing review. By clicking on one of these images, that image set will be displayed in the Main Image Area. If more series are available than can be displayed in this vertical area, controls are provided to move up and down the column. Information Network Catella PACS-1M provides communications capability to receive, display, store and print patient images from a modality. Catella PACS-1M operates over an Ethernet network (10/100/1000Mbps). The operation of Catella PACS-1M is independent of the underlying communications technology. Connections between the Catella PACS-1M Workstation, Catella Scribe, Catella Scan, and other network equipment are regulated through the use of TCP/IP addresses and ports. DICOM Push There are a number of ways a workstation can receive image data under the DICOM standard. In a PACS environment, the most common way is for the PACS software to send images to the workstation. This is called a “push” function. Catella PACS-1M is a DICOM Push-compliant product. Once images are pushed to the workstation they will appear on the pending portion of your worklist. See Chapter 4 for more details on the worklist. Query/Retrieve of Historical Images Catella PACS-1M allows you to query historical images on the system’s archive and retrieve them to the workstation. See Chapter 4 for more details on operating Catella PACS-1M’s Query/Retrieve feature. DICOM Print Catella PACS-1M supports DICOM Print. This allows users to print the patient images to a DICOM printer (either film or paper). This function is not part of the standard package. It may be installed and configured at an extra cost. See your system administrator and/or Catella PACS-1M distributor for details. Form 330-4-135 Rev.06 Page 4 PACS-1M User Manual CHAPTER 2 –STARTING THE Catella PACS-1M WORKSTATION Powering Up the Catella PACS-1M To power up the PACS-1M, turn on the computer and the workstation monitor. It is highly recommended that the Catella PACS-1M be plugged into a Universal Power Supply (UPS) so that battery power is available to properly shut down the workstation in case of a general power failure in your facility. The UPS will also help assure a cleaner source of power for the workstation. WARRANTIES AND SERVICE PLANS ON CATELLA PACS-1M EQUIPMENT AND SOFTWARE DO NOT COVER DATA LOSS OR CORRUPTION, OR CLAIMS, LIABILITIES, DAMAGES, COSTS AND EXPENSES RELATING THERETO, INCLUDING CHARGES FOR RECOVERY OR ATTEMPTED RECOVERY OF DATA, WHETHER SUCH LOSSES ARE CAUSED BY POWER SURGES, VIRUSES, IMPROPER HANDLING OR FAILURE OF EQUIPMENT AND HARD DRIVES, OR ANY OTHER CAUSE; NOR DO CATELLA PACS-1M WARRANTIES AND SERVICE PLANS COVER DAMAGE TO EQUIPMENT AND SOFTWARE CAUSED BY POWER SURGES, VIRUSES, OR IMPROPER HANDLING OF EQUIPMENT AND HARD DRIVES. A UPS WILL HELP PROTECT YOUR INVESTMENT. CATELLA PACS-1M IS A FDA LISTED MEDICAL DEVICE. DO NOT ADD TO OR CHANGE ANY SOFTWARE OR CONFIGURATION SETTINGS WITHOUT THE PRIOR EXPRESS WRITTEN APPROVAL OF AMERICAN MEDICAL SALES, INC. ANY CHANGES MADE TO THE SYSTEM MAY VOID YOUR WARRANTY OR SERVICE MAINTENANCE AGREEMENT COVERAGE. CATELLA PACS-1M WARRANTIES AND SERVICE PLANS MAY BE VOIDED BY IMPROPER USE OF THE EQUIPMENT FOR NON-AUTHORIZED PURPOSES, INCLUDING BUT NOT LIMITED TO EMAIL OR OTHER COMMUNICATIONS, MUSIC OR VIDEO DOWNLOADS OR PLAYING, OR GENERAL USE OF THE INTERNET. Make sure the Removable Backup Drive is plugged into one of the USB ports on the computer. Once the computer is on, the Catella Workstation, Image Gateway, Image Archive and Web Server programs will power up into the Windows XP operating system. This may take several minutes. Once Windows XP is running, you may be asked to provide a password to turn on the computer (depending upon your institution’s requirements). Minimize the Catella Gateway, Catella Archive and Catella Web Server programs. Starting the Catella program Catella PACS-1M offers two levels of security. Passwords are required to power up the Catella Workstation, and again, to verify a reading doctor’s identity when that doctor logs into a session. Once the correct password has been entered, a blank screen will appear on each monitor. If other Catella program screens appear, minimize them. The screen will also have the traditional Windows “Start” button and the Catella Workstation Icon. The Windows Start button can be used to access other programs and to shut down the workstation. or Catella Workstation Figure 3: Catella Workstation Icon To activate the diagnostic reading software, CLICK on the Catella Workstation icon. The doctor’s log in list will appear. Highlight your name and CLICK on the LOG IN button. Form 330-4-135 Rev.06 Page 5 PACS-1M User Manual Figure 4: Doctors’ Log in Box A second password screen will now appear. Type your password and press OK. Figure 5: Password Box Your patient’s first images will immediately appear and you can begin your interpretative work. On Call Status This is an option usable when the system is connected to multiple viewing stations. See Chapter 13 for details. Form 330-4-135 Rev.06 Page 6 PACS-1M User Manual CHAPTER 3 – PRIMARY IMAGE CONTROL TOOLS All Catella PACS-1M image controls may be accessed through the Activity Menu. The most commonly used controls (ZOOM, PAN, WINDOW/LEVEL) may also be accessed using your trackball or mouse buttons. Primary Image Control Tools When you login to Catella PACS-1M, the primary “tool” will be set to window/level. To change the tool to zoom or pan, click on the right mouse button or press the button to the left of the desired tool’s name in the activity menu. The screen cursor will indicate which control function is currently active. See the figure below for icon definitions. W L Figure 2: Window/Level, Pan and Zoom Icons Controlling Window/Level: Moving the icon up or down changes the window values of the image. The image will change as you move the icon. Moving the icon up increases the window number, which lightens the image. Moving the icon down decreases the window number, which darkens the image. Moving the icon to the right or left changes the level values of the image. The image will change as you move the icon. Moving the icon to the left decreases the level values. Moving the icon to the right increases the level values. Moving the icon in a diagonal direction will change both the window and level values. Controlling Pan: Once the image is enlarged beyond the monitor’s ability to show it in its entirety, you may wish to move the image to a new area of interest. Moving the hand icon in the direction you wish to move the image will complete this function. Wherever you touch or “grab” the image, that point will be the central point of adjustment. Note that the hand icon reduces slightly in size when you activate the pan movement. Controlling Zoom: Moving the zoom icon towards the top of the screen will zoom the image to a larger size. Moving the icon toward the bottom of the screen will zoom the image to a smaller size. Controlling Stack: Holding the left button down and simultaneously moving the trackball so that the icon moves right will sequentially display images with higher numbers. Moving the icon to the left will display the images in the stack with lower numbers. Export This Image: This allows the image to be saved as a “.jpg” file on your hard drive under the name you give it. You can then import the image in other programs, such as teaching files. As a default, the image will be named and saved in a Key Images folder. This key also appears in the Annotations submenu. Advanced Window/Level Options Advanced WINDOW/LEVEL features may be selected from the Advanced WINDOW/LEVEL Option Box. Manual Control using Slider Bars: Use the trackball cursor to move the slider bars up or down to increase or decrease the respective values. The numerical interpretation is displayed at the centerbottom of the window. Figure 7: Advanced WINDOW/LEVEL Box Select Preference Value: Catella PACS-1M allows each doctor to set preset values for each imaging modality (CR, CT, MR, NM, AS, RF, US, DX, MG or XA). Catella PACS-1M comes with Form 330-4-135 Rev.06 Page 7 PACS-1M User Manual a number of factory preset default values for CT and MR. These will need to be tested and may need to be modified after installation. See Chapter 9 on how to set these values. If presets have been entered for this imaging modality, they will appear in the preference table. To change images to a set of specific preset values, go to the preference table and click on the desired description. If there are more options than can be displayed in the table a scroll bar will display. By clicking “Use File Values” label, you can instruct the system to use the DICOM file values as sent to Catella PACS-1M from the modality. Contrast Equalize: This adjusts the contrast of an image so that each intensity range has approximately the same number of pixels in it. This algorithm may assist the health professional in visualizing subtle differences in the anatomy. Activate by pressing the CONTRAST EQUALIZE button. Optimize: This process helps to assure that there is no pixel saturation in any area of the image. The minimum value and maximum value of the window is determined, and the image is displayed with the level set to the middle of this range. Activate by pressing the OPTIMIZE button. The image is set to these new window and/or level values as soon as the option is selected and the same settings will apply to all images in the same series. Reset: This returns the image to the window and level settings specified in the DICOM header file. Invert: The Invert function reverses the black/white scale for the selected image. Rotate The Rotate function turns the image 90o in a clockwise direction each time the function is selected. Click on ROTATE on the Activity Menu. Flip Image Activity Menu. The Flip Image function flips the image 180 o on the vertical axis. Click on FLIP IMAGE on the Annotate Occasionally the radiologist will wish to highlight and annotate images in a study so that this information can be transferred to the referring physician. Select ANNOTATE from the Activity Menu. A special Annotation submenu will appear below the Activity Menu. You cannot Annotate an image that has been rotated or flipped until it is back in its original position. You may annotate an image with an ARROW, a CIRCLE or with TEXT overlay. The process is similar to that used in any common drawing program. Select the mode you wish to enter by pressing one of the three “Annotation” buttons. Move the cursor to the area of the image you wish to highlight. Figure 8: Annotation submenu When using the ARROW press the left mouse button where you wish to place the arrow’s point and, while holding the button down, move the mouse to make the rest of the arrow. Release the mouse button where you wish to place the end of the arrow. When using the CIRCLE press the left mouse button and, while holding the button down, move the mouse in a circular motion towards the area of interest. Release the mouse button when the circle has enlarged to cover the area of interest. Form 330-4-135 Rev.06 Page 8 PACS-1M User Manual When using the TEXT press the left mouse button at the location you wish to begin the text comment to draw a text box. Begin to type and press the <Enter> key if you wish to start a new line. To delete any typing, select it and press the delete key. Measurement Catella PACS-1M also allows you to take and record DISTANCE and ANGLE measurements on any image. Measurements in HOUNSFELD Units are also available for MR images. If the DICOM file has measurement calibration information, Catella PACS-1M will allow you to begin measurement processing directly. If you wish to activate either the angle or Hounsfeld Units function, click on the appropriate option in the Annotation Menu. If measurement information is not sent with the DICOM file, Catella PACS-1M will ask that you calibrate distance before conducting a measurement. Use something of known size (i.e., a label). An information box similar to the figure below will appear. To draw a measurement calibration line, select a location on the image, press and hold down the left trackball button and, while holding it down, move the trackball in either a horizontal or vertical direction. When you release the left button, Catella PACS-1M will indicate the line that you have just drawn and will request you supply its length. Use the slide bar to adjust this as desired. Figure 9: Length Measurement Information Box Measurement Length Angle Hounsfeld Units – Single Point Hounsfeld Units ROI 1. 2. 3. 4. 1. 2. 3. 4. 5. 6. 1. 2. 3. 1. 2. 3. 4. Figure 10: Box with Calibrated Result Method Click on the DISTANCE button Move cursor to start point. Press and hold left mouse button. Drag cursor to desired end point and release button. Measurement appears on monitor. Click on the ANGLE button. Move cursor to end of first leg of angle. Click left mouse button. Move cursor to the vertex of angle and click. Move cursor to desired end of the second leg of the angle. The second leg of the angle forms as you are doing this and the angle measurement appears on the monitor. To set the angle, click on the left mouse button again. Click on HOUNSFELD UNITS button. Move cursor to area of interest. Unit values will appear in the measure box. Click on HOUNSFELD UNITS button. Move cursor to area of interest. Holding the left button down, draw a circle or ellipse to create the Region of Interest (ROI). The average, maximum and minimum values for the ROI will appear in the measure box. The figure below shows an image on a monitor with the three types of measurements. When calculating ROI values, all pixels on or inside the perimeter of the circle or ellipse are used. Form 330-4-135 Rev.06 Page 9 PACS-1M User Manual Figure 11: Views of Measurement Windows Showing Distance, Angle, and Hounsfeld Units - ROI. Many measurements can be made on an image. When using a color monitor, each type of measurement is displayed using a different color. Distance – blue. Angle – yellow. Hounsfeld Units – red. You can make many measurements on an image. Each set of measurements will appear in a different color (up to 10 colors before the colors begin to repeat). Add Notes Catella PACS-1M also allows the physician to add permanent notes to a patient file, directly on an image. Upon pressing ADD NOTES, a two part Image Notes dialog box will appear: Saved Notes on top and New Notes below. The physician can add notes in the lower box, and upon clicking SAVE NOTES, the notes will be added permanently to the image file as an overlay, together with the name of the login doctor making the entry, and the date and time the notes were made. The notes and identifying information and time will move to the saved notes portion of the dialog box. By clicking HIDE, the box will disappear from the screen, allowing full image viewing. Once notes have been added to an image file, the button on the main menu will say READ NOTES instead of ADD NOTES. To recall notes previously made, simply press the READ NOTES button on the main menu. Figure 12: Image Notes Dialog Box Form 330-4-135 Rev.06 Page 10 PACS-1M User Manual Specialty Tools Catella PACS-1M also features tools specifically for the use of Chiropractors. These tools allow measurement and annotations for COBB ANGLES, HORIZONTAL ANGLES, LINE and MID LINE. Measurement COBB ANGLE HORIZONTAL ANGLE LINE MID LINE Method 1. From the Annotation Menu, click on COBB ANGLE. 2. Move cursor to desired start point on the image and left click. Do not drag the cursor. The words “Left click for end of 1st line” will appear. 3. Move the cursor to the desired end point of the first line and left click. A line will appear, along with the words “draw 2nd line.” 4. Move cursor to the desired start point of the second line and left click. The line will appear, along with the measurement of the angle created at the point where the two lines intersect (whether that point is on or off the screen), in the same color as the first line. 5. Click on the desired end point of the second line. The angle measurement will freeze. 1. From the Annotation Menu, click on HORIZONTAL ANGLE. 2. Move cursor to desired start point on the image and left click. Do not drag the cursor. The words “Left click line” will appear. 3. Move cursor to the desired end point of the line and left click. The line will appear, along with measurement of the imaginary angle created at the point where the line intersects a horizontal line, in the same color as the first line. 4. Click on the desired end point of the second line. The angle measurement will freeze. 1. From the Annotation Menu, click on LINE. 2. Move cursor to desired start point on the image and left click. 3. Move cursor to desired end point on the image and left click again. This will set the line. 1. From the Annotation Menu, click on MID LINE. 2. Move cursor to desired start point on the image and left click. 3. Move cursor to desired end point on the image and left click again. This will set the line and display the mid point of the line. Other Annotation Functions Show Annotations: To clear measurements and annotations from the screen without deleting them, deselect Show Annotations. If you check the Show Annotations box again, the measurements and annotations will reappear. Edit Selected: To edit or delete a text annotation, press the Edit Selected button and then make a box around it using a left click and drag. Then you may edit or delete the text. Delete One: To delete a non-text annotation, simply select Edit Selected, click on the annotation (or make a box around it using a left click and drag), and press the DELETE ONE button. Delete All: To delete all annotations on an image, select DELETE ALL. A warning box will appear asking you to confirm the instruction. If you say “Yes,” all annotations will be deleted for that image. Compression and Write Resolution: You can modify the resolution and the compression factors used in saving images to your reports. The “write resolution” window indicates whether bits are to be skipped in the saving process. Compression makes the image file size smaller, but it is lossy compression (meaning that image information is lost). You can try various settings to determine your preference for the output quality you need for your referring physician reports and output files. Remember these resolution and compression selections do not affect the images saved on the archive; only the images used in your reports and images saved to files for other, non-diagnostic work. Save: If this button is pressed, the screen with annotations will be saved as an overlay to the original image in the Archive. When the patient’s images are retrieved from the Archived, the overlay will be there. It can be clicked on or off, as desired, using the Overlay button in the Activity Menu. Export This Image: This allows the image to be saved as a “.jpg” file on your hard drive under the name you give it. You can then import the image in other programs, such as teaching files. As a default, the image will be named and saved in a Key Images folder. This key also appears on the main screen in the black Tool section. Close: To exit the Annotation menu, press Close. Form 330-4-135 Rev.06 Page 11 PACS-1M User Manual Stitch Images Stitch Images is a feature that allows you to combine two images together for situations where a larger field of view is needed. This is especially useful in orthopedic environments where long-leg or scoliosis views are required If your workstation contains our optional stitching software, there will be a Stitch Images button in the Activity Menu. When viewing an image that you wish to combine with another image in the same series, press the Stitch Images button. The workstation will display the series of images at the top of the screen. Figure 13: Images Available for Stitching You will be directed to “Click on Image 1.” Select an image with the cursor. That image will disappear from the image lineup. You will be directed to “Pick 2nd Image.” When you select the remaining image to be stitched, you will be directed to “Right and Left Click to Move Images.” The two selected images will appear on the screen, as in the figure below, and can be dragged into position vis a vis each other using the cursor. When you select Stitch, the two images will be stitched into one and the screen will return to the series you were viewing before. After you go to the worklist and recall the patient, the stitched image will appear in the thumbnail column as a new image in the series. Image Details Figure 14: Right & Left Click to Move Images Catella PACS-1M allows you display the DICOM “header” information. For readers familiar with the individual entries in these records, a vast amount of detailed information about how the image was captured and, in some cases, patient information can be found. The figure below shows one page of the image detail file. Figure 15: Example of Display of Image Details Print Image Catella PACS-1M allows you to burn the images for a patient to a CD, along with viewing software, at the user’s option, so that the CD will “self-play” when inserted into most Windows® based PC’s. See Chapter 7 for details. Logout Logout allows you to end your reading session. This will take you back to the doctor login screen and signals Catella PACS-1M that you are no longer actively reading images. Where the Catella PACS-1M can be accessed by more than one doctor, this is an important safety step to prevent misreporting of the reading physician. Further, HIPAA requirements may make this necessary, depending on physical access to the workstation. Form 330-4-135 Rev.06 Page 12 PACS-1M User Manual Quad Display Catella PACS-1M allows you to easily reconfigure the layout to display multiple series on one screen. Simply click on the Quad Display button. The Main Image Area will automatically divide into four equal viewing areas. The first image of the first four series will be loaded into each area. The active quadrant will be outlined in red. To designate a quadrant as “active” move the cursor into the quadrant and left click. This new quadrant will now be outlined in red. Also note that for studies that include scout images, the scout image for each series appears in the lower right corner of each frame, with locator lines. When the Quad Display is activated, the button label resets to SINGLE IMAGE. Press this button to deactivate Quad Display. Overlay Text Overlay allows the doctor to see some of the modality’s settings (i.e. mag strength, slice thickness, etc.) Figure 16: Quad Display. Locator Select Allows the user to manually select a more relevant image to use as the scout image. To select a new scout, click on LOCATOR. A selection of new possible scout images, along with relevant DICOM data will appear along the top edge of the monitor. To select a new scout, simply click on one of the images. Figure 17: Locator Selection Form 330-4-135 Rev.06 Page 13 PACS-1M User Manual CHAPTER 4 – WORKLIST The worklist displays the names of patients whose images are pending to be read as well as those whose images have been read. The figure below gives an illustration of a typical worklist. Catella PACS-1M lists patient name, number of images for this case, and the imaging modality. If there are more cases than can be listed in the assigned space, a scroll bar will appear to the right of each section. Prefetch Prefetch is a request to the archive that is automatically generated when a patient is selected for viewing on the Catella PACS-1M. The request is user-definable to include the number of most recent study(ies) to return for that patient. Since the Catella PACS-1M may generate prefetch requests without knowing which doctor will read the images, the choices are for all doctors using the Catella PACS-1M. Images generated within the last 24-hours will NOT be automatically retrieved from the archive in a prefetch. They should already be on the Catella PACS-1M that generated the prefetch request. The information that controls the type of prefetch that will be conducted is located in the digams.ini file. To modify this, please contact your system administrator. Prefetch may be set as follows: ALL - Returns all previous images. MRS# - Returns the most recent studies, where “#” is a single digit that indicates how many studies to return. Figure 18: Worklist. You can also request the system to prefetch studies by modality type, e.g. the last four ultrasound studies. See your system administrator for details. Sortable Worklist When a case is “diagnosed” by clicking on OK, the patient’s name will move from the Pending Patients Worklist to the Completed Patients Worklist. You may view images from the Completed Patients Worklist, as well. After a few days, patients’ names will be automatically moved from the Completed Patients Worklist to the Catella PACS-1M archive. This allows fast access to recent images, and keeps the information on the worklists manageable. Catella PACS-1M’s straightforward worklist design has a purpose. It increases your productivity. Keep in mind that the more information displayed, the more time you will spend reviewing it. Limit your worklist information to the bare minimum necessary. Remember that you can always bring up DICOM Image Details if you need more information. You may also sort the worklist. You can sort by any of the columns shown. As with other “Windows” style programs, click on a column heading to sort in ascending order. Click a second time to change the sort to descending order. The VIEW option allows you to select to see pending or completed studies. The COLUMNS option allows you to select columns to be displayed for the two different types of studies. The displayable columns are: Patient ID Patient Name Referring Physician Institution Name Time Modality Stat (Marked as emergency) Keep in mind that the DICOM standard does not tell how many images are in a series. Therefore, if a new study is being sent to the Catella PACS-1M, give it time to arrive. If you are reading a study and Form 330-4-135 Rev.06 Page 14 PACS-1M User Manual receiving the warning that more images are arriving, it is best to move on to another patient and allow time for your network to deliver all the images before returning to that patient. Note: If your archive is nearly full, the following warning message will appear on the worklist screen: “Disk Drive Almost Full! Please Delete Some Patients.” If you do not know how to do this, see your systems administrator. The bottom section of the worklist provides other user functions. These are described below. To select a patient case to view, use these commands. Select Mode When in the Select Mode, the Worklist can be used to call up patient images. The title on the top of the Worklist indicates the mode (Select or Delete). Cancel The cancel button is used to close the worklist window. Delete Mode The Catella PACS-1M deletes cases from your worklist in two ways. First, Catella PACS-1M will automatically remove all cases that have moved to the Completed Patients worklist after a given period of time. (See your system administrator for details.) Second, cases can be deleted manually. Manual deletion should not normally need to be done. To manually delete a case, click on the DELETE MODE button. (Note that the button will now say SELECT MODE. Clicking on the SELECT MODE button will return the Worklist to the select mode.) Next, click on the patient’s name. A confirmation window will appear. To confirm your desire to delete this case, click on DELETE. To stop the deletion, click on CANCEL. Deleted images will remain on the Archive, so they can be quickly retrieved in case of erroneous deletion. Query/Retrieve Catella PACS-1M will query its Archive and retrieve images for patients selected at the workstation. Important definitions: Query is the act of searching a database, in this case, the Catella PACS-1M Archive, to see which images are available from that source. Retrieve is the act of pulling the selected images to the Catella PACS-1M workstation. If you have configured the Prefetch option, images will be automatically sent to your workstation based on the user’s protocols. If your system is not pre-loading the historical images you need, speak to your system administrator. Catella PACS-1M will allow you to open another case for review while the selected images are being received. You can view the retrieved cases later. The easiest method to retrieve past patient images is to bring them all up on the monitor. To do this, follow these simple steps: Step 1: Click on QUERY on the Worklist Window. Step 2: The Query Window will appear. (See the figure below.) The name and ID of the current patient will appear in the Query Info Name box. If you wish to query for a different patient, click on the CLEAR PATIENT INFORMATION button. Then fill in a new name or ID number Click on the QUERY (PATIENT LEVEL) button. Step 3: The current status of your query will appear in the STATUS line on the lower right corner of the Query Window. Form 330-4-135 Rev.06 Page 15 PACS-1M User Manual Helpful hints: Entering Partial Names will bring back all patients with those beginning letters. For example, “Smi” will bring back “Smilie”, “Smite”, “Smith”, etc. Entering Partial ID will bring back all patients with those beginning characters. The less specific an inquiry, the longer it will take and the more results will be displayed. Step 4: Select the patient name whose images you wish to retrieve. Click on the GET SELECTED IMAGES button. This will close the QUERY Window and open the WORKLIST Window. When the retrieve is complete, the patient study appears as the last item on the WORKLIST (if sorted by time images have been received). It can then be studied. Overview of Query Levels: Under the DICOM standard, image files are stored in a specific hierarchy. DICOM Hierarchical Level First Second Third Fourth Figure 19: Query Window Layers Patient Study Series Image Conducting an Advanced Query Queries are conducted by layer; therefore this process involves multiple steps. Step 1: Click on QUERY on the Worklist Window. Step 2: The Query Window will appear. (See Figure above.) The name and ID of the current patient will appear in the Query Info Name box. Step 3: If you wish to query for a different patient, click on the CLEAR PATIENT INFORMATION button. Step 4: If you have cleared the patient information, type in a name or ID number. Due to the limitations of most database systems (not Catella PACS-1M), queries will respond with close matches only. Therefore it is preferable to use ID numbers. Start your query by clicking on the QUERY (PATIENT LEVEL) button. A filled in Query Window such as that found in the figure below will appear. If no information is available, a warning message will appear in the Status area at the bottom right of this window. Step 5: While Catella PACS-1M waits for a response, the status of your Query will appear at the lower right side of the window. Step 6: Figure 20: Query Window returned with Patient Level Information. If the Query returns items, you can highlight one or more lines with a click of the left button (<PATIENT NAME>). Click on GET SELECTED IMAGES to begin the Form 330-4-135 Rev.06 Page 16 PACS-1M User Manual retrieval process. This patient’s image files will appear at the end of your worklist when they have transferred to the Catella PACS-1M monitor. To remove the highlighted status, click on the name again. Moving Between Levels Catella PACS-1M provides a productive method for moving up or down the DICOM storage hierarchy. The QUERY button (lower left) changes its second line descriptor to describe the next lower level. It starts with “Patient Level”, changes to “Study Level”, then to “Series Level” and finally, to “Image Level”. To move down to the next image level, click on this first QUERY button. To move up a level, click on the UP QUERY LEVEL button. Select Desired Images Now that you have determined the level you wish to retrieve from, pulling the images to your worklist is simple. Click to highlight the line that represents the image(s) you wish to retrieve. You can retrieve more than one item by highlighting as many lines as desired. See example in Step 6, above. You must select at least one item before using the GET SELECTED IMAGES Command. To exit the Query Window, click on the EXIT button. By selecting “Key Images Only”, only images that have been designated as “key images” from a particular series will be returned to the workstation. You can select from three compression levels at which your images will be returned: Lossless, LossyHighest Quality and Lossy-Fastest. Since Catella PACS-1M is operating within a network, it is strongly recommended that only Lossless compression be used for image retrieval. Lossy compression will not result in appreciably faster retrieval times within a facility, and image quality may be compromised. OK On the Catella PACS-1M, there are two ways to move to a new patient’s images. One way is to indicate that the patient has been “diagnosed,” using the OK function. This will move the patient’s image files from the “Pending” to the “Completed” portion of the Worklist. “Completed” or “diagnosed” cases are then aged off of the Workstation according to time parameters set by your system administrator. Using the OK function is the proper way to indicate a case has been diagnosed and needs no further review. The second way to move to move to another patient’s images on the Catella PACS-1M is to do so without diagnosing the first patient (perhaps in order to consult with another professional). Simply call up the Worklist and select another patient. The first patient’s images will then remain on the Pending portion of the Worklist. Helpful hint: Always use OK when no further reading is required. This eliminates the costly inefficiency of double reading. It also keeps the size of the active Worklist more manageable, improves the processing speed of the Workstation, and eliminates the need for administrators to manually delete diagnosed patients from the active Worklist. Under normal circumstances, end your session with the Log Out command. Logging Off The Logout command can be selected from a number of different locations. These include the Activity Menu, the Worklist window, and the Options window. The Logout Command ends the reading session, returns the workstation to the Catella PACS-1M logon screens, but keeps the workstation ready for another log in. CatellaPACS-1M should always be left on and not shut down. This will allow the workstation to receive incoming images and to process them. If the CatellaPACS-1M is shut down, images will be received only when it is turned back on. The accumulated images that should have been sent to the workstation may take significant time to load and process. Form 330-4-135 Rev.06 Page 17 PACS-1M User Manual Shutting Down The Quit command can be selected from the Doctor Log In window. This will close the Workstation program, but it will leave the Archive, Gateway and other programs running. Restarting Workstation Program To restart the Workstation program after closing it with the Quit command, click on the Catella Workstation shortcut icon on the Desktop. The Doctor’s Login Screen will appear and you may begin another session. Form 330-4-135 Rev.06 Page 18 PACS-1M User Manual CHAPTER 5 – MULTI-FRAME IMAGES Setting Display Configurations You may select how you wish to view image series. Image series can be viewed in 1-up or Quad (twoover-two). All imaging tools function with either configuration. Catella PACS-1M automatically adjusts the zoom factor of the images to take advantage of the monitors’ full viewing area. Basic Image Controls (Same as Others) When viewing multiple image files, all the same basic image controls are available. These include Zoom, Pan, Window/Level, Invert, Rotate, Flip Image, Measure and Reset. In addition, loop viewing and image scouts with line locators are available for MR and CT images. Stack Viewing All images on Catella PACS-1M are presented in the stack mode. A series of MR images is shown below in the Quad Display mode. Note that the scout image is shown in the lower right corner of each frame, together with reference lines for the individual image(s) you are viewing. In addition, the current frame number and the total number of frames are displayed. The following tools are available for stack viewing: Zoom: Enlarges the image. Note that the percentage factor is listed next to the Zoom command (see figure below). Run: Begins automatic stack viewing. The length of time an image is displayed is controlled by slider bar below. Stop: Halts the automated stack viewing. The RUN button changes to the STOP button once the run command is given. Figure 21: Stack Viewing Mode Loop: Plays the images in a continuous loop from beginning to end. Sync: You can move multiple series shown on the same monitor together at one time. To do this, engage the “Sync” function on the monitor. Window/Level Source: The workstation displays the stack using the window and level values found in the DICOM file. These may differ for each image. You may use the Window/Level functions to adjust this display as you would for any other type of image. Key Images: An image in a stack, or any image in a series, can be designated as a “Key Image” by pressing on the Figure 22: Detail of Stack Controls Key icon in the Stack menu. This will mark the image as a key image in the Archive. When querying a patient’s images from the Archive, the physician has the option of querying just “Key Images” from a series, in lieu of the entire series, a potentially time-saving device. Export This Image: This allows the image to be saved as a “.jpg” file on your hard drive under the name you give it. You can then import the image in other programs, such as teaching files. As a default, the image will be named and saved in a Key Images folder. This key also appears on the main menu screen in the black Tool section. Form 330-4-135 Rev.06 Page 19 PACS-1M User Manual CHAPTER 6 – MPR – Multi-Planar Reconstruction Multiplanar Reconstruction (MPR) is a post-processing technique that reconstructs the axial images into coronal and sagittal anatomical planes. MPR is an extra cost option on the Catella PACS-1M. Catella PACS-1M’s MPR program allows the user to: • • • Scroll through the series in the axial, coronal or sagittal image planes. Utilize 2D measurement tools like length, angle, Hounsfeld units; Complete annotation. Screen Layout Here is an MPR screen layout. Note that each view is appropriately labeled: axial, coronal or sagittal. Using MPR To use MPR, move the cursor to any one of the images. Once over the image, the cursor changes to a set of “crosshairs”. When the left trackball button is pressed, the center of the cross-hairs becomes the point of the cursor. As you move the cursor in any direction, the other images shift to show you the reconstructed images for that point. Moving the cursor to one of the other images changes the reconstruction control to that new image. Keep in mind that Catella PACS-1M only displays actual data points. It does not “interpolate” information. Therefore the best-reconstructed images will be attained using CT or MR series with a large number of image slices spaced evenly and closely together. If a series does not have the number or type of slices necessary to allow for reconstruction (a minimum of four parallel slices is required), the MPR button will be grayed out. In some instances, the original images allow for reconstruction, but with less than optimal MPR views. In these cases, Catella PACS-1M displays a warning, but still allows for MPR. Figure 23: MPR screen presentation. The quality of reconstructed images depends on a number of factors, many of which are beyond the control of the MPR function. It is therefore important that neither treatment nor diagnostic decisions should be based solely on the results of MPR analysis. All notes and cautions regarding the Catella PACS-1M’s MPR function apply equally to information exported from this product (for example, a CD or printed report). Users should ensure that recipients of this information are familiar with the notes and cautions supplied here. Form 330-4-135 Rev.06 Page 20 PACS-1M User Manual CHAPTER 7 – CREATING A PATIENT CD Creating a CD Catella PACS-1M allows you to manually burn copies of patient images onto a CD, along with viewing software (at the user’s option), so that the CD will “self-play” when inserted into most Windows® based PC’s. If your network includes an optional advanced version of the Catella CD Burner, it will create the CD without manual intervention and/or will automatically print a CD label including information about your institution, patient name and date of creation. (See the Catella CD Burner literature and manual for more details.) 1. 2. 3. 4. 5. To manually burn a CD with a patient’s images, from the Catella PACS-1M, when viewing the patient, select Print Image from the menu. A box showing the CD Burner as the destination printer will appear. You have the option of burning the CD with or without viewing software. If you are sending the CD to a site that already has viewing software or that will be opening the images with a Windows viewer, select “CD Burner (No Viewer). This will enable the user’s viewing software to open the JPG version of the images on the CD without interference from another viewing program. If the site has a PACS with a DICOM Importing function, it can import the DICOM version of the images on the CD into its PACS and use that viewing software to open the images. Figure 24: Select Print to Burn CD. Open the CD tray in the PACS-1M server, place a Writable CD in it, and close the drawer. Click on Print. The box will show “CD Being Compiled. Please Wait.” This will collect all of the images for the patient that are on the workstation and will deposit them in a folder on the C Drive of the PACS-1M server, along with CD viewing software. Click on Start CD Burn. The slider bar in the box will indicate the progress of the burn. When the box disappears from the screen, the process is complete. Remove the CD from the tray and close the tray. If you have forgotten to load a CD into the tray, an error message will appear indicating “Burn FAILED – insert a new blank CD,” and the CD tray will open. Insert a blank Writable CD into the tray and close the drawer. Click OK and then Click Start CD Burn. The CD will now burn properly. You can continue to use the workstation while a CD is burning. Simply minimize the progress box on the screen, or move it out of the way by right clicking on the bar at the top of the box and dragging the box to another location. To burn a second CD with the same images, click on the image to restore the Print Image button on the Menu. Then you can begin the CD burning process again. Patient CD’s should be put into labeled jackets or boxes. Writing on the CD itself may degrade the quality of the images over time, although this may not be a primary concern since the images can always be re-copied from the archive. Form 330-4-135 Rev.06 Page 21 PACS-1M User Manual CHAPTER 8 – DICOM IMPORTER Catella DICOM Importer allows you to quickly and easily add DICOM image files to a patient’s record in the Catella Archive. Although most commonly used to import images from CD’s and USB drives, the software also allows for the selection of DICOM files accessible on your computer network. These could include images originally on DVD’s or diskettes, or elsewhere on your network, or even on another institution’s network, provided you have access to that network (through a VPN, for example). Importing DICOM Image Files from a CD To use DICOM Importer to add image files from a CD, place the CD in the PACS-1M’s CD drive and close the drive tray. Open the DICOM Importer program by clicking on the DICOM Importer button on the Activity Menu. Figure 25: DICOM Importer Screen Go to the screen next to the Find Images button and select the patient from the files in the CD drive and click on FIND IMAGES. The system will scroll through the images found for that patient, and let you know as it does so how many images remain. The lead image is displayed to provide the operator with a visual cue that the correct image set has been selected. Series and studies will be maintained as such. If the CD contains files for more than one patient, you will have to check the box “Include Sub-Folders.” (If nothing happens when you click on Find Images, this is a good indication that the CD has images for more than one patient.) A list of the patients will then appear on the screen next to the Find Images button. The DICOM images for each patient will be consolidated by patient. Select the desired patient and proceed as above. When that send is complete, you may select another patient and repeat the process. After the patient’s images have been presented on the screen, you may change the patient ID so that the imported images will be stored in your Catella Archive in conformance with your institution’s numbering standards. Next, select the destination(s) to send the images and press the SEND button. The destination choices will have been set up by your administrator or AMS during installation, and normally include the Catella Archive, and the Catella Workstation. If the send is interrupted or otherwise fails, the system will automatically retry it. When you log in to your Catella PACS-1M and check the pending worklist, the imported images will be there under the patient name and corrected ID, together with all of their DICOM information (if the Workstation was a selected destination). If the images were sent to an Archive, they can be also be reviewed by querying the Archive. Form 330-4-135 Rev.06 Page 22 PACS-1M User Manual CHAPTER 9 – OPTIONS This area should only be used by the system administrator to add users and to set preferences for these users. Administrative Adding and removing a user is a system administration function. A special tab is provided for this work and a special password is required. When a new user name is added and confirmed, all settings of the current user are copied to the new user’s profile. When a password is entered, Catella PACS-1M automatically (and without notice to the user) logs out the old user. You can now reenter under the new user name. Setup Hint: Set up a “Standard Doctor Profile”. While logged into the Standard Doctor, add new doctors. This will give each doctor the same institution-wide settings. The Administrator can also reset the Worklist and the Error Log. Figure 26: Administrative Tab This tab also allows you to change the entry password for the current user. To change a password, enter the old password and then the new password. Tools Figure 27: Tools Tab Using these options, each user can customize the way they use Catella PACS-1M. Default Tool: Each user can select the default tool that comes up when they begin each patient. Pan is not an option because images never initially appear larger than can be seen on one monitor. Multi-Frame Images: Choose the default setting to display or not display text overlay. Orientation Markers: Choose to display or not to display orientation markers. Form 330-4-135 Rev.06 Page 23 PACS-1M User Manual Measurement Units: Choose to use centimeters or millimeters as the measurement unit for Annotations. Window/Level Preferences Catella PACS-1M allows you to establish preset window and level preferences for each of ten modalities. In addition, you can give each preference a unique description. These will appear when the Window/Level Tool Window is used. . Modality Abbreviation AS CR CT MR NM RF US XA MG DX Full Name Angioscopy Computed Radiography Computed Tomography Magnetic Resonance Nuclear Medicine Radio Fluoroscopy Ultrasound X-Ray Angiography Mammography Digital Radiography Figure 28: Window/Level Preferences To enter preferences, first select the modality, then enter the name, window value, and level value for each preference. These are user-specific preferences, and not applicable across the institution. DICOM/Transfer This tab is used to select the DICOM header information that will appear on the monitor. There are eleven elements to select from. In addition, this tab can be used to reset the DICOM receive engine and to test connectivity to the Scribe or other system. Contact your system administrator prior to using this tab. Figure 29: DICOM/Transfer Tab About Catella This tab contains important notes regarding the software and its use, and sets forth the End User License Agreement and other related information. The Other Basic Buttons at the Bottom OK: Closes the Options Window. Log Out: Ends the reading session, returns the workstation to the Catella PACS-1M login screen, but keeps the workstation ready for another user log in. Form 330-4-135 Rev.06 Figure 30: About Catella Tab Page 24 PACS-1M User Manual CHAPTER 10 – Image Gateway Operating Instructions In Catella PACS-1M, images are received from a single modality, or over the internet, or from a CD. The Catella Image Gateway program is the first recipient of the images. Its function is to make a copy of the images for disaster recovery purposes, as well as to route the images to the Workstation, and to the Catella Archive. The Catella Archive’s function is to preserve the images and to provide them to the Workstation upon request. Catella Image Gateway A. Receive Images Upon receipt, the Catella Image Gateway sends a message to the originating modality that the image was properly received. The Catella Image Gateway puts its highest priority on receiving and acknowledging images. Other tasks are relegated to lower priorities. This spares the operators at the modality from constantly having to resend images that were not properly received. A file on the Catella Image Gateway, (C:\Program Files\AMS\Archive Backup\Backup.ini) contains the IP address of the modality that has authority to send images to the Catella Image Gateway. This file is not user modifiable, but may be examined to see the image inflow. B. Distribute Images Images will be automatically routed to destinations (Workstation, Archive) according to routing rules. These rules are set up during or prior to installation, but may be changed. The Destination Control screen in the Gateway program displays the approved destinations (e.g., Viewstation, Archive, Removable Media, AMS Offsite Back-up). You may elect to temporarily remove a destination from receiving images by clicking on the “Skip” box next the destination’s name. You may change the priority of recipient destinations by selecting the “Priority” button, and then dragging the destinations into the desired sequence and clicking “Save and Exit.” Figure 31: Destination Control Screen Another productivity and safety feature is that the Catella Image Gateway automatically continues to try to resend images that have not been properly sent. This allows the Catella Image Gateway to continue to accumulate images for a malfunctioning device/network and then automatically send them when the device/network is restored. It also allows the Catella Image Gateway to continue its image distribution as if the device/network properly received the image on the first try (thus, not penalizing lower priority recipients and keeping the images flowing). C. Backup Images Finally, but not least important, the Catella Image Gateway makes a copy of the image that was received from the modality. This copy is made on the removable USB back-up drive that allows for easy removal from the site. This provides a copy of the images in event of catastrophic failure. Writing a copy of the image to removable media is usually the last step in the priority scheme. In this case, by the time the image is written to removable media, there are already copies on the modality, on the Catella Image Gateway and on the recipient workstation(s) and/or archive. D. Monitoring the Removable Media The Catella Image Gateway needs to be checked periodically to see if enough images have been accumulated to fill the removable USB drive. The Gateway’s screen is color coded to allow you to quickly Form 330-4-135 Rev.06 Page 25 PACS-1M User Manual determine the status of the removable media. When the screen is red, it means that the removable media is full. Even when the removable hard drive is full, images will continue to be saved and stored on the hard drive Archive and not lost (unless the Archive also fills). E. Removing Files (“Studies”) from Destination Routing To clear errors in sending images to specific destinations, press the “Admin Mode” button and enter the password requested (See Figure at right). The factory default password is “cat03). When in the administrative mode in the Gateway, all image processing is stopped. This allows the operator to work with the files that appeared at the time the administrative mode was started without having to be concerned about transient files moving in and out of the Gateway. Figure 32: Password Protection Figure 33: Removing Files Figure 34: Picking Destinations Queues are arranged by destination in the Gateway. Work can be performed on both the errors and the backed-up files after picking the destination. Once the files are displayed, they can be sorted by ID or Name. Highlight the files to be removed and then press the “Remove Selected Files” button. When finished, press “EXIT”. IMPORTANT NOTE: THIS FUNCTION SHOULD ONLY BE USED BY A TRAINED SYSTEM ADMINISTRATOR OR BY AMS. SIGNIFICANT LOSS OF DATA CAN OCCUR IF THIS FUNCTION IS USED INCORRECTLY. Form 330-4-135 Rev.06 Page 26 PACS-1M User Manual CHAPTER 11 – Archive Operating Instructions A. Hard Drive Archive Images sent to the Catella Archive are to be stored, unchanged, for many years. Periodically, it is a good idea to check the health of the hard drive in the system. This can be done with the Windows Disk Manager. The background of the archive screen will change depending on the amount of remaining available storage. This is definable by site. Typically, this is how it is set at the factory: Color of Background Green Yellow Red Remaining Available Storage More than 20 GB Available Less than 20 GB, but more than 2 GB Less than 2 GB These are the standard settings, but levels can be adjusted for individual site requirements. When the background changes to yellow, you should consider your need to expand the storage capacity of the system. Contact your system administrator immediately. B. Image Push It is possible to select images to push to a given workstation or other destination from the Catella Archive. The Archive program’s control screen will normally remain blank as seen in the Figure below. 2 3 4 1 6 5 Figure 35: Archive Control Screen First, select the destination for the images. Use the down arrow on the right side of the Destination window (1) under the large window in the middle of the screen to view all possible selections. Your system has one default destination. Ask your system operator about this. You may search for patients by either their unique number or name. You may type in as little as one character of the patient ID (2) or two letters of the patient’s last name (3). All records matching those numbers or letters will be returned in the large window in the middle of the screen. If there are more matches than can appear in the window, a scroll bar will appear to the right of the window. Once you have selected a patient, you can query down the hierarchy of images for that patient by clicking on the Query button (4). The next level of inquiry will be listed below the word Query. The hierarchy is: Patient Study Series Image Select the images that you want sent and press the Get Images button (5). You can also just select a patient at the first level and get all images for that patient. The selected images will be sent to the preferred destination. To move up a level, press the Up Query Level button (6). Form 330-4-135 Rev.06 Figure 36: Query for patients starting with ID numbers with a leading “2”. Page 27 PACS-1M User Manual The Figure above shows a search for patients within numbers beginning with “2”. The destination window has also been opened to indicate this particular system’s available options. Archive Administrative Functions The Administrative Tasks button in the Catella PACS-1M Archive is used to perform two primary tasks: Assigning Physicians Rights to view all images on the Archive and Editing Image files C. Setting Physicians’ Rights to View Images Permission for a radiologist to receive images is set in the “Administrative Tasks” mode of the archive. Accessing these functions requires a special password (check with your system administrator for the current password). Once the password has been entered, click on the “Assign Referring Physician’s Rights” box. Figure 37: Select Assign Referring Physicians’ Rights To enable a physician to see images for all patients on the archive, select the appropriate physician from the “List of all Physicians” on the left and click on the Add box. To remove a physician from the list of physicians able to see all patients, select the physician from the list on the right and click on the Remove box. Figure 38: Select doctor and then change permissions. Form 330-4-135 Rev.06 Page 28 PACS-1M User Manual IMPORTANT NOTE: If an institution wants to enable a physician to see images for some, but not all patients on the archive (e.g., his patients only), please call AMS for custom routing rules. The other functions in the Gateway Administrative Mode are for AMS use only. Use of these functions by systems administrators or untrained service personnel may disrupt the proper functioning of your PACS. By highlighting a doctor’s name and then clicking on “Show Password,” the system will display the doctor’s password. This is useful where passwords have been forgotten. D. Image Editor From the Administrative Tasks screen of the Archive, select Edit Images. The following screen will appear. Type the patient ID in the upper left hand box. The patient’s image files will display in the large box on the left. Figure 39: Edit Image Screen From the large box, click on the +next to the series that has the images to be changed or deleted. Highlight the image to be changed or deleted, or highlight first image and click “Skip This Image” until you have highlighted the image you want to change. A thumbnail of each image will display to assist you in finding the desired image. Click on Field to Change: Patient name or Patient ID, as appropriate. Then enter the new name or ID information in the boxes under the red warning box. To make the changes, press the “Change This One Image” or “Change Remaining Images” button. You may also delete all images under a specific ID by using the “Delete” buttons. IMPORTANT NOTE: The functions discussed here should only be used by a trained system administrator. SIGNIFICANT LOSS OF DATA CAN OCCUR IF THESE FUNCTIONS ARE USED INCORRECTLY. To close this screen, press the “Exit” button. CONTACT YOUR SYSTEM ADMINISTRATOR, TRAINED DEALER OR AMS BEFORE USING THESE FUNCTIONS. E. Other Administrative Tasks On occasion one or more of the DICOM engines may become “stuck” and have to be reset. The “Reset DICOM” (1) button is used for this purpose. ONLY AMS OR YOUR SYSTEM ADMINISTRATOR SHOULD DO THIS. Both the “Generate Patient List” and the “Process Zipped Files Transferred In” are used when reconstructing the archive. ONLY AMS OR YOUR SYSTEM ADMINISTRATOR SHOULD DO EITHER OF THESE FUNCTIONS. The “Initialize Referring Physician List” will erase the current list of referring physicians that have access to and can be sent images. ONLY AMS OR YOUR SYSTEM ADMINSTRATOR SHOULD INITIATE THIS FUNCTION. Form 330-4-135 Rev.06 Page 29 PACS-1M User Manual CHAPTER 12 – Using the USB Back-up System Catella PACS-1M has multiple image redundancy within its archive software using the hard drive in your PACS-1M computer. However, Catella PACS-1M also provides a method for you to back-up your image library on a removable USB that you can take offsite when it is full. It is vital that you do this and Catella PACS1M is designed to automatically remind you to do so. Checking the USB Back-Up Access the Image Gateway screen by clicking on the Image Gateway shortcut button at the bottom of the monitor. (You must be logged out of the workstation to do this.) Enter password, if your institution requires one. When the removable USB drive is approximately 80% full, the Image Gateway screen will change from green to yellow, as a warning. When it is approximately 90% full, the screen changes to red for visibility. It is important to remove and change the USB back up drive before it fills. Waiting until the drive is full will cause back-up images to migrate to other locations on your hard drive and will require billable maintenance work to recover and save to a backup drive. Removing and Replacing the USB Back-Up Before you remove the USB Back-Up drive, the Catella PACS-1M computer must be completely powered off. After powering off the computer, unplug the USB back-up and replace the back up with a new one supplied or recommended by AMS. DO NOT ATTEMPT TO UNPLUG OR CHANGE THE USB HARD DRIVE WHILE THE PACS-1M COMPUTER IS RUNNING. THIS WILL CAUSE THE UNIT TO CEASE FUNCTIONING PROPERLY AND BILLABLE RE-CONFIGURATION BY AMS WILL BE REQUIRED. BEFORE REMOVING AND REPLACING THE USB HARD DRIVE, CALL AMS FOR INSTRUCTION. DOING THIS INCORRECTLY MAY DAMAGE THE UNIT AND CAUSE BILLABLE REPAIR WORK. Once removed, backup USB hard drives should be individually stored, and the dates of the images stored should be written on the case for easier retrieval. Protect backup USB hard drives, taking care not to drop or scratch them, keep them away from magnetic fields, and store them in a safe location, preferable offsite. Form 330-4-135 Rev.06 Page 30 PACS-1M User Manual CHAPTER 13 – ON CALL FUNCTION Catella’s On Call feature is designed for use in networks that generally have one or more remote viewing stations, either within the institution’s network, or connected via the internet. PACS-1M may include this feature if it has been upgraded with the optional Catella WebServer software. What the On Call System Does Once an image is designated on call (currently by including on call in the modality’s accession field), the Image Gateway creates an additional destination (in addition to whatever other ones it would normally use for this image). This additional rule is “Send this image to the Web Server to hold in its on call box”. The Web Server will hold this image until a radiologist logs in as the on call doctor. Once a doctor is logged in as the on call doctor, the system will send all images being held as on call images to that doctor’s viewing station. IMPORTANT NOTE: How images are routed to viewing stations is set-up differently for each network. See your system administration for details about your system. HOWEVER, in most systems all diagnostic workstations receive all images. IF YOU ARE USING A DIAGNOSTIC WORKSTATION AND YOU ALREADY HAVE PERMISSION TO RECEIVE ALL IMAGES, THEN THERE IS NO REASON TO EVER LOG IN AS THE ON CALL PHYSICIAN. In fact, if you do log in as on call and previously interpreted images are pulled from the on call system, these images will be considered as new and will appear on your pending list. As a safety feature, Catella software assumes that electing to send images multiple times is done because there is new information important for the physician to see. The only time that it makes sense to check the on call box on a diagnostic workstation is if not all images are routed to that workstation AND you are the on call physician. In this case, you will get all your normally routed images, AS WELL AS those marked for the on-call physician. Physicians’ and On Call Images Radiologists who have been set up with the permission to receive on call images will see an on call checkbox on their log-in screen (see Figure below). To receive on call images, a physician places a check mark in the on call checkbox and then logs-in using his/her password. The on call selection box must be checked before the OK box is clicked during the doctor logon. Once the physician has logged-in as the on call physician all on call images that have not been delivered to the previously on call physician will be automatically sent. Figure 40: Selecting On Call from Catella Workstations Physicians who have not been set-up with permissions to be an on call physician will not see the On Call check box on their log-in screen. See the next section for the how permission is set up. Form 330-4-135 Rev.06 Page 31 PACS-1M User Manual Setting Physicians’ Rights to Receive On Call Images Permission for a radiologist to receive on call images is set in the “Administrative Tasks” mode of the archive. To get the “Administrative Tasks” follow the directions in this chapter until you have activated the “Assign Physician Rights Screen. Figure 41: Select doctor and then enable On Call To give a physician on call rights simply highlight the physician’s name on the “List of Physicians” and then click the [On Call] button in the purple section of the screen (See Figure above). After an image is reviewed from a workstation by an on call doctor it will remain on the “pending” portion of the Diagnostic Workstation worklist. See the section below called “What the On-Call System Does” for further explanation. For this reason, care should be taken when reviewing on call images to avoid duplicate work. Unlike other routed images, the on call images are not purged from the list if another physician has already completed the diagnosis. This is because the on call feature is intended primarily as a “wet read” option. Take care to purge older images that you feel have already been interpreted by another physician. IMPORTANT NOTE: If another doctor logs in as the on call doctor, the first doctor will be logged out. A message will display to alert the first doctor that the status has changed. This is done because 1) most physicians follow rotating schedules that will not overlap, and 2) as an image management safeguard in case the first doctor forgets to log-out when his/her rotation has ended. In the event that this transition takes place while images are flowing, some of the patient’s images will be on the first doctor’s system and some will be on the second doctor’s system. This normally will not be a problem since doctors who are not on call will probably not be logged in to the system and will not have checked their on call box. IMPORTANT NOTE: Logging out cancels that doctor’s on call status. WHEN A PHYSICIAN’S ON-CALL ROTATION ENDS, THE DOCTOR SHOULD MAKE SURE THAT ALL NEW IMAGES HAVE ALL BEEN RECEIVED AND THEN LOG OUT OF THE SYSTEM SO THAT NO IMAGES WILL BE SENT TO HIM/HER. Once images are delivered to an on call doctor, they will be erased from the Web Server. As stated above, these images will still be in their other destinations (i.e., diagnostic workstations or archive) for later use. Form 330-4-135 Rev.06 Page 32 PACS-1M User Manual CHAPTER 14 – TROUBLESHOOTING GUIDE Commonly Asked Service Questions and Their Answers: No image on monitor. 1. 2. 3. Check monitor cable – digital cables are touchy. Turn monitor on & off to check for signal. Reboot system. PACS not receiving images. 1. 2. 3. 4. 5. Modality not configured properly. Network set-up not correct (check subnet, gateway and DNS) PACS not plugged into network! Firewall turned on. Bad “Cat-5” Cable. Imaging “hitting” the Image Gateway, but going no further. 1. Check “self.ini” file and restart Gateway program….works every time…almost. Image Gateway is blue. 1. Verify removable USB is installed and powered on. Can’t query images from the archive. 1. 2. 3. Check privileges and rights of this user. Check network cables. Check network addresses. CD will not print. 1. 2. 3. 4. Check that ink cartridge is installed. Is cartridge out of ink? Is the Duet turned off? Is Duet plugged into the proper USB port? MAY REQUIRE DRIVER RELOAD. CD will not record, print or both. Duet has a red light. Form 330-4-135 Rev.06 1. 1. 2. Verify that proper media is being used. Use CDR blank discs, not CDRW or DVD’s. No print cartridge in tray. Faulty print cartridge. Page 33 PACS-1M User Manual CHAPTER 15 – CONTACTING US First Support Contact Your system administrator has completed extensive training in the operation of the Catella PACS-1M, and its software and hardware components. This person is also most familiar with other aspects of your imaging network. For these reasons, the best place to start looking for assistance is your system administrator. Second Support Contact In most areas of the world, your Catella PACS-1M has been sold to your facility through an equipment retailer. These medical imaging specialists have been thoroughly trained on the Catella PACS-1M. They will be particularly helpful in handling the hardware aspects of your system. See your system administrator for their contact information. Third Support Contact Please contact American Medical Sales for support that cannot be provided from either your system administrator or your local Catella PACS-1M reseller. How to Contact Us Mailing Address American Medical Sales, Inc., 13105 S. Crenshaw Blvd., Hawthorne, CA 90250 U.S.A. E-Mail [email protected] Please note that e-mail support is only available during normal business hours. American Medical Sales, Inc. business hours are 7:00AM to 5:00PM Pacific Standard Time, Monday through Friday. E-mail is checked several times each day by our support personnel. This method of inquiry should be used for more in depth questions that are not time sensitive. Fax Number 310-219-3201 Telephone Number 310-219-3200 American Medical Sales uses an advanced voice mail system to support your needs. If a support operator is not available, please listen to the message carefully. Messages for non-urgent inquiries should be left, and will be answered as quickly as possible. If your inquiry is urgent, and an operator does not answer your call, listen to the message to activate our emergency response system. Form 330-4-135 Rev.06 Page 34 PACS-1M User Manual CHAPTER 16 - IMPORTANT NOTES Catella PACS-1M ® display pre-recorded and previously stored digitized diagnostic images, patient information and associated data using computer systems supplied with the workstation and databases available from the user’s facility. The intended purpose of this device is to allow health care professionals to view the electronically available images and other patient information for review, evaluation, and possible treatment planning. The Catella PACS-1M, Version 4.0, is a medical image and information management system that allows easy viewing, selection, processing, and media interchange of multi-modality medical images from a variety of diagnostic imaging systems. The Catella PACS-1M interfaces to various storage and printing devices using DICOM or similar interface standards. The Catella PACS-1M displays, stores with certain upgrades) and prints to CD’s, images received over the internet or on CD’s, or from a single medical modality, which may be any of the following, inter alia, MR, CT, DR, CR, X-ray, Angiography, Ultrasound, or digitizers. The Catella PACS-1M, Version 4.0, can perform other user-defined post-processing functions, such as multi-planar reformatting of images. The Catella PACS-1M can display processed data from certain FDA-cleared third party image processing systems that create DICOM output, such as 3-D rendering and orthopedic templating, if these optional modules are purchased. With proper links, the Catella PACS-1M can also access RIS and HIS systems and can be used to review patient information. The Catella PACS-1M, Version 4.0, is not intended for use for primary diagnostic interpretation of mammographic images. Effective use of the Catella PACS-1M requires adherence to modality imaging protocol requirements and the imaging manufacturers’ instructions regarding maintenance and calibration of the modality imager. Patients must be instructed to avoid movement during their imaging exams to minimize misregistration of images. Achieving satisfactory registration will contribute to optimizing the performance of the Catella PACS1M. Catella PACS-1M’s measurement accuracy is limited to modality imaging system accuracy and sitespecific imaging techniques. All digital images and associated data displayed by this device are presented for the interpretation of the health care professional, as is any image or patient information. All medical professionals and personnel using Catella PACS-1M must be trained in the use of the device by American Medical Sales or by an authorized Catella PACS-1M dealer. These devices can be a software and hardware component in a complex and layered computer hardware and software system, which provides storage, display, and network communications for medical practitioners at various levels of decision making. This manual is not intended to be a definitive explanation of this product. Figures used in this manual are representative only and may vary from what appears on the screen. Attempts have been made to include all user functions, but there may be variations with your installed version. See your system administrator for updates. Although Catella products, where applicable, adhere to the DICOM 3.0 standard and are designed to be compatible with a wide range of other devices that also adhere to this standard, device-specific variations may occasionally occur which require intervention or adjustment. Should incompatibility appear to an issue, please contact your system’s administrator so that they can contact the responsible vendors to discuss the related issues. Power outages, power surges, storms, temperature and humidity may affect computer equipment, network equipment and communication devices and networks to which software is associated. It is the responsibility of the user to protect the equipment and provide the environment to handle these possible issues. If you are a third party installer (not the end-user), you are required by the United States of America Food and Drug Administration (FDA) to maintain records relating to the installation and testing of this equipment. These records must be maintained by you for FDA review. It is recommended that these records be kept for the life of the product plus ten (10) years. If the installer is unable to maintain these records at its place of business, the records should be forwarded to American Medical Sales, Inc. at the following address (current as of 2005, confirm address before mailing): American Medical Sales, Inc., Installation Records 13105 S. Crenshaw Blvd., Hawthorne, CA 90250-5517 United States of America EC REP Our authorized representative is: CEpartner4U , Esdoornlaan 13, 3951DB Maarn. The Netherlands. Tel.: +31 (0)6.516.536.26 Form 330-4-135 Rev.06 Page 35 PACS-1M User Manual CHAPTER 17 - LICENSE AGREEMENTS The SOFTWARE PRODUCT is protected by copyright laws and international copyright treaties, as well as other intellectual property laws and treaties. The Software Product is licensed, not sold. The basic license grants you a non-exclusive, non-transferable, and personal license to use one copy of the Software Product on one computer. If the computer is connected to a network, this license does not allow you to use the Software Product on other computers on the network, unless otherwise specified in your sales agreement. Multiple Users: The Software Product may be installed and used within a multi-user or networked environment on up to the number of computers and stations specified in your sales agreement. If so, it may be accessed at any such computer(s) and station(s) only by authorized users and only up to the number of users specified in such sales agreement. You may not reverse engineer, decompile, or disassemble the Software Product, except and only to the extent that such activity is expressly permitted by applicable law notwithstanding this limitation. Except as noted above, the Software Product is licensed as a single product. Its component parts may not be separated for use on more than one computer. You may permanently transfer all of your rights under this license only as part of a sale or transfer of the Digital Workstation, provided you retain no copies, you transfer all of the Software Product (including all component parts, the media and printed materials, any upgrades, and a copy of this agreement), and the recipient agrees to the terms of this agreement. If the Software Product is an upgrade, any transfer must include all prior versions of the Software Product. Precautions And Permitted Uses: The Product may be used only for the intended uses specified in the user manual of the Product. The Product may be used only by trained personnel, who are qualified, licensed and experienced in conducting the relevant medical procedures. The Product may be used only after thorough review of, and strictly in accordance with, the user manual of the Product. All results provided by the Product must be clinically verified and checked before patient treatment. The Product is an evaluation tool, intended to provide aid and support to trained personnel, and should not be used as a decision making tool. Life Support Procedures And High Risk Activities: You acknowledge that the Product is not fault tolerant and should not be used in direct life support procedures or other activities requiring fail-safe performance in which the failure of the Product could lead directly to death, and you agree not to use or allow the use of the Product for, or in connection with, any such procedure or activity. Reports: You agree to prepare and submit to American Medical Sales, Inc. full and accurate reports, immediately upon becoming aware of any adverse effect occurring during procedures in which results of the Product were used or during any other use of the Product. Upgrades: This End User License Agreement does not grant you any right to any enhancements, updates or upgrades for the Product (collectively, "Upgrades") unless you make separate arrangements for such Upgrades with American Medical Sales, Inc. and pay any fees associated with such Upgrades. Any such Upgrades for the Product that may be made available by American Medical Sales, Incl shall become part of the Product and subject to this End User License Agreement. Without prejudice to any other rights, American Medical Sales, Inc. may terminate this license if you fail to comply with the terms and conditions of this agreement. In such event, you must destroy all copies of the Software Product and all of its component parts. All title and copyrights in and to the Software Product (including but not limited to any images, photographs, animations, video, audio, music and text incorporated in the Software Product), the accompanying printed materials, and any copies of the Software Product, are owned by American Medical Sales, Inc. or its suppliers. You may not copy the printed materials accompanying the Software Product. The software referred to in general as Catella may include enabling software from other sources, such as Microsoft, Mallinckrodt Institute of Radiology, University of Oldenberg, Orthocrat, Ltd., CompuMed, Inc., Calgary Scientific, Inc. and Accusoft Corporation, whose licenses, rights, and restrictions are included by reference herein. Limited Warranty: American Medical Sales, Inc. warrants that (a) the Software Product will perform substantially in accordance with the accompanying written materials for a period of one year from the date of receipt, and (b) any American Medical Sales, Inc. hardware accompanying the Software Package will be free from Form 330-4-135 Rev.06 Page 36 PACS-1M User Manual defects in materials and workmanship under normal use and service for a period of one year from the date of receipt or for the period of time indicated by the manufacturer of a specific piece of equipment, if that period is longer than one year. Any implied warranties on the Software Product or the equipment pieces are limited to these stated periods. WARRANTY: Except for the limited warranty specified above, AMERICAN MEDICAL SALES, INC. AND ITS SUPPLIERS DO NOT AND CANNOT WARRANT THE PERFORMANCE OR RESULTS YOU MAY OBTAIN BY USING THE PRODUCT OR DOCUMENTATION. EXCEPT AS EXPRESSLY SET FORTH ABOVE AS A LIMITED WARRANTY AND EXCEPT FOR ANY WARRANTY, CONDITION, REPRESENTATION OR TERM TO THE EXTENT TO WHICH THE SAME CANNOT OR MAY NOT BE EXCLUDED OR LIMITED BY LAW APPLICABLE TO YOU IN YOUR JURISDICTION, AMERICAN MEDICAL SALES, INC. AND ITS SUPPLIERS HEREBY EXPRESSLY DISCLAIM ANY AND ALL WARRANTIES, CONDITIONS, REPRESENTATIONS, GUARANTEES OR TERMS (EXPRESS OR IMPLIED, WHETHER BY STATUTE, COMMON LAW, CUSTOM, USAGE OR OTHERWISE) AS TO ANY MATTER INCLUDING WITHOUT LIMITATION THE WARRANTIES OF MERCHANTABILITY, INTEGRATION, SATISFACTORY QUALITY, OR FITNESS FOR ANY PARTICULAR PURPOSE. Limitation of Damages: IN NO EVENT WILL AMERICAN MEDICAL SALES, INC. OR ITS SUPPLIERS BE LIABLE TO YOU FOR ANY DAMAGES, CLAIMS OR COSTS WHATSOEVER OR ANY CONSEQUENTIAL, INDIRECT, INCIDENTAL DAMAGES, OR ANY LOST PROFITS OR LOST SAVINGS, EVEN IF A REPRESENTATIVE OF AMERICAN MEDICAL SALES, INC. HAS BEEN ADVISED OF THE POSSIBILITY OF SUCH LOSS, DAMAGES, CLAIMS OR COSTS, OR FOR ANY CLAIM BY ANY THIRD PARTY. THE FOREGOING LIMITATIONS AND EXCLUSIONS APPLY TO THE EXTENT PERMITTED BY APPLICABLE LAW IN YOUR JURISDICTION. AMERICAN MEDICAL SALES’ AGGREGATE LIABILITY AND THAT OF ITS SUPPLIERS UNDER OR IN CONNECTION WITH THIS AGREEMENT SHALL BE LIMITED TO THE PRICE PAID TO AMERICAN MEDICAL SALES, INC. FOR THE SOFTWARE PRODUCT AND/OR EQUIPMENT PURCHASED FROM AMERICAN MEDICAL SALES, INC. In all cases, American Medical Sales, Inc. shall not be liable for any failure to perform its obligations under this Agreement because of circumstances beyond the control of American Medical Sales, Inc., which circumstances shall include (without limitation) natural disaster or Acts of God (including lightning strikes), terrorism, labor disputes, war, declarations of governments, transportation delays, failure of your Computer/System or other hardware or systems, electrical, satellite or other telecommunications failure and/or misuse of the Software Product or Documentation by you. Any claims by you under this Agreement must be brought within one year of the date on which you became aware or should have become aware of the facts giving rise to such claim. Failure to bring such claims within the specified period shall constitute an irrevocable waiver of your rights as regards such claims under this Agreement or otherwise. American Medical Sales, Inc.'s entire liability and your exclusive remedy shall be, at American Medical Sales, Inc.'s option, either (a) return of the price paid to American Medical Sales, Inc. for the Software Product and associated equipment, or (b) repair or replacement of the Software Product or hardware that does not meet this Limited Warranty and which is returned to American Medical Sales, Inc. with a copy of your receipt. This Limited Warranty is void if failure of the Software Product or equipment has resulted from accident, abuse or misapplication (which shall include the unauthorized loading of other vendors’ software on any equipment running the Software Product, the use of the equipment for internet activity unconnected to the use of the Software Product and/or the failure to maintain current anti-virus software on the equipment). Any replacement of the Software Product or equipment will be warranted for the remainder of the original warranty period or thirty (30) days, whichever is longer. Copyright © 1998-2009 by American Medical Sales, Inc. All rights reserved. American Medical Sales®, AMS®, Catella®, Catella PACS™, Catella Scan™, Catella Scribe™, Catella Image Gateway™, Catella Image Armor™, Catella Image Relay™, Catella Floating Menu™, Catella Audio Attendant™, Catella CD Burner™, Catella PACS-1M™, Catella ImageVault™, Catella MammoVue™, Catella MIDAS Server™, Catella Web Server™, Catella Teleradiology™, Catella PACS-in-a-BOX™, Catella Micro PACS™, Catella PACSVUE™, Catella PACS-3M™ and Catella PACS-5M™ are trademarks of American Medical Sales, Inc. All other trademarks, tradenames, products or services are registered trademarks of their respective companies. Form 330-4-135 Rev.06 Page 37