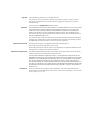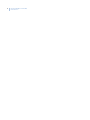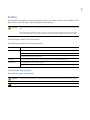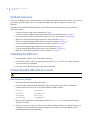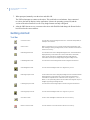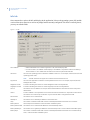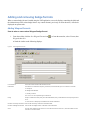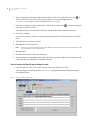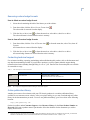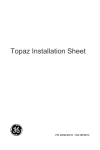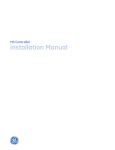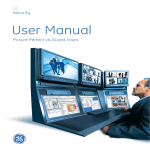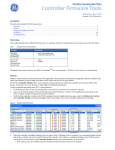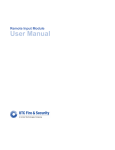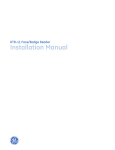Download User Manual
Transcript
UBF Universal Badge Format for Picture Perfect User Manual Copyright Copyright © 2006, GE Security Inc. All rights reserved. This document may not be copied or otherwise reproduced, in whole or in part, except as specifically permitted under US and international copyright law, without the prior written consent from GE. Document number: 460625001A (September 2006). Disclaimer THE INFORMATION IN THIS DOCUMENT IS SUBJECT TO CHANGE WITHOUT NOTICE. GE ASSUMES NO RESPONSIBILITY FOR INACCURACIES OR OMISSIONS AND SPECIFICALLY DISCLAIMS ANY LIABILITIES, LOSSES, OR RISKS, PERSONAL OR OTHERWISE, INCURRED AS A CONSEQUENCE, DIRECTLY OR INDIRECTLY, OF THE USE OR APPLICATION OF ANY OF THE CONTENTS OF THIS DOCUMENT. FOR THE LATEST DOCUMENTATION, CONTACT YOUR LOCAL SUPPLIER OR VISIT US ONLINE AT WWW.GESECURITY.COM. This publication may contain examples of screen captures and reports used in daily operations. Examples may include fictitious names of individuals and companies. Any similarity to names and addresses of actual businesses or persons is entirely coincidental. Trademarks and patents GE and the GE monogram are registered trademarks of General Electric. UBF product and logo are trademarks of GE Security. Other trade names used in this document may be trademarks or registered trademarks of the manufacturers or vendors of the respective products. Software license agreement GE software supplied with GE products is proprietary and furnished under license and can be used or copied only in accordance with the license terms. THE ENCLOSED PROGRAM IS FURNISHED SUBJECT TO THE TERMS AND CONDITIONS OF THIS AGREEMENT. RETENTION OF THE PROGRAM FOR MORE THAN 30 DAYS, OPENING OF THE SEALED WRAPPER, IF ANY, SURROUNDING THE PROGRAM, OR USE OF THE PROGRAM IN ANY MANNER WILL BE CONSIDERED ACCEPTANCE OF THE AGREEMENT TERMS. IF THESE TERMS ARE NOT ACCEPTABLE, RETURN THE UNUSED PROGRAM AND ANY ACCOMPANYING DOCUMENTATION TO GE FOR A FULL REFUND OF THE LICENSE FEE PAID. (FOR INFORMATION REGARDING THE RETURN OF PROGRAMS ENCODED OR INCORPORATED WITHIN EQUIPMENT, CONTACT THE NEAREST GE SALES OFFICE.) Intended use Use this product only for the purpose it was designed for; refer to the data sheet and user documentation. For the latest product information, contact your local supplier or visit us online at www.gesecurity.com. i Contents Preface . . . . . . . . . . . . . . . . . . . . . . . . . . . . . . . . . . . . . . . . . . . . . . . . . . . . . . . . . . . . . . . . . . . . . . . . . . . . . . . . . . . . . . . . . 1 Conventions used in this document . . . . . . . . . . . . . . . . . . . . . . . . . . . . . . . . . . . . . . . . . . . . . . . . . . . . . . . . . . . . . . . . . . .1 Safety terms and symbols . . . . . . . . . . . . . . . . . . . . . . . . . . . . . . . . . . . . . . . . . . . . . . . . . . . . . . . . . . . . . . . . . . . . . . . . . . . .1 Product overview . . . . . . . . . . . . . . . . . . . . . . . . . . . . . . . . . . . . . . . . . . . . . . . . . . . . . . . . . . . . . . . . . . . . . . . . . . . . . . . . 2 Installing the UBF tool . . . . . . . . . . . . . . . . . . . . . . . . . . . . . . . . . . . . . . . . . . . . . . . . . . . . . . . . . . . . . . . . . . . . . . . . . . . 2 Connecting the UBF tool to a micro. . . . . . . . . . . . . . . . . . . . . . . . . . . . . . . . . . . . . . . . . . . . . . . . . . . . . . . . . . . . . . . . 2 How to connect serially . . . . . . . . . . . . . . . . . . . . . . . . . . . . . . . . . . . . . . . . . . . . . . . . . . . . . . . . . . . . . . . . . . . . . . . . . . . . . .2 How to connect to a Micro/5-PXN or Micro/PXN-2000 with a local host . . . . . . . . . . . . . . . . . . . . . . . . . . . . . . . . .3 How to connect to a Micro/5-PXN or Micro/PXN-2000 with a remote host . . . . . . . . . . . . . . . . . . . . . . . . . . . . . .3 Getting started. . . . . . . . . . . . . . . . . . . . . . . . . . . . . . . . . . . . . . . . . . . . . . . . . . . . . . . . . . . . . . . . . . . . . . . . . . . . . . . . . . 4 Tool Bar . . . . . . . . . . . . . . . . . . . . . . . . . . . . . . . . . . . . . . . . . . . . . . . . . . . . . . . . . . . . . . . . . . . . . . . . . . . . . . . . . . . . . . . . . . . . .4 Configuration tab . . . . . . . . . . . . . . . . . . . . . . . . . . . . . . . . . . . . . . . . . . . . . . . . . . . . . . . . . . . . . . . . . . . . . . . . . . . . . . . . . . . .5 Info tab. . . . . . . . . . . . . . . . . . . . . . . . . . . . . . . . . . . . . . . . . . . . . . . . . . . . . . . . . . . . . . . . . . . . . . . . . . . . . . . . . . . . . . . . . . . . . .6 Adding and removing badge formats . . . . . . . . . . . . . . . . . . . . . . . . . . . . . . . . . . . . . . . . . . . . . . . . . . . . . . . . . . . . . . 7 Adding Wiegand formats . . . . . . . . . . . . . . . . . . . . . . . . . . . . . . . . . . . . . . . . . . . . . . . . . . . . . . . . . . . . . . . . . . . . . . . . . . . . .7 Adding Mag Stripe formats . . . . . . . . . . . . . . . . . . . . . . . . . . . . . . . . . . . . . . . . . . . . . . . . . . . . . . . . . . . . . . . . . . . . . . . . . 11 Removing custom badge formats. . . . . . . . . . . . . . . . . . . . . . . . . . . . . . . . . . . . . . . . . . . . . . . . . . . . . . . . . . . . . . . . . . . 13 Contacting technical support . . . . . . . . . . . . . . . . . . . . . . . . . . . . . . . . . . . . . . . . . . . . . . . . . . . . . . . . . . . . . . . . . . . . . . . 13 Online publication library . . . . . . . . . . . . . . . . . . . . . . . . . . . . . . . . . . . . . . . . . . . . . . . . . . . . . . . . . . . . . . . . . . . . . . . . . . . 13 ii Universal Badge Format (UBF) User Manual 1 Preface This document is intended for use when connecting the UBF tool to a Picture Perfect system with Micro/5-PX, Micro/5-PXN, Micro/PX-2000, or Micro/PXN-2000 microcontrollers. CAUTION: All Picture Perfect micros must be flashed with application code version 2.07 or later prior to using the UBF tool. When flashing new application code to any micro containing custom UBF data, you must use FlashTool version 2.4. Otherwise, your UBF custom data may be corrupted when modifying the parameter block. Conventions used in this document The following conventions are used in this document: Bold Menu items and buttons. Italic Emphasis of an instruction or point; special terms. File names, path names, windows, panes, tabs, fields, variables, and other GUI elements. Titles of books and various documents. Blue italic (Electronic version.) Hyperlinks to cross-references, related topics, and URL addresses. Monospace Text that displays on the computer screen. Programming or coding sequences. Safety terms and symbols These terms may appear in this manual: CAUTION: Cautions identify conditions or practices that may result in damage to the equipment or other property. WARNING: Warnings identify conditions or practices that could result in equipment damage or serious personal injury. 2 Universal Badge Format (UBF) User Manual Product overview The Universal Badge Format (UBF) tool allows you to load custom badge formats into a micro. You can load up to nine (9) custom formats, one (1) of which can be Mag Stripe and up to eight (8) of which can be Wiegand. Operating on WIN98SE and WIN2000 platforms, the UBF tool user interface allows you to perform the following functions: • • • • • • • • • Connect to a micro using a serial connection. See page 2 Connect to a Micro/5-PXN or Micro/PXN-2000 using a LAN communication. See page 3 Connect to a Micro/5-PXN or Micro/PXN-2000 over a LAN with a remote host. See page 3 Enter new custom Wiegand badge formats into a micro controller. See page 7 Enter new custom Mag Stripe badge formats into a micro controller. See page 11 Load pre-defined Wiegand badge formats into a micro controller. See page 8 Load custom Wiegand badge formats into a micro controller. See page 9 Load custom Mag Stripe badge formats into a micro controller. See page 12. Remove or clear badge formats from a micro controller. See page 13. Installing the UBF tool 1. Using Windows explorer, create a new folder named UBF. 2. From the GE Security website, download and copy the file ubf.exe to the new folder. If desired, create a shortcut on your desktop. 3. Copy any custom ubf files that you need into the UBF folder. Connecting the UBF tool to a micro CAUTION: Make sure you disable or manage any firewall software prior to connecting to the micro. How to connect serially 1. Disconnect all serial and network connections. 2. Connect the PC running the UBF application to the port using the serial cable P/N 320038001. Connect to the micro port of the power communications board as follows: Micro/5-PX Primary port J3 Micro/5-PXN Secondary port J4 Micro/PX-2000 Primary port J8 Micro/PXN-2000 Secondary port J9 3. Start the UBF application by double clicking on the file ubf.exe, or by clicking on your desktop shortcut if one exists. 4. Under the Configuration tab, select Serial, the COM Port being used in the PC, and the Baud Rate at which the Power/Communication board is configured. If necessary, refer to the applicable micro installation manual for this information. 3 5. From the toolbar, click the Connect to Micro icon Connect to Micro. or from the menu bar, select Micro, then 6. When prompted, manually reset the micro and click OK. The UBF tool attempts to connect to the micro. This could take several minutes. Once connected to a micro, the Info tab displays in the application. It shows the operating system (OS) and the version of the micro firmware as well as any badge formats currently configured. How to connect to a Micro/5-PXN or Micro/PXN-2000 with a local host Follow this procedure if the host IP entered in the parameter block is in the same IP range as the micro. Use FlashTool 2.4 or newer to verify the information in the parameter block. 1. Configure the PC running the UBF application with the same IP address as the Picture Perfect host. 2. Disconnect the micro from the Picture Perfect host and isolate the micro and the PC from the LAN using a crossover cable. 3. Disconnect all other communication connections from the power communication board. 4. Start the UBF application by double clicking on the file ubf.exe, or by clicking on your desktop shortcut if one exists. 5. Under the Configuration tab, select Network as the connection type, and enter the micro's IP address. 6. From the UBF toolbar, click the Connect to Micro icon Connect to Micro. or, from the menu bar, select Micro, then 7. When prompted, manually reset the micro and click OK. The UBF tool attempts to connect to the micro. This could take several minutes. Once connected to a micro, the Info tab displays in the application. It shows the operating system (OS) and the version of the micro firmware as well as any badge formats currently configured. How to connect to a Micro/5-PXN or Micro/PXN-2000 with a remote host Follow this procedure if the host IP entered in the parameter block is in a different IP range or domain than the micro. 1. With a laptop using FlashTool version 2.4 or higher, connect to the micro using a serial connection. Make a note of the host IP address shown in the parameter block. 2. Temporarily change the host IP to an address within the range of the micro. For example, if the micro IP address is 192.9.200.30, the gateway is 192.9.200.1, and the Picture Perfect host is 192.64.65.6, change the host IP to 192.9.200.31. Configure the PC running the UBF application to use this IP address. 3. Disconnect all other communication connections from the power communication board and connect the laptop to the micro using a crossover cable. 4. Start the UBF application by double clicking on the file ubf.exe, or by clicking on your desktop shortcut if one exists. 5. Under the Configuration tab, select Network as the connection type, and enter the micro's IP address. 6. From the UBF toolbar, click the Connect to Micro icon Connect to Micro. or, from the menu bar, select Micro, then 4 Universal Badge Format (UBF) User Manual 7. When prompted, manually reset the micro and click OK. The UBF tool attempts to connect to the micro. This could take several minutes. Once connected to a micro, the Info tab displays in the application. It shows the operating system (OS) and the version of the micro firmware as well as any badge formats currently configured. 8. After the UBF formats are set, reconnect to the micro with FlashTool and change the Picture Perfect host IP back to the correct address. Getting started Tool Bar Connect to Micro Click to start communicating with the micro. The status will update, for example: "Micro Online" Save to Micro When connected to a micro running Picture Perfect application code, after adding or editing a badge format, click to store the information to the micro's memory. New Wiegand Format Click to add a new custom Wiegand badge format. A blank tab will be displayed and you will need to fill in the Format Name, Data Mask, Parity, Facility characters, and Badge character fields with the information necessary for badges supporting this badge format. Load Wiegand Format Click to load a custom Wiegand format file (*.wgd) to the UBF tool. Save Wiegand Format Click to save this badge format as a *.wgd file on your PC. New Mag Stripe Format Click to add a new custom Mag Stripe badge format. A blank tab will be displayed and you will need to fill in the Format String field with a combination of alphanumeric characters in the range 0-9, A, C, D, E, Blank, F or N representing data to be encoded in the magnetic stripe of badges supporting this badge format. Load Mag Stripe Format Click to load a custom Mag Stripe format file (*.mgs) to the UBF tool. Save Mag Stripe Format Click to save this badge format as a *.mgs file on your PC. Clear All Formats Click to clear all badge formats from the micro's memory. Delete Current Format Click to clear the current format from the micro's memory. 5 Configuration tab When the UBF application is launched, this is the only tab present. It is from this tab that you configure the UBF application to connect to the micro and then create and load new badge formats to the micro. Figure 1. Configuration tab The instructions in this document apply to Picture Perfect only. Micro Type • Picture Perfect Select if the micro is flashed with Picture Perfect application code. Note: The instructions in this document apply to Picture Perfect only. Micro IP Address The network micro IP address. For example: 192.9.200.90 Obtain this information from the host system administrator. Connection Type • Serial Select this radio button if the micro is connected directly to the PC running the UBF application using a serial connection. Note: Serial connection to a PXN must be made to the secondary port (J4) on the Power/ Communications board. The PX connects to the primary port (J3). • Network Select this radio button if the micro is connected to the PC running the UBF application via a network connection. Note: The UBF Tool does not support a dialup modem connection to the micro. If the micro has a modem, the user must use the FlashTool to set the micro to direct connect, load the badge format(s) using the UBF Tool, then restore the micro to dialup. COM Port From the drop-down list, select the communication port being used in the PC running the UBF application. Baud Rate Select the Baud Rate at which the Power/Communication board is configured. The available baud rates are: 2400, 4800, 9600, or 19200, 6 Universal Badge Format (UBF) User Manual Info tab Once connected to a micro, the Info tab displays in the application. It shows the operating system (OS) and the version of the micro firmware as well as any badge formats currently configured. This form is read only, that is, you may not edit the fields. Figure 2. Info tab Micro Address OS Version • When flashed with Picture Perfect application code, this field displays N/A. • For Secure Perfect, an address number displays. This address is required for FlashTool to identify a Secure Perfect 3.x micro. Obtain this information from the host system administrator. The version of operating system code that is installed on this micro. For example, m5o207s/ (Micro/5-PXN operating system code). Note: The UBF Tool does not support PX or PXN OS versions earlier than 2.05. App Version The version of application code that is currently flashed on this micro. For example, m5p207s/ (Micro/5PXN application code) Wiegand Formats A number indicating the number of custom Wiegand Formats currently defined. Magstripe Formats A number indicating the number of custom Mag Stripe Formats currently defined. Micro IP The network micro IP address. For example: 192.9.200.90 Obtain this information from the host system administrator. Host IP A Host IP address is not required for Secure Perfect and can be left blank. It is required for Picture Perfect. The network micro will accept connections only from the host that is configured in this field. Subnet Mask The network micro's subnet mask. Gateway IP The network micro's Gateway IP address to reach the Host IP. Hops The number of network boards that must be crossed (hops) between the network micro and host. Backup Host IP The backup host's IP address in a Picture Perfect redundant system. Backup Subnet Mask The network micro's subnet mask address to reach the Backup Host IP. Backup Gateway IP The network micro's gateway IP address to reach the backup host in a Picture Perfect redundant system. Backup Hops The number of network boards that must be crossed (hops) between the network micro and the backup host, in a Picture Perfect redundant system. 7 Adding and removing badge formats When a custom badge format is loaded using the UBF application, a new tab displays containing the label and the information specific to that badge format. Any custom formats, previously saved in the micro, will also be displayed on separate tabs. Adding Wiegand formats How to enter a new custom Wiegand badge format 1. From the toolbar, click the New Wiegand Format icon Wiegand, then New. , or from the menu bar, select Format, then A blank tab similar to the following displays. Figure 3. New Wiegand format tab Format Name This is the name of the file as saved on the PC. Data Mask This data is a combination of parity, checksum, and actual BID, up to a maximum of 64 bits. P = Parity bit B = Badge code (BID) bit F = Facility code bit 0/1 = A zero or one representing a constant bit Parity Parity 1 indicates the first parity bit in the Data Mask; Parity 2 indicates the second parity bit and so on. E = even and O = odd parity calculated over the bits indicated. Number of Facility Characters The number of facility code bits in the Data Mask. Number of Badge Characters The number of badge number code bits in the Data Mask. Clear Click to clear all data on this screen. To clear the format from the micro, click the Delete Current Format icon on the toolbar. 8 Universal Badge Format (UBF) User Manual 2. Enter the appropriate information and from the toolbar, click the Save Wiegand Format icon from the menu bar, select Format, then Wiegand, then Save to save this badge format as <filename>.wgd on your PC in the same folder as the ubf.exe file. 3. Once the new format has been saved to the PC, click the Save to Micro icon select Micro, then Save to Micro. , or , or from the menu bar, A message notifies you that the Micro will reset, and the format will be loaded into the micro. 4. Click OK to continue. Once the micro resets, it connects to the micro again and displays the formats currently stored in the micro. 5. Verify that all Format tabs are present. 6. Disconnect the PC from the micro. Note: At this time, if you have made changes to the IP address in the parameter block as discussed on page 3, make sure you reset them to their original value. 7. Reset the micro. 8. Re-establish the Picture Perfect host connection. 9. Once the database is downloaded to the micro from the host, present a badge of each format type and confirm that the proper Badge ID is indicated at the host. How to load pre-defined Wiegand badge formats 1. From the menu bar, select Format, then Wiegand, then select either 2801 or 2802. A new tab displays containing the label, 2801 or 2802, and populated with the information specific to that badge format. Figure 4. System-provided Wiegand formats 9 2. Click the Save to Micro icon , or from the menu bar, select Micro, then Save to Micro. A message notifies you that the Micro will reset, and the format will be loaded into the micro. 3. Click OK to continue. Once the micro resets, it connects to the micro again and displays the formats currently stored in the micro. 4. Verify that all Format tabs are present. 5. Disconnect the PC from the micro. Note: At this time, if you have made changes to the IP address in the parameter block as discussed on page 3, make sure you reset them to their original value. 6. Reset the micro. 7. Re-establish the Picture Perfect host connection. 8. Once the database is downloaded to the micro from the host, present a badge of each format type and confirm that the proper Badge ID is indicated at the host. How to load a custom Wiegand badge format 1. From the toolbar, click the Load Wiegand Format icon Wiegand, then Load. , or from the menu bar, select Format, then A navigation window displays. Figure 5. Navigation window 2. Navigate to and select the desired file, for example, Custom40bit.wgd, then click Open. A new tab displays containing the label, Custom40bit, and populated with the information specific to that badge format. 10 Universal Badge Format (UBF) User Manual Figure 6. Custom Wiegand format tab 3. Repeat these steps to add additional formats. An additional tab displays for each format. 4. Click the Save to Micro icon , or from the menu bar, select Micro, then Save to Micro. A message notifies you that the Micro will reset, and the formats will be loaded into the micro. 5. Click OK to continue. Once the micro resets, it connects to the micro again and displays the formats currently stored in the micro. 6. Verify that all Format tabs are present. 7. Disconnect the PC from the micro. Note: At this time, if you have made changes to the IP address in the parameter block as discussed on page 3, make sure you reset them to their original value. 8. Reset the micro. 9. Re-establish the Picture Perfect host connection. 10. Once the database is downloaded to the micro from the host, present a badge of each format type and confirm that the proper Badge ID is indicated at the host. 11 Adding Mag Stripe formats How to enter a new custom Mag Stripe badge format 1. From the toolbar, click the New Mag Stripe Format icon then Mag, then New. A blank tab similar to the following displays. , or from the menu bar, select Format, Figure 7. New Mag Stripe format tab Format String This field is populated with a combination of alphanumeric characters in the range 0-9, A, C, D, E, Blank, F or N representing data to be encoded in the magnetic stripe of badges supporting this badge format. The first character in this field must be the letter B. 2. From the toolbar, click the Save Mag Stripe Format icon , or from the menu bar, select Format, then Mag, then Save to save this badge format as <filename>.mgs on your PC in the same folder as the ubf.exe file. 3. Once the new format has been saved to the PC, click the Save to Micro icon select Micro, then Save to Micro. , or from the menu bar, A message notifies you that the Micro will reset, and the format will be loaded into the micro. 4. Click OK to continue. Once the micro resets, it connects to the micro again and displays the formats currently stored in the micro. 5. Verify that all Format tabs are present. 6. Disconnect the PC from the micro. Note: At this time, if you have made changes to the IP address in the parameter block as discussed on page 3, make sure you reset them to their original value. 7. Reset the micro. 8. Re-establish the Picture Perfect host connection. 9. Once the database is downloaded to the micro from the host, present a badge of each format type and confirm that the proper Badge ID is indicated at the host. 12 Universal Badge Format (UBF) User Manual How to load a custom Mag Stripe badge format 1. From the toolbar, click the Load Mag Stripe Format icon then Mag, then Load. A navigation window displays. , or from the menu bar, select Format, 2. Navigate to and select the desired file, for example, xxx.mgs, then click Open. A new tab displays containing the label, XXX, and populated with the information specific to that badge format. Figure 8. Custom Mag Stripe format tab 3. Repeat these steps to add additional formats. An additional tab displays for each format. 4. Click the Save to Micro icon , or from the menu bar, select Micro, then Save to Micro. A message notifies you that the Micro will reset, and the formats will be loaded into the micro. 5. Click OK to continue. Once the micro resets, it connects to the micro again and displays the formats currently stored in the micro. 6. Verify that all Format tabs are present. 7. Disconnect the PC from the micro. Note: At this time, if you have made changes to the IP address in the parameter block as discussed on page 3, make sure you reset them to their original value. 8. Reset the micro. 9. Re-establish the Picture Perfect host connection. 10. Once the database is downloaded to the micro from the host, present a badge of each format type and confirm that the proper Badge ID is indicated at the host. 13 Removing custom badge formats How to delete a custom badge format 1. Select the tab containing the label of the format you wish to delete. 2. From the toolbar, click the Delete Current Format icon The selected tab is removed from the display. . 3. Click the Save to Micro icon , or from the menu bar, select Micro, then Save to Micro. The selected format is cleared from the micro's memory. How to clear all custom badge formats 1. From the toolbar, click the Clear All Formats icon Formats. All format tabs are removed from the display. , or from the menu bar, select Clear, then All 2. Click the Save to Micro icon , or from the menu bar, select Micro, then Save to Micro. All custom badge formats are cleared from the micro's memory. Contacting technical support For assistance installing, operating, maintaining, and troubleshooting this product, refer to this document and any other documentation provided. If you still have questions, you may contact technical support during normal business hours (Monday through Friday, 8 a.m. to 7 p.m. Eastern Time. Protection plans are available for extended coverage. Table 1. Sales and support contact information Pre-sales Technical support Phone 800.428.2733 888.GESECURITY (888.437.3287 Outside the toll-free area: 503.885.5700. E-mail None [email protected] Fax 561.998.6160 561.998.6224 (available 24 hours a day) Note: Be ready at the equipment before calling for technical support. Online publication library Another great resource for assistance with your GE Security products is our online publication library, available to our customers on our website. After you register and log on, you may search through our online library for the documentation you need.1 To access our publication library, go to our website at the following location: http://www.gesecurity.com On the site toolbar, under Customer Support, select Resource Library. In the Enter Product Number or Keyword field, enter a product name or part number. Select the checkbox for the documents you wish to display and click Go. 1. Many GE Security documents are provided as PDFs (portable document format). To read these documents, you will need Adobe Acrobat Reader, which can be downloaded free from Adobe’s website at www.adobe.com. 14 Universal Badge Format (UBF) User Manual