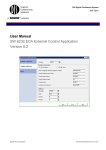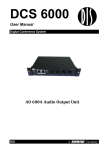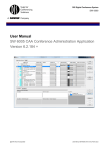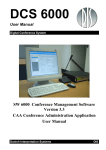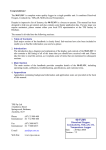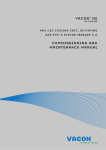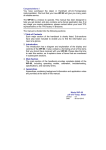Download ECA User Manual ver 5.3 rev A
Transcript
DCS 6000 User Manual Digital Conference System SW 6000 Conference Management Software Version 5.3 ECA External Control Application User Manual Danish Interpretation Systems DIS Danish Interpretation Systems Copyright © 2010 DIS ECA User Manual ECA User Manual ver 5.3 rev A 20/07/2010 No part of this publication may be reproduced or utilised in any form or by any means without permission in writing from the publisher. Danish Interpretation Systems ECA User Manual List of Contents List of Contents..................................................... 3 ECA External Control Application..................... 4 Description......................................................... 4 Starting the ECA............................................... 4 RS 232 Commands............................................ 5 “Delay” command line parameter ................... 5 Copyright © 2010 DIS Commands from ECA to external RS232 device ...............................................................5 Commands from external RS232 to ECA........7 Typical schematic using ECA ...........................8 Get familiar with the RS232 commands to/from ECA.......................................................9 ECA User Manual ver 5.3 rev A 20/07/2010 No part of this publication may be reproduced or utilised in any form or by any means without permission in writing from the publisher. Danish Interpretation Systems ECA User Manual ECA External Control Application Description This document describes the RS232 protocol for communicating with a DCS 6000 Microphone System through a SW 6000 ECA application. A CU 6005/6010/6011 has only one serial port for control and monitoring from external equipment. In a number of installations it’s required that SW 6000 (the PC based UI for monitoring and control of the DCS 6000 system) is used. As only one serial port is available on the CU the solution is for the SW 6000 to add a serial interface for receiving commands from an external application and relaying these to the CU – also status from the CU is relayed on this extra serial interface. The ECA External Control Application is this solution. For installation of the ECA application, please refer to the SW 6000 Installation manual. As the full protocol for communicating with a DCS 6000 system is complex to use it’s required that a simpler interface be exposed. The simpler interface supports applications developed by customers and does not expose all of the control options available in the CU. Customer applications can include but are not limited to AMX or Crestron room control systems, PC or micro controller based applications e.g. for button mimics and camera control applications. While the full protocol requires the connected equipment to handle complexities of unit serial numbers and also if a unit is replaced the serial number must be changed the limited protocol only expose microphone units using a seat number and exchanging a microphone will require the user to update the SW6000 settings but no change is imposed on an application connected through the ECA application. Starting the ECA 1 After the ECA has been installed, the ECA shortcut is placed on the Desktop and in the start folder. Click the ECA shortcut to start the application Note: Please refer to the ‘SW 6000 Installation Manual’ for information in how to get the ECA to show a debug window. 4 Manual 01 19 60015 Danish Interpretation Systems ECA User Manual RS 232 Commands “Delay” command line parameter As it has been experienced that external RS232 parsers can have difficulties in handling commands sent in quick succession it’s possible to introduce a minimum “dead-time” between commands from the ECA. To introduce this delay use the following command line parameter on the ECA application “-DELAYx” where x has to be a number specifying the delay in milliseconds. This delay must be an integer greater than 0 and smaller than 2000 – corresponding to 2 seconds. Observe that introducing this delay has a severe impact on the number of messages that can be transmitted over the RS232 interface – so it should preferably be avoided. Commands from ECA to external RS232 device The commands sent from the ECA to an external RS232 device are described here. The commands are all ASCII commands – the commands should be possible to send and receive from any terminal e.g. HyperTerminal or TeraTerm. Only printable characters are used so it’s possible to use any terminal program to key in commands and see the response. This approach has been used to facilitate testing and development by customers. <Seat no> 1-5 ASCII bytes with the seat number – this is equivalent to the content in the seat table for identifying the microphone e.g. “50001” or “123” <CHKSUM> 2 ASCII characters representing the hexadecimal checksum calculated over the command and seat no. In the command “!S1234:1D” the checksum has been calculated this way: ‘S’=83, ‘1’=49, ‘2’=50, ‘3’=51, ‘4’=52 now the sum is calculated sum= 83+49+50+51+52=285 mod 256 = 29 – this is written using hex notation as 0x1D – the 2 hex characters are used put in the command.. <CR> Carriage return – 0x0D = 13 The checksum can be generated by use of the Modulus Generator which is found in the “Miscellaneous” folder on the SW 6000 CD media. Microphone On !S<Seat no>:<CHKSUM><CR> Sent when microphone is switched on. Microphone in speak !s<Seat no>:<CHKSUM><CR> Sent as a response to a microphone status request message to indicate that the microphone is in speak. Microphone Off !O<Seat no>:<CHKSUM><CR> Sent when microphone in speak is switched off. Manual 01 19 60015 5 Danish Interpretation Systems ECA User Manual Request On !R<Seat no>:<CHKSUM><CR> Sent when microphone is set into request. Microphone in request !r<Seat no>:<CHKSUM><CR> Sent as a response to a microphone status request message to indicate that the microphone is in request. Request Off !N<Seat no>:<CHKSUM><CR> Sent when microphone is switched off from request. Max Total Speakers !T<max spk>:<CHKSUM><CR> Maximum number of speakers allowed to speak. <max spk> Can be set to “1” to “8” Max Speakers !K<max spk>:<CHKSUM><CR> Maximum number of delegates allowed to speak. <max spk> Can be set to “1” to “8” on CU 6005/6011/CU6011. Max Requests !Q<max req>:<CHKSUM><CR> Maximum number of delegates allowed in the request list. <max req> Can be set to “0” to “255”. System Operation Mode !E<mode>:<CHKSUM><CR> System operation mode possible values are: “AUTO”, “FIFO”, “MANU” and “VOX” System Interruptability !I<mode>:<CHKSUM><CR> System operation mode possible values are: “NONE”, “LOWER”, and “SAMELOWER” 6 Manual 01 19 60015 Danish Interpretation Systems ECA User Manual Status done !D<CR> Sent to indicate that complete status of the microphone system has been transmitted. All microphones off !F<CR> Sent to indicate that the number of microphones “On” is zero. This command is only sent when the last microphone is switched off. Observe that sending this command is not enabled as default – to enable this command use the command line parameter “-ALLMICOFF” on the CUI application. User Validation request !U<User id>S<Seat id>:<CHKSUM><CR> Sent to request external validation of user identified by <User id> using external validation equipment e.g. fingerprint reader identified by <Seat id>. Commands from external RS232 to ECA The commands issued to control microphones are identical to the commands that relay status from the ECA. E.g. to set microphone seat no 7 on the command “!S7:8A<CR>” is issued – the same command will return from the ECA to reflect that the microphone has actually been switched on. Request System Status ?D<CR> Sending this command will cause the ECA to transmit the current status of the system as a series of commands for max speakers, max requests, operation mode and a series of microphone in speak and microphone in request commands. When the ECA has transmitted all pending status information the Status done command is received. Observe that activity during a status request may cause e.g. speak on commands to be transmitted before all microphones in speak commands have been issued – this should not cause problems as the two commands use a different syntax. User Validation response !U<User id>S<Seat id>R”<Validation response>”:<CHKSUM><CR> This command should only be sent as response to a user validation request. <User id> and <Seat id> should be identical to what was included in the user validation request. <Validation response> should have one of the following values: • “Verified” – used when external verification equipment is able to verify the presence of the user at the specified seat Manual 01 19 60015 7 Danish Interpretation Systems • • • • ECA User Manual “Failed” – used when external verification equipment evaluates user and evaluation is negative – e.g. wrong fingerprint. “Seat unknown” – used when external verification equipment has no entries for this seat. “User unknown” – used when external verification equipment has no entries for this user. External validation system may use other string up to 25 characters long to describe other error situations – string must not include character <“>. Typical schematic using ECA 8 Manual 01 19 60015 Danish Interpretation Systems ECA User Manual Get familiar with the RS232 commands to/from ECA This section describes how to test the ECA commands using a second PC and Microsoft Terminal program. 1 Connect the PC with the ECA installation to a second PC with a null-modem cable (with hardware handshake). 2 Start the Microsoft Terminal program on both PCs from Start/Programs/Accessories/ Communications/HyperTerminal. 3 Enter a name and choose an icon for the connection. 4 Select the proper COM port. Manual 01 19 60015 9 Danish Interpretation Systems 5 ECA User Manual Configure as shown to the right. Press OK 6 Open Properties in the File menu. Selects Settings tab. Press ASCII Setup. 10 Manual 01 19 60015 Danish Interpretation Systems 7 Set the ACSII setup as shown to the right on both PCs. 8 Check that communication is working between the two PCs. If this is not the case, one of the settings is incorrect or the cable is defective. 9 When the communication is working close the HyperTerminal program on the PC with the ECA installation. ECA User Manual 10 Configure the ECA application as explained in the Installation Manual. Manual 01 19 60015 11 Danish Interpretation Systems ECA User Manual 11 Make a shortcut to the ECA, select properties and set the command line parameters as shown if you are using COM1. If not type in the COM port in use. The –W parameter brings up a window. Remember to make a space between the two commands. 12 Start the ECA application using the short cut. 12 Manual 01 19 60015 Danish Interpretation Systems ECA User Manual 13 Check that you receive messages in the terminal window and check that you can send messages. Manual 01 19 60015 13