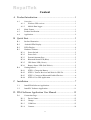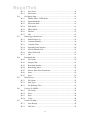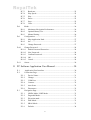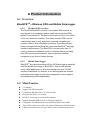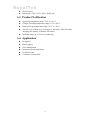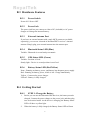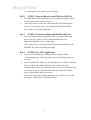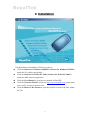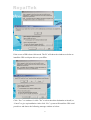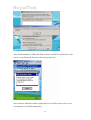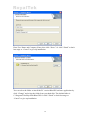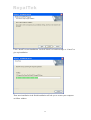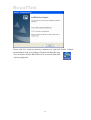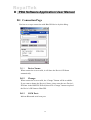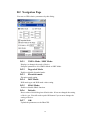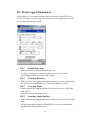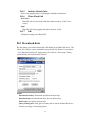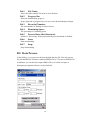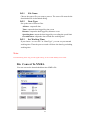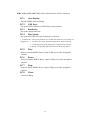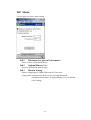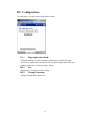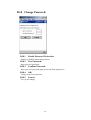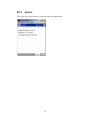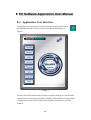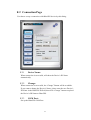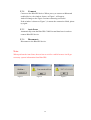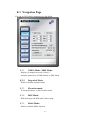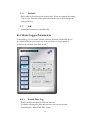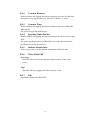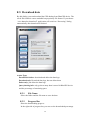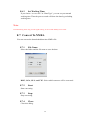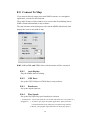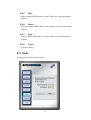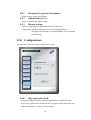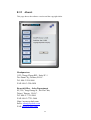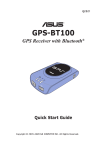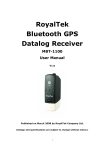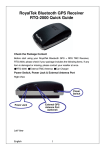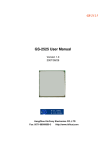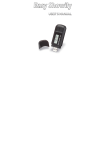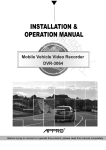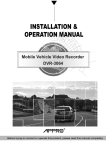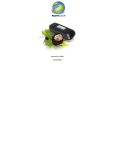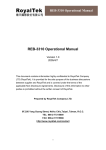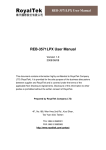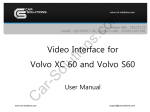Download BlueGPS Manual 1.2
Transcript
BlueGPS Software User Manual v. 1.2 Prepared by RoyalTek Company LTD. All Right Reserved i Content A Product Introduction ............................................................. 1 A.1 Overview................................................................................................1 A.1.1 Wireless GPS receiver: ..................................................................1 A.1.2 Mobile Data-logger........................................................................1 A.2 Main Feature ..........................................................................................1 A.3 Product Notification...............................................................................2 A.4 Application.............................................................................................2 B Quick Start ............................................................................ 3 B.1 B.2 Surface Illustration.................................................................................3 OutlookLEDs Display...........................................................................3 B.2 B.3 LEDs Display.........................................................................................4 Hardware Features .................................................................................5 B.3.1 Power Switch .................................................................................5 B.3.2 Power Jack .....................................................................................5 B.3.3 External Antenna Port ....................................................................5 B.3.4 Bluetooth Status LED (Blue) .........................................................5 B.3.5 GPS Status LED (Green) ...............................................................5 B.3.6 Battery Status LED (Red/Yellow)..................................................5 B.4 Getting Started .......................................................................................5 B.4.1 STEP 1: Charge the Battery ...........................................................5 B.4.2 STEP 2: Turn on Receiver and Wait for GPS Fix ..........................6 B.4.3 STEP 3: Connect to Bluetooth-Enabled Devices...........................6 B.4.4 STEP 4: Use GPS Application .......................................................6 C Installation ............................................................................ 7 C.1 C.2 Install PDA Software Application..........................................................8 Install PC Software Application........................................................... 11 D PDA Software Application User Manual............................ 15 D.1 Connection Page ..................................................................................15 D.1.1 Device Name:...............................................................................15 D.1.2 Change: ........................................................................................15 D.1.3 COM Port:....................................................................................15 D.1.4 Connect: .......................................................................................18 ii D.1.5 Auto Scan:....................................................................................18 D.1.6 Disconnect: ..................................................................................18 D.2 Navigation Page ...................................................................................19 D.2.1 NMEA Mode / SiRF Mode:.........................................................19 D.2.2 Degraded Mode:...........................................................................19 D.2.3 Elevation mask:............................................................................19 D.2.4 DOP Mask:...................................................................................19 D.2.5 SBAS Mode: ................................................................................19 D.2.6 Default: ........................................................................................19 D.2.7 OK:...............................................................................................19 D.3 Data Logger Parameters.......................................................................20 D.3.1 Enable Data Log: .........................................................................20 D.3.2 Constant Distance: .......................................................................20 D.3.3 Constant Time: .............................................................................20 D.3.4 Speeding Limit (km/hr): ..............................................................20 D.3.5 Include Altitude Info:...................................................................21 D.3.6 When Flash Full...........................................................................21 D.3.7 OK:...............................................................................................21 D.4 Download data .....................................................................................21 D.4.1 File Name:....................................................................................22 D.4.2 Progress Bar .................................................................................22 D.4.3 Recorded Number: .......................................................................22 D.4.4 Remaining Space: ........................................................................22 D.4.5 Process Data After Download:.....................................................22 D.4.6 Start: .............................................................................................22 D.4.7 Stop: .............................................................................................22 D.5 Data Process.........................................................................................22 D.5.1 File Name:....................................................................................23 D.5.2 Data Type: ....................................................................................23 D.5.3 Set Working Time: .......................................................................23 D.6 Convert To NMEA...............................................................................23 D.6.1 File Name:....................................................................................24 D.6.2 Start: .............................................................................................24 D.6.3 Stop: .............................................................................................24 D.6.4 Close: ...........................................................................................24 D.7 Connect To Map...................................................................................24 D.7.1 Auto Replay: ................................................................................25 D.7.2 GPS Port: .....................................................................................25 iii D.7.3 Baud rate: .....................................................................................25 D.7.4 Play Speed:...................................................................................25 D.7.5 Play: .............................................................................................25 D.7.6 Pause: ...........................................................................................25 D.7.7 Stop: .............................................................................................25 D.7.8 Close: ...........................................................................................25 D.8 Mode: ...................................................................................................26 D.8.1 Maximum Navigation Performance:............................................26 D.8.2 Optimal Battery Use: ...................................................................26 D.8.3 Manual Setting:............................................................................26 D.9 Configuration: ......................................................................................27 D.9.1 Map Application Path: .................................................................27 D.9.2 Set: ...............................................................................................27 D.9.3 Change Password:........................................................................27 D.10 Change Password:................................................................................28 D.10.1 Enable Password Protection:........................................................28 D.10.2 New Password:.............................................................................28 D.10.3 Confirm Password:.......................................................................28 D.10.4 OK:...............................................................................................28 D.10.5 Cancel: .........................................................................................28 D.11 About: ..................................................................................................29 E PC Software Application User Manual............................... 30 E.1 E.2 Application User Interface ..................................................................30 Connection Page ..................................................................................31 E.2.1 Device Name:...............................................................................31 E.2.2 Change: ........................................................................................31 E.2.3 COM Port:....................................................................................31 E.2.4 Connect: .......................................................................................32 E.2.5 Auto Scan:....................................................................................32 E.2.6 Disconnect: ..................................................................................32 E.3 Navigation Page ...................................................................................33 E.3.1 NMEA Mode / SiRF Mode:.........................................................33 E.3.2 Degraded Mode:...........................................................................33 E.3.3 Elevation mask:............................................................................33 E.3.4 DOP Mask:...................................................................................33 E.3.5 SBAS Mode: ................................................................................33 E.3.6 Default: ........................................................................................34 iv E.3.7 OK:...............................................................................................34 E.4 Data Logger Parameters.......................................................................34 E.4.1 Enable Data Log: .........................................................................34 E.4.2 Constant Distance: .......................................................................35 E.4.3 Constant Time: .............................................................................35 E.4.4 Speeding Limit (km/hr): ..............................................................35 E.4.5 Include Altitude Info:...................................................................35 E.4.6 When Flash Full...........................................................................35 E.4.7 OK:...............................................................................................35 E.5 Download data .....................................................................................36 E.5.1 File Name:....................................................................................36 E.5.2 Progress Bar .................................................................................36 E.5.3 Recorded Number: .......................................................................37 E.5.4 Remaining Space: ........................................................................37 E.5.5 Process Data After Download:.....................................................37 E.5.6 Start: .............................................................................................37 E.5.7 Stop: .............................................................................................37 E.6 Data Process.........................................................................................38 E.6.1 File Name:....................................................................................38 E.6.2 Data Type: ....................................................................................38 E.6.3 Set Working Time: .......................................................................39 E.7 Convert To NMEA...............................................................................39 E.7.1 File Name:....................................................................................39 E.7.2 Start: .............................................................................................39 E.7.3 Stop: .............................................................................................39 E.7.4 Close: ...........................................................................................39 E.8 Connect To Map...................................................................................40 E.8.1 Auto Replay: ................................................................................40 E.8.2 GPS Port: .....................................................................................40 E.8.3 Baud rate: .....................................................................................40 E.8.4 Play Speed:...................................................................................40 E.8.5 Play: .............................................................................................41 E.8.6 Pause: ...........................................................................................41 E.8.7 Stop: .............................................................................................41 E.8.8 Close: ...........................................................................................41 E.9 Mode ....................................................................................................41 E.9.1 Maximum Navigation Performance:............................................42 E.9.2 Optimal Battery Use: ...................................................................42 v E.9.3 Manual Setting:............................................................................42 E.10 Configuration: ......................................................................................42 E.10.1 Map Application Path: .................................................................42 E.10.2 Set: ...............................................................................................43 E.10.3 Change Password:........................................................................43 E.11 Change Password:................................................................................43 E.11.1 Enable Password Protection:........................................................43 E.11.2 New Password:.............................................................................43 E.11.3 Confirm Password:.......................................................................43 E.11.4 OK:...............................................................................................43 E.11.5 Cancel: .........................................................................................43 E.12 About: ..................................................................................................44 vi A Product Introduction A.1 Overview BlueGPSTM-Wireless GPS and Mobile Data-logger A.1.1 Wireless GPS receiver: The RoyalTek BlueGPSTM product is a wireless GPS receiver to provide real time navigation data to mobile device such as PDA, tablet PC and notebook. The device dimension is 105(L) x 55.5(W) x 26 (H) mm and built-in battery. The totally wireless GPS receiver makes things easy to any application including navigation and position, velocity, time information providing. It provides efficient power management and RoyalTek know-how BlueGPSTM and high sensitivity performance. The BlueGPSTM can last more than 12 hours in continuous operation mode. Its mobility always can keep best GPS receiving performance, and can provide excellent navigation to any kind of mobile devices. A.1.2 Mobile Data-logger BlueGPSTM also provides mobile off-line GPS data logging capability with RoyalTek’s technology in BlueGPSTM. And we also provide many useful applications in host for keeping more than 30,000 records of data bank for analysis. It can be integrated as wireless and mobile data logger for any fleet management, heavy logistics and dangerous goods transportation. A.2 Main Feature z z z z z z z z z 12 Channels Support 2D /3D information Cold/Warm/Hot Start Time: 45/38/8 Seconds Reacquisition Time: 0.1 seconds RF MCX connector for external GPS antenna Support Standard NMEA-0183 at 57600 bps baud rate Compatible with Bluetooth devices with Serial Port Profile (SPP) Three LEDs of the device show the status of Bluetooth, GPS and battery. Lithium-ion battery lasts for more than 12 hours continuous operation. 1 z z On/off switch Dimension: 105(L) x 55.5 (W) x 26(H) mm A.3 Product Notification z z z z z Operating temperature range -20 ºC to +60 ºC Charger operating temperature range 0 ºC to +40 ºC Battery Storage temperature range -20 ºC to +50 ºC The life cycle of built-in Li-ion battery is 500 times, after 500 times charging, the capacity of battery will reduce. Humidity range up to 95% No condensing A.4 Application z z Navigation Data Logging z z z z Fleet Management Dangerous goods monitoring Personal locator Consumer wireless GPS 2 B Quick Start B.1 Surface Illustration B.2 Outlook Power Switch Extension Antenna MCX Connector Port Power Jack 3 LEDs Display Battery Status LED Bluetooth Status GPS Status • Blue (Twinkle) for Bluetooth in connection • Green for power on • Green (Twinkle) for position fixed • Yellow for charging • Red (Twinkle) for low power 4 B.3 Hardware Features B.3.1 Power Switch Power ON / Power OFF B.3.2 Power Jack The power jack lets you connect to either a DC (included) or AC power charger to recharge the internal battery. B.3.3 External Antenna Port If you have an external antenna with a male MCX connector (available separately), you can use it instead of the BlueGPS™ receiver’s internal antenna. Simply plug your external antenna into the antenna port. B.3.4 Bluetooth Status LED (Blue) Twinkle - Bluetooth is on and ready to transmit. B.3.5 GPS Status LED (Green) Twinkle - Position is fixed. Steady light – Device is on and position is not fixed. B.3.6 Battery Status LED (Red/Yellow) None - Running on battery power, and battery has adequate power supply. Red - Running on battery power, which is low. Charge immediately. Yellow - Connected to power charger. LED off - Battery is fully charged. B.4 Getting Started B.4.1 1. 2. STEP 1: Charge the Battery Before you can use the Bluetooth GPS Receiver, the battery must be charged. Connect the power charger to the power jack, and then plug into an electrical outlet. As the device is charging, the Battery Status LED will show a yellow light. When the battery is fully charged, the Battery Status LED will turn 5 off. Unplug the device and remove the charger. B.4.2 1. 2. The GPS Status LED will initially show a steady green light to show that the position has not been fixed yet. After the position is fixed, the GPS Status LED will twinkle green. Now you are ready to connect to your Bluetooth-enabled mobile device and use your GPS application. B.4.3 1. 2. STEP 2: Turn on Receiver and Wait for GPS Fix STEP 3: Connect to Bluetooth-Enabled Devices From your Bluetooth-enabled mobile device, perform a Bluetooth device discovery. Refer to the user documentation for your Bluetooth-enabled device for instructions. After connection is creating between Bluetooth-enabled device and BlueGPS, the LED will twinkle blue light. B.4.4 1. 2. 3. STEP 4: Use GPS Application Load your GPS mapping or routing software, along with the corresponding maps of the areas that you are occupying and plan to travel to. Start the application. Make sure the application is set for the COM port that your Bluetooth-enabled mobile device will use for serial communication. Now you should be ready to use your GPS application as directed by the user documentation that came with the software. More configurations may be necessary. Refer to the following software application user manual to set up the parameters of the device via Bluetooth radio. 6 C Installation The Main Menu of Installation CD shows as above. z Click the Software for Windows 2000/XP; Software for Windows 9X/ME to install the PC software application. z Click the Software for Pocket PC 2002; Software for Pocket PC 2003 to install the PDA software application. z z Click the User Manual to open the user manual of BlueGPS. Click the View Our Website to link our http://www.royaltek.com, please make sure your PC connect to Internet first. z Click the Browse CD Contents to open the explorer to browse the files within the CD. 7 C.1 Install PDA Software Application Before you click the “Software for Pocket PC 2002; Software for Pocket PC 2003” to install the PDA software application from CD, you have to synchronize the PDA and your system. Then the following window will show in your system as below: Click “Yes>” to continue. Or click ”No” to select the other destination to install, or “Cancel” to give up installation. 8 If the screen of PDA shows link mode. The PC will show the windows as below to install the GPS serial port driver to your PDA. Click “Yes>” to continue. Or click ”No” to select the other destination to install, or “Cancel” to give up installation. After click “Yes”, system will install the GPS serial port driver and shows the following message window as below. 9 After finish installation of BlueGPS PDA software and GPS serial port driver, the screen of your PDA will show the following message box. Note: About to install the software application to your PDA, please refer to your user manual of your PDA manufacture. 10 C.2 Install PC Software Application Install the pc software application from CD. When screen shows the installation window as follows. Click “Next>” to continue. Or click”<Back” to back last stage or “Cancel” to give up installation. Click “ I accept the terms of the license agreement” then click “Next>” to continue. 11 Enter User Name and Company Name, then click “Next>” Or click”<Back” to back last stage or “Cancel” to give up installation. You can select the folder to install the PC version BlueGPS software application by click “Change” and select the folder from your hard disk. The default folder is C:\Program Files\RoyalTek\BlueGPS. Or click”<Back” to back last stage or “Cancel” to give up installation. 12 Click “Install” to start installation. Or click”<Back” to back last stage or “Cancel” to give up installation. Then start installation. And finish installation will ask you to restart your computer as follow window. 13 Please click “Yes, I want to restart my computer now” and click “Finish” to finish the Installation. And your desktop will appear the BlueGPS icon. You can double click the BlueGPS icon to execute the BlueGPS software application. 14 D PDA Software Application User Manual D.1 Connection Page User has to set up a connection with BlueGPS device by this dialog. D.1.1 Device Name: When connection is successful, it will show the Device’s ID Name automatically. D.1.2 Change: When connection is successful, the “Change” Button will be workable. If you want to change the Device’s Name, please enter the new Device’s ID Name in the BlueGPS ID field, then click “Change” button to upload the Device’s ID Name to BlueGPS. D.1.3 COM Port: Indicate Bluetooth serial com port. 15 D.1.4 Connect: Set up the connection with BlueGPS device. When you try to connect to BlueGPS device, the window shown in Figure 1 will appear. The window in figure 2 will appear, and it means a successful connection. If the window is shown as Figure 3, it means the connection is failed, please try it again. Figure 2 Figure 3 Figure 1 D.1.5 Auto Scan: Automatically scan the BlueGPS COM port in order to connect to BlueGPS device. D.1.6 Disconnect: Disconnect to the BlueGPS device. Note: When performing the Auto Scan, the user has to wait for a while because it will get necessary system information from BlueGPS. 18 D.2 Navigation Page You can set GPS-relative parameters by this dialog. D.2.1 NMEA Mode / SiRF Mode: Display (or change) the mode of device. Setup the parameters of in NMEA Mode or SiRF Mode. D.2.2 Degraded Mode: Enable or disable degraded mode. D.2.3 Elevation mask: Elevation mask setting. D.2.4 DOP Mask: DOP mask type and DOP mask value setting. D.2.5 SBAS Mode: Enable or disable SBAS function. D.2.6 Default: Reset values of this dialog into default value. It has not changed the setting of device yet. You still need to push OK button if you want to change the setting of device. D.2.7 OK: Upload the parameters to the BlueGPS. 19 D.3 Data Logger Parameters In this dialog, you can enable (disable) data log function of BlueGPS device. Set which events you want to log. You can choose to stop logging or overwrite the old data when memory is full. D.3.1 Enable Data Log: Enable (disable) the data log function in device. If without selecting this item, then no other item can be selected. (Excluding the “When Log Space Full” menu) D.3.2 Constant Distance: Enable (disable) the logging function according to the value in right field. Set up how far to log the data once. The unit of distance is meter. D.3.3 Constant Time: Enable (disable) the logging function according to the value of DD, HH, MM and SS. Set up how long to log the data once. D.3.4 Speeding Limit (km/hr): Enable (disable) the logging function according to the speed value in right field. Set up the speeding limitation of BlueGPS. If over the speed limitation, the BlueGPS will log the data once. 20 D.3.5 Include Altitude Info: Select if the logging data is including the Altitude information. D.3.6 When Flash Full Overwrite: BlueGPS will overwrite the older data when memory is full. (Unit : sector) Stop: BlueGPS will stop logging data when memory is full. D.3.7 OK: Upload the setting to the BlueGPS. D.4 Download data By this dialog, you can download the GPS datalog from BlueGPS device. The saved file format is a more readable but proprietary file format. If you choose “view data after download”, application will switch to “Processing” dialog automatically after download is finished. Mode: Download & delete: Download and delete the data logs. Download only: Download data logs, but not delete them Delete only: Just delete the data logs. Query Datalog info: Only get how many data is stored in BlueGPS device and the percentage of remaining space 21 D.4.1 File Name: Select the folder and the file name to save the data. D.4.2 Progress Bar Show the downloading progress In the right side of progress bar, you can see the downloaded percentage. D.4.3 Recorded Number: The total number of datalog records in device. D.4.4 Remaining Space: The percentage of remaining space. D.4.5 Process Data After Download: Switch to “Processing” dialog automatically after download is finished D.4.6 Start: Start downloading. D.4.7 Stop: Stop downloading. D.5 Data Process In this dialog, you can process the downloaded data log file. You can convert the downloaded file format to standard NMEA file by “Convert to NMEA File”. In addition, you can directly output NMEA file by a virtual com port to third-party navigation software, such as PaPaGo. 22 D.5.1 File Name: Choose the source file you want to process. The source file must be the downloaded file in download dialog. D.5.2 Data Type: Set up the term of data to filter. All data : output all data Time: output the data logged by time event Distance: output the data logged by distance event Speeding data: output the data logged by exceeding the speed limit Overtime data: output the data exclude the working time D.5.3 Set Working Time: If you choose “Overtime data” in “Data Type”, you can set your normal working time. Then the process result will show the data log excluding working time. Note: Exceed Working Time only provide regular setting. It can not take holiday into account. D.6 Convert To NMEA You can convert the downloaded data into NMEA file. 23 D.6.1 File Name: Select the folder and the file name to save the data. RMC, GGA, GLL, and VTG: Select which sentence will be converted. D.6.2 Start: Start converting. D.6.3 Stop: Stop converting. D.6.4 Close: Close this dialog. D.7 Connect To Map If you want to directly output converted NMEA sentence to a navigation application, you can use this function. These main features of this window are to convert the downloading data to NMEA format and transmit to map software. The map software of the third-party will read the NMEA data directly and display the route on any kind of map. 24 RMC, GGA, GLL, and VTG: Select which sentence will be converted. D.7.1 Auto Replay: Play the NMEA data circulating. D.7.2 GPS Port: Set up the GPS COM port of Third-Party’s map software. D.7.3 Baud rate: Set up the output baud rate. D.7.4 Play Speed: Set up the Play Speed by speed combo box selection. ( 1X stands for 1 second, 2X stands for 1/2 seconds, 4X stands for 1/4 seconds, etc.) (Suggestion: 1. In order to get proper navigation application, please select the recommend baud rate by third-party navigation map software. 2. Mostly, set up higher output baud rate for faster play speed. ) D.7.5 Play: Start to transmit NMEA data to virtual COM port to other navigation software. D.7.6 Pause: Pause to transmit NMEA data to virtual COM port to other navigation software. D.7.7 Stop: Stop to transmit NMEA data to virtual COM port to other navigation software. D.7.8 Close: Close this dialog. 25 D.8 Mode: Use this page for power mode setting. D.8.1 Maximum Navigation Performance: Select for best system performance. D.8.2 Optimal Battery Use: Select to optimize the battery usage. D.8.3 Manual Setting: Select for adjusting the Update Rate and On Time value. ( Suggestion: Optimized for the device by selecting Maximum Navigation Performance or Optimal Battery Use for default value setting.) 26 D.9 Configuration: Use this page to set the system configuration values. D.9.1 Map Application Path: Using this dialog to set the Navigation application execution file path. If you set it, application will auto run the navigation application when you push play button in “Connect to Map” dialog. D.9.2 Set: Display the “Change Password” dialog. D.9.3 Change Password: Change and upload the password. 27 D.10 Change Password: D.10.1 Enable Password Protection: Enable (or disable) password protection D.10.2 New Password: Input your new password. D.10.3 Confirm Password: Input your new password again to prevent from typing error. D.10.4 OK: Change to the new password. D.10.5 Cancel: Give up the change. 28 D.11 About: This page shows the software version and the copyright claim. 29 E PC Software Application User Manual E.1 Application User Interface Click the icon as right in your desktop to run the software after install the BlueGPS software. Then you can see the BlueGPS window as Figure 1. Figure 1 Figure 1. You can choose the button in the left side to open the dialogs for each function setting such as Connection, Navigation, Datalog, Download, Processing, Mode, Configuration, About. And use the left up buttons to minimize or close the window. 30 E.2 Connection Page User has to set up a connection with BlueGPS device by this dialog. E.2.1 Device Name: When connection is successful, will show the Device’s ID Name automatically. E.2.2 Change: When connection is successful, the “Change” Button will be workable. If you want to change the Device’s Name, please enter the new Device’s ID Name in the BlueGPS ID field, then click “Change” button to upload the Device’s ID Name to BlueGPS. E.2.3 COM Port: Set up the BlueGPS COM Port. 31 E.2.4 Connect: Connect to the BlueGPS device. When you try to connect to Bluetooth enabled device, the window, shown, as Figure 1 will appear. And will change to the Figure 2 means connecting successful. If the window is shown as Figure 3, it means the connection failed, please try again. E.2.5 Auto Scan: Automatically scans the BlueGPS COM Port and baud rate in order to connect BlueGPS device. E.2.6 Disconnect: Disconnect to the BlueGPS device. Note: When perform the Auto Scan, the user has to wait for a while because it will get necessary system information from BlueGPS. Figure 1 Figure 2 Figure 3 32 E.3 Navigation Page You can set GPS-relative parameters by this dialog. E.3.1 NMEA Mode / SiRF Mode: Display (or change) the mode of device. Setup the parameters of NMEA Mode or SiRF Mode. E.3.2 Degraded Mode: Enable or disable degraded mode. E.3.3 Elevation mask: To set the parameter of the Elevation mask. E.3.4 DOP Mask: DOP mask type and DOP mask value setting. E.3.5 SBAS Mode: Enable or disable SBAS function. 33 E.3.6 Default: Reset values of this dialog into default value. It has not changed the setting of device yet. You still need to push OK button if you want to change the setting of device. E.3.7 OK: Upload the parameters to the BlueGPS. E.4 Data Logger Parameters In this dialog, you can enable (disable) data log function of BlueGPS device. Set which events do you want to log. You can choose to stop logging or overwrite the old data when flash is full. E.4.1 Enable Data Log: Enable (disable) the data log function in device. If without selecting this item, then no other item can be selected. (Excluding the “When Flash Full” menu) 34 E.4.2 Constant Distance: Enable (disable) the logging function according to the value in right field. Set up how far to log the data once. The unit of distance is meter. E.4.3 Constant Time: Enable (disable) the logging function according to the value of DD, HH, MM and SS. Set up how long to log the data once. E.4.4 Speeding Limit (km/hr): Enable (disable) the logging function according to the speed value in right field. Set up the speeding limitation of BlueGPS. If over the speed limitation, the BlueGPS will log the data once. E.4.5 Include Altitude Info: Select if you want to log the Altitude information within the data. E.4.6 When Flash Full Overwrite: BlueGPS will overwrite the older data when memory is full. (Unit: sector) Stop: BlueGPS will stop logging data when memory is full. E.4.7 OK: Upload the setting to the BlueGPS. 35 E.5 Download data By this dialog, you can download the GPS datalog from BlueGPS device. The saved file format is a more readable but proprietary file format. If you choose “view data after download”, application will switch to “Processing” dialog automatically after download is finished. Action Type: Download & delete: download and delete the data logs. Download only: Download data logs, but not delete them Delete only: just delete the data logs. Query datalog info: only get how many data is stored in BlueGPS device and the percentage of remaining space E.5.1 File Name: Select the folder and the file name to save the data. E.5.2 Progress Bar Show the downloading progress In the right side of progress bar, you can see the downloaded percentage. 36 E.5.3 Recorded Number: The total number of datalog records in device. E.5.4 Remaining Space: Shows the percentage of remaining space. E.5.5 Process Data After Download: Switch to “Processing” dialog automatically after download is finished E.5.6 Start: Start downloading. E.5.7 Stop: Stop downloading. 37 E.6 Data Process In this dialog, you can process the downloaded data log file. You can convert the downloaded file format to standard NMEA file by “Convert to NMEA File”. In addition, you can directly output NMEA file by a virtual com port to third-party navigation software, such as PaPaGo. E.6.1 File Name: Choose the source file you want to process. The source file must be the downloaded file in download dialog. E.6.2 Data Type: Set up the term of data to filter. All data : output all data Time: output the data logged by time event Distance: output the data logged by distance event Speeding data: output the data logged by exceeding the speed limit Overtime data: output the data exclude the working time 38 E.6.3 Set Working Time: If you choose “Overtime data” in “Data Type”, you can set your normal working time. Then the process result will show the data log excluding working time. Note: Exceed Working Time only provide regular setting. It can not take holiday into account. E.7 Convert To NMEA You can convert the downloaded data into NMEA file. E.7.1 File Name: Select the folder and the file name to save the data. RMC, GGA, GLL, and VTG: Select which sentence will be converted. E.7.2 Start: Start converting. E.7.3 Stop: Stop converting. E.7.4 Close: Close this dialog. 39 E.8 Connect To Map If you want to directly output converted NMEA sentence to a navigation application, you can use this function. These main features of this window are to convert the downloading data to NMEA format and transmit to map software. The map software of the third-party will read the NMEA data directly and display the route on any kind of map. RMC, GGA, GLL, and VTG: Select which sentence will be converted. E.8.1 Auto Replay: Play the NMEA data circulating. E.8.2 GPS Port: Set up the GPS COM port of Third-Party’s map software. E.8.3 Baud rate: Set up the output baud rate. E.8.4 Play Speed: Set up the Play Speed by speed combo box selection. ( 1X stands for 1 second, 2X stands for 1/2 seconds, 4X stands for 1/4 seconds, etc.) (Suggestion: 1. In order to get proper navigation application, please select the recommend baud rate by third-party navigation map software. 2. Mostly, set up higher output baud rate for faster play speed. ) 40 E.8.5 Play: Start to transmit NMEA data to virtual COM port to other navigation software. E.8.6 Pause: Pause to transmit NMEA data to virtual COM port to other navigation software. E.8.7 Stop: Stop to transmit NMEA data to virtual COM port to other navigation software. E.8.8 Close: Close this dialog. E.9 Mode Use this page for power mode setting. 41 E.9.1 Maximum Navigation Performance: Select for best system performance. E.9.2 Optimal Battery Use: Select to optimize the battery usage. E.9.3 Manual Setting: Select for adjusting the Update Rate and On Time value. ( Suggestion: Optimized for the device by selecting Maximum Navigation Performance or Optimal Battery Use for default value setting.) E.10 Configuration: Use this page to set the system configuration values. E.10.1 Map Application Path: Using this dialog to set the Navigation application execution file path. If you set it, application will auto run the navigation application when you push play button in “Connect to Map” dialog. 42 E.10.2 Set: Display the “Change Password” dialog. E.10.3 Change Password: Change and upload the password. E.11 Change Password: E.11.1 Enable Password Protection: Enable (or disable) password protection E.11.2 New Password: Input your new password. E.11.3 Confirm Password: Input your new password again for fear of typing error. E.11.4 OK: Change to the new password. E.11.5 Cancel: Give up the change. 43 E.12 About: This page shows the software version and the copyright claim. Headquarters 1071 Chung Cheng RD., Suite 9F-1 Tao Yuan City, Taiwan, R.O.C. Tel: 886-3-256-9666 FAX: 886-3-358-0050 Branch Office – Sales Department 8F, 256, Yang Guang St., Nei Hu Chiu, Taipei, Taiwan, R.O.C. Tel: 886-2-7721-5000 FAX: 886-2-7721-5666 Http://www.royaltek.com Sales: [email protected] FAE: [email protected] 44