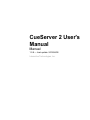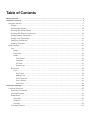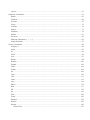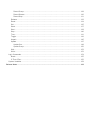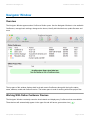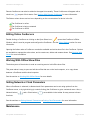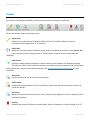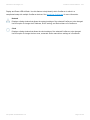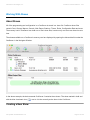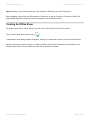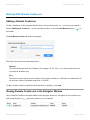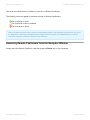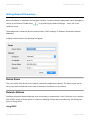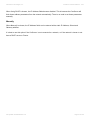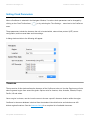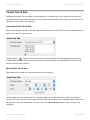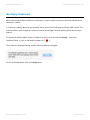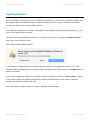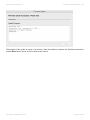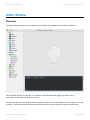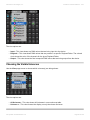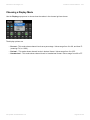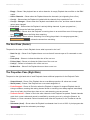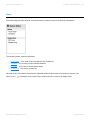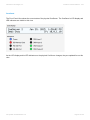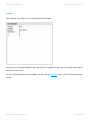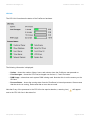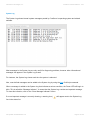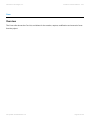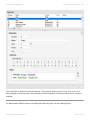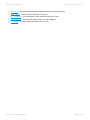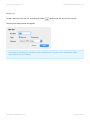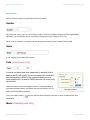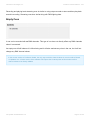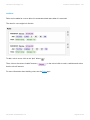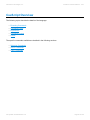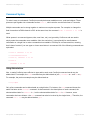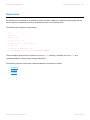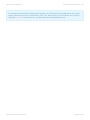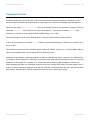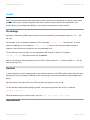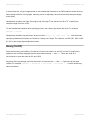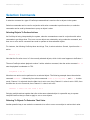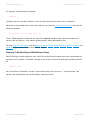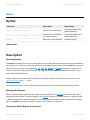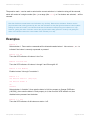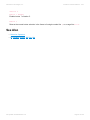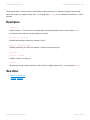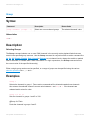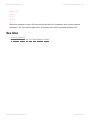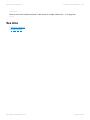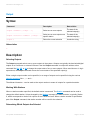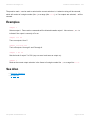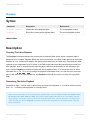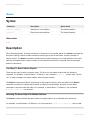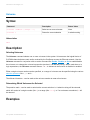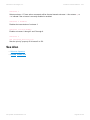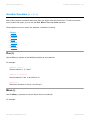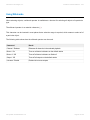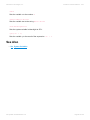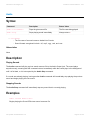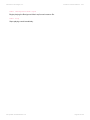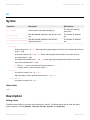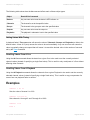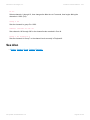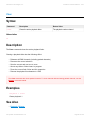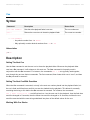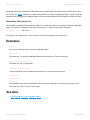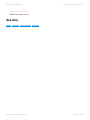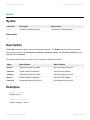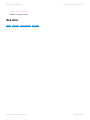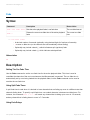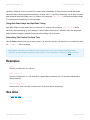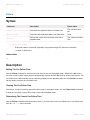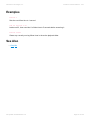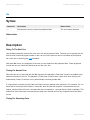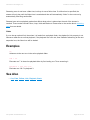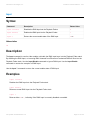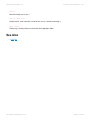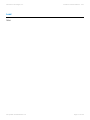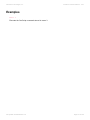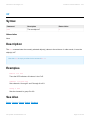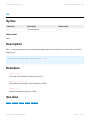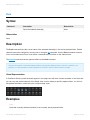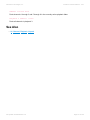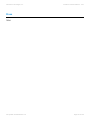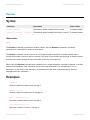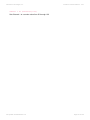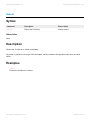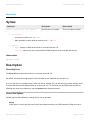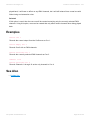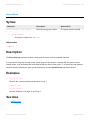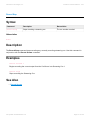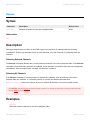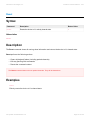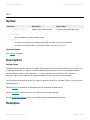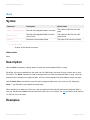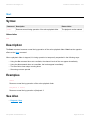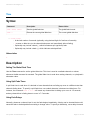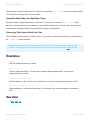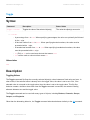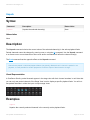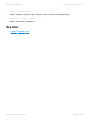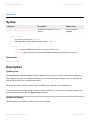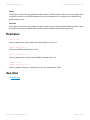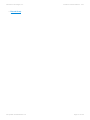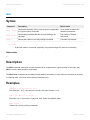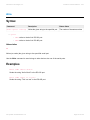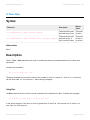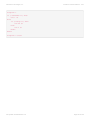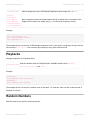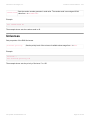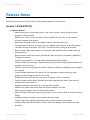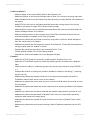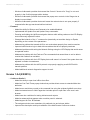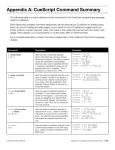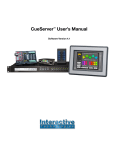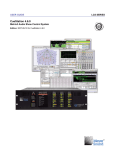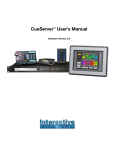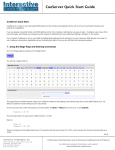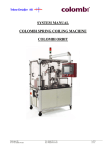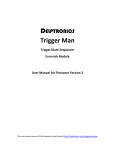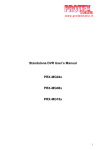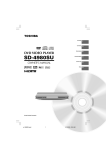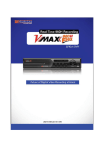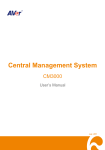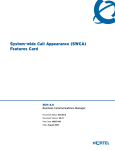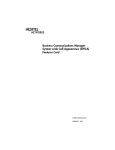Download CueServer 2 User`s Manual
Transcript
CueServer 2 User's
Manual
Manual
1.0.8 — Last update: 2015/04/28
Interactive Technologies, Inc.
Table of Contents
Getting Started ........................................................................................................................................... 3
CueServer Studio 2 .................................................................................................................................... 4
Navigator Window ................................................................................................................................... 5
Toolbar .............................................................................................................................................. 8
Working With Shows ........................................................................................................................ 10
Working With Offline Shows............................................................................................................. 12
Working With Remote CueServers................................................................................................... 15
Setting Network Parameters ............................................................................................................ 17
Setting Clock Parameters ................................................................................................................ 19
Identifying CueServers..................................................................................................................... 21
Updating Firmware .......................................................................................................................... 22
Editor Window....................................................................................................................................... 24
Live ................................................................................................................................................. 26
Stage ......................................................................................................................................... 27
Playbacks................................................................................................................................... 30
Status......................................................................................................................................... 33
Front Panel ........................................................................................................................... 34
Variables............................................................................................................................... 35
CPU Info ............................................................................................................................... 36
System Log ........................................................................................................................... 37
Resources ....................................................................................................................................... 38
Cues .......................................................................................................................................... 39
Cue Types ............................................................................................................................ 42
Adding Cues ......................................................................................................................... 43
Cue Properties ...................................................................................................................... 44
Cue Contents ........................................................................................................................ 46
Cue Rules ............................................................................................................................. 48
CueScript Language................................................................................................................................. 49
CueScript Overview .............................................................................................................................. 50
Executing Commands ...................................................................................................................... 51
Command Syntax ............................................................................................................................ 53
Expressions ..................................................................................................................................... 54
Operators ................................................................................................................................... 55
Variables .................................................................................................................................... 57
Grouping .................................................................................................................................... 59
Command Context ........................................................................................................................... 60
Levels .............................................................................................................................................. 61
Selection Commands ............................................................................................................................ 63
Button .............................................................................................................................................. 65
Channel ........................................................................................................................................... 68
Contact ............................................................................................................................................ 70
Group .............................................................................................................................................. 72
Indicator .......................................................................................................................................... 74
Output ............................................................................................................................................. 77
Playback .......................................................................................................................................... 79
Station ............................................................................................................................................. 81
Universe .......................................................................................................................................... 83
Selection Operators (+, -, >, ~) ........................................................................................................ 85
Using Wildcards............................................................................................................................... 87
Action Commands ................................................................................................................................. 88
Assign (=) ........................................................................................................................................ 89
Audio ............................................................................................................................................... 91
At..................................................................................................................................................... 93
Clear................................................................................................................................................ 96
Cue.................................................................................................................................................. 97
Delete .............................................................................................................................................. 99
Disable .......................................................................................................................................... 100
Enable ........................................................................................................................................... 102
Fade .............................................................................................................................................. 104
Follow ............................................................................................................................................ 106
Go ................................................................................................................................................. 108
Input .............................................................................................................................................. 110
Link ............................................................................................................................................... 111
Load .............................................................................................................................................. 113
Log ................................................................................................................................................ 114
Macro ............................................................................................................................................ 115
New ............................................................................................................................................... 117
Off ................................................................................................................................................. 118
On ................................................................................................................................................. 119
Park............................................................................................................................................... 120
Press ............................................................................................................................................. 122
Random ......................................................................................................................................... 123
Reboot........................................................................................................................................... 125
Record........................................................................................................................................... 126
Record Cue .............................................................................................................................. 127
Record Group........................................................................................................................... 129
Record Stream ......................................................................................................................... 130
Record Stop ............................................................................................................................. 131
Release ......................................................................................................................................... 132
Reset ............................................................................................................................................. 134
Set................................................................................................................................................. 135
Stack ............................................................................................................................................. 137
Start .............................................................................................................................................. 139
Stop............................................................................................................................................... 140
Time .............................................................................................................................................. 141
Toggle ........................................................................................................................................... 143
Unpark........................................................................................................................................... 145
Update........................................................................................................................................... 147
Update Cue .............................................................................................................................. 148
Update Group........................................................................................................................... 150
Wait ............................................................................................................................................... 152
Write.............................................................................................................................................. 153
Logic Commands ................................................................................................................................ 154
Break ............................................................................................................................................. 155
If..Then..Else ................................................................................................................................. 156
System Variables ................................................................................................................................ 159
Release Notes......................................................................................................................................... 162
Interactive Technologies, Inc.
CueServer 2 User's Manual - 1.0.8
Getting Started
Welcome to CueServer 2.
This User’s Manual is under construction.
New versions of this document are being published weekly.
Current Version
Note that on Monday, April 27, version 1.0.8 of CueServer Studio was released. Please download this latest
version here:
• http://interactive-online.com/products/cueserver/downloads
CueServer Studio can be downloaded as a .dmg file for Macs and a .zip file for Windows.
Whenever you update to a new version of CueServer Studio, it is likely that you will also need to update the
firmware in your CueServer. If a firmware update is needed, a yellow caution icon (
) will appear next to
the CueServer’s firmware version in the Navigator window. To update your CueServer, choose the Update
Firmware… menu command in the CueServer menu to update your device.
Last update: 2015/04/28 09:11:45
Page 3 of 169
Interactive Technologies, Inc.
CueServer 2 User's Manual - 1.0.8
CueServer Studio 2
CueServer Studio 2 is the desktop application used to program, configure, locate and
operate CueServer 2 devices. It is available for both Mac OS X and Windows. You
can download the current version of CueServer Studio 2 here:
• http://interactive-online.com/products/cueserver/downlaods
Last update: 2015/04/28 09:11:45
Page 4 of 169
Interactive Technologies, Inc.
CueServer 2 User's Manual - 1.0.8
Navigator Window
Overview
The Navigator Window appears when CueServer Studio opens. Use the Navigator Window to view available
CueServers, manage basic settings, change active shows, identify individual devices, update firmware and
more.
The top pane of this window displays both local and remote CueServers along with their online status,
name, address, model and firmware version. The bottom pane is used for working with offline project files.
Working With Online CueServer Devices
The Navigator Window constantly scans the local network and displays any CueServers that are available.
These devices will automatically appear in the upper list and will have a green status icon (
Last update: 2015/04/28 09:11:45
).
Page 5 of 169
Interactive Technologies, Inc.
CueServer 2 User's Manual - 1.0.8
Remote CueServers can also be added to the upper list manually. These CueServers will appear with a
cloud icon (
) as part of their status. See Working With Remote CueServers for more information.
The Status column shows various icons depending on the current state of a device in the list:
The CueServer is online.
The CueServer is being contacted.
The CueServer is offline.
Editing Online CueServers
Double clicking a CueServer or clicking on the Open Show icon (
) opens that CueServer’s Editor
Window, which is used to program and configure the CueServer. See the Editor Window section for more
information.
Opening the listbox under a CueServer reveals the available and active show file in the CueServer. Options
are available to manage the active show, and to create new, delete and rename shows. See Working With
Shows for more information.
Working With Offline Show Files
The bottom pane of the window is used as a working area to hold offline show files.
This pane makes it easy to open and edit show files that are on the local computer, or to copy shows
between a CueServer and the local computer.
See the section on Working With Offline Shows for more details.
Setting Network or Clock Parameters
When a CueServer is selected, its Network and Clock parameters can be set using options from the
CueServer menu, or by right-clicking (or control-clicking) the CueServer to get a contextual menu. Also, a
Network button (
) and a Clock button (
) are available in the toolbar for easy access to these
functions.
See the sections on Setting Network Parameters or Setting Clock Parameters for more information.
Maintenance
Last update: 2015/04/28 09:11:45
Page 6 of 169
Interactive Technologies, Inc.
If the firmware of a CueServer is out-of-date, a warning icon (
CueServer 2 User's Manual - 1.0.8
) will appear next to its firmware version.
See the Updating Firmware section for details.
If there are multiple CueServers on the network at the same time, it can sometimes be useful to identify
which CueServer is which. See the Identifying CueServers section to learn how to activate the Identify
function.
Last update: 2015/04/28 09:11:45
Page 7 of 169
Interactive Technologies, Inc.
CueServer 2 User's Manual - 1.0.8
Toolbar
The toolbar in the Navigator Window contains several controls for managing CueServers.
Each of the toolbar items are described below:
Open Show
Opens the currently selected CueServer’s Editor Window. The Editor Window is used for
programming and configuration of a CueServer.
Open Web
Opens the currently selected CueServer’s web page in the default web browser. If the Option / Alt
key is held down when clicking this item, a Telnet session is opened to the currently selected
CueServer.
Add Remote
Displays a dialog window that allows a remote CueServer to be added to the Navigator Window.
This option is used to add CueServers that are not available on the local network, and are published
on the Internet via a router’s port-forwarding settings. See Working With Remote CueServers for more
information.
New Show
Creates a new show file for the selected CueServer.
Delete Show
Removes the selected show file from a CueServer. Please note that the currently active show file
cannot be deleted.
Set Active
Makes the selected show file the active show. The active show appears in the list in bold with a blue
checkmark besides it.
Identify
Activates the selected CueServer’s Identify Mode. When a CueServer is in Identify Mode, it’s LCD
Last update: 2015/04/28 09:11:45
Page 8 of 169
Interactive Technologies, Inc.
CueServer 2 User's Manual - 1.0.8
Display and Power LED will flash. Use this feature to help identify which CueServer is which in a
complicated setup with multiple CueServer devices. See Identifying CueServers for more information.
Network
Displays a dialog window that allows the network settings of the selected CueServer to be changed.
Use this option to change the IP Address, DHCP setting, and Device Name of a CueServer.
Clock
Displays a dialog window that allows the clock settings of the selected CueServer to be changed.
Use this option to change the time zone, automatic and/or manual time settings of a CueServer.
Last update: 2015/04/28 09:11:45
Page 9 of 169
Interactive Technologies, Inc.
CueServer 2 User's Manual - 1.0.8
Working With Shows
About Shows
All of the programming and configuration in a CueServer is stored in a show file. CueServer show files
contain Cues, Groups, Macros, Sounds, Web Pages, Stations, Timers, Rules, Configuration Data and more.
The memory card in CueServer can hold one or more show files, however only one show can be active at a
time.
The shows available on a CueServer’s memory card are displayed by opening the hierarchical list under the
CueServer in the Navigator Window.
In the above example, the device named CueServer 2 contains three shows. The show marked in bold and
with the blue checkmark icon (
) next to it is the currently active show in the CueServer.
Creating a New Show
Last update: 2015/04/28 09:11:45
Page 10 of 169
Interactive Technologies, Inc.
CueServer 2 User's Manual - 1.0.8
To create a new show, click on the New Show toolbar item (
). A window will appear asking for a new
show name:
Enter a unique show name and press Create to create the new show.
Changing the Active Show
To change the currently active show, click on a show file and then choose the Set Active Show menu item
or click on the Set Active toolbar item (
).
Deleting a Show
To delete a show, click on the show file and then click on the Delete Show toolbar item (
).
A confirmation dialog will appear:
To proceed with deleting the show, choose the Delete button.
You cannot delete the currently active show. If you want to delete the active show, first switch to another show
(or create a new one).
Last update: 2015/04/28 09:11:45
Page 11 of 169
Interactive Technologies, Inc.
CueServer 2 User's Manual - 1.0.8
Working With Offline Shows
A Show File is a directory that contains the data stored in the show. The contents of the Show File directory
are individual binary files and subdirectories for each object in the show, including Cues, Macros, Rules,
Timers, Sounds, Web Content and more.
Since a Show File is actually a directory, it can’t be opened on the computer like a regular data file. If you
double-click on a Show File directory on your desktop, it will just open like any regular folder. Because of
this, CueServer Studio has tools for working with Show File directories that make it easier to edit them.
Downloading a Show File from CueServer to Computer
Last update: 2015/04/28 09:11:45
Page 12 of 169
Interactive Technologies, Inc.
CueServer 2 User's Manual - 1.0.8
There are several ways to download a show file from a
CueServer to the computer.
Option 1: Use the Download Show… menu item available in the
CueServer menu.
Option 2: Use the Download Show… contextual menu item
available by right clicking (or control-clicking) on the show file in the
CueServer.
When using either Option 1 or 2, a standard file chooser dialog will
appear asking where to place the downloaded show file. Once a
Using the Download Show contextual
menu item.
destination folder is chosen, CueServer Studio will download the
show file into the location chosen.
Option 3: Drag the show file directly from the CueServer in the top panel to the Offline Shows panel at the
bottom of the window.
When dragging a show from the online panel to the offline panel, CueServer Studio will automatically
download the show file from the CueServer to the computer’s desktop and add the item to the offline
projects list.
Uploading a Show File from Computer to CueServer
There are several ways to upload a show file from a computer
to a CueServer.
Option 1: Use the Upload Show… menu item available in the
CueServer menu.
Option 2: Use the Upload Show… contextual menu item available
by right clicking (or control-clicking) on a CueServer.
When using either Option 1 or 2, a standard file chooser dialog will
appear asking to choose the show file to upload. Once a show file is
Using the Upload Show contextual
menu item.
chosen, CueServer Studio will upload the show file to the selected
CueServer.
Option 3: Drag a show folder directly from the Offline Shows panel at the bottom of the window to an online
CueServer.
Last update: 2015/04/28 09:11:45
Page 13 of 169
Interactive Technologies, Inc.
CueServer 2 User's Manual - 1.0.8
Option 4: Drag a show folder directly from the computer’s Desktop to an online CueServer.
When dragging a show from the offline panel or Desktop to an online CueServer, CueServer Studio will
automatically upload the show file from the computer to the CueServer device.
Creating An Offline Show
To create a show file for offline editing, first click in the Offline Project Files list to select it.
Then, click the New Show toolbar item (
).
A standard file save dialog window will appear, asking for a name and location to save the new show file.
Once the name and location are given, CueServer Studio will create the new show file and add it to the
Offline Project Files list so the offline show file can be opened and edited.
Last update: 2015/04/28 09:11:45
Page 14 of 169
Interactive Technologies, Inc.
CueServer 2 User's Manual - 1.0.8
Working With Remote CueServers
Adding a Remote CueServer
To add a CueServer to the Navigator Window that is “across the Internet” (i.e., not on the local network),
choose Add Remote CueServer… from the CueServer Menu, or click the Add Remote button (
) in
the toolbar.
The Add Remote CueServer window will appear:
The fields in this window are described below:
Address
This field can accept either an IP Address (for example: 50.167.102.1), or a domain name (such as:
mycueserver.dnsalias.com).
Port
This field is used to specify the port number of the remote CueServer. If left blank, the default port 80
will be used. Valid port numbers range from 1 to 65535.
To add a remote CueServer (after the fields are filled out properly), click Add.
Viewing Remote CueServers in the Navigator Window
Once a Remote CueServer has been added to the Navigator Window, it will appear in the CueServer list
with a small cloud icon (
Last update: 2015/04/28 09:11:45
) next to the status icon. For example:
Page 15 of 169
Interactive Technologies, Inc.
CueServer 2 User's Manual - 1.0.8
The cloud icon shows that the CueServer in the list is a Remote CueServer.
The following icons can appear in the status column for Remote CueServers:
The CueServer is online.
The CueServer is being contacted.
The CueServer is offline.
Remote CueServers that connect properly are automatically saved in the application’s preferences. Each time
the application is launched, the added Remote CueServers will re-appear. If an added Remote CueServer
cannot be contacted, it will not be saved in the preferences.
Removing Remote CueServers from the Navigator Window
Simply select the Remote CueServer, and then press the Delete key on your keyboard.
Last update: 2015/04/28 09:11:45
Page 16 of 169
Interactive Technologies, Inc.
CueServer 2 User's Manual - 1.0.8
Setting Network Parameters
When a CueServer is selected in the Navigator Window, it’s various network parameters can be changed by
clicking on the Network Toolbar Item (
), or by selecting the Network Settings… menu item in the
CueServer menu.
These parameters include the device’s network name, DHCP settings, IP Address, Subnet and Gateway
addresses.
A dialog window similar to the following will appear:
Device Name
This is the name of the device on the network (sometimes called the hostname). The device name can be
set to any practical name that can be used to identify the CueServer on the network.
Network Address
CueServer allows the Network Address to be set manually or automatically. If the CueServer is on a network
with a DHCP server or Router (which is common in buildings, offices and home networks), this setting can
be set to Using DHCP.
Using DHCP
Last update: 2015/04/28 09:11:45
Page 17 of 169
Interactive Technologies, Inc.
CueServer 2 User's Manual - 1.0.8
When Using DHCP is chosen, the IP Address fields become disabled. This is because the CueServer will
fetch these address parameters from the network automatically. There is no need to set these parameters
manually.
Manually
When Manually is chosen, the IP Address fields can be entered with a static IP Address, Subnet and
Gateway address.
It is best to use this option if the CueServer is not connected to a network, or if the network is known to not
have a DHCP server or Router.
Last update: 2015/04/28 09:11:45
Page 18 of 169
Interactive Technologies, Inc.
CueServer 2 User's Manual - 1.0.8
Setting Clock Parameters
When a CueServer is selected in the Navigator Window, it’s various clock parameters can be changed by
clicking on the Clock Toolbar Item (
), or by selecting the Time Settings… menu item in the CueServer
menu.
These parameters include the timezone the unit is located within, network time protocol (NTP) server
configuration, and/or manual date and time settings.
A dialog window similar to the following will appear:
Timezone
The top section of this window allows the timezone of the CueServer to be set. Use the Region menu first to
select a general region from around the globe. Options exist for America, Asia, Australia, Canada, Europe,
Pacific, US and others.
Once a region is chosen, use the Location menu to choose a specific timezone location within the region.
CueServer’s timezone database is derived from the standard Linux distribution and includes over 400
distinct regional locations. See the timezone listing for a complete list of available timezones.
Last update: 2015/04/28 09:11:45
Page 19 of 169
Interactive Technologies, Inc.
CueServer 2 User's Manual - 1.0.8
Current Time & Date
CueServer allows the Time and Date to be set manually or automatically. If the CueServer has a network
connection where it can reach the Internet, or if the network has a network time server, then the Set Time &
Date option can be set to Automatically.
Automatically Set Time & Date
When Automatically is chosen, a text field appears that allows one or more NTP time server addresses to be
entered. Put one time server per line.
The gear button (
) can be clicked to pop up a menu that includes several popular choices of publicly
available Network Time (NTP) Servers. Choosing one of these options will automatically fill the server list
with one of these sets of options.
Manually Set Time & Date
When Manually is chosen, the time and date can be set manually.
Use the popup menus to choose the Time and Date. Before any of the menus are clicked, they show the
current time of the computer. Once a menu is clicked, the time and date can be adjusted independently from
the computer. Once the desired time is chosen, click on the Set Time Now button to set the clock in the
CueServer.
Last update: 2015/04/28 09:11:45
Page 20 of 169
Interactive Technologies, Inc.
CueServer 2 User's Manual - 1.0.8
Identifying CueServers
When working with multiple CueServers, sometimes it may be useful to be able to positively identify which
CueServer is which.
A CueServer’s Identify Mode can be activated, which causes it’s LCD Display and Power LED to flash. This
function makes it easy to match a CueServer listed in the Navigator Window with a physical device on the
network.
To activate the Identify Mode, select a CueServer in the list, then choose the Identify… item in the
CueServer Menu, or click on the Identify toolbar icon (
).
The CueServer will begin flashing, and the following window will appear:
To exit the Identify Mode, click on the Stop button.
Last update: 2015/04/28 09:11:45
Page 21 of 169
Interactive Technologies, Inc.
CueServer 2 User's Manual - 1.0.8
Updating Firmware
When new features or bug fixes become available for CueServer 2, a new version of CueServer Studio will
be released. With each software release, CueServer Studio will check to make sure that the CueServer
devices have the most up-to-date software version.
If a CueServer’s firmware is out of date, it will appear in the Navigator Window with a warning icon (
) in
front of the firmware version number.
CueServer Studio can update the firmware in connected CueServers by choosing the Update Firmware…
menu item in the CueServer menu.
The following dialog window appears:
In this example, CueServer Studio is recommending that the device be upgraded to version 1.0.3. This
firmware image is embedded in the CueServer Studio application itself. Simply click on the Update button to
perform the update.
If you want to update the CueServer to a different version of firmware, click on the Choose Other… button.
A file chooser window will appear that will allow a different firmware version to be loaded. CueServer
firmware files have the file extension .c2f.
When the firmware update process is running, a progress window appears:
Last update: 2015/04/28 09:11:45
Page 22 of 169
Interactive Technologies, Inc.
CueServer 2 User's Manual - 1.0.8
The progress of the update is shown in the window. When the update is complete, the CueServer will reboot
and the Done button can be clicked to dismiss the window.
Last update: 2015/04/28 09:11:45
Page 23 of 169
Interactive Technologies, Inc.
CueServer 2 User's Manual - 1.0.8
Editor Window
Overview
The Editor Window is the primary window used to interact with, program and configure CueServer.
Use the Editor Window to view the “live” operation, edit resources and triggers, and set various
configuration properties of a CueServer show.
The panel on the left of the window contains numerous views into the CueServer, such as Stage, Cues, and
Location. The following manual sections describe the details of each of these CueServer editor views:
Last update: 2015/04/28 09:11:45
Page 24 of 169
Interactive Technologies, Inc.
CueServer 2 User's Manual - 1.0.8
• Live – live views of CueServer operation
◦ Stage – for viewing DMX channels
◦ Playbacks – for viewing playback faders
◦ Status – for viewing the front-panel of the CueServer
• Resources – various content types for CueServer projects
◦ Cues – scenes and timeline based streams
◦ Groups – definitions of groups of channels
◦ Macros – user-defined scripts
◦ Sounds – audio clips
◦ Web Pages – custom web pages for the project
• Triggers – definitions for incoming system events
◦ Stations – setup for stations, buttons, contact-closures and more
◦ Timers – setup for timers
◦ Rules – a global list of rules
• Settings – system preferences
◦ General – general purpose settings
◦ DMX – DMX related settings
◦ LCD Display – customization of the LCD display
◦ Location – location settings for astronomical time
The panel at the bottom of the window is a live command line that allows the user to directly enter CueScript
commands to cause the CueServer to perform operations. Note that this command line is only visible if you
are editing the active show file in an “online” CueServer.
Last update: 2015/04/28 09:11:45
Page 25 of 169
Interactive Technologies, Inc.
CueServer 2 User's Manual - 1.0.8
Live
The Live section of the navigator contains views that show the Stage, Playback Operation, and System
Status of the CueServer. Each of these views show dynamic screens that are updating “live” as the
CueServer is performing it’s operations.
The following sections describe these views in more detail:
• Stage – for viewing DMX channels
• Playbacks – for viewing playback faders
• Status – for viewing the front-panel of the CueServer
Last update: 2015/04/28 09:11:45
Page 26 of 169
Interactive Technologies, Inc.
CueServer 2 User's Manual - 1.0.8
Stage
Overview
The Stage View shows the output channels of the CueServer. This view is arranged in a grid of channels.
Controls within the window change the visible layer of the channel grid between the device’s Output, one of
the Playbacks, or the Input. Various colors indicate the source of each channel value and/or the state of the
channel.
While cues are running and/or channels are fading, they will update live within this view. The channels are
colored to match the display color for each Playback Fader. In the example above, the Blue channels are
coming from Playback 1 and the Green channels are coming from Playback 2.
The area behind the odd-numbered channels from 41 through 49 are shaded in Gray to indicate that these
channels are currently selected.
Choosing the View Layer
Use the Layer popup menu to choose which layer of the DMX composition is being shown:
Last update: 2015/04/28 09:11:45
Page 27 of 169
Interactive Technologies, Inc.
CueServer 2 User's Manual - 1.0.8
The view options are:
• Input – This view shows any DMX values that are being input into the device.
• Playback – This view shows DMX values that are present in a specific Playback Fader. The colored
circle shows the color of the channels for the given Playback Fader.
• Output – This view shows the final composite DMX values that are being output from the device.
Choosing the Visible Universes
Use the View popup menu to choose which universe(s) are being shown:
The view options are:
• All Universes – This view shows all Universes in one continuous table.
• Universe n – This view focuses the display on only the chosen Universe.
Last update: 2015/04/28 09:11:45
Page 28 of 169
Interactive Technologies, Inc.
CueServer 2 User's Manual - 1.0.8
Choosing a Display Mode
Use the Display popup menu to choose how the values in the channel grid are shown:
The display options are:
• Percent – This mode shows channel levels as a percentage. Values range from 0 to 99, and then FL
(meaning Full, or 100%).
• Decimal – This mode shows channel levels in decimal format. Values range from 0 to 255.
• Hexadecimal – This mode shows channel levels in hexadecimal format. Values range from 00 to FF.
Last update: 2015/04/28 09:11:45
Page 29 of 169
Interactive Technologies, Inc.
CueServer 2 User's Manual - 1.0.8
Playbacks
Overview
The Playbacks View shows the current state and properties of the Playback Fader layers of the CueServer.
This view is arranged in a stack of Playbacks. Each Playback has three panes, the left-hand pane shows
what is currently loaded in the Playback, the center pane shows what’s coming up next, and the right-hand
pane shows additional properties for the Playback. While cues are running and/or channels are fading, bar
graphs appear that show the progress of the cues, fades, streams, etc.
In the example above, Playback 1 is currently playing back Cue 30, which is a streaming cue called
“Breakbeat”. It is currently 4.78 seconds into the stream. The next cue in Playback 1 is Cue 99, which is
called “Dim Blue”. Playback 2 is the active playback, it is currently fading into Cue 3 “Blue”. The fade has
1.5 seconds remaining, and a follow timer is running with 4.5 seconds remaining. The next cue in Playback
2 is Cue 1 “Red”, and that cue will have a Fade Time of 5 seconds, and a Follow Timer of 8 seconds. Also,
Playback 2’s submaster has been lowered to 75%. Finally, Playback 3 has manually set “active” DMX
channels in it and no next cue. Playback 2 is “stopped”, meaning that fade and follow timing is disabled, and
it’s layer mode is set to “Scale”.
The Current Pane (Left Side)
The pane on the left-hand side of each Playback shows what is currently loaded in the Playback.
Last update: 2015/04/28 09:11:45
Page 30 of 169
Interactive Technologies, Inc.
CueServer 2 User's Manual - 1.0.8
• Empty – Shown if the playback has no active channels. An empty Playback has no effect on the DMX
output.
• Active Channels – Shown when the Playback has active channels (not originating from a Cue).
• Cue (n) – Shown when the Playback is loaded with the channels from a particular Cue.
• Cue (n) + Changes – Shown when the Playback was loaded with a Cue, and then manual channel
values were changed.
• Fade (time) – Shown when the Playback is actively fading channels. A green progress bar (
) shows the fade time remaining.
• Follow (time) – Shown when the Playback is counting down to an auto-follow event. A blue progress
bar (
) shows the follow time remaining.
• Stream (time) – Shown when a Streaming Cue is being played back. An orange progress bar (
) shows the stream time remaining.
The Next Pane (Center)
The panel in the center of each Playback shows what is queued to be “next”.
• Next Cue (n) – Shown if the Playback has a next cue that will execute upon a Go command or autofollow.
• Fade (time) – Shown to indicate the fade time of the next cue.
• Follow (time) – Shown to indicate the follow time of the next cue.
• Link (n) – Shown to indicate the link of the next cue.
• No Next Cue – Shown if the Playback does not have a next cue.
The Properties Pane (Right Side)
The panel on the right-hand side of each Playback shows additional properties for the Playback Fader.
• Output Normal – Shown if the Playback has no overridden properties. All values are normal.
• Stack (name) – Shown if the Playback has a cue stack assigned to it.
• Fader Stopped – Shown in Red color when the Playback is stopped. A stopped Playback has it’s
timing overridden, meaning that setting channel levels or executing cues always appear immediately
(they do not fade), the follow timer does not run, and streaming cues are paused.
• Channels Parked – Shown in Red color when channels in the Playback are parked. Parked channels
retain their current values and cannot be modified by executing cues or by using the Channel, At,
Release, or Clear commands. Parked channels must either be Unparked, or the CueServer can be
Reset.
• Submaster (level) – Shown when the Playback’s submaster level is not at 100%. A pink progress bar
(
) shows the submaster percentage.
Last update: 2015/04/28 09:11:45
Page 31 of 169
Interactive Technologies, Inc.
CueServer 2 User's Manual - 1.0.8
• Mode (mode) – Shown if the Playback’s combine mode is set to anything other than the default
“Merge” mode. Options include Override, Scale, and Pin.
Last update: 2015/04/28 09:11:45
Page 32 of 169
Interactive Technologies, Inc.
CueServer 2 User's Manual - 1.0.8
Status
The Status page provides several views that show live status of various CueServer subsystems.
The following status views are available:
• Front Panel – a live view of the front-panel of the CueServer.
• Variables – a live listing of user-defined variables.
• CPU Info – a live view of the hardware status.
• System Log – the current system log.
Note that if any of the status views has an important condition that needs to be shown to the user, the
caution icon (
) will appear to the right of the corresponding line in the list of status views.
Last update: 2015/04/28 09:11:45
Page 33 of 169
Interactive Technologies, Inc.
CueServer 2 User's Manual - 1.0.8
Front Panel
The Front Panel View shows the current state of the physical CueServer. The CueServer’s LCD display and
LED indicators are visible in this view.
As the LCD display and/or LED indicators on the physical CueServer changes, they are updated live on this
view.
Last update: 2015/04/28 09:11:45
Page 34 of 169
Interactive Technologies, Inc.
CueServer 2 User's Manual - 1.0.8
Variables
The Variables View shows any currently defined user variables.
Whenever any CueScript statements are used to define or update the value of a user variable, this view will
show those values “live”.
For more information about using variables in scripts, see the Variables section of the CueScript Language
chapter.
Last update: 2015/04/28 09:11:45
Page 35 of 169
Interactive Technologies, Inc.
CueServer 2 User's Manual - 1.0.8
CPU Info
The CPU Info View shows the status of the CueServer hardware.
The following information is displayed:
• Uptime – shows the number of days, hours, and minutes since the CueServer was powered-on.
• Load Averages – shows the CPU load, averaged over the last 1, 5 and 15 minutes.
• RAM Usage – shows how much system RAM is being used. Note that this is not the memory on the
SD Card.
• Process Status – shows the running state of each of CueServer’s internal processes. Green means
that the service is running, Red means that an error has occurred.
Note that if any of the processes in the CPU Info view require attention, a warning icon (
) will appear
next to the CPU Info line in the status list.
Last update: 2015/04/28 09:11:45
Page 36 of 169
Interactive Technologies, Inc.
CueServer 2 User's Manual - 1.0.8
System Log
The System Log shows internal system messages posted by CueServer’s operating system and related
software.
Most messages in the System Log are only useful for diagnosing problems, however other informational
messages can appear in the System Log as well.
For instance, the System Log shows each time the system is rebooted.
Also, user-defined messages can be added to the System Log by using the Log CueScript command.
When a message is added to the System Log that indicates a serious condition, the Power LED will begin to
blink. This is called the “Message Indicator”. It means that the System Log contains an important message.
To clear this indication, click on the “Clear Message Indicator” button.
If a new important message is currently showing, a warning icon (
) will appear next to the System Log
line in the status list.
Last update: 2015/04/28 09:11:45
Page 37 of 169
Interactive Technologies, Inc.
CueServer 2 User's Manual - 1.0.8
Resources
The Resources section of the navigator contains views that edit Cues, Groups, Macros, Sounds and Web
Pages in the CueServer project.
The following sections describe these views in more detail:
• Cues – scenes and timeline based streams
• Groups – definitions of groups of channels
• Macros – user-defined scripts
• Sounds – audio clips
• Web Pages – custom web pages for the project
Last update: 2015/04/28 09:11:45
Page 38 of 169
Interactive Technologies, Inc.
CueServer 2 User's Manual - 1.0.8
Cues
Overview
The Cues editor shows the Cue List, and allows for the creation, capture, modification and removal of cues
from the project.
Last update: 2015/04/28 09:11:45
Page 39 of 169
Interactive Technologies, Inc.
CueServer 2 User's Manual - 1.0.8
The Cues Editor is divided into several sections. The top panel shows the list of Cues. Click on a cue to
have it appear in the lower panel. Once selected, a Cue’s properties, contents and rules can be viewed or
modified.
For details about different aspects of creating and modifying cues, see the following topics:
Last update: 2015/04/28 09:11:45
Page 40 of 169
Interactive Technologies, Inc.
CueServer 2 User's Manual - 1.0.8
• Cue Types – discusses the differences between normal and streaming cues.
• Adding Cues – to learn how to add cues to a project.
• Cue Properties – for a description of the various properties of a cue.
• Cue Contents – to see how the contents of a cue are displayed.
• Cue Rules – for how to add automation rules to a cue.
Last update: 2015/04/28 09:11:45
Page 41 of 169
Interactive Technologies, Inc.
CueServer 2 User's Manual - 1.0.8
Cue Types
There are two cue types available to CueServer.
Normal Cues
A “normal” cue is similar to the type of cue used on traditional lighting consoles. A cue of this type stores a
single scene (or part of a scene).
In CueServer, a normal cue stores an array of DMX channel values, which will be recalled when the cue is
executed. The cue may contain all, some, or none of the available DMX channels in the system. Normal
cues have extra parameters such as fade and follow times, an optional linked cue, and automation rules.
Generally speaking, when playing back (executing) normal cues, the output of the CueServer will crossfade
to a new scene. Again, a normal cue may only include some of the DMX channels, so only part of a scene
may be affected by playing back a normal cue.
Streaming Cues
A “streaming” cue is a different type of cue that stores DMX channels and their changes over a period of
time.
An analogy can be made between a streaming cue in CueServer, and a “tape recorder” for audio. When a
streaming cue is captured in CueServer, every change to a DMX channel during the capture is saved. Then,
when the streaming cue is played back, the changes occur in real-time just the same way that it was
recorded.
Streaming cues have extra parameters such as playback mode, follow time, an optional linked cue, and
automation rules.
Last update: 2015/04/28 09:11:45
Page 42 of 169
Interactive Technologies, Inc.
CueServer 2 User's Manual - 1.0.8
Adding Cues
To add a new cue to the cue list, click the plus button (
) at the lower-left corner of the cue list.
The New Cue dialog window will appear:
The process of recording new cues will be improved significantly in the next version of CueServer Studio.
Check back soon for more details.
Last update: 2015/04/28 09:11:45
Page 43 of 169
Interactive Technologies, Inc.
CueServer 2 User's Manual - 1.0.8
Cue Properties
Each cue has a number of properties that may be edited:
Number
By convention, every cue in a cue list has a number. Valid cue numbers range from 0 through 999999.
Optionally, up to two digits can be used after a decimal point (for example, Cue 1.23).
Once a cue is recorded, it’s number can be changed by entering a new number into this field.
Name
A cue may be given a descriptive name.
Fade (normal cues only)
A normal cue has a fade time (expressed in seconds) that is
used to specify how quickly the cue’s channels will crossfade
from their previous values to the ones recorded in the cue.
Fade times from 0 (no fade) to 86400 seconds (24 hours) may
be specified.
Fade times can be split into separate times for channels fading up
and channels fading down, and delays can be introduced to the up-
Fade details window.
fading and down-fading channels.
Click on the More button (
) next to the fade field to display a window to enter advanced fade time
parameters.
Mode (streaming cues only)
Last update: 2015/04/28 09:11:45
Page 44 of 169
Interactive Technologies, Inc.
CueServer 2 User's Manual - 1.0.8
A streaming cue can be set to play back with one of four modes:
• Follow – When the stream finishes, the next cue automatically follows.
• Loop Indefinitely – The stream will loop each time it reaches it’s end.
• Hold Last Channels – When the stream reaches its last frame, playback stops and the last channel
values remain active.
• Blackout – When the stream reaches its last frame, playback stops and all channels are set to zero.
Follow
Cues have an auto follow timer that begins when the cue is executed, as specified by this field (in seconds).
When the timer expires, the playback fader automatically executes a Go to advance to the next cue in the
cue list (or whatever cue the current cue is linked to).
This field can be left blank to allow cues to advance in regular numerical order.
Last update: 2015/04/28 09:11:45
Page 45 of 169
Interactive Technologies, Inc.
CueServer 2 User's Manual - 1.0.8
Cue Contents
Each cue may contain DMX channels, or streaming data, or may be empty.
The contents of the cue is displayed in the Contents section of the Cue Editor panel.
One of three types of content will be displayed:
Normal DMX Channels
Normal cues contain DMX channels. The cue might have been recorded with all DMX channels in it, or only
a subset of available channels (selected channels).
When a cue with DMX channels is executed, those channel values will appear in the active playback fader.
If the cue has a fade time of zero (no fade time), the channel values will appear immediately. If the cue has
a fade time, then the channels will crossfade from their previous values to the ones in the cue.
Streaming Cue Data
A streaming cue contains a recording of DMX data over a period of time.
When a cue with streaming DMX data is executed, the recorded channel data plays back over time
matching the changes that were occurring when it was recorded.
Last update: 2015/04/28 09:11:45
Page 46 of 169
Interactive Technologies, Inc.
CueServer 2 User's Manual - 1.0.8
Recording and playing back streaming cues is similar to using a tape recorder to store and then play back
an audio recording. Streaming cues do a similar thing with DMX lighting data.
Empty Cues
A cue can be recorded with no DMX channels. This type of cue does not directly affect any DMX channels
when it is executed.
An empty cue will still observe it’s follow timing and it will also evaluate any rules in the cue, but it will not
change any DMX channel values.
In the current version of CueServer Studio, the only way to edit the channel values in cues is to either Record
or Update a cue. A future version of the software will improve the Contents panel of this window to allow
channel values to be directly editable.
Last update: 2015/04/28 09:11:45
Page 47 of 169
Interactive Technologies, Inc.
CueServer 2 User's Manual - 1.0.8
Cue Rules
Rules can be added to a cue to allow it to automate certain tasks when it is executed.
The rules for a cue might look like this:
To add a rule to a cue, click on the “plus” button (
Then, click on the various “bubble” buttons (
).
) in the rule to build an event, conditions and action
that the rule will execute.
For more information about building rules, see the Rules topic.
Last update: 2015/04/28 09:11:45
Page 48 of 169
Interactive Technologies, Inc.
CueServer 2 User's Manual - 1.0.8
CueScript Language
CueServer uses a command language called CueScript as the basis of nearly all of CueServer’s control
and automation capabilities. You will use CueScript to make CueServer perform actions. If you need
CueServer to start playing a cue, you can enter Cue 1 Go on the command line. If you want CueServer to
fade up a DMX channel, enter Time 5 Channel 1 At FL.
Not only can CueScript be used to enter live commands into CueServer, but CueScript is used throughout
the system to perform all kinds of automation tasks. Advanced logic can be added to a CueServer project
using CueScript to orchestrate lighting cues with button presses, contact closure inputs, serial port strings,
LCD messages, digital outputs, and much more.
CueScript was created with the following in mind:
• It must be easy to use – the language reads easily in English.
• It must be familiar to lighting professionals – commands like Group 1 Release are very “consolelike”.
• It has a short-hand abbreviation system to make it easier to type – Instead of typing Channel 1 At
100, you can type C1A100.
The following sections describe the language in more detail.
Last update: 2015/04/28 09:11:45
Page 49 of 169
Interactive Technologies, Inc.
CueServer 2 User's Manual - 1.0.8
CueScript Overview
The following topics describe the details of the language:
• Executing Commands
• Command Syntax
• Expressions
• Command Context
• Levels
The specific commands available are detailed in the following sections:
• Selection Commands
• Action Commands
• Logic Commands
Last update: 2015/04/28 09:11:45
Page 50 of 169
Interactive Technologies, Inc.
CueServer 2 User's Manual - 1.0.8
Executing Commands
There are several places where CueScript commands are used within the system.
Command Line
When working with CueServer Studio on a live CueServer, a command line appears at the bottom of the
window. This command line allows CueScript commands to be executed at any time.
Enter a CueScript command (like Channel 5 at 33 or Record Cue 7) and CueServer performs the
requested task. Whenever a command is entered, the CueServer replies with a value (which is shown in
gray text after the command).
Rules
CueServer uses the concept of rules to define automation tasks throughout the system. Using CueServer
Studio, you can define global rules that are always being monitored for triggering, or you can assign local
rules to individual cues, buttons, contacts, and other objects within the system.
A rule takes the form of Whenever something happens … Then do something
One of the options in the then do something clause of a rule is to perform a CueScript. In the example
above, whenever this button is pressed, execute the command Cue 1 Go.
Actions
Last update: 2015/04/28 09:11:45
Page 51 of 169
Interactive Technologies, Inc.
CueServer 2 User's Manual - 1.0.8
Some objects in the system (such as Timers and Macros) are programmed with CueScript actions.
When editing a Timer or Macro, an action field appears, allowing a CueScript command to be entered as the
object’s action. Whenever the Timer or Macro is triggered, the programmed action is performed.
External Commands
CueScript commands can also be sent to CueServer from an external source by one of the methods listed
below:
• via UDP packets
• via HTTP requests
• via RS-232 Serial strings
• via Telnet session
Last update: 2015/04/28 09:11:45
Page 52 of 169
Interactive Technologies, Inc.
CueServer 2 User's Manual - 1.0.8
Command Syntax
To make it easy to understand, CueScript uses simple human readable nouns, verbs and objects. These
pieces are put together into commands such as Time 5, which sets the current fade-time to 5 seconds.
Multiple commands can be strung together to make more complex requests. For example, to change the
fade time and set a DMX channel to 50% at the same time, the command Time 5 Channel 3 at 50 is
used.
White spaces in a command (spaces, tabs, new lines, etc.) are ignored by CueServer and are used to
simply make the commands more readable. Also, the semicolon (;) can optionally be used between
commands on a single line to make commands more readable. CueScript is not case-sensitive, meaning
that it doesn’t matter if you use upper or lower case letters in a command. All of the following commands are
equivalent:
• Time 5 Channel 3 at 50
• time5channel3at50
• Time 5; Channel 3 at 50
• Time 5
Channel 3 at 50
Using Abbreviations
Also, to make CueScript more efficient to type and/or send, most CueScript command words may be
abbreviated. For example, the Time command may be abbreviated as just T, Channel as C and At as @.
For example, the previous example may be abbreviated as:
• T5;C3@50
Only a few commands can be abbreviated as a single letter. For instance, the Cue command shares the
same first letter as the Channel command. As documented in the descriptions of each command, the
shortest abbreviation for Channel is C, but the shortest abbreviation for Cue is Cu. However, some
commands also have aliases – the Cue command can also be invoked by the single letter Q. Therefore, the
command Cue 1 Go may be abbreviated as Q1G.
Last update: 2015/04/28 09:11:45
Page 53 of 169
Interactive Technologies, Inc.
CueServer 2 User's Manual - 1.0.8
Expressions
An expression is a combination of symbols including numbers, operators, variables and groupings that are
used to specify a mathematical function. Expressions result in a numerical value.
The following are examples of expressions:
• 5
• 3 + 7
• 'x' + 4
• ('x' + 5) - 'y'
• (3 + (('x' - 'y') * 12)) - 1
• 'x' > 9
• ('x' > 3) and ('y' < 5)
• (('myShow' + 1) > 5) or 'maintenanceMode'
These examples show the use of operators (such as +, -, >, and and), variables (such as ‘x’, ‘y’, and
‘maintenanceMode’) and groupings (using parenthesis).
The following sections explain each of these expression components in detail:
• Operators
• Variables
• Grouping
Last update: 2015/04/28 09:11:45
Page 54 of 169
Interactive Technologies, Inc.
CueServer 2 User's Manual - 1.0.8
Operators
The CueScript language allows for operators to be used in expressions. Operators are symbols that appear
in-between two values that “operate” on those values. Common operators include mathematical functions
such as + and – for addition and subtraction, and boolean functions such as And, and Or.
Mathematical Operators
The following operators are mathematic, meaning that they perform functions on numbers:
Operator
Function
Example
Result
+
Addition
3+5
8
–
Subtraction
5–3
2
*
Multiplication
3*7
21
/
Division
18 / 3
6
Boolean Operators
The following operators are boolean, meaning that they compare two values in a true or false context. Note
that the result of a boolean operator will always be either 0 (meaning false) or 1 (meaning true).
Operator
Function
Examples
Result
=
Equality
5=5
3=5
1
0
>
Greater Than
5>3
3>5
1
0
<
Less Than
3<5
5<3
1
0
Logical And
0 and 0
0 and 1
1 and 0
1 and 1
0
0
0
1
Logical Or
0 or 0
0 or 1
1 or 0
1 or 1
0
1
1
1
and
or
Last update: 2015/04/28 09:11:45
Page 55 of 169
Interactive Technologies, Inc.
CueServer 2 User's Manual - 1.0.8
It is important to note that when using boolean operators, any value that is zero is interpreted to mean “false”,
and any value that is non-zero is interpreted to mean “true”. Given that any non-zero value is “true”, then the
expression 5 and 3 would evaluate to 1, because both sides of the and are both true.
Last update: 2015/04/28 09:11:45
Page 56 of 169
Interactive Technologies, Inc.
CueServer 2 User's Manual - 1.0.8
Variables
A variable is a symbol that holds and represents a value. Variable symbols are names such as x,
MyVariable, or lcd.backlight. Variables can hold numbers (such as 3 or 12.7) or strings (such as Hello
World).
CueServer uses two different kinds of variables: User Variables and System Variables. User variables can
be any combination of printable letters, numbers, the underscore (_) or hyphen (-). System variables are
similar, but must contain a dot (.) character. The dot character is how the CueServer distinguishes between
User and System variables.
Assigning Values to Variables
There are two ways to assign a value to a variable. The first is with the Assign command. Here are a few
examples:
"x" = 3
"MyVariable" = 42
"Message" = "Hello World"
"y" = ('x' + 3)
The first line assigns the number 3 to the variable x. The second assigns the number 42 to the variable
MyVariable. The third assigns the string Hello World to the variable Message. The last example assigns the
result of the expression ‘x’+3 to the variable y.
The second way to assign a value to a variable is with the Set command. Here are a few examples:
Set
Set
Set
Set
x 3
MyVariable 42
Message "Hello World"
y ('x' + 3)
These examples are the same as above, except that the Set command is used instead of using the Assign
command.
Using Variable Values
To use variables in CueScript commands, enclose the variable name in single quotes ( 'MyVariable' ).
Last update: 2015/04/28 09:11:45
Page 57 of 169
Interactive Technologies, Inc.
CueServer 2 User's Manual - 1.0.8
For example, using the variable values set from above, the following variable substitutions would be made:
Cue 'x' Go
Executes Cue 3
Macro 'MyVariable'
Runs Macro 42
Set lcd.top 'Message'
Displays “Hello World” on the top line of the LCD
Using System Variables
Special System Variables are used to set the properties of hardware devices, or to change internal
behaviors of the CueServer. All system variables include a dot ( . ) in their name, for example
lcd.backlight, or universe.priority.
See the section on System Variables for a description of how to use these built-in variables.
Last update: 2015/04/28 09:11:45
Page 58 of 169
Interactive Technologies, Inc.
CueServer 2 User's Manual - 1.0.8
Grouping
Parenthesis are used for grouping expressions. Expression grouping is useful when multiple expressions
are strung together in a line and the normal order of operations must be overridden.
The CueScript, operators are always interpreted from left to right. Parenthesis can be inserted into a
command string to force different groupings of expressions to be evaluated in a different order.
The following examples illustrate how to use parenthesis to get different results. For these examples,
assume x = 3 and y = 7.
Expression
Result
4+2*3
18
4 + (2 * 3)
10
Channel ‘x’ + ‘y’
Selects channel 3 and channel 7
Channel (‘x’ + ‘y’)
Selects channel 10
Last update: 2015/04/28 09:11:45
Page 59 of 169
Interactive Technologies, Inc.
CueServer 2 User's Manual - 1.0.8
Command Context
CueServer keeps track of the “context” of the currently executing string of CueScript commands, which
allows multiple commands which operate on a single object to be split into completely separate requests.
When the user types Channel 1 At 100, the user is actually executing two separate commands. The first
command, Channel 1 tells CueServer to select DMX channel 1. The second command, At 100 tells
CueServer to set the currently selected objects (DMX channel 1) to 100%.
The selected objects (in this case, DMX channel 1) are part of the saved command context.
If the user then enters the command At 75, CueServer still has DMX channel 1 selected, so channel 1 will
be set to 75%.
The command context stores the selected objects (channels, buttons, outputs, etc.), which playback fader is
chosen, timing parameters such as fade and follow times and more.
CueServer uses separate command contexts internally to keep the user who is using the live command line
in CueServer Studio operating in a different environment from other asynchronous actions that are occurring
elsewhere in the system. For instance, if an external process is sending UDP messages to CueServer,
these messages get their own command context so they don’t interfere with others using the system. Also, if
a timer or button executes in-between when the user selected a channel and set it’s level, this process won’t
be disturbed, because each of these asynchronous actions occur in their own context.
Last update: 2015/04/28 09:11:45
Page 60 of 169
Interactive Technologies, Inc.
CueServer 2 User's Manual - 1.0.8
Levels
The At command and several other methods set levels. Levels are an expression of a quantity from lowest
possible value (zero) to highest possible value (full). CueServer allows levels to be expressed in four
primary ways, by percentage (the default), or by decimal, hexadecimal or binary notation.
Percentage
By default, when setting DMX channel values, levels are specified by percentage numbers (0, 1, 2, … 98,
99, 100).
For example, to turn a channel completely off, the command Channel 1 At 0 may be used. To turn a
channel completely on, the command Channel 1 At 100 may be used. Any percentage number inbetween 0 and 100 can set a channel to the corresponding level.
For convenience, a percent sign (%) may be added to the number for clarity. For instance,
Channel 1 At 50%. Using the percent sign is optional.
Also for convenience, when specifying a level of 100%, either a value of 100 can be entered or FL can be
used (meaning “Full”).
Decimal
In some instances, it may be appropriate to use decimal numbers to set DMX channel values (such as when
setting levels for moving lights, matching colors or adjusting a level more precisely than percentage levels
allow).
Decimal numbers use values from 0 to 255 to specify the range from zero to full.
To use decimal numbers while specifying levels, use a pound sign before the level. For example,
Channel 1 At #253.
Decimal numbers may be used in arrays, such as Group 1 At {#255, #192, #134}.
Hexadecimal
Last update: 2015/04/28 09:11:45
Page 61 of 169
Interactive Technologies, Inc.
CueServer 2 User's Manual - 1.0.8
In some instances, it may be appropriate to use hexadecimal numbers to set DMX channel values (such as
when setting levels for moving lights, matching colors or adjusting a level more precisely than percentage
levels allow).
Hexadecimal numbers use digits 0 through 9 and A through F and values from 00 to FF to specify the
complete range from zero to full.
To use hexadecimal numbers while specifying levels, use a dollar sign before the level. For example,
Channel 1 At $A5.
Hexadecimal numbers may be used in arrays, such as Group 1 At {$FF, $C0, $86}. Note that when
specifying hexadecimal numbers to CueServer, always use 2 digits. For example, use $00, $01, $02, not $0,
$1, $2, for the single-digit hexadecimal values.
Binary (On/Off)
Some devices being controlled by CueServer only have two states, on and off. In order to simplify their
operation, the CueScript language has two extra values named On and Off. These are used as a
convenience to mean the same as 0% and 100%.
Any place that a percentage value can be used in a command, the On and Off keywords can be used
instead. For example, Channel 1 On, Button 2 Off, Group 3 On, Output * On are all valid binaryvalue commands.
Last update: 2015/04/28 09:11:45
Page 62 of 169
Interactive Technologies, Inc.
CueServer 2 User's Manual - 1.0.8
Selection Commands
A selection command is a type of CueScript command that is used to refer to objects in the system.
Selection commands can be used in conjunction with action commands to perform actions, or selection
commands can be used by themselves to query an object’s value.
Selecting Objects To Perform Actions
As CueScript is being interpreted by the system, selection commands are used in conjunction with action
commands to get things done. First, one or more objects are selected by using a selection command, and
then one or more action commands are used to operate on those selected objects.
For instance, the following CueScript does two things. First, it selects a button. Second, it performs the On
action.
Button 1 On
Note that the On action turns “on” the currently selected objects, which in this case happens to be Button 1.
The next CueScript selects playback number 3 with a selection command, then the action command At 75
sets the playback’s submaster to 75%.
Playback 3 At 75
More than one action can be performed on a selected object. The following example shows the selection
command Channel 1 followed by four action commands: Time 0, At 100, Time 5, and At 0. In other
words, Channel 1 is selected, then the fade time is set to zero, then Channel 1’s value is set to 100%, then
the fade time is set to 5 seconds, then Channel 1’s value is set to 0%.
Channel 1 Time 0 At 100 Time 5 At 0
Stringing multiple actions together that refer to the same selected object is a powerful way to express
compound actions that you want to apply to one or more objects.
Referring To Objects To Determine Their Value
Another powerful way to use selection commands is to refer to one or more object to retrieve their value.
Last update: 2015/04/28 09:11:45
Page 63 of 169
Interactive Technologies, Inc.
CueServer 2 User's Manual - 1.0.8
For instance, by executing the command:
Channel 1
CueServer will not only select Channel 1, but it will also reply with the current value of Channel 1.
Being able to ask CueServer the value of an object is very useful for evaluating expressions. Consider the
following command:
If (Channel 1 > 50) Then Cue 1 Go
The If .. Then statement is used with the expression Channel 1 > 50 to make a decision based on the
current value of Channel 1. If the value is greater than 50, then Cue 1 Go will occur.
All of the Selection Commands, such as Button, Channel, Contact, Group, Indicator, Output, Playback, and
Universe all reply with the current value of their objects.
Referring To Multiple Objects With Different Values
When referring to multiple objects at once, if all of the objects have the same value, their shared value will
be returned. For instance, if channels 1 through 10 are all set to 50, then the following command will return
50.
Channel 1>10
But, if the values of channels 1 through 10 have mixed values, then the value -1 will be returned. This
special value indicates that the selected objects’ values are mixed.
Last update: 2015/04/28 09:11:45
Page 64 of 169
Interactive Technologies, Inc.
CueServer 2 User's Manual - 1.0.8
Button
Syntax
Command
Description
Return Value
Button <number> [<range...>]
Select one or more buttons
The pressed state of the
selected button(s)
Button <station>.<number> [<range...>]
Select one or more buttons
on a specific station
The pressed state of the
selected button(s)
Button ?
Return the current selection
A selection string
Abbreviation
B
Description
Selecting Buttons
The Button command selects one or more buttons in the system. Buttons are typically physical pushbuttons
on the front of a CueServer or individual buttons on a connected button station. Use the Button command in
conjunction with an action command like At, On, Off, Set, Enable or Disable to change the properties of
one or more buttons. When used alone or in logic expressions, the Button command returns the current
state of the specified button(s).
Either a single button number can be specified, or a range of buttons can be specified using the various
selection operators like +, -, > and ~.
The wildcard character * can be used as the button number to mean all buttons for a particular station.
Working With Stations
When no station number specified, the default station is assumed. The Station command can be used to
change the default station. Unless changed by the Station command, the default station is typically Station
0, which corresponds to the built-in buttons on the CueServer itself. When a station number is specified as
part of the Button command, that station number will be used for the selection.
Determining Which Buttons Are Selected
Last update: 2015/04/28 09:11:45
Page 65 of 169
Interactive Technologies, Inc.
CueServer 2 User's Manual - 1.0.8
The question mark ? can be used to ask what the current selection is. A selection string will be returned,
which will consist of a single number (like 3) or a range (like 5>7+9), or if no buttons are selected, 0 will be
returned.
Note that CueServer treats buttons and indicators very similarly. Buttons have indicators. Buttons are the
physical switch that is being pressed by the user and Indicators are the pilot light that shows a button’s status.
Setting the value of a button or an indicator both sets the indicator’s value (turning the indicator on or off).
However, getting the value of a button returns the physical switch state (opened or closed), and getting the
value of an indicator returns the current state of the indicator (on or off).
Examples
Button 1
Selects button 1. Future action commands will be directed towards button 1. Also returns 0, or 1 to
indicate if the button is currently unpressed or pressed.
Button 1>5 On
Turns the LED indicators of buttons 1 thru 5 on.
Button 1>3+5>8 Off
Turns the LED indicators of buttons 1 through 3 and 5 through 8 off.
Button 2.3>5 Enable
Enables buttons 3 through 5 on station 2.
Button 3.1
Set Button.OnColor {100,50,0}
Set Button.Flash 4
On
Disable
Selects button 1 of station 3, then sets the button’s OnColor property to Orange (RGB color
(100,50,0)), then sets the button’s Flash property to 4, then turns the LED indicator on, then
disables button presses from the button.
Button 1.* Off
Turns the LED indicators of all buttons on station 1 off.
Last update: 2015/04/28 09:11:45
Page 66 of 169
Interactive Technologies, Inc.
CueServer 2 User's Manual - 1.0.8
Station 5
Button 7 Enable
Enables button 7 of station 5.
Button ?
Returns the current button selection in the format of a single number like 3, or a range like 5>7+9.
See Also
• Selection Operators
• At, Disable, Enable, Off, On, Set
Last update: 2015/04/28 09:11:45
Page 67 of 169
Interactive Technologies, Inc.
CueServer 2 User's Manual - 1.0.8
Channel
Syntax
Command
Description
Channel <number> [<range...>] Select one or more DMX channels
Channel ?
Return the currently selected DMX
channels
Return Value
The selected channels’
value
A selection string
Abbreviation
C
Description
Selecting Channels
The Channel command selects one or more DMX channels in the currently active playback fader. DMX
channels are the individual control levels sent out of the CueServer to operate connected DMX lighting
fixtures. Use the Channel command in conjunction with an action command like At, On, Off, Enable,
Disable, Park, Unpark or Release to set channel levels, change the enable or parked state of channels, or
release them. When used alone or in logic expressions, the Channel command returns the current value of
the specified channel(s).
Either a single channel number can be specified, or a range of channels can be specified using the various
selection operators like +, -, > and ~.
The wildcard character * can be used as the channel number to mean all channels in the active playback
fader.
Determining Which Channels Are Selected
The question mark ? can be used to ask what the current selection is. A selection string will be returned,
which will consist of a single number (like 3) or a range (like 5>7+9), or if no channels are selected, 0 will
be returned.
Last update: 2015/04/28 09:11:45
Page 68 of 169
Interactive Technologies, Inc.
CueServer 2 User's Manual - 1.0.8
Examples
Channel 1
Selects channel 1. Future action commands will be directed towards channel 1. Also returns the
channel’s current value between 0 and 255, or -1 if the channel is released.
Channel 1>5 At 33
Sets channels 1 through 5 to 33%.
Channel 1>3+5>8 On
Sets channels 1 through 3 and 5 through 8 to 100%.
@Channel 2+5 Park
Parks channels 2 and 5.
Channel 100
Time 0
At 75
Time 5
At 0
Selects channel 100, then sets the fade time to 0 (immediate), then sets the channel (100) to 75%,
then sets the fade time to 5 (seconds), then sets the channel (100) to 0%.
Channel 33 At #253
Sets channel 33 to decimal value 253.
Channel 44 at $FA
Sets channel 44 to hexadecimal value $FA.
Channel ?
Returns the current channel selection in the format of a single number like 3, or a range like
5>7+9.
See Also
• Selection Operators
• At, Disable, Enable, Off, On, Park, Release, Unpark
Last update: 2015/04/28 09:11:45
Page 69 of 169
Interactive Technologies, Inc.
CueServer 2 User's Manual - 1.0.8
Contact
Syntax
Command
Description
Return Value
Contact <number> [<range...>]
Select one or more contacts
The closed state of the
selected contact(s)
Contact <station>.<number> [<range...>]
Select one or more contacts
on a specific station
The closed state of the
selected contact(s)
Contact ?
Return the current selection
A selection string
Abbreviation
CO
Description
Selecting Contacts
The Contact command selects one or more contacts in the system. Contacts are typically the hard-wired
contact closure inputs on a CueServer or external I/O board. Use the Contact command in conjunction with
an action command like Enable or Disable to change the enabled state of contacts. When used alone or in
logic expressions, the Contact command returns the current state of the specified contact(s).
Either a single contact number can be specified, or a range of contacts can be specified using the various
selection operators like +, -, > and ~.
The wildcard character * can be used as the contact number to mean all contacts for a particular station.
Working With Stations
When no station number specified, the default station is assumed. The Station command can be used to
change the default station. Unless changed by the Station command, the default station is typically Station
0, which corresponds to the built-in contacts on the CueServer itself. When a station number is specified as
part of the Contact command, that station number will be used for the selection.
Determining Which Contacts Are Selected
Last update: 2015/04/28 09:11:45
Page 70 of 169
Interactive Technologies, Inc.
CueServer 2 User's Manual - 1.0.8
The question mark ? can be used to ask what the current selection is. A selection string will be returned,
which will consist of a single number (like 3) or a range (like 5>7+9), or if no contacts are selected, 0 will be
returned.
Examples
Contact 1
Selects contact 1. Future action commands will be directed towards contact 1. Also returns 0, or 1
to indicate if the contact is currently opened or closed.
Contact 1>5 Disable
Disables processing of events on contacts 1 thru 5.
Contact 1>3+5>8 Enable
Enables processing of events on contacts 1 through 3 and 5 through 8.
Station 5
Contact 7 Enable
Enables contact 7 of station 5.
Contact ?
Returns the current contact selection in the format of a single number like 3, or a range like 5>7+9.
See Also
• Selection Operators
• Disable, Enable
Last update: 2015/04/28 09:11:45
Page 71 of 169
Interactive Technologies, Inc.
CueServer 2 User's Manual - 1.0.8
Group
Syntax
Command
Description
Return Value
Group <number> [<range...>]
Select one or more channel groups
The selected channels’ value
Abbreviation
GR or U
Description
Selecting Groups
The Group command selects one or more DMX channels in the currently active playback fader that were
stored in the specified group resource. Use the Group command in conjunction with an action command like
At, On, Off, Enable, Disable, Park, Unpark or Release to set channel levels, change the enable or parked
state of channels, or release them. When used alone or in logic expressions, the Group command returns
the current value of the specified channel(s).
Either a single group number can be specified, or a range of groups can be specified using the various
selection operators like +, -, > and ~.
Examples
Group 1
Selects the channels in group 1. Future action commands will be directed towards these channels.
Also returns the selected channel’s current value between 0 and 255, or -1 if the channels are
released and/or mixed in value.
Group 1+5 At 33
Sets the channels in groups 1 and 5 to 33%.
@Group 2+5 Park
Parks the channels in groups 2 and 5.
Last update: 2015/04/28 09:11:45
Page 72 of 169
Interactive Technologies, Inc.
CueServer 2 User's Manual - 1.0.8
Group 100
Time 0
At 75
Time 5
At 0
Selects the channels in group 100, then sets the fade time to 0 (immediate), then sets the selected
channels to 75%, then sets the fade time to 5 (seconds), then sets the selected channels to 0%.
See Also
• Selection Operators
• At, Disable, Enable, Off, On, Park, Release, Unpark
Last update: 2015/04/28 09:11:45
Page 73 of 169
Interactive Technologies, Inc.
CueServer 2 User's Manual - 1.0.8
Indicator
Syntax
Command
Description
Return Value
Indicator <number> [<range...>]
Select one or more
indicators
The on state of the
selected indicator(s)
Select one or more
Indicator <station>.<number> [<range...>] indicators on a specific
station
Indicator ?
Return the current selection
The on state of the
selected indicator(s)
A selection string
Abbreviation
IND
Description
Selecting Indicators
The Indicator command selects one or more indicators in the system. Indicators are typically the LED
indicators of pushbuttons on the front of a CueServer or individual indicators on a connected button station.
Use the Indicator command in conjunction with an action command like At, On, Off or Set to change the
indication state of one or more indicators. When used alone or in logic expressions, the Indicator command
returns the current state of the specified indicator(s).
Either a single indicator number can be specified, or a range of indicators can be specified using the various
selection operators like +, -, > and ~.
The wildcard character * can be used as the indicator number to mean all indicators for a particular station.
Working With Stations
When no station number specified, the default station is assumed. The Station command can be used to
change the default station. Unless changed by the Station command, the default station is typically Station
0, which corresponds to the built-in indicators on the CueServer itself. When a station number is specified
as part of the Indicator command, that station number will be used for the selection.
Last update: 2015/04/28 09:11:45
Page 74 of 169
Interactive Technologies, Inc.
CueServer 2 User's Manual - 1.0.8
Determining Which Indicators Are Selected
The question mark ? can be used to ask what the current selection is. A selection string will be returned,
which will consist of a single number (like 3) or a range (like 5>7+9), or if no indicators are selected, 0 will
be returned.
Note that CueServer treats buttons and indicators very similarly. Buttons have indicators. Buttons are the
physical switch that is being pressed by the user and Indicators are the pilot light that shows a button’s status.
Setting the value of a button or an indicator both sets the indicator’s value (turning the indicator on or off).
However, getting the value of a button returns the physical switch state (opened or closed), and getting the
value of an indicator returns the current state of the indicator (on or off).
Examples
Indicator 1
Selects indicator 1. Future action commands will be directed towards indicator 1. Also returns 0, or
1 to indicate if the indicator is currently off or on.
Indicator 1>5 On
Turns indicators 1 thru 5 on.
Indicator 1>3+5>8 Off
Turns indicators 1 through 3 and 5 through 8 off.
Indicator 3.1
Set Indicator.OnColor (100,50,0)
Set Indicator.Flash 4
On
Selects indicator 1 of station 3, then sets the indicator’s OnColor property to Orange (RGB color
(100,50,0)), then sets the indicator’s Flash property to 4, then turns the indicator on.
Indicator 1.* Off
Turns indicators of all buttons on station 1 off.
Station 5
Indicator 7 On
Turns indicator 7 of station 5 on.
Last update: 2015/04/28 09:11:45
Page 75 of 169
Interactive Technologies, Inc.
CueServer 2 User's Manual - 1.0.8
Indicator ?
Returns the current indicator selection in the format of a single number like 3, or a range like
5>7+9.
See Also
• Selection Operators
• At, Off, On, Set
Last update: 2015/04/28 09:11:45
Page 76 of 169
Interactive Technologies, Inc.
CueServer 2 User's Manual - 1.0.8
Output
Syntax
Command
Description
Return Value
Output <number> [<range...>]
Select one or more outputs
The state of the
selected output(s)
Output <station>.<number> [<range...>]
Select one or more outputs on a
specific station
The state of the
selected output(s)
Output ?
Return the current selection
A selection string
Abbreviation
O
Description
Selecting Outputs
The Output command selects one or more outputs in the system. Outputs are typically the hard-wired digital
outputs on a CueServer or external I/O board. Use the Output command in conjunction with an action
command like On, Off, or At to change the output state of one or more outputs. When used alone or in logic
expressions, the Output command returns the current state of the specified output(s).
Either a single output number can be specified, or a range of outputs can be specified using the various
selection operators like +, -, > and ~.
The wildcard character * can be used as the output number to mean all outputs for a particular station.
Working With Stations
When no station number specified, the default station is assumed. The Station command can be used to
change the default station. Unless changed by the Station command, the default station is typically Station
0, which corresponds to the built-in outputs on the CueServer itself. When a station number is specified as
part of the Output command, that station number will be used for the selection.
Determining Which Outputs Are Selected
Last update: 2015/04/28 09:11:45
Page 77 of 169
Interactive Technologies, Inc.
CueServer 2 User's Manual - 1.0.8
The question mark ? can be used to ask what the current selection is. A selection string will be returned,
which will consist of a single number (like 3) or a range (like 5>7+9), or if no outputs are selected, 0 will be
returned.
Examples
Output 1
Selects output 1. Future action commands will be directed towards output 1. Also returns 0, or 1 to
indicate if the output is currently off or on.
Output 1>5 On
Turns on outputs 1 thru 5.
Output 1>3+5>8 Off
Turns off outputs 1 through 3 and 5 through 8.
Output 7 At 50
Sets the level of output 7 to 50% (any non-zero level turns an output on).
Output ?
Returns the current output selection in the format of a single number like 3, or a range like 5>7+9.
See Also
• Selection Operators
• At, Off, On
Last update: 2015/04/28 09:11:45
Page 78 of 169
Interactive Technologies, Inc.
CueServer 2 User's Manual - 1.0.8
Playback
Syntax
Command
Description
Return Value
Playback <number>
Change the active playback fader
The new playback number
Playback ?
Return the currently active playback fader
The current playback number
Abbreviation
P
Description
Choosing The Active Playback
The Playback command changes the currently active playback fader and/or allows a playback fader’s
properties to be changed. Playback faders are the functional units in the DMX output stack that control the
playback of cues, streams and maintain the fade progress and timing of linked cues. Each playback fader
operates as an independent layer of control in the DMX output stack and has properties that control how
each playback layer is merged with the preceding layer, and the overall intensity of the channels in the
layer. Use the Playabck command to change the active playback fader, or in conjunction with an action
command like At, On, Off or Set to change the playback’s submaster level, or to set the layer properties.
When used alone or in logic expressions, the Playback command returns the currently active playback
fader.
Determining The Active Playback
The question mark ? can be used to ask what the currently active playback is. A number will be returned,
from 1 to 32 indicating which playback is currently active.
Many commands operate on the currently active playback fader, such as Channel, Clear, Cue, Fade, Follow,
Go, Group, Link, Stack, Start and Stop. Since each playback fader maintains its own set of DMX channels
and properties, such as the current and next cue, fade and follow times, cue link, and more, it is important to
make sure that you use the Playback command to specify which playback you are targeting when using the
above commands.
Last update: 2015/04/28 09:11:45
Page 79 of 169
Interactive Technologies, Inc.
CueServer 2 User's Manual - 1.0.8
Although CueServer can have a maximum of 32 playback faders, your configuration may have fewer,
depending on the combination of playbacks and DMX universes that you have chosen. If you select a playback
that is not available, the subsequent commands sent to that playback will have no effect.
Examples
Playback 1
Makes playback 1 active. All future playback related commands will be directed to playback 1.
Playback 2 At 75
Makes playback 2 active and sets the playback’s submaster to 75%.
Playback 3
Cue 1 Go
Makes playback 3 active, then executes cue 1 in playback 3.
Playback 4
set Playback.Mode "Override"
Makes playback 4 active, then sets the playback’s layer mode to “override”.
See Also
• At, Off, On, Set
Last update: 2015/04/28 09:11:45
Page 80 of 169
Interactive Technologies, Inc.
CueServer 2 User's Manual - 1.0.8
Station
Syntax
Command
Description
Return Value
Station <number>
Select one or more stations
The selected stations
Station ?
Return the current selection
The selected stations
Abbreviation
STAT
Description
When selecting Buttons, Contacts, Indicators, or Outputs on a connected station, the Station command can
be used to specify a station number instead of specifying it as part of the Button, Contact, Indicator or
Output number. The Station command actually sets the default station(s) to be used with any of the other
selection commands when a station number is not used with the selection command. See the examples
below for clarification.
Two Ways To Select Station Objects
There are two ways to specify a station object. The first is to use dotted-notation with the selection
command. For example, to select Button 7 of Station 3, the command Button 3.7 can be used. The the
“dot” is used to separate the station number from the object number.
The Station command provides a second way to select station objects. Using this method, the Station
command is used first to change which station (or stations) are the default, and then use the object
command to select the individual object. For example, to select Button 7 of Station 3, the command
Station 3 Button 7 can be used.
Selecting The Same Object On Multiple Stations
The Station command allows the same object on multiple stations to be selected at the same time.
For example, to select Button 3 of Stations 1>10, the command Station 1>10 Button 3 can be used.
Last update: 2015/04/28 09:11:45
Page 81 of 169
Interactive Technologies, Inc.
CueServer 2 User's Manual - 1.0.8
Examples
Station 3 Contact 4
Sets Station 3 as the default station, and then selects Contact 4 on the default station (Station 3).
Station 4 Output 1>10
Sets Station 4 as the default station, and then selects Outputs 1 through 10 on the default station
(Station 4).
Station 1>5 Button 8 Off
Sets Stations 1 through 5 as the default stations, and then selects Button 8 on the default stations
(Stations 1>5), and then turns these button indicators off.
Station 4
Button 1 On
Button 2 Off
Button 3 On
Sets Station 4 as the default station, then turns Button 1 On, Button 2 Off and Button 3 On (all on
Station 4).
See Also
• Selection Operators
• Button, Contact, Indicator, Output
Last update: 2015/04/28 09:11:45
Page 82 of 169
Interactive Technologies, Inc.
CueServer 2 User's Manual - 1.0.8
Universe
Syntax
Command
Description
Return Value
Universe <number> [<range...>]
Select one or more universes
None
Universe ?
Return the current selection
A selection string
Abbreviation
UNIV
Description
Selecting Universes
The Universe command selects one or more universes in the system. Universes are the logical blocks of
512 DMX channels that are sent and/or received by the CueServer across the Ethernet network. Use the
Universe command in conjunction with an action command like Enable, Disable, or Set to enable/disable
the universe or to change the universe’s properties (such as it’s broadcast priority). When used alone or in
logic expressions, the Universe command returns 0 or 1 to indicate is the universe is disabled or enabled.
Either a single universe number can be specified, or a range of universes can be specified using the various
selection operators like +, -, > and ~.
The wildcard character * can be used as the universe number to mean all universes.
Determining Which Universes Are Selected
The question mark ? can be used to ask what the current selection is. A selection string will be returned,
which will consist of a single number (like 3) or a range (like 5>7+9), or if no universes are selected, 0 will
be returned.
Examples
Last update: 2015/04/28 09:11:45
Page 83 of 169
Interactive Technologies, Inc.
CueServer 2 User's Manual - 1.0.8
Universe 1
Selects universe 1. Future action commands will be directed towards universe 1. Also returns 0, or
1 to indicate if the universe is currently disabled or enabled.
Universe 3 Disable
Disables the transmission of universe 3.
Universe 1>3+5>8 Enable
Enables universes 1 through 3 and 5 through 8.
Universe 2
Set Universe.Priority 150
Sets the “priority” property of Universe 2 to 150.
See Also
• Selection Operators
• Disable, Enable, Set
Last update: 2015/04/28 09:11:45
Page 84 of 169
Interactive Technologies, Inc.
CueServer 2 User's Manual - 1.0.8
Selection Operators (+, -, >, ~)
Most of the selection commands allow more than one object to be selected at once. To select more than
one of a particular object, you can use the Plus, Minus, Thru and Invert operators.
These operators work on most of the selection commands, including:
• Button
• Channel
• Contact
• Group
• Indicator
• Output
• Universe
Plus (+)
Use the Plus (+) operator to add additional objects to your selection.
For example:
Channel 1+3+5+7
Selects channels 1, 3, 5 and 7.
Channel 1>10+20>30
Selects channels 1 thru 10 and 20 thru 30.
Group 1+5
Selects the channels in Group 1 and Group 5.
Minus (-)
Use the Minus (-) operator to remove objects from your selection.
For example:
Last update: 2015/04/28 09:11:45
Page 85 of 169
Interactive Technologies, Inc.
CueServer 2 User's Manual - 1.0.8
Channel 1>10-5
Selects channels 1 thru 10, except for channel 5 (or, in other words, channels 1 thru 4 and 6 thru
10).
Group 1-3
Selects the channels in Group 1 that are not in Group 3.
Thru (>)
Use the Thru (>) operator to add a range of objects to your selection.
For example:
Channel 1>10
Selects channels 1 thru 10.
Channel 1>50-20>30
Selects channels 1 thru 50, except for channels 20 thru 30 (or, in other words, channels 1 thru 19
and 31 thru 50).
Invert (~)
Use the Invert (~) operator to invert which objects are selected.
For example:
Button 3
On
~
Off
Selects button 3, then turns it’s indicator on, then inverts the selection (selecting all buttons except
for button 3), then turns those indicators off.
Last update: 2015/04/28 09:11:45
Page 86 of 169
Interactive Technologies, Inc.
CueServer 2 User's Manual - 1.0.8
Using Wildcards
When selecting objects, a wildcard operator is available as a shortcut for selecting all objects of a particular
type.
The wildcard operator is an asterisk character (*).
This character can be inserted in most places that a selection range is required, which means to select all of
a particular object.
The following table shows how the wildcard operator can be used:
Command
Result
Channel * Release
Releases all channels in the selected playback
Button * On
Turns on all button indicators on the default station
Button 3.* Off
Turns off all button indicators on Station 3
Output * Off
Turns off all outputs on the default station
Universe * Enable
Enabled all universe outputs
Last update: 2015/04/28 09:11:45
Page 87 of 169
Interactive Technologies, Inc.
CueServer 2 User's Manual - 1.0.8
Action Commands
Action commands perform actions. Some action commands operate on the current selection (as set by the
Selection Commands), and some action commands perform a global action that does not depend on
selected objects.
For example, the At command operates on selected channels, buttons, playbacks, outputs and more. In
order to properly use the At command, one of these objects must be selected first. The following examples
show some of the proper uses of At:
• Channel 1 At 75
• Button 1>8 At 0
• Playback 3 At FL
• Group 1+3+5+7 At 95
Other action commands, such as the Audio command do not depend on other objects being selected first.
The following examples show how the Audio command can be used to start and stop playing sounds.
• Audio "Chime.wav"
• Audio "Breakbeat.mp3"
• Audio Stop
All of the available action commands are detailed in the following sections.
Last update: 2015/04/28 09:11:45
Page 88 of 169
Interactive Technologies, Inc.
CueServer 2 User's Manual - 1.0.8
Assign (=)
Syntax
Command
Description
Return Value
<variable> = <value>
Sets the value of the variable
The value the variable was set to
• <variable>
◦ A user variable or system variable name. Must be enclosed in double quotes.
• <value>
◦ A string (a combination of characters enclosed in quotes, such as “Hello World”).
◦ A number (a whole number, or a decimal number, such as 123 or 12.7).
Alternate Syntax
See: Set command.
Description
Setting Values
The Assign command sets the value of a variable. The variable can be user defined (such as xyz,
LoopCount, or IsMyShowEnabled), or it may be a system variable (such as button.onColor or lcd.backlight.
System variables always contain a “dot” character ( . ). User variables must not contain a “dot” character,
otherwise, they will be interpreted as a system variable, and they will not be stored properly.
User variables can be defined on the fly, simply by assigning a value to a variable. There is no need to predefine variables.
See the Assign command for an alternate syntax for assigning variable values.
See the Variables section for how to use variables in the script language.
See the System Variables section for a complete list of available system variables.
Examples
Last update: 2015/04/28 09:11:45
Page 89 of 169
Interactive Technologies, Inc.
CueServer 2 User's Manual - 1.0.8
"x"=3
Sets the variable x to the number 3.
"text"="Hello World"
Sets the variable text to the string Hello World.
"lcd.backlight"=25
Sets the system variable lcd.backlight to 25%.
"y"=('x' + 1)
Sets the variable y to the result of the expression 'x' + 1.
See Also
• Set, System Variables
Last update: 2015/04/28 09:11:45
Page 90 of 169
Interactive Technologies, Inc.
CueServer 2 User's Manual - 1.0.8
Audio
Syntax
Command
Description
Return Value
Audio "<filename>"
Plays the given sound file
The file name being played
Audio Stop
Stops playing sound immediately
Always returns 0
• <filename>
◦ The file name of a sound resource loaded into Sounds
◦ Sound formats recognized include: .aif, .mp3, .ogg, .snd, and .wav
Abbreviation
None
Description
Playing Sounds
The Audio command will play a given sound resource file to the Audio Output jack. The sound plays
asynchronously, meaning that the command returns immediately while the sound plays in the background
until it is finished, or it is interrupted by the Audio Stop command.
If a sound was already playing, issuing another Audio command will immediately stop playing the previous
sound and begin playing the new sound.
Stopping Sounds
The Audio Stop command will immediately stop any sound that is currently playing.
Examples
Audio "Sound Effect.wav"
Begins playing the Sound Effect.wav sound resource file.
Last update: 2015/04/28 09:11:45
Page 91 of 169
Interactive Technologies, Inc.
CueServer 2 User's Manual - 1.0.8
Audio "Background Music.mp3"
Begins playing the Background Music.mp3 sound resource file.
Audio Stop
Stops playing sound immediately.
Last update: 2015/04/28 09:11:45
Page 92 of 169
Interactive Technologies, Inc.
CueServer 2 User's Manual - 1.0.8
At
Syntax
Command
Description
Return Value
At <value>
Set the value of the selected object(s)
The value the object(s)
were set to
At Cue <cue>
Sets the selected channels to the values in Cue
cue
The number of channels
set
At Playback <playback>
Sets the selected channels to the values in
Playback playback
The number of channels
set
• <value>
◦ A percentage from 0 to 100. When specifying percentages, the value can optionally be followed
by the % sign.
◦ A decimal number from #0 to #255. When specifying decimal numbers, the value must be
proceeded with a # sign.
◦ A hexadecimal number from $00 to $FF. When specifying hexadecimal numbers, the value
must be proceeded with a $ sign.
◦ FL (Full) or On can be used as a shortcut that means 100%
◦ Off can be used as a shortcut that means 0%
• <cue>
◦ Any whole number from 0 to 99999
◦ May optionally contain decimal numbers from .00 to .99
• <playback>
◦ Any whole number from 1 to 32
Abbreviation
A or @
Description
Setting Values
The At command sets the currently selected object(s) values. The At command can be used with many
types of objects, including Buttons, Channels, Groups, Outputs, and Playbacks.
Last update: 2015/04/28 09:11:45
Page 93 of 169
Interactive Technologies, Inc.
CueServer 2 User's Manual - 1.0.8
The following table shows how the At command affects each of these object types:
Object
Result Of At Command
Buttons
Any non-zero value turns the button’s LED indicator on
Channels
The channel is set to the specified value
Groups
The channels in the group are set to the specified value
Outputs
Any non-zero value turns the output on
Playbacks
The playback’s submaster is set to the specified value
Setting Values With Timing
A playback fader’s Time parameter will cause the value of Channels, Groups and Playbacks to fade to the
desired value. A time of 0 (zero) causes the value to be set immediately. Any non-zero time will cause the
value to gradually change at a speed that will cause it to reach the desired value in the number of seconds
set by the Time command.
Recalling Values From A Cue
Using the At Cue command allows the data from a given Cue to be used to set the currently selected
channel values (instead of specifying a single fixed value). This is useful to only recall parts of a Cue without
affecting other channels.
Recalling Values From A Playback
Using the At Playback command allows the channels from a given Playback to be used to set the currently
selected channel values (instead of specifying a single fixed value). This is useful to copy components of a
scene from one playback fader to another.
Examples
Channel 1 At 33
Sets the value of channel 1 to 33%.
Channel 1>3+5>8 On
Sets channels 1 through 3 and 5 through 8 to 100%.
Channel 1>10
Time 5
Last update: 2015/04/28 09:11:45
Page 94 of 169
Interactive Technologies, Inc.
CueServer 2 User's Manual - 1.0.8
At FL
Selects channels 1 through 10, then changes the fade time to 5 seconds, then begins fading the
channels to 100% (Full).
Group 5 On
Sets the channels in group 5 to 100%.
Channel 100>200 At Cue 44
Sets channels 100 through 200 to the channel levels recorded in Cue 44.
Group 7 At Playback 8
Sets the channels in Group 7 to the channel levels currently in Playback 8.
See Also
• Button, Contact, Group, Output, Playback
Last update: 2015/04/28 09:11:45
Page 95 of 169
Interactive Technologies, Inc.
CueServer 2 User's Manual - 1.0.8
Clear
Syntax
Command
Description
Return Value
Clear
Clears the active playback fader
The playback number cleared
Abbreviation
CL
Description
The Clear command clears the active playback fader.
Clearing a playback fader has the following effect:
• Releases all DMX channels (including parked channels)
• Removes the current selection
• Sets the current and next cue to none
• Aborts any fade or follow timers in progress
• Zeros the current fade, follow and link properties
• Returns the playback’s submaster to 100%
The Clear command also clears parked channels. To clear channels without clearing parked channels, use the
Release command instead.
Examples
Playback 1 Clear
Clears playback 1.
See Also
• Playback, Release
Last update: 2015/04/28 09:11:45
Page 96 of 169
Interactive Technologies, Inc.
CueServer 2 User's Manual - 1.0.8
Cue
Syntax
Command
Description
Return Value
Cue <cue number>
Sets the active playback fader’s next cue
The cue number set
Cue ?
Returns the current cue in the active playback fader
The current cue number
• <cue number>
◦ Any whole number from 0 to 99999
◦ May optionally contain decimal numbers from .00 to .99
Abbreviation
Q or CU
Description
Setting The Next Cue
Use the Cue command to set the next cue in the active playback fader. Whenever the playback fader
receives a Go command, it will advance to this next cue. The Cue command is frequently used in
conjunction with the Go command. For instance, the commands Cue 1 Go are typically used together,
even though they are two distinct commands. The first command, Cue 1 sets which cue is “next”, and then
the Go proceeds to execute it.
Setting The Next Cue With Overrides
When the Cue command is executed, not only is the next cue number placed into the playback fader, but
the cue’s fade and follow times and link cue are also loaded into the playback. This allows for manually
overriding the timing or link before the Go command is executed. For instance, the commands
Cue 1 Fade 5 Follow 10 Go would first load cue 1 as the next cue for the playback, then the fade time
would be changed to 5 seconds, then the follow time would be changed to 10 seconds, and then the cue
would be executed with the new timing substituted into place of the default values for the cue.
Working With Cue Stacks
Last update: 2015/04/28 09:11:45
Page 97 of 169
Interactive Technologies, Inc.
CueServer 2 User's Manual - 1.0.8
By default, all cues are loaded from the main cue list. Additionally, the show file may contain one or more
cue stacks. The Stack command is used to change which cue stack the playback fader is using. Once the
stack has been changed on a playback fader, all cues on that playback will be loaded from that cue stack.
Determining The Current Cue
Use the Cue command with the question mark (?) to return the current cue number of the active playback
fader. For instance, if playback 3 currently executing cue 7, then executing the commands
Playback 3 Cue ? will return 7.
If a playback isn’t loaded with a cue, the return value will be negative (less than zero).
Examples
Cue 1
Sets cue 1 as the next cue in the active playback fader.
Cue 7 Go
Executes cue 7 in the active playback fader by first loading cue 7 then executing it.
Playback 3 Cue 100.5 Go
Executes cue 100.5 in playback 3.
Cue 999.99 Fade 5 Go
Loads cue 999.99, then overrides the fade time to 5 seconds, then executes it.
Playback 5
Stack "Intro"
Cue 1 Go
Sets playback 5 as the active playback, then switches the playback to use the stack named “Intro”,
then executes Cue 1 from the “Intro” stack.
See Also
• Fade, Follow, Go, Link, Playback, Stack
Last update: 2015/04/28 09:11:45
Page 98 of 169
Interactive Technologies, Inc.
CueServer 2 User's Manual - 1.0.8
Delete
TODO
Last update: 2015/04/28 09:11:45
Page 99 of 169
Interactive Technologies, Inc.
CueServer 2 User's Manual - 1.0.8
Disable
Syntax
Command
Description
Return Value
Disable
Disables the selected object(s)
The number of objects disabled
Abbreviation
DIS
Description
The Disable command disables the currently selected object(s). The Disable command can be used with
many types of objects, including Buttons, Channels, Contacts, Groups, and Universes. Disable has the
opposite effect as Enable.
The following table shows the various effect of enabling or disabling an object:
Object
When Enabled
When Disabled
Buttons
Responds to presses normally
Does not trigger any actions
Channels
Normal output from playback
No output from playback
Contacts
Responds to closures normally
Does not trigger any actions
Groups
Normal output from playback
No output from playback
Universes
Normal broadcast from universe
No broadcast from universe
Examples
Button 1 Disable
Disables button 1.
Channel 1>10 Disable
Disables channels 1 thru 10.
Last update: 2015/04/28 09:11:45
Page 100 of 169
Interactive Technologies, Inc.
CueServer 2 User's Manual - 1.0.8
Universe 1+7 Disable
Disables universes 1 and 7.
See Also
Button, Channel, Contact, Group, Universe
Last update: 2015/04/28 09:11:45
Page 101 of 169
Interactive Technologies, Inc.
CueServer 2 User's Manual - 1.0.8
Enable
Syntax
Command
Description
Return Value
Enable
Enables the selected object(s)
The number of objects enabled
Abbreviation
ENA
Description
The Enable command enables the currently selected object(s). The Enable command can be used with
many types of objects, including Buttons, Channels, Contacts, Groups, and Universes. Enable has the
opposite effect as Disable.
The following table shows the various effect of enabling or disabling an object:
Object
When Enabled
When Disabled
Buttons
Responds to presses normally
Does not trigger any actions
Channels
Normal output from playback
No output from playback
Contacts
Responds to closures normally
Does not trigger any actions
Groups
Normal output from playback
No output from playback
Universes
Normal broadcast from universe
No broadcast from universe
Examples
Button 1 Enable
Enables button 1.
Channel 1>10 Enable
Enables channels 1 thru 10.
Last update: 2015/04/28 09:11:45
Page 102 of 169
Interactive Technologies, Inc.
CueServer 2 User's Manual - 1.0.8
Universe 1+7 Enable
Enables universes 1 and 7.
See Also
Button, Channel, Contact, Group, Universe
Last update: 2015/04/28 09:11:45
Page 103 of 169
Interactive Technologies, Inc.
CueServer 2 User's Manual - 1.0.8
Fade
Syntax
Command
Description
Fade <cue fade time> Sets the active playback fader’s cue fade time
Returns the current cue fade time of the active playback
fader
Fade ?
Return Value
The cue fade time set
The current cue fade
time
• <cue fade time>
◦ A decimal number of seconds (optionally using decimal digits for fractions of seconds)
◦ 0 means no fade time (or the channels are set immediately without fading)
◦ Optionally may include a slash (/) which indicates a split (up/down) fade
◦ Optionally may include a dash (-) which indicates a delayed fade
Abbreviation
FA
Description
Setting The Cue Fade Time
Use the Fade command to set the cue fade time for the active playback fader. This time is used to
crossfade the channels of the next cue whenever the Go command is executed. The cue fade time is
automatically set by cues being loaded into the playback fader, but the Fade command can be used to
override the cue fade time.
Using Split Fade Times
A split fade time is used when it is desired to have channels that are fading up occur at a different rate than
channels fading down. To specify a split fade time, use a slash character in between two fade times. For
instance, the command Fade 3.5/7.5 will cause any channel that is fading up to occur in 3.5 seconds,
and any channel that is fading down to occur in 7.5 seconds.
Using Fade Delays
Last update: 2015/04/28 09:11:45
Page 104 of 169
Interactive Technologies, Inc.
CueServer 2 User's Manual - 1.0.8
Normally, whenever a cue is executed, the fade begins immediately. A delay can be inserted that would
cause the fade to be delayed before starting to change value. To specify a fade delay, use a delay time and
dash character before the fade time. For instance, the command Fade 5.5-10 will cause the fade to delay
5.5 seconds before beginning a 10 second fade.
Using Both Fade Delays And Split Fade Timing
Both fade delays and split fades can be combined. For instance, the command Fade 1-2/3-4 would
cause any channels fading up to be delayed 1 second before fading over 2 seconds, while the downward
fading channels would be delayed 3 seconds before fading over 4 seconds.
Determining The Current Cue Fade Time
Use the Fade command with the question mark (?) to return the current cue fade time. A cue fade time such
as 7.21 or 12/3 will be returned.
Note that the Cue Fade Time is different from the Global Fade Time. The cue fade time effects the Go
command. The global fade time effects the At command. The cue fade time is set with the Fade command.
Examples
Fade 1
Sets the cue fade time to 1 second.
Fade 1.35/7.2
Sets the cue fade time to 1.35 seconds for upward fading channels and 7.2 seconds for downward
fading channels.
Cue 22 Fade 5 Go
Loads cue 22, then overrides it’s fade time to 5 seconds before executing it.
See Also
• Cue, Go, Time
Last update: 2015/04/28 09:11:45
Page 105 of 169
Interactive Technologies, Inc.
CueServer 2 User's Manual - 1.0.8
Follow
Syntax
Command
Description
Follow <cue follow time> Sets the active playback fader’s cue follow time
Return Value
The cue follow time
set
Follow Clear
Clears the active playback fader’s cue follow time
None
Follow ?
Returns the current cue follow time of the active
playback fader
The current cue follow
time
• <cue follow time>
◦ A decimal number of seconds (optionally using decimal digits for fractions of seconds)
◦ 0 means no follow time
Abbreviation
FO
Description
Setting The Cue Follow Time
Use the Follow command to set the cue follow time for the active playback fader. Whenever a Go occurs,
this time is used to start a timer that will automatically execute another Go as soon as the timer expires. The
cue follow time is automatically set by cues being loaded into the playback fader, but the Follow command
can be used to override the cue follow time.
Clearing The Cue Follow Time
Sometimes, it may be useful to cancel the follow timer in a playback fader. Use the Follow Clear command
to clear any currently running follow timer in the active playback fader.
Determining The Current Cue Follow Time
Use the Follow command with the question mark (?) to return the current cue follow time. A cue follow time
such as 1 or 7.21 will be returned.
Last update: 2015/04/28 09:11:45
Page 106 of 169
Interactive Technologies, Inc.
CueServer 2 User's Manual - 1.0.8
Examples
Follow 1
Sets the cue follow time to 1 second.
Cue 22 Follow 5 Go
Loads cue 22, then overrides it’s follow time to 5 seconds before executing it.
Follow Clear
Clears any currently running follow timer in the active playback fader.
See Also
• Cue, Go
Last update: 2015/04/28 09:11:45
Page 107 of 169
Interactive Technologies, Inc.
CueServer 2 User's Manual - 1.0.8
Go
Syntax
Command
Description
Return Value
Go
Executes the next cue in the active playback fader
The cue number executed
Abbreviation
G
Description
Going To The Next Cue
Use the Go command to execute the next cue in the active playback fader. The next cue is typically the cue
with the next numerically higher number in the cue list, but the next cue can be overridden by an optional
link in the cue or executing the Cue command.
After each Go occurs, the properties of the next cue are loaded into the playback fader. These properties
include the next cue’s fade and follow times and the cue’s link.
Timing For Normal Cues
When the next cue is executed with the Go command, the playback’s Fade time is used to crossfade to the
channels recorded in the cue. The playback’s Follow time is used to start a timer that, when expired, will
automatically “follow” to the next cue by automatically executing another Go.
It is important to note that a cue’s Fade and Follow times are started at the same time. For instance, if a cue
has a fade of 3 seconds and a follow of 4 seconds, then the fade will complete 3 seconds after the cue
started, and the follow will occur 4 seconds after the cue started (or 1 second after the fade completes). This
means that if the follow time is shorter than the fade time, the fade will not fully complete before the follow
occurs.
Timing For Streaming Cues
Last update: 2015/04/28 09:11:45
Page 108 of 169
Interactive Technologies, Inc.
CueServer 2 User's Manual - 1.0.8
Streaming cues do not have a fade time, but they do use a follow time. If a follow time is specified, the
stream will only play until the follow time is reached and then will automatically “follow” to the next cue by
automatically executing another Go.
Streams have various playback modes that affects what action is taken when the end of the stream is
reached. These modes include Follow, Loop, Hold and Blackout. Please refer to the section about streaming
cues for more details.
Links
If a cue has an optional link, then when it is loaded into a playback fader, the playback’s Link property is set.
Whenever a Go occurs on that playback, if the playback has a link set, then instead of advancing to the next
sequential cue, the linked cue will be loaded.
Examples
Go
Advances to the next cue in the active playback fader.
Cue 7 Go
Executes cue 7 in the active playback fader by first loading cue 7 then executing it.
Playback 3 Cue 100.5 Go
Executes cue 100.5 in playback 3.
See Also
• Cue, Fade, Follow, Link, Playback, Stack
Last update: 2015/04/28 09:11:45
Page 109 of 169
Interactive Technologies, Inc.
CueServer 2 User's Manual - 1.0.8
Input
Syntax
Command
Description
Return Value
Input Disable
Disables the DMX Input into the Playback Faders
0
Input Enable
Enables the DMX Input into the Playback Faders
1
Input ?
Returns the current enable state of the DMX Input
0 or 1
Abbreviation
IN
Description
The Input command is used to either enable or disable the DMX Input layer into the Playback Fader stack.
By disabling the DMX Input, no incoming DMX channels from Ethernet or hardwired DMX will flow into the
Playback Fader stack. Use the Input Disable command to ignore DMX Input. Use the Input Enable
command to resume the reception of DMX Input.
Use the Input ? command to return the current enable state of DMX Input.
Examples
Input Disable
Disables the DMX Input into the Playback Fader stack.
Input Enable
Resumes normal DMX Input into the Playback Fader stack.
Input ?
Returns either 0 or 1, indicating if the DMX Input is currently disabled or enabled.
Last update: 2015/04/28 09:11:45
Page 110 of 169
Interactive Technologies, Inc.
CueServer 2 User's Manual - 1.0.8
Link
Syntax
Command
Description
Return Value
Link <cue number>
Sets the active playback fader’s linked cue number
The linked cue
Link Clear
Clears the active playback fader’s linked cue
None
Link ?
Returns the current linked cue of the active playback fader
The current linked cue
• <cue number>
◦ Any whole number from 0 to 99999
◦ May optionally contain decimal numbers from .00 to .99
Abbreviation
L
Description
Setting The Linked Cue
Use the Link command to set the linked cue for the active playback fader. Whenever a Go occurs, this link
is used to override the normal sequential execution of cues. If no link is set, cues execute in numerical
order. If the link is set to a cue, then this cue will become the next cue after the Go.
Clearing The Linked Cue
Use the Link Clear command to clear any linked cue in the active playback fader. Without a linked cue,
future Go commands will execute cues in numerical order.
Determining The Current Linked Cue
Use the Link command with the question mark (?) to return the current linked cue. A cue number such as 1
or 100.5 will be returned. If no cue is linked, -1 is returned.
Examples
Last update: 2015/04/28 09:11:45
Page 111 of 169
Interactive Technologies, Inc.
CueServer 2 User's Manual - 1.0.8
Link 1
Sets the linked cue to cue 1.
Cue 22 Link 1 Go
Loads cue 22, then overrides it’s linked cue to cue 1 before executing it.
Link Clear
Clears any currently linked cue from the active playback fader.
See Also
• Cue, Go
Last update: 2015/04/28 09:11:45
Page 112 of 169
Interactive Technologies, Inc.
CueServer 2 User's Manual - 1.0.8
Load
TODO
Last update: 2015/04/28 09:11:45
Page 113 of 169
Interactive Technologies, Inc.
CueServer 2 User's Manual - 1.0.8
Log
Syntax
Command
Description
Return Value
Log <string>
Writes a message to the system log
The message is returned
Log Clear
Clears the new message indicator
The number of messages cleared
Log ?
Returns the current new message count
The number of new messages pending
Abbreviation
None
Description
The Log command writes a message to the system log. When new messages are written to the system log,
the device’s power/status LED will blink with a magenta color.
Using Log Clear will acknowledge new messages by clearing the new message indicator.
Using Log ? will return the number of new messages in the system log.
Examples
Log "This is a test"
Writes the string “This is a test” to the system log. The power/status indicator will begin to blink,
indicating that new messages have been added to the system log.
Log Clear
Clears the “new message” indicator.
Log ?
Returns the number of new messages in the system log.
Last update: 2015/04/28 09:11:45
Page 114 of 169
Interactive Technologies, Inc.
CueServer 2 User's Manual - 1.0.8
Macro
Syntax
Command
Description
Return Value
Macro <number>
Executes the CueScript commands stored in the
specified macro
The result of the last command in
the macro
Abbreviation
M
Description
The Macro command executes the CueScript instructions stored in a macro. A macro is a single command
that expands automatically into a set of commands to perform a particular task. Macros are defined within
CueServer Studio. When the macro command is executed, all of the commands defined in the macro are
executed in it’s place.
For instance, if Macro 1 is defined to include the commands Time 5 At 100, then from somewhere else
the command Channel 7 Macro 1 were executed, the result would be to select channel 7, then change
the fade time to 5 seconds and set channel 7’s level to 100%.
Macros can contain an arbitrary number of CueScript commands, and may even call upon other macros.
When macros call upon other macros, this is called “nesting”.
Take care to not create infinite loops by having one macro call upon another macro, which in turn calls upon
the first macro. This will create an “infinite loop”.
A common mistake is to use the Go command in conjunction with the Macro command (for example:
Macro 1 Go). The Macro command does not need Go in order to function. The CueServer will interpret
Macro 1 Go as two separate commands, the first will be to execute Macro 1, the second will be to make the
active playback fader step to the next cue, which is a valid combination of commands, but usually not
intended.
Last update: 2015/04/28 09:11:45
Page 115 of 169
Interactive Technologies, Inc.
CueServer 2 User's Manual - 1.0.8
Examples
Macro 3
Executes the CueScript commands stored in macro 3.
Last update: 2015/04/28 09:11:45
Page 116 of 169
Interactive Technologies, Inc.
CueServer 2 User's Manual - 1.0.8
New
TODO
Last update: 2015/04/28 09:11:45
Page 117 of 169
Interactive Technologies, Inc.
CueServer 2 User's Manual - 1.0.8
Off
Syntax
Command
Description
Return Value
Off
Turn an object off
0
Abbreviation
None
Description
The Off command sets the currently selected object(s) values to the minimum. In other words, it turns the
object(s) “off”.
Note that Off is simply an alias for the command At 0%.
Examples
Button 1>5 Off
Turns the LED indicators of buttons 1 thru 5 off.
Channel 1>3+5>8 Off
Sets channels 1 through 3 and 5 through 8 to 0%.
Group 5 Off
Sets the channels in group 5 to 0%.
See Also
Button, Contact, Group, Output, Playback
Last update: 2015/04/28 09:11:45
Page 118 of 169
Interactive Technologies, Inc.
CueServer 2 User's Manual - 1.0.8
On
Syntax
Command
Description
Return Value
On
Turn an object on
255
Abbreviation
None
Description
The On command sets the currently selected object(s) values to the maximum. In other words, it turns the
object(s) “on”.
Note that On is simply an alias for the command At 100%.
Examples
Button 1>5 On
Turns the LED indicators of buttons 1 thru 5 on.
Channel 1>3+5>8 On
Sets channels 1 through 3 and 5 through 8 to 100%.
Group 5 On
Sets the channels in group 5 to 100%.
See Also
Button, Contact, Group, Output, Playback
Last update: 2015/04/28 09:11:45
Page 119 of 169
Interactive Technologies, Inc.
CueServer 2 User's Manual - 1.0.8
Park
Syntax
Command
Description
Return Value
Park
Parks the selected channel(s)
None
Abbreviation
None
Description
The Park command locks the current value of the selected channel(s) in the active playback fader. Parked
channels cannot be changed by running cues or using the At command. Use the Park command to freeze
one or more channels so future cues and/or commands have no effect on the channel level.
The Unpark command has the opposite effect as the Park command.
Channels are parked in individual playback faders (not globally). Beware that if a channel is parked in one
playback, it is still possible for another playback to cause the output of that channel to change.
Visual Representation
In CueServer Studio, parked channels appear in the stage view with their channel numbers in red. Note that
you can only see parked channels if the Stage View is set to display a specific playback fader. You will not
see parked channels in either the input or output stage views.
Examples
Park
Parks the currently selected channels in the currently active playback fader.
Last update: 2015/04/28 09:11:45
Page 120 of 169
Interactive Technologies, Inc.
CueServer 2 User's Manual - 1.0.8
Channel 1>3+5>8 Park
Parks channels 1 through 3 and 5 through 8 in the currently active playback fader.
Playback 3 Channel * Park
Parks all channels in playback 3.
See Also
• At, Channel, Playback, Unpark
Last update: 2015/04/28 09:11:45
Page 121 of 169
Interactive Technologies, Inc.
CueServer 2 User's Manual - 1.0.8
Press
TODO
Last update: 2015/04/28 09:11:45
Page 122 of 169
Interactive Technologies, Inc.
CueServer 2 User's Manual - 1.0.8
Random
Syntax
Command
Description
Return Value
Random <value>
Generates a random number from 0 to value
A random number
Random {<value1>, <value2>}
Generates a random number from value1 to value2
A random number
Abbreviation
RAND
The Random command to generate a random number. Use the Random command in CueScript
expressions or commands to introduce randomness.
The Random command comes in two forms. If a single number is specified, a random number from 0
through that number (inclusive) will be returned. If an array of two numbers are specified, a random number
from the first number through the second number (inclusive) will be returned.
When using the Random command as a substitution for a single parameter to another command, it must be
enclosed in parenthesis. This is because the random command needs to be evaluated as if it is an
expression, so the result of the expression is substituted into the outer command properly. See the
examples below for clarification.
Examples
Random 5
Returns a random number from 0 through 5.
Random {10,20}
Returns a random number from 10 through 20.
Macro (Random{5,8})
Executes a random Macro from 5 through 8.
Cue (Random{1,4}) Go
Executes a random Cue from 1 through 4.
Last update: 2015/04/28 09:11:45
Page 123 of 169
Interactive Technologies, Inc.
CueServer 2 User's Manual - 1.0.8
Channel 1 At (Random{50,100})
Sets Channel 1 to a random value from 50 through 100.
Last update: 2015/04/28 09:11:45
Page 124 of 169
Interactive Technologies, Inc.
CueServer 2 User's Manual - 1.0.8
Reboot
Syntax
Command
Description
Return Value
Reboot
Reboot the CueServer
Always returns 1
Abbreviation
None
Description
Causes the CueServer to reboot immediately.
Any show or playback occurring will be interrupted, and the hardware will gracefully shut down and then
reboot.
Examples
Reboot
Causes the CueServer to reboot.
Last update: 2015/04/28 09:11:45
Page 125 of 169
Interactive Technologies, Inc.
CueServer 2 User's Manual - 1.0.8
Record
Use the Record command to record/create/store Cues, Streams and Groups.
There are several variants of the Record command:
• Record Cue
• Record Group
• Record Stream
• Record Stop
Last update: 2015/04/28 09:11:45
Page 126 of 169
Interactive Technologies, Inc.
CueServer 2 User's Manual - 1.0.8
Record Cue
Syntax
Command
Description
Return Value
Record [option] Cue <cue number>
Records cue cue number
The cue number recorded
• <cue number>
◦ Any whole number from 0 to 99999
◦ May optionally contain decimal numbers from .00 to .99
• [option]
◦ Empty causes no DMX channels to be recorded into the cue
◦ Selected causes only the current selected DMX channels to be recorded into the cue
Abbreviation
R [ EMPTY, SEL ] Q
Description
Recording Cues
The Record Cue command records (or re-records) a normal cue.
By default, all channels being output from the CueServer are captured into the new cue.
If no cue with the cue number exists, a new cue will be created. If a cue with the cue number already exists,
it will be deleted first and replaced with an entirely new cue. To re-record just the DMX channels without
affecting the other cue parameters, use the Update Cue command instead.
Record Cue Options
Several options are available to change how a cue is recorded.
Empty
If this option is used, then the new cue will be created containing no DMX channels. When this cue is
Last update: 2015/04/28 09:11:45
Page 127 of 169
Interactive Technologies, Inc.
CueServer 2 User's Manual - 1.0.8
played back, it will have no affect on any DMX channels, but it will still behave like a normal cue with
follow timing and automation rules.
Selected
If this option is used, then the new cue will be created containing only the currently selected DMX
channels. Using this option, cues can be created that only affect certain channels when being played
back.
Examples
Record Cue 1
Records the current output from the CueServer as Cue 1.
Record Empty Cue 2
Records Cue 2 with no DMX channels.
Record Selected Cue 3
Records the currently selected DMX channels as Cue 3.
Channel 1>10
Record Selected Cue 4
Records Channels 1 through 10 as the only channels in Cue 4.
See Also
• Update Cue
Last update: 2015/04/28 09:11:45
Page 128 of 169
Interactive Technologies, Inc.
CueServer 2 User's Manual - 1.0.8
Record Group
Syntax
Command
Description
Return Value
Record Group <group number>
Records group group number
The group number recorded
• <group number>
◦ Any whole number from 0 to 99999
Abbreviation
R U or R GR
Description
The Record Group command creates a new group from the currently selected channels.
If no group with the group number exists, a new group will be created. If a group with the group number
already exists, it will be deleted first and replaced with an entirely new group. To re-record just the selected
channels without affecting the other group parameters, use the Update Group command instead.
Examples
Record Group 1
Records the currently selected channels as Group 1.
Channel 1>10
Record Group 2
Records Channels 1 through 10 as Group 2.
See Also
• Update Group
Last update: 2015/04/28 09:11:45
Page 129 of 169
Interactive Technologies, Inc.
CueServer 2 User's Manual - 1.0.8
Record Stream
Syntax
Command
Description
Return Value
Record Stream <cue number>
Records streaming cue cue number
The cue number recorded
• <cue number>
◦ Any whole number from 0 to 99999
◦ May optionally contain decimal numbers from .00 to .99
Abbreviation
R STR
Description
Recording Streaming Cues
The Record Stream command begins recording (or re-recording) a streaming cue. As soon as this
command is executed, a stream recording of the CueServer’s DMX output will begin. Use the Record Stop
command to stop recording the stream.
If no cue with the cue number exists, a new cue will be created. If a cue with the cue number already exists,
it will be deleted first and replaced with an entirely new cue.
Examples
Record Stream 1
Begins recording the current output from the CueServer into Streaming Cue 1.
Record Stop
Stops recording the Streaming Cue.
See Also
• Record Stop
Last update: 2015/04/28 09:11:45
Page 130 of 169
Interactive Technologies, Inc.
CueServer 2 User's Manual - 1.0.8
Record Stop
Syntax
Command
Description
Return Value
Record Stop
Stops recording a streaming cue
The cue number recorded
Abbreviation
R STO
Description
The Record Stop command stops recording any currently recording streaming cue. Use this command in
conjunction with the Record Stream command.
Examples
Record Stream 1
Begins recording the current output from the CueServer into Streaming Cue 1.
Record Stop
Stops recording the Streaming Cue.
See Also
• Record Stream
Last update: 2015/04/28 09:11:45
Page 131 of 169
Interactive Technologies, Inc.
CueServer 2 User's Manual - 1.0.8
Release
Syntax
Command
Description
Return Value
Release
Releases channels from the active playback fader
None
Abbreviation
REL
Description
Released channels have no effect on the DMX output. One can think of released channels as being
“transparent”. Before any channels are set or cues executed, all of the channels of a playback fader are
released.
Releasing Selected Channels
The Release command releases the currently selected channels in the active playback fader. If the Release
command is executed when channels are selected, those channels are released (they become transparent)
immediately. After the channels are released, the selection is cleared.
Releasing All Channels
If the Release command is executed when no channels are selected, then all channels in the active
playback fader are released. It is common practice to execute the release command twice
(Release Release) when one wants to be sure to release all channels in the active playback fader.
The Release command does not release parked channels. To release all channels, including parked channels,
use the Clear command instead.
Examples
Release
Releases selected channels in the active playback fader.
Last update: 2015/04/28 09:11:45
Page 132 of 169
Interactive Technologies, Inc.
CueServer 2 User's Manual - 1.0.8
Channel 1>10 Release
Releases channels 1>10 in the active playback fader.
Playback 3 Release Release
Releases all channels in playback 3.
See Also
• Clear, Playback
Last update: 2015/04/28 09:11:45
Page 133 of 169
Interactive Technologies, Inc.
CueServer 2 User's Manual - 1.0.8
Reset
Syntax
Command
Description
Return Value
Reset
Resets the device to it’s entirely cleared state
0
Abbreviation
RESET
Description
The Reset command clears all running show information and returns the device to it’s cleared state.
Reset performs the following actions:
• Clears all playback faders (including parked channels)
• Kills any pending Wait commands
• Resets the command context
The Reset command does not honor parked channels. They will be cleared too.
Examples
Reset
Entirely resets the device to it’s cleared state.
Last update: 2015/04/28 09:11:45
Page 134 of 169
Interactive Technologies, Inc.
CueServer 2 User's Manual - 1.0.8
Set
Syntax
Command
Description
Return Value
Set <variable> <value>
Sets the value of the variable
The value the variable was set to
• <variable>
◦ A user variable or system variable name.
• <value>
◦ A string (a combination of characters enclosed in quotes, such as “Hello World”).
◦ A number (a whole number, or a decimal number, such as 123 or 12.7).
Alternate Syntax
See: Assign command.
Description
Setting Values
The Set command sets the value of a variable. The variable can be user defined (such as xyz, LoopCount,
or IsMyShowEnabled), or it may be a system variable (such as button.onColor or lcd.backlight. System
variables always contain a “dot” character ( . ). User variables must not contain a “dot” character,
otherwise, they will be interpreted as a system variable, and they will not be stored properly.
User variables can be defined on the fly, simply by assigning a value to a variable. There is no need to predefine variables.
See the Assign command for an alternate syntax for assigning variable values.
See the Variables section for how to use variables in the script language.
See the System Variables section for a complete list of available system variables.
Examples
Last update: 2015/04/28 09:11:45
Page 135 of 169
Interactive Technologies, Inc.
CueServer 2 User's Manual - 1.0.8
Set x 3
Sets the variable x to the number 3.
Set text "Hello World"
Sets the variable text to the string Hello World.
Set lcd.backlight 25
Sets the system variable lcd.backlight to 25%.
Set y ('x' + 1)
Sets the variable y to the result of the expression 'x' + 1.
See Also
• Assign, System Variables
Last update: 2015/04/28 09:11:45
Page 136 of 169
Interactive Technologies, Inc.
CueServer 2 User's Manual - 1.0.8
Stack
Syntax
Command
Description
Stack "<stack name>" Sets the active playback fader’s cue stack
Return Value
The number of the first cue in the
stack
Stack Clear
Sets the active playback fader to use the
main cue list
The number of the first cue in the
main cue list
Stack ?
Queries the current stack name
The name of the current cue stack
• <stack name>
◦ A name of the desired cue stack
Abbreviation
None
Description
Use the Stack command to change what cue stack the active playback fader is using.
By default, all cues are loaded from the main cue list. Additionally, the show file may contain one or more
cue stacks. The Stack command is used to change which cue stack the playback fader is using. Once the
stack has been changed on a playback fader, all cues on that playback will be loaded from that cue stack.
Use the Stack Clear command to return the active playback fader back to the main cue list. Optionally
Stack “” can be used to accomplish the same thing.
When switching cue stacks, the first cue in the new stack will automatically become the playback fader’s
next cue. Because the Stack command selects the first cue in a cue stack, the Go command can be used to
run the first cue in the stack.
Examples
Last update: 2015/04/28 09:11:45
Page 137 of 169
Interactive Technologies, Inc.
CueServer 2 User's Manual - 1.0.8
Stack "Surprise"
Sets the active playback fader’s cue stack to the stack named “Surprise”.
Stack "Intro" Go
Sets the active playback fader to use the “Intro” stack and executes the first cue in that stack.
Stack Clear
Sets the active playback fader to use the main cue list.
See Also
• Cue, Go
Last update: 2015/04/28 09:11:45
Page 138 of 169
Interactive Technologies, Inc.
CueServer 2 User's Manual - 1.0.8
Start
Syntax
Command
Description
Return Value
Start
Resumes normal timing operation of the active playback fader
The playback number started
Abbreviation
STA
Description
The Start command resumes normal timing operation of the active playback fader. Start has the opposite
effect as the Stop command.
When a playback fader is stopped, it’s timing operation is temporarily suspended in the following ways:
• Using the Go command does not crossfade, the channel levels of the cue appear immediately
• Using the At command does not crossfade, the levels appear immediately
• The auto-follow timer stops counting down
• Streaming cues are paused
Examples
Start
Resumes normal timing operation of the active playback fader.
Playback 2 Start
Resumes normal timing operation of playback 2.
See Also
• Playback, Stop
Last update: 2015/04/28 09:11:45
Page 139 of 169
Interactive Technologies, Inc.
CueServer 2 User's Manual - 1.0.8
Stop
Syntax
Command Description
Stop
Suspends normal timing operation of the active playback fader
Return Value
The playback number stopped
Abbreviation
STO
Description
The Stop command suspends normal timing operation of the active playback fader. Stop has the opposite
effect as the Start command.
When a playback fader is stopped, it’s timing operation is temporarily suspended in the following ways:
• Using the Go command does not crossfade, the channel levels of the cue appear immediately
• Using the At command does not crossfade, the levels appear immediately
• The auto-follow timer stops counting down
• Streaming cues are paused
Examples
Stop
Suspends normal timing operation of the active playback fader.
Playback 2 Stop
Suspends normal timing operation of playback 2.
See Also
• Playback, Start
Last update: 2015/04/28 09:11:45
Page 140 of 169
Interactive Technologies, Inc.
CueServer 2 User's Manual - 1.0.8
Time
Syntax
Command
Description
Return Value
Time <fade time>
Sets the global fade time
The global fade time set
Time ?
Returns the current global fade time
The current global fade time
• <fade time>
◦ A decimal number of seconds (optionally using decimal digits for fractions of seconds)
◦ 0 means no fade time (or the channels/values are set immediately without fading)
◦ Optionally may include a slash (/) which indicates a split (up/down) fade
◦ Optionally may include a dash (-) which indicates a delayed fade
Abbreviation
T
Description
Setting The Global Fade Time
Use the Time command to set the global fade time. This time is used to crossfade channels or values
whenever the At command is executed. The global fade time is used when setting channels, or a playback’s
submaster value.
Using Split Fade Times
A split fade time is used when it is desired to have channels that are fading up occur at a different rate than
channels fading down. To specify a split fade time, use a slash character in between two fade times. For
instance, the command Time 3.5/7.5 will cause any channel that is fading up to occur in 3.5 seconds,
and any channel that is fading down to occur in 7.5 seconds.
Using Fade Delays
Normally, whenever a channel level is set, the fade begins immediately. A delay can be inserted that would
cause the fade to be delayed before starting to change value. To specify a fade delay, use a delay time and
Last update: 2015/04/28 09:11:45
Page 141 of 169
Interactive Technologies, Inc.
CueServer 2 User's Manual - 1.0.8
dash character before the fade time. For instance, the command Time 5.5-10 will cause the fade to delay
5.5 seconds before beginning a 10 second fade.
Using Both Fade Delays And Split Fade Timing
Both fade delays and split fades can be combined. For instance, the command Time 1-2/3-4 would
cause any channels fading up to be delayed 1 second before fading over 2 seconds, while the downward
fading channels would be delayed 3 seconds before fading over 4 seconds.
Determining The Current Global Fade Time
Use the Time command with the question mark (?) to return the current global fade time. A fade time such
as 7.21 or 12/3 will be returned.
Note that the Global Fade Time is different from the Cue Fade Time. The global fade time effects the At
command. The cue fade time effects the Go command. The cue fade time is set with the Fade command.
Examples
Time 1
Sets the global fade time to 1 second.
Time 1.35/7.2
Sets the global fade time to 1.35 seconds for upward fading channels and 7.2 seconds for
downward fading channels.
Channel 1>10 Time 5 At 50
Selects channels 1 thru 10, then sets the fade time to 5 seconds, then sets the channels to 50%.
Playback 1 Time 3.5 At 25
Selects playback 1, then sets the fade time to 3.5 seconds, then sets the playback’s submaster to
25%.
See Also
• Cue, Fade, Go
Last update: 2015/04/28 09:11:45
Page 142 of 169
Interactive Technologies, Inc.
CueServer 2 User's Manual - 1.0.8
Toggle
Syntax
Command
Description
Return Value
Toggle <value>
Toggles the value of the selected object(s)
The value the object(s) were set to
• <value>
◦ A percentage from 0 to 100. When specifying percentages, the value can optionally be followed
by the % sign.
◦ A decimal number from #0 to #255. When specifying decimal numbers, the value must be
proceeded with a # sign.
◦ A hexadecimal number from $00 to $FF. When specifying hexadecimal numbers, the value
must be proceeded with a $ sign.
◦ FL (Full) or On can be used as a shortcut that means 100%
◦ Off can be used as a shortcut that means 0%
Abbreviation
TOG
Description
Toggling Values
The Toggle command flip-flops the currently selected object(s) values between a fixed value and zero. In
other words, if the selected value is already set to the toggle value, the value is set to zero. But, if the
selected value is not equal to the toggle value, then the value is set to the toggle value. This flip-flop
behavior creates a situation where each time the Toggle command is executed, the selected value(s)
alternate between zero and the toggle value.
The Toggle command can be used with many types of objects, including Buttons, Channels, Groups,
Outputs, and Playbacks.
Other than the alternating behavior, the Toggle command otherwise behaves similarly to the At command.
Last update: 2015/04/28 09:11:45
Page 143 of 169
Interactive Technologies, Inc.
CueServer 2 User's Manual - 1.0.8
Examples
Channel 1 Toggle 100
On each execution, toggles the value of channel 1 between 0% and 100%.
Group 3 Toggle 33
On each execution, toggles the value of the channels in group 3 between 0% and 33%.
See Also
• Button, Channel, Contact, Group, Output, Playback
Last update: 2015/04/28 09:11:45
Page 144 of 169
Interactive Technologies, Inc.
CueServer 2 User's Manual - 1.0.8
Unpark
Syntax
Command
Description
Return Value
Unpark
Unparks the selected channel(s)
None
Abbreviation
None
Description
The Unpark command unlocks the current value of the selected channel(s) in the active playback fader.
Parked channels cannot be changed by running cues or using the At command. Use the Unpark command
to un-freeze one or more channels so future cues and/or commands will effect the channel level(s).
The Park command has the opposite effect as the Unpark command.
Channels are parked in individual playback faders (not globally). Beware that if a channel is parked in one
playback, it is still possible for another playback to cause the output of that channel to change.
Visual Representation
In CueServer Studio, parked channels appear in the stage view with their channel numbers in red. Note that
you can only see parked channels if the Stage View is set to display a specific playback fader. You will not
see parked channels in either the input or output stage views.
Examples
Unpark
Unparks the currently selected channels in the currently active playback fader.
Last update: 2015/04/28 09:11:45
Page 145 of 169
Interactive Technologies, Inc.
CueServer 2 User's Manual - 1.0.8
Channel 1>3+5>8 Unpark
Unparks channels 1 through 3 and 5 through 8 in the currently active playback fader.
Playback 3 Channel * Unpark
Unparks all channels in playback 3.
See Also
• Channel, Playback, Park
Last update: 2015/04/28 09:11:45
Page 146 of 169
Interactive Technologies, Inc.
CueServer 2 User's Manual - 1.0.8
Update
Use the Update command to change what’s stored in Cues or Groups without affecting the other
parameters of the object.
There are several variants of the Update command:
• Update Cue
• Update Group
Last update: 2015/04/28 09:11:45
Page 147 of 169
Interactive Technologies, Inc.
CueServer 2 User's Manual - 1.0.8
Update Cue
Syntax
Command
Description
Return Value
Update [option] Cue <cue number>
Updates the channels in cue cue
number
The cue number
updated
• <cue number>
◦ Any whole number from 0 to 99999
◦ May optionally contain decimal numbers from .00 to .99
• [option]
◦ Empty causes no DMX channels to be recorded into the cue
◦ Selected causes only the current selected DMX channels to be recorded into the cue
Abbreviation
UP [ EMPTY, SEL ] Q
Description
Updating Cues
The Update Cue command updates the DMX channels of a normal cue. Use this command to change the
DMX channels stored in a cue without loosing any of the other properties recorded in the cue (such as the
fade and follow time, link, and automation rules).
By default, all channels being output from the CueServer are captured into the updated cue.
If no cue with the cue number exists, a new cue will be created. If a cue with the cue number already exists,
as if it had been recorded with the Record Cue command.
Update Cue Options
Several options are available to change how a cue is updated.
Last update: 2015/04/28 09:11:45
Page 148 of 169
Interactive Technologies, Inc.
CueServer 2 User's Manual - 1.0.8
Empty
If this option is used, then the updated cue will contain no DMX channels. When this cue is played back,
it will have no affect on any DMX channels, but it will still behave like a normal cue with follow timing
and automation rules.
Selected
If this option is used, then the updated cue will contain only the currently selected DMX channels. Using
this option, cues can be created that only affect certain channels when being played back.
Examples
Update Cue 1
Stores (updates) the current output from the CueServer into Cue 1.
Update Empty Cue 2
Removes the DMX channels from Cue 2.
Record Selected Cue 3
Stores (updates) the currently selected DMX channels into Cue 3.
Channel 1>10
Update Selected Cue 4
Stores (updates) Channels 1 through 10 as the only channels into Cue 4.
See Also
• Record Cue
Last update: 2015/04/28 09:11:45
Page 149 of 169
Interactive Technologies, Inc.
CueServer 2 User's Manual - 1.0.8
Update Group
Syntax
Command
Description
Return Value
Update Group <group number>
Updates group group number
The group number updated
• <group number>
◦ Any whole number from 0 to 99999
Abbreviation
UP U or UP GR
Description
The Update Group command updates the channels in a group to the currently selected channels.
If no group with the group number exists, a new group will be created. Use this command to change the
DMX channels stored in a group without loosing any of the other properties recorded in the group (such as
the name).
If no group with the group number exists, a new group will be created. If a group with the group number
already exists, as if it had been recorded with the Record Group command.
Examples
Update Group 1
Stores (updates) the currently selected channels into Group 1.
Channel 1>10
Update Group 2
Stores (updates) Channels 1 through 10 into Group 2.
See Also
Last update: 2015/04/28 09:11:45
Page 150 of 169
Interactive Technologies, Inc.
CueServer 2 User's Manual - 1.0.8
• Record Group
Last update: 2015/04/28 09:11:45
Page 151 of 169
Interactive Technologies, Inc.
CueServer 2 User's Manual - 1.0.8
Wait
Syntax
Command
Description
Return Value
Wait <time>
Causes the execution of the current script to be suspended
for a given number of seconds
An id number to identify the
remaining commands
Wait Clear
Causes any commands that are currently waiting to be
cancelled
The number of cleared
commands
Wait ?
Returns the number of currently waiting commands
A number of processes
• <time>
◦ A decimal number of seconds (optionally using decimal digits for fractions of seconds)
Abbreviation
W
Description
The Wait command causes the current command to be suspended for a given number of seconds. Use
Wait to cause a delay between script steps.
The Wait Clear command cancels any currently waiting commands. If more than one command is currently
in a waiting state, all of them will be cleared simultaneously.
Examples
Channel 1 At FL; Wait 5; At 0
Sets Channel 1 to FL, then waits 5 seconds, then sets Channel 1 to 0.
Cue 1 Go; Wait 2.5; Clear
Executes Cue 1, then waits 2.5 seconds, then clears the playback fader.
Wait Clear
Clears any currently waiting commands.
Last update: 2015/04/28 09:11:45
Page 152 of 169
Interactive Technologies, Inc.
CueServer 2 User's Manual - 1.0.8
Write
Syntax
Command
Description
Return Value
Write <port> <string>
Writes the given string to the specified port
The number of characters written
• <port>
◦ COM1 refers to the built-in RS-232 port.
◦ COM2 refers to the built-in RS-485 port.
Abbreviation
WR
Writes (or sends) the given string to the specified serial port.
Use the Write command to send strings to other devices via one of the serial ports.
Examples
Write COM1 "Hello World"
Sends the string “Hello World” to the RS-232 port.
Write COM2 "This is a test"
Sends the string “This is a test” to the RS-485 port.
Last update: 2015/04/28 09:11:45
Page 153 of 169
Interactive Technologies, Inc.
CueServer 2 User's Manual - 1.0.8
Logic Commands
CueScript contains several logic commands that are used to modify the normal execution of commands.
The If..Then..Else command is used to conditionally execute commands depending on the result of a
conditional expression.
The Break command is used to force early termination of execution of a command string.
These commands are described in detail in the following sub-sections.
Last update: 2015/04/28 09:11:45
Page 154 of 169
Interactive Technologies, Inc.
CueServer 2 User's Manual - 1.0.8
Break
Syntax
Command
Description
Return Value
Break
Stops executing the current command string
None
Abbreviation
BR
Description
The Break command stops executing the current command string. Use Break in situations where a
condition requires that all of the subsequent commands should be ignored.
Examples
Cue 1 Go; Break; Button 1 On
Executes Cue 1, then stops execution of subsequent commands. The Button 1 On phrase will
never be executed.
Cue 1 Go
If ('myVariable' > 5) Then Break
Button 1 On
Playback 3 At 50
Executes Cue 1, then checks to see if myVariable is greater than 5. If it is, then none of the
remaining commands will execute. If myVariable is less than or equal to 5, then Button 1 will be
turned on and Playback 3’s submitter will be set to 50%.
Last update: 2015/04/28 09:11:45
Page 155 of 169
Interactive Technologies, Inc.
CueServer 2 User's Manual - 1.0.8
If..Then..Else
Syntax
Command
Description
Return
Value
If (<expression>) Then <action> [Endif]
Tests expression and
performs action if true
The result
of action
Tests expression and
If (<expression>) Then <action1> Else <action2> [Endif] performs action1 if
true or action2 if false
The result
of action1
or action2
Abbreviation
None
Description
The If .. Then .. Else statements are used to conditionally execute commands based on the value of an
expression.
Consider this command:
If ('x'=1) Then Cue 1 Go
The above example first checks the value of the variable x, and if it is equal to 1, then Cue 1 is executed.
On the other hand, if x is not equal to 1, then nothing will happen.
Using Else
The Else keyword can be used to execute commands if the expression is false. Consider this example:
If ('mode'>5) Then Cue 1 Go Else Cue 2 Go
In the above example, if the value of mode is greater than 5, then Cue 1 will execute, but if mode is 4 or
less, then Cue 2 will execute.
Last update: 2015/04/28 09:11:45
Page 156 of 169
Interactive Technologies, Inc.
CueServer 2 User's Manual - 1.0.8
Using Endif
In the basic form of the If .. Then statements, all of the commands after the Then will be executed if the
expression is true. In the case where additional non-conditional commands are needed after the If .. Then
statement, use the Endif keyword to end the conditional part of the If .. Then statement.
For example, in the following command, Cue 1 will execute and Playback 2 will be cleared if the
showEnabled variable is 1:
If ('showEnabled'=1) Then Cue 1 Go; Playback 2 Clear
But, by inserting the Endif keyword, the script can be changed to have Cue 1 execute only if the
showEnabled variable is 1, but Playback 2 is always cleared:
If ('showEnabled'=1) Then Cue 1 Go Endif Playback 2 Clear
Using Multiple Lines
The If .. Then .. Else statements can also be used across multiple lines of code, which is particularly useful
when the script becomes more complex:
Playback 1
If ('testMode'=1) Then
Cue 1 Go
Else
Cue 2 Go
EndIf
Playback 2 Clear
Nesting Multiple If .. Then Statements
For more complex logic scenarios, you can put If .. Then statements inside of other If .. Then statements.
For example:
Last update: 2015/04/28 09:11:45
Page 157 of 169
Interactive Technologies, Inc.
CueServer 2 User's Manual - 1.0.8
Playback 1
If ('testMode'=1) Then
Cue 1 Go
Else
If ('eStop'=1) Then
Cue 99 Go
Else
Cue 2 Go
EndIf
EndIf
Playback 2 Clear
Last update: 2015/04/28 09:11:45
Page 158 of 169
Interactive Technologies, Inc.
CueServer 2 User's Manual - 1.0.8
System Variables
CueServer uses System Variables to allow CueScript commands to change properties or behaviors of
various system related objects. Setting a system variable has immediate effect, causing the referenced
object to change appearance or behavior. For example, to immediately change the brightness of the LCD
Backlight, the commands Set lcd.backlight 25 or "lcd.backlight"=25 can be used.
The following sections list the available system variables:
Buttons
Sets the color and flashing patterns for the built-in user defined function buttons.
Before setting or retrieving one of the button variables, make sure that one or more buttons are selected
first. For example, use the Button command to specify which button(s) you want to change a property for.
button.flash
Sets the flash pattern for buttons. Available patterns range from 0 to 15. A value of 0
means “no flash”. The remaining 15 values produce various combinations of flashing
when the button indicator is turned on.
Sets the “on” and “off” colors for buttons. The value can be a single number from 0 to
button.onColor
100, meaning off (black) to full-on (white), or it may be a 3-element array representing an
button.offColor
RGB color. For example the array {100,50,0} would produce an Orange color.
Example:
Button 1
Set button.onColor {100,0,50}
Set button.flash 4
On
The example above first selects button 1, then sets it’s color to a rose color, then sets it’s flash pattern to a
fast blink. Then, it turns the button’s indicator “on”.
LCD Display
Sets the backlight brightness and various string fields for the LCD display.
Last update: 2015/04/28 09:11:45
Page 159 of 169
Interactive Technologies, Inc.
CueServer 2 User's Manual - 1.0.8
Sets the brightness of the LCD Backlight. Brightness values range from 0 to 100.
lcd.backlight
lcd.top
lcd.bottom
lcd.topLeft
Sets a temporary overlay string that replaces the top or bottom lines, or quadrant of the
display. Set this value to an empty string ("") to remove the temporary overlay.
lcd.topRight
lcd.bottomLeft
lcd.bottomRight
Example:
Set lcd.backlight 25
Set lcd.top "Hello World"
Set lcd.bottom ""
The example above first sets the LCD Backlight brightness to 25%, then writes a temporary string to the top
line that says Hello World, then removes any temporary string from the bottom line.
Playbacks
Changes properties of a Playback fader.
playback.mode
Sets the combine mode of a Playback fader. Available modes include "Merge",
"Override", "Scale", and "Pin".
Example:
Playback 1
Set playback.mode "Override"
Playback 2
Set playback.mode "Scale"
The example above first sets the combine mode of Playback 1 to Override, then sets the combine mode of
Playback 2 to Scale.
Random Numbers
Sets the seed for the random number generator.
Last update: 2015/04/28 09:11:45
Page 160 of 169
Interactive Technologies, Inc.
random.seed
CueServer 2 User's Manual - 1.0.8
Sets the random number generator’s seed value. The random seed is an unsigned 32-bit
value from 0 to 4294967295.
Example:
Set random.seed 42
The example above sets the random seed to 42.
Universes
Sets properties of the DMX Universes.
universe.priority
Sets the priority level of the universe. Available values range from 0 to 200.
Example:
Universe 7
Set universe.priority 150
The example above sets the priority of Universe 7 to 150.
Last update: 2015/04/28 09:11:45
Page 161 of 169
Interactive Technologies, Inc.
CueServer 2 User's Manual - 1.0.8
Release Notes
The following list shows a revision history of the software releases for CueServer 2:
Version 1.0.8 (4/27/2015)
• CueServer Studio 2
◦ Added colored icons to the Stage View’s “view” menu to make it easier to identify which
playback is being selected.
◦ Added a new “View” menu to the Stage View that allows all universes, or only a specific
universe to appear in the display.
◦ Added user-assigned names to the playback faders in the Playbacks view.
◦ The command line and live views are now only available from the active show editor window.
◦ The Editor Window now shows “[ACTIVE]” in its title bar when viewing an active show.
◦ Resource and Trigger editor panels now remember what state they were in when switching
between panels.
◦ Resource editor panels now refresh automatically when an object is recorded or updated by
CueScript commands.
◦ Fixed a bug introduced in 1.0.7 that crashed when opening offline shows.
◦ Fixed a problem with the Stage View that would only allow the first eight playback faders to be
selected in the View menu.
◦ Fixed an issue that would cause the editor for Stations or Buttons to disappear when changes
were applied.
◦ Fixed a problem where the entire device list in the Navigator window could get a green
background when dragging a project into the list.
◦ Renamed the previous View menu to Layer in the Stage View for consistency.
◦ Fixed a problem with the Editor Window that would reload the active editor if the currently
selected editor was clicked on.
◦ Updated the default index.shtml file in the new show template.
◦ Addressed a problem that could cause the reported uptime to be blank.
◦ Added missing category icons for several editor panels.
◦ Added “Refresh” menu item to pop-up gear menu for Cues, Groups, Macros, Sounds and Web
Pages.
◦ Updated compilers resulting in more compact Windows builds.
◦ Fixed a Drag & Drop highlighting problem with the Web and Sound file browsers.
◦ Fixed a problem that caused folders to not be able to be dragged into the Web and Sound
browsers.
Last update: 2015/04/28 09:11:45
Page 162 of 169
Interactive Technologies, Inc.
CueServer 2 User's Manual - 1.0.8
◦ Addressed problems with creating/deleting stations when editing offline show files.
◦ Addressed a problem that could cause the station panel to crash when changing the selected
station.
◦ Addressed a problem with text fields that would not properly select the entire field on mouse
click entry.
◦ Improved the text entry interaction with hours/minutes/seconds entered into timers.
◦ Fixed an issue with improperly formatted data being stored for the “only specific days” type of
timer scheduling.
◦ Windows: Fixed a problem with offline show paths appearing with slashes instead of
backslashes.
◦ Windows: Fixed a problem that prevented Drag & Drop to the Web and Sound file browsers
from the Desktop.
◦ Windows: Fixed a problem with field validation that sometimes caused the insertion point to
move unexpectedly.
◦ Windows: Fixed a problem in the Specific Month and Year dialogs that would cause the
checkboxes to not draw properly in certain circumstances.
◦ Windows: Fixed a problem where the System Log may not display the entire log file.
• Firmware
◦ Added the INPUT ENABLE/DISABLE syntax to enable or disable the DMX Input layer of the
playback stack.
◦ Added automatic updating of playback fader user preferences for combine modes when loading
or switching shows.
◦ Added ability to specify a wider range of weeks of the month when picking date ranges for
timers (i.e.: 5th Friday, or 2nd from Last Wednesday, etc.).
◦ Added the ability to query variable values to the get.cgi API.
◦ Addressed a problem with CueScript parsing timeouts being raised too quickly.
◦ Fixed an issue that would cause the CueScript parser to erroneously report itself as shut down
after executing a WAIT command.
◦ Fixed a problem introduced in 1.0.7 that caused the WAIT CLEAR command to raise an
exception.
◦ Fixed a problem where incomplete CueScript strings would silently fail without reporting an
error.
◦ Fixed a problem that could cause CueStations to not respond after switching active shows.
◦ Addressed a problem that could cause timers to fail to trigger that are set for “nth weekday of
the month” in certain circumstances.
◦ Improved error descriptions for unrecognized commands.
Version 1.0.7 (4/7/2015)
Last update: 2015/04/28 09:11:45
Page 163 of 169
Interactive Technologies, Inc.
CueServer 2 User's Manual - 1.0.8
• CueServer Studio 2
◦ Added a display of the current Stack Name to the Playback view.
◦ Added an indicator to the Universe Settings panel to show if a universe is receiving input data.
◦ Added Variables sub-view to the Status panel that shows any currently defined user variables in
the system.
◦ Added CPU Info sub-view to the Status panel that shows the running status of the various
CueServer processes, average CPU load and memory usage.
◦ Added System Log sub-view to the Status panel that shows the system log file and allows the
system message indicator to be cleared.
◦ Added a warning indicator to the navigator panel in the Editor Window that shows when an
important message is available in one of the sub-panels.
◦ Addressed a problem with the format of the query string when CueServer Studio attempts to
fetch the current version of software.
◦ Addressed a problem with the progress indicators in the Stations, Timers and Rules panels not
moving properly when the window is resized.
◦ Changed the global fade time label in the command field to “Time”.
◦ Fixed a spelling mistake in the Clock Settings window.
◦ Adjusted the minimum allowable size for the Navigator Window.
• Firmware
◦ Added the AT CUE syntax for selectively recalling specific channels from a cue.
◦ Added the AT PLAYBACK syntax for selectively recalling specific channels from a playback
fader.
◦ Added syntax for adding or subtracting groups to the current group selection using GROUP x +
y – z.
◦ Changed the behavior of testing rule condition variables to interpret a null-string (“”) as being
equal to zero (0).
◦ Addressed a problem that caused CueServer to not communicate properly with sACN or
CueStation nodes if there was no router on the network.
◦ Addressed a problem that could cause only one universe of sACN data to be received as input
into the system.
◦ Addressed a problem that would leak socket resources when sending CueStation Hub indicator
changes.
◦ Addressed a problem with the Stack command that caused empty stacks to produce an error.
◦ Addressed a problem that prevented a Playback Fader to have it’s stack name cleared by
setting the stack name to the empty string.
◦ Addressed a problem that caused the Clear command to not clear a Playback Fader’s stack
property.
◦ Addressed a problem that could prevent setting of static IP address parameters via the LCD
Menu.
Last update: 2015/04/28 09:11:45
Page 164 of 169
Interactive Technologies, Inc.
CueServer 2 User's Manual - 1.0.8
◦ Addressed a problem that would cause the device to not be discoverable when booted on a
network without a router.
◦ Addressed several issues with the get.cgi API for compatibility with the CuePad iOS app.
CueServer 2 requires CuePad v2.2 or greater.
◦ Addressed a problem that prevented CueScript commands to be able to be unicast to the
CueServer’s IP Address.
◦ Added additional error checking and reporting to the various daemon processes.
Version 1.0.6 (3/13/2015)
• CueServer Studio 2
◦ Addressed a problem introduced in 1.0.5 that caused the Stations editor panel to not appear
properly if an external station was edited immediately after editing the built-in station.
• Firmware
◦ Addressed a problem introduced in 1.0.5 that caused buttons and contacts on external stations
to not trigger properly.
Version 1.0.5 (3/11/2015)
• CueServer Studio 2
◦ Show project files can now be downloaded/uploaded to/from your computer.
◦ Offline project files can now be edited without the CueServer hardware.
◦ Added a second list view to the main Navigator window to make is easier to work with offline
project files.
◦ Added the ability to create new projects from within CueServer Studio.
◦ Drag and Drop has been added to move show project files between a CueServer and your
computer.
◦ Added Network Settings window to remotely change a CueServer’s network settings.
◦ Added Time Settings window to set manual or automatic time settings, including definitions for
over 400 time zones.
◦ A warning dialog now appears when you try to edit a CueServer that has outdated firmware.
◦ Changed CueScript buttons to show newlines as semicolons (;) to be more consistent with
syntax rules.
◦ Addressed a problem that caused device discovery to only work on the host’s default Ethernet
interface.
◦ Windows: Enabled the main window’s close box.
◦ Windows: Reduced the flickering of the Playback and Status panels.
◦ Windows: Addressed a problem that would cause CueScript buttons to not display multiline text
properly.
Last update: 2015/04/28 09:11:45
Page 165 of 169
Interactive Technologies, Inc.
CueServer 2 User's Manual - 1.0.8
◦ Windows: Addressed a problem that caused the Control-C shortcut for “Copy” to not work
properly in the CueScript popup editor window.
◦ Windows: Addressed a problem that caused the popup menu controls in the Stage view to
display incorrect labels.
◦ Windows: Addressed a problem that would cause the main window to not open properly if
reopened after the app was closed while minimized.
• Firmware
◦ Added the ability for Buttons and Contacts to be enabled/disabled.
◦ Implemented the Update Cue and Update Group commands.
◦ Pressing and holding the Up/Down navigation buttons while editing values on the LCD Display
now continuously adjusts the value.
◦ Changed the behavior of the “=” command to dynamically act as either Assign or Equals,
depending on the context of the parameters.
◦ Addressed a problem that caused sACN to not receive data properly from certain consoles.
◦ Improved sACN receive logic to deal with transmitters that do not properly terminate
◦ Addressed problems with setting the Network Settings using the LCD Display that would cause
unexpected results.
◦ Addressed a problem with the Fade and Time commands that caused them to not be able to
receive their values from variables.
◦ Addressed a problem with the LCD Display that could cause it to freeze if the system time was
adjusted in certain circumstances.
◦ Addressed a problem with the sACN protocol not properly supplying a valid CID field for
transmit packets.
◦ Added additional network diagnostics support to csctl.
Version 1.0.4 (2/9/2015)
• CueServer Studio 2
◦ Added the ability to open local offline show files.
◦ Added an Cue Fade Times popup window that provides direct access to extended fade time
attributes.
◦ Added cursor and history control to the command line using the up/down/right/left arrow keys.
◦ Added contextual menu to Web Pages that includes option to open files in the user’s web
browser.
◦ Added new rule conditions for testing indicators and outputs.
◦ Added a watermark that appears when no editor panel is selected.
◦ Added support for Rev. B hardware.
◦ The navigator window now remembers it’s preferred size and column widths.
◦ Improved the description and input validation of the Add Remote CueServer window.
Last update: 2015/04/28 09:11:45
Page 166 of 169
Interactive Technologies, Inc.
CueServer 2 User's Manual - 1.0.8
◦ Addressed a problem that caused the Fade/Follow/Link fields in the Cue panel that could make
it difficult to remove unwanted values or enter decimal numbers.
◦ Addressed a cosmetic problem with the Month/Day/Year popup menus in the Active Days
section of the Timers panel.
◦ Addressed a problem with Timers set to trigger between two dates that would cause the
Weekdays field to have an invalid default value.
◦ Addressed a problem that caused the default value of the Sun Brightness Rule Condition to be
undefined.
◦ Addressed a problem that could cause a crash if a CueScript popup editor button was doubleclicked.
◦ Windows: Fixed the titles of several dialog box windows.
◦ Windows: Select entire text field when entering the Rename Cue Stack window.
◦ Windows: Change the Sounds and Web Pages panels to display file paths with the correct path
delimiters.
• Firmware
◦ Changed the rule execution behavior to execute rules in two passes (check eligibility first, then
perform actions), which solves a multi-rule race condition problem.
◦ Added a new default index.shtml file to the Web Resources of new shows.
◦ Exported several show and device related environment variables in the Apache virtualhost for
use with web pages’ CGI and SSI scripting.
◦ Addressed a problem with switching shows not causing Apache to properly switch the served
web pages.
◦ Addressed a problem that caused the Fade command to fail to modify the next cue’s execution
time in certain circumstances.
◦ Addressed a problem that caused the Toggle command to not work with button indicators or
digital outputs.
◦ Addressed a problem that caused shows with spaces or other special characters in their name
to not be able to be deleted.
◦ Addressed a problem that caused Telnet sessions to hang in certain situations.
Version 1.0.3 (1/22/2015)
• CueServer Studio 2
◦ First version available as both OS X and Windows builds.
◦ Added the ability to add and remove remote devices to the CueServer Navigator window.
◦ Added firmware version column to the Navigator window.
◦ Added a built-in firmware image that matches the release version of Studio.
◦ Addressed a problem that caused the command line text to appear very small on Retina
displays.
Last update: 2015/04/28 09:11:45
Page 167 of 169
Interactive Technologies, Inc.
CueServer 2 User's Manual - 1.0.8
◦ Addressed a problem that could allow automatic text substitutions to occur in the script editor
popup window.
◦ Addressed a problem that would cause the app to not launch properly if the splash screen was
clicked.
• Firmware
◦ Addressed a problem that caused remote devices to not return the correct ping data via HTTP.
Version 1.0.2 (1/9/2015)
• CueServer Studio 2
◦ Added rules to cues. Previously, cues only had a single action field. Now each cue can have an
arbitrary number of rules associated with them.
◦ Added a cue “contents preview” to the Cue editor panel. This panel shows the first channels
and/or information about the stream.
◦ Added resizable divider between panels in the Cues, Groups, Macros, Timers and Rules
panels.
◦ Added an automatic software version check when the application is launched.
◦ The Editor Window now remembers it’s preferred size.
◦ The License Code Details window no longer displays window resize controls.
◦ Added drop-down menu arrows to buttons in Stage View.
◦ Enabled the File>Close menu item for separate Stage and Playback view windows.
◦ The New Cue window now remembers the last used capture mode.
◦ Addressed a problem that caused the Capture Selected Channels cue recording mode to fail.
◦ Addressed a problem that could cause a crash when exiting from full-screen mode on OS X.
• Firmware
◦ Added the FOLLOW CLEAR command variant.
◦ Addressed a problem that could cause cues with more than about 4000 channels to not play
back correctly.
◦ Addressed a problem that caused the Universe Loss event to be sent more often than expected
to the global rules.
◦ Addressed a problem that could cause cue execution to improperly return an error if the cue
contained an action.
◦ Addressed a problem with the CLEAR command not clearing parked channels.
◦ Addressed a problem with the CLEAR command not restoring a playback’s submaster to 100%.
◦ Addressed a problem that could cause the RESET command to crash the CueScript parser.
◦ Addressed a problem with the RESET command not clearing commands that were in the wait
queue.
Version 1.0.1 (12/23/2014)
Last update: 2015/04/28 09:11:45
Page 168 of 169
Interactive Technologies, Inc.
CueServer 2 User's Manual - 1.0.8
• CueServer Studio 2
◦ Added “User’s Manual…”, “Support Website…”, and “Release Notes…” to the Help Menu.
◦ Changed the font used for displaying CueScript commands.
◦ Addressed a problem on OS X that made it possible to insert “smart quotes” into CueScript
fields, which would cause the execution of the script to fail.
◦ Addressed a problem with the Open Web command that could cause the web page to not open
properly.
• Firmware
◦ Changed the LCD Menu display for System Information.
◦ Addressed a problem that could cause show data to not be synchronized with the memory card.
◦ Improved error reporting for I2C Bus Daemon.
Version 1.0 (12/18/2014)
• First public release version.
• All versions prior to v1.0 were private.
Last update: 2015/04/28 09:11:45
Page 169 of 169