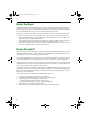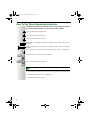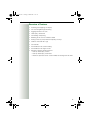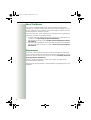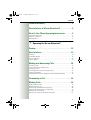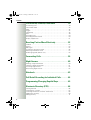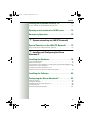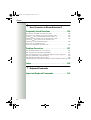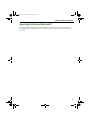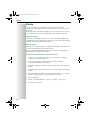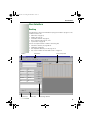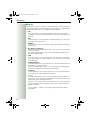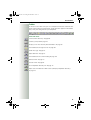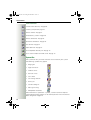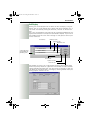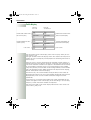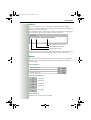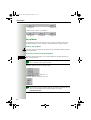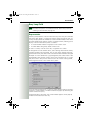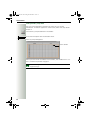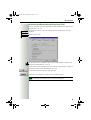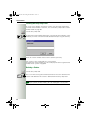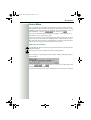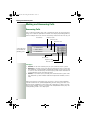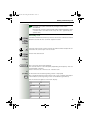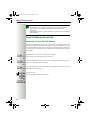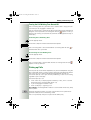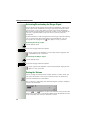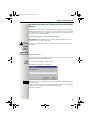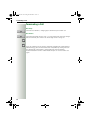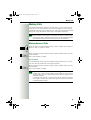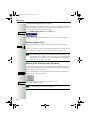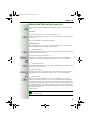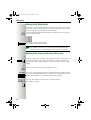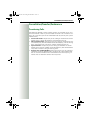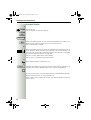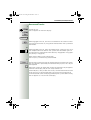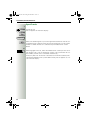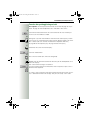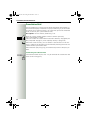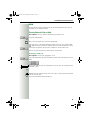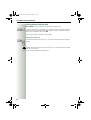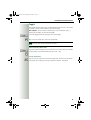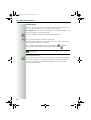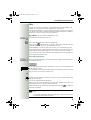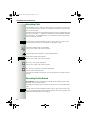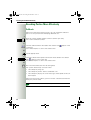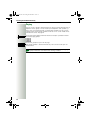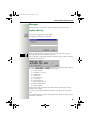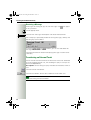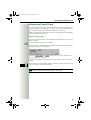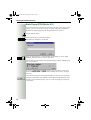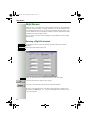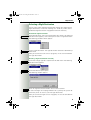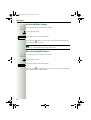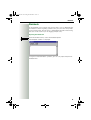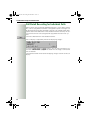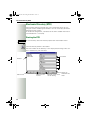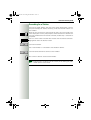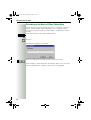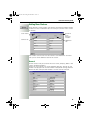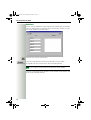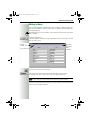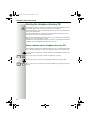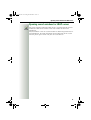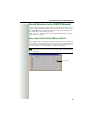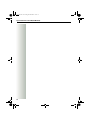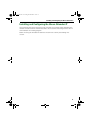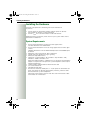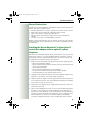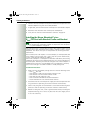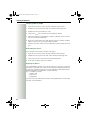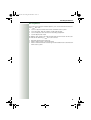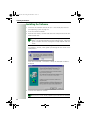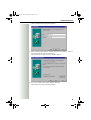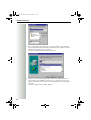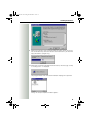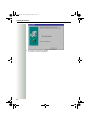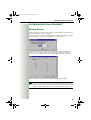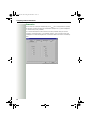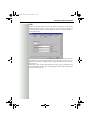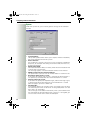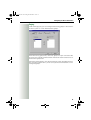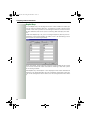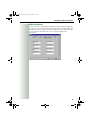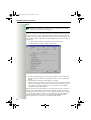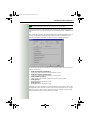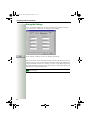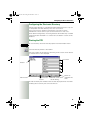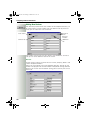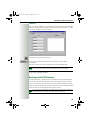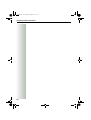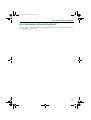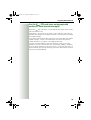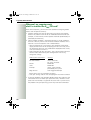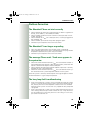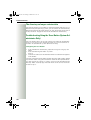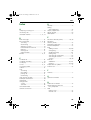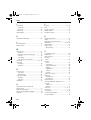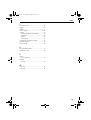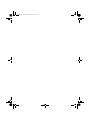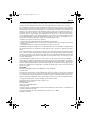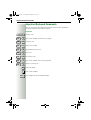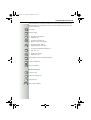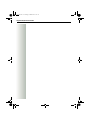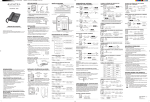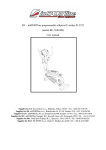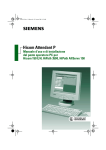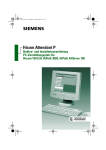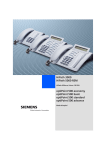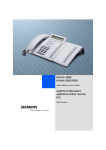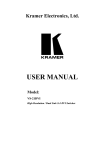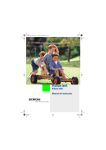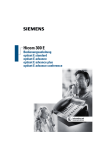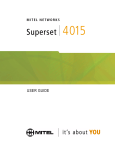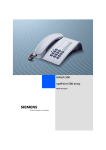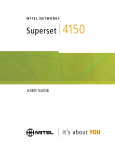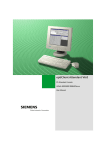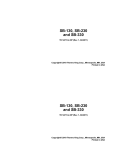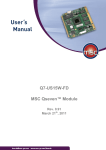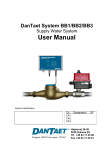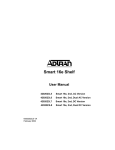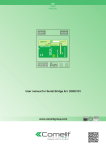Download Attendant_PC v4.0 User Guide
Transcript
cov01.fm Seite 1 Freitag, 27. April 2001 2:45 14
û
+LFRP#$WWHQGDQW#3
8VHU#DQG#,QVWDOODWLRQ#0DQXDO
3&#DWWHQGDQW#FRQVROH#IRU
+LFRP#483#(2+/#+L3DWK#6833/#+L3DWK#$OO6HUYH#483
oi.book Seite 2 Freitag, 30. März 2001 12:21 12
%HIRUH#<RX#%HJLQ
These operating instructions describe how to install and operate the Hicom Attendant P
attendant console in your communication system. Hicom Attendant P includes an online
help function where you will find general information on the program layout and explanations of the individual functions (to access the online help Æ page 14).
While the instructions describe all Hicom Attendant P functions, you may find that some
functions you wish to use are not available. This is due to one of the following reasons:
•
•
•
The function has not been configured for your Hicom Attendant P system. Address any
questions to your system administrator.
Your communication system does not support this function. Address any questions to
the Siemens sales representative responsible for upgrading your system.
You do not have the latest version of the Hicom Attendant P software. Contact your Siemens sales representative to update the software.
+LFRP#$WWHQGDQW 3
In purchasing the Hicom Attendant P, you have acquired an advanced PC attendant console for your communication system. Connecting the telephone to a PC means that you can
also perform all your switching functions from the PC.
The Hicom Attendant P is set up either via the control/data adapter that connects the PC
to a system telephone in the Hicom system or via a PC card (UP0/E PCI card) with a handset
cradle and handset that are connected to the Hicom system like a system telephone.
In most countries, connection via the UP0/E PCI card is the only option now sold for Hicom
Attendant P. Contact your sales representative to find out whether it is still possible to connect via the control or data adapter in your country.
The Hicom Attendant P software is compatible with different Windows operating systems
Æ page 78 so that you can conveniently transfer telephone calls and look up phone numbers in the electronic directory while simultaneously running other PC applications such as
Microsoft® Office programs.
The Hicom Attendant P attendant console provides you with:
•
•
•
•
•
5
A variety of switching and administration functions;
An electronic directory (ETD) with a convenient search option;
A high degree of user friendliness thanks to the:
– Clearly designed Windows-based user interface;
– Straightforward operation using a keyboard and mouse;
Simultaneous use of other PC applications;
Integration of the electronic directory (ETD) and switching functions.
oi.book Seite 3 Freitag, 30. März 2001 12:21 12
8VHU#,QWHUIDFH#RI#+LFRP#$WWHQGDQW 3
Toolbar
System bar
6
Menu bar
Status bar
Switching monitor
Busy lamp field
oi.book Seite 4 Freitag, 30. März 2001 12:21 12
+RZ#7R#8VH#7KHVH#2SHUDWLQJ#,QVWUXFWLRQV
You will find a graphic representation of the steps in logical sequence
in the left column. Below is an explanation of the symbols:
Click the right mouse button once.
Click the left mouse button twice.
Click the left mouse button once.
Enter letters or numbers from the PC keyboard (user names and station
numbers).
Select an option from the menu bar, a pop-up menu or a tab in a program
window.
Press Return to accept input from the keyboard or confirm a program call.
Click the button with the left mouse button.
Space Bar
Press the key on the PC keyboard.
F3
Note or remark.
1. A numbered list describes steps you must complete in the order given.
•
Bulleted text indicates an enumeration.
Æ page 4 Reference to a page.
7
oi.book Seite 5 Freitag, 30. März 2001 12:21 12
2YHUYLHZ#RI#)HDWXUHV
•
Incoming and outgoing call display
•
Call answering/dialing/transferring
•
Toggling between two calls
•
Three-party conference
•
Call holding and parking
•
Redialing of the last ten numbers dialed
•
Dialing with busy lamp field and repertory dial keys
•
Callback and send message
•
Call override
•
Activate/deactivate call forwarding
•
Activate/deactivate night answer
•
Electronic directory (ETD) functions:
– Look up and display stations
– Look up and display station data
– Automatic provision of the station number for dialing from the ETD.
8
oi.book Seite 6 Freitag, 30. März 2001 12:21 12
$ERXW#7KLV#0DQXDO
This manual is intended both for personnel working with the Hicom
Attendant P attendant console who are familiar with the Windows user interface and for the system administrator, who configures and oversees the
Hicom Attendant P attendant console.
The manual contains all the information you will need to install and operate
the Hicom Attendant P attendant console:
•
•
•
To make important information easy to find, the first section of this manual deals with Operating the Hicom Attendant P.
The second section describes Installing and Configuring the Hicom
Attendant P.
If you run into any problems installing or operating the Hicom Attendant
P, refer to the third section of this manual, Error Correction in Hicom
Attendant P.
5HTXLUHPHQWV
You or the system administrator must install the attendant console hardware and Hicom Attendant P software for the Microsoft Windows user interface on your PC (see section two of this manual, Installing and Configuring the Hicom Attendant P).
The PC’s power management system must not be activated during
Hicom Attendant P operation.
Operating the program requires some elementary knowledge of PCs and
Windows.
Operating the Hicom Attendant P
9
oi.book Seite 7 Freitag, 30. März 2001 12:21 12
&RQWHQWV
+LFRP#$WWHQGDQW 3 #1#1#1#1#1#1#1#1#1#1#1#1#1#1#1#1#1#1#1#1#1#1#1#1#1#1#1#1 5
8VHU#,QWHUIDFH#RI#+LFRP#$WWHQGDQW 31#1#1#1#1#1#1#1#1#1#1#1#1 6
+RZ#7R#8VH#7KHVH#2SHUDWLQJ#,QVWUXFWLRQV1#1#1#1#1#1#1#1 7
Overview of Features . . . . . . . . . . . . . . . . . . . . . . . . . . . . . . . . . . . . . . . 5
About This Manual . . . . . . . . . . . . . . . . . . . . . . . . . . . . . . . . . . . . . . . . . 6
Requirements . . . . . . . . . . . . . . . . . . . . . . . . . . . . . . . . . . . . . . . . . . . . . 6
Ø 2SHUDWLQJ#WKH#+LFRP#$WWHQGDQW 3
6WDUWXS 1#1#1#1#1#1#1#1#1#1#1#1#1#1#1#1#1#1#1#1#1#1#1#1#1#1#1#1#1#1#1#1#1#1#1#1#1#1 45
8VHU#,QWHUIDFH1#1#1#1#1#1#1#1#1#1#1#1#1#1#1#1#1#1#1#1#1#1#1#1#1#1#1#1#1#1#1#1 46
Desktop . . . . . . . . . . . . . . . . . . . . . . . . . . . . . . . . . . . . . . . . . . . . . . . . .
Attendant Monitor . . . . . . . . . . . . . . . . . . . . . . . . . . . . . . . . . . . . . . . . .
Busy Lamp Field . . . . . . . . . . . . . . . . . . . . . . . . . . . . . . . . . . . . . . . . . .
Service Menu . . . . . . . . . . . . . . . . . . . . . . . . . . . . . . . . . . . . . . . . . . . .
13
18
23
27
0DNLQJ#DQG#$QVZHULQJ#&DOOV#1#1#1#1#1#1#1#1#1#1#1#1#1#1#1#1#1#1 5;
Answering Calls. . . . . . . . . . . . . . . . . . . . . . . . . . . . . . . . . . . . . . . . . . .
Using Call Waiting (Second Call) . . . . . . . . . . . . . . . . . . . . . . . . . . . . . .
Picking up Calls . . . . . . . . . . . . . . . . . . . . . . . . . . . . . . . . . . . . . . . . . . .
Activating/Deactivating the Ringer Signal . . . . . . . . . . . . . . . . . . . . . . .
Setting the Volume . . . . . . . . . . . . . . . . . . . . . . . . . . . . . . . . . . . . . . . .
Actuating the Entrance Telephone Connection/Door Opener . . . . . . . .
28
30
31
32
32
33
7HUPLQDWLQJ#D#&DOO 1#1#1#1#1#1#1#1#1#1#1#1#1#1#1#1#1#1#1#1#1#1#1#1#1#1#1#1 67
0DNLQJ#&DOOV1#1#1#1#1#1#1#1#1#1#1#1#1#1#1#1#1#1#1#1#1#1#1#1#1#1#1#1#1#1#1#1#1 68
Making External Calls . . . . . . . . . . . . . . . . . . . . . . . . . . . . . . . . . . . . . .
Making Internal Calls . . . . . . . . . . . . . . . . . . . . . . . . . . . . . . . . . . . . . . .
Making Calls With Repertory Dial Keys . . . . . . . . . . . . . . . . . . . . . . . . .
Making Calls With the Busy Lamp Field . . . . . . . . . . . . . . . . . . . . . . . .
Making Calls With Redial. . . . . . . . . . . . . . . . . . . . . . . . . . . . . . . . . . . .
Making Calls From the Electronic Directory . . . . . . . . . . . . . . . . . . . . .
35
36
36
37
38
38
:
oi.book Seite 8 Freitag, 30. März 2001 12:21 12
&RQWHQWV
&RQVXOWDWLRQ27UDQVIHU2&RQIHUHQFH 1#1#1#1#1#1#1#1#1#1#1#1#1#16<
Transferring Calls. . . . . . . . . . . . . . . . . . . . . . . . . . . . . . . . . . . . . . . . . .
Consultation Hold . . . . . . . . . . . . . . . . . . . . . . . . . . . . . . . . . . . . . . . . .
Hold . . . . . . . . . . . . . . . . . . . . . . . . . . . . . . . . . . . . . . . . . . . . . . . . . . . .
Toggle . . . . . . . . . . . . . . . . . . . . . . . . . . . . . . . . . . . . . . . . . . . . . . . . . .
Conference . . . . . . . . . . . . . . . . . . . . . . . . . . . . . . . . . . . . . . . . . . . . . .
Park . . . . . . . . . . . . . . . . . . . . . . . . . . . . . . . . . . . . . . . . . . . . . . . . . . . .
Overriding Calls . . . . . . . . . . . . . . . . . . . . . . . . . . . . . . . . . . . . . . . . . . .
Overriding Do Not Disturb. . . . . . . . . . . . . . . . . . . . . . . . . . . . . . . . . . .
Display Suppression . . . . . . . . . . . . . . . . . . . . . . . . . . . . . . . . . . . . . . .
39
44
45
47
48
49
50
50
51
5HDFKLQJ#3DUWLHV#0RUH#(IIHFWLYHO\1#1#1#1#1#1#1#1#1#1#1#1#1#185
Callback . . . . . . . . . . . . . . . . . . . . . . . . . . . . . . . . . . . . . . . . . . . . . . . . .
Paging . . . . . . . . . . . . . . . . . . . . . . . . . . . . . . . . . . . . . . . . . . . . . . . . . .
Messages . . . . . . . . . . . . . . . . . . . . . . . . . . . . . . . . . . . . . . . . . . . . . . .
Transferring an External Trunk . . . . . . . . . . . . . . . . . . . . . . . . . . . . . . .
Releasing an External Trunk . . . . . . . . . . . . . . . . . . . . . . . . . . . . . . . . .
Radio Paging (PSE) (Not for U.S.) . . . . . . . . . . . . . . . . . . . . . . . . . . . . .
52
54
55
56
57
58
)RUZDUGLQJ#&DOOV#1#1#1#1#1#1#1#1#1#1#1#1#1#1#1#1#1#1#1#1#1#1#1#1#1#1#1#1#18<
1LJKW#$QVZHU#1#1#1#1#1#1#1#1#1#1#1#1#1#1#1#1#1#1#1#1#1#1#1#1#1#1#1#1#1#1#1#193
Entering a Night Destination . . . . . . . . . . . . . . . . . . . . . . . . . . . . . . . . .
Selecting a Night Destination . . . . . . . . . . . . . . . . . . . . . . . . . . . . . . . .
Activating Night Answer . . . . . . . . . . . . . . . . . . . . . . . . . . . . . . . . . . . .
Deactivating Night Answer . . . . . . . . . . . . . . . . . . . . . . . . . . . . . . . . . .
60
61
62
62
1RWHERRN 1#1#1#1#1#1#1#1#1#1#1#1#1#1#1#1#1#1#1#1#1#1#1#1#1#1#1#1#1#1#1#1#1#1#1#196
&DOO#'HWDLO#5HFRUGLQJ#IRU#,QGLYLGXDO#&DOOV 1#1#1#1#1#1#1#197
3URJUDPPLQJ2&KDQJLQJ#5HSGLDO#.H\V 1#1#1#1#1#1#1#1#1#1#198
(OHFWURQLF#'LUHFWRU\#+(7',#1#1#1#1#1#1#1#1#1#1#1#1#1#1#1#1#1#1#1#1#199
Starting the ETD . . . . . . . . . . . . . . . . . . . . . . . . . . . . . . . . . . . . . . . . . .
Searching for a Station . . . . . . . . . . . . . . . . . . . . . . . . . . . . . . . . . . . . .
Searching on the Basis of Other Station Data . . . . . . . . . . . . . . . . . . . .
Adding New Stations. . . . . . . . . . . . . . . . . . . . . . . . . . . . . . . . . . . . . . .
Editing an Entry . . . . . . . . . . . . . . . . . . . . . . . . . . . . . . . . . . . . . . . . . . .
;
66
67
68
69
71
oi.book Seite 9 Freitag, 30. März 2001 12:21 12
&RQWHQWV
6WDUWLQJ#WKH#WHOHSKRQH#GLUHFWRU\#&' #1#1#1#1#1#1#1#1#1#1#1#1 :5
Using a number on the telephone directory CD . . . . . . . . . . . . . . . . . . 72
2SHQLQJ#VHDUFK#ZLQGRZ#IRU#/'$3#VHUYHU #1#1#1#1#1#1#1 :6
(PHUJHQF\#2SHUDWLRQ 1#1#1#1#1#1#1#1#1#1#1#1#1#1#1#1#1#1#1#1#1#1#1#1#1 :7
Ø 6\VWHP#QHWZRUNLQJ#YLD#/$1#+3&#QHWZRUN,
6SHFLDO#)XQFWLRQV#LQ#WKH#/$1#+3HWZRUN, #1#1#1#1#1 :8
Busy Lamp Field in HiPath AllServe 150 V1.0 . . . . . . . . . . . . . . . . . . . . 75
Ø ,QVWDOOLQJ#DQG#&RQILJXULQJ#WKH#+LFRP#
$WWHQGDQW 3
,QVWDOOLQJ#WKH#+DUGZDUH#1#1#1#1#1#1#1#1#1#1#1#1#1#1#1#1#1#1#1#1#1#1#1 :;
System Requirements. . . . . . . . . . . . . . . . . . . . . . . . . . . . . . . . . . . . . . 78
General Instructions . . . . . . . . . . . . . . . . . . . . . . . . . . . . . . . . . . . . . . . 79
Installing the Hicom Attendant P via the optiset E control/data adapter with
an optiset E system telephone . . . . . . . . . . . . . . . . . . . . . . . . . . . . . . . 79
Installing the Hicom Attendant P via a
UP0/E PCI Card with Handset Cradle and Handset . . . . . . . . . . . . . . . . 80
,QVWDOOLQJ#WKH#6RIWZDUH 1#1#1#1#1#1#1#1#1#1#1#1#1#1#1#1#1#1#1#1#1#1#1#1 ;7
&RQILJXULQJ#WKH#+LFRP#$WWHQGDQW 3#1#1#1#1#1#1#1#1#1#1#1#1#1 ;<
Entering Settings . . . . . . . . . . . . . . . . . . . . . . . . . . . . . . . . . . . . . . . . . . 89
Saving the Settings . . . . . . . . . . . . . . . . . . . . . . . . . . . . . . . . . . . . . . . . 98
Configuring the Electronic Directory . . . . . . . . . . . . . . . . . . . . . . . . . . . 99
Starting the ETD . . . . . . . . . . . . . . . . . . . . . . . . . . . . . . . . . . . . . . . . . . 99
Backing up the ETD Database. . . . . . . . . . . . . . . . . . . . . . . . . . . . . . . 101
<
oi.book Seite 10 Freitag, 30. März 2001 12:21 12
&RQWHQWV
Ø (UURU#&RUUHFWLRQ#LQ#+LFRP#$WWHQGDQW 3
)UHTXHQWO\#$VNHG#4XHVWLRQV #1#1#1#1#1#1#1#1#1#1#1#1#1#1#1#1#1#1437
Do I have to configure the UP0/E PCI card? . . . . . . . . . . . . . . . . . . . . .
Which PCI slot should I use for the UP0/E PCI card? . . . . . . . . . . . . . .
Is the UP0/E PCI card compatible with PCI spec 2.1? . . . . . . . . . . . . .
Which interrupt should I use for the UP0/E PCI card? . . . . . . . . . . . . .
Can the UP0/E PCI card share an interrupt with
another PC card (shared interrupts)?. . . . . . . . . . . . . . . . . . . . . . . . . .
Why won’t my computer work
after I’ve installed the UP0/E PCI card? . . . . . . . . . . . . . . . . . . . . . . . .
104
104
104
104
105
106
3UREOHP#&RUUHFWLRQ 1#1#1#1#1#1#1#1#1#1#1#1#1#1#1#1#1#1#1#1#1#1#1#1#1#143:
The Attendant P does not start correctly . . . . . . . . . . . . . . . . . . . . . . 107
The Attendant P is no longer responding . . . . . . . . . . . . . . . . . . . . . . 107
The message Please wait - Trunk error appears in the system bar . . 107
The busy lamp field is malfunctioning . . . . . . . . . . . . . . . . . . . . . . . . . 107
The directory no longer contains data . . . . . . . . . . . . . . . . . . . . . . . . . 108
Troubleshooting Using the Trace Button (System Administrator Only) 108
,QGH[1#1#1#1#1#1#1#1#1#1#1#1#1#1#1#1#1#1#1#1#1#1#1#1#1#1#1#1#1#1#1#1#1#1#1#1#1#1#143<
Ø .H\ERDUG#&RPPDQGV
,PSRUWDQW#.H\ERDUG#&RPPDQGV#1#1#1#1#1#1#1#1#1#1#1#1#1#1#1449
43
oi.book Seite 11 Freitag, 30. März 2001 12:21 12
2SHUDWLQJ#WKH#+LFRP#$WWHQGDQW 3
2SHUDWLQJ#WKH#+LFRP#$WWHQGDQW 3
This section of the manual covers the operation of the Hicom Attendant P attendant
console program. It introduces the user interface and describes all the major switching
functions.
44
oi.book Seite 12 Freitag, 30. März 2001 12:21 12
6WDUWXS
6WDUWXS
You can configure your attendant console PC so that the Hicom
Attendant P switching program starts up automatically when you switch
on the PC.
If the program has not been configured to start up automatically, you must
start it manually or set up Hicom Attendant P for automatic start up.
Automatic startup
Switch on the attendant console PC. As soon as Windows 95/98 loads,
your operating system Æ page 78 automatically starts up and the program
window with the attendant monitor opens.
Manual startup
When you install the program, it is added to the Programs section of the
start bar of your operating system Æ page 78.
Start up the Hicom Attendant P from the Start menu. The program window with the attendant monitor opens.
Set up Hicom Attendant P for automatic start up
1. Click on the “Start” button on the task bar and select “Settings”
,
“Taskbar”
, “Start Menu Programs”.
2. Press the “Advanced” radial button: the screen will display:
“Exploring C:\Windows\Start menu”.
3. Open the “Programs” directory and locate the Hicom Attendant P directory.
4. Click the right mouse button to copy the “Vf3.exe” program to the right
column.
5. Go to the "Autostart" folder in the left column and insert the “Vf3.exe”
file into the right column, using the right mouse button.
6. Close “Exploring”
.
7. On the “TaskBar Properties” screen, click “Apply” , then “OK”.
8. Exit and re-start the PC.
45
oi.book Seite 13 Freitag, 30. März 2001 12:21 12
8VHU#,QWHUIDFH
8VHU#,QWHUIDFH
'HVNWRS
Your desktop is the Hicom Attendant P program window Æ page 13. This
window contains the
•
•
•
•
•
Menu bar Æ page 14,
Toolbar Æ page 15,
Attendant monitor Æ page 18,
Busy lamp field Æ page 23, and
System bar Æ page 16.
You can also open another window containing the:
•
•
•
•
Toolbar
System bar
electronic directory Æ page 66 or
notebook Æ page 63,
the telephone directory CD Æ page 72 or
the search window for the LDAP server Æ page 73.
Menu bar
Status bar
Busy lamp field
Switching monitor
46
oi.book Seite 14 Freitag, 30. März 2001 12:21 12
8VHU#,QWHUIDFH
0HQX#EDU
The menu bar contains a series of main menu options. Clicking one of these main menu options with the left mouse button opens a corresponding
submenu (pull-down menu) with additional menu options.
•
File
This menu allows you to configure general settings for the Hicom
Attendant P. The Exit command terminates the Hicom Attendant P application.
•
Edit
Use this option to activate DTMF suffix-dialing during a call and select
the night answer destination.
•
Window
With this menu, you can call the busy lamp field, notebook and electronic directory.
•
Repdial keys (optional)
If you have configured repertory dial keys, you can dial your party directly from this menu.
(This menu option appears only if you have configured repdial keys in
the Hicom Attendant P).
•
Find
From this menu, you can selectively search for the names, companies,
cities, postal codes or station numbers of any stations that are stored
in the directory.
•
Paging (optional)
This menu option allows you to broadcast a speaker announcement to
telephones in a specific group.
(This menu option appears only if you have configured paging groups
and have activated them in the Hicom Attendant P.)
•
Language
Use this option to set the language that you want Hicom Attendant P
to use for menus and dialog boxes (windows)
•
? (Help)
Use the "Help" option to access Hicom Attendant P online help function, where you will find general information on the program layout and
explanations of the individual functions.
If there is a check mark next to the context-sensitive "Quick Help" option, the program displays information on the areas where the mouse
pointer is located.
Use the "About..." option to view general information about Hicom
Attendant P.
47
oi.book Seite 15 Freitag, 30. März 2001 12:21 12
8VHU#,QWHUIDFH
7RROEDU
In the talk state or idle state you can call important functions from the toolbar by clicking them with the mouse. Some functions appear in the toolbar
only if they are configured for your telephone.
In the Idle State
Call electronic directory Æ page 66.
Call busy lamp field Æ page 23.
Display list of most recently dialed numbers Æ page 38.
Activate/deactivate night answer Æ page 62.
Send message Æ page 55.
Open door lock Æ page 33.
Activate/deactivate call forwarding Æ page 59.
Release trunk Æ page 57.
Transfer trunk Æ page 56.
Start telephone directory CD Æ page 72.
Open search window for LDAP server (company telephone directory)
Æ page 73.
48
oi.book Seite 16 Freitag, 30. März 2001 12:21 12
8VHU#,QWHUIDFH
In the Talk State
Call electronic directory Æ page 66.
Call busy lamp field Æ page 23.
Initiate callback Æ page 52.
Override busy station Æ page 50.
Initiate conference Æ page 48.
Terminate conference Æ page 48.
Set volume Æ page 32.
Open door lock Æ page 33.
Start telephone directory CD Æ page 72.
Start search window for LDAP server Æ page 73.
6\VWHP#%DU
The system bar tells you which functions are activated in your system.
The following symbols may appear:
•
Ringing off:
•
Night answer on:
•
Callback active:
•
Park slot in use:
•
Call is held:
•
Call waiting tone off:
•
Privacy on:
•
Call forwarding on:
•
Message waiting:
•
Microphone off (mute):
When the mouse is pointed at a symbol, a context-sensitive help text
("quick-reference help") appears at the mouse position if this function has
been configured Æ page 14.
49
oi.book Seite 17 Freitag, 30. März 2001 12:21 12
8VHU#,QWHUIDFH
6WDWXV#%DU
Advisory and system messages on the status bar:
•
•
•
The status bar displays the current status of Hicom Attendant P during
the loading operation. The program is ready when System ready is displayed in the status bar.
If the data of the communication system has been modified, the Please wait message appears in the system bar to inform you that the program is being updated with the new system data.
The status bar also displays explanations of the buttons on the attendant monitor when you operate these buttons with the mouse.
The park slot number appears for 10 seconds when a user in the CS
parks a call or picks up a parked call.
4:
oi.book Seite 18 Freitag, 30. März 2001 12:21 12
8VHU#,QWHUIDFH
$WWHQGDQW#0RQLWRU
The attendant monitor is the main work area of the attendant console.
From here, you can control the switching functions and obtain information
from your communication system.
•
You can answer all pending calls from the call display.
The system telephone’s softkeys and operating keys (two lines in the
case of optiset E comfort/8 lines in the case of optiset E memory;
Æ page 27, e.g. Service menu) may be masked in instead of the call
display.
•
The traffic display indicates the current trunk seizures.
•
The buttons allow you to initiate the switching functions.
•
Any held or parked calls are indicated in the call list.
•
By clicking the right mouse button in the attendant monitor, you can
display a pop-up menu containing additional functions that may be
helpful depending on the switching state Æ page 22.
Call display
Traffic display
Call list
Buttons
A pending call appears in the call display. When you call a party or answer
a pending call, the data appears in the left column of the traffic display. If
you call another station for switching purposes, the data for this station appears in the right column of the traffic display; the data of the held station
appears in the call display.
4;
oi.book Seite 19 Freitag, 30. März 2001 12:21 12
8VHU#,QWHUIDFH
&DOO#'LVSOD\
Waiting calls are displayed in the list boxes on the call display. Using the
mouse, you can scroll through the list boxes and select individual calls. A
call can be answered by clicking the "External", "Internal" or "Private" buttons.
The status line reproduces the display of the connected telephone (if configured and connected via an optiset E control/data adapter). If you wish to
activate/deactivate the status line or change its color, please contact your
service technician.
List boxes:
External calls
Internal calls
Personal calls
A: 0891234567
A bar indicates
the number of
pending calls.
I: 38041 Peters
P: 38559Miller
Camp-on without tone
Status line
Open list box
Answer call
The number of waiting calls is indicated to the left of the list boxes both
numerically and by means of a green bar. If the number of callers exceeds
a programmable threshold value, the color of the bar changes to red. You
can define this threshold value (= warning) by selecting the File menu, the
Settings option and the Calls tab.
4<
oi.book Seite 20 Freitag, 30. März 2001 12:21 12
8VHU#,QWHUIDFH
7UDIILF#'LVSOD\
Data of
first call
Name and station num-
ber of first party
Data of
second call
Name and station num ber of second party
Name number of desired first party
Name and number of
desired second party
Call status
{
}
Call status
The left column of the traffic display shows the first party when you answer or place a call.
The right column of the traffic display shows the second call when, for example, you call a second party for the purpose of connecting him or her to
the first party.
The party who is actually connected to the attendant console appears in
the top half of the traffic display, while the station the caller wanted to reach--or the attendant wanted to call--appears in the bottom half. For example, the attendant wanted to reach a user named Smith (station number
120), who, however, had activated call forwarding to Miller (station number
101). The attendant reaches Miller (entered in the top half of the display),
but not Smith (lower half of the display).
For internal calls, the station number and (if possible) station name are
displayed. For external calls, the station number and possibly the name are
displayed only in the case of an ISDN connection or digital tie trunk
(CorNet-N).
If your party has activated call forwarding, the name and number of this
station also appear in the traffic display. If call forwarding is not activated,
the party’s name and station number are repeated.
The two Status fields in the traffic display indicate the status of the calls
(such as Busy, Free, Call).
53
oi.book Seite 21 Freitag, 30. März 2001 12:21 12
8VHU#,QWHUIDFH
&DOO#OLVW
The call list indicates all calls which are currently on hold or parked.
If a text has been entered by the station user in connection with holding or
parking, this is also displayed.
For information about configuring text input in connection with holding or
parking, please get in touch with your service technician.
Trunk > Position 0 - Smith is waiting for Miller
Description of the situation
Holding/parking position
Held/parked station
You can retrieve the call from the hold Æ page 45 or park Æ page 49 status
by double-clicking the left mouse button on the entry in the call list.
%XWWRQV
The most important functions of the Hicom Attendant P are mapped on
buttons. You can activate these buttons by clicking them with the left
mouse button.
Answer Buttons
For external calls
For internal calls
For personal calls
Call Processing Buttons
Æ page 45
Æ page 34
Æ page 49
Æ page 47
Æ page 34
Dialing Buttons
Automatic line seizure deactivated/off:
54
oi.book Seite 22 Freitag, 30. März 2001 12:21 12
8VHU#,QWHUIDFH
Æ page 35
Æ page 35
Automatic line seizure activated/on:
Æ page 35
Æ page 36
Æ page 35
3RS0XS#0HQXV
If additional functions are relevant to the current switching state of the
Hicom Attendant P, these functions will be offered in a pop-up menu.
Calling a Pop-up Menu
Click the right mouse button anywhere on the attendant monitor to open
the pop-up menu.
Activating a Function in the Pop-up Menu
With the left mouse button, click a menu option in the pop-up menu to
activate the function.
The particular functions presented in the pop-up menus depend on
the switching state of your system.
Example: Pop-up menus in the idle state:
(Not for U.S.)
Example: Pop-up menu during a call:
A pop-up menu appears when you click the right mouse button on
any free area in the attendant monitor. Any other collapsible menus
that are activated by the left mouse button are called
pull-down menus.
55
oi.book Seite 23 Freitag, 30. März 2001 12:21 12
8VHU#,QWHUIDFH
%XV\#/DPS#)LHOG
Special features must be taken into consideration if your Hicom
Attendant P operates with HiPath AllServe 150 V1.0 (system networking via PC network) Æ page 75!
5HSUHVHQWDWLRQ
The busy lamp field has a total of 240 status keys that that you can divide
into two or four groups, assigning an internal station to each key. The status keys display either the number (in station number mode) or the name
(in name mode) of the internal stations assigned to them, enabling you to
display a total of 240 internal parties as follows:
•
•
In station number mode: two groups of 120 stations each.
In name mode: four groups of 60 stations each.
To select a station, click the status key assigned to this station.
To change these status button colors, select Settings from the File menu,
and then the BLF tab. From there, you can also select whether the background color or only the color of the status button label should be changed.
Example: If a status button has a gray background, the station if free. If the
background is dark red, the station is busy with an external call; if it is light
red, the station is busy with an internal call. If the station is being called,
the background of the status button turns yellow.
If you position the mouse on a status key while the BLF displays the internal party’s station number, a window automatically pops up containing the
station name of this party.
If the BLF displays the name, the station number appears in the pop-up
window of the selected status key.
56
oi.book Seite 24 Freitag, 30. März 2001 12:21 12
8VHU#,QWHUIDFH
Calling the Busy Lamp Field
The busy lamp field opens automatically when you start Hicom
Attendant P. If it doesn’t appear for some reason, follow the steps below
to open it:
Click the busy lamp field button in the toolbar.
or
Select the BLF option from the Window menu.
The busy lamp field appears:
Status button
When you click one of the labeled status buttons, the number for this station is automatically dialed Æ page 37.
Double-clicking a status button has the same effect as
single-clicking it.
57
oi.book Seite 25 Freitag, 30. März 2001 12:21 12
8VHU#,QWHUIDFH
$FWLYDWLQJ#DQG#'HDFWLYDWLQJ#WKH#%XV\#/DPS#)LHOG
You can configure the busy lamp field to open automatically when Hicom
Attendant P starts up.
From the File menu, select the Settings option to display the Settings
window.
Select the BLF tab.
Select the BLF Activated box if you want the BFL to open automatically
when Hicom Attendant P starts up.
Leave the BLF Activated box blank if you do not want the BFL to open automatically when Hicom Attendant P starts up.
Click the OK button to confirm your selection.
Click the Cancel button to return to the attendant monitor.
To close the BLF, you must first deactivate the BLF Activated option
on the BLF tab and then restart Hicom Attendant P.
58
oi.book Seite 26 Freitag, 30. März 2001 12:21 12
8VHU#,QWHUIDFH
/DEHOLQJ#WKH#%XV\#/DPS#)LHOG
To assign status buttons to internal stations, you must label the buttons
with the station numbers. To do this, first set the busy lamp field to station
number mode Æ page 96.
Call the busy lamp field.
To open the Station number dialog box, using the left mouse button, simultaneously click the status button to be labeled while pressing the Shift key.
Enter the station number and click OK to confirm your entry.
The station is now saved under this status button.
Instead of the station number, you can also display the name assigned to the
number in the system Æ page 96.
'HOHWLQJ#D#6WDWLRQ
Call the busy lamp field.
Ctrl
Press Ctrl while clicking the left mouse button on the status button of the
station to be deleted. The station is deleted from the busy lamp field.
Deleting a station from the busy lamp field does not delete it from
your system; in other words, you can reconfigure it at any time.
59
oi.book Seite 27 Freitag, 30. März 2001 12:21 12
8VHU#,QWHUIDFH
6HUYLFH#0HQX
You can replace the call display with the Service menu, which simulates
the telephone display (two lines for optiset E advance plus/comfort system
telephone, eight lines for optiset E memory system telephone) as well as
the telephone’s scroll keys
and confirm key
.
The Service menu dialog box automatically appears when you initiate a
procedure such as sending messages.
You can also call the Service menu manually to execute functions or procedures that cannot be initiated via toolbar buttons or pop-up menus (for a
description of these functions and procedures and how to execute them,
refer to the user manual for the communication system).
Calling the Service Menu
Call the pop-up menu by clicking the right mouse button anywhere on the
attendant monitor.
Click the Service menu option with the left mouse button.
The call display is replaced by the Service box, softkeys and operating keys
are masked in:
Use the
,
and
buttons to scroll in the system menu and
initiate functions and procedures.
Click the Back button in the Service dialog box to return to the call display.
5:
oi.book Seite 28 Freitag, 30. März 2001 12:21 12
0DNLQJ#DQG#$QVZHULQJ#&DOOV
0DNLQJ#DQG#$QVZHULQJ#&DOOV
$QVZHULQJ#&DOOV
The call display provides you with a convenient means of answering incoming calls. It contains pull-down list boxes that display all pending external,
internal and personal calls. You can selectively choose and answer any call.
List boxes:
External calls
Internal calls
Personal calls
A: 0891234567
A bar indicates
the number of
pending calls.
I: 38041 Peters
P: 38559Miller
Camp-on without tone
Status line
Open list box
Answer call
Call Types
•
•
•
Internal: A call from another party to your communication system.
External: A call from a party outside your communication system who
has dialed the system number and operator number (such as 0) or whose call was not answered by an internal party (and Hicom Attendant P
is programmed as the intercept position).
Private: A call from a party outside your communication system who
has dialed the system number and internal operator number (such as
100).
When you receive an incoming call, you hear a signal via the telephone
speaker and/or the PC speaker (depending on the setting) and also see a
display on the telephone screen and in the call display list box. If, on the
basis of the number, an entry is found in the telephone directory file, the
corresponding name is also displayed.
5;
oi.book Seite 29 Freitag, 30. März 2001 12:21 12
0DNLQJ#DQG#$QVZHULQJ#&DOOV
If you are working with another Windows application when a call is
received, the system automatically changes to the Hicom
Attendant P.
Note that the system cannot change to the Hicom Attendant P while
a screensaver is activated. In this case, the call is signaled by the
speaker only.
Answering a call
or
Click one of the buttons "External", "Internal" or "Private" with the left mouse
button to answer the first call in the adjacent list box.
or
or
Click the arrow for the list box with the left mouse button to open the list
and select the call that you wish to answer.
or
Answer the selected call.
or
or
Space Bar
Press the space bar on the keyboard.
This answers the first call in the queue, depending on the priority. The calls
are prioritized as follows:
Recall - External calls - Internal calls - Personal calls.
or
possibly In the event of recall (the originating station is displayed):
Press the "Enter" button. In the event of such a call, caused by intercept or
Enter
a forwarded call, the originating station can be dialed again directly.
The answered call appears in the traffic display:
5<
oi.book Seite 30 Freitag, 30. März 2001 12:21 12
0DNLQJ#DQG#$QVZHULQJ#&DOOV
When you answer a call, it makes no difference whether the telephone handset is on-hook or off-hook because the telephone’s
hookswitch is activated only during emergency operation
Æ page 74
(applicable only if the system telephone is connected via the control/
data adapter).
8VLQJ#&DOO#:DLWLQJ#+6HFRQG#&DOO,
$QVZHULQJ#D#6HFRQG#&DOO#+&DOO#:DLWLQJ,
While you engaged in a call, you are also available to additional callers. During the call, you are informed acoustically (by a call waiting tone if this tone
has not been deactivated) and visually (in the call display) that a second call
is waiting. The call continues to be signaled in the call display until you have
answered it.
1.
Terminate the current call with the "Clear" button.
The waiting call is indicated in the call display.
or
Click the Hold button to place the current call on hold Æ page 45. The waiting call is signaled in the call display.
or
Click the Park button to park the current call Æ page 49. The waiting call is
signaled in the call display.
2.
or
or
or
Space Bar
63
Accept the call.
You are speaking to the second caller.
oi.book Seite 31 Freitag, 30. März 2001 12:21 12
0DNLQJ#DQG#$QVZHULQJ#&DOOV
7XUQLQJ#WKH#&DOO#:DLWLQJ#7RQH#2Q#DQG#2II
The call waiting tone lets you know that a second caller is trying to reach
you while you are engaged in another call.
The call waiting tone is automatically deactivated when Hicom Attendant P
program starts up and the call waiting tone off icon
appears in the system bar. The waiting call (second call) continues to be signaled visually in
the display.
Activating the Call Waiting Tone
Call the pop-up menu.
Select the Camp-on without tone on/off menu option
The call waiting tone is reactivated and the call waiting tone off icon
removed from the system bar.
is
Deactivating the Call Waiting Tone
Call the pop-up menu.
Select the Camp-on without tone on/off menu option.
The call waiting tone is deactivated and the call waiting tone off icon
appears in the system bar.
3LFNLQJ#XS#&DOOV
You can pick up calls for other telephones on your own telephone using the
busy lamp field. When a station is being called, the background or label of
the status key turns yellow (individually programmable Æ page 23.
You cannot pick up a call if you currently conducting a call or a call is being
signaled in your call display.
You cannot pick up a call
•
•
•
if the status key is displaying one of the busy states; in this case the
destination party already picked up the call,
if you are engaged in another call or
If the call display is signaling a call
Prerequisite: The background or label of a status button in the busy lamp
field is yellow.
With the left mouse button, click the status button (with a yellow background or label) for the station being called.
The call is picked up and you can speak to the other party.
64
0DNLQJ#DQG#$QVZHULQJ#&DOOV
$FWLYDWLQJ2'HDFWLYDWLQJ#WKH#5LQJHU#6LJQDO
You can deactivate the speaker on the optiset E telephone, and thus the
ringer signal on the telephone receiving an incoming call (not possible if
you are using a UP0/E card). When the ringer signal on the telephone is
deactivated, the the telephone signals the call only visually, although you
can have it signaled audibly using wave files (to activate wave files
Æ page 91).
Hicom Attendant P can be configured so that the ringer signal for incoming
calls is automatically deactivated when Hicom Attendant P starts up
Æ page 94. The ringing off icon
then appears in the system bar.
Activating the Ringer Signal
Call the pop-up menu.
Select the Ringing on/off menu option.
The ringer signal on the telephone is reactivated and the ringing off icon
is removed from the system bar.
Deactivating the Ringer Signal
Call the pop-up menu.
Select the Ringing on/off menu option.
The ringer signal on the telephone is deactivated and the ringing off icon
appears in the system bar.
6HWWLQJ#WKH#9ROXPH
You can change the volume of the handset speaker; in other words, you
can select the volume at which you would like to hear the other party.
Click the volume button in the toolbar.
The call display is replaced by the Volume dialog box, softkeys and operating keys are masked in:
Use the
and
buttons to adjust the volume at which you hear the
other party in eight steps. Click the Back button in the Volume box to return
to the call display. The value you selected is stored.
65
oi.book Seite 33 Freitag, 30. März 2001 12:21 12
0DNLQJ#DQG#$QVZHULQJ#&DOOV
$FWXDWLQJ#WKH#(QWUDQFH#7HOHSKRQH#&RQQHFWLRQ2'RRU#
2SHQHU
If the service technician has configured one or more entrance telephones,
from your telephone you can speak to visitors using the entrance telephone and then you can activate the door opener. The entrance telephones are
assigned internal station numbers.
Speaking to Visitors via the Entrance Telephone
Prerequisite: Your telephone rings and the entrance telephone station
number appears in your call display.
or
Take the call within 30 seconds. You speak to the visitor on the entrance
telephone.
or
or
Space Bar
Opening the Door
You can operate the door opener while engaged in a call with the entrance
telephone or when your phone is idle.
Click the door lock button in the toolbar.
The following dialog box is displayed:
Enter the entrance telephone’s internal station number and click OK to confirm your entry.
Simply click OK if the entrance telephone number appears in the window
while you are talking to the entrance telephone party.
The door is opened.
66
oi.book Seite 34 Freitag, 30. März 2001 12:21 12
7HUPLQDWLQJ#D#&DOO
7HUPLQDWLQJ#D#&DOO
One Party
Click the Clear button (= hanging up) to terminate your current call.
Two Parties
Click the Back button or press the "+" or "F4" button (this must be configuor red) to terminate your current call and change to the waiting call.
+
or
F4
If you are speaking to two parties alternately (toggling) or simultaneously
(conferencing), you can interconnect the two parties by clicking the Connect button (the Clear button is replaced by the Connect button).
Hicom Attendant P returns to idle mode and you can answer other calls
again.
67
oi.book Seite 35 Freitag, 30. März 2001 12:21 12
0DNLQJ#&DOOV
0DNLQJ#&DOOV
Your Hicom Attendant P attendant console allows you to initiate internal
and external calls. When placing an external outgoing call, you also have
the option of setting it up as a personal call. Such calls are specially marked
during call charge evaluation so that they can be billed separately.
Outgoing external calls can automatically be identified by the length
of the number to be dialed. If the number exceeds a certain length,
the external code is prefixed automatically. For the programming of
the minimum length, please consult your service technician.
0DNLQJ#([WHUQDO#&DOOV
Enter the external code and the external station’s number. The number is
dialed as soon as you press Enter.
or
Enter the external code and the external station’s number. Then click the
General button.
The station number is dialed.
Personal Calls
Using the Private button, you can conduct external personal calls. These
calls are specially marked for call charge evaluation.
Enter the external code and the external station’s number. Then click the
Private button.
The station number is dialed.
If you must dial the external code before dialing the external station
number, the system is programmed so that automatic line seizure is
deactivated. In this case, the Internal button does not appear in the
attendant monitor.
If automatic line seizure is activated, you do not need to dial the external code. However, for internal calls you must then click the Internal button before dialing.
68
oi.book Seite 36 Freitag, 30. März 2001 12:21 12
0DNLQJ#&DOOV
Turning DTMF Suffix-Dialing On and Off
While engaged in an external call, you can activate a sequence of digits to
control answering machines or information and switching systems. To do
this, you must activate DTMF suffix dialing.
Select DTMF suffix dialing from the Edit menu.
A check mark appears next to the option to show it has been activated.
0DNLQJ#,QWHUQDO#&DOOV
Enter the number of the internal station and press Enter to confirm.
You can also dial the station from the electronic directory Æ page 66, the
busy lamp field Æ page 37, or the repertory dial keys Æ page 36.
You can program the system so that automatic line seizure is activated. It will then be unnecessary to dial the external code when placing external calls. However, you will then have to click the Internal
button before placing internal calls. This button is displayed only if
automatic line seizure is activated.
0DNLQJ#&DOOV#:LWK#5HSHUWRU\#'LDO#.H\V
Use the repertory dial keys to call a station directly. If repertory dial keys
have been configured in Hicom Attendant P Æ page 94, the Repdial keys
option appears on the menu bar.
Select the Repdial keys option from the menu bar to open a pull-down
menu with the repertory dial keys.
Select the name of the station that you want to call.
The station number is dialed.
You can also store codes for controlling voice mail systems and answering machines on repertory dial keys.
69
oi.book Seite 37 Freitag, 30. März 2001 12:21 12
0DNLQJ#&DOOV
0DNLQJ#&DOOV#:LWK#WKH#%XV\#/DPS#)LHOG
Click the busy lamp field button in the toolbar to display the busy lamp
field.
Idle State
You are not in the talk state and want to place a call.
With the left mouse button, click the status button for the station that you
want to call.
The station number is automatically dialed.
Switching State
You are engaged in a call and want to forward the call to a station in the
busy lamp field. There are three ways to do this:
•
Screened transfer
With the left mouse button, click the status button for the station to which
you want to transfer the call.
You can notify the station of the call.
Connect the station by clicking the Connect button (the Clear button is
or replaced by the Connect button) or press the + key on the keyboard.
+
•
Unscreened transfer
With the left mouse button, click the status button for the station to which
you want to transfer the call.
Wait for the ring tone.
or
+
Connect the stations by clicking the Connect button (the Clear button is
replaced by the Connect button) or press the + key on the keyboard.
•
Speed transfer
With the right mouse button, click the status button for the station to
which you want to transfer the call. The call is immediately forwarded to
the selected station. If this station is busy, the busy station is automatically
camped on after approximately five seconds (can be configured by the system administrator). If the station cannot be reached, the call is signaled in
the call display as a recall after approximately forty seconds (can be configured by the system
administrator).
Double-clicking a status button has the same effect as
single-clicking it.
6:
oi.book Seite 38 Freitag, 30. März 2001 12:21 12
0DNLQJ#&DOOV
0DNLQJ#&DOOV#:LWK#5HGLDO
The last ten station numbers dialed are automatically stored. If the station
you dialed is busy or unavailable, you can initiate a redial the next time you
call instead of having to reenter the station number.
Click the redial button in the toolbar to open a pull-down menu with the last
station numbers dialed.
Select the desired station number.
The number is automatically dialed.
By default, Hicom Attendant P saves both internal and external station numbers. However, you can program Hicom Attendant P to
store only external station numbers in the redial list Æ page 92.
0DNLQJ#&DOOV#)URP#WKH#(OHFWURQLF#'LUHFWRU\
1.
Enter the name of the station you are looking for in the traffic display and
press Enter to confirm your entry. If the name is stored in the ETD, the
electronic directory Æ page 66 opens automatically and the entry is highlighted.
or
Open the electronic directory and highlight an entry.
2.
possibly If you wish to call the other party on his mobile phone, for example, instead
of his usual telephone number, you can select this number from the selection list field "Number" if it is entered in the ETD Æ page 69.
3.
Click the "Dial" button or confirm with the "Return" button.
or The number is dialed.
6;
oi.book Seite 39 Freitag, 30. März 2001 12:21 12
&RQVXOWDWLRQ27UDQVIHU2&RQIHUHQFH
&RQVXOWDWLRQ27UDQVIHU2&RQIHUHQFH
7UDQVIHUULQJ#&DOOV
The following methods can be used to transfer an answered call to an internal or external station. If you are unable to transfer calls to external stations, this is because you are not authorized to do so (consult your system
administrator).
•
•
•
•
Screened transfer: The person you are talking to would like to consult
another party. Call the desired party and announce the call.
Unscreened transfer: The person you are talking to would like to consult another party. Dial the number of the desired party, wait for the ring
tone, and connect the two parties without announcing the call.
Speed transfer: The person you are talking to would like to consult
another party. Dial the number of the desired party and connected the
two parties without waiting for the ring tone.
Transfer after parking/holding: The external party you are talking to
would like to consult another party. You place the call on hold or park
the call. Dial the number of the wanted internal or external party, announce the call and then connect the two parties.
6<
oi.book Seite 40 Freitag, 30. März 2001 12:21 12
&RQVXOWDWLRQ27UDQVIHU2&RQIHUHQFH
6FUHHQHG#7UDQVIHU
1.
or
Accept the call.
The call appears on the traffic display.
or
or
Space Bar
2.
While still conducting the call, use the left mouse button to click the status
button for the station to which you want to transfer the call.
The station number is dialed.
or
While still conducting the call, enter the number of the station you want to
reach and press Enter to confirm your selection. The station number is dialed. (You can also dial the station from the electronic directory Æ page 66
or using the repertory dial keys Æ page 36.)
The two stations appear in the traffic display:
The first party is automatically placed on hold.
3.
Notify the destination station of the call.
4.
Connect the station by clicking the Connect button (the Clear button is reor placed by the Connect button) or press the + key on the keyboard.
+
As soon as the stations are connected, their data is deleted from the traffic
display and you are free to answer another call.
If the station is busy or does not answer, click the Back button to return to
the first party.
73
oi.book Seite 41 Freitag, 30. März 2001 12:21 12
&RQVXOWDWLRQ27UDQVIHU2&RQIHUHQFH
8QVFUHHQHG#7UDQVIHU
1.
or
Accept the call.
The call appears on the traffic display.
or
or
Space Bar
2.
While engaged in the call, click the status button for the station to which
you want to transfer the call, using the left mouse button. The system dials
the number.
or
While engaged in the call, enter the number of the station you wish to reach and press Return to confirm. The system dials the number (you can
also dial the party from the electronic directory Æ page 66 or using repertory dial keys Æ page 36.)
Both stations appear in the traffic display.
The first party is automatically placed on hold.
3.
Wait for the ring tone and click the Connect button to connect the parties
or (the Clear button is replaced by the Connect button), or press the + key on
the keyboard.
+
When the stations are connected, the data for the other party disappears
from the traffic display and you can accept another call.
If the third party is busy or does not answer, click the Back button to return
to the first party. If the third party does not answer the transferred call
within 40 seconds (time can be programmed by the system administrator),
the call appears as a recall in the call display.
74
oi.book Seite 42 Freitag, 30. März 2001 12:21 12
&RQVXOWDWLRQ27UDQVIHU2&RQIHUHQFH
6SHHG#7UDQVIHU
1.
or
Accept the call.
The call appears on the traffic display.
or
or
Space Bar
2.
While still conducting the call, use the right mouse button to click the status button for the station to which you want to transfer the call. The station
number is dialed and the call is automatically forwarded to the station
dialed.
or
+
While engaged in the call, enter the number of the station you wish to reach and press the + key to connect the stations. The system dials the station number, and the call is transferred automatically.
If the party does not answer the transferred call within 40 seconds (time
can be programmed by the system administrator), the call appears as a recall in the call display.
75
oi.book Seite 43 Freitag, 30. März 2001 12:21 12
&RQVXOWDWLRQ27UDQVIHU2&RQIHUHQFH
7UDQVIHU#DIWHU#SDUNLQJ2SODFLQJ#RQ#KROG
Prerequisite: You have placed an external call on hold Æ page 45 or parked it Æ page 49. The held/parked call is indicated in the call list.
1.
Click the left mouse button on the status button of the user whom you
wish to call. The number is dialed.
or
During the call, enter the number of the internal or external party whom
you wish to call, confirming your input with the "Return" button. The number is dialed. (You can also use the Electronic Telephone Directory
Æ page 66 or the repertory keys Æ page 36 to dial this party.
2.
Announce the call to the wanted party.
3.
Click the "Hold" button.
or
F3
Press the "F3" button (this must be configured).
4.
Double-click the left mouse button on the entry for the held/parked call in
the traffic display.
The "Clear" button changes to "Connect".
Use the "Connect" button to interconnect the two parties or press the "+"
or button on the keyboard.
+
As soon as the two parties have been connected, the data of the call parties is deleted from the traffic display and you can accept a new caller.
76
oi.book Seite 44 Freitag, 30. März 2001 12:21 12
&RQVXOWDWLRQ27UDQVIHU2&RQIHUHQFH
&RQVXOWDWLRQ#+ROG
You are conducting a call and want to obtain information from another internal or external party without the first party overhearing. If you are unable
to transfer calls to external stations, this is because you are not authorized
to do so (consult your system administrator)
Prerequisite: You are currently conducting a call.
Enter the station number and press Enter to confirm your entry.
The station number is dialed.
(You can also dial the station from the electronic directory Æ page 66, the
busy lamp field Æ page 37, or the repertory dial keys Æ page 36.)
When the station answers, you can conduct a consultation call. The first
party is automatically placed on consultation hold, meaning that he or she
cannot overhear your conversation.
When the other party hangs up, you automatically return to the party on
hold.
Terminating Consultation Hold
Click the Back button or press the – key to terminate the consultation and
or return to the waiting party.
–
77
oi.book Seite 45 Freitag, 30. März 2001 12:21 12
&RQVXOWDWLRQ27UDQVIHU2&RQIHUHQFH
+ROG
You can place external and internal calls on hold whenever you want, for
example, to call another station.
3ODFLQJ#([WHUQDO#&DOOV#RQ#+ROG
Prerequisite: You are currently conducting an external call.
Click the "Hold" button.
or
F3
Press the "F3" button (this must be configured).
The other party is placed on hold and cannot listen in. The symbol "Hold"
appears on the system bar and the held call is indicated in the call list.
Click the Clear button. You are now available to answer other calls.
You can also place more than one external call on hold.
Activating a Held Call
Prerequisite: You are not engaged in a call.
Click the Hold button to open a pull-down menu with the external calls on
hold.
Select the held call that you would like to answer. You are reconnected to
the held station.
or
Double-click the mouse on the line in the call list which contains the held
call you wish to take.
You are reconnected to the held party.
78
oi.book Seite 46 Freitag, 30. März 2001 12:21 12
&RQVXOWDWLRQ27UDQVIHU2&RQIHUHQFH
3ODFLQJ#,QWHUQDO#&DOOV#RQ#+ROG
Prerequisite: You are currently conducting an internal call.
Click the Hold button. The other party is on hold and cannot overhear your
conversation. The symbol "Hold"
appears on the system bar and the
held call is indicated in the call list.
You can place only one internal call on hold.
Activating a Held Call
Click the Back button or press the – key. You are reconnected to the held
or station.
–
or
Double-click the mouse on the line in the call list which contains the held
call you wish to take.
You are reconnected to the held party.
79
oi.book Seite 47 Freitag, 30. März 2001 12:21 12
&RQVXOWDWLRQ27UDQVIHU2&RQIHUHQFH
7RJJOH
The toggle function allows you to alternate between two calls. The station
currently waiting cannot overhear your conversation.
Prerequisite: You are currently conducting a call and another party is
waiting (for example, on consultation hold).
Click the Toggle button to change to the waiting party.
or
F5
Press the "F5" button (this must be configured).
You cannot activate the toggle function if you used the Hold button
to place one of the two parties on hold.
Interconnecting Two Parties
Click the Connect button to interconnect the two stations (the Clear button
or is replaced by the Connect button) or press the + key.
+
Set up conference
You can set up a three-party conference between yourself and the other
two parties by clicking the "Set up conference" button Æ page 48.
7:
oi.book Seite 48 Freitag, 30. März 2001 12:21 12
&RQVXOWDWLRQ27UDQVIHU2&RQIHUHQFH
&RQIHUHQFH
You can add another party to an existing call to form a three-party conference in which all three parties can speak to one another.
Prerequisite: You are currently conducting a call and another party is waiting (for example, on consultation hold).
Click the "Initiating conference" symbol command button.
or
F9
Press the "F9" button (this must be configured).
The message Conference is displayed in the status box for both parties.
The three-party conference is initiated.
The symbol command button "Initiating conference"
is replaced
by the symbol command button "Terminate conference"
.
You can also initiate the conference after toggling (several times)
Æ page 47.
Terminate conference
You can bring the conference to an end with the symbol command button
"Terminate conference"; all conference members are then disconnected.
Click the Clear button to leave the conference; the other two parties
remain interconnected.
7;
oi.book Seite 49 Freitag, 30. März 2001 12:21 12
&RQVXOWDWLRQ27UDQVIHU2&RQIHUHQFH
3DUN
You can park a call that you have answered but have not forwarded. The
parked call can be connected to another party Æ page 43.
Your Hicom Attendant P can be configured so that a waiting call automatically places the current call on hold. For more information on this capability,
please get in touch with your service technician.
Prerequisite: You are currently conducting a call.
Click the Park button to park the call.
or
F6
Press the "F6" button (this must be configured).
The park icon
appears in the system bar. The Hicom Attendant P automatically parks the call in the next available park slot.
Each telephone system has park slots for ten calls, which both you and
other internal parties can park. When a user parks a call in the system, the
occupied park slot number appears on the status bar for ten seconds.
You can park up to ten calls with the Hicom Attendant P. Click the Park button to display the parked calls.
Answering Parked Calls
With the left mouse button, click the Park button to open a pull-down menu
with the parked calls.
Select the parked call that you would like to answer. You are reconnected
to the parked station.
Calls that other internal parties have parked are marked "system" in the parking list. You can also answer these calls.
or
Double-click the mouse on the line in the call list which contains the parked
call you wish to take.
You are reconnected to the held party.
When a user picks up a parked call, the park slot number that is now available appears on the status bar for ten seconds.
When all parked calls have been answered, the park icon
from the system bar.
is removed
You can activate a parked trunk only if you are not currently in the talk
state.
If calls simply "disappear" from your parking list, they may have been
answered by other internal parties.
7<
oi.book Seite 50 Freitag, 30. März 2001 12:21 12
&RQVXOWDWLRQ27UDQVIHU2&RQIHUHQFH
2YHUULGLQJ#&DOOV
If an emergency arises and you must speak to a busy internal station, you
can break into the busy station’s call and speak to the party. You will then
hear an alerting tone.
In order to prevent parties from breaking into existing calls undetected, the
message „Override: ...“ appears on the display of the telephone involved
and the parties are reminded every two seconds by a dual tone that they
are in an override situation.
1.
Dial the internal station number. You hear a busy signal. As soon as you
heard the ring tone you are camping on at the other station.
2.
Click the override button in the toolbar.
You can now speak with the two parties.
or
Click the right mouse button to call the pop-up menu.
Select the Override menu option.
You can now speak with the two parties.
or
÷
Press the ÷ key on the keyboard.
You can now speak with the two parties.
or
F7
Press the "F7" button (this must be configured).
You can speak to both parties.
Click the Clear button to leave the call. The other parties remain interconnected.
2YHUULGLQJ#'R#1RW#'LVWXUE
Prerequisite: You are authorized to override do not disturb (can be configured by system administrator).
You urgently need to reach an internal station that has activated do not disturb.
Dial the internal station number. You hear a busy signal. After a brief wait,
the system automatically overrides do not disturb. You hear a ring tone and
the destination telephone starts ringing.
83
oi.book Seite 51 Freitag, 30. März 2001 12:21 12
&RQVXOWDWLRQ27UDQVIHU2&RQIHUHQFH
'LVSOD\#6XSSUHVVLRQ
You can prevent the attendant console’s station number or name (for example, Switchboard) from appearing on the called party’s display (not for
internal calls). You must activate this display suppression before dialing; it
then remains activated until you cancel it.
Activating Display Suppression
Call the pop-up menu.
Select the Privacy on/off menu option. The privacy on symbol
in the system bar.
appears
If you now call external party, neither the station number nor the name of
the attendant console will appear on his or her display.
Deactivating Display Suppression
Call the pop-up menu.
Select the Privacy on/off menu option. The privacy on symbol
removed from the system bar.
is
The next time you place an external, your station number or name will appear on the called party’s display.
84
oi.book Seite 52 Freitag, 30. März 2001 12:21 12
5HDFKLQJ#3DUWLHV#0RUH#(IIHFWLYHO\
5HDFKLQJ#3DUWLHV#0RUH#(IIHFWLYHO\
&DOOEDFN
When you cannot reach specific parties, you can send them callback requests to save yourself from attempting additional calls.
1.
Enter the station number and press Enter to confirm your entry.
The station cannot be reached.
2.
Click the callback button in the toolbar. The callback icon
system bar.
Your callback request is sent to the called station.
appears in the
or
Call the pop-up menu.
Click the Callback menu option with the left mouse button. The callback
icon
appears in the system bar.
Your callback request is sent to the called station.
or
F10
Press the "F10" button (this must be configured).
The system automatically calls back when:
•
The called party hangs up.
•
The called party returns and has conducted a call.
•
The called party displays his or her messages and responds to the callback request.
When you answer the callback, you first will hear a dial tone and then the
other party will be called.
You can store up to ten callback requests.
85
oi.book Seite 53 Freitag, 30. März 2001 12:21 12
5HDFKLQJ#3DUWLHV#0RUH#(IIHFWLYHO\
Displaying and Canceling Callback Requests
You can display and cancel callback requests that you have already issued.
Call the pop-up menu.
Click the Callback menu option with the left mouse button. This option
appears only if you have issued callback requests.
The call display is replaced by the Callback dialog box, softkeys and operating keys are masked in:
Using the
,
and
callback requests from a menu.
buttons, you can retrieve and cancel
Click the Back button in the Callback dialog box to return to the call display.
86
oi.book Seite 54 Freitag, 30. März 2001 12:21 12
5HDFKLQJ#3DUWLHV#0RUH#(IIHFWLYHO\
3DJLQJ
You can issue a speaker announcement to specific groups through your telephone. These groups can be made up of telephones and speaker systems; they are configured and assigned group numbers by the system
administrator. These group numbers must be set to "active" mode in the
Attendant P Office Æ page 93.
Select the Paging option from the menu bar to open a pull-down menu
with the paging groups.
Select the group that you want to page.
The group number is dialed automatically. You can now make your announcement.
The Paging menu option appears in the menu bar only if paging
groups have been activated in the Settings window.
87
oi.book Seite 55 Freitag, 30. März 2001 12:21 12
5HDFKLQJ#3DUWLHV#0RUH#(IIHFWLYHO\
0HVVDJHV
Internal stations can send one another predefined, brief messages.
6HQGLQJ#D#0HVVDJH
Click the message button in the toolbar.
The following dialog box is displayed:
Enter the number of the internal station to which you want to send a
message and click OK to confirm your entry.
The call display is replaced by the box "Send message", softkeys and operating keys are masked in:
Using the
,
and
buttons, you can display a menu and select from among ten predefined, brief messages:
0 = Please callback
1 = Someone is waiting
2 = Appointment
3 = Urgent call
4 = Do not disturb
5 = Fax waiting
6 = Dictation please
7 = Please come see me
8 = Please make copies
9 = Redy to depart
The brief messages listed here may differ from the messages actually
stored in your system.
As soon as you confirm the option„Send“ in the menu, the message is
sent.
Click the Back button to stop scrolling in the box „Send message“ and return to the call display.
88
oi.book Seite 56 Freitag, 30. März 2001 12:21 12
5HDFKLQJ#3DUWLHV#0RUH#(IIHFWLYHO\
5HFHLYLQJ#D#0HVVDJH
If messages are waiting for you, the view messages icon
in the system bar.
will appear
Call the pop-up menu.
Click the View messages menu option with the left mouse button.
The call display is replaced by the box for viewing messages, softkeys and
operating keys are masked in:
Using the
,
and
buttons, you can view and delete the
messages received from a menu.
Click the Back button in the box for displaying messages to return to the
call display.
7UDQVIHUULQJ#DQ#([WHUQDO#7UXQN
You can transfer an external trunk to an internal user who is not authorized
to set up outgoing external calls, thus enabling this party to set up an external call independently.
Prerequisite: You are talking to a party who does not have direct trunk access.
Click the Transfer trunk button.
Click the Clear button. You are now available to answer other calls.
Parties without direct trunk access must enter the external code before dialing an external number.
89
oi.book Seite 57 Freitag, 30. März 2001 12:21 12
5HDFKLQJ#3DUWLHV#0RUH#(IIHFWLYHO\
5HOHDVLQJ#DQ#([WHUQDO#7UXQN
You want to place an urgent external call and receive a busy signal because
no external trunk is available. You can select a busy trunk and disconnect
the call on this trunk to make the trunk available for your call.
Keep in mind that this function disconnects calls in progress and should be
used only in dire emergencies.
Releasing a Busy Trunk
You wish to dial an external station number but already hear a busy signal
before you dial.
Click the release trunk icon in the toolbar.
The call display is replaced by the dialog box for releasing a trunk, softkeys
and operating keys are masked in:
Using the
,
and
external trunk from a menu.
buttons, you can select and release an
Click the Back button in the box for releasing a trunk to return to the call
display.
Now enter the station number and press Enter to confirm your entry. The
station is dialed via the released trunk.
If your system is not configured for releasing an external trunk, the
release trunk button will not appear in the toolbar.
8:
oi.book Seite 58 Freitag, 30. März 2001 12:21 12
5HDFKLQJ#3DUWLHV#0RUH#(IIHFWLYHO\
5DGLR#3DJLQJ#+36(,#+1RW#IRU#8161,
If you call an internal station and cannot reach the party at his or her workstation, you can call the absent party using the radio paging equipment.
Prerequisite: radio paging must be programmed in the system.
Call the pop-up menu.
Select the Personal search menu option.
The following dialog box is displayed:
Enter the desired party’s station number (for example, his or her pager
number) and press Enter to confirm your entry.
The call display is replaced by the paging dialog box, softkeys and operating
keys are masked in:
Using the
,
and
buttons, you can display a menu and
enter a message (for example, a station number) for the party and page
this party.
Click the Back button in the paging dialog box to return to the call display.
If the party paged does not respond or if the radio paging equipment shuts
off after a certain period of time, you can cancel the page by clicking the
Clear button.
8;
oi.book Seite 59 Freitag, 30. März 2001 12:21 12
)RUZDUGLQJ#&DOOV
)RUZDUGLQJ#&DOOV
You can forward both internal and external calls to various destinations (internal or external telephones) (whether external destination is possible depends on system configuration).
Activating Call Forwarding
Click the call forwarding button in the toolbar.
The following dialog box is displayed:
Enter the station number of the call forwarding destination (internal or external telephone) and click OK to confirm your entry.
Call forwarding is activated and the call forwarding icon
system bar.
appears in the
If you activate call forwarding during a call and another call is currently waiting (call waiting), the waiting call is forwarded.
Deactivating Call Forwarding
Click the call forwarding button in the toolbar.
Call forwarding is deactivated and the call forwarding icon
from the system bar.
is removed
8<
oi.book Seite 60 Freitag, 30. März 2001 12:21 12
1LJKW#$QVZHU
1LJKW#$QVZHU
Night answer is activated when your attendant console is unattended (for
example, when the office is closed). External calls are forwarded to an internal night destination (such as the security officer) that you select. The
system administrator can configure whether or not the Attendant P will be
authorized to activate night answer.
You can enter and select from among up to eight different internal night
destinations.
(QWHULQJ#D#1LJKW#'HVWLQDWLRQ
From the File menu, select the Settings option to open the Settings
window.
Select the Night destinations tab.
Enter the possible internal night destinations in the text boxes.
Click the OK button to confirm your entries.
Click the Cancel button to return to the attendant monitor.
To select a night destination, click the Change night dest. option in the
Edit menu Æ ‡HNL 94 and click the Night service button to activate it Æ page 62.
93
oi.book Seite 61 Freitag, 30. März 2001 12:21 12
1LJKW#$QVZHU
6HOHFWLQJ#D#1LJKW#'HVWLQDWLRQ
You can select which night destination (from among up to eight internal
night destinations) will answer incoming calls. To do this, either select a
predefined night destination Æ page 60 or enter one manually.
Predefined night destination
From the Edit menu, select the Change night dest. option. The following
pull-down menu appears, from which you can select a night destination.
The following pull-down menu appears:
Select a night destination. The night destination selected is identified by a
check mark.
After you activate the nicht service Æ page 62, all calls are forwarded to
this night destination.
Entering a night destination manually
Select the Change night dest. option from the Edit menu. The following
pull-down menu appears:
Select the "Manual input" option.
The following window appears:
Enter the night destination number and click OK to confirm.
To select the night service programmed in the system by the system administrator, enter an asterist (*) for the night destination.
After you activate the night service Æ page 62, all calls are forwarded to
this night destination.
94
oi.book Seite 62 Freitag, 30. März 2001 12:21 12
1LJKW#$QVZHU
$FWLYDWLQJ#1LJKW#$QVZHU
Click the night answer button in the toolbar.
or
Call the pop-up menu.
Select the Night answer menu option.
The night icon
appears in the system bar and call forwarding to the
night destination is activated.
You must still answer any waiting calls in the call display. Any new
calls are forwarded to the night destination.
'HDFWLYDWLQJ#1LJKW#$QVZHU
Click the night answer button in the toolbar.
or
Call the pop-up menu.
Select the Night answer menu option.
The night icon
is removed from the system bar and call forwarding to
the night destination is deactivated.
95
oi.book Seite 63 Freitag, 30. März 2001 12:21 12
1RWHERRN
1RWHERRN
In the notebook, you can enter and save any notes, such as additional phone numbers or notes regarding a phone call. If you save a new entry under
an existing file name, the new entry is appended to the end of the existing
one (this can be useful if you are logging multiple calls).
Opening the Notebook
From the Window menu, select the Notebook option.
The Notebook window is displayed.
Using the standard Windows symbols, you can save, open and print the
notebook files.
96
oi.book Seite 64 Freitag, 30. März 2001 12:21 12
&DOO#'HWDLO#5HFRUGLQJ#IRU#,QGLYLGXDO#&DOOV
&DOO#'HWDLO#5HFRUGLQJ#IRU#,QGLYLGXDO#&DOOV
When a party using an internal telephone (one that is accessible to the public, such as a pay phone) terminates a chargeable call, the call charges can
be displayed on the Hicom Attendant P console. The Callbox button then
appears above the Hold button in the attendant monitor. However, the service technician must have configured the pay phone function in the system.
Click the Callbox button in the attendant monitor.
The call display is replaced by the box for displaying charges:
Using the
,
and
buttons, you can select the internal station from a menu and display, print or delete the call charges incurred and
the call duration.
Click the Back button in the box for displaying charges to return to the call
display.
97
oi.book Seite 65 Freitag, 30. März 2001 12:21 12
3URJUDPPLQJ2&KDQJLQJ#5HSGLDO#.H\V
3URJUDPPLQJ2&KDQJLQJ#5HSGLDO#.H\V
You can program the station numbers or codes you use the most on the
ten repertory dial keys. A sequence of codes can be used to control a voice
mail system or an answering machine or activate functions on the communication server (such as entering "#82 to display the caller list).
You can program repertory dial keys (up to ten) for frequently dialed station
numbers. You must configure these keys before you can use them.
From the File menu, select the Settings option to open the Settings
window.
Select the Repdial keys tab.
In the text boxes, enter the names and station numbers of the stations
desired.
Click OK to confirm your entries.
Click the Cancel button to return to the attendant monitor.
You can now reach your parties directly via the repdial keys.
From the menu bar, activate the Repdial keys menu Æ page 36 to access
the pull-down menu with the repdial keys.
The Repdial keys option appears in the menu bar only if you have
configured repertory dial keys in the Settings window.
98
oi.book Seite 66 Freitag, 30. März 2001 12:21 12
(OHFWURQLF#'LUHFWRU\#+(7',
(OHFWURQLF#'LUHFWRU\#+(7',
The electronic directory provides you with a convenient means of searching for stations and dialing the numbers. You can also display detailed information on the stations.
In the default configuration, a database for the ETD is loaded when the Hicom Attendant P is started up.
6WDUWLQJ#WKH#(7'
To start the ETD, select the Directory option from the Window menu.
or
Click the directory button in the toolbar.
The main window of the directory is now displayed containing all the stations in the directory with their data.
Data fields
Record
Edit record
99
Generate new
record
Provide station number for dialing
Return to
attendant monitorr
oi.book Seite 67 Freitag, 30. März 2001 12:21 12
(OHFWURQLF#'LUHFWRU\#+(7',
6HDUFKLQJ#IRU#D#6WDWLRQ
You wish to call Mr. Adams. The caller wants to be connected to a certain
party (for example, Mr. Adam). However, you do not know Mr. Adam’s station number.
Enter the first few letters of the name of the party you want to find in the
traffic display (for instance, Ada) and press Enter to confirm. If the ETD contains the combination of initial letters entered, the directory is automatically opened.
The first station name in the ETD that matches the initial letters entered is
highlighted. Select the desired station.
Click the Dial button.
The station number is transferred to the attendant monitor.
Click the General button to dial the station number.
or
Press Enter to dial the stored station number.
When you search the ETD for a station, the first 100 records located
are displayed. If you do not see the station you are looking for, enter
a more specific search word.
9:
oi.book Seite 68 Freitag, 30. März 2001 12:21 12
(OHFWURQLF#'LUHFWRU\#+(7',
6HDUFKLQJ#RQ#WKH#%DVLV#RI#2WKHU#6WDWLRQ#'DWD
You can also base a search on other data such as a company, city, postal
code or station number. The example below uses a company name.
A search by city, postal code or station number is conducted in a similar
manner.
From the Find menu, select the Company option.
or
F3
Press F3.
The following dialog box is displayed:
Enter the company desired and click OK to confirm your entry.
If the company is stored in the ETD, the directory opens with a list of the
parties employed by this company. The first party is highlighted.
9;
oi.book Seite 69 Freitag, 30. März 2001 12:21 12
(OHFWURQLF#'LUHFWRU\#+(7',
$GGLQJ#1HZ#6WDWLRQV
In the directory’s main window, click the New entry button to open another
window that has two different tabs on which you can enter a new station
in the ETD.
Save record
Return to
main
directory
window
General tab
Additional
tab
The window contains the two tabs "General" and "Additional". On these
tabs you can enter additional data for the station.
*HQHUDO
On the "General" tab you can enter the user’s name, company, address and
various telephone numbers.
When calls are made by way of the telephone directory Æ page 38, the
number is displayed in the "Station number" field (default setting) and then
dialed. The four other possible numbers can then also be selected.
9<
oi.book Seite 70 Freitag, 30. März 2001 12:21 12
(OHFWURQLF#'LUHFWRU\#+(7',
$GGLWLRQDO
You can use the "Additional" tab in order to enter further data, for example
the user’s department or corporate rank or several lines of notes, e.g. details of the company’s business hours.
Click the save icon to save the data.
Click the Cancel button to return to the directory’s main window
Æ page 66. The new station and its data are displayed here.
If you click the Cancel button without saving the record, the record
is lost and you are returned to the directory’s main window.
Click the Cancel button in the directory’s main window to exit the ETD and
return to the attendant monitor.
:3
oi.book Seite 71 Freitag, 30. März 2001 12:21 12
(OHFWURQLF#'LUHFWRU\#+(7',
(GLWLQJ#DQ#(QWU\
Click the Edit button in the directory’s main window to open another window with two different tabs on which you can modify the information for
the selected party.
From the directory’s main window, select the party whose entry you would
like to modify.
Click the Edit button.
Another window is displayed with two different tabs on which you can modify the party’s data.
Delete
record
Return to
directory’s
main
window
Save record
Click the save icon to save the data.
Click the Cancel button to return to the directory’s main window
Æ page 66. The new station and its data are displayed here.
If you click the Cancel button without saving the record, the record
is lost and you are returned to the directory’s main window.
Click the Cancel button in the directory’s main window to exit the ETD and
return to the attendant monitor.
:4
oi.book Seite 72 Freitag, 30. März 2001 12:21 12
6WDUWLQJ#WKH#WHOHSKRQH#GLUHFWRU\#&'
6WDUWLQJ#WKH#WHOHSKRQH#GLUHFWRU\#&'
A telephone directory CD can be started by way of the "telephone directory
CD" button in the main window of the Hicom Attendant P.
The precondition is that the telephone directory CD has been integrated
into Hicom Attendant P.
For more information on integration of the telephone directory CD function, please contact your service technician.
Operation of the telephone directory CD varies according to the telephone
directory CD software which is used.
In order to use the telephone directory CD, please read the documentation
supplied with the telephone directory CD software.
8VLQJ#D#QXPEHU#RQ#WKH#WHOHSKRQH#GLUHFWRU\#&'
The number located on the telephone directory CD is transferred by copying it and then entering it in the traffic display of the Hicom Attendant P.
Use the mouse to mark the wanted number in the telephone directory CD
program.
Ctrl
+ C
Press "Ctrl" and "C" to place the data in temporary storage.
Position the mouse cursor in the "Number" field in the traffic display.
Ctrl
:5
+ V
Press "Ctrl" and "V" to copy the data from temporary storage to the traffic
display.
oi.book Seite 73 Freitag, 30. März 2001 12:21 12
2SHQLQJ#VHDUFK#ZLQGRZ#IRU#/'$3#VHUYHU
2SHQLQJ#VHDUFK#ZLQGRZ#IRU#/'$3#VHUYHU
The search function within the LDAP server is activated with the "Search
window for LDAP server" button in the main window of the Hicom
Attendant P.
The precondition is that this search function has been integrated in the Hicom Attendant P. For more information on the integration of this search
function, please get in touch with your service technician.
:6
oi.book Seite 74 Freitag, 30. März 2001 12:21 12
(PHUJHQF\#2SHUDWLRQ
(PHUJHQF\#2SHUDWLRQ
When you exit the Hicom Attendant P or in the event of an application failure, the Hicom Attendant P changes over to emergency operation. All the
features of your telephone system are retained and you can continue to
execute all switching functions from your optiset E advance plus/comfort
or memory system telephone, provided that it is connected to your PC via
the control/data adapter.
If your PC is connected to the communication system via the UP0/E PCI
card, you cannot perform any switching functions during emergency operation. To continue to operate the system with limited switching functions,
the system administrator must have configured it accordingly (such as setting up an emergency telephone in the intercept group).
To return to your PC attendant console, restart the Hicom Attendant P program Æ page 12.
System networking via LAN (PC network)
:7
6SHFLDO#)XQFWLRQV#LQ#WKH#/$1#+3HWZRUN,
6SHFLDO#)XQFWLRQV#LQ#WKH#/$1#+3HWZRUN,
If your Hicom Attendant P is operating in a HiPath AllServe 150 V1.0 environment, multiple communication systems are interconnected via a LAN
(Local Area Network, e.g. proprietary PC network). Your telephone calls
are conducted via the LAN (PC networks).
If this is the case, an additional busy lamp field entitled "Network" appears
under the "BLF" window.
%XV\#/DPS#)LHOG#LQ#+L3DWK#$OO6HUYH#483#9413
In this additional busy lamp field for HiPath AllServe 150 V1.0, a further 240
status buttons are arranged in two tabs for stations which can be accessed
via LAN. These status buttons have the same meanings and functions as
the status buttons of the standard busy lamp field Æ page 23.
Please note that in the case of the "Network" busy lamp field for HiPath AllServe 150 V1.0, the display is only enabled in telephone number mode.
Status key
Installing and Configuring the Hicom Attendant P
:8
oi.book Seite 76 Freitag, 30. März 2001 12:21 12
6SHFLDO#)XQFWLRQV#LQ#WKH#/$1#+3HWZRUN,
:9
oi.book Seite 77 Freitag, 30. März 2001 12:21 12
,QVWDOOLQJ#DQG#&RQILJXULQJ#WKH#+LFRP#$WWHQGDQW 3
,QVWDOOLQJ#DQG#&RQILJXULQJ#WKH#+LFRP#$WWHQGDQW 3
The second section of this manual first tells you how to install the Hicom Attendant P attendant console hardware and then describes the installation and configuration of the Hicom Attendant P switching program.
Before installing the Attendant P hardware and software carefully read through this
section.
::
oi.book Seite 78 Freitag, 30. März 2001 12:21 12
,QVWDOOLQJ#WKH#+DUGZDUH
,QVWDOOLQJ#WKH#+DUGZDUH
You have two options for connecting the Hicom Attendant P
to your PC:
•
•
Via the optiset E control/data adapter and the optiset E advance
plus/comfort or memory system telephone.
Via the UP0/E PCI card with handset cradle and handset.
Before beginning installation, make sure that your system meets the requirements listed below:
6\VWHP#5HTXLUHPHQWV
•
•
•
•
•
•
•
•
•
•
:;
PC for Hicom Attendant P without any other applications:
133 MHz Pentium with 16 MB RAM
PC for Hicom Attendant P with call charge applications or other applications:
300 MHz Pentium III with 32 MB RAMSuper VGA with 800x600 pixel
resolution
Minimum screen resolution of 1024 x 768 pixels
Sound card with speaker for ringer signaling
Microsoft-compatible mouse
Operating system Windows®95, Windows®98, Windows®ME,
Windows®2000 or Windows®NT
(operation under Windows®2000 only by way of optiset E control/data
adapter in conjunction with optiset E system telephone advance plus/
memory/conference)
Hicom 150 E/H, HiPath 3500 or HiPath AllServe 150
3.5 inch diskette drive
CD-ROM or DVD drive
Free RS-232 interface (COM ports 1 – 4) for optiset E control/data adapter with optiset E advance pluls/comfort, memory, advance conference/conference system telephones
Alternative: Free long PCI slot for UP0/E PCI card with handset cradle
and handset or with headset
oi.book Seite 79 Freitag, 30. März 2001 12:21 12
,QVWDOOLQJ#WKH#+DUGZDUH
*HQHUDO#,QVWUXFWLRQV
The optiset E system telephones and adapters meet with the relevant conformity and safety regulations (CE).
•
•
•
•
•
Do not expose devices to direct sunlight or any other sources of heat.
Protect devices from moisture and penetration by liquids.
Never insert objects in openings in the device.
Operate optiset E local power supplies only at the specified line
voltage.
Use only accessories recommended by Siemens.
Before installing the hardware, back up the data on your PC (see the operating instructions for your operating system or those supplied by your PC
manufacturer).
,QVWDOOLQJ#WKH#+LFRP#$WWHQGDQW 3#YLD#WKH#RSWLVHW#(#
FRQWURO2GDWD#DGDSWHU#ZLWK#DQ#RSWLVHW#(#V\VWHP#
WHOHSKRQH
The optiset E control/data adapter allows you to connect a PC to your communication system via a system telephone (optiset E memory, advance
plus/comfort, advance conference/conference). This means that you can
also perform all switching functions from your PC.
1. Make sure that the product package contains all of the following items:
– optiset E control/data adapter
– optiset E advance plus/comfort, memory, advance conference/conference system telephone
– Serial connecting cable
– One installation CD-ROM for Hicom Attendant P
– Installation instructions for optiset E control/data adapter
– Hicom Attendant P User and Installation manual
2. Unplug the subscriber line from the optiset E telephone and place the
phone on a soft surface with the key field facing down.
3. Hold the optiset E adapter with the edge connector downward and insert it into one of the two slots on the bottom of the optiset E telephone with the two tabs in the two slits.
4. Gently press the adapter with its edge connector into the socket connector up to the stop.
5. Check which COM port on your PC is free (usually COM2). Information
on the PC’s serial interfaces can be found either in the operating instructions for your operating system or the manual from your PC manufacturer. If you do not have a free COM port, you can configure additional COM ports in your PC (for example, COM3 and COM4) by
installing an additional interface card (available from your PC dealer).
:<
oi.book Seite 80 Freitag, 30. März 2001 12:21 12
,QVWDOOLQJ#WKH#+DUGZDUH
6. Connect the free COM port to the port on the back of the optiset E control/data adapter using the serial cable provided.
7. If applicable, connect the headset to the optiset E control/data adapter.
8. Reconnect the subscriber line to the optiset E telephone.
9. Start your PC and install the Attendant P software Æ page 84.
,QVWDOOLQJ#WKH#+LFRP#$WWHQGDQW 3#YLD#D
8332(#3&,#&DUG#ZLWK#+DQGVHW#&UDGOH#DQG#+DQGVHW
If you are using Windows®2000, installation is only possible by way
of the optiset E control/data adapter in conjunction with an optiset
E system telephone Æ page 78.
The UP0/E PCI card is a state-of-the-art, plug-in PCI card that allows you to
connect a PC to your communication system as though it were a system
telephone. This means that you can also perform all switching functions
from the PC.
For installation, the card requires a virtual COM port, an interrupt (IRQ) and
an I/O address. Because the card is a PCI card, the system automatically
assigns it the interrupt and the I/O address.
The virtual COM port is a COM port installed over and above your existing
COM ports by means of the supplied software. This virtual COM port has
no external port. Normally, the software configures the virtual COM port as
COM3 because most PCs are equipped with two COM ports. However,
you can also change it to COM4 if COM3 is already being used.
Installation Procedure
1. Make sure that the product package contains all of the following items:
– One UP0/E PCI card
– One handset cradle with line cord to UP0/E PCI card
– One handset with line cord to handset cradle
– One driver disk for UP0/E PCI card
– One installation CD-ROM for Hicom Attendant P
– Hicom Attendant P User and Installation manual
2. Disconnect the PC from the power supply network and open the housing (also refer to operating instructions from PC manufacturer).
3. Select a free, long PCI slot and remove its cover from the housing back
panel (also refer to operating instructions from PC manufacturer).
4. Before installing the card, create a ground connection by touching the
computer housing; this is necessary because the card is highly sensitive to static electricity.
;3
oi.book Seite 81 Freitag, 30. März 2001 12:21 12
,QVWDOOLQJ#WKH#+DUGZDUH
5. Remove the UP0/E PCI card from its antistatic case; plug it into the selected PCI slot and secure it in place (also refer to operating instructions
from PC manufacturer).
6. Connect the UP0/E PCI card to the communication system as described
under PIN assignments Æ page 83.
7. Connect the handset and, if applicable, the headset to the handset cradle and connect the handset cradle to the UP0/E PCI card as described
under PIN assignments Æ page 83.
8. Close the PC and reconnect it to the power supply network.
The yellow LED on the UP0/E PCI card must flash in one-second intervals
9. Start your operating system.
The operating system informs you that new hardware has been found
(Multimedia PC Card) and asks you to install the drivers for the UP0/E
PCI card.
10. Insert the disk (or CD-ROM) with the drivers and enter the path to the
file with driver information (pcipcvf.inf) (for example: a:\).
The drivers are copied to your Windows system directory and startup
of the operating system is resumed.
11. Once the drivers have been copied, check whether the card is correctly
installed in your system:
– From the Start menu, select Settings and then Control Panel.
– Double-click the System icon and click the Device Manager tab.
The additional, virtual COM3 port must be configured under Ports
(COM & LPT). If COM3 is already being used on your PC, you must
change the virtual COM port from COM3 to COM4 Æ page 82
– Under the Device Manager tab, open the Computer icon. Check
whether an interrupt and I/O address were assigned to the UP0/E PCI
card using the Interrupt request (IRQ) and Input/output (I/O) options.
12. Install the Attendant P software Æ page 84.
;4
oi.book Seite 82 Freitag, 30. März 2001 12:21 12
,QVWDOOLQJ#WKH#+DUGZDUH
Changing COM3 to COM4
1. From the Start menu, select Settings and then Control Panel.
2. Double-click the System icon and click the Device Manager tab.
3. Double-click the System devices icon.
4. Select the UP0/E PCI card and click the Properties button.
5. Open the UP0/E PCI card properties window. Under the Status tab, click
the Service Information button.
6. Enter the system code 77777 and confirm your entry. Another window
opens in which you can change COM3 to COM4.
7. Confirm your entry and restart your operating system to apply the changes.
Uninstalling the Drivers
If you need to uninstall the UP0/E PCI card drivers:
1. From the Start menu, select Settings and then Control Panel.
2. Double-click the System icon and select the Device Manager tab.
3. Select the UP0/E PCI card and click the Remove button.
4. In the next window, click OK to confirm.
Updating the Drivers
If an updated driver version exists for the UP0/E PCI card, your system administrator can update your system without having to change the hardware
or software. The following drivers must be copied from the update disk or
update CD-ROM to your Windows system directory
(e.g.: c:\windows\system):
– compcvf.vxd
– pcipcvf.vxd
– pcvfprop.dll
This overwrites any earlier driver versions. The updated drivers are not valid
until you restart Windows.
;5
oi.book Seite 83 Freitag, 30. März 2001 12:21 12
,QVWDOOLQJ#WKH#+DUGZDUH
Pin Assignments
Two 8-pin and two 6-pin modular phone jacks are located on the back of
the UP0/E PCI card:
•
•
•
•
Jack SYS (8-pin): Connection to the communication system
Jack HA (8-pin): Port for handset cradle and handset
Jack OUT (6-pin): Port for external recording equipment
Jack IN (6-pin): Not used
In addition, one yellow LED and one red LED are on the back of the card
to indicate the following UP0/E PCI card statuses:
•
•
•
Red LED illuminated: Card error
Yellow LED flashing: Card in operation
Yellow LED illuminated: Data being transferred between card and communication system
;6
oi.book Seite 84 Freitag, 30. März 2001 12:21 12
,QVWDOOLQJ#WKH#6RIWZDUH
,QVWDOOLQJ#WKH#6RIWZDUH
1. Switch on the attendant console PC (if it is not already on) and start
your operating system Æ page 78.
2. Insert installation CD-ROM.
3. From the Start menu, click Run and select the setup.exe file on the CDROM or DVD drive.
During installation make sure that no other applications are
open. Use the CTRL-ALT-DEL function to bring up the “Close program” window and close all programs except explorer and SYSTRAY.
The Hicom Attendant P installation program now starts the
InstallShield® Wizard, which guides you through the rest of the installation process.
After the InstallShield® Wizard has started, the Welcome window is
displayed.
4. Click the Next button to confirm.
You can exit installation at any time by clicking the Cancel button.
Any files that were already copied to your hard disk are removed.
;7
oi.book Seite 85 Freitag, 30. März 2001 12:21 12
,QVWDOOLQJ#WKH#6RIWZDUH
The User Information dialog box appears.
5. Enter a name or designation and the name of your company and click
the Next button to confirm your entries.
The Choose Destination Location window appears.
6. You can click Browse to select another directory.
The Choose Directory dialog box appears.
;8
oi.book Seite 86 Freitag, 30. März 2001 12:21 12
,QVWDOOLQJ#WKH#6RIWZDUH
7. After selecting the new directory, click OK to confirm your selection.
You are returned to the Choose Destination Directory window. Click the
Next button to confirm your selection.
The Select Program Folder dialog box appears.
8. Select a name for the program folder that will be added to the Programs menu in the Windows Start bar. This is how you will start the
Hicom Attendant P in the future. Click the Next button to confirm your
selection.
The Start Copying Files window appears..
;9
oi.book Seite 87 Freitag, 30. März 2001 12:21 12
,QVWDOOLQJ#WKH#6RIWZDUH
9. When you click Next, the installation program copies all the necessary
files to the directory selected. The next status box shows you how the
copy procedure is progressing.
10. When the installation CD-ROM has been read in, the message “Setup
is creating Icons” is displayed.
The program folder with the Hicom Attendant P program is opened.
Finally, the Setup Complete window appears.
;:
oi.book Seite 88 Freitag, 30. März 2001 12:21 12
,QVWDOOLQJ#WKH#6RIWZDUH
11. Click the Finish button to confirm.
Installation has been completed.
;;
oi.book Seite 89 Freitag, 30. März 2001 12:21 12
&RQILJXULQJ#WKH#+LFRP#$WWHQGDQW 3
&RQILJXULQJ#WKH#+LFRP#$WWHQGDQW 3
(QWHULQJ#6HWWLQJV
When you have finished installing the Hicom Attendant P program on the
attendant console, start the program.
The first time you start Hicom Attendant P, a window automatically opens
in which you can select the language for Hicom Attendant P.
Click OK to confirm your selection. The Settings window automatically
opens. You can configure the Hicom Attendant P using this window.
(To access this window, select the Settings option from the File menu.)
Enter data under the seven tabs using the following procedures.
Whenever a change is detected in the system configuration (via Assistant or Symac) after start of the Hicom Attendant P or during its
operation, the Hicom Attendant P is automatically updated. This procedure is indicated in the status bar by the message “Please wait.”
;<
oi.book Seite 90 Freitag, 30. März 2001 12:21 12
&RQILJXULQJ#WKH#+LFRP#$WWHQGDQW 3
&RQQHFWLRQ
Select the PC COM port needed by the UP0/E PCI card (COM3 or COM4)
or the port to which the optiset control/data adapter of a system telephone
is connected (usually COM2).
If a Hicom Attendant B Office braille console (available only for certain
countries and languages) is installed on the PC, you also must enter the
COM port to which the keyboard is connected and select the Activated option.
<3
oi.book Seite 91 Freitag, 30. März 2001 12:21 12
&RQILJXULQJ#WKH#+LFRP#$WWHQGDQW 3
&DOOV
In the first text box under the Calls tab, define the number of calls (threshold value) above which a visual warning will be issued. At this point, the
color of the bar indicator for all pending calls in the call display changes
from green to red.
In the other text boxes under this tab, specify the paths to the wave files
(included in the software package) for ringer signaling on the PC. You can
choose from among six different ringer signals for external, internal and
personal calls.
When you select the Activated option, the ringer signal is played over one
or two additional speakers that are connected to the sound card when you
receive an incoming call.
<4
oi.book Seite 92 Freitag, 30. März 2001 12:21 12
&RQILJXULQJ#WKH#+LFRP#$WWHQGDQW 3
6\VWHP
Under the System tab, you can enter general settings for the attendant
console.
•
•
•
•
•
•
•
<5
System Update:
The System Update button allows you to request the data needed by
the Hicom Attendant P from the system.
Pause character:
You can define a character which you will use to generate a deliberate
dial pause, for example after dialing the external code (not necessary
for digital exchanges).
Trunk seizure with:
For Hicom Attendant P Release 1.0 only: Enter the external code for the
"transfer trunk" function here.
This no longer applies in Hicom Attendant P Release 2.0 and later.
Number redial only for external numbers:
This option allows you to restrict the number redial list to external calls.
Deactivate night answer at start:
If you select this option, night answer is automatically deactivated (if it
was previously activated) when the Hicom Attendant P is started.
Activate silent call at start:
If you select this option, the telephone ringer, and thus the ringer signal,
is automatically deactivated when the Hicom Attendant P is started
(does not apply if you have a UP0/E card.
Call detail file:
All chargeable phone calls and their values are stored in the call detail
file. Enter the path to the call detail file. All chargeable phone calls and
their values are stored here.
The call charges are recorded in the file only if the system administrator
has configured call detail recording in the system. If it is configured, you
will see a check mark next to the Activated option.
oi.book Seite 93 Freitag, 30. März 2001 12:21 12
&RQILJXULQJ#WKH#+LFRP#$WWHQGDQW 3
3DJLQJ
Under the Paging tab, you can configure the existing groups in the communication system as active announcement groups.
From the Existing groups box, select the groups that you want to be able
to reach with a speaker announcement and transfer them to the Active announcement groups box.
The Paging menu option is now displayed in the Hicom Attendant P menu
bar. This menu option allows you to issue speaker announcements to the
configured groups.
<6
oi.book Seite 94 Freitag, 30. März 2001 12:21 12
&RQILJXULQJ#WKH#+LFRP#$WWHQGDQW 3
5HSGLDO#.H\V
Use the Repdial keys tab to program the ten station numbers or codes you
use the most on repertory dial keys. A sequence of codes can be used to
control a voice mail system or an answering machine or activate functions
on the communication server (such as entering "#82 to display the caller
list).
Under the Repdial keys tab, you can configure repertory dial keys for ten
frequently used station numbers or codes (such as for controlling a voice
mail system or answering machine).
In the input fields, enter either the name and station number of the station
your wish to reach or the name and code for cintrolling a voice mail system
or answering machine.
The Repdial keys menu option is now displayed in the Hicom Attendant P
menu bar. This option provides you with a pull-down menu from which you
can call the configured stations and access the configured functions directly.
<7
oi.book Seite 95 Freitag, 30. März 2001 12:21 12
&RQILJXULQJ#WKH#+LFRP#$WWHQGDQW 3
1LJKW#'HVWLQDWLRQV
You can enter up to eight different night destinations under the Night destinations tab. You can then select the Change night dest. option from the
Edit menu to choose a night destination and activate it by clicking the night
answer button in the toolbar. All calls are then forwarded to this
destination.
<8
oi.book Seite 96 Freitag, 30. März 2001 12:21 12
&RQILJXULQJ#WKH#+LFRP#$WWHQGDQW 3
%/)
Special features must be taken into consideration if your Hicom
Attendant P operates with HiPath AllServe 150 V1.0 (system networking via PC network) Æ page 75!
You can enter the settings for the busy lamp field (BLF) under the BLF tab.
The BLF consists of two to four groups, each containing 240 status keys
that you can use to call system users directly. You can assign an internal
station to each status key, and each keys display either the number (in station number mode) or the name (in name mode) of the internal station assigned to it.
•
•
In station number mode: two groups of 120 stations each.
In name mode: four groups of 60 stations each.
Use the BLF tab to set the following modes for the BLF:
•
•
Station number mode: The Display name option is not selected. The
BLF displays the numbers of the internal stations. This is the default
mode.
Name mode: The Display name option is selected.
The BLF displays the names of the internal stations to which the numbers were assigned in the system. To switch to name mode, you must
first import the names from the system using the System Update
Æ page 92 and Set BLF buttons.
When you click the Set BLF button at the top of the tab, the system first
removes all station numbers from the BLF and then enters the stations
configured in the communication system, sorted by number. For example,
if a station configured in the BLF is assigned another station number, its
station number in the BLF is not replaced until you update the BLF.
The Set BLF button is active only in station number mode.
<9
oi.book Seite 97 Freitag, 30. März 2001 12:21 12
&RQILJXULQJ#WKH#+LFRP#$WWHQGDQW 3
The first time you start the Hicom Attendant P, you must click the
Set BLF button to transfer all system users to the BLF.
If you want the busy lamp field to load automatically whenever Hicom
Attendant P starts up, select the BLF activated option in the middle of the
tab.
You can decide whether the label (foreground) or the background of the status keys in the BLF will change color when a station is called or is busy.
You can also display the labels on the status keys in bold characters.
In the bottom section of the tab, you can change various color settings for
the the status keys:
•
•
•
•
•
Color for internal station busy:
Status key color when the internal station is busy.
Color for external station busy:
Status key color when the external station is busy.
Color station is called:
Color of the status button when the station is being called.
Color group 1:
Background color for Group 1 tab.
Color group 2:
Background color for Group 2 tab.
Example: If a status button has a gray background, the station if free. If the
background is dark red, the station is busy with an external call; if it is light
red, the station is busy with an internal call. If the station is being called,
the background of the status button turns yellow.
<:
oi.book Seite 98 Freitag, 30. März 2001 12:21 12
&RQILJXULQJ#WKH#+LFRP#$WWHQGDQW 3
6DYLQJ#WKH#6HWWLQJV
Once you have entered your settings in the Settings window, you must
save your entries in order for the changes to be applied.
In the Settings window, click OK to confirm your entries.
When you return to the attendant monitor, the message Please wait may
appear in the status bar of the attendant monitor while Hicom Attendant P
is being updated with the new settings. As soon as the update operation
has been completed, the message System ready is displayed. The Hicom
Attendant P is ready for operation.
Click the Back button to return to the attendant monitor without save
the changes.
<;
oi.book Seite 99 Freitag, 30. März 2001 12:21 12
&RQILJXULQJ#WKH#+LFRP#$WWHQGDQW 3
&RQILJXULQJ#WKH#(OHFWURQLF#'LUHFWRU\
The electronic directory is a database based on Microsoft Access 2.0, so it
is compatible with other directory files such as Smartset.
You can also use this database concurrently with several Hicom
Attendant Ps. Please contact your service technician in such cases.
In the default configuration, an existing database for the directory is loaded
when the Hicom Attendant P is started. You can add new stations to the
database.
6WDUWLQJ#WKH#(7'
To start the ETD, select the Directory option from the Window menu.
or
Click the directory button in the toolbar.
The main window of the directory containing all the stations in the directory and their data is now displayed.
Data fields
Record
Edit record
Generate new
record
Provide station number for dialing
Return to
attendant monitorr
In order to modify the number of data records displayed in the main ETD
window, please consult your service technician.
<<
oi.book Seite 100 Freitag, 30. März 2001 12:21 12
&RQILJXULQJ#WKH#+LFRP#$WWHQGDQW 3
$GGLQJ#1HZ#6WDWLRQV
The "New entry" button in the main window of the telephone directory can
be used to open a further window with two different tabs by means of
which you can add a new user to the ETD.
Save record
Return to
main
directory
window
General tab
Additional
tab
The window contains the two tabs "General" and "Additional". On these
tabs you can enter additional data for the station.
General
On the "General" tab you can enter the user’s name, company, address and
various telephone numbers.
When calls are made by way of the telephone directory Æ page 38, the
number is displayed in the "Station number" field (default setting) and then
dialed. If you wish to alter this default setting, please contact your service
technician.
433
oi.book Seite 101 Freitag, 30. März 2001 12:21 12
&RQILJXULQJ#WKH#+LFRP#$WWHQGDQW 3
Additional
You can use the "Additional" tab in order to enter further data, for example
the user’s department or corporate rank or several lines of notes, e.g. details of the company’s business hours.
Click the save icon to save the data.
Click the Cancel button to return to the directory’s main window
Æ page 99.
The new station and its most important data are displayed here.
If you click the Cancel button without saving the record, the record
is lost and you are returned to the directory’s main window.
Click the Cancel button in the directory’s main window to exit the ETD and
return to the attendant monitor.
%DFNLQJ#XS#WKH#(7'#'DWDEDVH
At regular intervals, you (or the system administrator) should backup the
file in which the Hicom Attendant P stores the electronic directory data.
This file is located in the root directory for the Hicom Attendant P (for example, under C:\Program Files\Hicom Attendant P) and is called set3.mdb.
Copy this data to the backup directory of your choice.
If you wish to change the storage location of the current ETD database, please get in touch with your service technician.
Error Correction in Hicom Attendant P
434
oi.book Seite 102 Freitag, 30. März 2001 12:21 12
&RQILJXULQJ#WKH#+LFRP#$WWHQGDQW 3
435
oi.book Seite 103 Freitag, 30. März 2001 12:21 12
(UURU#&RUUHFWLRQ#LQ#+LFRP#$WWHQGDQW 3
(UURU#&RUUHFWLRQ#LQ#+LFRP#$WWHQGDQW 3
This section discusses the questions and problems that users most often encounter when
installing the UP0/E PCI card.
436
oi.book Seite 104 Freitag, 30. März 2001 12:21 12
)UHTXHQWO\#$VNHG#4XHVWLRQV
)UHTXHQWO\#$VNHG#4XHVWLRQV
'R#,#KDYH#WR#FRQILJXUH#WKH#8332(#3&,#FDUG"
Because the UP0/E PCI card was developed for the PCI bus, you simply
need to install it in your PC and the system will automatically assign this
card the necessary interrupt and I/O address.
However, problems may arise in some computers that use the PCI bus together with the ISA/EISA bus. In this case, you must use the setup program in the computer’s BIOS to assign separate interrupts to the ISA/EISA
slots and the PCI slots; otherwise, the computer will not detect the card
(see documentation on the setup program for your computer).
:KLFK#3&,#VORW#VKRXOG#,#XVH#IRU#WKH#8332(#3&,#FDUG"
You can install the UP0/E PCI card in any free, long PCI slot.
,V#WKH#8332(#3&,#FDUG#FRPSDWLEOH#ZLWK#3&,#VSHF#514"
The UP0/E PCI card is compatible with PCI spec 2.1.
:KLFK#LQWHUUXSW#VKRXOG#,#XVH#IRU#WKH#8332(#3&,#FDUG"
Because the UP0/E PCI card is a PCI card, you usually do not have to select
an interrupt. It is configured by the system. If this is not the case, you must
configure the interrupt manually. To configure the interrupt manually, insert
a jumper on the motherboard or set an interrupt in the motherboard’s
BIOS. In either case, you can select any interrupt that is not being used by
another ISA/EISA plug-in card. Keep in mind that the interrupt settings on
your motherboard and in the BIOS must agree.
437
oi.book Seite 105 Freitag, 30. März 2001 12:21 12
)UHTXHQWO\#$VNHG#4XHVWLRQV
&DQ#WKH#8332(#3&,#FDUG#VKDUH#DQ#LQWHUUXSW#ZLWK
DQRWKHU#3&#FDUG#+VKDUHG#LQWHUUXSWV,"
With the UP0/E PCI card drivers, it is possible for the card to share an interrupt with another card.
Nevertheless, this may result in conflicts if the UP0/E PCI card shares an
interrupt with another PCI card because there is no international standard
for shared interrupts.
If you have installed another PCI card in your system that does not support
shared interrupts, ask the card manufacturer for a driver that permits
shared interrupts or assign the card a different interrupt.
You may also have problems with your operating system if two cards
attempt to use the same interrupt. The system may suddenly shut down
or restart for no apparent reason. If this occurs, assign each PCI card a separate interrupt (also see the operating instructions from the PC manufacturer or for the motherboard).
438
oi.book Seite 106 Freitag, 30. März 2001 12:21 12
)UHTXHQWO\#$VNHG#4XHVWLRQV
:K\#ZRQnW#P\#FRPSXWHU#ZRUN
DIWHU#,nYH#LQVWDOOHG#WKH#8332(#3&,#FDUG"
With some computers, you must do some additional configuring before
the PC card will operate correctly:
1. Find out whether you have the latest BIOS version for your motherboard. If not, obtain it from the PC or motherboard manufacturer (for
example, via the Internet). A BIOS update should be performed by experienced personnel only.
2. Check whether the BIOS is configured correctly. In some computers
that have a PCI bus, the PCI slots must be enabled in the BIOS. This is
often the case with computers with a Phoenix-BIOS.
– After installing the PC card, connect your computer to the power
supply network and start the setup program. You can usually access
this program by pressing a key combination displayed on the screen,
such as F1+Del or Ctrl+Alt+S.
– Look in the BIOS for PCI slot entries. They can be found in the main
menu or under Advanced System Configuration. If necessary,
change the settings:
BIOS System Parameters:
Settings:
PCI Slot Number
Slot in which the
PC card is installed.
ENABLED
ENABLED
Select a free interrupt
provided by the system
Level Triggered Interrupt
Master
Slave
Interrupt
Edge of level
(Note: Terms may vary from BIOS to BIOS.)
– Save your settings and exit the setup program. Resume installation.
3. If you have problems with Windows 95/98, replace the UP0/E PCI card
with another PCI card. When you replace the cards, the BIOS also replaces the two interrupts assigned to the cards. After a system restart,
the problem with your operating system may have been eliminated.
439
oi.book Seite 107 Freitag, 30. März 2001 12:21 12
3UREOHP#&RUUHFWLRQ
3UREOHP#&RUUHFWLRQ
7KH#$WWHQGDQW#3#GRHV#QRW#VWDUW#FRUUHFWO\
•
•
•
•
•
Check whether the UP0/E PCI card (if present) has been assigned an interrupt, an I/O address, and COM3 (or COM4).
Check whether the drivers for the UP0/E PCI card (if present) were installed Æ page 81.
Check whether the UP0/E PCI card (if present) is securely plugged into
the computer slot.
Check whether you have too many other programs open.
Shut down your computer and switch it off and on.
7KH#$WWHQGDQW#3#LV#QR#ORQJHU#UHVSRQGLQJ
•
•
•
Close any 16-bit applications that are open (such as Word 6.0).
Check whether the Hicom system is still operating by verifying another
telephone’s operation (the system may have failed).
Shut down your computer and switch it off and on.
7KH#PHVVDJH#3OHDVH#ZDLW#0#7UXQN#HUURU#DSSHDUV#LQ#
WKH#V\VWHP#EDU
•
•
•
Check the connection between the UP0/E PCI card and the handset cradle and between the handset cradle and the handset, or between the
optiset E data/control adapter and the COM port.
Check whether the optiset data/control adapter (if present) is correctly
plugged into the system telephone.
Check the connection between the UP0/E PCI card and the Hicom system or between the system telephone and the Hicom system.
Once the system is correctly connected, the message disappears and the
Hicom Attendant P is again ready for operation.
7KH#EXV\#ODPS#ILHOG#LV#PDOIXQFWLRQLQJ
•
•
If the status button for a station is always red (indicating that the station
is busy), it may not mean that the station is constantly conducting calls
but, instead, that the station telephone is defective or was removed
from the Hicom system. If such is the case, update the busy lamp field
Æ page 96.
If the status button for a station is always yellow (indicating that the station is being called) and you cannot transfer the call, it may mean that
you are conducting a call or that you have a call waiting. In such cases,
you cannot transfer the call.
43:
oi.book Seite 108 Freitag, 30. März 2001 12:21 12
3UREOHP#&RUUHFWLRQ
7KH#GLUHFWRU\#QR#ORQJHU#FRQWDLQV#GDWD
The directory database set3.mdb was moved to another directory or was
deleted. With your operating system, you can retrieve the unintentionally
deleted file from the Recycled directory or copy the backup file for the directory database Æ page 101 back to the Attendant P root directory.
7URXEOHVKRRWLQJ#8VLQJ#WKH#7UDFH#%XWWRQ#+6\VWHP#$G0
PLQLVWUDWRU#2QO\,
The trace button allows you to store special error codes for reproducible
errors in a text file that can then be passed on to a service technician at
Siemens AG (intended for system administrator only).
Configuring the Trace Button
•
•
•
In the Attendant P root directory, open the vf3.cfg file using any text
editor.
Insert the following line under <System>:
Trace=5
Save the file and restart the Attendant P. The Trace button now appears
in the toolbar.
Click the Trace button in the toolbar to open the error code window. Delete
any old error codes using the Clear button. Generate the reproducible errors and save the file. The file is saved as trace.txt in the Attendant P root
directory. Make a backup copy and send the file to the service technician
for error analysis.
43;
oi.book Seite 109 Freitag, 30. März 2001 12:21 12
,QGH[
,QGH[
'
accepting a waiting call ............................. 30
answering calls ........................................... 28
attendant monitor ............................ 3, 13, 18
desktop ........................................................ 13
dialing
with repdial keys .................................... 36
display suppression ................................... 51
do not disturb ............................................. 50
door opener ................................................. 33
%
(
$
brief messages ........................................... 55
busy lamp field ................................. 3, 13, 96
activating .................................................. 25
deactivating ............................................. 25
deleting a station .................................... 26
HiPath AllServe 150 V1.0 ...................... 75
labeling ..................................................... 26
making calls ............................................. 37
representation ......................................... 23
buttons ................................................... 18, 21
&
call detail file ............................................... 92
call detail recording .................................... 64
call display ............................................. 18, 19
call list .................................................... 18, 21
call waiting on/off ....................................... 31
callback ........................................................ 52
calls
answering ................................................ 28
forwarding ............................................... 59
picking up ................................................ 31
terminating .............................................. 34
color settings for BLF ................................ 97
COM port connection ................................ 90
conference .................................................. 48
configuration
saving ....................................................... 98
software ................................................... 89
consultation hold ........................................ 44
contents of manual ...................................... 6
electronic directory (ETD) ................... 66, 99
electronic
directory (ETD) ............................................ 38
emergency operation ................................ 74
entrance telephone .................................... 33
ETD
adding stations ............................... 69, 100
configuring ............................................... 99
database backup .................................. 101
editing entry ............................................ 71
searching by station data ...................... 68
searching for stations ............................ 67
starting ............................................... 66, 99
ETD tab
Additional ......................................... 70, 101
General ............................................. 69, 100
explanation of symbols ............................... 4
external call ................................................. 35
)
features .......................................................... 5
*
general instructions ................................... 79
+
hardware installation ................................. 78
HiPath AllServe 150 V1.0
busy lamp field ....................................... 75
hold
external calls ........................................... 45
internal calls ............................................ 46
43<
oi.book Seite 110 Freitag, 30. März 2001 12:21 12
,QGH[
,
3
installation
hardware .................................................. 78
software ................................................... 84
internal call .................................................. 36
IP telephony ................................................ 75
paging ..................................................... 54, 93
park ............................................................... 49
pause character .......................................... 92
pop-up menu ............................................... 22
pull-down menu ......................................... 14
.
5
keyboard commands ............................... 116
radio paging (PSE) ...................................... 58
redial ............................................................. 38
releasing an external trunk ....................... 57
repdial keys ..................................... 36, 65, 94
requirements ................................................ 6
ringer signal ................................................. 91
deactivating ............................................. 32
/
LAN telephony ............................................ 75
LDAP server ................................................ 73
0
making calls ................................................ 35
external .................................................... 35
from the electronic directory ................ 38
internal ..................................................... 36
with redial ................................................ 38
with the busy lamp field ....................... 37
menu bar ........................................... 3, 13, 14
message
receiving .................................................. 56
sending .................................................... 55
1
night answer ............................................... 60
activating ................................................. 62
deactivating ............................................. 62
night destination ........................................ 95
entering .................................................... 60
selecting .................................................. 61
notebook ..................................................... 63
2
Opening search window for
LDAP server ................................................ 73
operating procedure .................................... 4
optiset E control/data adapter ................. 79
override ........................................................ 50
443
6
screened transfer ....................................... 40
second call .................................................. 30
Service menu .............................................. 27
Settings
BLF ........................................................... 96
settings
calls ........................................................... 91
connection ............................................... 90
night destinations ................................... 95
paging ....................................................... 93
repdial keys ............................................. 94
saving ....................................................... 98
system ..................................................... 92
silent call waiting ........................................ 31
software
configuring ............................................... 89
installation ................................................ 84
speed transfer ............................................ 42
Starting telephone directory CD .............. 72
startup
automatic ................................................. 12
manual ...................................................... 12
status bar ........................................... 3, 13, 17
status key .................................................... 23
system bar ........................................ 3, 13, 16
system requirements ................................ 78
system update ............................................ 92
oi.book Seite 111 Freitag, 30. März 2001 12:21 12
,QGH[
7
threshold value ........................................... 91
toggle ........................................................... 47
toolbar ................................................ 3, 13, 15
traffic display ......................................... 18, 20
transfer ........................................................ 39
after parking/placing on hold ................ 43
screened .................................................. 40
speed ....................................................... 42
unscreened ............................................. 41
transferring an external trunk ................... 56
transferring calls ......................................... 39
trunk seizure ............................................... 92
8
unscreened transfer .................................. 41
UP0/E PCI card ........................................... 80
9
Venus
busy signalling ........................................ 75
volume
setting ...................................................... 32
:
warning ........................................................ 91
wave file ...................................................... 91
444
oi.book Seite 112 Freitag, 30. März 2001 12:21 12
Keyboard Commands
oi.book Seite 113 Freitag, 30. März 2001 12:21 12
)&&#UXOHV
The Siemens optiset E phones for Hicom 150 H system are hearing-aid compatible and
comply with the applicable FCC Rules, Part 68 and Industry Canada CS-03 Standard.
This equipment has been tested and found to comply with the limits for a Class B digital
device, pursuant to Part 15 of the FCC Rules. These limits are designed to provide reasonable protection against harmful interference in a residential installation. This equipment generates, uses and can radiate radio frequency energy and, if not installed and used in accordance with the instructions, may cause harmful interference to radio communications.
However, there is no guarantee that interference will not occur in a particular installation.
If this equipment does cause harmful interference to radio or television reception, which
can be determined by turning the equipment off and on, the user is encouraged to try to
correct the interference by one or more of the following measures:
- Reorient or relocate the receiving antenna.
- Increase the separation between the equipment and receiver.
- Connect the equipment into an outlet on a circuit different from that to which the receiver
is connected.
- Consult the dealer or an experienced radio/TV technician for help.
WARNING: Changes or modifications to the equipment that are not expressly approved by
the responsible party for compliance could void the user’s authority to operate the equipment.
This equipment does not exceed Class B limits per radio noise emissions for digital apparatus, set out in the Radio Interference Regulation of the Canadian Department of Communications. Operation in a residential area may cause unacceptable interference to radio and
TV reception requiring the owner or operator to take whatever steps are necessary to correct the interference.
Cet équipement ne dépasse pas les limites de Classe B d'émission de bruits radioélectriques por les appareils numériques, telles que prescrites par le Règlement sur le brouillage radioélectrique établi par le ministère des Communications du Canada. L'exploitation
faite en milieu résidentiel peut entraîner le brouillage des réceptions radio et télé, ce qui
obligerait le propriétaire ou l'opérateur à prendre les dispositions nécessaires pour en éliminer les causes.
April 1998
Form No. G281-0462-00 Part No. 06E0352 EC No. A93049
Job No. 4597
No part of this publication may be reproduced, stored in a retrieval system, or transmitted,
in any form or by any means, mechanical, electronic, photocopying, recording, or otherwise, without prior written permission of Siemens Business Communication Systems, Inc.
Request Siemens publications from your Siemens representative or the Siemens branch
serving you. Publications are not stocked at the address below.
Siemens Business Communication Systems, Inc.
4900 Old Ironsides Drive
P.O. Box 58075
Santa Clara, CA 95052-8075
(408) 492-2000
%
Siemens, optiset, and PhoneMail are registered trademarks and Hicom is a trademark of
Siemens Aktiengesellschaft.
Copyright Siemens Business Communication Systems, Inc. 1998.
All rights reserved.
-43$643360048840%;:7040:94<1P A31003-M1551-B874-1-7619
Ref. No.: A31003-M1551-B874-1-7619 • Printed in the Federal Republic of Germany • BA 20.12.2000
Subject to availability. Right of modification reserved.
oi.book Seite 114 Freitag, 30. März 2001 12:21 12
© Siemens AG 2000 • Information and Communication Networks • Hofmannstr. 51 • D-81359 München •
bac01.fm Seite 115 Freitag, 27. April 2001 2:45 14
û
+LFRP#$WWHQGDQW#3
.H\ERDUG#&RPPDQGV
3&#DWWHQGDQW#FRQVROH#IRU
+LFRP#483#(2+/#+L3DWK#6833/#+L3DWK#$OO6HUYH#483
oi.book Seite 116 Freitag, 30. März 2001 12:21 12
,PSRUWDQW#.H\ERDUG#&RPPDQGV
,PSRUWDQW#.H\ERDUG#&RPPDQGV
You can initiate the most important functions of the Hicom Attendant P
using the keyboard and numeric keypad.
Keyboard
Space Bar
Answer calls.
Alt
+ A
Dial station number in General trunk group.
Alt
+ B
Connect calls.
Alt
+ H
Place calls on hold.
Alt
+ M
Toggle between two calls.
Alt
+ P
Park calls.
Alt
+ S
Disconnect calls.
Alt
+ V
Dial station number in Private trunk group.
Alt
+ Z
Return to waiting call.
Del. Clear text boxes.
Dial station number.
Pause
Activate/deactivate microphone (mute).
oi.book Seite 117 Freitag, 30. März 2001 12:21 12
,PSRUWDQW#.H\ERDUG#&RPPDQGV
The function keys on your PC keyboard can have the following functions,
depending on the configuration of your Hicom Attendant P (consult your
service technician):
F1
Call Help.
F2
Find by name.
F3
•
•
Search for company or
Hold the call.
F4
•
•
Search for locations or
Return to the waiting party.
F5
•
•
Search for post code or
Toggle between two calls.
F6
•
•
Search for telephone numbers or
Park the call.
F7
•
•
DTMF signaling or
Override a call.
F8
Activate/deactivate microphone (mute).
F9
Initiate conference.
F10
Activate callback.
Numeric Keypad
+
Connect calls.
–
Return to waiting call.
÷
Override calls.
Enter
Dial station number.
oi.book Seite 118 Freitag, 30. März 2001 12:21 12
,PSRUWDQW#.H\ERDUG#&RPPDQGV