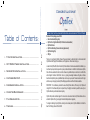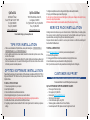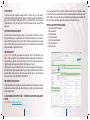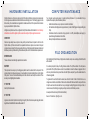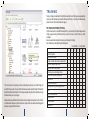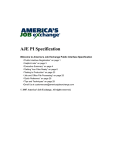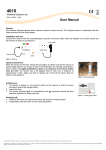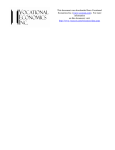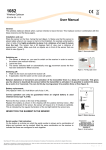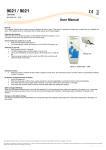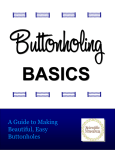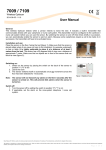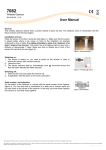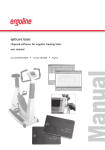Download user manual-design for printing
Transcript
Guide for Installation, Use and Maintenance of your OptiTex System www.optitex.com OptiTex is a registered trademark of OptiTex Ltd. in the United States and/or other countries. All trademarks and brand names used, belong respectively to their original owners and are used here as informative data only. Getting Started Guide c R C E R T I F I E D Partner “Microsoft and Windows are either registered trademarks or trademarks of Microsoft Corporation in the United States and/or other countries” Congratulations! Is here! Table of Contents: 1. Tips for Installation ................................................. 2. OptiTex Software Installation ............................ 3. Service Pack Installation ...................................... 4. Customer Support ...................................................... 5. Hardware Installation ............................................ 6. Computer Maintenance ............................................ 7. File Organization 8. Training ........................................................................... ....................................................... 2 2 3 3 6 7 7 9 PLEASE READ THE FOLLOWING BEFORE INSTALLING AND USING OPTITEX SOFTWARE Enclosed in this package you will find: 4 Instructional Guide (this guide) 4 OptiTex 9.X or higher Software CD (X.X refers to version number) 4 OptiTex Brochure 4 OptiTex Software Key (if new order or key replacement) 4 OptiTex Packing Slip 4 3D Flyer Thank you for purchasing OptiTex software. Please read below to understand how to communicate with OptiTex Sales Staff, Support Team Members, and Programmers. We are here to help you. Located on the OptiTex CD is the full version of OptiTex software. All modules are available for installation, you must have the proper codes to open and run your purchased modules. In addition to the software are OptiTex Video Tutorials, available for most tools in the software. Any additional help can be found on our Web Site under Support/ Customer Web Portal. Here is a growing knowledge database with guides, software downloads and patterns, plus any additional help or advice you may request. Please take a moment to login and browse your company's personal OptiTex Web page and discover all the information available. IMPORTANT: Your software key contains the value of the OptiTex software; if this key is lost, OptiTex will charge 50% of the software list price to replace this key. We highly recommend you add the value of your OptiTex software to your business insurance policy. OptiTex USA provides technical support for all users who have been trained on OptiTex software and are enrolled in OptiCare Plan. (1 year support included in initial purchase or upgrade). To arrange for training or to join OptiCare, contact your local sales person, OptiTex distributor or contact the New York Office by phone at 212-629-9053. OptiTex USA OptiTex USA West 325 West 38 Street, Suite 1107, New York, NY 10018 Tel: (212) 629-9053 Fax: (212) 629-9055 [email protected] 1050 S. Stanford Ave. Suite 121, Los Angeles, CA 90021 Tel: (714) 362-4975 Tel: (213) 494-4512 Fax: (213) 489-2359 [email protected] th For worldwide listings go to: www.optitex.com TIPS FOR INSTALLATION If this is a second installation of OptiTex Software, back up the following files. C:\WINDOWS\PDS9.ini; = C:\WINDOWS\Mark90.ini; and C:\WINDOWS\Optikad.ini Once the digitizer and plotter have been installed, label which communication ports are one, two, three, = and four on the computer. Take screenshots of the communication settings for the plotter, digitizer, and preferences windows and = store them somewhere safe. In the event that the settings are lost the screen shots will have all the information you need to reset the parameters. OPTITEX SOFTWARE INSTALLATION Please follow the steps below for proper installation. OptiTex software is compatible with Win 2000, NT SP4 or higher, and Windows XP SP2. Please check the system requirements to achieve peak performance of the OptiTex software. TO INSTALL OPTITEX SOFTWARE 1. Close all open applications on your computer. 2. Insert OptiTex Install CD. 3. Click on Install Full Version and follow the instructions. 4. Select all appropriate programs. If you are unsure, leave the defaults. Do not install Network License or OptiJet Plotter unless instructed to by a support representative. 5. Install the Video Tutorials, also found in the Install CD Splash Screen. 6. If upgrading, replace the above mentioned INI files to their original location to maintain your previous settings. 2 7. All digitizers and plotters need to be configured in the OptiTex software after installation. 8. Plug in your USB software key and launch the program. Do not install any software that comes with the digitizer or plotter unless otherwise instructed in the help manual or by a support representative. MS Excel software installation is recommended to enable OptiTex Excel report features. SERVICE PACK INSTALLATION Installing a Service Pack will ensure you are on the latest version of OptiTex software. You cannot upgrade from one major version to another through a service pack. You should install a service pack if: you have requested a feature, are looking for a bug fix or are interested in any new tools. Complete information about the contents of a service pack is located on our Web site under Support/ Customer Web Portal/Downloads. TO INSTALL A SERVICE PACK 1. Go to http://support.optitex.com and enter in your username and password. 2. Close all OptiTex applications. 3. Once logged into CRM, click on the Download Section at the top right of the screen. 4. Select the latest service pack, and read and click through the prompts. Note: If you do not have access to the site, please reference the Support section of this guide. CUSTOMER SUPPORT ***OptiTex Support Team is proud to present our customer support system*** Phone/email/fax/Web Connect/CRM/bug fixes/feature requests OptiTex SOFTWARE AND SUPPORT AGREEMENT INCLUDES: = Phone support from 8am to 8pm. = FAX support at (212) 629 9055. = Email support [email protected]. = Web Connect Online Support. = 24 hour Web-based support, using CRM. = Software upgrades, available 24 hours from our Website. = Feature Requests with CRM, update customers through Service Packs! 3 PHONE SUPPORT The OptiTex support team is available to answer questions on the phone. Supply your key number or company name and knowledgeable patternmakers, designers, and software specialists are available for any help. If your service has expired, OptiTex will assist you in your immediate problem, provide you with our OptiCare Service Plan, or offer you to pay per hour. There is NO requirement to pay previous years Service Plan to rejoin. SOFTWARE UPGRADES AND SERVICE Computer hardware and software technology changes at a very rapid pace. Through the use of Service Packs, OptiTex enables you to stay at the latest version of software at all times. Report a bug or request a feature and OptiTex will provide you with a new Service Pack. OptiTex releases bug fixes and service packs (SP) on a bi-monthly basis with major new version every two years. You will always be on the latest software version and hardware configuration files at OptiTex. You may use the OptiTex CRM on our Website, to submit new incidents, check your incident status, engage our support staff in a web conversation, check for issues in our knowledge database and learn what is new in OptiTex. Simply log in, and you will receive a personalized Web page displaying all support incidents, their status, information on new software updates, link to the latest version of software, plus more... PERSONALIZED SUPPORT PAGE EXAMPLE: = List of all contact with OptiTex support = Report new incidents = Knowledge database = Service Pack download = Service Pack release information = Notes (list of issues fixed) = Request new feature FEATURE REQUESTS Unique to OptiTex! Using CRM, you can request a new feature, tool, option, or any improvement you can think of. Unlike our competitors, OptiTex will implement new features requests in the next released Service Pack (depending on complexity of request). No company is too small or too large to request a feature. OptiTex does not prioritize on importance of client but rather on importance of feature. OptiTex Support is unique in the CAD/CAM industry. We are the only company to offer cutting edge, yet personalized software support, upgrade available 24 hours, and constant software development. OptiTex is aware that software improvement comes directly from clients input. We invite you to join our family and become a part of the future in CAD/CAM, which is OptiTex USA Inc. WEB CONNECT ONLINE SUPPORT Communicate directly with our support team by viewing their computer screen or allowing them to view yours to learn, solve issues, and view new features. We will interface to your system over the Internet and visually walk you through a solution. 24 HOUR WEB-BASED SUPPORT, CRM - CUSTOMER RELATIONSHIP MANAGEMENT SYSTEM Unique to OptiTex! - http://support.optitex.com 4 5 HARDWARE INSTALLATION COMPUTER MAINTENANCE OptiTex software is one of the main components of a CAD solution. Additional components and a wide variety of technologies are available that will also facilitate the manufacturing process. The following pages provide a brief summary of recommendations and guidelines for hardware and other CAD components that customers may require in addition to OptiTex software. Your computer needs regular upkeep to maintain optimal performance. It is recommended that you implement these steps to prevent hardware problems. =Install Antivirus software on any computer connected to the Internet. =Run Scandisk and Defragmenter at regular intervals. (Found in Start/Programs/Accessories/System Tools). =All hardware should be connected to a Surge protector or a UPS (uninterruptible power supply) to prevent damage to hardware and loss of data. =Backups of all important data are recommended. All digitizers and plotters need to be configured in the OptiTex software after installation. Do not install any software that comes with the digitizer or plotter unless instructed by an OptiTex support team member. COMPUTER Customers may already have a computer or may wish to purchase their own computer in order to run the OptiTex software. OptiTex recommends that a reputable brand name computer is used and all computer components are purchased from the same supplier. Doing so, will minimize potential hardware problems and facilitate any necessary troubleshooting. Please visit www.optitex.com for the latest hardware requirements. NETWORK CARD The use of a network card and a high speed internet connection. DIGITIZER This component is necessary only if existing paper patterns need to be entered into the computer or if the customer intends to continue making paper or muslin patterns by hand and inputting them into the OptiTex CAD system. The size of the board needed depends on the customer's needs and price constraints. There are many sizes of digitizing tablets available. FILE ORGANIZATION After installing the OptiTex Software, a filing structure should be set up to serve as storage for all the files that will be created. It is extremely important to set up the filing structure outside of the OptiTex software. This will preserve personal files if the OptiTex software ever has to be uninstalled or when the software is upgraded. Do not under any circumstances store personal files under the OptiTex examples; they will be deleted when the software is upgraded. Used to plot full size markers. To organize all the new files that will be created, save them into folders. Folders in Microsoft serve as a storage device similar to a manila folder. Folders can be stored within folders each with its own specific name to help the user locate a file at a later time. Use your company's existing filing system to store your files, or create one now, as this will help you organize your styles, markers, and other files you create. 36” PLOTTER Season -> Product Line -> Style Type -> etc. 72” PLOTTER An example of a file structure is (from folder to subfolder): A great low cost solution for pattern room plotting. Using a 36” plotter for markers requires taping the markers together down the middle if the marker width exceeds 36”. 6 7 TRAINING Training is strongly recommended for the OptiTex Software. Web Connect Trainings are always available to improve your skills and speed up your workflow, find new uses for tools, etc. If you wish to schedule training, please contact one of the contacts mentioned on page 2. PRE-TRAINING ASSESSMENT (OPTIONAL) OptiTex software works on a standard Windows platform. It you have had no prior Windows experience we strongly suggest investing in Windows training to create a firm base on which to build your OptiTex knowledge. Below is a questionnaire to help our trainer assess your skill level prior to training. How confident are you about performing the following tasks? 1- Not Confident 6- Very Confident 1 Open Files, Programs Save, Save As to a folder Creating new folders, file structure to organize files Copy, move, delete files and folders Using Help menu to learn programs Customizing screen and creating tool bars Undo and Redo functions, with keyboard Zoom functions Copy and Paste functions This is a basic process of organizing your files by creating categories by which you can filter through, and easily find the file you want. The series of folders that has been opened is called the file path. The file path is the path the file travels to its destination. This is merely an example; a filing structure should be set up in a way that makes sense to you or your company. OptiTex works like any other Microsoft product when it comes to creating and saving files. Use of the 'Save As' command will allow storage of any file in a specific area. Copies of files can be made and then dragged and dropped (or copy/pasted) into other folders. 8 Minimizing, Maximizing, and arranging windows E-mail Using a scroll-wheel mouse Installing software Installing hardware Backing up files 9 2 3 4 5 6