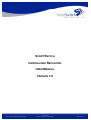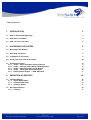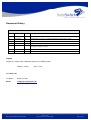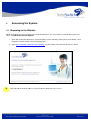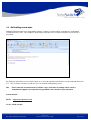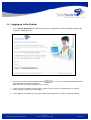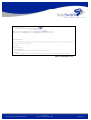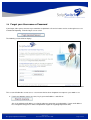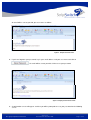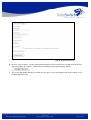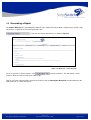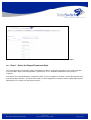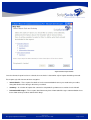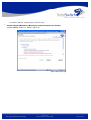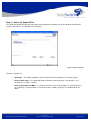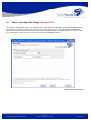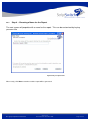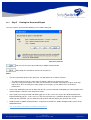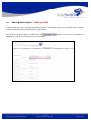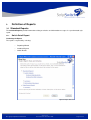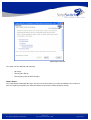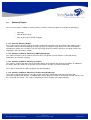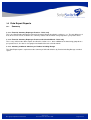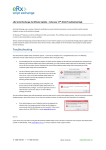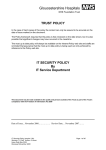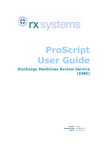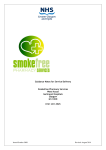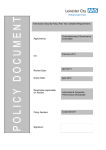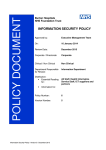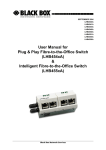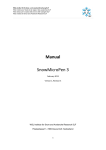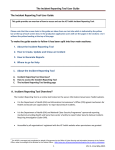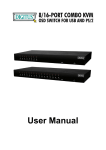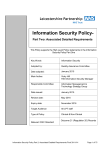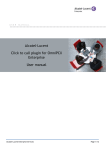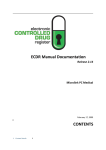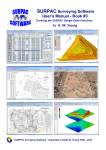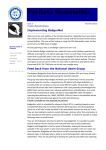Download SCRIPTSWITCH CENTRALISED REPORTING USER MANUAL
Transcript
SCRIPTSWITCH CENTRALISED REPORTING USER MANUAL VERSION 7.0 © Copyright ScriptSwitch Limited 2009 Version 7.0 Final for Release December 2009 Page 1 of 26 ScriptSwitch Limited The rights of ScriptSwitch Limited to be identified as authors of this Work have been asserted in accordance with the Copyright, Designs and Patents Act 1988. All rights reserved. No part of this publication may be reproduced, stored in a retrieval system, or transmitted in any form or by any means, electronic, mechanical, photocopying, recording or otherwise, without the prior written permission of the publisher. The information contained in this publication is correct at time of going to press and is subject to change without notice. ScriptSwitch – Method for Optimising Pharmaceutical Prescribing. United Kingdom Patent No. GB2368428. United States Patent Application Number No. 09/906566. European Patent Application No. 01306037.1. Japan Patent Application No. 2001215202. ScriptSwitch is a registered trade mark of ScriptSwitch Limited. © Copyright ScriptSwitch Limited 2009 Version 7.0 Final for Release December 2009 Page 2 of 26 Table of contents 1. INTRODUCTION 5 1.1 What is Centralised Reporting? 5 1.2 What data is available? 5 1.3 Who can access the data? 5 2. ACCESSING THE SYSTEM 6 2.1 Browsing to the Website 6 2.2 Activating a new user 7 2.3 Logging on to the System 8 2.4 Forgot your User-name or Password 10 2.5 Generating a Report 2.5.1 Step 1 – Select the Report Format and Style 2.5.2 Step 3 – Selecting a Date Range NEW April 2009 2.5.3 Step 4 – Choosing a Name for the Report 2.5.4 Step 5 - Viewing the Generated Report 2.5.5 Running Quick Reports - NEW April 2009 13 14 18 19 20 21 3. 22 DEFINITION OF REPORTS 3.1 Standard Reports 3.1.1 Switch Detail Report 3.1.2 Information Message 3.1.3 Summary Report 22 22 23 25 3.2 Data Export Reports 3.2.1 Summary 26 26 © Copyright ScriptSwitch Limited 2009 Version 7.0 Final for Release December 2009 Page 3 of 26 Document History History Version Date Author Changes 1.0 13/03/2006 MB Initial release of full user manual 2.0 01/06/2007 MB Updated with screenshots of new Report Wizard and refreshed the content. 3.0 12/06/08 VH Updated with changes for password self service and changes for report selection 4.0 05/09/2008 SJ Updated address and telephone number for new office 5.0 12/04/2009 VH Updated to take into account new features on reporting released April 2009. Page 18 and page 21 detail the changes 6.0 17/06/2009 VH Correction to telephone number on page 4 7.0 21/12/2009 VH Update to https weblink for reporting website Support Support is available from ScriptSwitch between the following hours: Monday – Friday 9.00 – 17.30 To Contact us: Telephone: 02476 214 700 Email: [email protected] © Copyright ScriptSwitch Limited 2009 Version 7.0 Final for Release December 2009 Page 4 of 26 Introduction 1.1 What is Centralised Reporting? ScriptSwitch Centralised Reporting is an analysis tool for the users of ScriptSwitch to determine how ScriptSwitch is performing in practices. The PCO can use the reports to identify which areas of their Recommendation Profile are producing cost benefits and where switches are being widely accepted or rejected. This information will help guide further development of the profile. Practices may like to use it to compare their prescribing behaviour to the PCO’s model prescribing or to identify the cost benefits that have been realised since starting to use the system. 1.2 What data is available? ScriptSwitch stores details of all issued prescriptions, offered switches, costing information and whether switches have been accepted or rejected. It does not include any patient or prescriber identifiable data. The transmission and storage of the ScriptSwitch data has been authorised by the Caldicott Guardian of the National Programme for IT. 1.3 Who can access the data? The PCO’s Prescribing Team will be able to access the system to monitor ScriptSwitch’s performance in practices. They will be able to analyse an individual practice’s prescribing but, as mentioned above, will not be able to monitor the prescribing habits of named prescribers through the ScriptSwitch reports. The PCO may grant access to the Centralised Reporting system to nominated contacts within each practice. There is no obligation for the practices to run reports for their organisation. To enhance security further, the Centralised Reporting website can only be accessed when using a system with an N3 connection. ScriptSwitch Limited can also access the content of the Centralised Reporting system. This allows our technical staff to verify that ScriptSwitch is operating correctly in all contracted locations, and our Medicines Management team produce anonymised bench-marking reports to help our client’s get the most out of ScriptSwitch. No third-party organisations have access to the data. © Copyright ScriptSwitch Limited 2009 Version 7.0 Final for Release December 2009 Page 5 of 26 2. Accessing the System 2.1 Browsing to the Website While the website has been tested in all the major web browsers, the screenshots used in this document were taken using Microsoft Internet Explorer. 1. Start your preferred web browser. Internet Explorer can be started by clicking on the Start button, select Programs and then click the Internet Explorer icon. 2. Type https://reporting.scriptswitch.com/reporting/ into the Address Bar and click Go or press Enter. Tip Why not add the website address to your Favourites folder for easier access. © Copyright ScriptSwitch Limited 2009 Version 7.0 Final for Release December 2009 Page 6 of 26 2.2 Activating a new user Following implementation of the ScriptSwitch software a unique username will be created by the ScriptSwitch Customer Services team. On creation an email will be sent to the new user with a link for the user to create a password. By clicking on the link the new user will be taken to a screen to nominate and confirm a new password for their own use. The username can then be used to access the Centralised Reporting system NB: Please note that activation email is valid for 7 days, from date of sending. Please contact ScriptSwitch support if you experience any problems with creation of your password Contact Details Email: [email protected] Tel no: 02476 214 700 © Copyright ScriptSwitch Limited 2009 Version 7.0 Final for Release December 2009 Page 7 of 26 2.3 Logging on to the System 1. Select Launch Reporting on the welcome page of the ScriptSwitch Centralised Reporting website will display the following screen: Figure 1 Log in Screen 2. Enter your username and password and click by ScriptSwitch shortly after installation. Both the username and password are case-sensitive. . The username and password will be provided 3. If you key your password incorrectly, please note that you need to leave approximately 10 seconds before trying to submit the password again. 4. Once logged in, the following screen will be displayed provided access to all the major functionality © Copyright ScriptSwitch Limited 2009 Version 7.0 Final for Release December 2009 Page 8 of 26 Figure 2 The Main Menu screen © Copyright ScriptSwitch Limited 2009 Version 7.0 Final for Release December 2009 Page 9 of 26 2.4 Forgot your User-name or Password If you forget either your username or password the ScriptSwitch self-service feature can be used to gain access to Centralised Reporting. From the log-in screen select The following screen will then display: Figure 3 Reset User/Password Screen This screen will allow the user to access a user-name that has been forgotten or to request a password re-set. 1. If you have forgotten your user-name, key in your email address and click on (this is the original email address used at the point you started to use ScriptSwitch. If your email address has changed recently please contact ScriptSwitch support at [email protected]) © Copyright ScriptSwitch Limited 2009 Version 7.0 Final for Release December 2009 Page 10 of 26 An email will be sent to you with your user-name as follows: Figure 4 Sample Username email 2. If you have forgotten your password, key in your email address and your user-name and click on An email will be sent to you with a link to reset your password Figure 5 Sample password reset email 3. A confirmation screen will appear and then you will be prompted to re-set your password on the following screen © Copyright ScriptSwitch Limited 2009 Version 7.0 Final for Release December 2009 Page 11 of 26 Figure 6 Reset Password screen 4. Key in a new password. The password must be between 6 and 15 characters in length and can contain any mix of alphas or numerics. Confirm the password by keying again and then click on 5. The system will confirm that the password reset has been successful and will return to the Launch screen to allow login to the site. © Copyright ScriptSwitch Limited 2009 Version 7.0 Final for Release December 2009 Page 12 of 26 2.5 Generating a Report The Report Wizard guides you through the different steps required in order to tailor a report to your specific needs. To generate a report for the current organisation, click from the menu bar of the website, as shown in Figure 7. Figure 7 The Main Page - Central Reporting To run a report for a specific practice, click practices down the left-hand side of the above page. from the menu bar. This will display a list of Click to select the relevant practice from the list and then click on Run Report Wizard for [Practice Name] on the right-hand side, as shown in Figure 8. © Copyright ScriptSwitch Limited 2009 Version 7.0 Final for Release December 2009 Page 13 of 26 Figure 8 Practice Specific Report 2.5.1 Step 1 – Select the Report Format and Style The first decision that needs to be made is what format of report is required. For example is the report needed to present headline figures about ScriptSwitch’s performance, or is a detailed breakdown for further analysis required? If the former, then Standard Reports (exported as PDF) are the best option as the data is clearly formatted for ease of understanding. Otherwise, one of the CSV reports is more appropriate as that data can be imported directly into Microsoft Excel, or similar, for subsequent analysis. © Copyright ScriptSwitch Limited 2009 Version 7.0 Final for Release December 2009 Page 14 of 26 Figure 8 Select a report Format Once the format of report has been selected, the next choice is about what style of report should be generated. Each report style falls into one of three categories: • Switch Details – These reports list details of each recommendation that was presented to the prescriber, along with details of the dosages that were prescribed. • Summary – A selection of reports that summarise ScriptSwitch’s performance at various levels of detail. • Information Messages – These reports detail how many times Information Message recommendations have been shown to the prescriber and for which drugs. © Copyright ScriptSwitch Limited 2009 Version 7.0 Final for Release December 2009 Page 15 of 26 • To continue with this example, please click to select: Standard Report Summary Summary of Offered Switches per Product and then Next to continue as shown in Figure 10. Figure 9 Select report style © Copyright ScriptSwitch Limited 2009 Version 7.0 Final for Release December 2009 Page 16 of 26 Step 2 – Select the Report Filter The report filter option will allow the information contained within the database to be filtered down dependant on specific requirements. The following screen displays: Figure 11 Select report filter The filters available are: • All Scripts – This option will produce all the information from the database ie. No filter applied • Filter by Date range – This option will allow the database to be filtered by a specific dates, eg a financial year, a month, a quarter • Filter by Drug, Date and BNF – is a complex filter that can be used to produce a report which filters the records by a specific product, a specific date range, a BNF category or any combination of the above © Copyright ScriptSwitch Limited 2009 Version 7.0 Final for Release December 2009 Page 17 of 26 2.5.2 Step 3 – Selecting a Date Range NEW April 2009 To produce a report by date range, the duration can be selected from the drop down menu and will allow reports to be run for the last month, quarter, year, or the current month, quarter or year. This will populate the date boxes. Alternatively enter the start and end dates for the search. Pop up calendars will appear to make it easier to select the relevant dates. When the dates have been selected click on Next to continue. Figure 10 Select date parameters © Copyright ScriptSwitch Limited 2009 Version 7.0 Final for Release December 2009 Page 18 of 26 2.5.3 Step 4 – Choosing a Name for the Report The next screen will populate with a name for the report. This can be customised by keying your own title . Figure13 Key in a report name When ready, click Next to continue and the report will be generated. © Copyright ScriptSwitch Limited 2009 Version 7.0 Final for Release December 2009 Page 19 of 26 Step 5 - Viewing the Generated Report 2.5.4 Once the report is generated the following screen will be displayed: Figure14 File Download will cause the file to be opened directly in Adobe Acrobat Reader will prompt for a location to store the file on your PC. Notes • The time required to generate the report can vary dependent on a number of factors: o The wider the date range, the more data, the longer it will take to generate the report o Peak times to generate reports are at the start and end of each month. Delaying the request a few days further when, there are likely to be fewer people accessing the system will increase the website’s performance. • It takes two working days to transfer data from the GP system to Centralised Reporting, if running reports for a month-end please take this time delay into account. • If the report has been generated and nothing appears on the screen, this may be due to Microsoft Internet Explorer blocking pop-ups. If this is the case the menu bar will have a yellow bar displayed. By right-mouse clicking on the yellow bar, you can allow this pop-up which will then display the report on the screen • Adobe Acrobat or Adobe Acrobat Reader is required to view PDF files. Adobe Acrobat Reader can be freely downloaded from http://www.adobe.com/products/acrobat/readstep2.html © Copyright ScriptSwitch Limited 2009 Version 7.0 Final for Release December 2009 Page 20 of 26 2.5.5 Running Quick Reports - NEW April 2009 A quick report will show a summary of all offered switches at the product level, for the previous three calendar months for either the whole PCT/LHB or for a single practice. The option to run quick reports is available from the following selection of a specific practice it is also available. © Copyright ScriptSwitch Limited 2009 Version 7.0 Final for Release December 2009 option as in the screen shot below, or Page 21 of 26 3. Definition of Reports 3.1 Standard Reports The Standard Reports provide information relating to switches and information messages in a pre-formatted style report 3.1.1 Switch Detail Report Producing the Report The report is requested by selecting: o Reporting Wizard o Standard Reports o Switch Details Figure15 Report Selection © Copyright ScriptSwitch Limited 2009 Version 7.0 Final for Release December 2009 Page 22 of 26 The report is then available for sorting as follows: Ordered Alphabetically drugs are listed in alphabetical order based on the name of the original prescribed drug Ordered by BNF Category drugs are listed by the BNF category of the original prescribed drug What it Shows This is a more detailed report that lists every drug and drug dosage for which a switch was offered. Each report begins with the three-page summary report mentioned above and the main body of the report is split into four sections, Acute (Accepted), Repeat (Accepted), Acute (Rejected) and Repeat (Rejected). . 3.1.2 Information Message Producing the Report The report is requested by selecting: o Reporting Wizard o Information Messages o Ordered Alphabetically © Copyright ScriptSwitch Limited 2009 Version 7.0 Final for Release December 2009 Page 23 of 26 Figure16 Report Selection The report can then ordered and sorted by: o All Scripts o Filter by Date Range o Filter by Drug, Date or BNF Category What it Shows This report details Information Messages that have been offered to the prescriber and indicates the number of times the original prescription was edited or whether the prescriber continued with no change. © Copyright ScriptSwitch Limited 2009 Version 7.0 Final for Release December 2009 Page 24 of 26 3.1.3 Summary Report There are four reports available in summary format. All of the summary reports are available for ordering by: o All Scripts o Filter by Date Range o Filter by Drug, Date or BNF Category 3.1.3.1 Financial Summary Report This is a three-page summary report that includes information regarding every prescribed script, allowing some calculations to be performed regarding the offer rate (the percentage of scripts which caused the ScriptSwitch window to be shown), the acceptance rate (the percentage of offered switches that were accepted) and the cost implications of the prescriber’s actions. 3.1.3.2 Summary of Offered Switches by BNF Subparagraph This report summarises all the switches that have been accepted or rejected, with the associated costing information, for each BNF category. 3.1.3.3 Summary of Offered Switches by Product This report is similar to the above, but also includes details of the original and replacement product, in addition to the details about the number of accepted or rejected switches and the associated cost benefit. This report is ordered by the BNF category of the original product. 3.1.3.4 Summary of Offered Switches by Product including Dosage This report is more detailed than the previous reports and shows information relating to the original and replacement product with dosages, in addition to the details about the number of accepted or rejected switches and the associated cost benefit. This report is ordered by the BNF category of the original product. © Copyright ScriptSwitch Limited 2009 Version 7.0 Final for Release December 2009 Page 25 of 26 3.2 Data Export Reports 3.2.1 Summary 3.2.1.1 Financial Summary Report per Practice - PCOs only This is the Data Export equivalent to Financial Summary Report described in section 3.1.3.1. The only difference is that, when run for a PCO, it contains the summary statistics for the whole PCO grouped on a per-practice basis. 3.2.1.2 Financial Summary Report per Practice and Calendar Month - PCOs only This is very similar to the above report, described in section 3.2.1.1, but in addition to the data being grouped on a per-practice basis, the data is also grouped and totalled for each calendar month. 3.2.1.3 Summary of Offered Switches per Product including Dosage This Data Export report is equivalent to the Summary of Offered Switches by Product including Dosage standard report. © Copyright ScriptSwitch Limited 2009 Version 7.0 Final for Release December 2009 Page 26 of 26