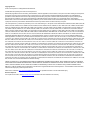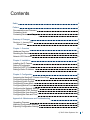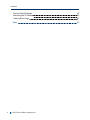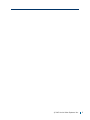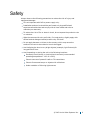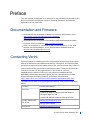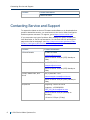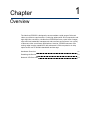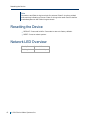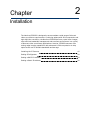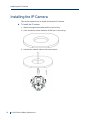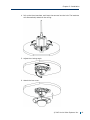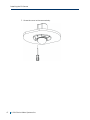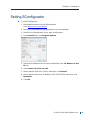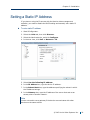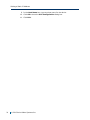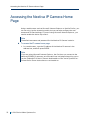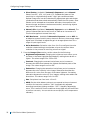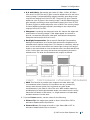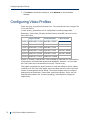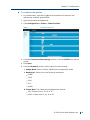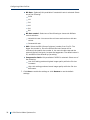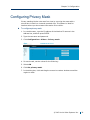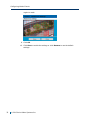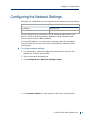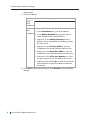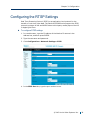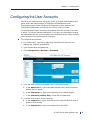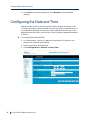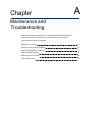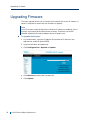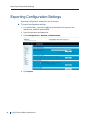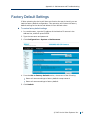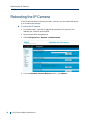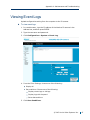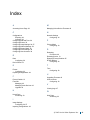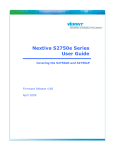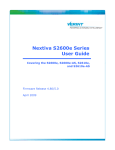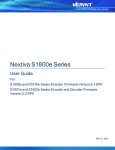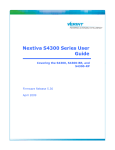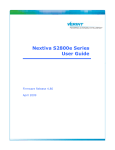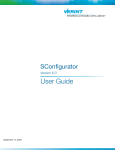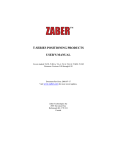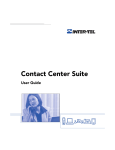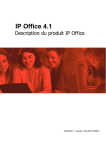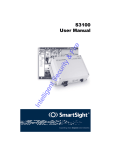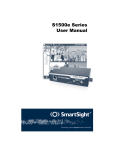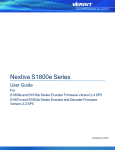Download Nextiva V3300 Series User Guide
Transcript
Nextiva V3300 Series User Guide January 31, 2013 Copyright Notice © 2013 Verint Systems Inc. All Rights Reserved Worldwide. Confidential and Proprietary Information of Verint Systems Inc. All materials (regardless of form and including, without limitation, software applications, documentation, and any other information relating to Verint Systems, its products or services) are the exclusive property of Verint Systems Inc. Only expressly authorized individuals under obligations of confidentiality are permitted to review materials in this document. By reviewing these materials, you agree to not disclose these materials to any third party unless expressly authorized by Verint Systems, and to protect the materials as confidential and trade secret information. Any unauthorized review, retransmission, dissemination or other use of these materials is strictly prohibited. If you are not authorized to review these materials, please return these materials (and any copies) from where they were obtained. All materials found herein are provided “AS IS” and without warranty of any kind. The Verint Systems Inc. products are protected by one or more of the following U.S., European or International Patents: USPN 5,659,768; USPN 5,790,798; USPN 6,278,978; USPN 6,370,574; USPN 6,404,857; USPN 6,510,220; USPN 6,724,887; USPN 6,751,297; USPN 6,757,361; USPN 6,782,093; USPN 6,952,732; USPN 6,959,078; USPN 6,959,405; USPN 7,047,296; USPN 7,149,788; USPN 7,155,399; USPN 7,203,285; USPN 7,216,162; USPN 7,219, 138; USPN 7,254,546; USPN 7,281,173; USPN 7,284,049; USPN 7,325,190; USPN 7,376,735; USPN 7,424,715; USPN 7,424,718; USPN 7,466,816; USPN 7,478,051; USPN 7,558,322; USPN 7,570,755; USPN 7,574,000; USPN 7,587,041; USPN 7,613,290; USPN 7,633,930; USPN 7,634,422; USPN 7,650,293; USPN 7,660,307; USPN 7,660,406; USPN 7,660,407; USPN D606,983; USPN RE40,634; AU 2003214926; CA 2,474,735; CA 2,563,960; CA 2,564,127; CA 2,564,760; CA 2,567,232; CA 2,623,178; CA 2,627,060; EP 1096382; EP 1248449; EP 1284077; DE 1284077; FR 1284077; DE 833489; FR 833489; GB 833489; GB 2374249; IE 84821; IL 13532400; NZ 534642; and other provisional rights from one or more of the following Published U.S. Patent Applications: US 10/061,491; US 10/467,899; US 10/525,260; US 10/633,357; US 10/771,315; US 10/771,409; US 11/037,604; US 11/090,638; US 11/129,811; US 11/166,630; US 11/345,587; US 11/359,195; US 11/359,319; US 11/359,356; US 11/359,357; US 11/359,358; US 11/359,532; US 11/361, 208; US 11/388,944; US 11/394,408; US 11/394,410; US 11/394,496; US 11/394,794; US 11/395,759; US 11/395,992; US 11/396,062; US 11/410,004; US 11/428,222; US 11/428,239; US 11/475,683; US 11/477,124; US 11/478,714; US 11/479,056; US 11/479,267; US 11/479,506; US 11/479,841; US 11/479,899; US 11/479,925; US 11/479,926; US 11/509,549; US 11/509,550; US 11/509,551; US 11/509,554; US 11/528,267; US 11/529,132; US 11/529, 942; US 11/529,946; US 11/529,947; US 11/540,107; US 11/540,171; US 11/540,185; US 11/540,281; US 11/540,320; US 11/540,322; US 11/540,353; US 11/540,736; US 11/540,739; US 11/540,785; US 11/540,900; US 11/540,902; US 11/540,904; US 11/541,313; US 11/565,946; US 11/567,808; US 11/567,852; US 11/583,381; US 11/608,340; US 11/608,350; US 11/608,358; US 11/608,438; US 11/608,440; US 11/608,894; US 11/616,490; US 11/621, 134; US 11/676,818; US 11/691,530; US 11/692,983; US 11/693,828; US 11/693,899; US 11/693,923; US 11/693,933; US 11/712,933; US 11/723,010; US 11/729,185; US 11/742,733; US 11/752,458; US 11/771,499; US 11/772,440; US 11/776,659; US 11/804,748; US 11/824,980; US 11/831,250; US 11/831,257; US 11/831,260; US 11/831,634; US 11/844,759; US 11/868,656; US 11/872,575; US 11/924,201; US 11/937,553; US 11/959,650; US 11/968, 428; US 12/014,155; US 12/015,375; US 12/015,621; US 12/053,788; US 12/055,102; US 12/057,442; US 12/057,476; US 12/107,976; US 12/118,781; US 12/118,789; US 12/118,792; US 12/164,480; US 12/245,781; US 12/326,205; US 12/351,370; US 12/416,906; US 12/464,694; US 12/466,673; US 12/483,075; US 12/497,793; US 12/497,799; US 12/504,492; US 12/539,640; US 12/608,474; US 12/628,089; US 12/684,027; US 12/686,213; US 12/708, 558; and other U.S. and International Patents and Patents Pending. VERINT, the VERINT logo, ACTIONABLE INTELLIGENCE, POWERING ACTIONABLE INTELLIGENCE, INTELLIGENCE IN ACTION, ACTIONABLE INTELLIGENCE FOR A SMARTER WORKFORCE, VERINT VERIFIED, WITNESS ACTIONABLE SOLUTIONS, STAR-GATE, RELIANT, VANTAGE, XTRACT, NEXTIVA, EDGEVR, ULTRA, AUDIOLOG, WITNESS, the WITNESS logo, IMPACT 360, the IMPACT 360 logo, IMPROVE EVERYTHING, EQUALITY, CONTACTSTORE, and CLICK2STAFF are trademarks or registered trademarks of Verint Systems Inc. or its subsidiaries. Other trademarks mentioned are the property of their respective owners. Please visit our website at www.verint.com/intellectualpropertynotice for updated information on Verint Intellectual Property. Device Compliance For compliance information, visit https://online.verint.com and refer to the device declaration of conformity. Contents Safety 6 Preface 7 Documentation and Firmware Contacting Verint Contacting Service and Support Summary of Changes Revision 1- January 2013 What's New 7 7 8 9 9 9 Chapter 1: Overview 10 Hardware Overview Resetting the Device Network LED Overview 11 13 13 Chapter 2: Installation 14 Installing the IP Camera Setting SConfigurator Setting a DHCP IP Address Setting a Static IP Address 15 18 19 20 Chapter 3: Configuration 22 Accessing the Nextiva IP Camera Home Page Configuring Image Settings Configuring Video Profiles Configuring Privacy Mask Configuring Motion Events Configuring the Network Settings Configuring the RTSP Settings Configuring the User Accounts Configuring the Date and Time 23 24 27 30 32 34 36 38 39 Appendix A: Maintenance and Troubleshooting 41 Upgrading Firmware Importing Configuration Settings Exporting Configuration Settings 42 43 44 © 2013 Video Systems Inc. 3 Contents Factory Default Settings Rebooting the IP Camera Viewing Event Logs Index 4 © 2013 Verint Video Systems Inc. 45 46 47 48 © 2013 Verint Video Systems Inc. 5 Safety Always observe the following precautions to reduce the risk of injury and equipment damage: This unit operates with PoE as power supply only. Installation and service should be performed only by qualified and experienced technicians and comply with all local codes and rules to maintain your warranty. To reduce the risk of fire or electric shock, do not expose the product to rain or moisture. Wipe the camera with a dry soft cloth. For tough stains, slightly apply with diluted neutral detergent and wipe with a dry soft cloth. Do not apply benzene or thinner to the camera, which may cause the surface of the unit to be melted or lens to be fogged. Avoid aligning the lens to very bright objects (example, light fixtures) for long periods of time. Avoid operating or storing the unit in the following locations: Extremely humid, dusty, or hot/cold environments (recommended operating temperature: -10℃ to +50℃ ) Close to sources of powerful radio or TV transmitters Close to fluorescent lamps or objects with reflections Under unstable or flickering light sources © 2013 Verint Video Systems Inc. 6 Preface This user manual is designed as a reference for the installation and usage of the Nextiva V3320RD including the camera’s features, functions, and detailed explanation of the menu tree. Documentation and Firmware Download the documentation of Nextiva IP cameras and encoders from: http://www.verint.com/solutions/video-situationintelligence/resources/index Download the documentation of the Nextiva VMS software and the latest firmware from the extranet: https://online.verint.com. Send your questions or comments on the current document, or any other Nextiva user documentation, to our documentation feedback team at [email protected] Contacting Verint Verint® Systems is a leading provider of Actionable Intelligence® solutions for enterprise workforce optimization and security intelligence. Our solutions help governments and enterprises make sense of the vast information they collect in order to achieve their performance and security goals. Today our solutions are used by more than 10,000 organizations in 150 countries. Verint is headquartered in Melville, New York, with offices worldwide and 2500 dedicated professionals around the globe. You can read about Verint Video Solutions and get marketing material and product information at http://www.verint.com/solutions/video-situation-intelligence/index.html. To contact us for sales, pricing and general inquiries, refer to the coordinates below: Location Contact Information Americas [email protected] +1 866-639-8482 for Nextiva VMS and Nextiva Intelligent Edge Devices +1-800-638-5969 for Nextiva Intelligent DVRs Europe, Middle East, and Africa [email protected] Asia/Pacific [email protected] +44 (0) 1932 839500 © 2013 Verint Video Systems Inc. 7 Contacting Service and Support Location Contact Information + 852 2797 5678 Contacting Service and Support To request the latest versions of firmware and software or to download other product-related documents, you need access to the Verint Video Intelligence Solutions partner extranet. To register, go to https://online.verint.com. If you encounter any type of problem after reading this guide, contact your local distributor or Verint representative. For the main service and support page on the Verint web page, visit http://www.verint.com/solutions/videosituation-intelligence/Nextiva-Service-and-Support/index. For assistance, contact the customer service team: Location Contact Information USA and Canada +1-888-747-6246 [email protected] Open 9:00 am to 5:00 pm (EST) Monday to Friday Central and Latin America +1-303-254-7005 [email protected] Open 9:00 am to 5:00 pm (EST) Monday to Friday Europe, Middle East, and Africa +44 (0) 845-843-7333 [email protected] Open 8:30 am to 5:30 pm (GMT) Monday to Friday Asia/Pacific Hong Kong: +852 2797 5678 Singapore: +65-68266099 [email protected] Open 9:00 am to 6:30 pm (Monday to Thursday) 9:00 am to 5:30 pm (Friday) 8 © 2013 Verint Video Systems Inc. Summary of Changes This section lists technical updates and new material added to the Nextiva V3300 User Guide. Revision 1- January 2013 This is the first edition of the Nextiva V3300 Series User Guide. What's New Easy-to-install compact recess mini-dome IP camera Single PoE connection for simplified and quick installation Ultra-low profile camera drops only 1.4 in from the ceiling Multi-stream H.264 video compression for optional use of bandwidth and storage 2.5mm, 3.4mm and 6.0 mm lens option © 2013 Verint Video Systems Inc. 9 Chapter 1 Overview The Nextiva V3320RD is designed to accommodate a wide range of discreet video surveillance requirements. Combining advanced H.264 compression and high-definition resolution, the Nextiva V3320RD delivers crystal clear images, ultra-efficient bandwidth management and excellent performance in a variety of discreet video surveillance applications. Nextiva V3320RD cameras offer cutting-edge imaging capabilities with advanced H.264 compression to help optimize the use of valuable bandwidth and storage. Hardware Overview 11 Resetting the Device 13 Network LED Overview 13 Hardware Overview Hardware Overview 11 © 2013 Verint Video Systems Inc. Chapter 1: Overview Product Dimensions 1 Ø97 mm (Ø3.82 in) 2 Ø49 mm (Ø1.93 in) 3 11.2 mm (0.44 in) 4 35.2 mm (1.39 in) 5 104.5 mm (4.11 in) Product Description 6 Mounting Ring 7 Body 8 Lens Cover © 2013 Verint Video Systems Inc. 12 Resetting the Device Note Connectors and field wiring terminals for external Class 2 circuits provided with marking indicating minimum Class of wiring to be used. Class 2 shall be marked adjacent to the field wiring terminals. Resetting the Device DEFAULT: Press and hold for 5 seconds to return to factory default. RESET: Press to reboot system. Network LED Overview Steady Green Network Connected Flashing Amber Network Activity 13 © 2013 Verint Video Systems Inc. Chapter 2 Installation The Nextiva V3320RD is designed to accommodate a wide range of discreet video surveillance requirements. Combining advanced H.264 compression and high-definition resolution, the Nextiva V3320RD delivers crystal clear images, ultra-efficient bandwidth management and excellent performance in a variety of discreet video surveillance applications. Nextiva V3320RD cameras offer cutting-edge imaging capabilities with advanced H.264 compression to help optimize the use of valuable bandwidth and storage. Installing the IP Camera 15 Setting SConfigurator 18 Setting a DHCP IP Address 19 Setting a Static IP Address 20 Installing the IP Camera Installing the IP Camera This section explains how to install the Nextiva IP Cameras. ► To install the IP camera 1. Attach the supplied template sticker to the ceiling. 2. Cut a round hole with a diameter of Ø84 mm in the ceiling. 3. Connect the network cable to the network port. 15 © 2013 Verint Video Systems Inc. Chapter 2: Installation 4. Pull up the three brackets, and insert the camera into the hole. The brackets will automatically attach to the ceiling. 5. Adjust the viewing angle. 6. Attach the lens cover. © 2013 Verint Video Systems Inc. 16 Installing the IP Camera 7. Screw the cover to the camera body. 17 © 2013 Verint Video Systems Inc. Chapter 2: Installation Setting SConfigurator ► To set SConfigurator 1. Download the latest version of SConfigurator from:www.verint.com/manuals. 2. Extract the executable file (SConfigurator.exe) to the desktop. 3. Double-click SConfigurator.exe to start SConfigurator. 4. In the General tab, click Program Options. 5. Select the IP address of the correct LAN interface from IP Address of the PC list. 6. Select Detect All Units on LAN. 7. Ensure that the VSIP Port is 5510; otherwise, click Default. 8. Ensure that the Discovery IP Address is 255.255.255.255; otherwise, click Broadcast. 9. Click OK. © 2013 Verint Video Systems Inc. 18 Setting a DHCP IP Address Setting a DHCP IP Address The S1800e series devices automatically obtains the IP network configuration from a DHCP server. Use this procedure if you are switching an encoder from a manual configuration to one using a DHCP server. ► To set a DHCP address 1. Start SConfigurator. 2. Select the Units tab, then click Discover. 3. Select the Nextiva device, and click Configure. 4. In the tree view, click Unit > Network > IP. 5. Select Obtain an IP automatically (DHCP). 6. Click OK to close the Unit Configuration dialog box. 7. Click Exit. 19 © 2013 Verint Video Systems Inc. Chapter 2: Installation Setting a Static IP Address If you plan on using the IP camera with the Nextiva video management software, you need to disable the DHCP setting and manually set a static IP address. ► To set a static IP address 1. Start SConfigurator. 2. Select the Units tab, then click Discover. 3. Select the Nextiva device, and click Configure. 4. In the tree view, click Unit > Network > IP. 5. Select Use the following IP address. 6. In the IP Address box, type the device IP address. 7. In the Subnet Mask box, type the address specifying the subnet in which the IP address belongs. 8. In the Gateway box, type the IP address of the server that acts as an access point to another network. Note You do not need to use a gateway if the device communicates with other devices on the same subnet. © 2013 Verint Video Systems Inc. 20 Setting a Static IP Address 9. In the Host Name box, type a unique name for the device. 10. Click OK to close the Unit Configuration dialog box. 11. Click Exit. 21 © 2013 Verint Video Systems Inc. Chapter 3 Configuration The Nextiva® V3300 IP cameras are low-cost IP cameras featuring superb image quality and exceptional bandwidth efficiency. The V3300IP cameras incorporate advanced H.264 compression technology to deliver crystal clear images, ultra-efficient bandwidth management, and excellent performance in both indoor and outdoor environments, wherever discreet or covert video surveillance is needed. Accessing the Nextiva IP Camera Home Page 23 Configuring Image Settings 24 Configuring Video Profiles 27 Configuring Privacy Mask 30 Configuring Motion Events 32 Configuring the Network Settings 34 Configuring the RTSP Settings 36 Configuring the User Accounts 38 Configuring the Date and Time 39 Accessing the Nextiva IP Camera Home Page Accessing the Nextiva IP Camera Home Page Using a web browser such as Microsoft Internet Explorer or Mozilla Firefox, you can not only view the streaming media, but you can also configure the user access and SD Card settings. If you are using Microsoft Internet Explorer, you need to enable the Active X® control. Note The default username and password for the Nextiva IP Camera is admin. ► To access the IP camera home page 1. In a web browser, type the IP address of the Nextiva IP camera in the Address bar, and then press ENTER. Note If you are using Microsoft Internet Explorer, the first time you connect to the Nextiva V3320RD IP cameras, an information bar is displayed requiring you to run the TpMpegJVT A5 ActivX Control Module add-on from Verint Systems Inc. Follow the on-screen instructions to run the add-on. 23 © 2013 Verint Video Systems Inc. Chapter 3: Configuration Configuring Image Settings Most video settings can be configured from Nextiva VMS, except for exposure time, exposure level, and Auto Gain Control (AGC). ► To configure image settings 1. In a web browser, type the IP address of the Nextiva IP camera in the Address bar, and then press ENTER. 2. Type the username and password. 3. Click Configuration > Video > Video Settings. 4. From the Exposure, section, set the values for the following: Automatic Exposure: Select Manual or AES (Automatic Electronic Shutter). This controls the light intensity of the picture. If you choose Manual, Shutter Speed and Manual Gain can be adjusted. DAY-NIGHT: Select Auto, Color, or BW mode. If Color selected, the unit is forced to stay in COLOR mode all day. If BW selected, the unit is forced to stay in NIGHT mode all day. Shutter Speed: Available if Automatic Exposure is set to Manual. Set desired Shutter Speed from 1/30s to 1/8192s. The unit will adjust the aperture according to the amount of outside light. © 2013 Verint Video Systems Inc. 24 Configuring Image Settings Slow Shutter: Available if Automatic Exposure is set to Manual. Select from OFF, 1/30, 1/15, and 1/7.5. Enabled this feature if the sensitivity is not good enough under “High” gain condition at dark. Optimal image level can be maintained by appropriate gain and shutter combination that determined automatically inside the unit system. Slow Shutter can be selected as slow shutter activates, the exposure time becomes longer and frame rate becomes smaller, and moving objects may result in blurred images. Manual Gain: Available if Automatic Exposure is set to Manual. The value of Manual Gain can be set from 6 to 30dB as an increment of 6. This function applies to manual lens only. AGC Maximum: Available if Automatic Exposure is set to AES. As an adaptive system found in many electronic devices, the average output signal level is fed back to adjust the gain to an appropriate level for a range of input signal levels. Noise Reduction: Selectd a value from 0 to 5 to configure the noise reduction related setting to manipulate noise on the screen. Noise reduction is the process of removing noise from signal. 5. From the Image Color section, set the values for the following: Brightness adjustment: Changing the brightness level allows you to increase or decrease highlights and shadows, making them darker or lighter. The values range from -255 to 255. Contrast: Changing the contrast level allows you to increase or decrease the difference between the lightest and darkest parts of the image. The values range from 0 to 128. Saturation: Changing the saturation level allows you to increase or decrease the color intensity in the image. Saturation describes the difference of a color from the gray of the same lightness. Increasing saturation deepens the colors of your images, making reds redder and blues bluer. The values range from 0 to 255. Hue: Set picture hue from level -15 to 15. AWB: Set the white balance values to correspond to the environment condition for best color rendition. “ON”: Automatically adjusted according to ambient lighting condition. “OFF”: Manually adjusted by users. This is useful for some conditions where AWB may be insufficient to perform correctly. You can set the current R/G/B/ color temperature manually. 25 © 2013 Verint Video Systems Inc. Chapter 3: Configuration R, G and B Gain: Set manual gain value of R Gain, G Gain, & B Gain from level 0 to 255.The red (R) gain is used to adjust the color red in the viewing image. It allows adjusting red gain manually according to user requirement ranging from level 0 to 255. The green (G) gain is used to adjust the color of green in the viewing image. It allows adjusting green gain manually according to user requirement ranging from level to 255. The blue (B) gain is used to adjust the color of blue in the viewing image. It allows adjusting blue gain manually according to user requirement ranging from level 0 to 255. Sharpness: Increasing the sharpness value will sharpen the edges and small feature of viewing images. If the edges appear too smooth or blurred, increase the sharpness; otherwise, decrease the sharpness. Sharpness value can be set from 1 to 15. Backlight Compensation: Set an area for Backlight Compensation. Backlight Compensation is a function that achieves the brightness of a selected area to optimal image level. This function is necessary when an auto iris lens tends to close due to an intense light coming from back of object in the area wished to view so that the area is too dark and difficult to see. In this case, users may set the area correspond to the portion wished to see. The area size illustrations are roughly as follows. WDR: This function to provide clear images even under back light circumstances where intensity of illumination can vary excessively namely when there are both very bright and very dark areas simultaneously in the field of view of the unit. WDR enables capturing and displaying of both bright and dark areas in the same frame in a way that there are details in both areas, i.e. bright areas are not saturated, and dark areas are not too dark. 6. From the Picture section, set the values for the following: Picture Flip: Set image to be upside or down. Select ON or OFF to activate or deactivate the flip function. Picture Mirror: Set image to be left or right. Select ON or OFF to activate or deactivate the mirror function. © 2013 Verint Video Systems Inc. 26 Configuring Video Profiles 7. Click Save to enable the settings or click Restore to use the default settings. Configuring Video Profiles There are up to six profiles to choose from. The one that users are using will be in Current Profile. In each profile, parameters are all configurable including Image Mode, Resolution, Frame Rate, Bit Rate, Bit Rate Control, and GOP. Be sure to click Save when done. Single Stream Double Stream Triple Stream Profile 1 1920x1080 / H.264 640x480 / MJPEG Profile 2 1920x1080 / MJPEG Profile 3 1920x1080 / H.264 640x480 / H.264 Profile 4 1920x1080 / H.264 320x240 / H.264 320x240 / MJPEG Profile 5 1280x720 / MJPEG 320x240 / H.264 320x240 / MJPEG Profile 6 1280x720 / H.264 1280x720 / MJPEG Stream 1, Stream 2, and Stream 3 are available for selection for simultaneous triple streams with optimized quality and bandwidth. However, no more than two 720P video can be streamed concurrently. That is to say, 720P video is available for double stream at most with effective either codecs of MJPEG or H.264. The video signal sent to the Web-Client from the unit has a number of settings that can be edited. The Profiles enable users to configure settings such as Resolution, Frame Rate, and Picture Quality. Since, the unit supports dual streams (for live and recording), they should be configured respectively. 27 © 2013 Verint Video Systems Inc. Chapter 3: Configuration ► To configure video profiles 1. In a web browser, type the IP address of the Nextiva IP camera in the Address bar, and then press ENTER. 2. Type the username and password. 3. Click Configuration > Video > Video Profiles. 4. From the Current Profile Settings, section, from the Profile list, select a profile. 5. Click Save. 6. From the Stream 1 section, set the values for the following: Image Mode: Select H.264 or MJPEG as the compression mode. Resolution: Select one of the following resolutions: 1080P 720P VGA CIF QVGA Frame Rate: The frame rate is displayed per second. PAL: Choose from 5, 10, 12 or 25 NTSC: Choose from 5, 10, 15 or 30 © 2013 Verint Video Systems Inc. 28 Configuring Video Profiles Bit Rate: (Optional) Only available if constant bit rate is selected. Select one of the following: 512K 1M 2M 4M 6M 8M Bit Rate control: Select one of the following to choose teh Bit Rate control selection: Variable bit rate: You can set the minimum and maximum bit rate values. Constant bit rate: GOP: Select the GOP (Group of pictures) number from 2 to 30. The bigger the number is, the more difficult the lost frames will be recovered; the smaller the number is, the more the bite rate and the network load will obviously increase and aggravate. The default value is 30, and GOP will be differed by fps setting. Compression Ratio: Only available if MJPEG is selected. Select one of the following: Low: this setting produces highest image quality while the file size increases. High: this setting produces lowest image quality while the file size decreases. 7. Click Save to enable the settings or click Restore to use the default settings. 29 © 2013 Verint Video Systems Inc. Chapter 3: Configuration Configuring Privacy Mask Privacy masking blocks out areas from view by covering the areas with a colored box in both live view and recorded clips. This feature is ideal for locations where you do not want information to be visible. ► To configure privacy mask 1. In a web browser, type the IP address of the Nextiva IP camera in the Address bar, and then press ENTER. 2. Type the username and password. 3. Click Configuration > Video > Privacy mask. 4. For each mask, set the values for the following: 5. Select ON. 6. Click Set privacy mask. 7. In the dialog box, click and drag the mouse to create a window around the region to mask. © 2013 Verint Video Systems Inc. 30 Configuring Privacy Mask Note You can only create up to four masks. 8. Click OK. 9. Click Save to enable the settings or click Restore to use the default settings. 31 © 2013 Verint Video Systems Inc. Chapter 3: Configuration Configuring Motion Events A Motion Area is a region of interest you have selected within a camera's field of view. Once configured, each time motion occurs in the region of interest, you can create an event to record video with a higher resolution and frame rate. To detect motion, every captured video image is compared with the previous one; if there is a change in the image, it is marked as having motion. ► To configure motions events 1. In a web browser, type the IP address of the Nextiva IP camera in the Address bar, and then press ENTER. 2. Type the username and password. 3. Click Configuration > Event Settings> Alarms. 4. Select ON. 5. In the Sensitivity box, set the sensitivity level for motion detection. A higher setting will trigger motion detection when there is any kind of luminance difference. The higher the sensitivity, the higher the chances to have false motion images. 6. In the Object Size box, set the object size relative to the region size. a higher value will only detect very large objects in the window. If object size is set to a low-value, it will detect small objects as well as large. 7. Click Motion Area. 8. In the dialog box, click and drag the mouse to create a window around the © 2013 Verint Video Systems Inc. 32 Configuring Motion Events region to mask. 9. Click OK. 10. Click Save to enable the settings or click Restore to use the default settings. 33 © 2013 Verint Video Systems Inc. Chapter 3: Configuration Configuring the Network Settings By default, all V3320RD devices are shipped with the following network settings Network IP Address 192.168.0.30 Subnet Mask 255.255.255.0 You can configure the IP properties of the IP camera to match that of your network, either by entering a static IP address or using a Dynamic Host Communication Protocol (DHCP) address. To use a DHCP address, you need to have a Dynamic Host Communication Protocol (DHCP) server where the DVR can automatically obtain a valid IP configuration. ► To configure network setttings 1. In a web browser, type the IP address of the Nextiva IP camera in the Address bar, and then press ENTER. 2. Type the username and password. 3. Click Configuration > Network Settings> Basic. 4. In the Camera Name box, type a name for the unit or simply use the © 2013 Verint Video Systems Inc. 34 Configuring the Network Settings default name. 5. Set the IP address. To Perform the following steps use a 1. Select ON. DHCP IP address use a a. Select OFF. static b. In the IP Address box, type an IP address. IP address c. In the Subnet NetMask box, type the subnet mask. Default value is 255.255.255.0. d. (Optional) In the Default Gateway to use a gateway server and disable the Gateway used by the other ports. e. (Optional) In the Primary DNSbox, type the IP address of the primary domain name server. f. (Optional) In the Secondary DNSbox, type the IP address of the secondary domain name server. g. (Optional) In the HTTP Port Number box, type the port number to use. The default value is 80. h. (Optional) Select UPnP ON to allow other devices and computers on the same network to discover this device. 6. Click Save to enable the settings or click Restore to use the default settings. 35 © 2013 Verint Video Systems Inc. Chapter 3: Configuration Configuring the RTSP Settings Real Time Streaming Protocol (RTSP) is an application-level protocol for the transfer of real-time video data. The Nextiva V3320RD series support the RTSP protocol to stream H.264 and MJPEG video to third party media players like VLC or Apple QuickTime. ► To configure RTSP settings 1. In a web browser, type the IP address of the Nextiva IP camera in the Address bar, and then press ENTER. 2. Type the username and password. 3. Click Configuration > Network Settings> RTSP. 4. In the RTSP Port box, type the port number to use. © 2013 Verint Video Systems Inc. 36 Configuring the RTSP Settings 5. For each stream, set the following: a. For Transfer type, select one of the following: Multicast Unicast b. In the RTP Port box, type the RTP port to use. c. In the URL box, type a name to use to access the stream. d. In the Multicast Address box, type the IP address of the multicast server. Note The URL to view video is: rtsp://<unit_ip_address>/<RTSP port>/<URL>. 6. Click Save to enable the settings or click Restore to use the default settings. 37 © 2013 Verint Video Systems Inc. Chapter 3: Configuration Configuring the User Accounts The Nextiva IP cameras have two types of user privileges: Administrator and guest. Users with Administrator privileges are allowed access to the Configuration page. Users with guest privileges do not have access to the Configuration page and are limited to five users to view live video. The default administrator username and password for the Nextiva IP cameras is admin. To prevent unauthorized access, it is highly recommended to change the default password to restrict access to the IP cameras and to create multiple users accounts with a defined set of privileges. ► To configure user acounts 1. In a web browser, type the IP address of the Nextiva IP camera in the Address bar, and then press ENTER. 2. Type the username and password. 3. Click Configuration > Account > Password. 4. From the Administrator Information section, do the following: a. In the Admin ID box, type a new administrator user name or keep the default value of admin. b. In the Password box, type a new password for the administrator. c. In the Password (confirm box), retype the new password. 5. From the RTSP section, do the following: a. In the Login ID box, type a new user name or keep the default value of guest for RTSP access. b. In the Password box, type a new password for the RTSP. © 2013 Verint Video Systems Inc. 38 Configuring the Date and Time 6. Click Save to enable the settings or click Restore to use the default settings. Configuring the Date and Time Setting the date and time ensures that the video and data recordings on the IP camera accurately reflect the date and time the video or data was taken. If you enabled the Daylight Savings option when adding IP camera, the clock is adjusted forward one hour near the start of spring and are adjusted backward in autumn. ► To configure the date and time 1. In a web browser, type the IP address of the Nextiva IP camera in the Address bar, and then press ENTER. 2. Type the username and password. 3. Click Configuration > System > Date/Time. 39 © 2013 Verint Video Systems Inc. Chapter 3: Configuration 4. Set the Date and Time. To Perform the following steps manually set the date and time a. Select Manual. b. From the Date & Time manual setting section, do the following: a. In the Date box, type the current date and year. b. In the Time box, type the current time. use an NTP server a. Select NTP. b. From the NTP Server section, do the following: a. In the Time Zone list, select the time zone where the IP camera is located. b. In the NTP Server box, type the address of an NTP server to synchronize date and time. c. In the Time Adjustment Period list, select the interval to calibrate the time. d. Click Save & Test to test the NTP settings. synchronize with the PC Select Synchronization from PC. 5. For Daylight Savings, select ON. 6. Click Save to enable the settings or click Restore to use the default settings. © 2013 Verint Video Systems Inc. 40 Chapter A Maintenance and Troubleshooting This sections helps you perform firmware upgrades and troubleshoot connection, hard drive, and monitor problems on an IP camerar. The following topics are discussed: Upgrading Firmware 42 Importing Configuration Settings 43 Exporting Configuration Settings 44 Factory Default Settings 45 Rebooting the IP Camera 46 Viewing Event Logs 47 Upgrading Firmware Upgrading Firmware Firmware upgrade allows you to install new firmware files on the IP camera. A reboot is required to ensure the new firmware is applied. Note You will not have video during the time that the IP camera is updating; this is typically a process that can take several minutes. Therefore you should consider scheduling firmware updates during off peak hours. ► To upgrade the firmware 1. In a web browser, type the IP address of the Nextiva IP camera in the Address bar, and then press ENTER. 2. Type the username and password. 3. Click Configuration > System > Update. 4. Click Browse and select the firmware file. 5. Click Upload. 42 © 2013 Verint Video Systems Inc. Appendix A: Maintenance and Troubleshooting Importing Configuration Settings Upload configuration setting from the computer to the IP camera. ► To import configuration settings 1. In a web browser, type the IP address of the Nextiva IP camera in the Address bar, and then press ENTER. 2. Type the username and password. 3. Click Configuration > System > Maintenance. 4. Click Browse and select the configuration file. 5. Click Import. © 2013 Verint Video Systems Inc. 43 Exporting Configuration Settings Exporting Configuration Settings Download configuration setting from the IP camera. ► To export configuration settings 1. In a web browser, type the IP address of the Nextiva IP camera in the Address bar, and then press ENTER. 2. Type the username and password. 3. Click Configuration > System > Maintenance. 4. Click Export. 44 © 2013 Verint Video Systems Inc. Appendix A: Maintenance and Troubleshooting Factory Default Settings If after rebooting the device still does not function the way it should, you can load the factory default configuration. This operation will restore the factory default settings to the device and delete all user-defined values. ► To restore factory default settings 1. In a web browser, type the IP address of the Nextiva IP camera in the Address bar, and then press ENTER. 2. Type the username and password. 3. Click Configuration > System > Maintenance. 4. From the Set to Factory Default section, choose one of the following: Return all camera settings to factory default except network Return all camera settings to factory default. 5. Click Default. © 2013 Verint Video Systems Inc. 45 Rebooting the IP Camera Rebooting the IP Camera If the IP camera does not function the way it should, you can reboot the device to re-initialize the settings. ► To reboot the IP camera 1. In a web browser, type the IP address of the Nextiva IP camera in the Address bar, and then press ENTER. 2. Type the username and password. 3. Click Configuration > System > Maintenance. 4. From the Network Camera Reboot section, click Reboot. 46 © 2013 Verint Video Systems Inc. Appendix A: Maintenance and Troubleshooting Viewing Event Logs Upload configuration setting from the computer to the IP camera. ► To view event logs 1. In a web browser, type the IP address of the Nextiva IP camera in the Address bar, and then press ENTER. 2. Type the username and password. 3. Click Configuration > System > Event Log. 4. From the Filter Settings, choose one of the following: Display all Set conditions: Choose one of the following: Display recent logs or old logs Display logs with keyword Set a date and time 5. Click Save Conditions. © 2013 Verint Video Systems Inc. 47 Index A M Accessing Home Page 23 Managing Verinrt Device Firmware 42 C N Configurations Exporting 44 Importing 43 Configuring Date and Time 39 Configuring Events 32 Configuring Image Settings 24, 27 Configuring Network Settings 34 Configuring Privacy Mask 30 Configuring RTSP Settings 36 Configuring User Accounts 38 Network Settings Configuring 34 P Privacy Mask Configuring 30 R Date Configuring 39 Device Reset 13 Rebooting IP Camera 46 Resetting Device 13 Restoring Factory Defaults 45 RTSP Settings Configuring 36 E T Events Configuring 32 Exporting Configurations 44 Time Configuring 39 D F Factory Default 13 Firmware Managing 42 Managing Verint Devices 42 Upgrade 42 H Home Page Accessing 23 U Upgrading Firmware 42 User Accounts Configuring 38 V Viewing Logs 47 W Web Page Accessing 23 I Image Settings Configuring 24, 27 Importing Configurations 43 © 2013 Verint Video Systems Inc. 48 For more information, please visit us at http://www.verint.com/solutions/video-situationintelligence/index.html Americas: [email protected] EMEA: [email protected] APAC: [email protected] All other trademarks and product names are the property of their respective owners. The information in this document may be superseded by subsequent documents.