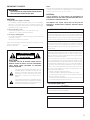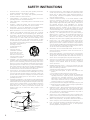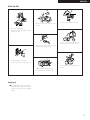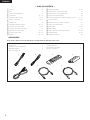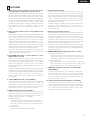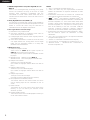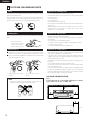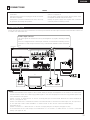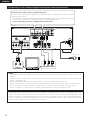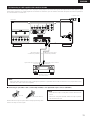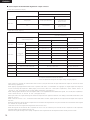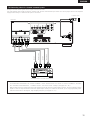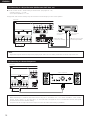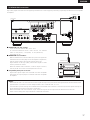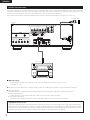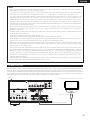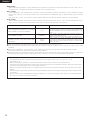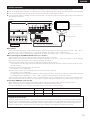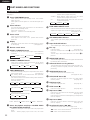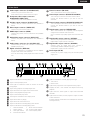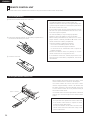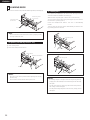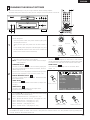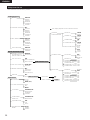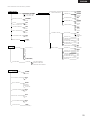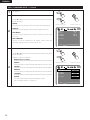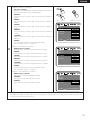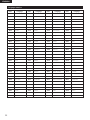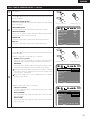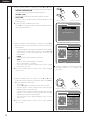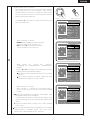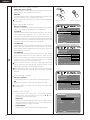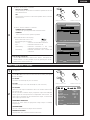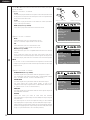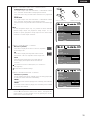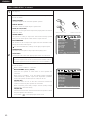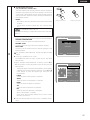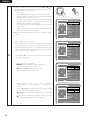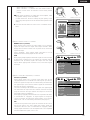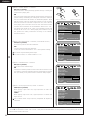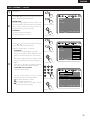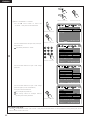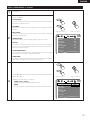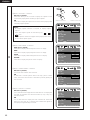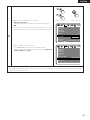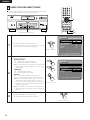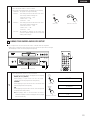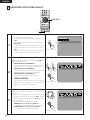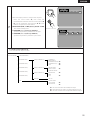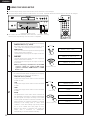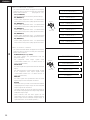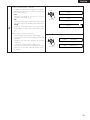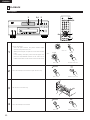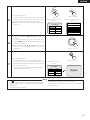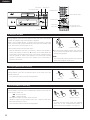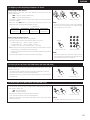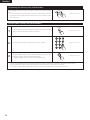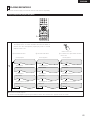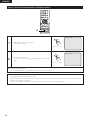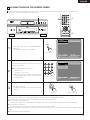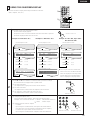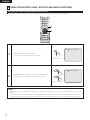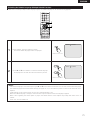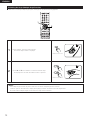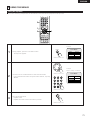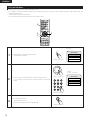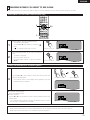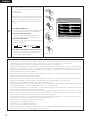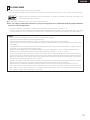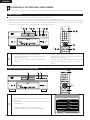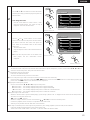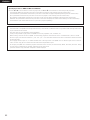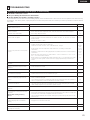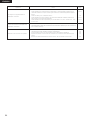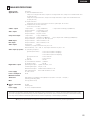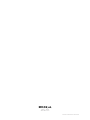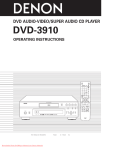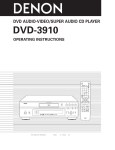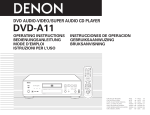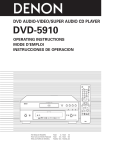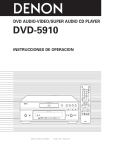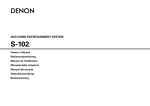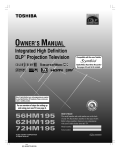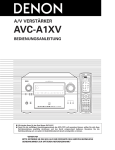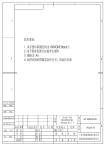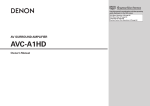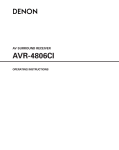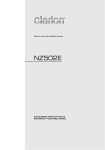Download English
Transcript
DVD AUDIO-VIDEO/SUPER AUDIO CD PLAYER DVD-5910 OPERATING INSTRUCTIONS POWER OFF POWER ON HDMI/DVI SELECT OPEN/ CLOSE FORMAT NTSC/PAL SUPER AUDIO CD SETUP PROGRAM /DIRECT CLEAR SEARCH MODE CALL BACK LIGHT ANGLE OPEN/CLOSE PLAY SUBTITLE AUDIO TOP MENU DISPLAY MENU RETURN STOP STOP STILL/PAUSE SKIP PLAY SLOW/SEARCH STILL / PAUSE PAGE REPEAT ON / STANDBY HDMI / DVI SELECT FORMAT SUPER AUDIO CD SET UP PURE DIRECT SELECT A-B RANDOM MARKER ZOOM SETUP PICTURE ADJUST PICT ADJ. MEMORY VIDEO MODE PUSH ENTER DVD AUDIO-VIDEO / SUPER AUDIO CD PLAYER DVD-5910 RC-993 FOR ENGLISH READERS PAGE 006 ~ PAGE 085 DIMMER PURE DIRECT SELECT IMPORTANT TO SAFETY WARNING: TO PREVENT FIRE OR SHOCK HAZARD, DO NOT EXPOSE THIS APPLIANCE TO RAIN OR MOISTURE. NOTE: This DVD audio-video/Super audio CD player uses the semiconductor laser. To allow you to enjoy music at a stable operation, it is recommended to use this in a room of 5 °C (41 °F) ~ 35 °C (95 °F). CAUTION: USE OF CONTROLS OR ADJUSTMENTS OR REFORMANCE OF PROCEDURES OTHER THAN THOSE SPECIFIED HEREIN MAY RESULT IN HAZARDOUS RADIATION EXPOSURE. CAUTION: 1. Handle the power supply cord carefully Do not damage or deform the power supply cord. If it is damaged or deformed, it may cause electric shock or malfunction when used. When removing from wall outlet, be sure to remove by holding the plug attachment and not by pulling the cord. THE COMPACT DISC PLAYER SHOULD NOT BE ADJUSTED OR REPAIRED BY ANYONE EXCEPT PROPERLY QUALIFIED SERVICE PERSONNEL. 2. Do not open the top cover In order to prevent electric shock, do not open the top cover. If problems occur, contact your DENON DEALER. 1. PRODUCT 3. Do not place anything inside Do not place metal objects or spill liquid inside the DVD audio-video/ Super audio CD player. Electric shock or malfunction may result. This product complies with Part 15 of the FCC Rules. Operation is subject to the following two conditions: (1) this product may not cause harmful interference, and (2) this product must accept any interference received, including interference that may cause undesired operation. Please, record and retain the Model name and serial number of your set shown on the rating label. Model No. DVD-5910 Serial No. FCC INFORMATION (For US customers) 2. IMPORTANT NOTICE: DO NOT MODIFY THIS PRODUCT This product, when installed as indicated in the instructions contained in this manual, meets FCC requirements. Modification not expressly approved by DENON may void your authority, granted by the FCC, to use the product. 3. NOTE CAUTION RISK OF ELECTRIC SHOCK DO NOT OPEN CAUTION: TO REDUCE THE RISK OF ELECTRIC SHOCK, DO NOT REMOVE COVER (OR BACK). NO USER SERVICEABLE PARTS INSIDE. REFER SERVICING TO QUALIFIED SERVICE PERSONNEL. The lightning flash with arrowhead symbol, within an equilateral triangle, is intended to alert the user to the presence of uninsulated “dangerous voltage” within the product’s enclosure that may be of sufficient magnitude to constitute a risk of electric shock to persons. The exclamation point within an equilateral triangle is intended to alert the user to the presence of important operating and maintenance (servicing) instructions in the literature accompanying the appliance. This product has been tested and found to comply with the limits for a Class B digital device, pursuant to Part 15 of the FCC Rules. These limits are designed to provide reasonable protection against harmful interference in a residential installation. This product generates, uses and can radiate radio frequency energy and, if not installed and used in accordance with the instructions, may cause harmful interference to radio communications. However, there is no guarantee that interference will not occur in a particular installation. If this product does cause harmful interference to radio or television reception, which can be determined by turning the product OFF and ON, the user is encouraged to try to correct the interference by one or more of the following measures: • Reorient or relocate the receiving antenna. • Increase the separation between the equipment and receiver. • Connect the product into an outlet on a circuit different from that to which the receiver is connected. • Consult the local retailer authorized to distribute this type of product or an experienced radio/TV technician for help. • FOR CANADA MODEL ONLY CAUTION TO PREVENT ELECTRIC SHOCK, MATCH WIDE BLADE OF PLUG TO WIDE SLOT, FULLY INSERT. 2 ENGLISH FRONT PANEL !1 !2 !3 !4 !5 !6 !7 !8 !9 @0 @1 @2 OPEN/CLOSE PLAY STOP STILL / PAUSE ON / STANDBY VIDEO MODE HDMI / DVI SELECT FORMAT SUPER AUDIO CD SET UP PURE DIRECT SELECT PUSH ENTER DVD AUDIO-VIDEO / SUPER AUDIO CD PLAYER qw e r t u o y i !0 REAR PANEL @3 @9 3 @4 @5 @6 #0 #1 #2 #3 #4 #5 #6 DVD-5910 @7 @8 #7 SAFETY INSTRUCTIONS 1. 2. 3. 4. 5. 6. 7. 8. 9. 10. 11. 12. Read Instructions – All the safety and operating instructions should be read before the product is operated. Retain Instructions – The safety and operating instructions should be retained for future reference. Heed Warnings – All warnings on the product and in the operating instructions should be adhered to. Follow Instructions – All operating and use instructions should be followed. Cleaning – Unplug this product from the wall outlet before cleaning. Do not use liquid cleaners or aerosol cleaners. Attachments – Do not use attachments not recommended by the product manufacturer as they may cause hazards. Water and Moisture – Do not use this product near water – for example, near a bath tub, wash bowl, kitchen sink, or laundry tub; in a wet basement; or near a swimming pool; and the like. Accessories – Do not place this product on an unstable cart, stand, tripod, bracket, or table. The product may fall, causing serious injury to a child or adult, and serious damage to the product. Use only with a cart, stand, tripod, bracket, or table recommended by the manufacturer, or sold with the product. Any mounting of the product should follow the manufacturer’s instructions, and should use a mounting accessory recommended by the manufacturer. A product and cart combination should be moved with care. Quick stops, excessive force, and uneven surfaces may cause the product and cart combination to overturn. Ventilation – Slots and openings in the cabinet are provided for ventilation and to ensure reliable operation of the product and to protect it from overheating, and these openings must not be blocked or covered. The openings should never be blocked by placing the product on a bed, sofa, rug, or other similar surface. This product should not be placed in a built-in installation such as a bookcase or rack unless proper ventilation is provided or the manufacturer’s instructions have been adhered to. Power Sources – This product should be operated only from the type of power source indicated on the marking label. If you are not sure of the type of power supply to your home, consult your product dealer or local power company. For products intended to operate from battery power, or other sources, refer to the operating instructions. Grounding or Polarization – This product may be equipped with a polarized alternating-current line plug (a plug having one blade wider than the other). This plug will fit into the power outlet only one way. This is a safety feature. If you are unable to insert the plug fully into the outlet, try reversing the plug. If the plug should still fail to fit, contact your electrician to replace your obsolete outlet. Do not defeat the safety purpose of the polarized plug. FIGURE A EXAMPLE OF ANTENNA GROUNDING AS PER NATIONAL ELECTRICAL CODE ANTENNA LEAD IN WIRE GROUND CLAMP GROUNDING CONDUCTORS (NEC SECTION 810-21) GROUND CLAMPS POWER SERVICE GROUNDING ELECTRODE SYSTEM (NEC ART 250, PART H) NEC - NATIONAL ELECTRICAL CODE 4 15. 16. 17. 18. 19. 20. 21. 22. 23. 24. ANTENNA DISCHARGE UNIT (NEC SECTION 810-20) ELECTRIC SERVICE EQUIPMENT 13. 25. Power-Cord Protection – Power-supply cords should be routed so that they are not likely to be walked on or pinched by items placed upon or against them, paying particular attention to cords at plugs, convenience receptacles, and the point where they exit from the product. Outdoor Antenna Grounding – If an outside antenna or cable system is connected to the product, be sure the antenna or cable system is grounded so as to provide some protection against voltage surges and built-up static charges. Article 810 of the National Electrical Code, ANSI/NFPA 70, provides information with regard to proper grounding of the mast and supporting structure, grounding of the lead-in wire to an antenna discharge unit, size of grounding conductors, location of antenna-discharge unit, connection to grounding electrodes, and requirements for the grounding electrode. See Figure A. Lightning – For added protection for this product during a lightning storm, or when it is left unattended and unused for long periods of time, unplug it from the wall outlet and disconnect the antenna or cable system. This will prevent damage to the product due to lightning and power-line surges. Power Lines – An outside antenna system should not be located in the vicinity of overhead power lines or other electric light or power circuits, or where it can fall into such power lines or circuits. When installing an outside antenna system, extreme care should be taken to keep from touching such power lines or circuits as contact with them might be fatal. Overloading – Do not overload wall outlets, extension cords, or integral convenience receptacles as this can result in a risk of fire or electric shock. Object and Liquid Entry – Never push objects of any kind into this product through openings as they may touch dangerous voltage points or short-out parts that could result in a fire or electric shock. Never spill liquid of any kind on the product. Servicing – Do not attempt to service this product yourself as opening or removing covers may expose you to dangerous voltage or other hazards. Refer all servicing to qualified service personnel. Damage Requiring Service – Unplug this product from the wall outlet and refer servicing to qualified service personnel under the following conditions: a) When the power-supply cord or plug is damaged, b) If liquid has been spilled, or objects have fallen into the product, c) If the product has been exposed to rain or water, d) If the product does not operate normally by following the operating instructions. Adjust only those controls that are covered by the operating instructions as an improper adjustment of other controls may result in damage and will often require extensive work by a qualified technician to restore the product to its normal operation, e) If the product has been dropped or damaged in any way, and f) When the product exhibits a distinct change in performance – this indicates a need for service. Replacement Parts – When replacement parts are required, be sure the service technician has used replacement parts specified by the manufacturer or have the same characteristics as the original part. Unauthorized substitutions may result in fire, electric shock, or other hazards. Safety Check – Upon completion of any service or repairs to this product, ask the service technician to perform safety checks to determine that the product is in proper operating condition. Wall or Ceiling Mounting – The product should be mounted to a wall or ceiling only as recommended by the manufacturer. Heat – The product should be situated away from heat sources such as radiators, heat registers, stoves, or other products (including amplifiers) that produce heat. ENGLISH NOTE ON USE • Do not let foreign objects in the set. • Keep the set free from moisture, water, and dust. • Avoid high temperatures. Allow for sufficient heat dispersion when installed on a rack. • Do not let insecticides, benzene, and thinner come in contact with the set. • Unplug the power cord when not using the set for long periods of time. • Handle the power cord carefully. Hold the plug when unplugging the cord. ✽ (For sets with ventilation holes) • Never disassemble or modify the set in any way. • Do not obstruct the ventilation holes. Copyrights 2 It is prohibited by law to reproduce, broadcast, rent or play discs in public without the consent of the copyright holder. 5 ENGLISH — TABLE OF CONTENTS — z Features...................................................................................7, 8 x Discs ............................................................................................9 c Cautions on Handling Discs.......................................................10 v Connections ......................................................................11 ~ 21 b Part Names and Functions ..................................................22, 23 n Remote Control Unit............................................................24, 25 m Loading Discs ............................................................................26 , Changing the Default Settings ..........................................27 ~ 49 . Using the Pure Direct Mode................................................50, 51 ⁄0 Using the Super Audio CD Setup ..............................................51 ⁄1 Adjusting the Picture Quality ............................................52 ~ 55 ⁄2 Using the Video Setup ......................................................56 ~ 59 ⁄3 Playback ............................................................................60 ~ 64 ⁄4 Playing Repeatedly ..............................................................65, 66 ⁄5 Playing Tracks in the Desired Order ..........................................67 ⁄6 Playing Tracks in the Random Order .........................................68 ⁄7 Using the On-screen Display .....................................................69 ⁄8 Using the Multiple Audio, Subtitle and Angle Functions.......70 ~ 72 ⁄9 Using the Menus .................................................................73, 74 ¤0 Marking Scenes you want to see again ....................................75 ¤1 Playing in the Zoom Mode ........................................................76 ¤2 Playing MP3.........................................................................77, 78 ¤3 Playing WMA .............................................................................79 ¤4 Playing Still Picture Files (JPEG format)............................80 ~ 82 ¤5 Troubleshooting ...................................................................83, 84 ¤6 Main Specifications....................................................................85 • ACCESSORIES Please check to make sure the following items are included with the main unit in the carton: q w e r t Audio cord ................................................................................1 Video cord.................................................................................1 Remote control unit (RC-993)...................................................1 R6P/AA batteries ......................................................................3 Power supply cord....................................................................1 q y u i o DENON LINK cord....................................................................1 IEEE 1394 cord.........................................................................1 Operating instructions ..............................................................1 Service station list ....................................................................1 w e r ER W PO F OF ER W PO VI AT I/D M FORM HD CT LE SE ON IR /D T OG EC PR IR /D O DI I P AU R TU PE SE SU CD / EN E OP OS CL L /PA SC NT CK BA E OD M R EA CL E GL AN U EN M CH AR SE P TO HT LIG LL CA LE IT BT SU O DI AU U EN M Y LA SP DI OP ST RN TU RE IP SK SE AU /P ILL ST AY PL AT PE RE B A- J. AD OM ZO CT PI GE PA R KE AR M P TU SE H RC EA /S OW SL OM ND RA PIC AD TU JU RE ST ER M M DI CT CT RE LE DI SE RE PU Y OR EM M RC -9 93 t 6 y u ENGLISH 1 FEATURES 1. Newly developed high performance 10 bit I/P converter performing all processing with a precision of 10 bits A high precision film/video source detection function not only makes the DVD-5910 compatible with 30 frame film sources, but also achieves high quality images with smooth, natural pictures and little jaggy noise even when playing images that presented problems during editing. In addition, a large number of picture quality adjustment functions, including noise reduction and digital gamma correction, enables output of not only progressive but also HDMI/DVI signals, so fine adjustments can be made according to the display you are using. 6. Advanced AL24 Processing “Advanced AL24 Processing” which greatly increases the amount of information in the time axis area using unique high speed signal detection and processing technology for the PCM signal (CD/DVD) playback circuitry is provided for 2-channel output. In addition to expansion of data to 24 bits, natural signal correction without marring the original data is performed with upconversion sampling. In addition, DENON’s original analog waveform reproduction technology, “AL24 Processing PLUS”, is used for the 5.1channel audio output, resulting in high sound quality for all PCM signal sources. 2. Newly developed 10-bit scaler for high definition pixel conversion The DVD-5910 is equipped with a newly developed scaler that uses an original algorithm to conduct pixel conversion of the video output signals which have been given optimum progressive processing with the I/P converter into higher definition 720P or 1080i signals with 10-bit precision. This in conjunction with the high performance 10-bit I/P converter makes for effective high picture quality playback, and enables output for digital signals via the HDMI/DVI connectors without reduction in picture quality due to analog conversion. In addition, the signals are optimized for output to the independent HDMI and DVI transmitters, so two digital video signals can be output at the same time. 7. High precision 24-bit D/A converter The audio playback circuit includes an advanced segment type D/A converter with the high technical specifications in the business, manufactured by Burr-Brown, a company with an established reputation for D/A converters. This high performance D/A converter allows not only input of the 24bit/192 kHz data of DVD-Audio discs, it also includes an analog pure FIR filter for ideal DSD playback of Super Audio CDs. Furthermore, for mixed left and right channel signals, this D/A converter is used for independent monaural modes for both the left and right channels, a true luxury enabling playback of even high quality signals. 3. DPI (DENON Pixel Image) correction function for more natural outline correction DENON has developed an outline correction circuit using a new algorithm that samples the image data of pixels adjacent to the perceived pixels and processes them. The image is detected and processed in units of pixels in the vertical, horizontal and diagonal directions, thereby generating more natural outlines. In addition, other processing is performed in ways optimum for the images, for example brightness signals and color signals are processed with independent algorithms, ringing that tends to occur when images are enhanced is restrained, etc., thereby achieving more natural images with no reduction in picture quality. 4. 14-bit/216 MHz video D/A converter (NOTE 1) The DVD-5910 uses a video D/A converter that conducts D/A conversion of all video signals at 14 bits and allows 8X oversampling in the progressive mode to achieve the high quality picture that DVDs are meant to provide. In addition, NSV technology reduces noise upon D/A conversion. 5. HDMI/DVI digital video interface (NOTE 2) HDMI Ver. 1.1 enables digital transfer of the video and audio signals of DVD audio discs that are copyright-protected by CPPM, something that was not possible with HDMI Ver. 1.0. The DVD-5910 is HDMI Ver. 1.1 compatible. (1) HDMI connector Digital video signals are transferred in Y Cb Cr or RGB. The audio signals can be transferred simultaneously, so both audio and video signals can be transferred with a single cable. (2) DVI-D connector Digital video signals are transferred in RGB. 8. DENON LINK/IEEE1394 digital audio transfer connectors (1) DENON LINK terminal This terminal can be used for digital transfer of not only a DVD's audio signals, but also DVD-A audio multi-channel signals, and Super Audio CD Signals (Denon Link version 3). (2) IEEE 1394 terminal This terminal can be used for digital transfer of not only a DVD's audio signals, but also DVD-A audio signals, Super Audio CD signals and other multi-channel audio signals. 9. THX® Ultra Certification, the symbol of excellent high quality (NOTE 3) The DVD-5910 meets THX® Ultra standards, a strict set of criteria advocated by Lucasfilm on the picture and sound quality of DVD video players and their operability with connected equipment. This makes it possible to achieve the high quality pictures and sound. 10. Super Audio CD multi-channel playback compatibility In addition to playing DVD audio and video discs, the DVD5910 can play multi-channel Super Audio CDs with a playback frequency range covering 100 kHz and a dynamic range of 120 dB or greater within the audible frequency range, and a maximum of 5.1 channels can be output. 7 ENGLISH 11. HDCD® (High Definition Compatible Digital®) decoder (NOTE 4) HDCD is an encoding/decoding technology that greatly reduces the distortion occurring at the time of digital recording while maintaining compatibility with the conventional CD format. HDCD allows 20-bit data to be converted into the 16-bit data of current CDs with no loss in sound quality. 12. Dolby Digital/DTS decoder (NOTE 5, 6) The DVD-5910 is equipped with a built-in Dolby Digital/DTS decoder, allowing you to recreate the atmosphere of a movie theater or concert hall when using the DVD-5910 in combination with an AV amplifier and speakers. 13. Thorough vibration-resistant design (1) Mechanism using a hybrid loader. (2) The pickup mechanism is positioned at the center to reduce the effects of external vibrations. (3) A heavyweight chassis and low center of gravity make for a low vibration design. (4) The six blocks (mechanism + control unit, audio unit, video unit, digital interface unit, analog power unit and digital power unit) are structurally isolated, in a design that eliminates mutual interference. 14. Multiple functions (1) Still picture playback function Kodak Picture CD (NOTE 7) and Fujifilm Fujicolor CD (NOTE 8) can be played on the DVD-5910. Still images stored in JPEG format on CD-R/RWs can also be played. (2) Windows Media™ playback function (NOTE 9) Windows Media™ CDs can be played on the DVD-5910. (3) Multiple audio function Selection of up to 8 audio languages. (The number of languages offered differs from DVD to DVD.) (4) Multiple subtitle function Selection of up to 32 subtitle languages. (The number of languages offered differs from DVD to DVD.) (5) Multiple angle function The angle of view can be changed. (For DVDs on which multiple angles are recorded.) (6) GUI (Graphical User Interface) function The DISPLAY button on the remote control unit can be used to display player and disc information on the TV screen. (7) Marker function The positions of up to five scenes can be stored in the memory, so you can watch your favourite scenes whenever you want. (8) Playback disable function This function can be used to disable playback of DVDs you do not want children to watch. 8 ENGLISH NOTES: 1. “NSV” is a trademark of Analog Devices, Inc. 2. “HDMI, the HDMI long and Higt-Definition Multimedia Interface are trademarks or registered trademarks of HDMI Licensing LLC.” 3. Manufactured under license of Lucasfilm Ltd. Lucasfilm and THX® Ultra are registered trademarks of Lucasfilm Ltd. ®, HDCD®, High Definition Compatible Digital® and 4. Microsoft® are either registered trademarks or trademarks of Microsoft Corporation, Inc. in the United States and/or other countries. HDCD system manufactured under license from Microsoft Corporation, Inc. This product is covered by one or more of the following: In the USA: 5,479,168, 5,638,074, 5,640,161, 5,808,574, 5,838,274, 5,854,600, 5,864,311, 5,872,531, and in Australia: 669114. Other patents pending. 5. Manufactured under license from Dolby Laboratories. “Dolby” and the double-D symbol are trademarks of Dolby Laboratories. 6. “DTS” and ”DTS Digital Surround” are registered trademarks of Digital Theater Systems, Inc. 7. “KODAK” is a trademark of Eastman Kodak Company. 8. “FUJICOLOR CD” is a trademark of Fuji Photo Film Co, Ltd. 9. “Windows Media™”, “Windows®”are a trademarks of Microsoft Corporation, Inc. ENGLISH ENGLISH 2 DISCS • The types of discs listed on the table below can be used on the DVD-5910. The marks are indicated on the disc labels or jackets. Usable discs Recorded signals Mark (logo) DVD video DVD audio (NOTE 1) DVD-R DVD-RW (NOTE 2) Disc size 12 cm 1 R Digital audio + digital video (MPEG2) R R W RW DVD+R (NOTE 2,3) DVD+RW (NOTE 2) 8 cm DVD+R 8 cm 2 Disc terminology • Groups and tracks (DVD-audios) DVD-audios are divided into several large sections called “groups” and smaller sections called “tracks”. Numbers are allotted to these sections. These numbers are called “group numbers” and “track numbers”. 12 cm For example: DVD+ReWritable Super audio CD Digital audio 12 cm Video CD (NOTE 1) Digital audio + digital video (MPEG1) 12 cm Digital audio CD CD-R CD-RW (NOTE 4) NOTE: • This DVD player is designed and manufactured to respond to the Region Management Information that is recorded on a DVD disc. If the Region number described on the DVD disc does not correspond to the Region number of this DVD player, this DVD player cannot play this disc. The Region number for this DVD player is 1. MP3 Recordable ReWritable Digital picture (JPEG) 8 cm Kodak Picture CD JPEG 12 cm Fujicolor CD JPEG 12 cm WMA (Windows Media Audio) Digital audio 12 cm Group 1 Track 1 2 The following types of discs cannot be played on the DVD-5910: • DVDs with region numbers other than “1” or “ALL” • DVD-ROM/RAMs • CD-ROMs (unless MP3, JPEG, WMA Files) • CVD/VSDs/SVCD • CDVs (Only the audio part can be played.) • CD-Gs (Only the audio is output.) • Photo CDs NOTE 1: Some DVD audio, DVD video and video CD discs do not operate as described in this manual due to the intentions of the discs’ producers. NOTE 2: The DVD-5910 cannot play DVD-R, -RW, +R and +RW discs recorded in the “VR” mode or with “CPRM”. If you wish to play images recorded using a DVD recorder on the DVD-5910, set the DVD recorder to the “Video mode” (to record in the DVD-Video format) and record on a DVD-R, -RW, +R or +RW disc. Discs that have not be finalized cannot be played. Depending on the disc’s recording status, the disc may not be accepted or may not be played normally (the picture or sound may be not be smooth, etc.). NOTE 3: DVD+R DL.(Dual Layer) cannot be played. NOTE 4: According to recording quality, some CD-R/RW cannot be played. Track 2 Group 2 Track 3 Track 1 Track 2 • Titles and chapters (DVD-videos) DVD-videos are divided into several large sections called “titles” and smaller sections called “chapters”. Numbers are allotted to these sections. These numbers are called “title numbers” and “chapter numbers”. For example: Title 1 Chapter 1 Chapter 2 Title 2 Chapter 3 Chapter 1 Chapter 2 • Tracks (Super audio CDs, video and music CDs) Super audio CDs, video and music CDs are divided into sections called “tracks”. Numbers are allotted to these sections. These numbers are called “track numbers”. For example: Track 1 Track 2 Track 3 Track 4 Track 5 • Playback control (video CDs) Video CDs including the words “playback control” on the disc or jacket are equipped with a function for displaying menus on the TV screen for selecting the desired position, displaying information, etc., in dialog fashion. In this manual, playing video CDs using such menus is referred to “menu playback”. Video CDs with playback control can be used on the DVD5910. 9 ENGLISH ENGLISH 3 CAUTIONS ON HANDLING DISCS Discs Cautions on Handling Discs Only the discs including the marks shown on page 9 can be played on the DVD-5910. Note, however, that discs with special shapes (heart-shaped discs, hexagonal discs, etc.) cannot be played on the DVD-5910. Do not attempt to play such discs, as they may damage the player. Holding Discs Cautions on Storing Discs Avoid touching the surface of discs when loading and unloading them. Be careful not to get fingerprints on the signal surface (the side which shines in rainbow colors). • Always eject discs after playing them. • Keep discs in their cases to protect them from dust, scratches and warping. • Do not put discs in the following places: 1. Places exposed to direct sunlight for long periods of time 2. Humid or dusty places 3. Places exposed to heat from heaters, etc. Cautions on Loading Discs Cleaning Discs 2 Fingerprints or dirt on the disc may lower sound and picture quality or cause breaks in playback. Wipe off fingerprints or dirt. 2 Use a commercially available disc cleaning set or a soft cloth to wipe off fingerprints or dirt. Wipe gently from the middle outwards. • Do not get fingerprints, grease or dirt on discs. • Be especially careful not to scratch discs when removing them from their cases. • Do not bend discs. • Do not heat discs. • Do not enlarge the center hole. • Do not write on the labeled (printed) side with a ball-point pen or a pencil. • Water droplets may form on the surface if the disc is moved suddenly from a cold place to a warm one. Do not use a hairdryer, etc., to dry the disc. Do not wipe with a circular motion. NOTE: • Do not use record spray or antistatic. Also do not use volatile chemicals such as benzene or thinner. • Only load one disc at a time. Loading one disc on top of another may result in damage or scratch the discs. • Load 8 cm discs securely in the disc guide, without using an adapter. If the disc is not properly loaded, it may slip out of the guide and block the disc tray. • Be careful not to let your fingers get caught when the disc tray is closing. • Do not place anything but discs in the disc tray. • Do not load cracked or warped discs or discs that have been fixed with adhesive, etc. • Do not use discs on which the adhesive part of cellophane tape or glue used to attach the label is exposed, or discs with traces of tape or labels that have been peeled off. Such discs may get stuck inside the player, resulting in damage. CAUTIONS ON INSTALLATION Note: For heat dispersal, do not install this equipment in a confined space such as a book case or similar unit. Note Record spray Thinner Benzene wall 10 ENGLISH ENGLISH 4 CONNECTIONS NOTES: • Read the manuals of all the components when making • connections. • Keep the power supply cord unplugged until all connections • have been completed. • If the power is on when connections are made, noise may • be generated and damage the speakers. Be sure to connect the left and right channels properly, L (left) to L, R (right) to R. Plug the power supply cord securely into the power outlet. Incomplete connection may result in noise. Binding the power supply cord together with connection cords may result in humming or noise. (1) Connecting to a TV • Use the included audio video cord to connect the TV’s video input connector and audio input connectors to the DVD-5910’s VIDEO OUT or S-VIDEO OUT and AUDIO OUT. S-Video output connector The video signals are divided into color (C) and brightness (Y) signals, achieving a clearer picture. If the TV is equipped with an S-Video input connector, we recommend connecting it to the DVD-5910’s S-Video output connector using a commercially available S-Video connection cord. DVD-5910 TV To power outlet L R AUDIO IN S-VIDEO IN VIDEO IN NOTES: • Connect the DVD-5910’s video outputs to the TV either directly or through an AV amplifier. Do not connect it via a VCR (video cassette recorder). Some discs contain copy prohibit signals. If such discs are played via a VCR, the copy prohibit system may cause disturbance in the picture. • Set the “TV TYPE” in “VIDEO SETUP” in “SETUP” to comply with your TV’s video format. When the TV is NTSC formatted set to NTSC. (See pages 37, 38.) • Use the “2ch AUDIO OUT” connectors to connect a TV to the DVD-5910. To use with 5.1ch audio output, set “2CH (SRS OFF)” or “2CH (SRS ON)” under “AUDIO CHANNEL” in “AUDIO SETUP” on the “SETUP” menu to the initial settings. (See pages 40, 41.) • Set the “TV ASPECT” in “VIDEO SETUP” in “SETUP” to comply with your TV’s aspect. (See pages 37, 38.) • To use with video out or s-video output, set “INTERLACED” in “TV SYSTEM” in “VIDEO SETUP” in “SETUP” at the initial settings. (See pages 37, 38.) 11 ENGLISH ENGLISH (2) Connecting to a TV or Monitor Equipped with Component video Input Connectors Component video output connectors (PR/CR, PB/CB and Y) The red (PR/CR), blue (PB/CB) and brightness (Y) signals are output independently, achieving more faithful reproduction of the video. • The component video input connectors may be marked differently on some TVs or monitors (PR, PB and Y/RY, B-Y and Y/CR, CB and Y, etc.). For details, refer to the TV’s operating instructions. • Connect in this way if your TV is compatible with Progressive Scan. DVD-5910 To power outlet TV L R AUDIO IN Y PB/CB PR/CR COMPONENT VIDEO IN NOTES: • Use the three commercially available video cords to connect the DVD-5910’s component video output connectors to the TV or monitor. • Set the “TV TYPE” in “VIDEO SETUP” in “SETUP” to comply with your TV’s video format. When the TV is NTSC formatted set to NTSC. (See pages 37, 38.) • Set the “COMPOMENT VIDEO OUT” in “VIDEO SETUP” in “SETUP” to comply with Progressive TV. • Use the “2ch AUDIO OUT” connectors to connect a TV to the DVD-5910. To use with 5.1ch audio output, set “2CH (SRS OFF)” or “2CH (SRS ON)” in “AUDIO CHANNEL” in “AUDIO SETUP” in “SETUP” at the initial settings. (See pages 40, 41.) • Set the “TV ASPECT” in “VIDEO SETUP” in “SETUP” to comply with your TV’s aspect. (See pages 37, 38.) CONSUMERS SHOULD NOTE THAT NOT ALL HIGH DEFINITION TELEVISION SETS ARE FULLY COMPATIBLE WITH THIS PRODUCT AND MAY CAUSE ARTIFACTS TO BE DISPLAYED IN THE PICTURE. IN CASE OF 525 OR 625 PROGRESSIVE SCAN PICTURE PROBLEMS, IT IS RECOMMENDED THAT THE USER SWITCH THE CONNECTION TO THE “STANDARD DEFINITION” OUTPUT. IF THERE ARE QUESTIONS REGARDING OUR TV SET COMPATIBILITY WITH THIS MODEL 525p AND 625p DVD PLAYER, PLEASE CONTACT OUR CUSTOMER SERVICE CENTER. 12 ENGLISH ENGLISH (3) Connecting to a AV amplifier with a built-in decoder When DVDs recorded in Dolby Digital or DTS are played, Dolby Digital or DTS bitstream signals are output from the DVD player’s digital audio output connectors. If a Dolby Digital or DTS decoder is connected, you can achieve sound with the power and sense of presence of a movie theater or concert hall. To power outlet DVD-5910 Optical fiber cable (commercially available) 75Ω/ohms pin-plug cable (commercially available) (or) Digital audio input connector (OPTICAL) Digital audio input connector (COAXIAL) CH SEL ENTER AV amplifier with a built-in decoder (AV control center) NOTE: • Harsh noise that could harm your ears or damage the speakers is generated when a DVD recorded in DTS is played while using a decoder, etc., that is not DTS-compatible. 2 Connecting an optical fiber cable (commercially available) to the digital audio input connector (OPTICAL) Dust cap Line up in proper direction NOTE: • Store the dust cap in a safe place, and be careful not to lose it. When not using the terminal, attach the cap to protect the terminal from dust. Remove the dust cap, line up the cable in the proper directly, then insert it securely as far as it goes. 13 ENGLISH ENGLISH 2 Sound output from the DVD-5910’s digital audio output connectors [ In the case of bitstream output ] Settings DIGITAL OUTPUT Audio recording format NORMAL PCM Dolby Digital Dolby Digital bitstream 2 channels PCM (48 kHz / 16 bit) DTS DTS bitstream 2 channels PCM (48 kHz / 16 bit) DVD video [ In the case of PCM output ] Settings LPCM (44.1 kHz/48 kHz) OFF ON Audio recording format DVD video DVD audio Copy protection ON Copy protection OFF 48 kHz / 16 ~ 24 bit No output data (*1) 48 kHz / 16 ~ 24 bit PCM 48 kHz / 16 bit PCM 96 kHz / 16 ~ 24 bit No output data 96 kHz / 16 ~ 24 bit PCM 48 kHz / 16 bit PCM 44.1 kHz / 16 ~ 24 bit No output data (*2) 44.1 kHz / 16 ~ 24 bit PCM 44.1 kHz / 16 bit PCM 48 kHz / 16 ~ 24 bit No output data (*1) 48 kHz / 16 ~ 24 bit PCM 48 kHz / 16 bit PCM 88.2 kHz / 16 ~ 24 bit No output data 88.2 kHz / 16 ~ 24 bit PCM 44.1 kHz / 16 bit PCM 96 kHz / 16 ~ 24 bit No output data 96 kHz / 16 ~ 24 bit PCM 48 kHz / 16 bit PCM 176.4 kHz / 16 ~ 24 bit No output data 88.2 kHz / 16 ~ 24 bit PCM 44.1 kHz / 16 bit PCM 192 kHz / 16 ~ 24 bit No output data 96 kHz / 16 ~ 24 bit PCM 48 kHz / 16 bit PCM Linear PCM Linear PCM or Packed PCM Video CD MPEG 1 44.1 kHz / 16 bit PCM 44.1 kHz / 16 bit PCM Music CD 44.1 kHz / 16 bit Linear PCM 44.1 kHz / 16 bit PCM 44.1 kHz / 16 bit PCM MP3 CD MP3 (MPEG-1 Audio Layer 3) 44.1, 48 kHz / 16 bit PCM 44.1, 48 kHz / 16 bit PCM WMA CD WMA (Windows Media Audio) 44.1, 48 kHz / 16 bit PCM 44.1, 48 kHz / 16 bit PCM DSD (DIRECT STREAM DIGITAL) No output data (*3) Super audio CD No output data (*3) *1 Only 48 kHz/16 bit sources are output. *2 Only 44.1 kHz/16 bit sources are output. *3 44.1 kHz/16-bit PCM signals are output during CD layer playback. • Down-mixed to 2 channels for multi-channel PCM sources. (Only the front left and right channels are output for sources for which down-mixing is prohibited.) • When playing copyright-protected linear PCM or packed PCM DVDs, in consideration of copyrights, no digital signals are output for sources exceeding 48 kHz/16 bits. When playing such sources, either set “LPCM (44.1 kHz/48 kHz)” under “AUDIO SETUP” at “SETUP” to “ON” (see pages 40, 43) or make analog connections. (See page 15.) • When making digital connections to an AV amplifier that is not compatible with 96 kHz/88.2 kHz signals, set “LPCM (44.1 kHz/48 kHz)” under “AUDIO SETUP” at “SETUP” to “ON”. (See pages 40, 43.) • With Super audio CDs, digital audio signals cannot be output from the digital out terminals. Use analog or IEEE1394 connections. (See pages 15, 18, 19.) • When “DIGITAL OUTPUT : OFF” is selected at the PURE DIRECT MODE, digital signals are not output from the digital audio output at this time. • Bitstream signals are signals that are compressed and converted into digital format. They are decoded into multi-channel audio signals (5.1-channel, etc.) by the decoder. • Linear PCM audio is the signal recording format used for music CDs. While the signals are recorded at 44.1 kHz/16 bit for music CDs, for DVDs they are recorded at 44.1 kHz/16 bit to 192 kHz/24 bit, providing higher sound quality than music CDs. • Packed PCM signals are high sound quality compressed PCM signals that are decompressed with virtually no loss of data. 14 ENGLISH ENGLISH (4) Connecting a basic 5.1-channel surround system Analog 5.1-channel audio signals can be output from the DVD-5910. The multi-channel audio signals recorded in packed PCM and the multi-channel Super audio CDs can be played when an AV amplifier equipped with analog 5.1-channel audio inputs is connected. To power outlet SURROUND CENTER SUBWOOFER FRONT DVD-5910 CH SEL ENTER AV amplifier with 5.1-channel input terminals NOTES: • For multi-channel connections, set “AUDIO CHANNEL” under “AUDIO SETUP” at “SETUP” to “MULTI CHANNEL” and make the “SPEAKER CONFIGURATION”, “CHANNEL LEVEL” and “DELAY TIME” settings. (See pages 40 ~ 44.) • With the DVD-5910, we recommend turning the digital output off by using the “PURE DIRECT MODE” and only outputting analog signals in order to keep interference from the digital output circuitry to a minimum and allow you to enjoy high-quality multichannel sound thanks to the high-bit, high sampling frequency. (See pages 50, 51.) 15 ENGLISH ENGLISH (5) Connecting to a Digital Recorder (MD Recorder, DAT Deck, etc.) ✽ Set the “AUDIO SETUP” default setting as shown below. (See pages 40 ~ 44.) • “DIGITAL OUTPUT” → “PCM” “LPCM (44.1kHz/48kHz)” → “ON” Playing DVDs with incorrect settings may result noise that could damage your ears or the speakers. DVD-5910 B 8 Digital audio input connector (COAXIAL) Digital audio input connector (OPTICAL) Optical fiber cable (commercially available) 9 (or) 75Ω/ohms pin-plug cable (commercially available) NOTE: • Digital audio signals cannot be output when playing Super Audio CDs. Use analog connections to record Super Audio CDs. (6) Connecting to a Stereo Component DVD-5910 Stereo component NOTE: • When connecting to a 2-channel audio stereo device using the “5.1ch AUDIO OUT”, set “AUDIO CHANNEL” under “AUDIO SETUP” on the “SETUP” to “2CH (SRS OFF)” or “2CH (SRS ON)” (see pages 40, 41.). For multi-channel sources, the signals are down-mixed into two channels (analog). (Only the front left and right channels are output for sources for which down-mixing is prohibited.) 16 ENGLISH ENGLISH (7) DENON LINK connections High quality digital sound with reduced digital signal transfer loss can be enjoyed by connecting a separately sold DENON LINK compatible AV amplifier. To power outlet DVD-5910 2 DENON LINK S.E. (2nd) settings: • If you connect the DENON LINK, set to “2nd”. At “DIGITAL INTERFACE SETUP” under “SETUP”, set “DENON LINK” to “2nd (AUTO)”,” 2nd (1394) “ or “2nd (ANALOG)”. (See pages 33, 36.) 2 DENON LINK Second Edition: • With the DENON LINK, Second Edition (2nd), the audio signals are transferred from the DVD player to the AV amplifier in digital form, with the same quality as the signals recorded on the disc. • Digital transfer of the high quality multi-channel signals of DVD audio is possible for all discs. • When the DENON LINK connection, could be output 176.4 kHz, 192 kHz,/24 bit 2ch sources or 96 kHz/24 bit 6ch sources. DENON LINK 2 Compatibility with previous models: • Digital audio signals output from a DENON LINK 2nd compatible DVD player can only be played on a DENON LINK 2nd compatible AV amplifier. AV amplifier with DENON LINK input terminals NOTES: • When DENON LINK is set, the down-mixed audio signals are output only from the left and right terminals and front left and front right terminals. If you want to use the analog terminals, set to “DENON LINK” to “OFF”. • The DVD-5910’s speaker settings are invalidated when the DENON LINK connector is connected. (Make the speaker settings on the AV amplifier to which the DVD-5910 is connected.) • When the DENON LINK 2nd connection, Super Audio CD’s signals are not output from the DENON LINK connector. Please use the analog audio output terminals or IEEE1394 connectors. 17 ENGLISH ENGLISH (8) IEEE 1394 connections The simple connection of one IEEE 1394 cable permits high quality digital transfer of the following between devices having IEEE 1394 connectors: the audio of DVD video, DVD audio that up until now could only be connected by 5-conductor audio cable in an analog connection, or Super Audio CD and other multi-channel audio. (unless DENON LINK connections) (IEEE 1394 is an international standard established by the Institute of Electrical and Electronics Engineers, Inc. of the U.S.) To power outlet DVD-5910 IEEE 1394 AV amplifier with IEEE 1394 terminals 2 IEEE1394 settings: • For IEEE1394 connection, set “IEEE1394” under ”DIGITAL INTERFACE SETUP”at “SETUP” to ”ON”. (See pages 33 ~ 37.) ✽ The DVD-5910’s IEEE 1394 mode is designed based on IEEE Std. 1394a-2000, Standard for a High Performance Serial Bus. ✽ IEEE 1394 network The following types of connections can be made between devices handling IEEE 1394 audio signals (A&M protocol): q Daisy chain connections Connect the sets in series using a single IEEE 1394 cord. Up to 15 sets can be connected. w Tree (tower) connections Connect the sets in parallel and in series using a single IEEE 1394 cord. Up to 63 sets can be connected. Copyright Protection System To play back through an IEEE 1394 connection the audio of Super Audio CD or DVD (except for discs that may be copied freely), both the player and the amplifier are required to support a copyright protection system called DTCP (Digital Transmission Content Protection). DTCP is copy protection technology comprising data encryption and the authentication of the remote device. This unit supports DTCP. Please see the operation manual of your amplifier for information about your amplifier. 18 ENGLISH ENGLISH NOTES: • Please use the included IEEE 1394 cable. When using a cable other than the included IEEE 1394 cable, please use a 4-pin IEEE 1394 cable with a length of 3.5 m or less for S400 or higher. • The “IEEE 1394 audio signal (A&M protocol)” output from the DVD-5910’s IEEE 1394 connector not out video signals, please connecting to a TV or Monitor with “component video output” or “S-video output” or “Video output”. (See pages 11, 12.) • The “IEEE 1394 audio signal (A&M protocol)” output from the DVD-5910’s IEEE 1394 connector can only be received on AV equipment equipped with an IEEE 1394 connector. Digital video (DV), personal computer, and i-Link (a Sony trademark) audio signals cannot be sent and received. Incorrect connections could lead to malfunction. Connect as instructed in the other device’s operating manual. Note that there is no guarantee of the operation of the connection even between devices supporting IEEE 1394. Whether or not data and control signals can be transmitted and received between devices supporting IEEE 1394 depends on the functions of the respective devices. • When connecting using the IEEE 1394 connector, only connect one cord between the two devices. Never connect two cords between the two devices (loop connection). If this is done, the signal output from one device will return to the same device, resulting in malfunction. • No audio signals are output from the DVD-5910’s analog audio connectors, digital audio connectors, DENON LINK and HDMI connector when IEEE 1394 is set. To use these connectors, set the IEEE 1394 setting to “OFF”. • When the IEEE 1394 connector is connected, the DVD-5910’s speaker settings are disabled. • During playback of a device supporting IEEE 1394, please do not disconnect the IEEE 1394 cable of the other device, do not connect a new device, and do not switch the power on or off. Doing so may interrupt the audio. • Among the devices that support IEEE 1394, when the power is in the standby mode or off, some devices are not able to relay data. Please see the operation manual of the connected device that supports IEEE 1394. This unit is not able to relay the IEEE 1394 data while in the standby mode. • Devices that support IEEE 1394 have the maximum data transfer speed supported by that device marked in the vicinity of the IEEE 1394 connector. The maximum transfer speed of IEEE 1394 is defined as approximately 100/200/400 Mbps*, with 200 Mbps items having S200 inscribed and 400 Mbps items having S400 inscribed. The maximum IEEE 1394 data transfer speed of this unit is 400 Mbps. The actual transfer speed may be slower than 400 Mbps when S100 or S200 devices are connected, or depending on the specifications of the device. Try to ensure that connections are made between devices that have the same maximum data transfer speed. * Mbps (Mega bps) is an abbreviation of “Mega bits per second” and indicates the volume of data that can be communicated in 1 second. At 400 Mbps, 400 Mega bits of data is transferred in 1 second. (9) HDMI connections A simple 1-cable connection (using a commercially available cable) with a device having an HDMI (High-Definition Multimedia Interface) connector allows digital transfer of the digital images of and other sources, and the multi-channel sound of DVD video and DVD audio. The DVD-5910 is compatible with High-Definition Multimedia Interface (HDMI) Specification Version 1.1. (The multi-channel audio signals of DVD audio discs can be transferred.)Use Type-A cables that have received HDMI certification for connections to the DVD-5910. For stable signal transfer, we recommend using cables that are a maximum of 5 meters in length. DVD-5910 Monitor equipped with HDMI input connectors HDMI Input connector HDMI (TYPE A) cable (commercially available) 19 ENGLISH ENGLISH HDMI settings • When using HDMI connections, use the HDMI/DVI SELECT button on the main unit or the remote control unit to set “HDMI Y Cb Cr” or “HDMI R G B”. (See page 56. By default, this setting is set to “HDMI/DVI OFF”.) Video settings • Set to “480P/576P” upon shipment from the factory. Can be set manually to change the resolution. Use the HDMI/DVI FORMAT button on the main unit or the remote control unit to set the resolution to 480P/576P, 720P or 1080i according to the connected monitor. Also, when set to “AUTO”, the resolution of the connected HDMI device is detected and the resolution is set automatically. Audio settings • When connecting another device with the HDMI connector, make the “HDMI AUDIO SETUP” under ”DIGITAL INTERFACE SETUP” on the “SETUP” according to the specifications of the device or monitor to be connected. (See page 33.) Device to be connected “HDMI AUDIO SETUP” HDMI compatible monitor, projector etc. (2-channel audio compatible or non-audio compatible) 2 CH HDMI compatible AV amplifier, monitor, etc. (with Dolby Digital/DTS decoder) MULTI (NORMAL) HDMI compatible monitor, etc. (without Dolby Digital/DTS decoder, with multi-channel audio compatibility) MULTI (LPCM) HDMI audio Video signals and 2-channel PCM audio signals are output via the HDMI connector. When connecting to an AV amplifier with DENON LINK/IEEE1394 or multi-channel analog audio, set to “2CH”. Video signals and Dolby Digital/DTS bitstream signals are output via the HDMI connector. Make the speaker settings on the connected AV amplifier, etc. Video signals and Dolby Digital/DTS bitstream signals converted into multi-channel PCM signals are output via the HDMI connector. Make the speaker settings at “HDMI AUDIO SETUP” at SETUP. ✽ When set to DENON LINK and IEEE1394, switch the “HDMI AUDIO SETUP” setting to “2CH”. ✽ When the setting for outputting audio signals from the IEEE1394 connector is made, no audio signals are output via the HDMI connector. ✽ When “MULTI (NORMAL)” “MULTI (LPCM)” is set, analog audio signals are only output from the L/R and FL/FR terminals. (The signals from the FL/FR terminals are downmixed audio signals.) ✽ With Super Audio CDs, digital audio signals in areas except for the CD layer are not output via the HDMI connector. To play multichannel/stereo area signals, set the “HDMI AUDIO SETUP” setting to “2CH” and use the analog audio or IEEE1394. NOTES: • The HDMI video and audio output are both turned off if the video output is set to “OFF” or if “ALL OFF” is set. (See Pages 50, 51.) • When selecting MULTI (NORMAL), the DVD-5910 speaker settings under “AUDIO SETUP”become invalid. • Among the devices that support HDMI, some devices can control other devices via the HDMI connector; however, the DVD-5910 cannot be controlled by another device via the HDMI connector. • When using display equipment that is not supported by the HDCP (content protection function), the image will not be output properly. • The audio signals via the HDMI connector (including the sampling frequency and bit length) may be limited by the equipment that is connected. • When using devices not compatible with HDMI specification Ver. 1.1, the audio signals of DVD audio discs copyright-protected by CPPM are not output via the HDMI connector. 20 ENGLISH ENGLISH (10) DVI connections Connection with equipment that has a DVI (Digital Visual Interface)-D connector permits the transfer of digital images. ✽ When using display equipment that is not supported by the HDCP (content protection function), the image will not be output properly. ✽ Make an audio connection also because an audio signal will not be output via the DVI-D connector. ✽ Commercially DVI cables are available in 24-pin and 29-pin types. The DVD-5910 supports the 24-pin DVI-D cable, but the 29-pin DVI cable cannot be connected. DVD-5910 Monitor equipped with DVI-D input connectors DVI-D Input connector 24P DVI-D cable (commercially available) DVI-D Settings • When using DVI-D connections, use the HDMI/DVI SELECT button on the main unit or the remote control unit to set “HDMI Y Cb Cr” or “HDMI R G B”. (See “HDMI/DVI SELECT” on page 56. By default, this setting is set to “HDMI/DVI OFF”.) ✽ Signals are output via the DVI-D connector in RGB format, regardless of whether “HDMI Y Cb Cr” or “HDMI R G B” is set. When connecting both the HDMI and DVI-D connectors to monitors • Video signals with the same resolution are output via the HDMI and DVI-D connectors. • When monitors are connected to both the HDMI and DVI-D connectors in the “AUTO” mode, the resolution is set automatically according to the connected devices. (See “HDMI/DVI FORMAT” on page 56.) q When two HDMI devices are connected (an HDMI-DVI conversion cable is required) The resolutions of the two HDMI devices are detected automatically, the lowest resolution is selected and the signals are output with that resolution. w When one HDMI and one DVI device are connected The resolution is set to “480P/576P”. e When two DVI devices are connected (an HDMI-DVI conversion cable is required) The resolution is set to “480P/576P”. It is also possible to set the resolution manually. Use the “HDMI/DVI FORMAT” button on the main unit or the remote control unit to set the resolution to “480P/576P”, “720P”, “1080i”, according to the resolution of the connected device. • Select the HDMI output format, either the Y Cb Cr or the RGB format. Use the “HDMI/DVI SELECT” button on the main unit or the remote control unit to make the setting. The DVI-D output is set to the RGB format regardless of the HDMI setting. (See page 56.) Connecting an HDMI-DVI conversion cable • When connecting to a monitor using a commercially available HDMI-DVI conversion cable, no audio signals are output. • When connected to a DVI-D compatible monitor, the output is automatically switched to RGB. • For stable signal transfer, we recommend using cables that are a maximum of 5 meters in length. Video Audio HDMI connector → DVI-D compatible monitor ™ x Switches automatically to RGB. DVI-D connector → HDMI compatible monitor ™ x Output via DVI-D connector in RGB format. Copyright Protection System To play the digital images and sounds of DVD video or DVD audio via an HDMI/DVI-D connection, it is necessary that both the player and monitor (or AV amplifier) support a copyright protection system called HDCP (High-bandwidth Digital Content Protection System). HDCP is copy protection technology that comprises data encryption and authentication of the partner equipment. The DVD-5910 supports HDCP. Please see the user’s manual of your monitor (or AV amplifier) for information about this. 21 ENGLISH ENGLISH 5 PART NAMES AND FUNCTIONS (1) Front Panel See page 3. q w e r t y Power ON/STANDBY button • Press once to set to the standby mode. The indicator lights up in red. • Press again to turn the power on. The indicator lights up in green. Power indicator • This indicator lights when the power is on and when the power is in the standby mode. Light green : Power is on Light red : Power is in the standby mode • Press once to turn the power on. • Press again to set to the “OFF” position and turn the power off. CD PURE DIRECT SELECT button • Press to switch the modes with the specific video signals, digital audio signals and indicate in display on and off. (See pages 50, 51.) MODE 1 MODE 2 DVD AUDIO/VIDEO indicator • Information on the disc that is currently playing is shown on the display. (See page 23.) !2 Super Audio CD indicator Remote control sensor !3 Disc tray Display SELECT of HDMI/DVI button • Press this to set the video signal output via the HDMI/DVI connector. (See page 56.) HDMI RGB • Press this to set the video signal format via the HDMI connector or the DVI connector. (See page 56.) 720P 1080i • Use this to instantly change the adjustment mode of the stored video signals. (See page 56.) The setting values of PICTURE MODE and SQUEEZE MODE will not be stored. (The unit will return to the stored setting values when the power is switched off.) • PICTURE MODE M1 M2 M3 M4 M5 • TV SYSTEM PROGRESSIVE INTERLACED HDMI/DVI OTHERS • SQUEEZE MODE No effective for interlaced image. OFF ON TIME: 0msec TIME: +200msec Select the playback area/layer of SUPER AUDIO CD (SUPER AUDIO CD SETUP) • Switch the area /layer of the Super audio CDs played with priory. • MULTI.......When playing Super audio CDs, the Multi • This indicator lights when playing the Super Audio CD. • Load discs here. (See page 26.) • Press the OPEN/CLOSE button !6 to open and close the disc tray. • The disc tray is also closed when the PLAY button !8 is pressed. !5 Advanced AL24 Processing indicator !6 OPEN/CLOSE button (5) !7 STILL/PAUSE button (3) !8 PLAY button (1) !9 STOP button (2) @0 Skip button (8) @1 Skip button (9) @2 Slow/Search buttons (6 7) AUTO • AUDIO ADJUST TIME: -30msec • This indicator lights when playing the DVD audio or DVD video. DENON LINK indicator AUTO VIDEO MODE button ALL OFF !4 FORMAT of HDMI/DVI button STD 22 STEREO !1 480P/576P o !0 NORMAL HDMI/DVI OFF i MULTI Power switch HDMI Y Cb Cr u channel area is played with priory • STEREO....When playing Super audio CDs, the stereo channel area is played with priority. • CD.............When playing Super audio CDs, the CDs layer is played with priority. • This indicator lights when the audio signals are transferred by DENON LINK connections. • This indicator lights when the audio signals of a DVD, etc., are being processed digitally with the Advanced AL24 processing. • Press this to open and close the disc tray. (See pages 26, 60.) • Press this to pause images or music or to play images frame by frame. (See page 62.) • Press this to play the disc. • Press this to stop the disc. (See page 61.) (See page 62.) • Press this to move back to the beginning of the current track (or chapter). (See page 63.) • Press again to move back to the beginning to the previous track (or chapter). • Press this to move ahead to the beginning of the next track (or chapter). (See page 63.) • Press this to set the slow or search play mode. (See pages 62, 63.) 6: search in the reverse direction. 7: search in the forward direction. ENGLISH ENGLISH (2) Rear Panel @3 Audio output connectors (2ch AUDIO OUT) @4 Component video output connectors (COMPONENT VIDEO OUT) • Connect using the included audio cord. Multi-channel sound is down-mixed and output. #1 Control connector (RS-232C) #2 Control input connector (ROOM TO ROOM IN) #3 Control output connector (ROOM TO ROOM OUT) #4 Digital output connector (DENON LINK) #5 Digital audio output connector (OPTICAL) #6 Digital audio output connector (COAXIAL) • Connect using video cords (available in stores). @5 S-Video output connector (S-VIDEO OUT) @6 Video output connector (VIDEO OUT) @7 HDMI output connector (HDMI) @8 DVI-D-Video output connector (DVI-D OUT) @9 #0 • Connect using an S-Video connection cord (available in stores). • Connect using the included video cord. • Connect using HDMI (TYPE A) connection cord (available in stores). • Connect using 24P DVI-D connection cord (available in stores). Audio output connectors (5.1ch AUDIO OUT) • Connect using an audio cord. Connect a commercially available pin-plug cord. Digital connectors (IEEE1394) • This is for connection of a separately sold AV amplifier equipped with a IEEE 1394 connector. • Use it to achieve high quality digital sound with low data loss. #7 • This is a terminal for future system expansion. • This is the input connector for wired remote control. Consult your DENON dealer if you wish to use this connector. • This is the output connector for wired remote control. Consult your DENON dealer if you wish to use this connector. • This is for connection of a separately sold AV amplifier equipped with a DENON LINK connector. • Use it to achieve high quality digital sound with low data loss. • Connect using an optical fiber cable (available in stores). • Digital data is output from this connector. • Connect using an digital audio cord. Connect a commercially available 75 Ω/ohms pin-plug cord. • Digital data is output from this connector. Power input (AC IN) • Connect to AC power supply using the included power supply cord. (3) Display q w e r t yu i SUPER DVD GROUP TITLE TRACK CHAP ANGLE D.MIX PROG RAND TOTAL SING AUDIO VCD 1 A-B PROGRESSIVE FV !3 !4 q w e r t y u i o !0 !1 !2 !3 Lights in the repeat play mode. These light to indicate the names of sections of the disc being played. Lights during playback of multiple angles disc. Lights when the audio signals can be down-mixed. Lights in the programmed play mode. Lights in the random play mode. There light to indicate the time display mode. Lights when HDCD is playing. Lights when SRS TruSurround is on. REM HDCD !1 DIGITAL L.PCMP.PCM L MPEG JPEG SL WMA MP3 HDMI IEEE1394 DVI !2 C R LFE S SR !6 !7 !5 Lights to indicate the currently playing disc. o !0 !4 !5 !6 !7 Lights to indicate the currently playing video type. F :Film source V :Video source Lights when progressive video signals are being output. Displays the title , track number and elapsed time during playback. Lights when the audio signals is output from IEEE1394 terminals. Lights when the video (or audio) signals is output via HDMI or DVI connectors. (Flashes while the connection to the HDMI/DVI-D connector is being checked.) Lights to indicate the currently playing audio format. Lights to indicate the currently playing audio. L : Front left channel S : Mono surround channel C : Center channel SR : Surround right channel R : Front right channel LFE : Low frequency effect SL : Surround left channel 23 ENGLISH ENGLISH 6 REMOTE CONTROL UNIT 2 The DVD-5910 can be controlled from a distance using the included remote control unit (RC-993). (1) Inserting Batteries q Remove the remote control unit’s rear cover. w Place three R6P/AA batteries in the battery compartment in the direction indicated by the marks. e Close the rear cover. Cautions On Batteries • Use R6P/AA batteries in this remote control unit. • Replace the batteries with new ones approximately once a year, though this depends on the frequency with which the remote control unit is used. • If the remote control unit does not operate from close to the main unit, replace the batteries with new ones, even if less than a year has passed. • The included battery is only for verifying operation. Replace it with a new battery as soon as possible. • When inserting the batteries, be careful to do so in the proper direction, following the < and > marks in the remote control unit’s battery compartment. • To prevent damage or battery fluid leakage: • Do not use a new battery with an old one. • Do not use two different types of batteries. • Do not short-circuit, disassemble, heat or dispose of batteries in flames. • Remove the batteries when not planning to use the remote control unit for a long period of time. • If the batteries should leak, carefully wipe off the fluid from the inside of the battery compartment, then insert new batteries. (2) Using the Remote Control Unit • When operating the remote control unit, point it at the remote control sensor as shown on the diagram. • The remote control unit can be used from a direct distance of approximately 7 meters. This distance will be shorter, however, if there are obstacles in the way or if the remote control unit is not pointed directly at the remote control sensor. • The remote control unit can be operated at a horizontal angle of up to 30° with respect to the remote control sensor. Approx. 7 meters 30° ER POW 30° OFF ER POW T DVI MA MI/ FOR HD ECT SEL ON DIO I P AU R TU PE SE SU CD GLE AN DE MO AR CLE NU ME RCH SEA HT LIG TOP LE TIT SUB L CAL DIO AU NU ME Y PLA DIS P STO P SKI URN RET SE AU LL/P STI Y PLA R RKE MA UP SET CH EAR W/S SLO A-B M DO RAN E PAG R ME DIM M ECT ECT SEL ZOO E DIR PUR RY MO ME J. T AD PIC RC -99 3 24 N/ OPE SE CLO AL C/P NTS IR G/D CT PRO RE /DI CK BA EAT REP PICT ADJU URE ST NOTES: • It may be difficult to operate the remote control unit if the remote control sensor is exposed to direct sunlight or strong artificial light. • Do not press buttons on the main unit and on the remote control unit at the same time. Doing so will result in malfunction. ENGLISH ENGLISH (3) Names and Functions of Remote Control Unit Buttons 2 Button not explained here function in the same way as the corresponding buttons on the main unit. POWER OFF POWER ON q w HDMI/DVI SELECT FORMAT OPEN/ CLOSE NTSC/PAL SUPER AUDIO CD SETUP PROGRAM /DIRECT e CLEAR SEARCH MODE r t y u i o BACK LIGHT ANGLE SUBTITLE AUDIO TOP MENU DISPLAY MENU RETURN STOP !0 !1 !3 !2 !5 !4 !6 !7 CALL STILL/PAUSE SKIP PLAY SLOW/SEARCH PAGE REPEAT A-B RANDOM MARKER SETUP PICTURE ADJUST PICT ADJ. ZOOM DIMMER PURE DIRECT MEMORY SELECT !9 @1 @2 @3 @4 @5 @6 @7 @8 @9 #0 #1 #2 #3 #4 q POWER ON/POWER OFF buttons w HDMI/DVI SELECT/FORMAT buttons e r t y u i !8 @0 o !0 !1 !2 STOP button (2) STILL/PAUSE button (3) SKIP buttons REPEAT button !3 A-B repeat button (A-B) !4 !5 !6 !7 !8 !9 @0 @1 @2 @3 @4 • Press this to switch the power between on and standby. • Use these to select to use HDMI connector or DVI connector, and the format of video signals (480P/576P, 720P, 1080i, AUTO). @5 Number buttons • Use these to input numbers. Use the +10 button to input numbers of 10 or over. Example: To input 25 LIGHT button • Press this to light the all buttons. Press again this to put out light. ANGLE button • Press this to switch the angle. @6 @7 @8 @9 #0 #1 TOP MENU button • The top menu stored on the disc is displayed. Cursor buttons/ENTER button • Use the • and ª cursor buttons to select in the vertical direction. Use the 0 and 1 cursor buttons to select in the horizontal direction. Press the ENTER button to select the item selected with the cursor buttons. MENU button • The DVD menu stored on the disc is displayed. #2 #3 #4 • Press this to play tracks repeatedly. • Use this to repeat sections between two specific points. RANDOM button • Press this to play the tracks on the video or music CD in random order. MARKER button • Press this to mark places you want to see again. SETUP button • Press this to display the default setting screen. PICTURE ADJUST button • Press this to adjust the picture quality to suit your tastes. OPEN/CLOSE button NTSC/PAL button • Use this to switch the set’s video output format (NTSC/PAL). SUPER AUDIO CD SETUP button PROGRAM/DIRECT button • Press this to switch between the normal play, programmed play. CLEAR button • Press this to clear numbers that you have input. CALL button • Press this to check the program contents. SEARCH MODE button • Press this to change the search mode to search for groups or titles, tracks or chapters when selecting sections of discs directly using the number buttons. AUDIO button • For DVDs, press this to switch the audio language. For video CDs, press this to switch the channel between “STEREO”, “MONO LEFT” and “MONO RIGHT”. SUBTITLE button • Press this to switch the DVD’s subtitle language. DISPLAY button • Press this to display the ON-SCREEN. RETURN button • Press this to return to the previous menu screen. PLAY button (1) SLOW/SEARCH buttons PAGE –/PAGE + buttons • Use these to selected the desired still picture on DVD audio discs containing browseable still pictures. ZOOM button • Press this to enlarge the image. DIMMER button • Use this to adjust the brightness of the main unit’s display. Can be switched in 4 steps, from all off to always on. PURE DIRECT MEMORY/SELECT buttons • Use these to make and select that various setting to achieve higher quality sound. 25 ENGLISH ENGLISH 7 LOADING DISCS 2 Set discs in the disc tray with the labeled (printed) side facing up. Outer disc guide (12 cm disc) Inner disc guide (8 cm disc) Disc tray (2) Loading Discs • Pick up the disc carefully so as not to touch the signal surface and hold it with the labeled side facing up. • With the disc tray fully open, set the disc in the disc tray. • Set 12 cm discs in the outer disc guide (Figure 1), 8 cm discs in the inner disc guide (Figure 2). • Press the OPEN/CLOSE button. The disc is automatically loaded. • The disc tray can also be closed automatically to load the disc by pressing the PLAY button. Figure 1 NOTE: • Do not move the DVD-5910 while a disc is playing. Doing so may scratch the disc. Outer disc guide (1) Opening and Closing the Disc Tray q Turn on the power. w Press the OPEN/CLOSE button. 12 cm disc Power switch OPEN/CLOSE button Figure 2 Inner disc guide Disc tray 8 cm disc NOTES: • Be sure to turn on the power before opening and closing the disc tray. • Do not strike on the button with a pencil, etc. 26 NOTES: • If a foreign object is caught in the disc tray during closing, simply press the OPEN/CLOSE button again and the tray will open. • Do not press the disc tray in by hand when the power is off. Doing so will damage it. • Do not place foreign objects in the disc tray. Doing so will damage it. ENGLISH ENGLISH 8 CHANGING THE DEFAULT SETTINGS POWER OFF POWER ON 1 2 Make the initial settings to suit your usage conditions before starting playback. The initial settings are retained until they are next changed, even if the power is turned off. HDMI/DVI SELECT OPEN/ CLOSE FORMAT NTSC/PAL SUPER AUDIO CD SETUP PROGRAM /DIRECT OPEN/CLOSE PLAY STOP CLEAR SEARCH MODE CALL BACK LIGHT ANGLE STILL / PAUSE ON / STANDBY SUBTITLE AUDIO TOP MENU DISPLAY MENU RETURN VIDEO MODE HDMI / DVI SELECT FORMAT SUPER AUDIO CD SET UP PURE DIRECT SELECT 3 PUSH ENTER DVD AUDIO-VIDEO / SUPER AUDIO CD PLAYER DVD-5910 2 1 PICTURE ADJUST PICT ADJ. Turn on the power. • Press the power button, the power indicator lights green and the power turns on. When pressed again, the power turns off and indicator is off. • In the standby mode (the power indicator lights red), press the ON/STANDBY button on the main unit or POWER ON button on the remote control unit (RC-993). Main unit ON / STANDBY (Red) POWER ON Remote control unit In the stop mode, press the SETUP button. • The setup (default settings) screen appears. NOTE: For some menus, the initial values can be changed during playback. LANGUAGE SETUP RATINGS Use this to set the language to be used when playing the disc. If the set language is not offered on that disc, the discs default language is set. And use this to set the language for the default setting screen and messages displayed on the TV screen (“PLAY”, etc.). DIGITAL INTERFACE SETUP These include special settings such as CAPTIONS, WALL PAPER , etc,. Use this to disable playback of adult DVDs so that children cannot watch them. Note that playback of adult DVDs cannot be disabled if the rating level is not recorded on the DVD. OTHER SETUP L ANGUAGE SE TUP D I AL OG SETUP SUBT I T L E Use this to set the output of DVI, HDMI, DENON LINK and IEEE1394 terminals. VIDEO SETUP Use this to set the DVD-5910’s screen mode. (TV aspect and TV type.) AUDIO SETUP Use this to set the DVD-5910’s audio output mode. (Digital and LPCM output settings.) 3 SELECT ON / STANDBY Main unit 2 PURE DIRECT MEMORY 1 (Green) 1 SETUP Use the 0 and 1 cursor buttons to select the desired setting item, then press the ENTER button. Select “LANGUAGE SETUP”. (See pages 30 ~ 32.) Select “DIGITAL INTERFACE SETUP”. (See pages 33 ~ 37) Select “VIDEO SETUP”. (See pages 37 ~ 39.) Select “AUDIO SETUP”. (See pages 40 ~ 44.) Select “RATINGS”. (See pages 45, 46.) Select “OTHER SETUP”. (See pages 47 ~ 49.) Remote control unit ENGL I SH OFF D I SC MENUS ENGL I SH OSD LANGUAGE ENGL I SH E X I T SE TUP SE L ECT : Remote control unit DEC I S I ON : ENTER BUT TON Remote control unit ✽ To exit the setup mode Use the ª cursor button to select “EXIT SETUP”, then press the “ENTER” button. It is also possible to quit by pressing the “SETUP” button on the remote control unit. 27 ENGLISH ENGLISH Setup items for use Bold characters indicate factory defaults. LANGUAGE SETUP DIALOG SUBTITLE DISC MENUS ENGLISH FRENCH SPANISH GERMAN JAPANESE OTHERS OFF ENGLISH FRENCH SPANISH GERMAN JAPANESE OTHERS The display depends on the connected device. SPEAKER CONFIGURATION FRONT SP CENTER SP ENGLISH FRENCH SPANISH GERMAN JAPANESE OTHERS SUBWOOFER SURROUND SP CROSSOVER OSD LANGUAGE ENGLISH FRANÇAIS ESPAÑOL DIGITAL INTERFACE SETUP NORMAL HDMI/DVI ENHANCED PICTURE ADJUST (without HDMI Y Cb Cr) HDMI AUDIO SETUP 2CH MULTI (NORMAL) MULTI (LPCM) HDMI SPEAKER SETUP HDMI AUTO FORMAT PANEL RES. MAX RES. DENON LINK OFF 2nd (AUTO) 2nd (1394) 2nd (ANALOG) IEEE1394 VIDEO SETUP TV ASPECT 28 CHANNEL LEVEL OFF ON IEEE1394 SETUP 4:3 PS 4:3 LB WIDE (16:9) TV TYPE NTSC PAL MULTI TV SYSTEM PROGRESSIVE INTERLACED HDMI/DVI OTHERS COMPONENT VIDEO OUT PROGRESSIVE INTERLACED SQUEEZE MODE OFF ON AUTO PROGRESSIVE MODE AUTO VIDEO1 VIDEO2 FRONT LCH CENTER FRONT RCH SURROUND RCH SURROUND LCH SUBWOOFER DELAY TIME AUTO PLAY AUDIO FORMAT TEST TONE OFF ON FORMAT1 FORMAT2 DISTANCE FRONT LCH FRONT RCH CENTER SURROUND LCH SURROUND RCH SUBWOOFER DEFAULT LARGE SMALL LARGE SMALL NONE YES NO LARGE SMALL NONE 40Hz 60Hz 80Hz 100Hz 120Hz OFF AUTO MANUAL 0 dB 0 dB 0 dB 0 dB 0 dB 0 dB METERS FEET 12ft 12ft 12ft 10ft 10ft 12ft ON ENGLISH ENGLISH Bold characters indicate factory defaults. AUDIO SETUP AUDIO CHANNEL DIGITAL OUTPUT MULTI CHANNEL 2 CH (SRS OFF) 2 CH (SRS ON) OFF ON SOURCE DIRECT OFF ON BASS ENHANCER OFF ON SACD FILTER RATINGS RATING LEVEL PASSWORD OTHER SETUP PLAYER MODE SUBWOOFER SURROUND SP CROSSOVER CHANNEL LEVEL OFF ON TEST TONE FRONT LCH CENTER FRONT RCH SURROUND RCH SURROUND LCH SUBWOOFER SW+10dB 50kHz 100kHz 0 (LOCK ALL) 1 2 3 4 5 6 7 8 (NO LIMIT) CHANGE FRONT SP CENTER SP NORMAL PCM LPCM (44.1 kHz/48 kHz) COMPRESSION SPEAKER SETUP SPEAKER CONFIGURATION DELAY TIME DISTANCE FRONT LCH FRONT RCH CENTER SURROUND LCH SURROUND RCH SUBWOOFER DEFAULT LARGE SMALL LARGE SMALL NONE YES NO LARGE SMALL NONE 40Hz 60Hz 80Hz 100Hz 120Hz OFF AUTO MANUAL 0 dB 0 dB 0 dB 0 dB 0 dB 0 dB OFF ON METERS FEET 12ft 12ft 12ft 10ft 10ft 12ft ON OLD PASSWORD NEW PASSWORD CONFIRM PASSWORD AUDIO VIDEO CAPTIONS OFF ON WALL PAPER BLUE GRAY BLACK PICTURE SCREEN SAVER OFF ON DISPLAY OFF ON AUTO POWER MODE OFF ON SLIDE SHOW 5SEC (5~15SEC) 29 ENGLISH ENGLISH When “LANGUAGE SETUP” is selected 1 See page 27. Use the • and ª cursor buttons to select the desired setting, then press the ENTER button. DIALOG Use this to set the language of the sound output from the speakers. 2 SUBTITLE Use this to set the language of the subtitles displayed on the TV. Remote control unit L ANGUAGE SE TUP D I AL OG DISC MENUS Use this to set the language of the menus recorded on the disc (top menu, etc.). OSD LANGUAGE Use this to set the language for the default setting screen and messages displayed on the TV screen (“PLAY”,etc.) Remote control unit SUBT I T L E ENGL I SH OFF D I SC MENUS ENGL I SH OSD LANGUAGE ENGL I SH E X I T SE TUP SE L EC T : DE C I S I ON : ENTER BUT TON Use the • and ª cursor buttons to select the desired setting, then press the ENTER button. 3 q When “DIALOG” is selected: ENGLISH (Factory default) Select this when you want to play the DVD with the sound in English. FRENCH Select this when you want to play the DVD with the sound in French. SPANISH Select this when you want to play the DVD with the sound in Spanish. GERMAN Select this when you want to play the DVD with the sound in German. JAPANESE Select this when you want to play the DVD with the sound in Japanese. OTHERS Use the number buttons to input the language number. (See “Language code list” on page 32.) Remote control unit L ANGUAGE SE TUP D I AL OG SUBT I T L E D I SC MENUS OSD LANGUAGE ENGL I SH F RENCH SPAN I SH GERMAN JAPANESE E X I T SE TUP SE L EC T : 30 Remote control unit OTHERS DE C I S I ON : ENTER BUT TON ENGLISH ENGLISH w When “SUBTITLE” is selected: OFF (Factory default) Select this if you do not want to display the subtitles. (For some discs it is not possible to turn off the subtitle display.) ENGLISH Select this when you want to play the DVD with the subtitles in English. FRENCH Select this when you want to play the DVD with the subtitles in French. SPANISH Select this when you want to play the DVD with the subtitles in Spanish. GERMAN Select this when you want to play the DVD with the subtitles in German. JAPANESE Select this when you want to play the DVD with the subtitles in Japanese. OTHERS Use the number buttons to input the language number. (See “Language code list” on page 32.) 3 e When “DISC MENUS” is selected: ENGLISH (Factory default) Select this when you want to display the menus in English. FRENCH Select this when you want to display the menus in French. SPANISH Select this when you want to display the menus in Spanish. GERMAN Select this when you want to display the menus in German. JAPANESE Select this when you want to display the menus in Japanese. OTHERS Use the number buttons to input the language number. (See “Language code list” on page 32.) r When “OSD LANGUAGE” is selected: ENGLISH (Factory default) Select this to set the OSD language to English. FRANÇAIS Select this to set the OSD language to French. ESPAÑOL Select this to set the OSD language to Spanish. Remote control unit Remote control unit L ANGUAGE SE TUP D I AL OG SUBT I T L E D I SC MENUS OSD LANGUAGE OF F ENGL I SH F RENCH SPAN I SH E X I T SE TUP GERMAN JAPANESE OTHERS SE L EC T : DE C I S I ON : ENTER BUT TON L ANGUAGE SE TUP D I AL OG SUBT I T L E D I SC MENUS OSD LANGUAGE ENGL I SH F RENCH SPAN I SH E X I T SE TUP GERMAN JAPANESE OTHERS SE L EC T : DE C I S I ON : ENTER BUT TON L ANGUAGE SE TUP D I AL OG SUBT I T L E D I SC MENUS OSD LANGUAGE ENGL I SH FRANÇAIS E X I T SE TUP SE L EC T : ESPAÑOL DE C I S I ON : ENTER BUT TON ✽ To exit the setup mode Use the ª cursor button to select “EXIT SETUP”, then press the “ENTER” button. It is also possible to quit by pressing the “SETUP” button on the remote control unit. 31 ENGLISH ENGLISH Language code list Code 32 Language Code Language Code Language Code Language 6565 Afar 7079 Faroese 7678 Lingala 8375 Slovak 6566 Abkhazian 7082 French 7679 Laothian 8376 Slovenian 6570 Afrikaans 7089 Frisian 7684 Lithuanian 8377 Samoan 6577 Ameharic 7165 Irish 7686 Latvian, Lettish 8378 Shona 6582 Arabic 7168 Scots Gaelic 7771 Malagasy 8379 Somali 6583 Assamese 7176 Galician 7773 Maori 8381 Albanian 6588 Aymara 7178 Guarani 7775 Macedonish 8382 Serbian 6590 Azerbaijani 7185 Gujarati 7776 Malayalam 8385 Sundanese 6665 Bashkir 7265 Hausa 7778 Mongolian 8386 Swedish 6669 Byelorussian 7273 Hindi 7779 Moldavian 8387 Swahili 6671 Bulgarian 7282 Croatian 7782 Marathi 8465 Tamil 6672 Bihari 7285 Hungarian 7783 Malay 8469 Telugu 6678 Bengali; Bangla 7289 Armenian 7784 Maltese 8471 Tajik 6679 Tibetan 7365 Interlingua 7789 Burmese 8472 Thai 6682 Breton 7378 Indonesian 7865 Nauru 8473 Tigrinya 6765 Catalan 7383 Icelandic 7869 Nepali 8475 Turkmen 6779 Corsican 7384 Italian 7876 Dutch 8476 Tagalog 6783 Czech 7387 Hebrew 7879 Norwegian 8479 Tonga 6789 Welsh 7465 Japanese 7982 Oriya 8482 Turkish 6865 Danish 7473 Yiddish 8065 Panjabi 8484 Tatar 6869 German 7487 Javanese 8076 Polish 8487 Twi 6890 Bhutani 7565 Georgian 8083 Pashto, Pushto 8575 Ukrainian 6976 Greek 7575 Kazakh 8084 Portuguese 8582 Urdu 6978 English 7576 Greenlandic 8185 Quechua 8590 Uzbek 6979 Esperanto 7577 Cambodian 8277 Rhaeto-Romance 8673 Vietnamese 6983 Spanish 7578 Kannada 8279 Romanian 8679 Volapük 6984 Estonian 7579 Korean 8285 Russian 8779 Wolof 6985 Basque 7583 Kashmiri 8365 Sanskrit 8872 Xhosa 7065 Persian 7585 Kurdish 8368 Sindhi 8979 Yoruba 7073 Finnish 7589 Kirghiz 8372 Serbo-Croatian 9072 Chinese 7074 Fiji 7665 Latin 8373 Singhalese 9085 Zulu ENGLISH ENGLISH When “DIGITAL INTERFACE SETUP” is selected 1 See page 27. Use the • and ª cursor buttons to select the desired setting, then press the ENTER button. HDMI/DVI PICTURE ADJUST Switches the digital RGB video range (data range) via the HDMI and the DVI-D connectors. Remote control unit Remote control unit HDMI AUDIO SETUP 2 Use this to adjust for the audio signals via the HDMI connector. HDMI AUTO FORMAT Set the “AUTO” function selected with the HDMI/DVI FORMAT button on the main unit or the remote control unit. DENON LINK Use this to output digital signals from the DENON LINK terminal. D I G I T A L I NTERF ACE SE T UP HDM I/ DV I PICTURE ADJUST NORMAL HDM I AUD IO SE TUP 2CH HDM I AUTO FORMAT PANEL RES. D E NO N L INK OF F IE E E 1 3 9 4 OF F E X I T SE TUP IEEE1394 Use this to output digital signals from the IEEE1394 terminal. SE L EC T : DE C I S I ON : ENTER BUT TON Use the • and ª cursor buttons to select the desired setting, then press the ENTER button. q When “HDMI/DVI PICTURE ADJUST” is selected: NORMAL (Factory default) Signals are output via the HDMI and the DVI-D connectors with a digital RGB video range (data range) of 16 (black) to 235 (white). ENHANCED Signals are output via the HDMI and the DVI-D connectors with a digital RGB video range (data range) of 0 (black) to 255 (white). 3 When the HDMI and the DVI-D connectors are connected , the black may seem to stand out, depending on the TV or the Monitor. In this case, set this to “ENHANCED”. When select “HDMI Y Cb Cr” under “HDMI/DVI SELECT”, will have no effect. (See page 56.) Remote control unit Remote control unit D I G I TA L I NTERF ACE SE T UP HDM I/ DV I PICTURE ADJUST HDM I AUD IO SE TUP HDM I AUTO FORMAT D E NO N L INK IE E E 1 3 9 4 E X I T SE TUP SE L EC T : w When “HDMI AUDIO SETUP” is selected: 2CH (Factory default) The audio signals are output via the HDMI connector with a downmixed to 2 channel. MULTI (NORMAL) The multi-channel audio signals are output via the HDMI connector with a bitstream. MULTI (LPCM) The multi-channel audio signals are output via the HDMI connector with a linear PCM. NORMAL ENHANCED DE C I S I ON : ENTER BUT TON D I G I T A L I NTERF ACE SE T UP HDM I/ DV I PICTURE ADJUST HDM I AUD IO SE TUP 2CH HDM I AUTO FORMAT MULTI(NORMAL) D E NO N L INK MULTI(LPCM) IE E E 1 3 9 4 E X I T SE TUP SE L EC T : DE C I S I ON : ENTER BUT TON 33 ENGLISH ENGLISH B When “MULTI (LPCM)” is selected, use the • and ª cursor buttons to select the item to be set, then press the ENTER button. SPEAKER CONFIGURATION Use this to select the types of the different speakers. CHANNEL LEVEL Use this to adjust the output level of the different speakers. DELAY TIME Use this to set the distance from the different speakers to the listening position. ✽ To exit the HDMI SPEAKER SETUP mode. Use the ª cursor button to select “DIGITAL INTERFACE SETUP” then press ENTER button. Remote control unit Remote control unit HDMI SPE AKE R SE TUP SPE AKER CONF I GURAT I ON CHANNE L L E VE L DE L AY T I ME DIGITAL INTERFACE SETUP SE L EC T : B When “SPEAKER CONFIGURATION” is selected, use the • and ª cursor buttons to select the speaker to be set then press the ENTER button. 3 • The type of speaker used for the front speakers, center speaker, subwoofer and surround speakers can be set. Use the • and ª cursor buttons to select the speaker type, then press the ENTER button. LARGE Select this when a large speaker is connected. SMALL Select this when a small speaker is connected. • When “CROSSOVER” is selected: 40 Hz, 60 Hz, 80 Hz (Factory default), 100 Hz, 120 Hz, set the frequency of cross over. ✽ Press the RETURN button to return to the “HDMI SPEAKER SETUP” menu. DE C I S I ON : ENTER BUT TON HDMI SPE AKE R SE TUP SPE AKER CONF I GURAT I ON F RONT SP L ARGE CENT ER SP L ARGE SUBWOOF ER SURROUND SP CROSSOVE R SE L EC T : YES L ARGE 80Hz DE C I S I ON : ENTER BUT TON The display depends on the connected device. (Indicates whether or not speakers are connected) B When “CHANNEL LEVEL” is selected, use the • and ª cursor buttons to select the speaker to be adjusted, then use the 0 and 1 cursor buttons to set the level. • TEST TONE Use the 0 and 1 cursor buttons to select auto or manual. Adjust so that the volume of the test tones output from the different speakers sounds the same. • The volume level output from the front speakers (left and right channels), center speaker, surround speakers (left and right channels) and subwoofer can be adjusted. • The volume level can be adjusted between 0 and –10 dB in steps of 1 dB. Remote control unit HDMI SPE AKE R SE TUP CHANNEL LEVEL ✽ Press the RETURN button to return to the “HDMI SPEAKER SETUP” menu. SE L EC T : 34 Remote control unit T E ST TONE OF F F RONT L CH 0 dB CENT ER 0 dB F RONT RCH 0 dB SURROUND RCH 0 dB SURROUND LCH 0 dB SUBWOOF ER 0 dB DE C I S I ON : ENTER BUT TON ENGLISH ENGLISH B When “DELAY TIME” is selected: With 5.1-channel surround sound, ideally the distance between the listening position and all the speakers aside from the subwoofer should be the same. The delay time setting can be used to make the sound from the different speakers reach the listening position at the same time. Remote control unit Use the • and ª cursor buttons to select the setting item, then press the ENTER button. Remote control unit HDMI SPE AKE R SE TUP DELAY TIME D I STANC E F EET F RONT L CH 12 f t F RONT RCH 12 f t CENT ER 12 f t SURROUND L CH 10 f t SURROUND R CH 10 f t SUBWOOF ER 12 f t DE F AUL T SE L EC T : • When “DISTANCE” is selected: METERS (when the 0 cursor button is pressed): The unit of distance is set to meters (“m”). FEET (when the 1 cursor button is pressed): The unit of distance is set to feet (“ft”). DE C I S I ON : ENTER BUT TON HDMI SPE AKE R SE TUP DELAY TIME D I STANC E FEET F RONT L CH 12 f t F RONT RCH 12 f t CENT ER 12 f t SURROUND L CH 10 f t SURROUND R CH 10 f t SUBWOOF ER 12 f t DE F AUL T SE L EC T : 3 • When “FRONT LCH”, “FRONT RCH”, “CENTER”, “SURROUND LCH”, ”SURROUND RCH”, “SUBWOOFER” is selected: Use the 0 and 1 cursor buttons to set the distance from the listening position to the different speakers. DELAY TIME D I STANC E F EET F RONT L CH 12 f t F RONT RCH 12 f t CENT ER 12 f t SURROUND L CH 10 f t SURROUND R CH 10 f t SUBWOOF ER 12 f t DE F AUL T SE L EC T : ON DE C I S I ON : ENTER BUT TON HDMI SPE AKE R SE TUP DELAY TIME When digital connections are made with an AV amplifier, make the speaker settings on the AV amplifier. For DVD audio discs, the disc’s settings are given priority, so the sound may not be produced as set with the above speaker mode setting. ✽ Press the RETURN button to return to the “HDMI SPEAKER SETUP” menu. ON DE C I S I ON : ENTER BUT TON HDMI SPE AKE R SE TUP The distance can be set within the range of 0 to 60 feet (18 meters). The maximum difference in speaker distance for which adjustment is possible is 15 feet (4.5 meters). • When “DEFAULT” is selected: When “DEFAULT” is selected and the ENTER button is pressed, all the items are restored to their factory default settings. ON D I STANC E F EET F RONT L CH 12 f t F RONT RCH 12 f t CENT ER 12 f t SURROUND L CH 10 f t SURROUND R CH 10 f t SUBWOOF ER 12 f t DE F AUL T SE L EC T : ON DE C I S I ON : ENTER BUT TON When the HDMI connection cable is disconnected, the “SPEAKER CONFIGURATION”, “CHANNEL LEVEL”, and “DELAY TIME” settings under “HDMI SPEAKER SETUP” are stored. 35 ENGLISH ENGLISH e When “HDMI AUTO FORMAT” is selected: PANEL RES. (Factory default) The HDMI output format is selected automatically according to the panel resolution of the connected HDMI device. MAX RES. The HDMI output format is selected automatically according to the maximum resolution of the connected HDMI device. When connected with a DVI device, the HDMI output format is fixed at 480P/576P. 3 r When “DENON LINK” is selected: OFF (Factory default) No digital audio signals are output from the DENON LINK connector. Set to “OFF” when not using DENON LINK connections. 2nd (AUTO) Signals are output from the DENON LINK connector in “2nd” format. When playing the multi/stereo area of super audio CDs, the connection to the IEEE1394 connector is detected automatically, and if a device is connected, the signals are output from the IEEE1394 connector. If no device is connected to the IEEE1394 connector, the signals are output from the analog audio connectors. 2nd (IEEE1394) Signals are output from the DENON LINK connector in “2nd” format. When playing the multi/stereo area of super audio CDs, the signals are output from the IEEE1394 connector. No signals are output from the analog audio connectors. 2nd (ANALOG) Signals are output from the DENON LINK connector in “2nd” format. When playing super audio CDs, the signals are output from the analog audio connectors. (No signals are output from the IEEE1394 connector, even if a device is connected.) Select this if your AV amplifier does not have an IEEE1394 connector. When the DENON LINK 2nd connection, Super audio CD’s signals are not output from the DENON LINK connector. Please use the analog output terminals or the IEEE1394 connection. When the DENON LINK is set, the down mixed audio signals are output only from the Left and Right and Front Left and Front Right terminals. Remote control unit Remote control unit D I G I T A L I NTERF ACE SE T UP HDM I/ DV I PICTURE ADJUST HDM I AUD IO SE TUP PA NE L R E S . HDM I AUTO FORMAT MAX RES. D E NO N L INK IE E E 1 3 9 4 E X I T SE TUP SE L EC T : DE C I S I ON : ENTER BUT TON D I G I T A L I NTERF ACE SE T UP HDM I/ DV I PICTURE ADJUST HDM I AUD IO SE TUP D E NOI NAUTO L INK FORMAT HDM OFF D E NO N L INK 2nd(AUTO) IE E E 1 3 9 4 2nd(1394) 2nd(ANALOG) E X I T SE TUP SE L EC T : DE C I S I ON : ENTER BUT TON D I G I T A L I NTERF ACE SE T UP t When “IEEE1394” is selected: OFF (Factory default) Digital audio signals are not output from the IEEE1394 terminal. ON Digital audio signals are output from the IEEE1394 terminal. HDM I/ DV I PICTURE ADJUST HDM I AUD IO SE TUP HDM I AUTO FORMAT D E NO N L INK OFF IE E E 1 3 9 4 ON E X I T SE TUP No audio signals are output from the analog connectors when IEEE1394 is set. SE L EC T : B When “ON” is selected: This will lead to the “AUTO PLAY”, and “AUDIO FORMAT” setting screens. Select the item to be set using the (•, ª) cursor buttons and press the ENTER button. AUTO PLAY Set this when automatically playing this unit from another device, under circumstances in which this unit is used in conjunction with a DENON device that supports IEEE1394. AUDIO FORMAT Set this format of audio signals from IEEE1394 connector. DE C I S I ON : ENTER BUT TON I E E E 1 3 9 4 SE T UP I E E E 1 3 9 4 SE TUP AUTO PLAY AUDIO FORMAT SE L EC T : 36 OFF FORMAT 1 DE C I S I ON : ENTER BUT TON ENGLISH ENGLISH B When “AUTO PLAY” is selected: OFF (Factory default) Set this when you do not wish to control the operation of this unit from another device. ON Set this when you wish to control the operation of this unit from another device. Remote control unit Remote control unit I E E E 1 3 9 4 SE T UP 3 B When “AUDIO FORMAT” is selected: FORMAT1 (Factory default) Set this when you conjunction with a DENON device. FORMAT2 This is a mode for future system expansion. [IEEE1394 indicator in the display] • When “IEEE1394” set to “ON”, this indicator lights as bellow. flashing .......................self check of IEEE1394 connections. light.............................IEEE1394 connection is OK. slow flashing ..............IEEE1394 connection is NG. (Loop connection) confirm the connection. fast flashing ................IEEE1394 connection is NG. confirm the connection. I E E E 1 3 9 4 SE TUP AUTO PLAY OFF AUDIO FORMAT ON SE L EC T : DE C I S I ON : ENTER BUT TON I E E E 1 3 9 4 SE T UP I E E E 1 3 9 4 SE TUP AUTO PLAY FORMAT1 AUDIO FORMAT FORMAT2 ✽ To exit the setup mode Use the ª cursor button to select “EXIT SETUP”, then press the ENTER button. It is also possible to quit by pressing the SETUP button on the remote control unit. SE L EC T : DE C I S I ON : ENTER BUT TON When “VIDEO SETUP” is selected 1 See page 27. Use the • and ª cursor buttons to select the desired setting, then press the ENTER button. TV ASPECT Use this to set the shape of your TV’s screen. TV TYPE Use this to set your TV’s video format (NTSC, PAL or MULTI). 2 TV SYSTEM Select the video output connected to the TV or monitor whose image you want to view. On the DVD-5910, interlace output, progressive output and HDMI/DVI output signals are each processed on independent video circuits. The audio output is optimized for the selected video output, so choose the video output you wish to view. COMPONENT VIDEO OUT Use this to select either the progressive image output or interlace image output. Remote control unit Remote control unit V I DEO SE TUP T V ASPECT W I DE ( 1 6 : 9 ) MUL T I TV TYPE TV SYSTEM PROGRE SS I VE COMPONENT V I DEO OUT PROGRE SS I VE SQUEE Z E MODE PROGRESSIVE MODE O FF AUTO E X I T SE TUP SE L EC T : DE C I S I ON : ENTER BUT TON SQUEEZE MODE The size of the screen to be output can be switched. PROGRESSIVE MODE The play DVD video, select the desired video mode. 37 ENGLISH ENGLISH Use the • and ª cursor buttons to select the desired setting, then press the ENTER button. q When “TV ASPECT” is selected: 4:3 PS Select this to play wide DVDs in the pan & scan mode (with the sides of the picture cut off). Discs for which pan & scan is not specified are played in the letter box mode. 4:3 LB Select this to play wide DVDs in the letter box mode (with black strips at the top and bottom). WIDE (16:9) (Factory default) Select this to play wide DVDs in the full-screen mode. Remote control unit Remote control unit V I DEO SE TUP T V ASPECT 4 : 3 PS TV TYPE 4 : 3 LB TV SYSTEM W I DE ( 1 6 : 9 ) COMPONENT V I DEO OUT SQUEE Z E MODE PROGRESSIVE MODE w When “TV TYPE” is selected: NTSC Select this when your TV’s video format is NTSC. If NTSC is selected, output format is fixed to NTSC. PAL Select this when your TV’s video format is PAL. If PAL is selected, output format is fixed to PAL. MULTI (Factory default) Select this when your TV is compatible with both the NTSC and PAL formats. NTSC signals are output from the video output jacks when discs recorded in NTSC format are played, and PAL signals are output from the video output jacks when discs recorded in PAL format are played. 3 NOTE: • If “TV TYPE” is set to a format other than a registered TV format, the image may no longer be smooth and the top and bottom of the image may be cut off. e When “TV SYSTEM” is selected: PROGRESSIVE (Factory default) The audio signals are synchronized with the progressive output. (For component video output signals when “COMPONENT VIDEO OUT” at “VIDEO SETUP” is set to “PROGRESSIVE”) INTERLACED The audio signals are synchronized with the interlaced output. (For video output and S-video output signals, as well as for component video output signals when “COMPONENT VIDEO OUT” at “VIDEO SETUP” is set to “INTERLACED”) HDMI/DVI The audio signals are synchronized with the video signals output via the HDMI/DVI connectors. OTHERS Select this when you want to view both the interlace output/progressive output image and the HDMI/DVI output image at the same time. The audio signals are set to the optimum timing for the interlace output/progressive output image and the HDMI/DVI output image. (Note, however, that the audio signals are not synchronized with the interlace output/progressive output image and the HDMI/DVI output image. To synchronize them, set to another position.) 38 E X I T SE TUP SE L EC T : DE C I S I ON : ENTER BUT TON V I DEO SE TUP T V ASPECT TV TYPE NTSC PAL TV SYSTEM COMPONENT V I DEO OUT M U LT I SQUEE Z E MODE PROGRESSIVE MODE E X I T SE TUP SE L EC T : DE C I S I ON : ENTER BUT TON V I DEO SE TUP T V ASPECT TV TYPE PROGRE SS I VE TV SYSTEM COMPONENT V I DEO OUT SQUEE Z E MODE PROGRESSIVE MODE I NT E RL AC ED H D M I / DV I OTHERS E X I T SE TUP SE L EC T : DE C I S I ON : ENTER BUT TON ENGLISH ENGLISH r When “COMPONENT VIDEO OUT” is selected: (NOTE) PROGRESSIVE (Factory default) The signals output from the DVD-5910’s “COMPONENT VIDEO OUT” connector are formatted in the progressive format. Select this when using the DVD-5910 connected to a progressive type TV. INTERLACED The signals output from the DVD-5910’s “COMPONENT VIDEO OUT” connector are formatted in the interlaced format. Select this when using the DVD-5910 connected to an interlace type TV. NOTE: • For the component output only, it is possible to switch between interlace image output and progressive image output. It is not possible to specify progressive image output for the Video output connector or S-Video output connector. Remote control unit Remote control unit V I DEO SE TUP T V ASPECT TV TYPE TV SYSTEM COMPONENT V I DEO OUT PROGRE SS I VE SQUEE Z E MODE I NT E RL AC ED PROGRESSIVE MODE E X I T SE TUP SE L EC T : 3 t When “SQUEEZE MODE” is selected: OFF (Factory default) Select this to display as full size of a 16:9 TV ,regardless of the image’s size. ON Select this to display the image with a ratio of 4:3 at the center of a 16:9 TV, regardless of the image’s size. AUTO Select this when playing back a 4:3 image that you wish to display at 4:3 aspect ratio at the center of a 16:9 TV. DE C I S I ON : ENTER BUT TON V I DEO SE TUP TV T V ASPECT TV TYPE TV SYSTEM COMPONENT V I DEO OUT TV OF F SQUEE Z E MODE ON PROGRESSIVE MODE AUTO E X I T SE TUP SE L EC T : DE C I S I ON : ENTER BUT TON Only effective for set to “WIDE (16:9)” at “TV ASPECT”. (See page 38.) No effective for interlaced image. y When “PROGRESSIVE MODE” is selected: AUTO (Factory default) The set identifies the type of material on the disc being played (film or video) and selects the mode automatically. VIDEO1 This mode is best suited for playing discs containing video material. VIDEO2 This mode is best suited for playing discs containing video material or 30-frame film material. V I DEO SE TUP T V ASPECT TV TYPE TV SYSTEM COMPONENT V I DEO OUT SQUEE Z E MODE PROGRESSIVE MODE AUTO VIDEO1 E X I T SE TUP SE L EC T : VIDEO2 DE C I S I ON : ENTER BUT TON ✽ To exit the setup mode Use the ª cursor button to select “EXIT SETUP”, then press the ENTER button. It is also possible to quit by pressing the SETUP button on the remote control unit. 39 ENGLISH ENGLISH When “AUDIO SETUP” is selected 1 See page 27. Use the • and ª cursor buttons to select the desired setting, then press the ENTER button. AUDIO CHANNEL Use this to adjust for the connected speaker systems. DIGITAL OUTPUT Use this to select the digital output’s signal format. LPCM (44.1 kHz/48 kHz) Use this to set the digital audio output when playing DVDs recorded in linear PCM audio. SOURCE DIRECT This permits a setting to output the audio without adding speaker settings to the audio signals of DVD audio or Super Audio CD. BASS ENHANCER Set whether or not to output audio signals from the subwoofer when playing two-channel audio signals. The “BASS ENHANCER” settings do not apply to digital outputs. COMPRESSION Use this to set the dynamic range output when playing discs. Remote control unit AUD I O SE TUP AUD I O CHANNE L MUL T I CHANNE L D I G I TAL OUTPUT NORMAL L PCM (4 4 . 1 kHz / 4 8 kH z) OF F SOURCE D I RE CT OF F BASS ENHANCE R OF F COMPRESS ION OF F SACD F I L TER 50kHz E X I T SE TUP SE L EC T : 2 Remote control unit DE C I S I ON : ENTER BUT TON SACD FILTER The low pass filter value when playing Super Audio CDs can be set. The audio channel, digital output, LPCM conversion mode and source direct bass expand items cannot be selected when DENON LINK or IEEE1394 is selected or when the HDMI audio is “MULTI (NORMAL)”. Use the • and ª cursor buttons to select the desired setting, then press the ENTER button. q When “AUDIO CHANNEL” is selected: MULTI CHANNEL (Factory default) Select this for systems in which three or more speakers are connected. When “MULTI CHANNEL” is set, the speaker settings (SPEAKER CONFIGURATION), speaker output level adjustment (CHANNEL LEVEL) and speaker distances (DELAY TIME) can be set. 2CH(SRS OFF) Select this does not use to the SRS TruSurround function for systems in which only two speakers are connected. When connecting with Dolby Prologic decoder (Dolby Prologic amplifier etc.), select this setting. 2CH(SRS ON) Select this use to the SRS TruSurround function for systems in which only two speakers are connected. The indicator “ 40 ” in the display lights at this mode. AUD I O SE TUP AUD I O CHANNE L MUL T I CHANNE L DIGITAL OUTPUT 2CH(SRS OFF) L PCM (4 4 . 1 kH z / 4 8 kH z) 2CH(SRS ON) SOURCE D I RE CT BASS ENHANCE R COMPRESS ION SACD F I L TER E X I T SE TUP SE L EC T : DE C I S I ON : ENTER BUT TON ENGLISH ENGLISH 2 The SRS TruSurround function (only for DVD-videos and Video CDs) The multi-channel sound normally achieved with five speakers is recreated using only the two front stereo speakers. This results in a sound with a nearly natural sense of movement that seems to surround the head, without the strong directivity characteristic of multi-speaker systems. NOTES: • Note that for some discs the effect will be weak or there will be no effect. • Turn off other surround functions (the TV’s surround mode, etc.). Remote control unit Remote control unit is a trademark of SRS Labs, Inc. TruSurround technology is incorporated under license from SRS Labs, Inc. B When “MULTI CHANNEL” is selected, use the • and ª cursor buttons to select the item to be set, then press the ENTER button. SPEAKER CONFIGURATION Use this to select the types of the different speakers. CHANNEL LEVEL Use this to adjust the output level of the different speakers. DELAY TIME Use this to set the distance from the different speakers to the listening position. 3 The “SPEAKER CONFIGURATION” settings only apply to analog outputs. SPE AKE R SE TUP SPE AKER CONF I GURAT I ON CHANNE L L E VE L DE L AY T I ME AUD I O SE TUP SE L EC T : DE C I S I ON : ENTER BUT TON ✽ To exit the “SPEAKER SETUP” mode Use the ª cursor button to select “AUDIO SETUP” then press ENTER button. B When “SPEAKER CONFIGURATION” is selected, use the • and ª cursor buttons to select the speaker to be set then press the ENTER button. • The type of speaker used for the front speakers, center speaker, subwoofer and surround speakers can be set. Use the • and ª cursor buttons to select the speaker type, then press the ENTER button. LARGE Select this when a large speaker is connected. SMALL Select this when a small speaker is connected. NONE Select this when no speaker is connected. YES Select this when a subwoofer is connected. NO Select this when no subwoofer is connected. SPE AKE R SE TUP SPE AKER CONF I GURAT I ON F RONT SP L ARGE CENT ER SP L ARGE SUBWOOF ER SURROUND SP CROSSOVE R SE L EC T : YES L ARGE 80Hz DE C I S I ON : ENTER BUT TON • When “CROSSOVER” is selected: 40 Hz, 60 Hz, 80 Hz (Factory default), 100 Hz, 120 Hz, set the frequency of crossover. ✽ Press the RETURN button to return to the “SPEAKER SETUP” menu. 41 ENGLISH ENGLISH B When “CHANNEL LEVEL” is selected, use the • and ª cursor buttons to select the speaker to be adjusted, then use the 0 and 1 cursor buttons to set the level. • TEST TONE Use the 0 and 1 cursor buttons to select auto or manual. Adjust so that the volume of the test tones output from the different speakers sounds the same. • The volume level output from the front speakers (left and right channels), center speaker, surround speakers (left and right channels) and subwoofer can be adjusted. • The volume level can be adjusted between 0 and –10 dB in steps of 1 dB. • Settings SW +10 dB to “ON” increases by 10 dB the volume level that is output from the subwoofer. Remote control unit SPE AKE R SE TUP CHANNEL LEVEL ✽ Press the RETURN button to return to the “SPEAKER SETUP” menu. SE L EC T : B When “DELAY TIME” is selected: With 5.1-channel surround sound, ideally the distance between the listening position and all the speakers aside from the subwoofer should be the same. The delay time setting can be used to make the sound from the different speakers reach the listening position at the same time. 3 Use the • and ª cursor buttons to select the setting item, then press the ENTER button. • When “DISTANCE” is selected: METERS (when the 0 cursor button is pressed): The unit of distance is set to meters (“m”). FEET (when the 1 cursor button is pressed): The unit of distance is set to feet (“ft”). Remote control unit T E ST TONE OF F F RONT L CH 0 dB CENT ER 0 dB F RONT RCH 0 dB SURROUND R CH 0 dB SURROUND L CH 0 dB SUBWOOF ER 0 dB SW + 1 0 d B OFF DE C I S I ON : ENTER BUT TON SPE AKE R SE TUP DELAY TIME D I STANC E F EET F RONT L CH 12 f t F RONT RCH 12 f t CENT ER 12 f t SURROUND L CH 10 f t SURROUND R CH 10 f t SUBWOOF ER 12 f t DE F AUL T SE L EC T : DE C I S I ON : ENTER BUT TON SPE AKE R SE TUP DELAY TIME D I STANC E FEET F RONT L CH 12 f t F RONT RCH 12 f t CENT ER 12 f t SURROUND L CH 10 f t SURROUND R CH 10 f t SUBWOOF ER 12 f t DE F AUL T SE L EC T : • When “FRONT LCH”, “FRONT RCH”, “CENTER”, “SURROUND LCH”, “SURROUND RCH”, “SUBWOOFER” is selected: Use the 0 and 1 cursor buttons to set the distance from the listening position to the different speakers. ON DE C I S I ON : ENTER BUT TON SPE AKE R SE TUP DELAY TIME The distance can be set within the range of 0 to 60 feet (18 meters). The maximum difference in speaker distance for which adjustment is possible is 15 feet (4.5 meters). D I STANC E F EET F RONT L CH 12 f t F RONT RCH 12 f t CENT ER 12 f t SURROUND L CH 10 f t SURROUND R CH 10 f t SUBWOOF ER 12 f t DE F AUL T SE L EC T : 42 ON ON DE C I S I ON : ENTER BUT TON ENGLISH ENGLISH • When “DEFAULT” is selected: When “DEFAULT” is selected and the ENTER button is pressed, all the items are restored to their factory default settings. When digital connections are made with an AV amplifier, make the speaker settings on the AV amplifier. For DVD audio discs, the disc’s settings are given priority, so the sound may not be produced as set with the above speaker mode setting. Remote control unit SPE AKE R SE TUP DELAY TIME ✽ Press the RETURN button to return to the “SPEAKER SETUP” menu. D I STANC E SE L EC T : 3 w When “DIGITAL OUTPUT” is selected: NORMAL (Factory default) When playing DVDs recorded in Dolby Digital or DTS, bitstream signals are output from the digital audio output terminals. When playing DVDs recorded in linear PCM or packed PCM, linear PCM signals are output. Select “NORMAL” when making digital connections to an AV amplifier with built-in Dolby Digital and DTS decoder. PCM When playing Dolby Digital/DTS bitstream signals or DVDs recorded in linear PCM or packed PCM, the signals are converted into 48 kHz/16-bit PCM (2-channel) signals and output from the digital outputs. When playing DVDs recorded in PCM, linear PCM signals are output. Remote control unit METERS F RONT L CH 12 ft F RONT RCH 12 ft CENT ER 12 ft SURROUND L CH 10 ft SURROUND R CH 10 ft SUBWOOF ER 12 ft DE F AUL T ON DE C I S I ON : ENTER BUT TON Remote control unit Remote control unit AUD I O SE TUP AUD I O CHANNE L NORMAL DIGITAL OUTPUT L PCM (4 4 . 1 kHz / 4 8 kH z) PCM SOURCE D I RE CT BASS ENHANCE R COMPRESS ION SACD F I L TER E X I T SE TUP SE L EC T : e When “LPCM (44.1 kHz/ 48 kHz)” is selected: OFF (Factory default) When playing linear PCM or packed PCM DVDs that are not copyright-protected, for 2-channel PCM audio signals up to 96 kHz, linear PCM signals are output as such without being converted from the digital outputs. (176.4 kHz and 192 kHz signals are converted to 88.2 kHz and 96 kHz, respectively.) For DVDs containing multi-channel PCM signals, the digital signals are down-mixed for output into two channels, front left and right. (Only the front left and right channels are output for sources for which down-mixing is prohibited.) When playing copyright-protected linear PCM or packed PCM DVDs, in consideration of copyrights, no digital signals are output for sources exceeding 48 kHz/16 bits. When playing such sources, either set to “ON” or make analog connections. (See page 15.) ON Linear PCM and packed PCM signals are converted to 44.1 kHz or 48 kHz and output. (The PCM digital audio output signals are converted to 48 kHz or less in consideration of copyrights.) When making digital connections to an AV amplifier that is not compatible with 96 kHz/88.2 kHz signals, set to “ON”. DE C I S I ON : ENTER BUT TON AUD I O SE TUP AUD I O CHANNE L D I G I TAL OUTPUT L PCM (4 4 . 1 kHz / 4 8 kH z) OF F SOURCE D I RE CT ON BASS ENHANCE R COMPRESS ION SACD F I L TER E X I T SE TUP SE L EC T : DE C I S I ON : ENTER BUT TON 43 ENGLISH ENGLISH r When “SOURCE DIRECT” is selected: OFF (Factory default) Please set to OFF when performing speaker settings or setting the delay time and playing back. ON Set to ON when playing back without performing the processing of speaker settings. Performing this setting will result in the setting of the DTS recommended all-channel, full bandwidth playback. (Note that the volume of the sub woofer will increase by 5 dB, and there will be an increase of 15 dB with a Super Audio CD.) This is also set when playing back a 6-channel source of DVD audio that has been recorded with all channels and full bandwidth. When set to “ON”, the speaker size will be set to “Large” for all speakers and the sub woofer will be set to “Yes”. When playing back software such as this, perform the analog connections according to the software instruction manual. Remote control unit Remote control unit AUD I O SE TUP AUD I O CHANNE L D I G I TAL OUTPUT L PCM (4 4 . 1 kHz / 4 8 kH z) SOURCE D I RE CT OF F BASS ENHANCE R ON COMPRESS ION SACD F I L TER E X I T SE TUP SE L EC T : t When “BASS ENHANCER” is selected: (For 2channel sources) OFF (Factory default) No sound is produced from the subwoofer. ON Sound is produced from the subwoofer. In the case, set the subwoofer to “YES” at the speaker settings. DE C I S I ON : ENTER BUT TON AUD I O SE TUP AUD I O CHANNE L D I G I TAL OUTPUT L PCM (4 4 . 1 kHz / 4 8 kH z) SOURCE D I RE CT This works only with analog audio output. This does not work, at “SOURCE DIRECT” is on. BASS ENHANCE R OF F COMPRESS ION ON SACD F I L TER 3 E X I T SE TUP SE L EC T : y When “COMPRESSION” is selected: OFF (Factory default) Select this for the standard range. ON Select this to achieve powerful sound even when the volume is low. This setting is suited for watching DVDs late at night with the volume low. (This setting is only valid for DVDs recorded in Dolby Digital.) DE C I S I ON : ENTER BUT TON AUD I O SE TUP AUD I O CHANNE L D I G I TAL OUTPUT L PCM (4 4 . 1 kHz / 4 8 kH z) SOURCE D I RE CT BASS ENHANCE R COMPRESS ION OF F SACD F I L TER ON E X I T SE TUP SE L EC T : u When “SACD (Super Audio CD) FILTER” is selected: 50kHz (Factory default) When playing Super Audio CDs, high frequencies of 50kHz and higher are cut. 100kHz When playing Super Audio CDs, high frequencies of 100kHz and higher are cut. DE C I S I ON : ENTER BUT TON AUD I O SE TUP AUD I O CHANNE L D I G I TAL OUTPUT L PCM (4 4 . 1 kHz / 4 8 kH z) SOURCE D I RE CT BASS ENHANCE R COMPRESS ION Set to 100kHz when a high frequency compatible AV amplifier is connected. SACD F I L TER 50kHz 100kHz E X I T SE TUP SE L EC T : DE C I S I ON : ENTER BUT TON ✽ To exit the setup mode Use the ª cursor button to select “EXIT SETUP”, then press the ENTER button. It is also possible to quit by pressing the SETUP button on the remote control unit. 44 ENGLISH ENGLISH When “RATINGS” is selected 1 See page 27. Use the • and ª cursor buttons to select the desired setting, then press the ENTER button. RAT I NGS 8(NO L IMI T) RAT I NG L EVE L PASSWORD 2 RATING LEVEL Use this to restrict playback of adult DVDs you do not want children to view. Note that even with adult DVDs, viewing cannot be restricted unless the restriction level is recorded on the disc. E X I T SE TUP Remote control unit PASSWORD Use this to change the password. The default password is “0000”. SE L EC T : DE C I S I ON : ENTER BUT TON Remote control unit Use the • and ª cursor buttons to select the desired setting, then press the ENTER button. 3 q When “RATING LEVEL” is selected: 0 (LOCK ALL) Select this to disable playback of all DVDs. Use this for example to disable playback of adult DVDs on which the rating level is not recorded. 1 Select this to play only DVDs for children. (Adult and general audience DVDs cannot be played.) 2 to 7 Select this to play DVDs for general audiences and children. Adult DVDs cannot be played. 8 (NO LIMIT) (Factory default) Select this to play all DVDs. RAT I NGS 0(LOCK ALL) RAT I NG L EVE L 1 PASSWORD 2 3 E X I T SE TUP 4 Remote control unit 5 6 7 8(NO L IMI T) SE L EC T : DE C I S I ON : ENTER BUT TON Remote control unit RAT I NGS RAT I NG L EVE L PASSWORD Use the number buttons to input a 4-digit password, then press the ENTER button. The default password is “0000”. Do not forget the password. The setting cannot be changed without inputting the correct password. CURRENT PASSWORD Remote control unit ---- PL E ASE ENT E R PASSWORD SE L EC T : 0 - 9 DE C I S I ON : ENTER BUT TON Remote control unit 45 ENGLISH ENGLISH Remote control unit Remote control unit w When “PASSWORD” is selected: Use the 1 cursor button to select the “CHANGE”, then press the ENTER button. RAT I NGS RAT I NG L EVE L CHANGE PASSWORD Remote control unit E X I T SE TUP SE L EC T : DE C I S I ON : ENTER BUT TON Remote control unit Use the number buttons to input a old (current) 4digit password. RAT I NGS The default password is “0000”. RAT I NG L EVE L PASSWORD XXXX OL D PASSWORD 3 NEW PASSWORD ---- CONF I RM PASSWORD ---- PL E ASE ENT E R O L D PASSWORD Remote control unit SE L EC T : 0 - 9 Use the number buttons to input a new 4-digit password. DE C I S I ON : ENTER BUT TON RAT I NGS RAT I NG L EVE L PASSWORD XXXX OL D PASSWORD NEW PASSWORD XXXX CONF I RM PASSWORD ---- PL E ASE ENT E R NEW PASSWORD SE L EC T : 0 - 9 Use the number buttons to input a new 4-digit password again. (for the confirmation.) Then press the ENTER button. DE C I S I ON : ENTER BUT TON RAT I NGS RAT I NG L EVE L PASSWORD Do not forget the password. The setting cannot be changed without inputting the correct password. XXXX OL D PASSWORD Remote control unit NEW PASSWORD XXXX CONF I RM PASSWORD XXXX PL E ASE REENT E R NEW PASSWORD SE L EC T : 0 - 9 DE C I S I ON : ENTER BUT TON ✽ To exit the setup mode Use the ª cursor button to select “EXIT SETUP”, then press the ENTER button. It is also possible to quit by pressing the SETUP button on the remote control unit. 46 ENGLISH ENGLISH When “OTHER SETUP” is selected 1 See page 27. Use the • and ª cursor buttons to select the desired setting, then press the ENTER button. PLAYER MODE The DVD video play mode can be set to play the DVD video contents included on a DVD audio disc. CAPTIONS Use this to set whether or not to display the closed captions recorded on DVDs. WALL PAPER Use this to select the image to be shown on the screen in the stop mode and CD play mode. 2 Remote control unit Remote control unit OTHE R SE TUP SCREEN SAVER The screen saver function prevents ghosting on the TV screen. DISPLAY The setting of whether or not there will be an indication on the display of this unit only for the 2 seconds immediately following the operation, even while the display has been off. AUTO POWER MODE To save power, DVD-5910’s can automatically be set to the standby mode when it is not used for long periods of time. PL AYE R MODE AUD I O CAPT I ONS OF F WAL L PAPER BLUE SCRE EN SAVER OF F D I SPL AY OF F AUTO POWER MODE SL I DE SHOW OF F 5 SEC E X I T SE TUP SE L EC T : DE C I S I ON : ENTER BUT TON SLIDE SHOW The time interval for switching to the next still picture when playing slide shows of still pictures (in JPEG format) can be set. Use the • and ª cursor buttons to select the desired setting, then press the ENTER button. 3 q When “PLAYER MODE” is selected: AUDIO (Factory default) Set this to play the DVD audio signals as such. VIDEO Set this to play the DVD video contents included on a DVD audio disc. Remote control unit Remote control unit OTHE R SE TUP PL AYE R MODE AUD I O CAPT I ONS V I DEO WAL L PAPER SCRE EN SAVER D I SPL AY AUTO POWER MODE SL I DE SHOW E X I T SE TUP SE L EC T : DE C I S I ON : ENTER BUT TON 47 ENGLISH ENGLISH w When “CAPTIONS” is selected: OFF (Factory default) Select this when you do not want to display the captions on the screen when playing DVDs containing English captions ON Select this to display the captions on the screen when playing DVDs containing English captions. Remote control unit Remote control unit OTHE R SE TUP NOTES: • An English caption decoder is required to display English captions. • DVDs with caption signals are indicated by the mark. , , English captions cannot be displayed when playing DVDs which do not contain caption signals. PL AYE R MODE CAPT I ONS WAL L PAPER 3 ON SCRE EN SAVER D I SPL AY AUTO POWER MODE SL I DE SHOW E X I T SE TUP SE L EC T : e When “WALL PAPER” is selected: BLUE (Factory default) Select this to display a blue background on the TV display. GRAY Select this to display a gray background on the TV display. BLACK Select this to display a black background on the TV display. PICTURE Select this to display the picture on the TV display. OF F DE C I S I ON : ENTER BUT TON OTHE R SE TUP PL AYE R MODE CAPT I ONS WAL L PAPER SCRE EN SAVER D I SPL AY AUTO POWER MODE BLUE GRAY BLACK PICTURE SL I DE SHOW E X I T SE TUP SE L EC T : r When “SCREEN SAVER” is selected: OFF (Factory default) The screen saver function does not work. ON If more than 5 minutes passes while in the stop, pause or other mode, the screen saver function is activated to prevent ghosting on the TV screen. DE C I S I ON : ENTER BUT TON OTHE R SE TUP PL AYE R MODE CAPT I ONS WAL L PAPER SCRE EN SAVER OFF D I SPL AY ON AUTO POWER MODE SL I DE SHOW E X I T SE TUP SE L EC T : t When “DISPLAY” is selected: OFF (Factory default) This is valid when the display has been switched off. The display will not show an indication even when the button (ex. skip, stop, etc.) has been pressed. ON This is valid when the display has been switched off. When the button (ex. skip, stop, etc.) is pressed, the indication will appear on the display for approximately 2 seconds. OTHE R SE TUP PL AYE R MODE CAPT I ONS WAL L PAPER SCRE D I SPLEN AYSAVER D I SPL AY AUTO POWER MODE OF F ON SL I DE SHOW E X I T SE TUP SE L EC T : 48 DE C I S I ON : ENTER BUT TON DE C I S I ON : ENTER BUT TON ENGLISH ENGLISH y When “AUTO POWER MODE” is selected: OFF (Factory default) The power does not automatically switch to the standby mode. ON The DVD-5910’s power turns off and the standby mode is set if the DVD-5910 remains in the stop mode for approximately 30 minutes. Remote control unit Remote control unit OTHE R SE TUP PL AYE R MODE CAPT I ONS WAL L PAPER SCRE EN SAVER D I SPL AY 3 AUTO POWER MODE SL I DE SHOW OF F ON E X I T SE TUP SE L EC T : u When “SLIDE SHOW” is selected: Use the • and ª cursor buttons to set the time interval. The time interval can be set within 5 and 15 seconds. (The factory default setting is 5 seconds.) DE C I S I ON : ENTER BUT TON OTHE R SE TUP PL AYE R MODE CAPT I ONS WAL L PAPER SCRE EN SAVER D I SPL AY AUTO POWER MODE SL I DE SHOW 5SEC E X I T SE TUP SE L EC T : DE C I S I ON : ENTER BUT TON ✽ To exit the setup mode Use the ª cursor button to select “EXIT SETUP”, then press the ENTER button. It is also possible to quit by pressing the SETUP button on the remote control unit. 49 ENGLISH ENGLISH 9 USING THE PURE DIRECT MODE SUPER AUDIO CD SETUP PROGRAM /DIRECT 2 In the pure direct mode, only analog audio signals (no video signals, etc.) are output, thereby achieving high quality sound. CLEAR SEARCH MODE CALL BACK LIGHT ANGLE OPEN/CLOSE PLAY SUBTITLE AUDIO TOP MENU DISPLAY MENU RETURN STOP 2 STILL / PAUSE STOP ON / STANDBY STILL/PAUSE PLAY VIDEO MODE HDMI / DVI SELECT FORMAT SUPER AUDIO CD SET UP PURE DIRECT SELECT SKIP SLOW/SEARCH PUSH ENTER PAGE DVD AUDIO-VIDEO / SUPER AUDIO CD PLAYER Display the setting mode DVD-5910 REPEAT A-B RANDOM MARKER ZOOM SETUP PICTURE ADJUST PICT ADJ. MEMORY DIMMER PURE DIRECT SELECT 4 4 1,3 PURE DIRECT MEMORY SE TUP PURE D I R E CT MODE PURE DIRECT MEMORY 1 SELECT Press the PURE DIRECT MEMORY button. • The output status of the video signals, etc., can be stored at MODE 1 and MODE 2 as desired. MODE1 MODE2 PURE D I R E CT MODE 1 DI G I T AL OUTPUT V I DEO OUT ON ON DI SPL AY ON Remote control unit SE L EC T : 2 Use the • and ª cursor buttons to select the mode, then press the ENTER button. DIGITAL OUTPUT ON: Digital audio signals are output. OFF: Digital audio signals are not output. ✽ Does not function for DENON LINK or IEEE1394 digital outputs. For these outputs, set “OFF” at the initial settings. VIDEO OUT ON: Video signals are output. OFF: Video signals are not output. DISPLAY ON: It is indicate in Display of the main unit. OFF: It is not indicate in Display of the main unit. ✽ When the video output is set to “OFF” or “ALL OFF”, neither HDMI video nor audio signals are output. Also, when the “HDMI AUDIO SETUP” is set to “MULTI (NORMAL)”, the setting of DIGITAL OUTPUT cannot be made. (See page 33.) ✽ When DENON LINK and IEEE 1394 settings are valid, the setting of DIGITAL OUTPUT cannot be selected. PURE DIRECT MEMORY SE TUP PURE D I R E CT MODE DI G I T AL OUTPUT ON V I DEO OUT OFF DI SPL AY SE L EC T : Remote control unit PURE DIRECT SELECT Press the PURE DIRECT MEMORY button. • All of the settings are stored in the memory. Remote control unit 50 MODE1 PURE D I R E CT MODE 1 MEMORY 3 DE C I S I ON : ENTE R BUT TON DE C I S I ON : ENTE R BUT TON ENGLISH 4 ENGLISH Press the PURE DIRECT SELECT button. The modes described below will appear on the display. NORMAL : All signals are output normally. MODE 1 : The settings stored for MODE 1 are used. The factory default settings are: “DIGITAL OUTPUT”: “ON” “VIDEO OUT”: “ON” “DISPLAY”: “ON” MODE 2 : The settings stored for MODE 2 are used. The factory default settings are: “DIGITAL OUTPUT”: “ON” “VIDEO OUT”: “ON” “DISPLAY”: “ON” ALL OFF : No indicate in Display of the main unit, video and digital signals are not out.(except analog audio output) PURE DIRECT SELECT MEMORY Main unit Remote control unit PURE DIRECT SELECT 10 USING THE SUPER AUDIO CD SETUP 2 On a Super Audio CD, the stereo and multi - channel areas are separate. Hybrid discs comprise 2-layer structure of Super Audio CD layer and a CD layer. The area/layer can be set to be played with priority. POWER OFF OPEN/CLOSE PLAY POWER ON STOP HDMI/DVI SELECT FORMAT OPEN/ CLOSE NTSC/PAL SUPER AUDIO CD SETUP STILL / PAUSE PROGRAM /DIRECT ON / STANDBY 1 VIDEO MODE HDMI / DVI SELECT FORMAT SUPER AUDIO CD SET UP PURE DIRECT SELECT CLEAR SEARCH MODE CALL PUSH ENTER DVD AUDIO-VIDEO / SUPER AUDIO CD PLAYER BACK LIGHT DVD-5910 ANGLE Display the setting mode 1 Press the SUPER AUDIO CD SETUP button. • The modes described below will appear on the display. MULTI (Factory default) When playing a Super Audio CD disc, the multi channel area will be played back with priority. STEREO When playing a Super Audio CD disc, the stereo area will be played back with priority. CD When playing a Super Audio CD disc, the CD layer will be played back with priority. ✽ When playing back a disc that does not have a selected area/layer, another area/layer will be played back automatically. 1 SUBTITLE AUDIO TOP MENU DISPLAY MENU RETURN SUPER AUDIO CD SETUP MULTI Main unit SUPER AUDIO CD SETUP STEREO CD Remote control unit 51 ENGLISH ENGLISH 11 ADJUSTING THE PICTURE QUALITY CLEAR SEARCH MODE CALL BACK LIGHT ANGLE SUBTITLE AUDIO TOP MENU DISPLAY MENU RETURN 2,3,4,5,6,7 STOP STILL/PAUSE SKIP PLAY SLOW/SEARCH PAGE REPEAT A-B RANDOM MARKER ZOOM SETUP PICTURE ADJUST PICT ADJ. MEMORY DIMMER PURE DIRECT SELECT 1 1 Press the PICTURE ADJUST button. • The image quality adjustment screen will appear. STD Returns the settings to the factory default settings. M1 TO M5 Image quality settings that have been adjusted to your preference can be stored to 5 memories, M1 to M5. SET SET permits set to setup level and setting of the screen display position (horizontal and vertical). P I CT URE MODE PICTURE ADJUST STD M1 M2 M3 M4 M5 PICT ADJ. Remote control unit Select the memory using the 2 cursor buttons (0, 1) and press the ENTER button. IMAGE QUALITY ADJUSTMENT 1 This permits adjustment of the contrast, brightness, sharpness and hue. / Advance to Operation 3 IMAGE QUALITY ADJUSTMENT 2 2 1 MEMORY 1 2 M 0 0 3 H 0 0 0 This permits adjustment of the white level, black level and chroma level. / Advance to Operation 4. IMAGE QUALITY ADJUSTMENT 3 This permits adjustment of the enhancer. / Advance to Operation 5. GAMMA CORRECTION This is selected when dark portions of the image are obscure, or bright portions are much brighter than necessary. / Advance to Operation 6. 3 Remote control unit When Image Quality Adjustment 1 Is Selected and Adjusted: • Press cursor button (ª), then select the image quality adjustment item with cursor buttons (0, 1), set the adjustment value with cursor buttons (•, ª), and press the ENTER button. • All of the adjusted contents will be stored. CONTRAST (–6 to +6) (Factory default: 0) MEMORY 1 2 M 0 • This adjusts the light/dark difference of the image. BRIGHTNESS (0 to +12) (Factory default: 0) • This adjusts the brightness of the image. Remote control unit 52 1 0 3 H 0 0 0 SET ENGLISH ENGLISH SHARPNESS (MID) (–6 to +6) (Factory default: 0) • This adjusts the sharpness of the image for the intermediate frequencies. SHARPNESS (HIGH) (–6 to +6) (Factory default: 0) 3 • This adjusts the sharpness of the image for the high frequencies. (Only effective for progressive images.) HUE (–6 to +6) (Factory default: 0) • This adjusts the balance between green and red. (This does not affect the component interlaced output.) 4 1 MEMORY 1 When Image Quality Adjustment 2 Is Selected and Adjusted: WHITE LEVEL (–5 to +5) (Factory default: 0) • This adjusts the white level. BLACK LEVEL (–5 to +5) (Factory default: 0) • This adjusts the black level. CHROMA LEVEL (–6 to +6) (Factory default: 0) • This adjusts the density of the color. 0 0 2 3 2 3 0 Remote control unit 5 When Image Quality Adjustment 3 is selected and Adjusted: ENHANCER (0 to +11) (Factory default: 0) • This emphasizes the contour of the image. DNR (Digital Noise Reduction) (0 to +3) (Factory default: 0) • This reduces video noise. CCS (ON/OFF) (Factory default: OFF) 1 MEMORY 1 E 0 0 OFF • This performs removal of the color signal component for images in which the color signal component is mixed with the brightness signal. (Only effective with progressive images.) Remote control unit 53 ENGLISH ENGLISH When Gamma Correction is Selected and Adjusted: Two kinds of displays are prepared for adjustment of Gamma Correction. • When use the Numerical table of Gamma Correction. (Figure 1) :Pressing the cursor button (ª) • When use the Graph of Gamma Correction. (Figure 2) :Pressing the enter button 6 Remote control unit Select the adjust point with cursor buttons (0, 1), set the adjustment brightness level with cursor buttons (•, ª), and press the ENTER button. (If the PICTURE ADJUST button is pressed before pressing the enter button, an adjustment level is not stored) • The brightness level can be adjusted in range of 16 to 235. • Pressing the cursor button (•) raises the level (and the image becomes brighter), and pressing the cursor button (ª) lowers the level (and the image becomes darker). • A press of the CLEAR button returns all of the setting points to the standard level. ✽ The level of the selected point cannot exceed the level of the points above and below that point. (A dark portion cannot be set to exceed a portion that is brighter than it.) 1 MEMORY 1 G0 24 G1 32 G2 48 2 G3 64 G4 80 3 G5 96 G6 128 MEMORY 1 G7 160 G8 192 G9 224 235 GO : 0 2 4 0 0 100 (Figure 1) (Figure 2) ✽ To exit the Image Quality Adjustment mode Press the PICTURE ADJUST button. REFERENCE: • In the Graph of Gamma correction, the horizontal axis indicates the brightness level of the image that is recorded on the disc, and the vertical axis indicates the brightness level of the image when it is output from this unit. MEMORY 1 235 MEMORY 1 GO : 0 2 4 235 0 0 0 100 • When bright points of the disc side are adjusted to the “dark” of the output side, the fine parts of the bright portion that normally become hard to see, become an easily discerned image. 54 GO : 0 2 4 0 100 • When dark points of the disc side are adjusted to the “bright” of the output side, the fine parts of the dark portion that normally become hard to see, become an easily discerned image. ENGLISH ENGLISH P I CT URE MODE STD 7 When the Display Position is Selected and Adjusted: • Press the cursor button (ª), then select the horizontal/vertical direction with the cursor buttons (0, 1), set the adjustment value with the (•, ª) cursor buttons, and press the ENTER button. SETUP LEVEL (0 IRE, 7.5 IRE) (Factory default: 7.5 IRE) • This corrects floating black. H. POSITION (–7 to +7) (Factory default: 0) • A position adjustment is permitted left and right. V. POSITION (–7 to +7) (Factory default: 0) • A position adjustment is permitted up and down. M1 M2 M3 M4 M5 SET Remote control unit P I C SE T UP SE T UP LE VE L 7.5 0 0 ✽ To exit the picture adjust mode Press the PICTURE ADJUST button. PICTURE MODE STD(STANDARD) M1(MEMORY1) 1(ADJUSTMENT 1) CONTRAST BRIGHTNESS SHARPNESS(MID) ✽1 SHARPNESS(HI) ✽2 HUE ✽3 2(ADJUSTMENT 2) WHITE LEVEL BLACK LEVEL CHROMA LEVEL 3(ADJUSTMENT 3) ENHANCER DNR CCS M2(MEMORY2) M3(MEMORY3) M4(MEMORY4) M5(MEMORY5) GAMMA SET ✽2 ✽2 ✽2 G0~G9 SETUP LEVEL H.POSITION V.POSITION ✽2 ✽2 ✽1 This does not affect the HDMI/DVI output. ✽2 Only effective for HDMI, DVI and progressive scan. ✽3 This does not affect the component interlaced output. 55 ENGLISH ENGLISH 12 USING THE VIDEO SETUP 2 The video output setting of the HDMI and the DVI-D connectors can be changed. 2 The video output setting of the PICTURE MODE, TV SYSTEM, SQUEEZE MODE and AUDIO ADJUST also can be changed. POWER OFF OPEN/CLOSE PLAY POWER ON STOP 1 2 HDMI/DVI SELECT FORMAT OPEN/ CLOSE NTSC/PAL SUPER AUDIO CD SETUP STILL / PAUSE PROGRAM /DIRECT ON / STANDBY VIDEO MODE HDMI / DVI SELECT FORMAT SUPER AUDIO CD SET UP PURE DIRECT SELECT CLEAR SEARCH MODE CALL PUSH ENTER DVD AUDIO-VIDEO / SUPER AUDIO CD PLAYER DVD-5910 BACK LIGHT ANGLE Display the setting mode 1 2 3,4 ✽ The HDMI and DVI indicators flash when the connection is being checked, then stop flashing, once the check is completed. 1 Press the HDMI/DVI SELECT button. • The modes described below will appear on the display. HDMI/DVI OFF (Factory default) Not output via the HDMI and DVI-D connectors. Set to “OFF” when not connecting to these connectors. HDMI Y Cb Cr The Y Cb Cr format video signals and audio signals are output via the HDMI connector. The RGB format video signals are output via the DVID connector. HDMI RGB The RGB format video signals and audio signals are output via the HDMI connector. The RGB format video signals are output via the DVID connector. ✽ When connecting to the DVI device via the HDMI connector, signals are output in RGB format regardless of whether “HDMI Y Cb Cr” or “HDMI R G B” is set. 2 56 Press the HDMI/DVI FORMAT button. • The modes described below will appear on the display. Select the item you wish to set and define it. 480P/576P (Factory default) Outputs the image via the HDMI or DVI-D connector at 480P or 576P. 720P Outputs the image via the HDMI or DVI-D connector at 720P. 1080i Outputs the image via the HDMI or DVI-D connector at 1080i. AUTO The performance of the HDMI device connected to the HDMI/DVI-D connectors is detected automatically and the signals are output according to the HDMI device’s panel resolution or maximum resolution. The panel resolution or maximum resolution is selected according to the setting made at “HDMI AUTO FORMAT” in the initial settings. (By factory default this is set to “PANEL RES.”(see pages 33, 36.)). When a DVI device is connected, the signals are output with a resolution of “480P/576P” automatically, so set the resolution manually. SUBTITLE AUDIO TOP MENU DISPLAY MENU RETURN STOP STILL/PAUSE PLAY HDMI / DVI SELECT FORMAT HDMI/DVI OFF Main unit HDMI Y Cb Cr HDMI/DVI SELECT FORMAT HDMI R G B Remote control unit HDMI / DVI SELECT FORMAT 480P/576P 720P Main unit HDMI/DVI SELECT FORMAT 1080i AUTO Remote control unit ENGLISH ENGLISH Turning the VIDEO MODE knob. • The modes described below will appear on the display. Select the item you wish to set and press the select knob to define it. PICTURE MODE It is possible to select between five modes at which picture quality settings are stored (M1 to M5) as well as the standard settings set upon shipment from the factory. (See pages 52 ~ 55.) TV SYSTEM Select the video output connected to the TV or monitor whose image you want to view. On the DVD-5910, interlace output, progressive output and HDMI/DVI output signals are each processed on independent video circuits. The audio output is optimized for the selected video output, so choose the video output you wish to view. PICTURE MODE VIDEO MODE TV SYSTEM PUSH ENTER 3 SQUEEZE MODE The various modes that are selected in the VIDEO MODE are temporary. The unit will return to the stored values when the power turus off. AUDIO ADJUST Depending on the connected device, the difference in the time required to process the audio and video signals may result for example in the lips of speaking characters not being synchronized with the sound. If this should happen, this delay can be adjusted by offsetting the output of the audio signals from the DVD-5910. ✽ For “TV SYSTEM” and “AUDIO ADJUST” selected Main unit SQUEEZE MODE AUDIO ADJUST at “VIDEO MODE”, the change in the setting is stored in the memory. The same setting is set when the power is turned off then back on. ✽ “PICTURE MODE” and “SQUEEZE MODE” selected at “VIDEO MODE” are temporary changes. The settings return to those stored in the memory as the default settings when the power is turned off then back on. 57 ENGLISH ENGLISH When “PICTURE MODE” is selected: • The modes described below will appear on the display. Select the item you wish to set and press the VIDEO MODE knob to define it. (See pages 52 ~ 55.) STD (STANDARD) Returns the settings to the factory default settings. M1 (MEMORY1) Picture quality adjustment items – M1 (MEMORY1) mode stored in the picture quality adjustment mode. M2 (MEMORY2) Picture quality adjustment items – M2 (MEMORY2) mode stored in the picture quality adjustment mode. M3 (MEMORY3) Picture quality adjustment items – M3 (MEMORY3) mode stored in the picture quality adjustment mode. M4 (MEMORY4) Picture quality adjustment items – M4 (MEMORY4) mode stored in the picture quality adjustment mode. M5 (MEMORY5) Picture quality adjustment items – M5 (MEMORY5) mode stored in the picture quality adjustment mode. STD(STANDARD) M1 (MEMORY1) VIDEO MODE M2 (MEMORY2) PUSH ENTER Main unit M3 (MEMORY3) M4 (MEMORY4) M5 (MEMORY5) When “TV SYSTEM” is selected: 4 58 • The modes described below will appear on the display. Select the item you wish to set and press the VIDEO MODE knob to define it. PROGRESSIVE (Factory default) The audio signals are synchronized with the progressive output. (For component video output signals when “COMPONENT VIDEO OUT” at “VIDEO SETUP” is set to “PROGRESSIVE”) INTERLACED The audio signals are synchronized with the interlaced output. (For video output and S-video output signals, as well as for component video output signals when “COMPONENT VIDEO OUT” at “VIDEO SETUP” is set to “INTERLACED”) HDMI/DVI The audio signals are synchronized with the video signals output via the HDMI/DVI connectors. OTHERS Select this when you want to view both the interlace output/progressive output image and the HDMI/DVI output image at the same time. The audio signals are set to the optimum timing for the interlace output/progressive output image and the HDMI/DVI output image. (Note, however, that the audio signals are not synchronized with the interlace output/progressive output image and the HDMI/DVI output image. To synchronize them, set to another position.) PROGRESSIVE VIDEO MODE INTERLACED PUSH ENTER Main unit HDMI/DVI OTHERS ENGLISH 4 ENGLISH When “SQUEEZE MODE” is selected: • The modes described below will appear on the display. Select the item you wish to set and press the VIDEO MODE knob to define it. OFF Select this to display as full size of a 16:9 TV, regardless of the image’s size. ON Select this to display the image with a ratio of 4:3 at the center of a 16:9 TV, regardless of the image’s size. AUTO Select this when playing back a 4:3 image display images with a 4:3 aspect ratio in the center of a 16:9 TV. When “AUDIO ADJUST” is selected: The currently set time is shown on the display. To change the set time, turn the VIDEO MODE, then press the. Settable in units of 10 msec between -30 msec and +200 msec. (+ direction : delay the sounds in the picture.) The setting is reset to the default value (0 msec) when the “TV SYSTEM” setting at “VIDEO SETUP” is switched. VIDEO MODE OFF PUSH ENTER ON Main unit AUTO VIDEO MODE TIME: 0msec PUSH ENTER Main unit TIME: +10msec 59 ENGLISH ENGLISH 13 PLAYBACK (1) Playback 3 2,4 POWER OFF 5 POWER ON HDMI/DVI SELECT FORMAT OPEN/ CLOSE NTSC/PAL SUPER AUDIO CD SETUP OPEN/CLOSE PLAY 1 2,4 STOP PROGRAM /DIRECT CLEAR SEARCH MODE CALL STILL / PAUSE BACK LIGHT ON / STANDBY ANGLE VIDEO MODE HDMI / DVI SELECT FORMAT SUPER AUDIO CD SET UP PURE DIRECT SELECT SUBTITLE AUDIO TOP MENU DISPLAY MENU RETURN PUSH ENTER DVD AUDIO-VIDEO / SUPER AUDIO CD PLAYER DVD-5910 6 STOP 1 1 SKIP (Green) 1 Turn on the power. • Press the power button, the power indicator lights green and the power turns on. When pressed again, the power turns off and indicator is off. • In the standby mode (the power indicator lights red), press the ON/STANDBY button on the main unit or POWER ON button on the remote control unit (RC-993). (Red) Remote control unit OPEN/ CLOSE Remote control unit Set the disc in the disc tray. OPEN/CLOSE OPEN/ CLOSE Press the OPEN/CLOSE button. Main unit 60 POWER ON Press the OPEN/CLOSE button to open the disc tray. Main unit 4 5 SLOW/SEARCH Main unit ON / STANDBY OPEN/CLOSE 3 PLAY ON / STANDBY Main unit 2 STILL/PAUSE 7 Remote control unit ENGLISH ENGLISH PLAY PLAY 5 Press the PLAY button. • For many interactive DVDs and video CDs with playback control, a menu screen appears. In this case use the procedure in step 6 to select the desired item. ✽ Interactive DVDs are DVDs including multiple angles, stories, etc. Main unit Example: For DVDs with menu screens TOP MENU Apple Banana Remote control unit Example: For video CDs with playback control 1. Opening 2. 1st movement 3. 2nd movement 6 7 Orange Strawberry Peach Pineapple Use the cursor buttons (•, ª, 0 and 1) to select the desired item. • For some discs there is a second menu screen. If so, press the 9 button to display the next menu screen. (See the disc’s jacket.) ✽ The cursor buttons (•, ª, 0 and 1) do not work for video CDs. Use the number buttons to select the desired item. Press the ENTER button. • The desired item is selected and playback starts. • You can return to the menu screen by pressing the TOP MENU/MENU button while the DVD is playing, though this depends on the disc. • Press the RETURN button during playback of a video CD to return to the menu screen. 4. 3rd movement 5. Ending Remote control unit Remote control unit Example: When “Apple” is selected TOP MENU Apple Banana Orange Strawberry Peach Pineapple Apple NOTES: • If appears on the TV screen while buttons are being operated, that operation is not possible on the DVD-5910 or with that disc. • Set the disc in the disc guide. • Do not place more than one disc in the disc tray. • The disc keeps turning while the menu screen is displayed on the TV screen. 61 ENGLISH ENGLISH HDMI/DVI STOP button SELECT SKIP buttons FORMAT OPEN/ CLOSE NTSC/PAL SUPER AUDIO CD SETUP STILL/PAUSE button PROGRAM /DIRECT Number buttons CLEAR SEARCH MODE OPEN/CLOSE PLAY CALL STOP SEARCH MODE button BACK LIGHT ANGLE SUBTITLE AUDIO TOP MENU DISPLAY MENU RETURN STILL / PAUSE ON / STANDBY ENTER button VIDEO MODE HDMI / DVI SELECT FORMAT SUPER AUDIO CD SET UP PURE DIRECT SELECT PUSH ENTER DVD AUDIO-VIDEO / SUPER AUDIO CD PLAYER DVD-5910 STOP STOP button STILL/PAUSE PLAY STILL/PAUSE button SKIP SKIP buttons SLOW/SEARCH SLOW/SEARCH buttons PAGE REPEAT A-B SLOW/SEARCH buttons (2) Stopping Playback During playback, press the STOP button on the main unit or the remote control unit, playback stops and wall paper is displayed. When “AUTO POWER MODE” is selected, after 30 minutes in the stop mode, the DVD-5910’s power automatically turns off and the standby mode is set. (Auto Power Off) (See pages 52, 54.) <Resume play memory function (DVD only)> • With the DVD-5910, when the STOP button is pressed, that position is stored in the memory. At this time, “1” flashes on the display. When the PLAY button is pressed after pressing the STOP button, playback resumes from the position at which it was stopped. The resume play memory function is cancelled if the disc tray is opened or the STOP button is pressed a second time. STOP STOP Main unit Remote control unit ✽ The resume play memory function only works for discs for which the elapsed time is shown on the display during playback. NOTE: • The resume play memory function does not work during menu playback of DVD discs. (3) Playing Still Pictures (Pausing) STILL/PAUSE During playback, press the STILL/PAUSE button on the main unit or the remote control unit. • Press the PLAY button to resume normal playback. STILL / PAUSE Main unit Remote control unit (4) Forward/Reverse Searching SLOW/SEARCH During playback, press one of the SLOW/SEARCH buttons on the main unit or the remote control unit. 6 : Reverse direction 7 : Forward direction • When pressed again, the search speed increases. • Variable in 4 steps for Super audio CDs and CDs, 7 steps for DVD audio, DVD video and video CD discs. • Press the PLAY button to resume normal playback. 62 Main unit Remote control unit NOTE: • In some cases the menu screen may reappear when one of the SLOW/SEARCH buttons is pressed during menu playback on a video CD. ENGLISH ENGLISH (5) Skipping to the Beginning of Chapters or Tracks Cueing using the SKIP buttons During playback, press one of the SKIP buttons on the main unit or the remote control unit. 8 : Reverse direction (PREVIOUS) 9 : Forward direction (NEXT) • A number of chapters or tracks equal to the number of times the button is pressed is skipped. • When the SKIP 8 button is pressed once, the pickup returns to the beginning of the currently playing chapter or track. Playing position Chapter/Track Chapter/Track Chapter/Track SKIP Main unit Remote control unit NOTE: • In some cases the menu screen may reappear when one of the SKIP buttons is pressed during menu playback on a video CD. Chapter/Track Reverse direction , / Forward direction (direction of playback) Cueing using the number buttons Press the SEARCH MODE button during playback. • The search mode switches each time the button is pressed. For DVD audio discs : Group Æ Track Æ (Group) Æ For DVD video discs : Title Æ Chapter Æ (Title) Æ For Super audio CDs, CDs and video CDs : Track only ✽ The search mode set by pressing the SEARCH MODE button is stored in the memory until the button is pressed again. However, the search mode returns to the default mode when the power is turned off. • Use the number buttons to input the number to be played. SEARCH MODE Remote control unit Remote control unit NOTE: • Some DVD audio, DVD video and video CD discs do not operate as described in this manual due to the intentions of the discs’ producers. (6) Playing Frame by Frame (for DVD-videos and video CDs only) During playback, press the STILL/PAUSE button on the main unit or the remote control unit. • The picture moves forward one frame each time the button is pressed. • Press the PLAY button to resume normal playback. • With DVD audio discs, forward frame-by-frame skipping is only possible for the video part. STILL/PAUSE STILL / PAUSE Main unit Remote control unit (7) Slow Playback (for DVD-videos and video CDs only) In the still mode, press one of the SLOW/SEARCH buttons on the main unit or the remote control unit. 6 : Reverse direction 7 : Forward direction • When pressed again, the slow play speed increases. • Press the PLAY button to resume normal playback. • With DVD audio discs, the forward slow play function can only be used with the video part. SLOW/SEARCH Main unit Remote control unit NOTE: • Reverse slow play is not possible on video CDs. 63 ENGLISH ENGLISH (8) Selecting the still image (only for DVD-audios) During playback, press the PAGE + or PAGE – button on the remote control unit. • For DVD audio discs with still images, the desired image can be selected. • On some discs the image cannot be selected due to the intentions of the discs’ producers. PAGE Remote control unit (9) Playing bonus groups (only for DVD-audios) SEARCH MODE 1 In the stop mode, press the SEARCH MODE button on the remote control unit to set the search mode to “GROUP”. Remote control unit 2 Use the number buttons to input the bonus group number. Remote control unit 3 Use the number buttons on the remote control unit to input the password (4 digits), then press the ENTER button. • Playback starts from the first track in the specified group. Remote control unit • In some cases the password must be input at the menu screen. In these cases, follow the instructions on the screen. • Once the password is input, the disc can be played as many times as you want until it is removed. • If you make a mistake when inputting the password, press the CLEAR button on the remote control unit. 64 ENGLISH ENGLISH 14 PLAYING REPEATEDLY 2 Use this function to play your favourite audio or video sections repeatedly. Playing Repeatedly (Repeat Playback) /DIRECT CLEAR SEARCH MODE CALL BACK LIGHT ANGLE AUDIO DISPLAY MENU RETURN STOP STILL/PAUSE SKIP 1 SUBTITLE TOP MENU PLAY SLOW/SEARCH PAGE REPEAT A-B RANDOM MARKER ZOOM SETUP PICTURE ADJUST PICT ADJ. MEMORY DIMMER PURE DIRECT SELECT In the play mode, press the REPEAT button. • The display on the TV screen switches each time the button is pressed, and the corresponding repeat play mode or normal playback mode is set. REPEAT Remote control unit 1 q For DVD audio discs w For DVD video discs • Normal playback • Normal playback • Normal playback • Track repeated • Chapter repeated • Track repeated TRACK REPEAT CHAPTER REPEAT TRACK REPEAT • Group repeated • Title repeated GROUP REPEAT TITLE REPEAT • Repeat playback cancelled REPEAT OFF • Repeat playback cancelled REPEAT OFF e For video CDs, Super audio CDs and music CDs • Entire disc repeated DISC REPEAT • Repeat playback cancelled REPEAT OFF ✽ To return to normal playback: Return to normal playback by pressing the REPEAT button until “REPEAT OFF” appears on the TV screen. 65 ENGLISH ENGLISH Playing a Certain Section Repeatedly (A-B Repeat Playback) PROGRAM /DIRECT CLEAR SEARCH MODE CALL BACK LIGHT ANGLE SUBTITLE AUDIO TOP MENU DISPLAY MENU RETURN STOP STILL/PAUSE SKIP PLAY SLOW/SEARCH PAGE 1,2 REPEAT A-B RANDOM MARKER ZOOM SETUP PICTURE ADJUST PICT ADJ. MEMORY DIMMER PURE DIRECT SELECT A TO B SET A A TO B SET B A-B 1 During playback, press the A-B button. • This sets start point A. Remote control unit A-B 2 Press the A-B button again. • This sets end point B, and repeat playback of the A-B section starts. Remote control unit ✽ To return to normal playback: Press the A-B button until “A TO B CANCELED” appears on the TV screen. NOTES: • Repeat playback may not work for some DVDs. • The repeat playback and A-B repeat playback functions will not work for DVDs and video CDs for which the elapsed time is not shown on the display during playback. • In some cases, subtitles may not be displayed near the A and B points during A-B repeat playback. 66 ENGLISH ENGLISH 15 PLAYING TRACKS IN THE DESIRED ORDER 2 Use this function with DVD-AUDIO discs, video CDs, Super audio CDs and music CDs to play the tracks in the desired order. 2 This function does not affect with DVD-VIDEO discs. HDMI/DVI SELECT OPEN/ CLOSE FORMAT NTSC/PAL SUPER AUDIO CD SETUP 3 PROGRAM /DIRECT 2 OPEN/CLOSE PLAY 1 CLEAR SEARCH MODE STOP CALL BACK LIGHT ANGLE SUBTITLE AUDIO TOP MENU DISPLAY MENU RETURN STILL / PAUSE ON / STANDBY VIDEO MODE HDMI / DVI SELECT FORMAT SUPER AUDIO CD SET UP PURE DIRECT SELECT PUSH ENTER STOP DVD AUDIO-VIDEO / SUPER AUDIO CD PLAYER DVD-5910 STILL/PAUSE SKIP PLAY 3 SLOW/SEARCH PAGE REPEAT AB PROGRAM NO. TRACK 1 PROGRAM /DIRECT 1 In the stop mode, press the PROGRAM/DIRECT button once. • The program selection screen appears. Remote control unit MODE : NORMAL TOTAL T IME : - - : - - INPUT : 0 - 9 , + 1 0 PROGRAM Use the number buttons to select the track number you want to program. 2 EX: To program track 5 and track 12 • Press the “5”. • Press the “+10” and “2”. • With DVD-audio, group numbers can be specified and programmed. Bonus tracks, however, cannot be programmed. CL EAR : CL EAR BUT TON Remote control unit NO. TRACK 1 2 3 05 12 __ MODE : NORMAL INPUT : 0 - 9 , + 1 0 TOTAL T IME : 1 0 : 3 5 CL EAR : CL EAR BUT TON PLAY PLAY 3 Press the PLAY button. • Playback of the tracks in the programmed order begins. Main unit Remote control unit ✽ To return to normal playback: Press the STOP button to stop programmed playback, then press the PROGRAM/DIRECT button. Now press the PLAY button to start normal playback from the beginning of the disc. ✽ To clear tracks from the program: Press the STOP button. The program play screen appears. Press the CLEAR button to clear the last track in the program. ✽ To clear the entire program: The entire program is cleared when the power is turned off or the disc is ejected. ✽ To check the programmed contents, press the CALL button in the stop mode. The programmed contents are displayed step by step. ✽ Up to 20 tracks can be programmed. 67 ENGLISH ENGLISH 16 PLAYING TRACKS IN THE RANDOM ORDER 2 Use this function with video CDs, Super audio CDs and music CDs to play the tracks in random order. With DVD-AUDIO discs, random playback is performed within the selected group. 2 This function does not affect with DVD-VIDEO discs. SUPER AUDIO CD SETUP 2 PROGRAM /DIRECT 2 CLEAR SEARCH MODE OPEN/CLOSE PLAY CALL STOP BACK LIGHT ANGLE SUBTITLE AUDIO TOP MENU DISPLAY MENU RETURN 2 STILL / PAUSE ON / STANDBY VIDEO MODE HDMI / DVI SELECT FORMAT SUPER AUDIO CD SET UP PURE DIRECT SELECT STOP PUSH ENTER DVD AUDIO-VIDEO / SUPER AUDIO CD PLAYER STILL/PAUSE PLAY 2 DVD-5910 SKIP SLOW/SEARCH PAGE 1 REPEAT A-B RANDOM MARKER ZOOM SETUP PICTURE ADJUST PICT ADJ. MEMORY DIMMER PURE DIRECT SELECT RANDOM 1 RANDOM ON In the stop mode, press the RANDOM button. • The random play screen appears. Remote control unit PLAY PLAY Press the PLAY button. • The tracks start playing in random order. Main unit Remote control unit 2 ✽ For DVD audio discs: When operating from the remote control unit, use the buttons to input the number of the group you want to play. SEARCH MODE Remote control unit ✽ for DVD audio discs • Random playback is not possible for some discs. ✽ To return to normal playback: Press the STOP button to stop random playback, then press the RANDOM button once. 68 Remote control unit ENGLISH ENGLISH CLOSE 17 USING THE ON-SCREEN DISPLAY SELECT FORMAT NTSC/PAL SUPER AUDIO CD SETUP PROGRAM /DIRECT 3 2 Use this function to display and change information on the disc (titles, chapters, time, etc.) CLEAR SEARCH MODE CALL BACK LIGHT ANGLE SUBTITLE AUDIO TOP MENU DISPLAY MENU RETURN 3 STOP STILL/PAUSE SKIP 1 2 2 PLAY SLOW/SEARCH PAGE In the play mode, press the DISPLAY button. • The On-Screen Display appears. • The picture on the TV screen switches each time the button is pressed. • The items displayed differ from disc to disc. Example: For DVD audio discs 1 Example: For video CDs, Super audio CDs and music CDs • Normal playback screen • Normal playback screen • Disc information screen • Disc information screen • Disc information screen ✽ SINGLE ELAPSED 05/ 10 02 : 11 01 : 10 : 59 SINGLE REMAIN 03 : 17 CHAPTER ELAPSED 00 : 00 : 01 TOTAL ELAPSED 26 : 15 CHAPTER REMAIN 00 : 40 : 59 TOTAL REMAIN 32 : 05 GROUP ELAPSED 0 : 00 : 01 TITLE 01/10 TITLE ELAPSED CHAPTER 01 /10 00 : 00 : 01 GROUP REMAIN 0 : 57 : 59 TITLE REMAIN TRACK ELAPSED 0 : 00 : 01 TRACK REMAIN 0 : 05 : 59 GROUP 01/02 AUDIO 1/1 : PPCM 3 Remote control unit • Normal playback screen TRACK 01 /10 • Disc information screen 2 Example: For DVD video discs DISPLAY 5.1 ch/ 96 kHz/24 BIT TRACK • Disc information screen AUDIO 1/2 : DOLBY D3/2.1 ENGLISH SUBTITLE OFF Use the • and ª cursor buttons to select the item you wish to change. • The selected item is displayed with a yellow frame. q For DVD audio discs The elapsed time of groups and tracks can be selected. w For DVD video discs The elapsed time of titles, titles and chapters can be selected. e For video CDs, Super audio CDs and music CDs The elapsed time of tracks, tracks can be selected. q Changing the elapsed time Input using the number buttons, then press the ENTER button. Example: For 1 minute 26 seconds / “00126” : DVD/SUPER AUDIO CD “0126” : VIDEO CD/CD w Changing the title, track or chapter • For DVDs Input using the number buttons, then press the ENTER button. (For some discs it is not possible to change the title or chapter.) • For video CDs, Super audio CDs and music CDs Input using the number buttons. Playback starts from that track. ✽ Some Super audio CDs contain text data. In this case, the album title and artist are displayed in the stop mode, and the title of the currently playing track is displayed in the play mode. Remote control unit Remote control unit Remote control unit 69 ENGLISH ENGLISH 18 USING THE MULTIPLE AUDIO, SUBTITLE AND ANGLE FUNCTIONS Switching the Audio Language (Multiple Audio Function) 2 With DVDs containing multiple audio language signals, the audio language can be switched during playback. HDMI/DVI SELECT FORMAT OPEN/ CLOSE NTSC/PAL SUPER AUDIO CD SETUP PROGRAM /DIRECT CLEAR SEARCH MODE CALL BACK LIGHT ANGLE SUBTITLE AUDIO TOP MENU DISPLAY MENU RETURN STOP STILL/PAUSE SKIP 1 2 PLAY SLOW/SEARCH PAGE REPEAT A-B RANDOM MARKER ZOOM SETUP PICTURE ADJUST PICT ADJ. MEMORY DIMMER PURE DIRECT SELECT AUDIO 1/3 :DOLBY D 3 /2.1 ENGLISH AUDIO 1 During playback, press the AUDIO button. • The current audio language number is displayed. Remote control unit AUDIO 2/3 :DOLBY D 3 /2.1 FRENCH 2 Use the • and ª cursor buttons to select the desired language. • The display turns off when the AUDIO button is pressed. Remote control unit NOTES: • With some discs it is not possible to change the audio language during playback. In such cases, select from the DVD menu. (See page 74.) • If the desired language is not set after pressing the • and ª cursor buttons several times, the disc does not include that language. • The language selected in the default settings (see page 30.) is set when the power is turned on and when the disc is replaced. 70 ENGLISH ENGLISH Switching the Subtitle Language (Multiple Subtitle Function) 2 With DVDs containing multiple subtitle language signals, the subtitle language can be switched during playback. CLOSE SELECT FORMAT NTSC/PAL SUPER AUDIO CD SETUP PROGRAM /DIRECT CLEAR SEARCH MODE CALL BACK LIGHT ANGLE SUBTITLE AUDIO TOP MENU DISPLAY MENU RETURN STOP STILL/PAUSE SKIP 1 2 PLAY SLOW/SEARCH PAGE REPEAT A-B RANDOM MARKER ZOOM SETUP PICTURE ADJUST PICT ADJ. MEMORY DIMMER PURE DIRECT SELECT SUBTITLE : 01/ 0 3 ENGLISH SUBTITLE 1 During playback, press the SUBTITLE button. • The current subtitle language number is displayed. Remote control unit SUBTITLE : 02/ 0 3 FRENCH 2 Use the • and ª cursor buttons to select the desired language. • The display turns off when the SUBTITLE button is pressed. Remote control unit NOTES: • If the desired language is not set after pressing the • and ª cursor buttons several times, the disc does not include that language. • The subtitle language set with the default settings (see pages 30, 31.) is set when the power is turned on and when the disc is replaced. If that language is not included on the disc, the disc’s default language is set. • When the subtitle language is changed, several seconds may be required for the new language to appear. • When a disc supporting the closed caption is played, the subtitle and the closed caption may overlap each other on the TV monitor. in this case, turn the subtitle off. 71 ENGLISH ENGLISH Switching the Angle (Multiple Angle Function) 2 With DVDs containing multiple angle signals, the angle can be switched during playback. HDMI/DVI SELECT FORMAT OPEN/ CLOSE NTSC/PAL SUPER AUDIO CD SETUP PROGRAM /DIRECT CLEAR SEARCH MODE CALL BACK LIGHT 1 ANGLE SUBTITLE AUDIO TOP MENU DISPLAY MENU RETURN STOP STILL/PAUSE SKIP 2 PLAY SLOW/SEARCH PAGE REPEAT A-B RANDOM MARKER ZOOM SETUP PICTURE ADJUST PICT ADJ. MEMORY DIMMER PURE DIRECT SELECT 3/5 ANGLE 1 During playback, press the ANGLE button. • The current angle number is displayed. Remote control unit 4/5 2 Use the • and ª cursor buttons to select the desired angle. • The display turns off when the ANGLE button is pressed. Remote control unit NOTES: • The multiple angle function only works with discs on which multiple angles are recorded. • “ANGLE” lights on the main unit’s display when playing a section recorded in the multi-angle mode. • At scenes where multiple angles are recorded, the angle can be switched. 72 ENGLISH ENGLISH 19 USING THE MENUS Using the Top Menu 2 For DVDs containing multiple titles, the desired title can be selected and played from the top menu. HDMI/DVI SELECT FORMAT OPEN/ CLOSE NTSC/PAL SUPER AUDIO CD SETUP PROGRAM /DIRECT 2 CLEAR SEARCH MODE CALL BACK LIGHT ANGLE 1 2 SUBTITLE AUDIO TOP MENU DISPLAY MENU RETURN STOP STILL/PAUSE SKIP 3 PLAY SLOW/SEARCH PAGE REPEAT A-B RANDOM MARKER ZOOM SETUP PICTURE ADJUST PICT ADJ. MEMORY DIMMER PURE DIRECT SELECT Example: TOP MENU 1 During playback, press the TOP MENU button. • The top menu appears. Remote control unit TOP MENU Apple Banana Orange Strawberry Peach Pineapple Example: When “Orange” is selected 2 Use the cursor or number buttons to select the desired title. • If you select the title number using the number buttons, skip step 3 below. Remote control unit TOP MENU Apple Banana Orange Strawberry Peach Pineapple Remote control unit 3 Press the ENTER button. • Playback starts. • Playback also starts if the PLAY button is pressed. Remote control unit 73 ENGLISH ENGLISH Using the DVD Menu 2 Some DVDs include special menus called DVD menus. For example, DVDs with complex contents may contain guide menus, and DVDs with multiple languages may contain audio and subtitle language menus. These menus are called “DVD menus”. Here we describe the general procedure for using DVD menus. HDMI/DVI SELECT FORMAT OPEN/ CLOSE NTSC/PAL SUPER AUDIO CD SETUP PROGRAM /DIRECT 2 CLEAR SEARCH MODE CALL BACK LIGHT ANGLE 2 1 SUBTITLE AUDIO TOP MENU DISPLAY MENU RETURN STOP STILL/PAUSE SKIP 3 PLAY SLOW/SEARCH PAGE REPEAT A-B RANDOM MARKER ZOOM SETUP PICTURE ADJUST PICT ADJ. MEMORY DIMMER PURE DIRECT SELECT Example: MENU 1 During playback, press the MENU button. • The DVD menu appears. DVD MENU 1. SUB TITLE 2. AUDIO Remote control unit 3. ANGLE Example: “AUDIO” is selected 2 Use the cursor or number buttons to select the desired item. • If you select the item using the number buttons, skip step 3 below. Remote control unit DVD MENU 1. SUB TITLE 2. AUDIO 3. ANGLE Remote control unit 3 Press the ENTER button. • The selected item is set. • If more menus appear, repeat steps 2 and 3. Remote control unit 74 ENGLISH ENGLISH 20 MARKING SCENES YOU WANT TO SEE AGAIN 2 Set marks at scenes you want to see again so that you can start playback from the marked position whenever you want. Setting Marks (for DVD-audios and DVD-videos only) CLEAR SEARCH MODE CALL BACK LIGHT ANGLE SUBTITLE AUDIO TOP MENU DISPLAY MENU RETURN 3 STOP STILL/PAUSE SKIP 2,3 PLAY SLOW/SEARCH PAGE 1 1 2 During playback, press the MARKER button. • The marker screen appears. • Use the 0 and 1 cursor buttons to select the “ marks. • “ ” is displayed if the mark is not set. REPEAT A-B RANDOM MARKER ZOOM SETUP PICTURE ADJUST PICT ADJ. MEMORY DIMMER PURE DIRECT SELECT MARKER ” Press the ENTER button at the scene you want to mark. • A number is displayed. • Up to five marks can be set. (To select another marker, use the cursor buttons (0, 1).) Remote control unit Remote control unit Calling Out Marked Scenes and Clearing Marks 3 Use the 0 and 1 cursor buttons to select the marker number and press the ENTER button. • If the marker screen is not displayed during playback, press the MARKER button to display it. Remote control unit Remote control unit ✽ To clear the marker display: Press the MARKER button. ✽ To clear a marker: Use the 0 and 1 cursor buttons to select a marker number and press the CLEAR button. • You can clear existing markers, but they are restored when you open the disc tray or switch the unit to standby. NOTES: • All the markers added with this unit are cleared when the unit is switched to standby or the disc tray is opened. • Depending on where the marker is set, subtitles may not be displayed. 75 ENGLISH ENGLISH 21 PLAYING IN THE ZOOM MODE HDMI/DVI SELECT FORMAT OPEN/ CLOSE NTSC/PAL SUPER AUDIO CD SETUP PROGRAM /DIRECT CLEAR SEARCH MODE CALL BACK LIGHT ANGLE 2 SUBTITLE AUDIO TOP MENU DISPLAY MENU RETURN STOP STILL/PAUSE SKIP PLAY SLOW/SEARCH PAGE REPEAT 1 2 A-B RANDOM MARKER ZOOM SETUP PICTURE ADJUST PICT ADJ. MEMORY DIMMER PURE DIRECT SELECT 1 In the play or pause mode, press the ZOOM button. • The zoom rate increases each time the ZOOM button is pressed. For DVD video discs and video CDs: OFF Æ x1.5 Æ x2 Æ x4 Æ OFF For DVD audio discs: OFF Æ x2 Æ x4 Æ OFF ZOOM Remote control unit Use the cursor buttons (ª, •, 0 and 1) to move the zoomed picture. Remote control unit NOTES: • Zooming is not possible with some discs. • The zoom function may not work properly at some scenes. • Zooming is not possible at the top menu or the menu screen. • When the picture is enlarged, the picture quality may be decreased and the picture may be blurred. 76 ENGLISH ENGLISH 22 PLAYING MP3 Listening to MP3 CD, CD-Rs and CD-RWs 2 There are many music distribution sites on the internet from which music files in MP3 format can be downloaded. Music downloaded as instructed on the site and written onto a CD-R/RW disc can be played on the DVD-5910. If music recorded on commercially available music CDs is converted on a computer into MP3 files using an MP3 encoder (conversion software), the data on a 12 cm CD is reduced into about 1/10 the amount of the original data. Thus, when written in MP3 format, the data of about 10 music CDs can fit onto the one CD-R/RW disc. The one CD-R/RW disc can contain over 100 tracks. ✽ Values when 5-minute tracks are converted with a standard bit rate of 128 kbps into MP3 files and using a CD-R/RW disc with a capacity of 650 MB. ✽ Uses of recordings you have made other than for your personal enjoyment are not permitted under the Copyright Law without permission of the copyright holder. HDMI/DVI 1 1 SELECT 3 FORMAT OPEN/ CLOSE NTSC/PAL SUPER AUDIO CD SETUP 1 PROGRAM /DIRECT CLEAR OPEN/CLOSE PLAY STOP SEARCH MODE CALL BACK LIGHT ANGLE STILL / PAUSE ON / STANDBY SUBTITLE AUDIO TOP MENU DISPLAY MENU RETURN VIDEO MODE HDMI / DVI SELECT FORMAT SUPER AUDIO CD SET UP PURE DIRECT SELECT 2,3 PUSH ENTER DVD AUDIO-VIDEO / SUPER AUDIO CD PLAYER DVD-5910 STOP STILL/PAUSE SKIP PLAY 3 SLOW/SEARCH OPEN/CLOSE 1 Load the CD-R/RW disc on which the MP3 format music files have been written into the DVD-5910. (See page 26.) • When the disc is loaded in the DVD-5910, the disc information screen appears. • If there are multiple folders, proceed to step 2. • If there are no folders on the disc, proceed to step 3. D I SC I NF ORMATION ROOT Main unit OPEN/ CLOSE PL AY MODE S I NGLE E L APSED SE L EC T : ROOT 0 F OL DE R1 1 F OL DE R 2 2 F OL DE R 3 3 F OL DE R 4 4 F OL DE R 5 5 F OL DE R : --:-DE C I S I ON : ENTE R BUT TON Remote control unit Use the cursor buttons (ª, •, 0 and 1) to select the folder containing the file(s) you want to play, then press the ENTER button. 2 ✽ To change the folder Use the cursor buttons to select “ROOT”, then press the ENTER button. The screen in step 1 reappears. Select the desired folder. D I SC I NF ORMATI ON Remote control unit ROOT •• 0 F OL DE R1 MP3 _ 0 1 1 F OL DE R 2 MP3 _ 0 2 2 F OL DE R 3 MP3 _ 0 3 3 F OL DE R 4 MP3 _ 0 4 4 F OL DE R 5 MP3 _ 0 5 5 PL AY MODE S I NGLE E L APSED SE L EC T : F OL DE R : --:-DE C I S I ON : ENTE R BUT TON Remote control unit 77 ENGLISH ENGLISH Use the • and ª cursor buttons to select the MP3 file you want to play, then press the PLAY button or ENTER button. • Playback starts. ✽ The display can be switched between the single elapsed time and the single remaining time and the track name by pressing the DISPLAY button. ✽ Programmed playback is not possible with MP3 discs. 3 ✽ To change the MP3 file Press the STOP button, then use the • and ª cursor buttons to reselect the desired MP3 file. ✽ To set the random play mode In the stop mode, press the RANDOM button. Then press the PLAY button or ENTER button. ✽ To set the repeat mode The repeat mode changes each time the REPEAT button is pressed. FOLDER TRACK REPEAT FOLDER REPEAT ✽ To return to the initial disc information screen Press the STOP button, use the cursor button to select “ROOT”, then press the ENTER button. The screen in step 1 reappears. D I SC I NF ORMATION Remote control unit PLAY ROOT •• 0 F OL DE R1 MP3 _ 0 1 1 F OL DE R 2 MP3 _ 0 2 2 F OL DE R 3 MP3 _ 0 3 3 F OL DE R 4 MP3 _ 0 4 4 F OL DE R 5 MP3 _ 0 5 5 PL AY MODE S I NGLE E L APSED SE L EC T : F OL DE R : --:-DE C I S I ON : ENTER BUT TON Main unit PLAY Remote control unit NOTES: • The DVD-5910 is compatible with the “MPEG-1 Audio Layer 3” standards (sampling frequency of 44.1kHz or 48kHz). It is not compatible with such other standards as “MPEG-2 Audio Layer 3”, “MPEG-2.5 Audio Layer 3”, MP1, MP2, etc. • It may not be possible to play some CD-R/RW discs due to disc properties, dirt, warping, etc. • The digital signals output when playing MP3 files are MP3 signals converted into PCM, regardless of whether the audio output presetting is set to “NORMAL” or “PCM”. The signals are output with the same sampling frequency as that of the music source. • In general, the higher an MP3 file’s bit rate, the better the sound quality. On the DVD-5910, we recommend using MP3 files recorded with bit rates of 128 kbps or greater. • MP3 files may not be played in the expected order, since the writing software may change the position of the folders and the order of the files when writing them on the CD-R/RW. • Programmed playback are not possible with MP3 discs. • When writing MP3 files on CD-R/RW discs, select “ISO9660 level 1/ level 2” as the writing software format. This may not be possible with some types of writing software. For details, refer to the writing software’s usage instructions. • The number of files playable with the DVD-5910 is approximately 600 or less. • With the DVD-5910 it is possible to display folder names and file names on the screen like titles. The DVD-5910 can display up to 8 characters, consisting of numbers, capital letters, and the “_” (underscore) mark. • If recorded in a format other than “ISO9660 level 1”, normal display and playback may not be possible. In addition, folder and file names including other symbols will not be displayed properly. • Be sure to add the extension “.MP3” to MP3 files. Files cannot be played if they have any extension other than “.MP3” or if they have no extension. (with Macintosh computers, MP3 files can be played by adding the extension “.MP3” after the file name consisting of up to 8 capital or numbers and recording the files on the CD-R/RW.) • Do not apply stickers, tape, etc., to either the label side or the signal side of CD-R/RW discs. If adhesive gets on the surface of a disc, the disc may get stuck inside the DVD-5910 and be impossible to eject. • The DVD-5910 is not compatible with packet write software. • The DVD-5910 is not compatible with ID3-Tag. • The DVD-5910 is not compatible with play lists. • The DVD-5910 is not compatible with MP3 PRO. • Do not play CD-R/RW discs containing any files other than music CD files (in CDDA format), WMA, MP3 and JPEG files. Doing so may result in malfunction or damage, depending on the type of file. 78 ENGLISH ENGLISH 23 PLAYING WMA 2 Listening to WMA (Windows Media Audio) CD-R/CD-RW • This unit can play CD-R/RW music files that have been recorded in the WMA (Windows Media™ Audio)* audio compression format. Windows Media and the Windows logo are trademarks, or registered trademarks of Microsoft Corporation in the United States and/or other countries. ✽ WMA (Windows Media Audio): Audio coding of Microsoft Corporation. ✽ Uses of recordings you have made other than for your personal enjoyment are not permitted under the Copyright Law without permission of the copyright holder. • The method of playback is the same as “Listening to Recorded MP3 CD/CD-R/CD-RW” on Pages 77, 78. • In the file display of the disc information screen, WMA files will be displayed with the “WMA” icon instead of the “MP3” icon. (Files for which the “WMA” icon is not displayed cannot be played. There will be a skip and the next file with an icon will be played.) NOTES: • Files recorded with a sampling frequency of 44.1kHz, and 48kHz are supported. • Programmed playback cannot be performed with WMA discs. • The digital output at the time of WMA file playback is converted to PCM regardless of the initial settings. • Please use discs that have been recorded in conformity with the ISO 9660 level 1/level 2 CD-ROM file system. (Extended formats are excluded.) • Copyright protected files cannot be played. Also note that depending on the writing software and conditions, playback might not be possible, or the files might not be displayed properly. • Playback of the CD-R/RW might not be possible depending on the disc characteristics, soiling, scratches, and other factors. • Bit rates of 64 k to 160 kbps are supported for WMA files that have an extension of “.wma” or “.WMA”. • This unit can display the folder names and file names on the screen. Up to 11 half-width alphanumeric upper case characters and symbols (including the underscore symbol) can be displayed. Kanji, hiragana, katakana and other characters cannot be displayed. • While in the stop condition, the DISPLAY button of the remote control can be used to switch and display the title names and the artist names. (One folder has a capacity of up to 99 files.) • Recorded discs with no more than 99 files per folder are recommended. Multiple folder configurations are possible; however, depending on the configuration, recognition and playback of all the folders and files might not be possible. • Multi-session discs can also be played back, however, playback of discs that have had session closure within 10 sessions. • Direct track selection using the remote control numerical keys (0 to 9, and +10) can specify up to 179 tracks (179 files) per folder. When 179 tracks are exceeded, while the unit is stopped, use the cursor buttons at the disc information screen to select the files, and use the play button or the ENTER button to play. 79 ENGLISH ENGLISH 24 PLAYING STILL PICTURE FILES (JPEG FORMAT) 2 JPEG files stored on Kodak picture CDs, Fujicolor CDs, CD-Rs and CD-RWs can be played as a slide show and enjoyed on the DVD-5910. Playing still picture 2 Kodak picture CDs and Fujifilm Fujicolor CDs can be played on the DVD-5910. When a CD (recording still picture) is played, the photographs on the CD can be displayed on a TV. (“Picture CD” and “Fujicolor CD” are service by which photographs taken on conventional silver film cameras are converted into digital data and written on CDs. For details on Kodak picture CD, contact a store that offers Kodak development services. For details about Fujicolor CDs, please contact a store offering Fuji Photo Film developing services.) 1-q, w 1-q, w POWER OFF 1-w 1-q, w POWER ON HDMI/DVI SELECT OPEN/ CLOSE FORMAT 1-q, w NTSC/PAL SUPER AUDIO CD SETUP OPEN/CLOSE PLAY PROGRAM /DIRECT STOP CLEAR SEARCH MODE CALL STILL / PAUSE BACK LIGHT ANGLE ON / STANDBY SUBTITLE AUDIO VIDEO MODE HDMI / DVI SELECT FORMAT SUPER AUDIO CD SET UP PURE DIRECT SELECT TOP MENU DISPLAY MENU RETURN PUSH ENTER 1-w DVD-A1XV DVD AUDIO-VIDEO / SUPER AUDIO CD PLAYER STOP 1-q, w STILL/PAUSE SKIP PLAY 1-w SLOW/SEARCH PAGE q Load the Kodak picture CD into the DVD-5910. • When the disc is loaded, a slide show of the still pictures begins automatically. • The slide show continues until the STOP button is pressed. 1 w Load the Fujicolor CD into the DVD-5910. • When the disc is loaded, a maximum of 9 still pictures are displayed automatically. • Press the PLAY or ENTER button, the slide show begin the slide show continues until the STOP button is pressed. Playing still pictures stored on CD-Rs/RWs HDMI/DVI 1 1 3 SELECT OPEN/ CLOSE FORMAT 1 NTSC/PAL SUPER AUDIO CD SETUP PROGRAM /DIRECT CLEAR OPEN/CLOSE PLAY STOP SEARCH MODE CALL BACK LIGHT ANGLE SUBTITLE AUDIO STILL / PAUSE ON / STANDBY TOP MENU DISPLAY MENU RETURN VIDEO MODE HDMI / DVI SELECT FORMAT SUPER AUDIO CD SET UP PURE DIRECT SELECT 2,3 PUSH ENTER DVD AUDIO-VIDEO / SUPER AUDIO CD PLAYER DVD-5910 STOP STILL/PAUSE PLAY 3 SKIP SLOW/SEARCH D I SC I NF ORMATI ON 1 Load the CD-R/RW on which the still pictures have been written into the DVD-5910. • When the disc is loaded in the DVD-5910, the disc information screen appears. • If there are multiple folders, proceed to step 2. • If there are no folders on the disc, proceed to step 3. ROOT PL AY MODE S I NGLE E L APSED SE L EC T : 80 ROOT 0 JPEG 1 1 JPEG 2 2 JPEG 3 3 JPEG 4 4 JPEG 5 5 F OL DE R : --:-DE C I S I ON : ENTER BUT TON ENGLISH ENGLISH Use the • and ª cursor buttons to select the folder containing the file(s) you want to play, then press the ENTER button. 2 D I SC I NF ORMATI ON ✽ To change the folder Use the cursor button to select “ROOT”, then press the ENTER button. The screen in step 1 reappears. Select the desired folder. ROOT •• 0 JPEG 1 A 1 JPEG 2 B 2 JPEG 3 C 3 JPEG 4 D 4 JPEG 5 E 5 PL AY MODE S I NGLE E L APSED SE L EC T : F OL DE R : --:-DE C I S I ON : ENTER BUT TON Remote control unit D I SC I NF ORMATION 3 Use the • and ª cursor buttons on the remote control unit to select the still picture file from which you want to start the slide show, then press the PLAY button or the ENTER button on the remote control unit. • The slide show starts. • Only the still picture files in the selected folder are played. ✽ Once all the still picture files in the folder have been played, the disc information screen reappears. ROOT •• 0 JPEG 1 A 1 JPEG 2 B 2 JPEG 3 C 3 JPEG 4 D 4 JPEG 5 E 5 PL AY MODE S I NGLE E L APSED SE L EC T : Remote control unit F OL DE R : --:-DE C I S I ON : ENTER BUT TON PLAY PLAY Main unit Remote control unit ✽ To view several of the still pictures stored on the disc at once: • To select and view a still picture (to start the slide show from a specific still picture), use the cursor buttons (ª, •, 0 and 1) to select the desired still picture, then press the ENTER button. ✽ To temporarily stop the slide show: • Press the STILL/PAUSE button. • To resume the slide show, press the PLAY button. ✽ To cue a still picture you want to view (from which you want to start the slide show): • During the slide show, press one of the SKIP (8, 9) buttons. Press the SKIP 8 button to cue back to the previous still picture, the SKIP 9 button to cue ahead to the next still picture. ✽ Flipping and rotating still pictures: • Use the cursor buttons (ª, •, 0 and 1) to flip the still picture. • cursor button: The currently displayed still picture is flipped vertically. ª cursor button: The currently displayed still picture is flipped horizontally. 0 cursor button: The currently displayed still picture is rotate 90° counterclockwise. 1 cursor button: The currently displayed still picture is rotate 90° clockwise. ✽ Play the image in the zoom mode. • When the ZOOM button is pressed while playing a JPEG image (“ZOOM ON” is displayed on the screen at this time) zoom in and zoom out using the search keys. 6: zoom out, 7: zoom in • When the image is zoomed, use the cursor buttons (ª, •, 0 and 1) to move the zoomed picture. • Continuous playback (SLIDE SHOW) is not possible in the zoom mode. • Zooming is not possible with files that have a low resolution. ✽ The way of switching to the next image during continuous JPEG image playback (SLIDE SHOW) can be selected. • Preset the SEARCH MODE button on the remote control unit. • Select from SLIDE SHOW MODE:1 to MODE: 11, MODE: RAND and MODE: NONE. 81 ENGLISH ENGLISH Special play modes for WMA and MP3 and JPEG files Use the 0 and 1 cursor buttons to select the play mode, the • and ª cursor buttons to select the special play mode. • FOLDER (the WMA and MP3 and JPEG files in the folder are played in order starting from the selected file) • FOLDER REPEAT (all the WMA and MP3 and JPEG files in the folder are played repeatedly starting from the selected file) • DISC (all the WMA and MP3 and JPEG files on the disc are played in order starting from the selected file) • DISC REPEAT (all the WMA and MP3 and JPEG files on the disc are played repeatedly starting from the selected file) • RANDOM ON (all the WMA and MP3 and JPEG files in the folder are played in random order starting from the selected file) • TRACK REPEAT (the select WMA or MP3 or JPEG file is played repeatedly) NOTES: • The DVD-5910 is compatible with image data stored in JPEG format, but DENON does not guarantee that all image data stored in JPEG format can be viewed. • Files with sizes of up to 30 Mbytes can be displayed. • It may not be possible to play some CD-Rs/RWs due to disc properties, dirt, scratches, etc. • When storing JPEG files on the CD-R/RW, set the writing program to store the files in the “ISO9660 level 1/ level 2” format. • Be sure to give JPEG files the extension “.JPG” and “.JPE”. Files with other extensions or with no extensions cannot be viewed on the DVD-5910. • Do not apply stickers, tape, etc., to either the label side or the signal side of CD-R/RW discs. If adhesive gets on the surface of a disc, the disc may get stuck inside the DVD-5910 and be impossible to eject. • Do not play CD-R/RW discs containing any files other than music CD files (in CDDA format), WMA, MP3 and JPEG files. Doing so may result in malfunction or damage, depending on the type of file. • JPEG files written using Macintosh computers cannot be played. 82 ENGLISH ENGLISH 25 TROUBLESHOOTING Check again before assuming the player is malfunctioning 2 Are all the connections correct ? 2 Are you following the instructions in the manual ? 2 Are the amplifier and speakers operating properly ? If the DVD-5910 does not seem to be functioning properly, check the table below. If this does not solve the problem, the DVD-5910 may be damaged. Turn off the power, unplug the power cord from the power outlet, and contact your store of purchase or nearest DENON sales office. Symptom Power does not turn on. Check • Plug the power supply cord securely into the power outlet. Page 11~21, 23 Playback does not start when PLAY button is pressed. Playback stops immediately. • Is there condensation on the disc or player ? (Let stand for 1 or 2 hours.) • Discs other than DVDs,SuperAudio CDs, video CDs and music CDs cannot be played. • Disc is dirty. Wipe off the dirt. Picture does not appear. • Check the connections. • Check that VIDEO OUT has not been set to “VIDEO OUT:OFF” or “ALL OFF” for PURE DIRECT MODE. • Set the TV’s input to “video”. 11~21 50, 51 • Check the connections. • Properly set the input of the TV, stereo, etc. • Check the “DIGITAL OUTPUT” and “COMPRESSION” settings. 11~21 – 40, 43, 44 15, 16, 18, 19 15, 16, 51 50, 51 Sound is not produced or sound quality is poor. • Digital signals cannot be output with Super audio CDs. Use analog or IEEE1394 connections. • Area/layer of Super audio CD being played (MULTI/STEREO/CD) does not match amplifier connections. • When the video output setting at “PURE DIRECT” is set to “VIDEO OUT : OFF” or “ALL OFF”, no sound at HDMI connector. • When a device not compatible with HDMI specification Ver. 1.1 is connected via an HDMI connector, the audio signals of DVD audio discs copyright-protected by CPPM are not output. – 9 10 – 20 Menu playback of video CD’s is not possible. • Menu playback is not possible with anything but video CDs with playback control. Picture is disturbed during the search operation. • Some disturbance is normal. Buttons do not operate. • Some operations are disabled for some discs. No subtitles are displayed. • Subtitles are not displayed for DVDs not containing subtitles. • Subtitles are turned off. Turn the subtitles setting on. – 30, 31 • The audio (or subtitle) language does not switch for discs which do not include multiple audio (or subtitle) languages. • For some discs the audio (or subtitle) language cannot be switched when the operation to switch it is performed, but can be switched on the menu screens. 70, 71 Audio (or subtitle) language does not switch. Angle does not switch. • The angle cannot be switched for DVDs which do not contain multiple angles. In some cases multiple angles are only recorded for specific scenes. Playback does not start when the title is selected. • Check the “RATINGS” setting. 61 – 61 74 72 45, 46 • While the player is in the stop mode, hold the player’s SKIP 9 button and the PLAY button down simultaneously and then hold the OPEN/CLOSE button down for longer than 3 seconds (until “INITIALIZE” disappears from the TV monitor). The lock will be released and all default settings and picture settings will return to the default values. – The disc is not played with the audio or subtitle language set as the default setting. • The disc does not play with the selected audio or subtitle language if that audio or subtitle language is not included on that DVD. 30~32 Picture is not displayed in 4:3 (or 16:9). • Set the “TV ASPECT” default setting to the proper setting for the connected TV. Menu screen messages for the desired language do not display. • Check the default setting for the disc language’s menu language. The password for rating level has been forgotten. Reset all the setting to Factory Preset. 38 30~32 83 ENGLISH ENGLISH Symptom An image is not projected with an HDMI/DVI connection. Picture and sound are interrupted with HDMI/DVI connections Remote control unit does not operate. 84 Check Page • Check the HDMI/DVI connection.(Check the status of the HDMI/DVI indicators.) • Check whether the connected monitor equipment or other equipment supports HDCP. (The DVD-5910 will not output a video signal unless the connected equipment supports HDCP.) • Check the settings of “HDMI/DVI SELECT”. • Check whether the output format of the DVD-5910 (HDMI/DVI FORMAT) matches the input format of the connected equipment. • Check whether the video output setting at “PURE DIRECT” is set to “VIDEO OUT : OFF” or “ALL OFF”. 23 19~21 • When the “HDMI/DVI FORMAT” setting is set to “AUTO”, the picture or sound may be interrupted when cables are connected or disconnected or depending on the conditions of the connected device(s). 56 • • • • 24 24 24 24 Check that the batteries are inserted in the proper “<” and “>” directions. The batteries are dead. Replace them with new batteries. Point the remote control unit at the remote control sensor when operating it. Operate the remote control unit within a distance of 7 meters from the remote control sensor. • Remove the obstacle between the remote control unit and remote control sensor. 56 19~21 50, 51 24 ENGLISH ENGLISH 26 MAIN SPECIFICATIONS Signal system: Applicable discs: S-Video output: Video output: Component output: HDMI output: DVI output: Audio output: Audio output properties: Digital audio output: Power supply: Power consumption: Maximum external dimensions: Mass: 2 Remote control unit: Type: Power supply: NTSC/PAL (1) DVD-Audio/DVD-Video discs 1-layer 12 cm single-sided discs, 2-layer 12 cm single-sided discs, 2-layer 12 cm double-sided discs (1 layer per side) 1-layer 8 cm single-sided discs, 2-layer 8 cm single-sided discs, 2-layer 8 cm double-sided discs (1 layer per side) (2) Super audio CDs Single layer 12 cm discs, Dual layer 12 cm discs, Hybrid layer 12 cm discs (3) Compact discs (CD-DA, Video CD) 12 cm discs, 8 cm discs Y output level : 1 Vp-p (75 Ω/ohms) C output level: 0.286 Vp-p (75 Ω/ohms) Output connector : S connectors, 2 sets Output level : 1 Vp-p (75 Ω/ohms) Output connector : Pin jacks, 2 sets Y output level : 1 Vp-p (75 Ω/ohms) PB/CB output level : 0.648 Vp-p (75 Ω/ohms) PR/CR output level: 0.648 Vp-p (75 Ω/ohms) Output connector : Pin jack, 1 set, BNC jack,1set Output connector : HDMI connector, 1 set Output connector : DVI-D connector, 1 set Output level : 2 Vrms 2 channel (L, R) output connector: Pin jack, 1 set Multi channel (FL, FR, C, SW, SL, SR) output connector: Pin jack, 1 set (1) Frequency response q DVDs (linear PCM) : 2 Hz to 22 kHz (48 kHz sampling) : 2 Hz to 44 kHz (96 kHz sampling) : 2 Hz to 88 kHz (192 kHz sampling) w Super audio CDs : 2 Hz to 100 kHz e CDs : 2 Hz to 20 kHz (2) S/N ratio : 125 dB (3) Total harmonic distortion : 0.0008 % (4) Dynamic range : 112 dB Optical digital output : Optical connector, 1 set Coaxial digital output : Pin jack, 1 set DENON LINK output : DENON LINK connector, 1 set IEEE 1394 terminal : IEEE 1394 connectors, 2 sets AC 120 V, 60 Hz 80 W 434 (width) x 170 (height) x 432 (depth) mm (17-3/32” x 6-11/16” x 17-1/64”) (including protruding parts) 19.0 kg (41 lbs 14 oz) RC-993 Infrared pulse DC 4.5 V, 3 R6P/AA batteries This product incorporates copyright protection technology that is protected by U.S. patents and other intellectual property rights. Use of this copyright protection technology must be authorized by Macrovision, and is intended for home and other limited viewing uses only unless otherwise authorized by Macrovision. Reverse engineering or disassembly is prohibited. ✽ Design and specifications are subject to change without notice in the course of product improvement. 85 TOKYO, JAPAN www.denon.com Printed in China 00D 511 4257 003