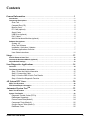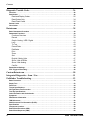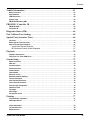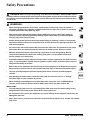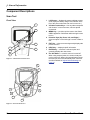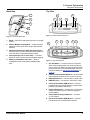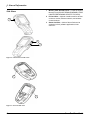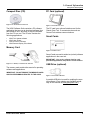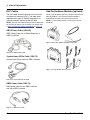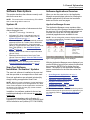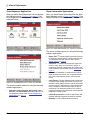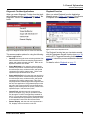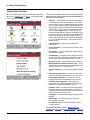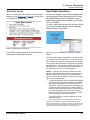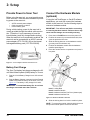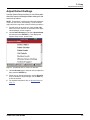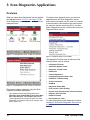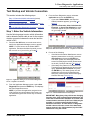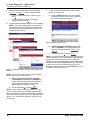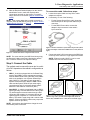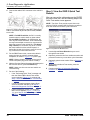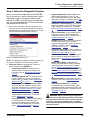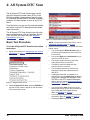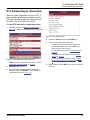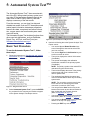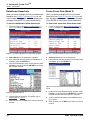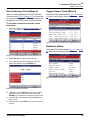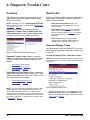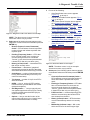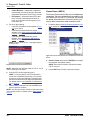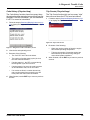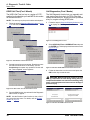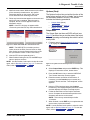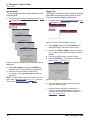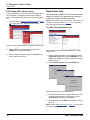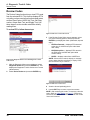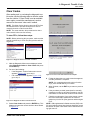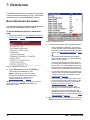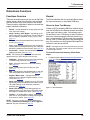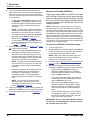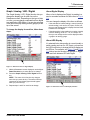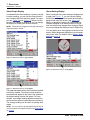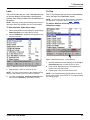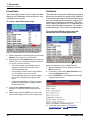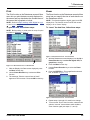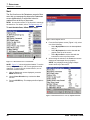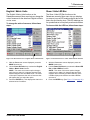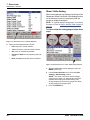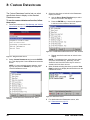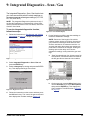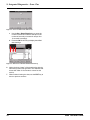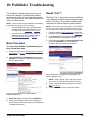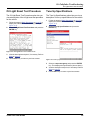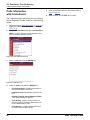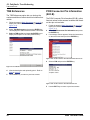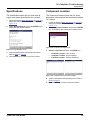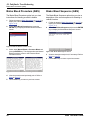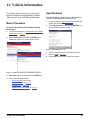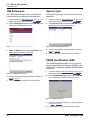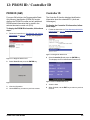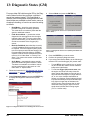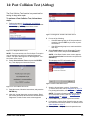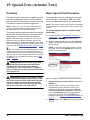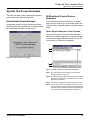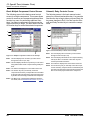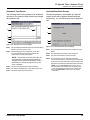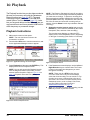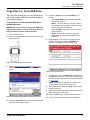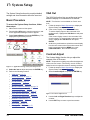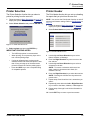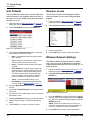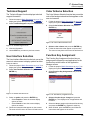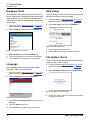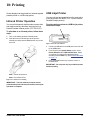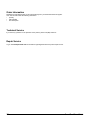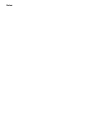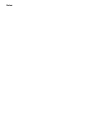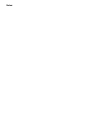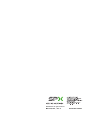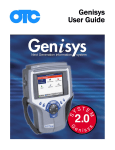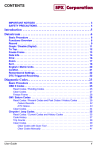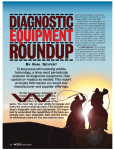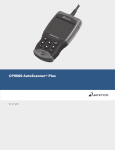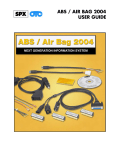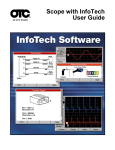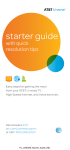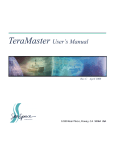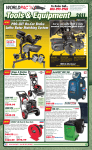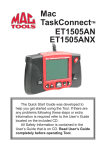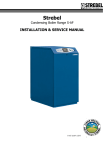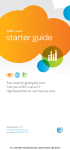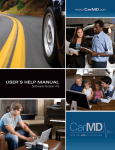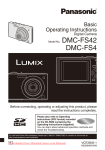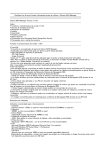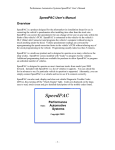Download Genysis 2010 User Manual - Genisys Electronic Diagnostic Scan
Transcript
Genisys EVO™ User Guide IMPORTANT NOTICES SAFETY DEFINITIONS Follow all DANGER, WARNING, IMPORTANT, and Note messages in this manual. These safety messages are defined and formatted as follows: DANGER or WARNING: Means you risk bodily harm and /or possible loss of life. IMPORTANT: Means the information demands special attention or that you risk damage to the vehicle or the tool. NOTE: Provide clarity and helpful tips. The safety messages cover situations SPX is aware of. SPX cannot know, evaluate or advise you as to all of the possible hazards. You must be certain that any conditions or service procedures encountered do not jeopardize your personal safety. COPYRIGHTS No part of this manual may be reproduced, stored in a retrieval system or transmitted, in any form or by any means, electronic, mechanical, photocopying, recording, or otherwise, without the prior written permission of SPX. Microsoft and Microsoft Windows are trademarks or registered trademarks of Microsoft Corporation in the United States and/or other countries. Windows screen-captures may be used for instructional purposes. This document may also include other tradenames and trademarks of SPX and other companies. DISCLAIMER All information, illustrations, and specifications contained in this User Guide are based on the latest information available at the time of publication. The right is reserved to make changes at any time without obligation to notify any person or organization of such revisions or changes. Further, SPX shall not be liable for errors contained herein or for incidental or consequential damages (including lost profits) in connection with the furnishing, performance or use of this material. All software screens shown in this manual are examples. Actual test screens vary for each vehicle being tested. COMPLIANCE INFORMATION CE Mark EMC Directive This scan tool has been marked with the CE mark. This mark indicates compliance with EEC Directives EN61326-1: 2006. © 2009 SPX. All rights reserved. Contents General Information . . . . . . . . . . . . . . . . . . . . . . . . . . . . . . . . . . . . . . . . . . . . . . . . 1 Introduction . . . . . . . . . . . . . . . . . . . . . . . . . . . . . . . . . . . . . . . . . . . . . . . . . . . . . . . . . . . . . . . . . . . . . 1 Component Descriptions . . . . . . . . . . . . . . . . . . . . . . . . . . . . . . . . . . . . . . . . . . . . . . . . . . . . . . . . . . 2 Scan Tool. . . . . . . . . . . . . . . . . . . . . . . . . . . . . . . . . . . . . . . . . . . . . . . . . . . . . . . . . . . . . Compact Disc (CD) . . . . . . . . . . . . . . . . . . . . . . . . . . . . . . . . . . . . . . . . . . . . . . . . . . . . . Memory Card . . . . . . . . . . . . . . . . . . . . . . . . . . . . . . . . . . . . . . . . . . . . . . . . . . . . . . . . . . PC Card (optional) . . . . . . . . . . . . . . . . . . . . . . . . . . . . . . . . . . . . . . . . . . . . . . . . . . . . . . Smart Cards. . . . . . . . . . . . . . . . . . . . . . . . . . . . . . . . . . . . . . . . . . . . . . . . . . . . . . . . . . . USB Drive (optional) . . . . . . . . . . . . . . . . . . . . . . . . . . . . . . . . . . . . . . . . . . . . . . . . . . . . DLC Cables . . . . . . . . . . . . . . . . . . . . . . . . . . . . . . . . . . . . . . . . . . . . . . . . . . . . . . . . . . . Add-On Hardware Modules (optional) . . . . . . . . . . . . . . . . . . . . . . . . . . . . . . . . . . . . . . . 2 5 5 5 5 5 6 6 Software Descriptions . . . . . . . . . . . . . . . . . . . . . . . . . . . . . . . . . . . . . . . . . . . . . . . . . . . . . . . . . . . . . 7 System 4.0 . . . . . . . . . . . . . . . . . . . . . . . . . . . . . . . . . . . . . . . . . . . . . . . . . . . . . . . . . . . . 7 Scan Tool Software Installation / Activation / Updates. . . . . . . . . . . . . . . . . . . . . . . . . . . . . . . . . . . . . . . . . . . 7 Software Applications Overview . . . . . . . . . . . . . . . . . . . . . . . . . . . . . . . . . . . . . . . . . . . 7 User Guide Instructions . . . . . . . . . . . . . . . . . . . . . . . . . . . . . . . . . . . . . . . . . . . . . . . . . 11 Setup. . . . . . . . . . . . . . . . . . . . . . . . . . . . . . . . . . . . . . . . . . . . . . . . . . . . . . . . . . . . 12 Provide Power to Scan Tool . . . . . . . . . . . . . . . . . . . . . . . . . . . . . . . . . . . . . . . . . . . . . . . . . . . . . . . 12 Connect the Hardware Module (optional) . . . . . . . . . . . . . . . . . . . . . . . . . . . . . . . . . . . . . . . . . . . . 12 Adjust Default Settings . . . . . . . . . . . . . . . . . . . . . . . . . . . . . . . . . . . . . . . . . . . . . . . . . . . . . . . . . . . 13 Scan Diagnostics Applications . . . . . . . . . . . . . . . . . . . . . . . . . . . . . . . . . . . . . . . 14 Overview. . . . . . . . . . . . . . . . . . . . . . . . . . . . . . . . . . . . . . . . . . . . . . . . . . . . . . . . . . . . . . . . . . . . . . . 14 Test Startup and Vehicle Connection . . . . . . . . . . . . . . . . . . . . . . . . . . . . . . . . . . . . . . . . . . . . . . . 15 Step 1: Enter the Vehicle Information . . . . . . . . . . . . . . . . . . . . . . . . . . . . . . . . . . . . . . Step 2: Connect the Cable. . . . . . . . . . . . . . . . . . . . . . . . . . . . . . . . . . . . . . . . . . . . . . . Step 3: View the OBD II Quick Test Results . . . . . . . . . . . . . . . . . . . . . . . . . . . . . . . . . Step 4: Select the Diagnostic Function . . . . . . . . . . . . . . . . . . . . . . . . . . . . . . . . . . . . . 15 17 18 19 All System DTC Scan . . . . . . . . . . . . . . . . . . . . . . . . . . . . . . . . . . . . . . . . . . . . . . 20 Basic Test Procedure . . . . . . . . . . . . . . . . . . . . . . . . . . . . . . . . . . . . . . . . . . . . . . . . . . . . . . . . . . . . 20 DTC Related Repair Information . . . . . . . . . . . . . . . . . . . . . . . . . . . . . . . . . . . . . . . . . . . . . . . . . . . 21 Automated System TestTM . . . . . . . . . . . . . . . . . . . . . . . . . . . . . . . . . . . . . . . . . . 22 Basic Test Procedure . . . . . . . . . . . . . . . . . . . . . . . . . . . . . . . . . . . . . . . . . . . . . . . . . . . . . . . . . . . . 22 System Test Details. . . . . . . . . . . . . . . . . . . . . . . . . . . . . . . . . . . . . . . . . . . . . . . . . . . . . . . . . . . . . . 23 Diagnostic Trouble Codes (DTCs) . . . . . . . . . . . . . . . . . . . . . . . . . . . . . . . . . . . . . . . . . Datastream Snapshots . . . . . . . . . . . . . . . . . . . . . . . . . . . . . . . . . . . . . . . . . . . . . . . . . Freeze Frame Data (Mode 2) . . . . . . . . . . . . . . . . . . . . . . . . . . . . . . . . . . . . . . . . . . . . Component Tests (Mode 6) . . . . . . . . . . . . . . . . . . . . . . . . . . . . . . . . . . . . . . . . . . . . . . Oxygen Sensor Tests (Mode 5) . . . . . . . . . . . . . . . . . . . . . . . . . . . . . . . . . . . . . . . . . . . Readiness Tests . . . . . . . . . . . . . . . . . . . . . . . . . . . . . . . . . . . . . . . . . . . . . . . . . . . . . . Scan Tool User Guide 23 24 24 25 25 25 i Contents Diagnostic Trouble Codes . . . . . . . . . . . . . . . . . . . . . . . . . . . . . . . . . . . . . . . . . . 26 Overview. . . . . . . . . . . . . . . . . . . . . . . . . . . . . . . . . . . . . . . . . . . . . . . . . . . . . . . . . . . . . . . . . . . . . . . 26 Read Codes . . . . . . . . . . . . . . . . . . . . . . . . . . . . . . . . . . . . . . . . . . . . . . . . . . . . . . . . . . . . . . . . . . . . 26 Read and Display Codes . . . . . . . . . . . . . . . . . . . . . . . . . . . . . . . . . . . . . . . . . . . . . . . . 26 Read Codes Only. . . . . . . . . . . . . . . . . . . . . . . . . . . . . . . . . . . . . . . . . . . . . . . . . . . . . . 34 Read Flash Codes . . . . . . . . . . . . . . . . . . . . . . . . . . . . . . . . . . . . . . . . . . . . . . . . . . . . . 35 Review Codes . . . . . . . . . . . . . . . . . . . . . . . . . . . . . . . . . . . . . . . . . . . . . . . . . . . . . . . . . . . . . . . . . . 36 Clear Codes . . . . . . . . . . . . . . . . . . . . . . . . . . . . . . . . . . . . . . . . . . . . . . . . . . . . . . . . . . . . . . . . . . . . 37 Datastream. . . . . . . . . . . . . . . . . . . . . . . . . . . . . . . . . . . . . . . . . . . . . . . . . . . . . . . 38 Basic Datastream Procedure . . . . . . . . . . . . . . . . . . . . . . . . . . . . . . . . . . . . . . . . . . . . . . . . . . . . . . 38 Datastream Functions . . . . . . . . . . . . . . . . . . . . . . . . . . . . . . . . . . . . . . . . . . . . . . . . . . . . . . . . . . . . 39 Functions Overview . . . . . . . . . . . . . . . . . . . . . . . . . . . . . . . . . . . . . . . . . . . . . . . . . . . . Record . . . . . . . . . . . . . . . . . . . . . . . . . . . . . . . . . . . . . . . . . . . . . . . . . . . . . . . . . . . . . . Graph / Analog / LED / Digital . . . . . . . . . . . . . . . . . . . . . . . . . . . . . . . . . . . . . . . . . . . . Lock . . . . . . . . . . . . . . . . . . . . . . . . . . . . . . . . . . . . . . . . . . . . . . . . . . . . . . . . . . . . . . . . To Top . . . . . . . . . . . . . . . . . . . . . . . . . . . . . . . . . . . . . . . . . . . . . . . . . . . . . . . . . . . . . . Freeze Data . . . . . . . . . . . . . . . . . . . . . . . . . . . . . . . . . . . . . . . . . . . . . . . . . . . . . . . . . . Pathfinder. . . . . . . . . . . . . . . . . . . . . . . . . . . . . . . . . . . . . . . . . . . . . . . . . . . . . . . . . . . . Print . . . . . . . . . . . . . . . . . . . . . . . . . . . . . . . . . . . . . . . . . . . . . . . . . . . . . . . . . . . . . . . . Zoom . . . . . . . . . . . . . . . . . . . . . . . . . . . . . . . . . . . . . . . . . . . . . . . . . . . . . . . . . . . . . . . Sort . . . . . . . . . . . . . . . . . . . . . . . . . . . . . . . . . . . . . . . . . . . . . . . . . . . . . . . . . . . . . . . . English / Metric Units . . . . . . . . . . . . . . . . . . . . . . . . . . . . . . . . . . . . . . . . . . . . . . . . . . . Show / Hide LED Bar . . . . . . . . . . . . . . . . . . . . . . . . . . . . . . . . . . . . . . . . . . . . . . . . . . . Show / Hide Analog . . . . . . . . . . . . . . . . . . . . . . . . . . . . . . . . . . . . . . . . . . . . . . . . . . . . Conflict . . . . . . . . . . . . . . . . . . . . . . . . . . . . . . . . . . . . . . . . . . . . . . . . . . . . . . . . . . . . . . 39 39 41 43 43 44 44 45 45 46 47 47 48 49 Remembered Settings . . . . . . . . . . . . . . . . . . . . . . . . . . . . . . . . . . . . . . . . . . . . . . . . . . . . . . . . . . . . 49 DTC-Triggered Recording . . . . . . . . . . . . . . . . . . . . . . . . . . . . . . . . . . . . . . . . . . . . . . . . . . . . . . . . . 49 Custom Datastream . . . . . . . . . . . . . . . . . . . . . . . . . . . . . . . . . . . . . . . . . . . . . . . 50 Integrated Diagnostics - Scan / Gas. . . . . . . . . . . . . . . . . . . . . . . . . . . . . . . . . . . 51 Pathfinder Troubleshooting . . . . . . . . . . . . . . . . . . . . . . . . . . . . . . . . . . . . . . . . . 53 Basic Procedure . . . . . . . . . . . . . . . . . . . . . . . . . . . . . . . . . . . . . . . . . . . . . . . . . . . . . . . . . . . . . . . . 53 Repair Trac . . . . . . . . . . . . . . . . . . . . . . . . . . . . . . . . . . . . . . . . . . . . . . . . . . . . . . . . . . . . . . . . . . . . . 53 Fast Fixes . . . . . . . . . . . . . . . . . . . . . . . . . . . . . . . . . . . . . . . . . . . . . . . . . . . . . . . . . . . . . . . . . . . . . . 54 Torque Specifications . . . . . . . . . . . . . . . . . . . . . . . . . . . . . . . . . . . . . . . . . . . . . . . . . . . . . . . . . . . . 54 Oil Light Reset Test Procedure . . . . . . . . . . . . . . . . . . . . . . . . . . . . . . . . . . . . . . . . . . . . . . . . . . . . 55 Tune Up Specifications . . . . . . . . . . . . . . . . . . . . . . . . . . . . . . . . . . . . . . . . . . . . . . . . . . . . . . . . . . . 55 Code Information with Code-Assist . . . . . . . . . . . . . . . . . . . . . . . . . . . . . . . . . . . . . . . . . . . . . . . . . 56 Symptoms . . . . . . . . . . . . . . . . . . . . . . . . . . . . . . . . . . . . . . . . . . . . . . . . . . . . . . . . . . . . . . . . . . . . . 57 Data/Sensor Information . . . . . . . . . . . . . . . . . . . . . . . . . . . . . . . . . . . . . . . . . . . . . . . . . . . . . . . . . . 57 TSB References . . . . . . . . . . . . . . . . . . . . . . . . . . . . . . . . . . . . . . . . . . . . . . . . . . . . . . . . . . . . . . . . . 58 PCM Connector Pin Information (B.O.B) . . . . . . . . . . . . . . . . . . . . . . . . . . . . . . . . . . . . . . . . . . . . . 58 Specifications . . . . . . . . . . . . . . . . . . . . . . . . . . . . . . . . . . . . . . . . . . . . . . . . . . . . . . . . . . . . . . . . . . 59 Component Location. . . . . . . . . . . . . . . . . . . . . . . . . . . . . . . . . . . . . . . . . . . . . . . . . . . . . . . . . . . . . 59 Brake Bleed Procedure (ABS) . . . . . . . . . . . . . . . . . . . . . . . . . . . . . . . . . . . . . . . . . . . . . . . . . . . . . 60 Brake Bleed Sequence (ABS) . . . . . . . . . . . . . . . . . . . . . . . . . . . . . . . . . . . . . . . . . . . . . . . . . . . . . . 60 ii Scan Tool User Guide Contents Vehicle Information . . . . . . . . . . . . . . . . . . . . . . . . . . . . . . . . . . . . . . . . . . . . . . . 61 Basic Procedure . . . . . . . . . . . . . . . . . . . . . . . . . . . . . . . . . . . . . . . . . . . . . . . . . . . . . . . . . . . . . . . . 61 Specifications . . . . . . . . . . . . . . . . . . . . . . . . . . . . . . . . . . . . . . . . . . . . . . . . . . . . . . . . . . . . . . . . . . 61 TSB References . . . . . . . . . . . . . . . . . . . . . . . . . . . . . . . . . . . . . . . . . . . . . . . . . . . . . . . . . . . . . . . . . 62 System Type. . . . . . . . . . . . . . . . . . . . . . . . . . . . . . . . . . . . . . . . . . . . . . . . . . . . . . . . . . . . . . . . . . . . 62 PROM Identification (GM) . . . . . . . . . . . . . . . . . . . . . . . . . . . . . . . . . . . . . . . . . . . . . . . . . . . . . . . . . 62 PROM ID / Controller ID . . . . . . . . . . . . . . . . . . . . . . . . . . . . . . . . . . . . . . . . . . 63 PROM ID (GM) . . . . . . . . . . . . . . . . . . . . . . . . . . . . . . . . . . . . . . . . . . . . . . . . . . . . . . . . . . . . . . . . . . 63 Controller ID . . . . . . . . . . . . . . . . . . . . . . . . . . . . . . . . . . . . . . . . . . . . . . . . . . . . . . . . . . . . . . . . . . . . 63 Diagnostic States (GM). . . . . . . . . . . . . . . . . . . . . . . . . . . . . . . . . . . . . . . . . . . . . 64 Post Collision Test (Airbag) . . . . . . . . . . . . . . . . . . . . . . . . . . . . . . . . . . . . . . . . . 65 Special Tests (Actuator Tests) . . . . . . . . . . . . . . . . . . . . . . . . . . . . . . . . . . . . . . . 66 Overview. . . . . . . . . . . . . . . . . . . . . . . . . . . . . . . . . . . . . . . . . . . . . . . . . . . . . . . . . . . . . . . . . . . . . . . 66 Basic Special Test Procedure . . . . . . . . . . . . . . . . . . . . . . . . . . . . . . . . . . . . . . . . . . . . . . . . . . . . . 66 Special Test Screen Examples . . . . . . . . . . . . . . . . . . . . . . . . . . . . . . . . . . . . . . . . . . . . . . . . . . . . . 67 Instructional Screen Example . . . . . . . . . . . . . . . . . . . . . . . . . . . . . . . . . . . . . . . . . . . . 67 Bi-Directional Control Screen Examples . . . . . . . . . . . . . . . . . . . . . . . . . . . . . . . . . . . . 67 Playback. . . . . . . . . . . . . . . . . . . . . . . . . . . . . . . . . . . . . . . . . . . . . . . . . . . . . . . . . 70 Playback Instructions . . . . . . . . . . . . . . . . . . . . . . . . . . . . . . . . . . . . . . . . . . . . . . . . . . . . . . . . . . . . 70 Copy Files To / From USB Drive. . . . . . . . . . . . . . . . . . . . . . . . . . . . . . . . . . . . . . . . . . . . . . . . . . . . 71 System Setup . . . . . . . . . . . . . . . . . . . . . . . . . . . . . . . . . . . . . . . . . . . . . . . . . . . . . 72 Basic Procedure . . . . . . . . . . . . . . . . . . . . . . . . . . . . . . . . . . . . . . . . . . . . . . . . . . . . . . . . . . . . . . . . 72 VGA Out . . . . . . . . . . . . . . . . . . . . . . . . . . . . . . . . . . . . . . . . . . . . . . . . . . . . . . . . . . . . . . . . . . . . . . . 72 Contrast Adjust . . . . . . . . . . . . . . . . . . . . . . . . . . . . . . . . . . . . . . . . . . . . . . . . . . . . . . . . . . . . . . . . . 72 Printer Selection . . . . . . . . . . . . . . . . . . . . . . . . . . . . . . . . . . . . . . . . . . . . . . . . . . . . . . . . . . . . . . . . 73 Printer Header . . . . . . . . . . . . . . . . . . . . . . . . . . . . . . . . . . . . . . . . . . . . . . . . . . . . . . . . . . . . . . . . . . 73 Unit Defaults. . . . . . . . . . . . . . . . . . . . . . . . . . . . . . . . . . . . . . . . . . . . . . . . . . . . . . . . . . . . . . . . . . . . 74 Revision Levels . . . . . . . . . . . . . . . . . . . . . . . . . . . . . . . . . . . . . . . . . . . . . . . . . . . . . . . . . . . . . . . . . 74 Wireless Network Settings . . . . . . . . . . . . . . . . . . . . . . . . . . . . . . . . . . . . . . . . . . . . . . . . . . . . . . . . 74 Technical Support . . . . . . . . . . . . . . . . . . . . . . . . . . . . . . . . . . . . . . . . . . . . . . . . . . . . . . . . . . . . . . . 75 User Interface Selection . . . . . . . . . . . . . . . . . . . . . . . . . . . . . . . . . . . . . . . . . . . . . . . . . . . . . . . . . . 75 Color Scheme Selection . . . . . . . . . . . . . . . . . . . . . . . . . . . . . . . . . . . . . . . . . . . . . . . . . . . . . . . . . . 75 Function Key Assignment . . . . . . . . . . . . . . . . . . . . . . . . . . . . . . . . . . . . . . . . . . . . . . . . . . . . . . . . 75 Hardware Tests . . . . . . . . . . . . . . . . . . . . . . . . . . . . . . . . . . . . . . . . . . . . . . . . . . . . . . . . . . . . . . . . . 76 Language . . . . . . . . . . . . . . . . . . . . . . . . . . . . . . . . . . . . . . . . . . . . . . . . . . . . . . . . . . . . . . . . . . . . . . 76 Disk Usage . . . . . . . . . . . . . . . . . . . . . . . . . . . . . . . . . . . . . . . . . . . . . . . . . . . . . . . . . . . . . . . . . . . . . 76 File System Check . . . . . . . . . . . . . . . . . . . . . . . . . . . . . . . . . . . . . . . . . . . . . . . . . . . . . . . . . . . . . . . 76 Printing . . . . . . . . . . . . . . . . . . . . . . . . . . . . . . . . . . . . . . . . . . . . . . . . . . . . . . . . . 77 Infrared Printer Operation . . . . . . . . . . . . . . . . . . . . . . . . . . . . . . . . . . . . . . . . . . . . . . . . . . . . . . . . . 77 USB Inkjet Printer . . . . . . . . . . . . . . . . . . . . . . . . . . . . . . . . . . . . . . . . . . . . . . . . . . . . . . . . . . . . . . . 77 Order Information . . . . . . . . . . . . . . . . . . . . . . . . . . . . . . . . . . . . . . . . . . . . . . . . . . . . . . . . . . . . . . . 78 Technical Service . . . . . . . . . . . . . . . . . . . . . . . . . . . . . . . . . . . . . . . . . . . . . . . . . . . . . . . . . . . . . . . 78 Repair Service . . . . . . . . . . . . . . . . . . . . . . . . . . . . . . . . . . . . . . . . . . . . . . . . . . . . . . . . . . . . . . . . . . 78 Scan Tool User Guide iii Safety Precautions DANGER: When an engine is operating, keep the service area WELL VENTILATED or attach a building exhaust removal system to the engine exhaust system. Engines produce carbon monoxide, an odorless, poisonous gas that causes slower reaction time and can lead to serious personal injury or loss of life. WARNINGS: • When working with hydraulic or fuel lines, liquids under pressure may escape and create a dangerous condition. Use adequate ventilation and make sure there are no sparks or possibility of sparks present that may ignite any vapor. • Wear an American National Standards Institute (ANSI) approved eye shield when testing or repairing vehicles. Objects propelled by whirling engine components or pressurized liquids escaping may cause personal injury. • Set the parking brake and block the wheels before testing or repairing a vehicle. It is especially important to block the wheels on front-wheel drive vehicles because the parking brake does not hold the drive wheels. • Do not drive the vehicle and operate the scan tool at the same time. Any distractions may cause an accident. Have one person operate the scan tool as another person drives the vehicle. • Maintain adequate clearance around moving components or belts during testing. Moving components and belts can catch loose clothing, body parts, or test equipment and cause serious damage or personal injury. • Automotive batteries contain sulfuric acid and produce explosive gases that can result in serious injury. To prevent ignition of gases, keep lit cigarettes, sparks, flames, and other ignition sources away from the battery at all times. • Refer to the service manual for the vehicle being serviced and adhere to all diagnostic procedures and precautions. Failure to do so could result in personal injury or otherwise unneeded repairs. • Use only specially designed replacement parts (brake hoses and lines) for ABS-equipped vehicles. • After bleeding the brake system, check the brake pedal for excessive travel or a “spongy” feel. Bleed again if either condition is present. • When installing transmitting devices (Citizen Band radio, telephone, etc.) on ABS-equipped vehicles, do not locate the antenna near the ABS control unit or any other control unit. IMPORTANT: • To avoid damaging the scan tool or generating false data, make sure the vehicle battery is fully charged and the connection to the vehicle DLC is clean and secure. • Do not place the scan tool on the distributor of a vehicle. Strong electro-magnetic interference can damage the scan tool. • Never disconnect or reconnect any electrical connector while the ignition is on. Control unit damage may result. iv Scan Tool User Guide 1: General Information Introduction The scan tool is an easy-to-use tool for reading information from a vehicle’s electronic control units. With the tool properly connected to a vehicle’s data link connector (DLC), you can use the tool to read diagnostic trouble codes and view “live” data readings from the vehicle’s ECUs. You can save “recordings” of the data readings, print information, and perform special device control tests on the vehicle. When you turn the scan tool on, the Application Manager screen displays icons (or a menu) for selecting the software applications in the scan tool as shown and described below. NOTE: You can change the screen to display either icons or a menu as shown below. For details, refer to User Interface Selection on page 75. Figure 1.2: Application Manager Screen Examples Figure 1.1: Scan Tool Connected to Vehicle DLC In addition, you can use the scan tool to look up special repair information and instructions without being connected to a vehicle. • Scan Diagnostics - this option leads to the vehicle diagnostic software applications: Domestic, Asian, European, Latin America, Global OBD II, and Heavy Duty Module. • Repair Information - this option leads to the repair information software applications: Repair-Trac™, Fast Fixes™, Code Library, and InfoTech. • Diagnostic Toolbox - this option leads to the specialized diagnostic software applications: Remote Display, Scope Multimeter, Scope with InfoTech, Gas M-P, and ConnecTech. • Playback - leads to a screen for viewing saved data recordings. • System Setup - leads to screens for adjusting default scan tool settings and viewing system information. • Quick Start Tutorial - for viewing an overview of how to use the scan tool keys and screens. • Function Keys - four function keys at the bottom of the screen are for quick access to applications or functions that you use frequently. For more information about these software applications, refer to Software Descriptions on page 7. Scan Tool User Guide 1 1: General Information Component Descriptions Component Descriptions Scan Tool Front View 1 1 LCD Screen — displays the menus and data screens. (Also displays a battery charge level indicator at the top of the screen when the scan tool is turned on.) 2 Variable Function Keys — four keys that correspond with “buttons” on some screens; execute special commands. 3 MENU Key — provides quick access to the Global OBD II application if held down while turning the scan tool on. 4 Direction Keys (Up, Down, Left, and Right) — select an option or scroll through a screen of data or text. 5 EXIT Key — exits a screen and generally displays the previous screen. 6 HELP Key — displays helpful information. 7 ENTER Key — executes a selected option and generally displays the next screen. 8 On / Off Button — turns the scan tool on and off. When using external power, the scan tool stays on until you turn it off. When using internal battery power, the scan tool turns off automatically after a set time (see Unit Defaults in Adjust Default Settings on page 13). 2 3 7 4 6 5 Figure 1.3: Classic Scan Tool Front View 1 2 3 7 4 6 5 8 Figure 1.4: Scan Tool Front View 2 Scan Tool User Guide 1: General Information Component Descriptions Back View Top View 1 2 3 1 2 5 6 4 3 4 5 Figure 1.6: Classic Scan Tool Top View Figure 1.5: Scan Tool Back View 1 Stand — flips out for setting the scan tool in an upright position. 2 Add-On Module Compartment — holds an add-on hardware module such as the Scope and Gas M-P modules. 3 Hardware Interface Port (HIP) with access door — with door open, provides communication between the scan tool and a connected hardware module. 4 Security Straps (one on each side) — fit around hands for easier use and to protect against dropping. 5 Battery Compartment and Cover — holds a rechargable nickel metal hydrate (NiMH) battery pack. Scan Tool User Guide 7 8 4 5 6 2 Figure 1.7: Scan Tool Top View 1 On / Off Button — turns the scan tool on and off. When using external power, the scan tool stays on until you turn it off. When using internal battery power, the scan tool turns off automatically after a set time (see Unit Defaults in Adjust Default Settings on page 13). 2 Infrared Communication Window — communicates with peripheral wireless devices, such as a printer. 3 RS 232 Serial Port — connects the PC serial cable. 4 DB25-Pin Port — connects the vehicle DLC cable. 5 Universal Serial Bus (USB) A Port — connects peripheral devices such as wireless communication, printers, and portable USB Drives. 6 External Power Port — connects the 12 volt power adapter for powering the tool and recharging the internal battery. 7 Video Graphics Array (VGA) Port — connects a VGA monitor. 8 Universal Serial Bus (USB) B Port — connects host devices such as a Personal Computer. 3 1: General Information Component Descriptions Side Views 1 Memory Card Slot with Cover — holds the System Memory Card (DO NOT REMOVE MEMORY CARD UNLESS PERFORMING UPDATES TO CARD). 2 PC Card Slot — holds an interface card for devices such as a modem, Ethernet network, and wireless communications. 3 Smart Card Slot — holds a Smart Card used to authorize (unlock) software applications in the scan tool. 1 2 3 Figure 1.8: Classic Scan Tool Side Views 1 3 Figure 1.9: Scan Tool Side Views 4 Scan Tool User Guide 1: General Information Component Descriptions Compact Disc (CD) PC Card (optional) Figure 1.10: NGIS Software Suite CD Figure 1.12: Wireless PC Card The NGIS Software Suite contains a PC software application that you use to download software from the Internet to a PC and then to copy the software from the PC to a tool. The CD also contains the following applications: The PC card is an optional interface card for the Classic Scan Tool. It connects devices such as ConnecTech wireless communications. • • • • Smart Cards NGIS Tool Update software NGIS User Guides ConnecTech PC software NGIS Remote Display PC software Memory Card Figure 1.13: Smart Card Smart Cards are used to authorize (unlock) software applications in the scan tool. IMPORTANT: You receive a Smart Card for each purchased application; keep them in a safe location. Figure 1.11: Memory Card into Scan Tool Slot USB Drive (optional) The memory card contains the scan tool’s operating software and applications. IMPORTANT: DO NOT REMOVE THE MEMORY CARD UNLESS PERFORMING UPDATES TO THE CARD. Figure 1.14: Portable USB Drive A portable USB drive is used for updating the scan tool software. (Free updates are available periodically on the Internet at www.genisysotc.com.) Scan Tool User Guide 5 1: General Information Component Descriptions DLC Cables Add-On Hardware Modules (optional) The DLC cable connects the scan tool to the vehicle’s data link connector (DLC). The cable used depends on the type of vehicle being tested. An optional extension cable may also be used. When you purchase the InfoTech / Scope or Gas M-P software applications, you receive an add-on hardware module that connects to the back of the scan tool. NOTE: The scan tool software tells you which cable must be used for the vehicle you are testing. For details, refer to Step 1: Enter the Vehicle Information on page 15. NOTE: For purchasing details, contact your local tool distributor. OBD II Smart Cable (3421-88) OBD II Smart Cable for On Board Diagnostic II (OBD II) vehicles. Figure 1.18: Gas M-P Module and Exhaust Test Probe Figure 1.15: OBD II Smart Cable System Smart 25-Pin Cable (3305-73) System Smart 25-pin cable for OBD II vehicles. Figure 1.19: Scope Module and Test Probes Figure 1.16: System Smart 25-Pin Cable DB25 Power Cable (3305-72) DB25 power cable for non-OBD ll vehicles and some OBD II vehicles. Figure 1.17: DB25 Power Cable 6 Scan Tool User Guide 1: General Information Software Descriptions Software Descriptions Software Applications Overview This section describes the software currently available for the scan tool. When you turn the scan tool on, the Application Manager screen displays options for selecting the software applications in the scan tool as shown below and on the next few pages. NOTE: This section does not describe any PC software that is used along with the scan tool. System 4.0 System 4.0 adds a number of enhancements that reduce diagnostic time: • Fast Boot™ technology - fast start-up. • All System DTC Scan - automatically scans all supported systems for Trouble Codes. See All System DTC Scan on page 21. • Automated System Test™ - automatically scans all supported systems for Trouble Codes, datastream, Freeze Frame data (Mode 2), Component tests (Mode 6), Oxygen Sensor Tests (Mode 5) and Readiness Tests (Mode 1). See Automated System TestTM on page 22. • Common Mode 6 items linked to repair information (Special Tests). • Readiness Monitors linked to Drive Cycle Tests (Special Tests and Step 3: View the OBD II Quick Test Results on page 18). • Accessory / Cables / Glossary on the scan tool (Repair Information Applications on page 8). Scan Tool Software Installation / Activation / Updates The scan tool software is installed on the scan tool and also provided on a compact disc or flash card. Application Manager Screen The Application Manager screen contains either icons or a menu of the groups of software installed in the scan tool. All current software applications are included in the scan tool, but only authorized (unlocked) applications are available for use. NOTE: You can change the screen to display either icons or a menu as shown below. For details, refer to User Interface Selection on page 75. Figure 1.20: Application Manager Screen Examples With the Application Manager screen displayed, you use the Direction (arrow) keys to select an option and then press the ENTER key to display the next screen. The options on the Application Manager screen are described in the next few sections as follows: • Scan Diagnostic Applications on page 8 Scan tool applications are activated (unlocked) by simply inserting an application Smart Card. • Repair Information Applications on page 8 • Diagnostic Toolbox Applications on page 9 NOTE: With icon screens displayed, locked applications have a padlock symbol next to the application icon. With menu screens displayed, locked applications are listed at the bottom of the menu and are grey (screen contrast must be properly adjusted). • Playback Function on page 9 • System Setup Functions on page 10 • Quick Start Tutorial on page 11 In addition, free software updates for the tool are available periodically on the Internet at www.genisysotc.com. NOTE: You can customize the four function keys at the bottom of the screen for quick access to applications you use frequently. Refer to User Interface Selection on page 75 For complete instructions, refer to System 4.0 Upgrade (OTC P/N 555246) or NGIS Software Application Installation and Updates (OTC P/N 555469). Scan Tool User Guide 7 1: General Information Software Descriptions Scan Diagnostic Applications Repair Information Applications When you select Scan Diagnostics from the Application Manager screen (Figure 1.20 on page 7), the Scan Diagnostics screen appears, as shown in the examples below. When you select Repair Information from the Application Manager screen (Figure 1.20 on page 7), the Repair Information screen appears, as shown below. Figure 1.23: Repair Information Screen - Classic User Interface Figure 1.21: Scan Diagnostics Screen - Graphic User Interface This screen contains options for using the following software applications: • Repair-Trac™ contains repair instructions for hardto-diagnose “pattern failures.” Simply enter the vehicle information and then view the data. Refer to Repair Trac™ on page 53. • Fast Fixes™ contains vehicle-specific repair solutions for many “likely” or “overlooked” causes of component problems. Simply enter the vehicle information and then view the data. Refer to Fast Fixes on page 54. • InfoTech is a database of component and vehicle repair and test instructions. For a complete description, refer to the separate Scope / InfoTech User Guide. • Code Library is several databases that contain vehicle-specific lists of diagnostic trouble codes (DTCs) and their names. Simply enter the vehicle information and view the DTC descriptions. A Code-Assist database is available if USA Domestic 2008 or later is authorized. This database provides over a million experience-based confirmed fixes for vehicle-specific Diagnostic Trouble Codes. • Cables & Accessories is a list of replacement and optional cables and optional accessories available. • Glossary is a list of abbreviations and terms. Figure 1.22: Scan Diagnostics Screen - Classic User Interface This screen contains options for using the following software applications: • 8 Domestic, Asian, European, Heavy Duty, Latin America, and Global OBD II applications are for vehicle diagnostic testing. Refer to Scan Diagnostics Applications on page 14. Scan Tool User Guide 1: General Information Software Descriptions Diagnostic Toolbox Applications Playback Function When you select Diagnostic Toolbox from the Application Manager screen (Figure 1.20 on page 7), the Diagnostic Toolbox screen appears, as shown below. When you select Playback from the Application Manager screen (Figure 1.20 on page 7), the Events to Playback screen appears, as shown below. Figure 1.25: Events to Playback Screen Figure 1.24: Diagnostic Toolbox Screen - Classic User Interface This screen contains options for using the following software applications: • Gas M-P is for using the scan tool along with the Gas add-on module and exhaust sampling equipment to gather and analyze exhaust gas data. Refer to the separate Gas M-P User Guide. • Scope Multimeter is for using the scan tool along with the Scope add-on module and special probes to do oscilloscope tests, multimeter tests, and special component and vehicle system tests. Refer to the separate Scope Multimeter User Guide. • Scope with InfoTech is for using the scan tool along with the Scope add-on module and special probes to do oscilloscope tests, multimeter tests, and special component and vehicle system tests. (This is the Scope Multimeter software application integrated with the InfoTech application. Scope data displays on the top half of the screen and InfoTech test instructions display on the bottom half of the screen.) Refer to the separate Scope / InfoTech User Guide. • ConnecTech, with the scan tool connected to a personal computer (PC), lets you operate the scan tool through a ConnecTech application installed on the PC. You can also use the ConnecTech application to view datastream file recorded to a USB drive. Refer to the separate ConnecTech Quick Start Guide. • Remote Display, with the scan tool connected to a PC, displays scan tool screens on the PC. Scan Tool User Guide The Playback function lets you view data recorded with the Datastream Record function (see page 39) and the DTC-Triggered Recording function (see page 49). It also lets you save and delete recorded files. For details, refer to Playback on page 70. 9 1: General Information Software Descriptions System Setup Functions When you select System Setup from the Application Manager screen (Figure 1.20 on page 7), the System Setup screen appears, as shown below. Figure 1.26: System Setup Screen - Graphic User Interface This screen contains options for viewing information about the scan tool and adjusting default settings for the scan tool as follows: • VGA Out — set the scan tool to show the display on a connected VGA monitor (640x480). If the current display screen is the tool screen, highlighting the VGA Out icon and pressing the ENTER key, switches the display output to the connected VGA monitor screen. If the current display screen is the connected VGA monitor screen, highlighting the VGA Out icon and pressing the ENTER key, switches the display output back to the tool screen. Another key combination that will send the display output to the VGA monitor or back to the tool screen is: press and hold the MENU key, press FUNCTION KEY 1, then release both at the same time. • Contrast Adjust — adjust the contrast of the LCD screen. • Printer Selection — select a printer for printing from the scan tool. • Print Header — set up a heading for reports that you print from the scan tool. • Unit Defaults — set the date, time, units-of-measure, and automatic shut down time. It also lets you turn the audible beep and print header functions on or off. • Revision Levels — view software version numbers. • Wireless Network Settings (Classic only) — set up IP addresses for wireless communication between the scan tool and a PC or external device. • Technical Support — view technical support information. • User Interface Selection — set the scan tool main screens to display options as either icons or menus. • Color Scheme Selection — set the color of the background and text that appears on the screens. • Function Key Assignment — assign specific applications or functions to the function keys at the bottom of the Application Manager screen. • Hardware Tests — test the LCD screen, keypad keys, backlight, beeper, and Smart Cable; view the time clock and serial number for the scan tool; and view the serial number of the Smart Card. • Language — set the default language for the scan tool software. • Disk Usage — view details about the scan tool memory size and usage. • File System Check — test the file system on the memory card(s). Figure 1.27: System Setup Screen - Classic User Interface For more information, refer to Adjust Default Settings on page 13 and System Setup on page 72. 10 Scan Tool User Guide 1: General Information Software Descriptions Quick Start Tutorial User Guide Instructions When you select Quick Start Tutorial from the Application Manager screen (Figure 1.20 on page 7), the first tutorial screen appears, as shown below. Various User Guides are provided as portable document format (pdf) files that install on the PC during the NGIS Software Suite CD installation (refer to NGIS Software Application Installation and Updates, OTC p/n 543998). To open a User Guide, double-click the User Guide icon on the Windows desktop, select a language, and then select a User Guide. Figure 1.28: Quick Start Tutorial Screen The tutorial screens provide an overview of how to use the scan tool keys and screens. Figure 1.29: User Guide Language Selection and User Guide Windows The User Guide window, shown above, contains a Table of Contents (TOC) in the left pane. You click a topic in the TOC to display its contents in the right pane of the window. You can right-click inside these the right pane to display a navigation menu. You can also print the User Guide. For help using the file, select Help, Adobe Reader Help from the main menu (or press F1 on the keyboard). NOTE: To view the User Guides, the Adobe Acrobat Reader software application must be installed on the PC. When you open the User Guide, if an Open With box appears, click the Cancel button and do one of the following to install Acrobat Reader: • To install an English version, insert the NGIS Software Suite CD into the PC’s CD drive. When the installation Welcome window appears, click Cancel, then Yes, then Finish. Then click the Windows Start button and click Run to display the Run box. Click the Browse button and then select My Computer, (drive where CD is), and AcroReader51_ENU.exe. Click the Open button (or OK). Then click the OK button in the Run box and follow the on-screen instructions. • To install a version for another language, go to the following website: www.adobe.com/products/acrobat/readstep2_allversions.html Disclaimer: Acrobat Reader is licensed and copyrighted by Adobe Systems Incorporated. It is provided as a courtesy, not a license for use. If you install it, you must accept and abide by the terms of it's license agreement, which display the first time you start the application. Scan Tool User Guide 11 2: Setup Provide Power to Scan Tool Before using the scan tool, you must provide power to the scan tool. There are three methods for providing power to the scan tool: • • • AC/DC external power adapter Cable connection to vehicle Internal battery pack Connect the Hardware Module (optional) If using the InfoTech/Scope, or Gas M-P software applications, you must first connect the hardware module to the scan tool. Use the following steps to connect a hardware module. During vehicle testing, power for the scan tool is usually provided through the vehicle cable connection. (Therefore, it is not necessary to have the internal battery pack fully charged before testing.) IMPORTANT: Turn off scan tool before connecting or removing hardware module. Failure to do so may cause internal damage not covered by warranty. 1 Press the tool On/Off button to turn the power off. When the scan tool is not connected to a vehicle, the scan tool can be powered with an AC/DC external power adapter (OTC P/N 3421-04) or the internal rechargeable battery pack (OTC P/N 239180). 2 Position the scan tool to access the back side, then open the protective HIP door. 3 Slide the locking bars out on the hardware module (you may need to hold them out). 4 Position the hardware module with the hardware interface ports aligned. 5 Place the module into the compartment and press it into place. 1 2 Figure 2.1: Power Adapter and Scan Tool Power Port 3 Battery Fast Charge The Scan Tool battery fast charge recharges the 9.6 volt Nickel Metal Hydrate (NiMH) battery in 3 hours. 1 Plug the 12-volt Battery Charger into a 120-volt wall outlet. 2 Plug the Battery Charger connector into the External Power Port located on the top of the Scan Tool, see Figure 2.1. The battery is fully charged in 3 hours. 4 IMPORTANT: For maximum battery life, do not leave the charger connected more than 12 hours. Item 1 Item 2 Item 3 Item 4 Locking Bars Hardware Module Hardware Interface Port Door (shown open) Hardware Interface Port Figure 2.2: Hardware Module Connection 6 Slide the locking bars in to lock the module in place. NOTE: To remove the module, slide the locking bars out and pull the module upward. Close the HIP door. 12 Scan Tool User Guide 2: Setup Adjust Default Settings Adjust Default Settings Use the System Setup functions to view information about the scan tool and adjust default settings for the scan tool as follows: NOTE: Temperature or lighting may affect the brightness of the scan tool screen. If necessary, use the Contrast Adjust function to adjust the screen for working conditions. 1 Provide power to the scan tool, press the On / Off button to turn the scan tool on, and wait for the Application Manager screen to appear. 2 Use the Down Direction key to select System Setup and then press the ENTER key. This displays the System Setup screen, shown below. Figure 2.3: System Setup Screen - Classic User Interface 3 Use the Direction keys to select an item to adjust and then press the ENTER key. 4 Follow any on-screen instructions; use the Direction keys as needed to adjust settings; use the EXIT key to exit the screens. 5 For detailed instructions, refer to System Setup on page 72. Scan Tool User Guide 13 3: Scan Diagnostics Applications Overview When you select Scan Diagnostics from the Application Manager screen (Figure 3.4 on page 15), the Scan Diagnostics screen appears, as shown in the examples below. To perform scan diagnostic tests, you select an application from the Scan Diagnostics screen, enter vehicle information into the scan tool, connect a communication cable between the scan tool and the vehicle’s data link connector (DLC), and then select a diagnostic function / test from the scan tool’s Diagnostic Menu screen. Figure 3.1: Scan Diagnostics Screen - Graphic User Interface Figure 3.3: Diagnostic Menu Screen Example The diagnostic functions may include any of the following (these vary by vehicle): • All System DTC Scan • Automated System TestTM • Diagnostic Trouble Codes • Datastream • Custom Datastream • Integrated Diagnostics Scan / Gas • Pathfinder Troubleshooting • Vehicle Information • PROM ID Figure 3.2: Scan Diagnostics Screen - Classic User Interface • Diagnostic States (GM) This screen contains options for using the Scan Diagnostics software applications. • Post Collision Tests (Air Bag) • Special Tests (actuator and bi-directional tests) • • Playback Recorded Files • Readiness Status • Non-Continuous Tests 14 This chapter provides test startup steps for the Domestic, Asian, Global OBD II, Heavy Duty Standard, Latin America, and European applications. (These applications all operate the same, but each application covers different groups of vehicles, such as US, Asian, etc.) For short descriptions of the diagnostic functions, see Step 4: Select the Diagnostic Function on page 19. Scan Tool User Guide 3: Scan Diagnostics Applications Test Startup and Vehicle Connection Test Startup and Vehicle Connection This section includes the following steps: 3 Step 1: Enter the Vehicle Information (below) Step 2: Connect the Cable on page 17 Step 3: View the OBD II Quick Test Results on page 18 From the Scan Diagnostics screen, select an application and press the ENTER key. • If you select Global OBD II, the Required Cables illustration appears; go to step 8 on page 17. • If you select Domestic, Asian, Latin America, European, or Heavy Duty Standard, a series of screens appear for you to identify the vehicle; go to step 4 below. Step 4: Select the Diagnostic Function on page 19 Step 1: Enter the Vehicle Information Use the following steps to enter vehicle information and to determine which cable to use for the communication connection between the scan tool and the vehicle’s DLC. 1 Press the On / Off button to turn the scan tool on; wait for the Application Manager screen to appear. NOTE: For quick access to the Global OBD II application, hold down the Menu key while you turn the scan tool on. If you do this, go to step 8. Figure 3.5: Vehicle Information Manufacturer Screen and Heavy Duty Select Data Link Connector Screen - Graphic User Interface 4 Do one of the following: • If the Vehicle Information Manufacturer screen appears (shown above on the left), select the manufacturer and press the ENTER key. This starts System 4.0 and displays the next screen for identifying the vehicle (shown below on the left). Continue with step 5 on page 16. • If the Heavy Duty Data Link Connection Test Terminal screen appears shown above on the right), select the DLC connector and press the ENTER key. This starts System 4.0 and displays the next screen for identifying the heavy duty vehicle (shown below on the right). Continue with step 5 on page 16. Figure 3.4: Application Manager Screen and Scan Diagnostics Screen - Graphic User Interface 2 From the Application Manager screen, select Scan Diagnostics and press the ENTER key. This displays the Scan Diagnostics screen. NOTE: If you have the application assigned to one of the function keys at the bottom of the screen, you can alternatively press the function key to start the application. Scan Tool User Guide Figure 3.6: Vehicle Identification Screen Examples IMPORTANT: Many heavy duty vehicles are changing from the older J1587 communication standard to the new J1939 communication standard. As a result, both communication standards (J1587 and J1939) may be available on vehicles equipped with the 9-Pin Deutsche connection. In cases where no diagnostic trouble codes are found or some of the data items appear suspect in the J1939 standard, try the J1587 standard to verify the results. 15 3: Scan Diagnostics Applications Test Startup and Vehicle Connection 5 6 With the Vehicle Identification screen displayed (Figure 3.6 on page 15), do one of the following: • To enter new information for a vehicle, go to step 6. • To reuse saved information for a vehicle already tested go to step 7. 7 To reuse saved information for a vehicle already tested, do the following: a Press the Reuse function key. This displays the Reuse Vehicles screen, which contains a list of saved vehicle descriptions. To enter new information for a vehicle, do the following: NOTE: The Vehicle Identification screens display the selected vehicle description in the top part of the screen and the vehicle identification options in the middle part of the screen. Figure 3.8: Reuse Vehicles Screen Figure 3.7: Vehicle Information - Series of Screens (Classic User Interface) b Select the vehicle description to use and press the ENTER key. This displays the illustration of the required cables (Figure 3.9 on page 17). c Continue with step 8 on page page 17. NOTE: The Reuse Vehicles list holds 25 vehicle descriptions. When the list is full, old descriptions automatically delete as you enter new descriptions. To prevent a description from being automatically deleted, highlight the description and press the Save function key. This places a disk icon to the left of the file name and saves the description until you delete it. (Use the Delete function key to delete a selected description.) NOTE: The screens shown above are only examples. Actual screens vary for each vehicle. a On each screen that appears, select the correct option and then press the ENTER key. Do this until the complete vehicle information is entered and the illustration of the required cables appears, as shown in step 8. b Continue with step 8 on page page 17. NOTE: On the Vehicle Information screens, you can press the Demo function key to display demonstration data in the software. The Demo function stays on until you press the function key again to turn it off. When the Demo function is on, a checkmark appears in the box on the function key. 16 Scan Tool User Guide 3: Scan Diagnostics Applications Test Startup and Vehicle Connection 8 With the Required Cables displayed on the Vehicle Identification screen, make the required cable connections as shown on the screen. For specific steps, refer to the next section (Step 2: Connect the Cable). To connect the cable, follow these steps: 1 Locate the required cable and any SSI or cable adapter as required. 2 If necessary, do one of the following: NOTE: If the screen states that no cable connection is required, press the ENTER key and go to Step 4: Select the Diagnostic Function on page 19. Figure 3.9: Vehicle Information - Required Cables Screen For the System Smart 25-pin cable, insert the SSI into the port on the top of the cable’s 25-pin connector. • For the DB25 Power cable, connect the adapter’s 8-pin connector to the cable’s 8-pin connector. Figure 3.10: SSI Connection to System Smart 25-pin cable (shown on left) and Adapter Connection to DB25 Power Cable (shown on right). 3 NOTE: For some vehicles (pre-OBD II and heavy duty), the Required Cables screen may illustrate the vehicle DLC connector instead of the required cable(s). • Connect the cable’s 25-pin connector to the DB25 port on the top of the scan tool. Finger tighten the screws. NOTE: Extension cable (3305-71) can be used between the scan tool and the cable. Step 2: Connect the Cable The method used to connect the scan tool to a vehicle’s DLC depends on the vehicle’s configuration as follows: • OBD II - A vehicle equipped with an On Board Diagnostics Two (OBD II) vehicle management system uses the OBD II Smart cable (3421-88). If the OBD II cable is not available, use a System Smart 25-pin cable (3305-73). This cable is used along with a System Smart Insert (SSI). Both the OBD II Smart cable and the System Smart 25-pin cable supply communication and 12-volt power through a standardized J-1962 data link connection (DLC). • Non-OBD II - A vehicle not equipped with an OBD II system generally uses the DB25 Power cable (330572), which supplies communication through a DLC connection and supplies 12-volt power through the cigarette lighter receptacle or a connection to the battery. This cable is used along with a vehicle cable adapter. (Some non-ODB II vehicles may require the System Smart 25-pin cable.) Figure 3.11: Cable Connection to Scan Tool: OBD II Smart Cable (shown at top, center), System Smart 25-pin cable (shown at bottom, left), and DB25 Power Cable (shown at bottom, right) NOTE: Connections described above charge the scan tool’s battery while connected. Scan Tool User Guide 17 3: Scan Diagnostics Applications Test Startup and Vehicle Connection 4 Connect the cable’s DLC connector to the vehicle’s DLC. Step 3: View the OBD II Quick Test Results After you connect the cable and press the ENTER key on the scan tool, use the following steps if the Quick Test results screen appears. NOTE: The Quick Tests provide a quick link to the vehicle’s PCM for viewing OBD II emissions readiness tests and readiness test drive cycle information. Figure 3.12: Cable Connection to Vehicle DLC: OBD II Smart Cable or System Smart 25-pin cable (shown on left) and DB25 Power Cable NOTE: For OBD II vehicles, the DLC is usually located under the vehicle dash as shown above. For non-OBD II vehicles or for OEM testing, the DLC may be located elsewhere. Some cable adapters may have multiple connectors or may have test leads that connect to the vehicle DLC. For Heavy Duty vehicles, the connector may be in or under the dash, behind the driver-side kick-panel, or behind the left side of the driver’s seat. Do not use any connectors located under the hood. 5 6 7 18 Figure 3.13: Quick Test Results Screen 1 Use the Up and Down Direction keys to scroll through the test results. 2 NOTE: Battery Adapter (212638) can be used to connect the power plug to the vehicle’s battery. Optionally, select the line for a readiness monitor and press the function key to see drive cycle information. 3 With the Required Cables illustration still displayed on the scan tool screen, press the ENTER key. Optionally, print the test results. Refer to Printing on page 77. 4 NOTE: Make sure the scan tool and vehicle are communicating. After viewing the Quick Test results, press the ENTER key. 5 Continue with Step 4: Select the Diagnostic Function on page 19. For the DB25 Power cable, connect the cables’s power plug into the vehicle’s cigarette lighter receptacle, as shown in Figure 3.12 (on the right). Do one of the following: • If the “Performing Quick Tests” message and then the Global OBD II Quick Test results screen appears (Figure 3.13), continue with Step 3: View the OBD II Quick Test Results on page 18. • If a list of controllers appears (Heavy Duty), select a controller and then go to Step 4: Select the Diagnostic Function on page 19. • If either a Message screen or a Diagnostic Menu screen appears (Figure 3.14 on page 19), go to Step 4: Select the Diagnostic Function on page 19. Scan Tool User Guide 3: Scan Diagnostics Applications Test Startup and Vehicle Connection Step 4: Select the Diagnostic Function After you connect the cable and press the ENTER key on the scan tool, use the following steps if either a Message screen or a Diagnostic Menu screen appears. For OBD II vehicles, use the following steps after you have viewed the Quick Test results screen and pressed the ENTER key. 1 One or more instruction screens may appear. If so, read each screen, follow the instructions, and press the OK function key to display the next screen. Do this until the Diagnostic Menu screen appears. • Integrated Diagnostics Scan / Gas to view exhaust gas readings (CO, CO2, HC, O2, NOX, AFR) along with the sensor and switch datastream readings. For details, refer to Integrated Diagnostics - Scan / Gas on page 51. • Pathfinder Troubleshooting to view vehiclespecific information, such as DTC descriptions, TSBs, component locations, etc. For details, refer to Pathfinder Troubleshooting on page 53. • Vehicle Information to view vehicle-specific information, such as TSBs, specifications, component locations, etc. For details, refer to Vehicle Information on page 61. • PROM ID (may be Module Info or Controller ID) to view the ID number for the selected computer’s programmable read-only memory (PROM). For details, refer to PROM ID / Controller ID on page 63. • Diagnostic States (GM) to place a vehicle in special test modes (states). For details, refer to Diagnostic States (GM) on page 64. • Post Collision Tests (Air Bag) to view instructions for testing air bags after repair(s). For details, refer to Post Collision Test (Airbag) on page 65. • Special Tests (Modes 1,5,6,8 and 7) to perform special diagnostic tests by manually controlling system components. For details, refer to Special Tests (Actuator Tests) on page 66 , to view failed OBD II component tests also see Non-Continuous Tests (Mode 6) on page 25 and to view Oxygen Sensor tests also see Oxygen Sensor Tests (Mode 5) on page 25 . • Readiness Status to review OBD II System readiness. Also refer to Readiness Status on page 25. • Playback Recorded Files to view data recorded with the Automated System Test, Datastream Record function and the DTC-Triggered Recording function. For details, refer to Playback on page 70. Figure 3.14: Diagnostic Menu Screen NOTE: During testing, the Diagnostic Menu displays only the options available for the vehicle being tested. 2 Select the option for the diagnostic function to perform and press the ENTER key: • All System DTC Scan to quickly check all available ECUs for diagnostic trouble codes. For details, refer to All System DTC Scan on page 20. • Automated System TestTM to quickly check all available ECUs for vital data and diagnostic trouble codes. For details, refer to Automated System TestTM on page 22. • Diagnostic Trouble Codes (Modes 2,3,4 and 7) to view and clear diagnostic trouble codes set by the vehicle ECU(s). For details, refer to Diagnostic Trouble Codes on page 26 and Freeze Frame Data (Mode 2) on page 24 • Datastream (Mode 1) to view sensor and switch datastream information. For details, refer to Datastream on page 38. • Custom Datastream to view live data readings for specific sensors and switches and to increase the refresh rate by viewing fewer items than normal Datastream. For details, refer to Custom Datastream on page 50. Scan Tool User Guide WARNING: Before performing any diagnostic functions, refer to the Safety Precautions and instructions provided in this User Guide and the warnings provided by the vehicle manufacturer. In addition, follow any warnings and descriptions provided on the scan tool screens. 19 4: All System DTC Scan The All System DTC Scan function does a quick check for diagnostic trouble codes (DTCs) in the ECU being tested (primary system) and any other ECUs that can be read (OBD-II and other secondary systems), and then displays a report of any DTCs found. From the report, you can view live data and detailed test results, such as DTC descriptions and related repair information. The All System DTC Scan function links with other scan tool applications, such as Pathfinder, RepairTrac, InfoTech, and Fast Fixes (see Software Descriptions on page 7. Figure 4.2: All System DTC Scan Report Screen Basic Test Procedure To use the All System DTC Scan function, follow these steps: 1 Follow the instructions in Test Startup and Vehicle Connection on page 15 to display the Diagnostic Menu screen. NOTE: For more information about DTCs, refer to Diagnostic Trouble Codes on page 26. 3 Notice the following about the All System DTC Scan Report screen: • You use the Up and Down Direction keys to scroll through the data and to select lines (one line at a time). • You use the Right and Left Direction keys to scroll one screen at a time. • The primary system results are listed first with individual lines for each DTC. • The OBD-II results are listed next with individual lines for each DTC. • The secondary systems are listed next, in separate sections, with individual lines for each DTC. • If additional information is available for a selected DTC line, the status bar at the bottom of the screen displays the message Press ENTER to view DTC related information. Refer to the next section (DTC Related Repair Information on page 21) for information about viewing the DTC information. Figure 4.1: Diagnostic Menu Screen 2 20 Select All System DTC Scan, press the ENTER key, and wait for the results to appear on the All System DTC Scan Report screen. • You can press the Save function key at the bottom of the screen to save the test results for later viewing with the Playback function. (Refer to Playback on page 70.) • You can press the Print function key to print the test results. (Refer to Printing on page 77.) • Pressing the EXIT key exits the test. Scan Tool User Guide 4: All System DTC Scan DTC Related Repair Information DTC Related Repair Information When you select (highlight) the line for a DTC, if there is additional information available about the DTC, the status bar displays the message Press ENTER to view DTC related information. To view DTC information, follow these steps: 1 Follow the steps in the Basic Test Procedure on page 20 to display the All System DTC Scan Report screen. Figure 4.4: Code Options Screen 4 Select an option and press the ENTER key. 5 Do any of the following as necessary: Figure 4.3: All System DTC Scan Report Screen NOTE: For more information about DTCs, refer to Diagnostic Trouble Codes on page 26. 2 Select the line for a DTC. 3 If the status bar indicates related information is available, press the ENTER key. This displays a Code Options screen (Figure 4.4). Scan Tool User Guide 6 • If a description screen appears, read and/or print the description and use the EXIT key to return to the previous screen. • For viewing live data, refer to 7: Datastream on page 38. • For Repair-Trac information, refer to Repair Trac™ on page 53. • For Break Out Box information, refer to PCM Connector Pin Information (B.O.B) on page 58. When finished, use the EXIT key to return to previous screens. 21 5: Automated System TestTM The Automated System Test™ does an automatic test of the ECU being tested (primary system) and any other ECUs (secondary systems) that can be read, does an OBD-II test (if OBD-II), and then displays a summary of the test results. From the summary, you can view live data and detailed test results, such as DTC descriptions and related repair information, datastream snapshots, freeze frame data, component test failure information, oxygen sensor test results and system readiness test results. The Automated System Test includes functions from other scan tool applications, such as Pathfinder, Repair-Trac, InfoTech, and Fast Fixes (see Software Descriptions on page 7. Basic Test Procedure To use the Automated System Test™, follow these steps: 1 Follow the instructions in Test Startup and Vehicle Connection on page 15 to display the Diagnostic Menu screen. Figure 5.2: System Analysis Test Report Screen 3 Notice the following about the System Analysis Test Report screen: • You use the Up and Down Direction keys to scroll through the data and to select lines (one line at a time). • You use the Right and Left Direction keys to scroll one screen at a time. • The top line displays the vehicle VIN number (if available). • The second line displays the calibration identification number for the primary system (if available). NOTE: The primary system is the vehicle ECU selected during the vehicle setup. Figure 5.1: Diagnostic Menu Screen 2 22 • The third line displays the name of the primary system along with count numbers for the various system tests. • The remaining lines display the names and counts for Global OBD-II and/or any secondary system tests. NOTE: The secondary systems are all other ECUs that can be read through the cable connection (or with the SSI if used). • You can press the Save function key at the bottom of the screen to save the test results for later viewing with the Playback function. (Refer to Playback on page 70.) • You can press the Print function key to print the test results. (Refer to Printing on page 77.) • You can use the Detail function key to view test details. Go to step 4 on page page 23. • Pressing the EXIT key exits the test. Select Automated System Test™, press the ENTER key, and wait for the summary test results to appear on the System Analysis Test Report screen. Scan Tool User Guide 5: Automated System TestTM System Test Details 4 Press the Detail function key (Figure 5.2 on page 22) to display details for the test items. System Test Details With the Automated System Test, System Test Details screen displayed (Figure 5.3), you can select individual lines to view additional information about each test item. The following sections describe the types of test items. Diagnostic Trouble Codes (DTCs) When you select (highlight) the line for a DTC, if there is additional information available about the DTC, the status bar displays the message Press ENTER to view DTC related information. To view DTC information, follow these steps: Figure 5.3: System Test Details Screen 5 Notice the following about the System Test Details screen: • You use the Up and Down Direction keys to scroll through the results. • The primary system results are listed first with individual lines for DTCs and datastream snapshot readings. • The OBD-II results are listed next with individual lines for DTCs, freeze frame data (Mode 2), component tests (Mode 6), oxygen sensor tests (Mode 5), readiness test results, and datastream snapshot readings. • The secondary systems are listed next, in separate sections, along with individual lines for DTCs and other test data that is available for each system. • The status bar at the bottom of the screen tells you if additional information is available for a selected line item. This applies to DTCs, datastream snapshot items, freeze frame items, and component test failures. Refer to the next section (System Test Details) for information about viewing the test results. • 1 Follow the steps in the Basic Test Procedure on page 22 to display the System Test Details screen (Figure 5.3). 2 Select the line for a DTC. 3 If the status bar indicates related information is available, press the ENTER key. This displays a Code Options screen. Figure 5.4: Code Options Screen 4 Select an option and press the ENTER key. 5 Do any of the following as necessary: You can press the Save function key at the bottom of the screen to save the test results for later viewing with the Playback function. (Refer to Playback on page 70.) • If a description screen appears, read and/or print the description and use the EXIT key to return to the previous screen. • For viewing live data, refer to 7: Datastream on page 38. • You can press the Print function key to print the test results. (Refer to Printing on page 77.) • For Repair-Trac information, refer to Repair Trac™ on page 53. • You can use the Summary function key to return to the System Analysis Test Report screen. • For Break Out Box information, refer to PCM Connector Pin Information (B.O.B) on page 58. • Pressing the EXIT key exits the test. Scan Tool User Guide 6 When finished, use the EXIT key to return to previous screens. 23 5: Automated System TestTM System Test Details Datastream Snapshots Freeze Frame Data (Mode 2) When you select (highlight) the line for a datastream snapshot (see Figure 5.3 on page 23), if you can view live data readings, the status bar displays the message Press ENTER to view live datastream. When you select (highlight) the line for a freeze frame item (see Figure 5.3 on page 23), if you can view the data, the status bar displays the message Press ENTER to view Freeze Frame datastream. To view live datastream, follow these steps: To view freeze frame data, follow these steps: 1 1 Follow the steps in the Basic Test Procedure on page 22 to display the System Test Details screen. Follow the steps in the Basic Test Procedure on page 22 to display the System Test Details screen. Figure 5.5: System Test Details Screen, Datastream Snapshots Figure 5.7: System Test Details Screen, Freeze Frame Data 2 Select the line for the datastream snapshot. 2 Select the line for the freeze frame data. 3 If the status bar indicates viewing of datastream is available, press the ENTER key. 3 If the status bar indicates viewing of freeze frame data is available, press the ENTER key. 4 If the select Datastream group screen appears, select a group to view and press the ENTER key to display the live data readings. Figure 5.8: Freeze Frame Selection Screen and Freeze Frame Screen Figure 5.6: Datastream Screen 4 If the Freeze Frame Selection screen appears, select a frame to view and press the ENTER key to display the data recorded at the time the DTC occurred. 5 View the data as necessary. For details, refer to Datastream on page 38. 5 6 When finished, use the EXIT key to return to previous screens. View the data and optionally use the Print function key to print it. 6 When finished, use the EXIT key to return to previous screens. 24 Scan Tool User Guide 5: Automated System TestTM System Test Details Non-Continuous Tests (Mode 6) Oxygen Sensor Tests (Mode 5) When you select (highlight) the line for a failed NonContinuous test (Figure 5.3 on page 23), if you can view the component test details, the status bar displays the message Press ENTER to view component details. The System Test Details screen (Figure 5.3 on page 23) may include oxygen sensor test results. To view Non-Continuous test details, follow these steps: 1 Follow the steps in the Basic Test Procedure on page 22 to display the System Test Details screen. Figure 5.11: System Test Details Screen, Oxygen Sensor Tests Readiness Status The System Test Details screen (Figure 5.3 on page 23) may include readiness test results. Figure 5.9: System Test Details Screen, Non-Continuous Tests 2 Select the line for a failed component test. 3 If the status bar indicates viewing of component details is available, press the ENTER key. Figure 5.12: System Test Details Screen, Readiness Tests Figure 5.10: Component Tests Screen 4 Optionally, use the Refresh function key to display new data for the component and then press the ENTER key to return to the Component Tests screen. 5 View the data and optionally use the Print function key to print it. 6 When finished, use the EXIT key to return to previous screens. Scan Tool User Guide 25 6: Diagnostic Trouble Codes Overview Read Codes The Diagnostics Trouble Codes functions let you read, review, and clear diagnostic trouble codes (DTCs) for a vehicle. The Read Codes procedure varies for each vehicle being tested. This section includes the following Read Codes procedures: NOTE: Optionally, you can use All System DTC Scan to do a quick DTC scan. For details, refer to All System DTC Scan on page 20. • Read and Display Codes (below) - this procedure reads and displays the DTCs in one procedure. Depending on the vehicle being tested, either Diagnostic Trouble Codes or Read Codes and Clear Codes appear on the Diagnostic Menu screen as shown below in the two example screens. • Read Codes Only (page 34)- this procedure only reads the DTCs. You have to use the Review Codes procedure (page 36) to display and view codes after reading them with this procedure. • Flash Codes - this procedure provides instructions for manually reading DTCs by visually viewing them as “flash codes”. Read and Display Codes Figure 6.1: Diagnostic Menu Screen DTC Variations Diagnostic Trouble Codes (shown on the left) appears for vehicles that allow reading of DTCs with a scan tool. Refer to the following sections in this chapter: • Read Codes (next column) • Review Codes on page 36 • Clear Codes on page 37 Use these steps to read and display DTCs for vehicles that allow reading and displaying of codes in one procedure. To read and display DTCs, follow these steps: NOTE: Before performing this procedure, make sure the vehicle’s ignition key is in the On (Run) position with the engine off. Read Codes and Clear Codes (shown on the right) appear for vehicles that require reading of DTCs by visually viewing them as “flash codes”. Refer to the following sections in this chapter: • Read Flash Codes on page 35 • Clear Codes on page 37 NOTE: The Scan Diagnostic applications have an automatic Diagnostic Code Triggered Record function. For vehicles with datastream access, if a diagnostic fault occurs while you are testing a vehicle, the software automatically alerts you with a screen message and creates a recording for playback. To replay these recordings, refer to Playback on page 70. 26 Figure 6.2: Diagnostic Menu Screen 1 With the Diagnostic Menu screen displayed, select Diagnostic Codes and press the ENTER key. This displays the Diagnostic Trouble Codes menu screen (Figure 6.3 on page 27). Scan Tool User Guide 6: Diagnostic Trouble Codes Read Codes 3 Figure 6.3: Diagnostic Trouble Codes Menu Screen Example NOTE: The above screen is only an example. Actual test screens vary by vehicle. 2 Select one of the options that may appear on the Diagnostic Trouble Codes screen and then press the ENTER key: • Read (or Present, Current, Permanent) Codes — DTCs that have occurred a specified number of times and indicate a problem that requires repair. • Pending (Temporary) Codes — DTCs that have occurred at least once, but have not occurred enough times to be considered “Current.” (use to check recent repairs because it shows DTCs after only one drive cycle.) • History (or Past) Codes — intermittent DTCs that are not currently active. • Freeze Frame — datastream “snapshots” automatically recorded by the ECU that show actual data values at the time DTC(s) occurred. • Code History — number of engine starts since DTC(s) were first detected (to see if they are current or intermittent). • Trip Counts — number of “trips” since DTCs were last cleared. • KOEO — Key-on, engine-off, DTC-reading function that lets you read MECS slow codes (without descriptions). • Self Diagnostics — lets you manually activate system tests that check for DTCs; Usually includes a KOEO test and a KOER (key-on, engine-running) test. • Options — lets you test the function of the output relays and lets you do a “wiggle” test to check for intermittent breaks in circuitry. Scan Tool User Guide Do one of the following: • If the Read Codes menu screen appears (Figure 6.4), go to step 4. • If the DTC Information screen appears (Figure 6.5), go to Step 6. • If the Freeze Frame Selection screen appears, go to Freeze Frame (OBD II) on page 28. • If the Code History screen appears, go to Code History (Chrysler/Jeep) on page 29. • If the Trip Counts screen appears, go to Trip Counts (Chrysler/Jeep) on page 29. • If the KOEO screen appears, go to KOEO Self Test (Ford / Mazda) on page 30. • If the Self Diagnostics screen appears, go to Self-Diagnostics (Ford / Mazda) on page 30. • If the Options screen appears, go to Options (Ford) on page 31. Figure 6.4: Read Codes Menu Screen Example NOTE: The above screen is only an example. Actual test screens vary by vehicle. 4 Select one of the following options that may appear on the Read Codes screen and then press the ENTER key: • Current (or Present or Permanent) Codes — DTCs that have occurred a specified number of times and indicate a problem that requires repair. • Pending (or Temporary) Codes — DTCs that have occurred at least once, but have not occurred enough times to be considered “Current.” (use to check recent repairs because it shows DTCs after only one drive cycle.) • Fail Since Clear — current and pending DTCs that have occurred since the last time DTCs were cleared from the ECU. • History (or Past) Codes — DTCs that have occurred intermittently and are not currently active. • Malfunction Indicator Lamp — MIL codes, which are DTCs for the check engine light. 27 6: Diagnostic Trouble Codes Read Codes • • 5 Failure Records — datastream “snapshots” automatically recorded by the ECU that show actual data values at the time DTC(s) occurred. DTC Status — information about DTCs that have occurred a predetermined number of times, such as pass or fail this ignition cycle, times failed, etc. Do one of the following: • If the DTC Information screen appears (Figure 6.5), go to step 6. • If the Failure Records Selection screen appears. Go to Failure Records (GM / Saturn / Isuzu) on page 33. • If the GM DTC Status Selection screen appears. Go to DTC Status (GM / Saturn / Isuzu) on page 34. Freeze Frame (OBD II) The Freeze Frame function lets you view datastream “snapshots” that were automatically recorded by the ECU when one or more DTCs occurred. By viewing the actual data values from the time of a fault, you may be able to determine what caused the fault. 1 Follow the steps in Read and Display Codes on page 26 to display the Freeze Frame Selection screen. NOTE: If there are no DTCs, a message appears to tell you this. . Figure 6.6: Freeze Frame Selection Screen and DTC Freeze Frame Screen. 2 NOTE: Each frame contains a snapshot from when a DTC occurred. Figure 6.5: DTC Information Screen NOTE: GM codes are generally listed as A, B, C, or D in order of importance for repair. 6 Select a Frame and press the ENTER key to display the snapshot data (shown above). 3 Use the EXIT key to return to previous screens. View the DTC list and optionally print it. NOTE: For some vehicles, the DTC Information screen has a Pathfinder function key. This function key lets you access the Pathfinder Troubleshooting function from within the scan diagnostic application. For details, refer to 10: Pathfinder Troubleshooting on page 53. 7 When finished viewing the list, use the EXIT key to return to previous screens. NOTE: Use the Clear Codes function to erase the codes from a vehicle’s ECU. For details, refer to Clear Codes on page 37. 28 Scan Tool User Guide 6: Diagnostic Trouble Codes Read Codes Code History (Chrysler/Jeep) Trip Counts (Chrysler/Jeep) The Code History function shows how many times the engine has been started since each fault was first detected. From this information, you can determine if a DTC is current or intermittent. The Trip Counts function tells you how many “trips” have occurred since the DTCs were last cleared. 1 1 Follow the steps in Read and Display Codes on page 26 to display the Trip Counts screen. Follow the steps in Read and Display Codes on page 26 to display the Diagnostic Trouble Code History screen. Figure 6.8: Trip Counts Screen 2 Figure 6.7: Diagnostic Trouble Code History Screen 2 View the list and optionally print it. 3 Be aware of the following: 4 • The “first” DTC in the list is the oldest. • The number of engine starts (cycles) is since the code was first detected. • If engine starts is 1, the DTC occurred during the last ignition cycle and is current. • If engine starts is 2 or more, the code is present as an intermittent code, but is not current. • If no codes are found, a number shows how many engine starts have occurred (up to 255 times) since the codes were last cleared. 3 Be aware of the following: • Warm-ups are the number of times the engine has reached operating temperature. • Trips are the number of times the engine has been warmed-up and driven long enough to meet critical system conditions. When finished, use the EXIT key to return to previous screens. When finished, use the EXIT key to return to previous screens. Scan Tool User Guide 29 6: Diagnostic Trouble Codes Read Codes KOEO Self Test (Ford / Mazda) Self-Diagnostics (Ford / Mazda) The KOEO Self Test is a key-on, engine-off, DTCreading function that lets you read MECS slow codes for the selected ECU. The Self-Diagnostic function lets you manually activate system tests that check for DTCs. The tests usually include a key-on, engine off (KOEO) test and a key-on, engine-running (KOER) test. NOTE: This test may require special cables and adapters. 1 Follow the steps in Read and Display Codes on page 26 to start the self test. 1 Follow the steps in Read and Display Codes on page 26 to display the Self Diagnostics screen. Figure 6.11: Self Diagnostics Screen 2 Select KOEO Self Test or KOER Self Test and press the ENTER key. This displays a test instruction screen (Figure 6.12). Figure 6.9: Information or Instruction Screens 2 Several instruction screens appear. Read the screens and follow all instructions. If necessary, use the function keys to answer any questions. Do this until the “Test completed” screen appears. Figure 6.12: KOEO and KOER Self Test Instruction Screens 3 Follow the instructions on the screen and press the OK function key to start the test. WARNING: Maintain adequate clearance around moving components or belts during testing. Moving components and belts can catch loose clothing, body parts, or test equipment and cause serious damage or personal injury. Figure 6.10: Read Codes Test and Instruction Screens 3 Press the Exit function key and wait for the Diagnostic Menu screen to appear. NOTE: Use the Review Codes function to view a list of any codes that were read. For details, refer to Review Codes on page 36. Figure 6.13: KOEO an KOER Self Test Screens 30 Scan Tool User Guide 6: Diagnostic Trouble Codes Read Codes 4 5 Wait for the test to start. While the test runs, the State (of the actuators) remains active, any special instructions appear on the screen, and a timer counts down the time remaining for the test. Follow any instructions that appear on the screen and wait for the test to complete. When the test is complete, the list of DTCs appears on the DTC Information screen. Options (Ford) The Options function lets you test the function of the output relays and lets you do a “wiggle” test to check for intermittent breaks in circuitry. This section includes the following procedures: NOTE: If the DTC list does not appear within 15 seconds, press the EXIT key and restart the test. • Output State (below) • Idle Air Adjust on page 32 • Wiggle Test on page 32 Output State The Output State test does a KOEO self test (see page 30) and then lets you test the state of the output relays by pressing and releasing the vehicle’s accelerator pedal. 1 Figure 6.14: KOEO and KOER DTC Information Screens Follow the steps in Read and Display Codes on page 26 to display the Options screen. NOTE: The KOEO DTC list includes previous codes stored in the ECU (Current Codes or Keep Alive Codes) and codes detected at the time of the test (On-Demand Codes or Hard Fault Codes). 6 View the DTC list and optionally print it. 7 When finished viewing the list, use the EXIT key to return to previous screens. NOTE: Use the Review Codes option to view the codes again; refer to Review Codes on page 36. To clear the codes, refer to Clear Codes on page 37. Figure 6.15: Options Screen and Output State Test Instruction Screen 2 Select Output State and press the ENTER key. This displays an instruction screen, shown above. 3 Press the OK function key to start the KOEO Self Test. Several instruction screens appear. 4 Read the screens and follow all instructions. If necessary, use the function keys to answer any questions. Do this until the “Test completed” screen appears. 5 Note any DTCs listed and press the Continue function key. This displays another instruction screen and then displays the Output Test State screen. 6 Follow the instructions on the Output Test State screen. Compare the actual throttle position to the Actuators state shown on the screen. NOTE: This test may automatically exit after 10 minutes. 7 When finished, use the EXIT key to complete the test and to return to previous screens. NOTE: Use the Review Codes option to view the codes again; refer to Review Codes on page 36. To clear the codes, refer to Clear Codes on page 37. Scan Tool User Guide 31 6: Diagnostic Trouble Codes Read Codes Idle Air Adjust Wiggle Test The Idle Air Adjust function checks the status of the base idle RPM. The Wiggle Test function lets you check for intermittent breaks in connections and for open or short circuits by manually wiggling vehicle wires. 1 Follow the steps in Read and Display Codes on page 26 to display the Options screen. 1 Follow the steps in Read and Display Codes on page 26 to display the Options screen. Figure 6.17: Options Screen and Wiggle Test Screen 2 Select Wiggle Test and press the ENTER key to display the Wiggle Test screen (shown above). 3 Select either KOEO or KOER to do the test with the key on and the engine either off (KOEO) or running (KOER). 4 If you select KOER, start the vehicle’s engine. 5 Press the ENTER key. This displays an instruction screen (Figure 6.18 on page 32). Figure 6.16: Options Screen and Idle Air Test Instruction Screens (KOER Test) 2 Select Idle Air Adjust and press the ENTER key. Several instruction screens appear (shown above). 3 Read the screens and follow all instructions. If necessary, use the function keys to answer any questions. NOTE: Use the Review Codes option to view the codes again; refer to Review Codes on page 36. To clear the codes, refer to Read Flash Codes on page 35. 32 Figure 6.18: Wiggle Test Instruction Screen 6 Press the OK function key to continue. Several instruction screens appear. 7 Read the screens and follow all instructions. If necessary, use the function keys to answer any questions. Do this until the test screen appears (Figure 6.19 on page 33). Scan Tool User Guide 6: Diagnostic Trouble Codes Read Codes Failure Records (GM / Saturn / Isuzu) The Failure Records function lets you view datastream “snapshots” that were automatically recorded by the ECU when DTC(s) occurred. By viewing the actual data values from the time of a fault, you may be able to determine what caused the fault. 1 Follow the steps in Read and Display Codes on page 26 to display the Failure Record Selection screen. . Figure 6.19: Wiggle Test Screens — No Fault and Fault Detected 8 With the test screen displayed, manually wiggle the vehicle wires and connections or drive the vehicle to recreate a suspected intermittent failure condition. If a fault is detected, the message “FAULT DETECTED” appears on the screen, as shown above. WARNING: Maintain adequate clearance around moving components or belts during testing. Moving components and belts can catch loose clothing, body parts, or test equipment and cause serious damage or personal injury. 9 When finished, press the Exit function key to complete the test. Figure 6.20: Failure Records Selection Screen and DTC Failure Record Screen 2 NOTE: Each frame contains a snapshot from when a DTC occurred. 10 Use the EXIT key to return to previous screens. NOTE: When finished, do a KOEO test (see Self-Diagnostics (Ford / Mazda) on page 30). Scan Tool User Guide Select a Failure Record to view and press the ENTER key to display snapshot data (shown above). 3 Use the EXIT key to return to previous screens. 33 6: Diagnostic Trouble Codes Read Codes DTC Status (GM / Saturn / Isuzu) Read Codes Only The DTC Status function lets you view information about DTCs that have occurred a predetermined number of times, such as pass or fail this ignition cycle, times failed, etc. Use these steps to read DTCs for vehicles that allow reading of codes as one procedure and viewing of codes as a separate procedure (review). 1 NOTE: These steps only read the DTCs. You have to use the Review Codes procedure (page 36) to view codes after reading them with this procedure. Follow the steps in Read and Display Codes on page 26 to display the DTC Status Selection screen. . To read DTCs, follow these steps: Figure 6.21: DTC Status Selection Screen and DTC Status Screen 2 Select a DTC for viewing details and press the ENTER key to display the details. 3 When finished viewing the data, use the EXIT key to return to previous screens. Figure 6.22: Diagnostic Menu Screen and Diagnostic Trouble Codes Screen 1 With the Diagnostic Menu screen displayed, select Diagnostic Codes and press the ENTER key. This displays the Diagnostic Trouble Codes menu screen (shown above). 2 Select Read Codes and press the ENTER key. Figure 6.23: Information or Instruction Screens 3 Several instruction screens appear. Read the screens and follow all instructions. If necessary, use the function keys to answer any questions. 4 When finished, use the EXIT key to return to previous screens. NOTE: Refer to Review Codes on page 36 to view a list of codes that were read. 34 Scan Tool User Guide 6: Diagnostic Trouble Codes Read Codes Read Flash Codes 5 Use the connector location and DTC retrieval procedure to read the flash codes from the vehicle. Use these steps if a vehicle requires that you read diagnostic trouble codes by visually viewing them as “flash codes”. In these steps, you identify the vehicle’s “flash code” numbers and manually enter the numbers into the scan tool to see their descriptions. 6 When you know the codes, press the ENTER key on the scan tool. This displays the Possible Codes screen. NOTE: Flash codes are DTCs that you identify by: 1) grounding a pin on the vehicle’s check connector to trigger a specific indictor light to blink, and then 2) viewing and counting the number of times the indicator light blinks. To read flash codes, follow these steps: Figure 6.26: Possible Codes Screen 7 Figure 6.24: Diagnostic Menu Screen and Connector Location Screen 1 Use the Possible Codes screen to enter the flash codes as follows: a Use the Direction keys to select (highlight) a code number. b With the number selected, press the ENTER key. c Repeat steps a and b until all the flash codes are highlighted. d Press the EXIT key to display the code descriptions on the Review Codes screen. From the Diagnostic Menu screen, select Read Codes and press the ENTER key. This displays the Connector Location screen (shown above). NOTE: If the Connector Location screen does not appear, go to Step 4. 2 View the information and print it, if necessary. For printing information, refer to Print on page 45. 3 Press the ENTER key. This displays the DTC Retrieval Procedure screen. Figure 6.27: Review Codes Screen 8 View the list and optionally save or print it. To view a saved file, refer to Playback on page 70. For printing information, refer to Print on page 45. 9 Press the EXIT key to return to the Diagnostic Menu screen. 10 Clear the codes. Refer to Clear Codes on page 37. Figure 6.25: DTC Retrieval Procedure Screen 4 View the retrieval procedure and optionally print it. For printing information, refer to Print on page 45. Scan Tool User Guide 35 6: Diagnostic Trouble Codes Review Codes Review Codes The Review Codes function lets you view DTCs read from the selected ECU. This function displays DTCs only after you have used a function that reads codes, such as Read Codes, KOEO Self-Test, Self-Diagnostics, Output State Test, and Wiggle Test. Use these steps to review trouble codes after initially reading them. To review DTCs, follow these steps: Figure 6.29: Review Codes Select Screen 3 With the Diagnostic Menu screen displayed, select Diagnostic Codes and press the ENTER key. This displays the Diagnostic Trouble Codes menu screen (shown above). 2 Select Review Codes and press the ENTER key. • KOEO on Demand — displays DTCs detected at the time of a KOEO test (also called hard fault codes). • KOEO Keep Alive — displays DTCs stored in the ECU before a KOEO test (also called current codes). • KOER — displays codes from a KOER test. NOTE: If there are no codes to display, a message screen states that the code library is empty. Press the OK function key to continue. Figure 6.28: Diagnostic Menu Screen and Diagnostic Trouble Codes Screen 1 If the Review Codes Select screen appears, select one of the following options, and then press the ENTER key to display the codes. (Otherwise, skip this step.) Figure 6.30: Review Codes Screen 4 View the list and optionally print it. 5 Use the EXIT key to return to previous screens. NOTE: After reviewing the codes, if necessary, clear the codes. Refer to Clear Codes on page 37. If necessary, consult the manufacturer’s service manual for the correct “clear code” method. 36 Scan Tool User Guide 6: Diagnostic Trouble Codes Clear Codes Clear Codes After reading and / or reviewing the diagnostic trouble codes, use the following steps to clear the codes from the vehicle. If Clear Codes is not an available menu option, consult the manufacturer’s service manual for the correct “clear code” method. NOTE: This Clear Codes function clears the DTCs from the selected ECU or provides instructions for how to manually clear the codes from the ECU. NOTE: For some vehicles, this procedure also clears codes stored in the scan tool memory. To clear DTCs, follow these steps: NOTE: Before performing this procedure, make sure the vehicle’s ignition key is in the On (Run) position with the engine off. Figure 6.31: Diagnostic Menu Screen DTC Variations 1 With the Diagnostic Menu screen displayed, select either Diagnostic Codes or Clear Codes and press the ENTER key. 2 Do one of the following: • If the Diagnostic Trouble Codes menu screen appears (Figure 6.32), go to step 3. • If an instruction screen appears (Figure 6.33), go to step 4. Figure 6.33: Clear Codes Instruction Screen Examples 4 Follow the instructions on each screen that appears until the procedure is complete. NOTE: If a screen has instructions but no function keys, press the ENTER key to continue. Figure 6.32: Diagnostic Trouble Codes Menu Screen 3 Select Clear Codes and press the ENTER key. This displays an instruction screen similar to those shown in Figure 6.33. Scan Tool User Guide 5 When finished, use the EXIT key to return to previous screens. 6 If the procedure provided instructions for manually clearing the codes (or an Erase Procedure), use the instructions to clear the flash codes from the vehicle. 7 Check the codes again. If any codes remain, repeat the Clear Codes steps. Make sure the vehicle’s ignition key is in the On (Run) position and the engine is off. NOTE: GM supplemental inflatable restraint (SIR) code 52, which indicates the air bag has been deployed, cannot be cleared. All other codes clear and the SIR dash warning light turns off. 37 7: Datastream The Datastream function lets you view live data from a vehicle’s electronic control unit (ECU). This chapter describes how to use the Datastream function. Basic Datastream Procedure Use the following steps to obtain a basic understanding of how the Datastream function works. To use the datastream function, follow these steps: 1 Follow the instructions in Test Startup and Vehicle Connection on page 15 to display the Diagnostic Menu screen. Figure 7.2: Datastream Screen 3 Notice the following about the Datastream screen: • Each line displays a data item. The first time you test a vehicle, the top line displays in Graph format and the remaining lines display in Digital format. (See Remembered Settings on page 49.) • The screen’s data updates as the software reads from the vehicle’s ECU. Each update is called a “frame” of data. • Select Datastream and press the ENTER key. This displays the Datastream screen You use the Up and Down Direction keys to scroll through the data and to select lines (one line at a time). You use the Right Direction key to scroll continuously through the screens one at a time (until you get back to the first screen). • NOTE: Optionally, you can use Custom Datastream and select specific datastream items for viewing. For details, refer to Custom Datastream on page 50. You use the Left Direction key to stop the live readings. When you stop the readings, the data “freezes” on the screen. For details, refer to Freeze Data on page 44. • The function keys at the bottom of the screen let you perform several other functions on the screen. For details, refer to the next section, Functions Overview on page 39. • The status line above the function keys displays current software status information. • The LED bar, directly above the status line, appears only when you use the More function key, LED Bar option. For details, refer to Show / Hide LED Bar on page 47. Figure 7.1: Diagnostic Menu Screen 2 NOTE: If a group selection screen appears, select a group and press the ENTER key to display the Datastream screen. 4 38 When you are finished using the screen, press the EXIT key to return to the Diagnostic Menu screen. Scan Tool User Guide 7: Datastream Datastream Functions Datastream Functions Functions Overview Record There are several functions you can use on the Datastream screen. Most of the functions are activated with the function keys at the bottom of the screen. These functions, described in detail on the next few pages, include the following: The Record function lets you save data files to either the scan tool memory or a portable USB drive. • Record – records the data for viewing again at a later time. (See next column.) • Graph / Analog / LED / Digital – depending on the type of data on a line, changes the view of a selected line from digital to graphical, analog, or LED. (See page 41.) • To Top – moves a selected data item to the top of the screen. (See page 43.) • Lock – locks selected data lines so they are always included when recording and printing, even if they are below the viewable area of the screen. (See page 43.) • Freeze Data – “freezes” the data acquisition and displays past data. (See page 44.) NOTE: The following functions are on the menu that appears when you press the More function key. • Pathfinder – provides quick access to the Pathfinder Troubleshooting functions. (See page 44.) • Print – prints the data in the current data display. (See page 45.) • Zoom – enlarges the view of a data line. (See page 45.) • Sort – rearranges the data alphabetically or with the LED and graphed lines at the top. (See page 46.) • English / Metric Units – changes the units of measure for the data from English to Metric, or vice versa. (See page 47.) • Show / Hide LED Bar – displays a row of LED readings directly above the status line and function keys. The LED readings are for frequently monitored switches. (See page 47.) • Show / Hide Analog – when analog gauges are displayed at the top of the screen, temporarily hides the gauges or displays them again. (See page 48.) • Conflict — for Global OBD II testing, shows details when two or more PCMs are reading conflicting data for a sensor or switch. (See page 49.) Record to Scan Tool Memory If there is NOT a portable USB Drive inserted in the scan tool’s USB port, the Record function saves files to the scan tool memory card. You can save up to 25 data files of up to 150 frames of data (74 frames that occur before pressing the Record function key, one (1) frame marked “0” that occurs when pressing the key, and 75 frames that occur after pressing the key). You can then use the Playback Recorded Files function to view the saved files. NOTE: The length of time for each frame varies per vehicle. Generally, one frame of data is about 1/4 of a second, or 4 frames per second. To record to scan tool memory, follow these steps: 1 Follow the steps in Basic Datastream Procedure on page 38 to display the Datastream screen. Figure 7.3: Record Function NOTE: There are a couple of automatic Datastream functions: Remembered Settings and DTC-Triggered Record. They are described on page 49. Scan Tool User Guide 39 7: Datastream Datastream Functions 2 The recording will include all data lines that are within view on the screen plus locked and graphed lines that are not in view on the screen. Optionally, do any of the following to select data lines to include in the recording: • To lock a line, select the line and then press the ENTER key. This places a padlock icon at the left side of the line. Repeat this for as many lines as you want to lock and include in the recording. NOTE: To unlock a line, select the line again and press the ENTER key again. This removes the padlock icon from the left side of the line. 3 • To change a line to the Graph view, select the line and press the Graph function key. For details, refer to Playback on page 70. • To move a line to the top, select the line and press the To Top function key. For details, refer to To Top on page 43. Press the Record function key (Figure 7.3 on page 39). This does the following: • Temporarily shades the Record function key. • Automatically records the past 74 frames of data that occurred before pressing the key (or however many have occurred if less than 75), continues recording the next 75 frames of data as they occur, and then stops recording. NOTE: To record less than 150 frames of data, press the EXIT key at any time. This stops the recording and saves only the frames already captured. • Displays a countdown on the status line of the number of frames left to be recorded (from Recording: 75 to Recording:1). When the countdown reaches 1, the recorded data is stored an Event file on the scan tool’s memory card. NOTE: You can store up to 25 Event files. When you record more than 25 files, new recordings overwrite the old ones. For details, refer to Playback on page 70. 4 When the recording is finished, continue viewing live data or use the EXIT key to return to previous screens. 5 To view the saved data file, refer to Playback on page 70. Record to a Portable USB Drive If there is a portable USB Drive inserted in the scan tool’s USB port, the Record function saves data files (that occur after pressing the Record key) to the USB drive. You can then view (playback) the data files on a personal computer (PC) that has the ConnecTech software installed. NOTE: The length or number of files you can record depends on the free space available on the USB drive. To check USB drive free space, insert the drive into a USB port on the PC and double-click the My Computer icon on the Windows desktop. Right click the name of the USB drive in the PC and click Properties on the menu that appears. Alternatively, if you double-click the name of the USB drive, you can view the drive contents and delete files from the drive. For more information, refer to the Windows User Guides and Help Systems. To record to a USB drive, follow these steps: 1 Turn the scan tool off. 2 Insert the USB drive extension cable into the USB port on the top of the scan tool and insert the USB drive into the loose end of the extension cable. NOTE: With a DLC cable connected to the scan tool, the USB drive will not fit into the USB port unless you use the extension cable. 3 Follow the steps in Record to Scan Tool Memory on page 39 to begin recording. 4 Notice the following items that are different when recording to a USB drive instead of scan tool memory: • When pressed, the Record function key changes to a Stop function key. Recording continues until the USB drive is full or until you press the Stop function key. • The screen status line displays the number of frames being recorded, starting at the time you press the Record function key. • After you press the Stop function key, the status line displays a “Storing Data - Please Wait” message. Do not do anything with the scan tool or USB drive until this message is gone. • To view the saved data files, use the ConnecTech program on the PC. For details, refer to the ConnecTech Quick Start Guide, pdf User Guide, and online Help System. IMPORTANT: Do not remove the USB Drive with the scan tool on; exit the application, turn the scan tool off, and then remove the drive. 40 Scan Tool User Guide 7: Datastream Datastream Functions Graph / Analog / LED / Digital About Digital Display The Graph/ Analog / LED / Digital function lets you change the display type for each line on the Datastream screen. Depending on the type of data on a line, you can change a selected line from digital to a graphical or LED display. You can also set some of the lines to display analog meters (gauges) at the top of the screen. When a line is displayed as Digital, its reading is a word or a number as shown for all the lines in Figure 7.4. To change the display for each line, follow these steps: You can change the display of the lines as follows: • If the selected line’s data reading is a word (usually a switch reading), such as On, Off, Open, Closed, etc., then you can change the line’s display back and forth between LED and Digital. • If the selected line’s data reading is a number (usually a sensor reading), such as 1.1 V, 23.3 Amps, etc., then you can change the line to also display as either a graph or an analog gauge. About LED Display If a selected line’s data reading is a word (usually a switch reading such as On, Off, Open), you can use the LED function key to change the line to display as an LED bar. For example, see Figure 7.4 and Figure 7.5. Notice how the function key changes to toggle back and forth between LED and Digital. Figure 7.4: Datastream Screen - Digital Display 1 With the Datastream screen displayed, use the Up or Down Direction key to select the line to change. 2 Press the Graph / Analog / LED / Digital function key. NOTE: This name of this function key changes each time you press the key. The name of the key represents the next display type that will appear when you press the key. 3 Repeat steps 1 and 2 for each line to change. Scan Tool User Guide Figure 7.5: Datastream Screen - LED Display Function 41 7: Datastream Datastream Functions About Graph Display About Analog Display If a selected line’s data reading is a number (usually a sensor reading), you can use the Graph function key to display the line’s data as a graph. For example, see Figure 7.6 and Figure 7.7. Notice how the function key changes to Analog so you can change the display to Analog (see the next section). When a selected line’s data reading is displayed as a graph (seeFigure 7.7), you can use the Analog function key to display the line’s data as an Analog gauge at the top of the screen (see Figure 7.8). When you display the gauge, the Digital data line remains displayed in its normal position in the list. Also, the function key changes from Analog to Digital so you can change the display to back to Digital only. NOTE: The function key toggles from Graph to Analog to Digital and back to Graph. You can display up to three gauges at the top of the screen. When gauges are displayed, you can temporarily “hide” them. For details, refer to Show / Hide Analog on page 48. Figure 7.6: Datastream Screen - Digital Display Figure 7.8: Datastream Screen - Analog Display Figure 7.7: Datastream Screen - Graph Display The graph has a past activity section and a magnified live activity window. The minimum and maximum measurements appear to the right of the graph and the digital reading is below the graph. For some sensors, an average reading appears between the minimum and maximum measurements (not shown). The average reading can be useful in spotting data trends. NOTE: You can use the Left and Right Direction keys to view past data in the magnified window. See Freeze Data on page 44. 42 Scan Tool User Guide 7: Datastream Datastream Functions Lock To Top The Lock function lets you “lock” selected data lines so they are always included when recording and printing, even if they are below the viewable area of the screen. The To Top function lets you move a selected data line to the top of the Datastream screen. NOTE: Generally, printing and recording include only the data items within the viewable area of the data display. NOTE: You can also use the Sort function to rearrange the data lines. For details, refer to Sort on page 46. To move a data line to the top of the screen, follow these steps: To lock data lines, follow these steps: 1 With the Datastream screen displayed, use the Up or Down Direction key to select the line to lock. 2 Press the ENTER key. A padlock icon appears on the left side of the line. Figure 7.10: Datastream Screen - To Top Function Figure 7.9: Datastream Screen - Sensor Lock Function 3 Repeat steps 1 and 2 for each line to lock. NOTE: The lines remain locked for the selected vehicle until you unlock them, even if you exit the software. 4 To unlock a locked line, select the locked line and then press the ENTER key (see steps 1 and 2). Scan Tool User Guide 1 With the Datastream screen displayed, use the Up or Down Direction key to select the line to move. 2 Press the To Top function key. The selected line moves to the top of the screen. 3 Repeat steps 1 and 2 for each line to move. NOTE: Any displayed analog gauges always remain at the top of the screen. Lines moved “To Top” appear below the analog gauges. 43 7: Datastream Datastream Functions Freeze Data Pathfinder The Freeze Data function lets you “freeze” the data display on the Datastream screen and lets you view past data frame-by-frame. The Pathfinder function on the Datastream screen’s More menu provides quick access to the Pathfinder Troubleshooting functions. With these functions, you can view vehicle-specific information, such as DTC descriptions, technical service bulletin (TSB) references, vehicle specifications, ECU component location(s), and brake bleed procedures. You can also access the Repair Trac or Fast Fixes applications. To “freeze” data, follow these steps: To access the Pathfinder options from the Datastream screen, follow these steps: Figure 7.11: Datastream Screen - Freeze Frame Function 1 With the Datastream screen displayed, press the Left Direction key to begin the freeze function. 2 Repeatedly press the Left Direction key or press and hold the key to move backward through the data. As you do this, notice the following: The Frame number (above the Record key) changes to show the frame number of the currently-displayed data. Figure 7.12: Datastream Screen - Pathfinder Function 1 With the Datastream screen displayed, press the More function key. • The message next to the frame number flashes as “Freeze Data” and “Exit to resume”. 2 If necessary, use the Up or Down Direction key to select the Pathfinder function. • On any displayed graphs, the vertical, dashedline moves to display the past data for each frame. 3 Press the ENTER key. This displays the Pathfinder Troubleshooting screen. • On any displayed digital or LED lines, or analog gauges, the data changes to display the past data for each frame. • 3 Use the Left or Right Direction keys to move backward or forward through the data, frame-byframe. 4 When finished, press the EXIT key to return to the normal screen display and to resume reading data. Figure 7.13: Pathfinder Troubleshooting Screen 4 44 To use this screen, refer to 10: Pathfinder Troubleshooting on page 53. Scan Tool User Guide 7: Datastream Datastream Functions Print Zoom The Print function on the Datastream screen’s More menu lets you print the data currently displayed on the screen and any data below the viewable area of the screen that is graphed or locked. The Zoom function on the Datastream screen’s More menu lets you magnify the view of each data line on the Datastream screen. NOTE: Refer to Graph / Analog / LED / Digital on page 41 and Lock on page 43. NOTE: This function applies to digital, graph, and LED display lines. The function can be used for the normal display or for a “frozen” display. To print the data, follow these steps: To “zoom” the data lines, follow these steps: NOTE: Before printing, a printer must be set up for printing. Refer to Printing on page 77. Figure 7.15: Datastream Screen - Zoom Function Figure 7.14: Datastream Screen - Print Function 1 With the Display Live Data screen displayed, press the More function key. 2 Use the Down Direction key to select the Print function. 3 The message “Print the current frame of data?” appears on a Print screen. Press the OK function key. 1 With the Datastream screen displayed, use the Up or Down Direction key to select the digital, LED, or graph line to change. 2 Press the More function key. 3 Use the Down Direction key to select the Zoom function. 4 Press the ENTER key. This magnifies the selected line, as shown in Figure 7.16. Figure 7.16: Datastream Screen - Zoom Function Scan Tool User Guide 5 Repeat steps 1 through 4 for each line to change. 6 To remove the “Zoom” view from a line, select the line with the “zoomed” view and then select the More, Zoom function again (see steps 2, 3, and 4). 45 7: Datastream Datastream Functions Sort The Sort function on the Datastream screen’s More menu lets you rearrange the data on the Datastream screen alphabetically or with either locked or graphed lines at the top of the screen. NOTE: You can also use the To Top function to rearrange the data lines. For details, refer to To Top on page 43. To sort the data lines, follow these steps: Figure 7.18: Sort Options Screen 4 5 Figure 7.17: Datastream Screen - Sort Function NOTE: Figure 7.17 shows all graphs disabled. To use the Sort by Graphed function, one or more graphs must be displayed. To use the Sort by Locked function, one or more lines must be locked. 1 With the Datastream screen displayed, press the MORE function key. 2 Use the Down Direction key to select the Sort function. 3 Press the ENTER key. This displays the Sort Options screen. From the Sort Options screen (Figure 3.18), select one of the following: • Select By Alphabet to sort the data alphabetically, or • Select By Graphed to sort the data with the graphs at the top of the screen. • Select By Locked to sort the data with the locked lines at the top of the screen. After making the selection, the Datastream screen displays the rearranged lines (or graphs). NOTE: Any displayed analog gauges always remain at the top of the screen. Figure 7.19: Datastream Screen - Sort by Alphabet Function 46 Scan Tool User Guide 7: Datastream Datastream Functions English / Metric Units Show / Hide LED Bar The English / Metric Units function on the Datastream screen’s More menu lets you change the units of measure for the data from English to Metric, or vice versa. The Show / Hide LED Bar function on the Datastream screen’s More menu lets you displays (or remove) a row of LED readings directly above the status line and function keys. The LED readings are for a predefined set of frequently monitored switches. To change the units of measure, follow these steps: To show or hide the LED bar, follow these steps: Figure 7.20: Datastream Screen - English / Metric Units Function Figure 7.21: Datastream Screen - Show / Hide LED Bar Function 1 With the Datastream screen displayed, press the MORE function key. 1 With the Datastream screen displayed, press the MORE function key. 2 Use the Down Direction key to select the English Units or Metric Units function. 2 Use the Down Direction key to select the Show LED Bar or HIde LED Bar function. NOTE: This name of this menu option changes each time you select it. It changes back and forth between English Units and Metric Units. The name of the option represents the units of measure that will appear after you select the option. 3 Press the ENTER key. This displays the data in the selected units of measure. Scan Tool User Guide NOTE: This name of this menu option changes each time you select it. It changes back and forth between Show LED Bar and Hide LED Bar. Show LED Bar displays the LED bar and Hide LED Bar removes it. 3 Press the ENTER key. (See Figure 7.22 on page 48.) 47 7: Datastream Datastream Functions Show / Hide Analog When analog gauges are displayed at the top of the Datastream screen, the Show / Hide Analog function on the More menu lets you temporarily hide the gauges or display them again. NOTE: To originally display analog gauges, or to entirely turn them off, refer to Graph / Analog / LED / Digital on page 41. To hide or show the analog gauges, follow these steps: Figure 7.22: Datastream Screen - LED Bar Displayed 4 Notice the following about the LED bar: • P/N is the park / neutral indicator • TCC is the torque converter clutch indicator • A/C is the air conditioning indicator • Closed and Open are the operating loop indicators • Rich and Lean are the O2 sensor indicators Figure 7.23: Datastream Screen - Show / Hide Analog Function 1 With the Datastream screen displayed, press the MORE function key. 2 Use the Down Direction key to select the Hide Analog or Show Analog function. NOTE: This name of this menu option changes each time you select it. It changes back and forth between Hide Analog and Show Analog. Hide Analog temporarily removes the gauges and Show Analog displays the gauges again. 3 48 Press the ENTER key. Scan Tool User Guide 7: Datastream Remembered Settings Conflict Remembered Settings The Conflict function on the Datastream screen’s More menu lets you view detailed information when two or more power control modules (PCMs) are reading data for the same sensor or actuator, but the readings do not match (there is a conflict). This function works only when you are using Global OBD II testing and when one or more lines on the Datastream screen are red, indicating a conflict. When you have the Datastream screen displayed for a vehicle and you rearrange the data lines or change lines to graphs, and then exit the Datastream screen, the software automatically remembers the settings the next time you test the same vehicle. This applies to the 20 most-recently tested vehicles. For example, if you lock certain lines or sort them, the settings will appear the next time you test the vehicle. To view PCM conflicts, follow these steps: 1 Follow the steps in Basic Datastream Procedure on page 38 to display the Datastream screen. 2 Notice if the data for any line(s) are red. (If not, there are no conflicts.) Figure 7.24: More Menu 3 Press the More function key. 4 Select Conflict and press the ENTER key. DTC-Triggered Recording The scan tool has an automatic DTC-Triggered Recording function. This function works automatically and does not appear as an option on any menu. If a diagnostic trouble code (fault) occurs while you are testing a vehicle, the vehicle stores a DTC in the ECU’s memory and the scan tool automatically creates a recording for playback and alerts you with a screen message. Use the steps in Diagnostic Trouble Codes on page 26 to read the code and use the steps in Playback on page 70 to replay the recording. NOTE: If there is a portable USB drive inserted into the scan tool’s USB port, all recordings save to the USB drive. Figure 7.25: PCM Conflict Display Screen 5 6 The PCM Conflict Display screen lists the conflict item(s), the PCMs reading the item(s), and the readings for each PCM. Be aware of the following: • If there is a small difference between the readings for an item, the conflict is most likely due to a timing difference of when the PCMs reported the data. • If there is a large difference between the readings for an item, suspect a broken wire or PCM fault. After viewing the items, use the EXIT key to return to previous screens. Scan Tool User Guide 49 8: Custom Datastream The Custom Datastream function lets you select specific data items to display on the standard Datastream screen. 3 To use the custom datastream function, follow these steps: 1 Select the data items to include in the Datastream display as follows: a Use the Up and Down Direction key to select an item to include in the display. b Press the ENTER key. A check mark appears in the box on the left side of the item. Follow the instructions in Test Startup and Vehicle Connection on page 15 to display the Diagnostic Menu screen. Figure 8.3: Custom Datastream Selection Screen - after selections c Figure 8.1: Diagnostic Menu Screen 2 Figure 8.2: Custom Datastream Selection Screen - before selections 50 NOTE: To deselect an item, select the item again and press the ENTER key. Optionally, use the Select All and Clear All function keys to select or deselect all of the items at once. Select Custom Datastream and press the ENTER key. This displays the Custom Datastream selection screen. NOTE: If a group selection screen appears, select a group and press the ENTER key to display the Custom Datastream screen. Repeat a and b for each item to include in the display. 4 When finished selecting data items, press the View Data function key to display the selected items on the Datastream screen. Figure 8.4: Datastream Screen 5 For details about the Datastream screen, refer to 7: Datastream on page 38. Scan Tool User Guide 9: Integrated Diagnostics - Scan / Gas The Integrated Diagnostics - Scan / Gas function lets you views sensor and switch live data readings on the same screen as exhaust gas readings (CO, CO2, HC, O2, NOX AFR). NOTE: The Integrated Diagnostics option works only if the Gas M-P application is unlocked with a Smart Card and the Gas M-P hardware is used. For details, refer to the Gas M-P User Guide. To use the integrated diagnostics function, follow these steps: 1 Follow the instructions in Test Startup and Vehicle Connection on page 15 to display the Diagnostic Menu screen. Figure 9.3: Gas and Data Display 5 Do the following to shift the gas data readings to match the datastream readings: NOTE: Because of the length of the vehicle exhaust system (engine to tail pipe), the exhaust gas produced in the engine at the time the data sensors read data is not measured until 9 to 14 seconds later when the exhaust gas reaches the probe that is inserted in the tail pipe. Shifting the readings puts a time delay on the sensor datastream readings so they match the gas readings. a Figure 9.1: Diagnostic Menu Screen 2 Select Integrated Diagnostics - Scan / Gas and press the ENTER key. 3 Select a data group for viewing and press the ENTER key. This displays the Begin Zero screen. “Snap” the throttle open 2 or 3 times to set a full rich condition, count the number of seconds for the HC gas value to show the rich condition. Figure 9.4: More Function Key, Gas Options b Figure 9.2: Begin Zero Screen 4 On the scan tool, press the More function key, use the Direction key to select Gas Options, and press the ENTER key. This displays the Gas Correlation Time Shift screen (Figure 9.5 on page 52). Follow the instructions on the screen and then press the OK function key. This “zeros” the gas module and then displays the live data readings (Figure 9.3). Scan Tool User Guide 51 9: Integrated Diagnostics - Scan / Gas Figure 9.5: Gas Correlation Time Shift Screen c Use the Up or Down Direction key to enter the number of seconds to shift the data (this is the number of seconds you counted in step a; 10 to 12 seconds is average). d Press the OK function key to display the shifted data readings. Figure 9.6: Datastream with Data Shifted and Lined Up 6 Notice the three “snaps” of the throttle align with the same three peaks in the gas data. This indicates that a time shift offset of 10 seconds is correct for this vehicle. 7 When finished viewing the data, use the EXIT key to return to previous screens. 52 Scan Tool User Guide 10: Pathfinder Troubleshooting The Pathfinder Troubleshooting function lets you access the Pathfinder Troubleshooting software functions from within the Scan Diagnostics applications. This option lets you view vehicle-specific information for some vehicles. NOTE: You can also access the Pathfinder Troubleshooting functions by doing one of the following: • From the Datastream screen, press the More function key and select the Pathfinder option. For details, refer to Pathfinder on page 44. • From the DTC Information screen, press the Pathfinder function key. For details, refer to Read and Display Codes on page 26. Repair Trac™ The Repair Trac™ option lets you access the Repair Trac software from within the Scan Diagnostic applications. The Repair Trac software contains repair instructions for hard-to-diagnose “pattern failures.”. NOTE: You can also access the Repair Trac™ software from the scan tool’s Repair Information menu. If you do this, you will need to enter the vehicle information again. 1 Follow the steps in Basic Procedure to display the Pathfinder Troubleshooting screen (see Figure 10.1). 2 Select Repair Trac™ and press the ENTER key to display the Repair Trac Symptoms screen. 3 From the list of symptoms, select a symptom to view and press the ENTER key. This displays the Problems and Fixes screen (shown below). Basic Procedure To access the Pathfinder Troubleshooting functions, follow these steps: 1 Follow the instructions in Test Startup and Vehicle Connection on page 15 to display the Diagnostic Menu screen. 2 Select Pathfinder Troubleshooting and press the ENTER key to display the Pathfinder Troubleshooting screen (shown below). Figure 10.2: Repair Trac Symptoms Screen and Repair Trac Problems and Fixes Screen NOTE: The RT (Repair Trac) Code on the screen is not a part of any diagnostic trouble code (DTC). 4 View the description and optionally print it. Refer to Print on page 45. 5 Use the EXIT key to return to previous screens. Figure 10.1: Diagnostic Menu Screen and Pathfinder Troubleshooting Screen 3 Select the item to view and press the ENTER key. 4 Refer to the remaining sections in this chapter for specific instructions for each option on the Pathfinder Troubleshooting screen. Scan Tool User Guide 53 10: Pathfinder Troubleshooting Fast Fixes Fast Fixes Torque Specifications The Fast Fixes option lets you access the Fast Fixes software from within the Scan Diagnostics applications. The Fast Fixes software contains vehiclespecific repair solutions for many “likely” or “overlooked” causes of component problems. The Torque Specifications option lets you view a diagram and description of torque specifications for the vehicle. NOTE: You can also access the Fast Fixes software from the scan tool’s Repair Information menu. If you do this, you will need to enter the vehicle information again. 1 Follow the steps in Basic Procedure on page 53 to display the Pathfinder Troubleshooting screen (see Figure 10.1). 2 Select Fast Fixes and press the ENTER key. 1 Follow the steps in Basic Procedure on page 53 to display the Pathfinder Troubleshooting screen (see Figure 10.1). 2 Select Torque Specifications and press the ENTER key. Figure 10.5: Torque Specifications Screen 3 Use the EXIT key to return to previous screens. Figure 10.3: Fast Fix Select Category Screen 3 Several screens appear for selecting a category, symptom, and component. From each screen, select an item and then press the ENTER key. Do this until the Fast Fix Symptoms and Causes screen appears. Figure 10.4: Fast Fix Symptoms and Causes Screen 4 View the description and optionally print it. Refer to Print on page 45. 5 Use the EXIT key to return to previous screens. 54 Scan Tool User Guide 10: Pathfinder Troubleshooting Oil Light Reset Test Procedure Oil Light Reset Test Procedure Tune Up Specifications The Oil Light Reset Test Procedure option lets you view a description of the oil light reset test procedure for the vehicle. The Tune Up Specifications option lets you view a description of tune up specifications for the vehicle. 1 Follow the steps in Basic Procedure on page 53 to display the Pathfinder Troubleshooting screen (see Figure 10.1). 2 Select Oil Light Reset Test Procedure and press the ENTER key. 1 Follow the steps in Basic Procedure on page 53 to display the Pathfinder Troubleshooting screen (see Figure 10.1). 2 Select Tune Up Specifications and press the ENTER key. Figure 10.6: Oil Light Reset Test Procedure Screen 3 View the description and print it, if necessary. Refer to Print on page 45. 4 Use the EXIT key to return to previous screens. Scan Tool User Guide Figure 10.7: Tune-Up Specifications Screen 3 Select a component group and press the ENTER key. This displays the specifications (shown above). 4 View the description and print it, if necessary. Refer to Print on page 45. 5 Use the EXIT key to return to previous screens. 55 10: Pathfinder Troubleshooting Code Information with Code-Assist Code Information with Code-Assist 5 View and optionally print the information. Refer to Print on page 45. 6 When finished, use the EXIT key to return. The Code Information option lets you view information for Diagnostic Trouble Codes for a vehicle being tested. 1 Follow the steps in Basic Procedure on page 53 to display the Pathfinder Troubleshooting screen (see Figure 10.1). 2 Select Code Information and press the ENTER key. NOTE: If a Ford selection screen appears, select from the KOEO and KOER options. Figure 10.8: Code Information Screen 3 Select a code and press the ENTER key. Figure 10.9: Options Screen 4 56 Select an option and press the ENTER key: • Circuit Description - displays a summary of the circuit operation for the DTC. • Possible Causes - lists possible causes for the DTC. • Related Technical Service Bulletins (TSBs) - lists TSBs available for the DTC. • Code Setting - displays a menu screen for selecting a failure statement (Rationality, Electrical or Mechanical) to view. • Code-Assist™ - provides Confirmed Fixes™ for vehicle specific OBD II DTC’s. Scan Tool User Guide 10: Pathfinder Troubleshooting Symptoms Symptoms Data/Sensor Information The Symptoms option lets you view possible causes and TSB numbers for specific malfunction symptoms. The Data / Sensor Information function lets you view vehicle-specific, sensor and switch descriptions and typical data values. 1 Follow the steps in Basic Procedure on page 53 to display the Pathfinder Troubleshooting screen (see Figure 10.1). 1 Follow the steps in Basic Procedure on page 53 to display the Pathfinder Troubleshooting screen (see Figure 10.1). 2 Select Symptoms and press the ENTER key. 2 Select Data / Sensor Information and press the ENTER key. Figure 10.10: Symptoms Screen Figure 10.12: Data / Sensor Information Screen 3 3 Select a symptom and press the ENTER key. This displays an Options screen. Select an item and press the ENTER key. This displays an Options screen. Figure 10.11: Options Screen Figure 10.13: Options Screen 4 4 Select an option and press the ENTER key: • Possible Causes - lists possible causes for the symptom. • Related Technical Service Bulletins (TSBs) - lists TSBs associated with the symptom. Select an option and press the ENTER key: • Select Description to view a description of the selected sensor or switch on the Description screen. • Select Function Test / Data to view the typical value or other information about the selected sensor or switch on the Function Test / Data screen. 5 If you select Related TSBs, select a TSB and press the ENTER key to view more information. 6 View the information and optionally print it. Refer to Print on page 45. 5 7 When finished, use the EXIT key to return to previous screens. View the information and optionally print it. Refer to Print on page 45. 6 Use the EXIT key to return to previous screens. Scan Tool User Guide 57 10: Pathfinder Troubleshooting TSB References TSB References The TSB References option lets you look up the numbers and titles of technical service bulletins for a vehicle. 1 2 3 Follow the steps in Basic Procedure on page 53 to display the Pathfinder Troubleshooting screen (see Figure 10.1). PCM Connector Pin Information (B.O.B) The PCM Connector Pin Information (B.O.B.) option lists test values for the sensors located at the breakout box pin-out terminals. 1 Select TSB References and press the ENTER key. This displays the TSB References Select TSB screen. Follow the steps in Basic Procedure on page 53 to display the Pathfinder Troubleshooting screen (see Figure 10.1). 2 Select a TSB to view and press the ENTER key to display a description of the TSB (shown below). Select PCM Connector Pin Information and press the ENTER key. 3 If a message screen appears, follow the instructions on the screen and then press the ENTER key. Figure 10.15: PCM Connector Pin Information Selection Screen 4 Select a PIN and press the ENTER key. Figure 10.14: TSB Selection Screen and TSB Reference Screen 4 View the description and optionally print it. Refer to Print on page 45. 5 Use the EXIT key to return to previous screens. Figure 10.16: PCM Connector Pin Information Screen 5 58 Use the EXIT key to return to previous screens. Scan Tool User Guide 10: Pathfinder Troubleshooting Specifications Specifications Component Location The Specifications option lets you view tune-up, engine, and system specifications for a vehicle. The Component Location option lets you view a description of the computer and connector locations for a vehicle. 1 2 Follow the steps in Basic Procedure on page 53 to display the Pathfinder Troubleshooting screen (see Figure 10.1). Select Specifications and press the ENTER key to display the Specifications screen. 1 Follow the steps in Basic Procedure on page 53 to display the Pathfinder Troubleshooting screen (see Figure 10.1). 2 Select Component Location and press the ENTER key. This displays the Component Location screen. Figure 10.18: Component Location Screen Figure 10.17: Specifications Screen 3 View the specifications and optionally print them. Refer to Print on page 45. 4 Use the EXIT key to return to previous screens. 3 Select a component and press the ENTER key: • Connector Location - DLC location. • Computer Location - ECU location(s). • Fuse Box Location - fuse box location(s). Figure 10.19: Component Location Screen Examples Scan Tool User Guide 4 View the description and optionally print it. Refer to Print on page 45. 5 Use the EXIT key to return to previous screens. 59 10: Pathfinder Troubleshooting Brake Bleed Procedure (ABS) Brake Bleed Procedure (ABS) Brake Bleed Sequence (ABS) The Brake Bleed Procedure option lets you view instructions for bleeding a vehicle’s brakes. The Brake Bleed Sequence option lets you view a description of the correct sequence for bleeding a vehicle’s brakes. 1 2 Follow the steps in Basic Procedure on page 53 to display the Pathfinder Troubleshooting screen (see Figure 10.1). Select Brake Bleed Procedure and press the ENTER key to display the Brake Bleed Procedure screen. 1 Follow the steps in Basic Procedure on page 53 to display the Pathfinder Troubleshooting screen (see Figure 10.1). 2 Select Brake Bleed Sequence and press the ENTER key to display the Brake Bleed Sequence screen. Figure 10.20: Brake Bleed Procedure Screen 3 Select either Manual Bleed or Pressure Bleed and press the ENTER key. This displays either the Manual Bleed Procedure screen or the Pressure Bleed Procedure screen. Figure 10.22: Brake Bleed Sequence Screen 3 View the description and print it, if necessary. Refer to Print on page 45. 4 Use the EXIT key to return to previous screens. Figure 10.21: Brake Bleed Procedure Example Screens 4 View the procedure and optionally print it. Refer to Print on page 45. 5 Use the EXIT key to return to previous screens. 60 Scan Tool User Guide 11: Vehicle Information The Vehicle Info function lets you view vehiclespecific information for Specifications, Related TSBs, System Type, and PROM Identification. Basic Procedure To access the Vehicle Info functions, follow these steps: 1 Follow the instructions in Test Startup and Vehicle Connection on page 15 to display the Diagnostic Menu screen. 2 Select Vehicle Info and press the ENTER key to display the Vehicle Info screen (shown below). Specifications The Specifications option lets you view specifications for a selected control module (ECU). 1 Follow the steps in Basic Procedure to display the Vehicle Info screen (see Figure 11.1). 2 Select Specifications and press the ENTER key to display the Specifications screen. Figure 11.2: Specifications Screen 3 View the specifications and optionally print them. Refer to Print on page 45. 4 Use the EXIT key to return to previous screens. Figure 11.1: Diagnostic Menu Screen and Vehicle Info Screen 3 Select the item to view and press the ENTER key. 4 Refer to the following sections: • Specifications (next column) • TSB References on page 62 • System Type on page 62 • PROM Identification (GM) on page 62 Scan Tool User Guide 61 11: Vehicle Information TSB References TSB References System Type The TSB References option lets you look up the numbers and titles of technical service bulletins. The System Type option lets you view the vehicle description. 1 Follow the steps in Basic Procedure on page 61 to display the Vehicle Info screen (see Figure 11.1). 1 Follow the steps in Basic Procedure on page 61 to display the Vehicle Info screen (see Figure 11.1). 2 Select TSB References and press the ENTER key to display the TSB References screen. 2 Select System Type and press the ENTER key to display the System Information screen. Figure 11.3: TSB References Screen 3 Select a TSB to view and press the ENTER key to display a brief description of the TSB. Figure 11.5: System Information Screen 3 View the information and optionally print it. Refer to Print on page 45. 4 Use the EXIT key to return to previous screens. PROM Identification (GM) The PROM Identification option lets you view the Programmable Read Only Memory (PROM) 4-digit identification number and additional PROM-related information. 1 Follow the steps in Basic Procedure on page 61 to display the Vehicle Info screen (see Figure 11.1). 2 Select PROM Identification and press the ENTER key to display the PROM Identification screen. Figure 11.4: TSB Reference Screen 4 View the description and optionally print it. Refer to Print on page 45. 5 Use the EXIT key to return to previous screens. Figure 11.6: PROM ID Screen 62 3 View the information and print it, if necessary. Refer to Print on page 45. 4 Use the EXIT key to return to previous screens. Scan Tool User Guide 12: PROM ID / Controller ID PROM ID (GM) Controller ID For some GM vehicles, the Programmable ReadOnly Memory Identification (PROM ID) function displays the PROM ID number and any additional PROM related information that is stored in the selected electronic control unit (ECU). The Controller ID function displays identification information about the selected ECU (Audi and Volkswagen). To display the PROM ID information, follow these steps: 1 To display the Controller ID information, follow these steps: 1 Follow the instructions in Test Startup and Vehicle Connection on page 15 to display the Diagnostic Menu screen. Follow the instructions in Test Startup and Vehicle Connection on page 15 to display the Diagnostic Menu screen. Figure 12.3: Diagnostic Menu Screen Figure 12.1: Diagnostic Menu Screen 2 2 Select Controller ID and press the ENTER key. This displays the ECU Identification Data screen. Select Prom ID and press the ENTER key. Figure 12.4: ECU Identification Screen Figure 12.2: Prom ID Screen 3 View the information. 4 Use the EXIT key to return to previous screens. Scan Tool User Guide 3 View the data. 4 When finished, use the EXIT key to return to previous screens. 63 13: Diagnostic States (GM) For some older GM vehicle engine ECUs, the Diagnostic States function lets you place a vehicle in special test modes (states). The Road Mode is normally used for diagnostic testing and three additional modes are available to check codes, serve as a backup fuel setting, or function as a service setting as follows: • Road Mode — should be used whenever possible to diagnose driveability problems. This mode does not include a preset test idle speed or additional advance. • Field Service Mode — grounds the vehicle diagnostic link and triggers the check engine indicator light to flash. From the number and speed of the flashes, you can determine DTCs and the current state of the Oxygen (O2) sensor. • Back-Up Fuel Mode (also called limp-in mode) — keeps a disabled vehicle running until it can be repaired. This mode supplies injector pulses to the fuel injectors and sets base timing if the Programmable Read Only Memory (PROM) chip fails. Vehicle service manuals refer to this mode as “3.9 K Ohm State” or “Factory Test State.” (You cannot view sensor or switch data in this mode.) • ALCL Mode — automatically sets a test idle speed and additional ignition advance if Road Test data is unavailable or unreliable. Vehicle service manuals refer to this mode as “10 K Ohm State” or “Special State.” 1 Follow the instructions in Test Startup and Vehicle Connection on page 15 to display the Diagnostic Menu screen. 2 Select Diagnostic States and press the ENTER key to display the Diagnostic States screen (shown below). 3 Select a Mode and press the ENTER key. Figure 13.2: Diagnostic States Screens (Road Mode and Field Service Mode) Figure 13.3: Diagnostic States Screens (Backup Fuel Mode and ALCL Mode) 4 Press the ENTER key to set the mode. 5 Perform the necessary diagnostic tests. 6 If you select Field Service Mode, do the following to read the DTCs and the Oxygen (O2) sensor state: • To read DTCs, turn the vehicle key on (engine off) and consult the vehicle service manual to interpret the light flashes. • To read the oxygen (O2) sensor state, start the engine and count how many times the check engine light flashes per second (one or two) and notice if the light is on longer than it is off, or vice versa. Interpret the flashes as follows: one flash per second indicates closed loop and two flashes per second indicates open loop; light on longer than off indicates rich running engine; light off longer than on indicates lean running engine; light on and off equal times indicates ideal running engine (14.7 to 1 air/fuel ratio). Figure 13.1: Diagnostic Menu Screen and Diagnostic States Screen 64 Scan Tool User Guide 14: Post Collision Test (Airbag) The Post Collision Test function is a preset test for testing air bags after repair. To perform a Post Collision Test, follow these steps: 1 Perform the steps in Test Startup and Vehicle Connection on page 15 to enter the vehicle information and display the Diagnostic Menu screen. Figure 14.3: Diagnostic Trouble Codes Menu Screen 5 Figure 14.1: Diagnostic Menu Screen 6 NOTE: For some vehicles, the Post Collision Test option may be available only after first selecting Diagnostic Codes. The option then appears on the Diagnostic Trouble Codes menu screen. 2 Do one of the following: • If the SIR warning lamp is off, the procedure is complete. Use the EXIT key to return to previous screens. • If the SIR warning lamp is on, continue with the next step. Select Read Codes from the Diagnostic Trouble Codes menu screen and press the ENTER key. NOTE: If the Read Codes menu screen appears, select Current Codes from the menu and press the ENTER key. This displays the DTC Information screen. Select Post Collision Test and press the ENTER key. This displays an instruction screen. Figure 14.4: DTC Information Screen Figure 14.2: Post Collision Test Screen 3 Read the screen, follow the instructions, and press the ENTER key. 4 After this, several instruction screens appear. Read the screens and follow all instructions. Do this until the Diagnostic Trouble Codes menu screen appears. 7 View the list and save or print it, if necessary. To view a saved file, refer to Playback on page 70. For printing information, refer to Print on page 45. NOTE: For more information about DTCs and the DTC Information screen, refer to 6: Diagnostic Trouble Codes on page 26. 8 Use the EXIT key to return to previous screens. 9 If necessary, use the Clear Codes function to erase the codes from the vehicle’s ECU. For details, refer to Clear Codes on page 37. 10 Do any further air bag repairs and repeat the test. Scan Tool User Guide 65 15: Special Tests (Actuator Tests) Overview Basic Special Test Procedure The Special Tests function lets you perform special bi-directional diagnostic tests on vehicle systems and components. The tests let you use the scan tool to activate or control the system components. The special tests vary for each vehicle, year, and module (Engine, Transmission, ABS, etc.). This section provides basic steps for the special tests. NOTE: During a test, you use the tool to temporarily control a selected component. When you exit the test, the component returns to the normal setting. This chapter includes a basic procedure for doing the special tests, brief descriptions of the special tests, and examples of common special test screens. NOTE: While performing a special test, a Fault Code Detected screen may appear indicating a fault exists. Repair the problem and clear the diagnostic test code(s) before continuing the special test. For details about clearing codes, refer to Diagnostic Trouble Codes on page 26. NOTE: The screens shown in this chapter are examples for the ABS module. Actual screens vary by vehicle and module. To perform special tests on a vehicle, follow these steps: 1 Perform the steps in Test Startup and Vehicle Connection on page 15 to enter the vehicle information and display the Diagnostic Menu screen. 2 From the Diagnostic Menu screen, select Special Tests. This displays the Special Tests menu screen (shown below). NOTE: If an identification screen appears, review the screen and press the ENTER key to display the Special Tests menu screen. NOTE: The software has an automatic Diagnostic Code Triggered Record function. If a diagnostic fault occurs while you are testing a vehicle, the software automatically alerts you with a screen message and creates a recording for playback. To replay these recordings, refer to Playback on page 70. WARNING: Before performing any tests, refer to the Safety Precautions and instructions provided in this User Guide and the warnings provided by the vehicle manufacturer. In addition, follow any warnings and descriptions provided on the scan tool screens. WARNING: During active testing, bi-directional component activation is automatically “inhibited” when required to allow components adequate time to cool down. Do not bypass this cool-down period by restarting the test or by using any other means of bypassing the cool-down period. 66 Figure 15.1: Diagnostic Menu Screen and Special Tests Screen 3 Select the test you want to perform and press the ENTER key. 4 A group selection screen, test selection screen, several step-by-step instruction screens, or bidirectional control screen may appear. Read the screens and follow all instructions. If necessary, use the function keys to perform commands or answer any questions. Use the ENTER key as instructed. (See Special Test Screen Examples on page 67.) 5 When finished, use the EXIT key to return to previous screens. Scan Tool User Guide 15: Special Tests (Actuator Tests) Special Test Screen Examples Special Test Screen Examples There are two basic types of special test screens: instructional and bi-directional control. Bi-Directional Control Screen Examples Instructional Screen Example The bi-directional control screens vary in appearance, but they all allow you to manually control the vehicle’s relays, solenoids, lamps, and other components. Instructional screens contain step-by-step instructions for performing a special test. You simply follow the instructions provided on each screen. Basic Single Component Control Screen The following screen is the basic manual control screen for a single component. You press the Start function key to begin and then use the On and Off function keys to control the component. 1 2 Figure 15.2: Instructional Screen Example 3 4 Figure 15.3: Single Component Control Screen Example Item 1 This area displays the command you have issued through the scan tool (On, Off). Item 2 This area displays the state of the component being read by the ECU. The bottom of this area may also contain special test instructions. Item 3 The status line displays the current status of the test. Item 4 The function keys let you manually control the component as necessary. Compare what is commanded by the scan tool to the state of the component being read by the ECU to the actual physical state of the component. Scan Tool User Guide 67 15: Special Tests (Actuator Tests) Special Test Screen Examples Basic Multiple Component Control Screen Solenoid, Relay Controls Screen The following screen is the basic manual control screen for multiple components. This screen allows control of more than one component and has a More function key menu for performing additional functions. You select a component and then press the Start function key to begin. You then use the On and Off function keys to control the selected component. The following screen is the basic manual control screen for a solenoid and enable relay. You press the Start function key to begin (when you press Start, the key name changes to Exit). You then use the Solenoid and Relay function keys to control the components. 1 1 2 2 3 3 4 4 Figure 15.5: Solenoid, Relay Controls Screen Example 5 Figure 15.4: Multiple Component Control Screen Example Item 1 This area displays the commands you have issued through the scan tool (On, Off). Item 1 This area displays the command you have issued through the scan tool (On, Off). Item 2 This area displays the states of the components being read by the ECU. The bottom of this area may also contain special test instructions. Item 2 This area displays the list of components you can control along with the state of each component being read by the ECU. Item 3 The status line displays the current status of the test. Item 4 The function keys let you manually control the component as necessary. Compare what is commanded by the scan tool to the state of the component being read by the ECU to the actual physical state of the component. Item 3 The status line displays the current status of the test. Item 4 The function keys let you manually control the component as necessary. Compare what is commanded by the scan tool to the state of the component being read by the ECU to the actual physical state of the component. Item 5 The More menu contains basic Datastream functions. For details, refer to Datastream Functions on page 39. 68 Scan Tool User Guide 15: Special Tests (Actuator Tests) Special Test Screen Examples Automatic Test Screen Activate/Deactivate Screen The following screen is an example of an automatic test screen.You press the Start function key to begin the automatic test. The following screen is an example of a manual control screen with a toggle Activate/Deactivate function key. You use this function key to begin the test. 1 1 2 2 2 3 4 3 5 Figure 15.6: Automatic Test Screen Example Item 1 This area displays the state of the test commands being issued by the scan tool (On, Off). Item 2 This area displays each component. As the test runs, the brackets around the dots indicate the component(s) currently being tested. NOTE: The bracket on the left side of the dot represents the command and the bracket on the right side represents the feedback. If one of the brackets is missing during the test, it indicates a problem. Item 3 This area may display special test instructions. Item 4 The status line displays the current status of the test. Item 5 The Start function key starts the test. Scan Tool User Guide 4 Figure 15.7: Activate/Deactivate Screen Example Item 1 This area displays the name of the component being tested. Item 2 This area displays the state of the component. Item 3 This area shows the time clock for the test. Item 4 The function keys let you manually control the component as necessary. Compare what is commanded by the scan tool to the state of the component being read by the ECU to the actual physical state of the component. NOTE: Press the Activate function key to turn on the component. This changes the component state to “On” and changes the function key to “Deactivate”. Press the Deactivate function key to turn off the component. 69 16: Playback The Playback function lets you view data recorded to the scan tool’s memory card with the Datastream Record function (see page 39), DTC-Triggered Recording function (see page 49) and the Automated System Test function (see page 22). It also lets you save and delete recorded files and lets you copy saved files to and from a portable USB Drive for either temporary or permanent storage. NOTE: The Events to Playback list holds 25 recordings. When the list is full, old recordings automatically delete as you make new recordings. To prevent a recording from being automatically deleted, highlight the recording and press the Save function key. This places a disk icon to the left of the file name and saves the recording until you delete it. (Use the Delete function key to delete a selected recording.) 4 Playback Instructions 1 The recorded event displays on either the DTC display screen or the Datastream screen, depending on the type of recording (Fault Codes or Live Data). Make sure the scan tool has power. NOTE: The scan tool does not have to be connected to a vehicle. 2 Select the recorded event to replay and press the ENTER key. (The events are identified by the vehicle description, date, and time of the recording.) Press the On / Off button to turn the scan tool on; wait for the Application Manager screen to appear. Figure 16.1: Application Manager Screen Examples Figure 16.3: Playback Screen 3 5 Select Playback and then press the ENTER key. This displays the Events to Playback screen. NOTE: You can also access the Playback function from the Diagnostic Menu screen after you have entered vehicle information. Refer to Figure 3.14 on page 19 (Playback Recorded Files option). If the Datastream screen displays, use the Left and Right Direction keys to view the data. The Frame number in the status line changes as you move through the recording. NOTE: There may be a DTC function key you can use to view a list of any DTCs that existed at the time of the recording. You can use the To Top function key to move a selected line to the top of the screen. You can also use other functions of the Datastream screen, such as Graph, Print, Zoom, and Sort. Refer to the steps for these in Datastream Functions on page 39. 6 When you are finished viewing the recording, use the EXIT key to return to previous screens. Figure 16.2: Events to Playback Screen 70 Scan Tool User Guide 16: Playback Copy Files To / From USB Drive Copy Files To / From USB Drive The Copy Files function lets you copy saved files to and from a portable USB Drive for either temporary or permanent storage. 5 Select an option and press the ENTER key as follows: • To copy files to or from a portable USB drive, follow these steps: NOTE: The tool holds up to 25 files. If necessary, delete files from the tool to make room for copying files from the USB drive. IMPORTANT: Do not insert or remove the USB Drive with the tool turned on; exit the application, turn the tool off, and then insert or remove the drive. 1 Turn the Scan tool off. 2 Insert the portable USB drive into the port on the top of the scan tool. Select From USB to copy files from the USB drive to the scan tool. • Select To USB to copy files from the scan tool to the USB drive. NOTE: The number of files you can copy depends on the free space available on the USB drive. 6 After selecting a copy option, a message screen appears. If instructed, press the ENTER key to continue. This displays a list of files to copy. Figure 16.4: Connect USB Drive to Scan Tool 3 Refer to Playback Instructions on page 70 and follow the steps to display the Events to Playback screen. Figure 16.6: Copy Files Screen 7 For each file to copy, select the file and then press the Select function key. This places a small arrow to the left side of the file name, as shown for the top line in Figure 16.6. NOTE: To deselect a selected file, select the file and then press the Unselect function key. 8 After selecting files, press the Copy function key to begin the file copy. 9 Wait for the files to copy and for a message screen to display the results of the copy. 10 Press the EXIT key to return to previous screens. Figure 16.5: Events to Playback Screen 4 11 Turn the scan tool off and remove the USB drive. Press the Copy Files function key. This displays the copy files menu, shown above. Scan Tool User Guide 71 17: System Setup The System Setup functions let you adjust default settings and view information about the scan tool. Basic Procedure To access the System Setup functions, follow these steps: 1 Make sure the scan tool has power. 2 Press the On / Off button to turn the scan tool on; wait for the Application Manager screen to appear. 3 Select System Setup and press the ENTER key. This displays the System Setup screen. VGA Out The VGA Out function lets you set the scan tool to show the display on a connected VGA monitor. NOTE: This function is not available on Classic scan tools. 1 Follow the steps in Basic Procedure to display the System Setup screen (see Figure 17.1). 2 If the current display screen is the tool screen: To set the display output to the connected VGA monitor screen, highlight the VGA Out icon and press ENTER. If the current display screen is the connected VGA monitor screen: To set the display output to the tool screen, highlight the VGA Out icon and press ENTER. 3 Another key combination to switch the screen display from the tool screen to the VGA monitor screen and back is: press and hold the MENU key, press FUNCTION KEY 1, then release both keys. Contrast Adjust The Contrast Adjust function lets you adjust the contrast of the LCD screen. Figure 17.1: Application Manager and System Setup Screens 4 Select the item to adjust and press the ENTER key. 5 Refer to the following sections: 72 NOTE: Temperature or lighting may affect the brightness of the scan tool screen. If necessary, use the Contrast Adjust function to adjust the screen for working conditions. 1 Follow the steps in Basic Procedure to display the System Setup screen (see Figure 17.1). 2 Select Contrast Adjust and press the ENTER key. • VGA Out on page 72 • Printer Selection on page 73 • Printer Header on page 73 • Unit Defaults on page 74 • Revision Levels on page 74 • Wireless Network Settings on page 74 • Technical Support on page 75 • User Interface Selection on page 75 • Color Scheme Selection on page 75 Figure 17.2: Contrast Adjust Screen • Function Key Assignment on page 75 3 • Hardware Tests on page 76 Use the Left and Right Direction keys to adjust the contrast. • Language on page 76 4 Use the EXIT key to return to previous screens. • Disk Usage on page 76 • File System Check on page 76 Scan Tool User Guide 17: System Setup Printer Selection Printer Selection Printer Header The Printer Selection function lets you select a printer for printing from the scan tool. The Print Header function lets you set up a heading for reports that you print from the scan tool. 1 Follow the steps in Basic Procedure on page 72 to display the System Setup screen (see Figure 17.1). 2 Select Printer Selection and press the ENTER key. NOTE: You can turn the Print Header function on and off with the Unit Defaults settings. Refer to Unit Defaults on page 74. 1 Follow the steps in Basic Procedure on page 72 to display the System Setup screen (see Figure 17.1). 2 Select Printer Header and press the ENTER key. Figure 17.3: Printer Selection Screen 3 Select a printer and press the ENTER key. IMPORTANT PRINTING NOTES: Figure 17.4: Printer Header Screen • The USB Inkjet printer is recommended. • When printing, do not press any keys on the tool until the printing stops. 3 Use the Up and Down Direction keys to select Name, Address, or Message. • If using an infrared printer, make sure the distance between the tester and printer is less than 3 feet; point the top of the tester at the printer’s infrared LED until the printing stops. 4 Press the Right Direction key once to move to the first edit box. 5 Use the Up and Down Direction keys to select a character for the box. • Press the HELP key to see a complete listing of compatible printers. NOTE: To remove a character and leave a box blank, select the character that is blank (it is between 0 and A). 6 Press the Right Direction key to select the next box. NOTE: Pressing the Left Direction key selects the previous box. 7 Repeat steps 5 and 6 until the line is entered as you want it. 8 Repeatedly press either the Left or Right Direction key to return to the Name, Address, or Message box. 9 Repeat steps 3 through 8 until all the information is entered. 10 Use the EXIT key to return to previous screens. Scan Tool User Guide 73 17: System Setup Unit Defaults Unit Defaults Revision Levels The Unit Defaults function lets you set the date, time, units-of-measure, and automatic shut down time. It also lets you turn the audible beep and print header functions on or off. The Revision Levels function displays software version numbers (for use when calling technical support). 1 Follow the steps in Basic Procedure on page 72 to display the System Setup screen (see Figure 17.1). 2 Select Unit Defaults and press the ENTER key. 1 Follow the steps in Basic Procedure on page 72 to display the System Setup screen (see Figure 17.1). 2 Select Revision Levels and press the ENTER key. Figure 17.6: Revision Levels Screen Figure 17.5: Unit Defaults Screen 3 Use the Up and Down Direction keys to select the item to set from the far left column: • Date — sets the date in the scan tool as month, date, and year. • Time — sets the time in the scan tool as hours, minutes, and seconds (24 hour clock). • Units — sets the units-of-measure as English or Metric. • Auto Shutdown — sets the amount of time the scan tool stays on before shutting off automatically (only when using internal battery power). This is the amount of time since the last key press. The setting can be made for between 5 and 60 minutes, in 5 minute increments. • Beep — turns the audible beep on or off. • Print Header— turns the print header function on or off. Refer to Printer Header on page 73. 4 Press the Right Direction key once to move to the edit box. 5 Use the Up or Down Direction key to select an option for the box. 6 For Date and Time, repeat steps 4 and 5 to enter the entire date or time. 7 Use the Left Direction key to go to the far left column. 8 Repeat steps 3 through 7 until all the settings are made. 9 Use the EXIT key to return to previous screens. 3 View the information. 4 Use the EXIT key to return to previous screens. Wireless Network Settings The Wireless Network Settings function (Classic only) lets you set up IP addresses for wireless communications between the scan tool and a PC or external device. 1 Follow the steps in Basic Procedure on page 72 to display the System Setup screen (see Figure 17.1). 2 Select Wireless Network Settings and press the ENTER key. Figure 17.7: Dial-Up Settings Screens 3 NOTE: Select an IP Address not in use by your network or another scan tool. If using multiple scan tools, use a different IP Address for each tool. 4 74 Press the ENTER key to select Channel-IP Address and then select an IP Address and press the ENTER key. When the warning message appears, press the ENTER key again. Use the EXIT key to return to previous screens. Scan Tool User Guide 17: System Setup Technical Support Technical Support Color Scheme Selection The Technical Support function displays technical support information. The Color Scheme Selection function lets you set the color of the background and text that appears on the scan tool screens. 1 2 Follow the steps in Basic Procedure on page 72 to display the System Setup screen (see Figure 17.1). 1 Follow the steps in Basic Procedure on page 72 to display the System Setup screen (see Figure 17.1). 2 Select Color Scheme Selection and press the ENTER key. Select Technical Support and press the ENTER key. Figure 17.10: Color Scheme Selection Screen Figure 17.8: Technical Support Screen 3 View the information. 4 Use the EXIT key to return to previous screens. 3 Select a color scheme and press the ENTER key. 4 Follow the instructions that appear on the screens. The scan tool may have to be turned off and back on. User Interface Selection Function Key Assignment The User Interface Selection function lets you set the scan tool main screens to display options as either icons or menus. The Function Key Assignment function lets you assign specific frequently-used applications to the function keys at the bottom of the Application Manager screen. 1 Follow the steps in Basic Procedure on page 72 to display the System Setup screen (see Figure 17.1). 2 Select User Interface Selection and press the ENTER key. 1 Follow the steps in Basic Procedure on page 72 to display the System Setup screen (see Figure 17.1). 2 Select Function Key Assignments and press the ENTER key. Figure 17.9: Interface Selection Screen Figure 17.11: Function Key Assignments Screen 3 3 Select a function key to change and press the ENTER key. This displays a list of applications and functions. 4 Select an option and press the ENTER key: • Select Graphic to have the screens display options as icons. • Select Classic to have the screens display options as menus. 4 Select the item to assign to the selected function key and press the ENTER key. Repeat for each key. Follow the instructions that appear on the screens. The scan tool will have to be turned off and back on. 5 When finished, press the EXIT key and follow the instructions that appear on the screen. Scan Tool User Guide 75 17: System Setup Hardware Tests Hardware Tests Disk Usage The Hardware Tests function lets you test the LCD screen, keypad keys, backlight, beeper, and Smart cable, and lets you view the time clock and serial number for the scan tool and the serial number of the Smart Card. The Disk Usage function lets you view details about the scan tool memory size and usage. 1 Follow the steps in Basic Procedure on page 72 to display the System Setup screen (see Figure 17.1). 1 Follow the steps in Basic Procedure on page 72 to display the System Setup screen (see Figure 17.1). 2 Select Disk Usage and press the ENTER key. 2 Select Hardware Tests and press the ENTER key. Figure 17.14: Disk Usage Screen Figure 17.12: Hardware Tests Screen 3 Select an option and press the ENTER key. 4 Follow the instructions on the screen that appears. 5 Use the EXIT key to return to previous screens. Language The Language function lets you set the default language for the scan tool software. 1 Follow the steps in Basic Procedure on page 72 to display the System Setup screen (see Figure 17.1). 2 Select Language and press the ENTER key. 3 View the disk usage information. 4 Use the EXIT key to return to previous screens. File System Check The File System Check function lets you test the file system on the memory card(s). 1 Follow the steps in Basic Procedure on page 72 to display the System Setup screen (see Figure 17.1). 2 Select File System Check and press the ENTER key. Figure 17.15: File System Check Screen 3 Figure 17.13: Language Selection Screen 3 Use the Up and Down Directions keys to select the language. 4 Press the Select function key. 5 Use the EXIT key to return to previous screens. 76 Wait for the scan tool to turn off and on automatically as it does a self-check. Scan Tool User Guide 18: Printing Screen displays can be printed to a infrared-capable portable printer or a USB inkjet printer. Infrared Printer Operation You can print diagnostic trouble codes, sensor data, and report summary data from the scan tool to a Hewlett Packard infrared printer (OTC P/N 3157). USB Inkjet Printer You can print text and graphics from the scan tool to to ink-jet printers with built-in PCL 3 (most HewlettPackard Deskjet printers). To print graphics and text to a USB ink-jet printer, follow these steps: To print data to an infrared printer, follow these steps: 1 Turn on the battery-powered infrared printer. 2 Point the scan tool infrared port at the printer’s infrared port and press the Print function key on the scan tool. Figure 18.2: Scan Tool USB Port 1 Connect a USB cable to the USB port on the tool and to the USB printer. 2 From the scan tool System Setup screen, select Printer Selection then USB InkJet Printer. Select your printer from the list of supported printers and then press the EXIT key. (See Printer Selection on page 73.) 3 Press the Print function key to print a screen or recorded files. 1 2 IMPORTANT: Do not press any keys until the printer finishes printing. Item 1 Printer Infrared Port Item 2 Tool Infrared Port Figure 18.1: Infrared Port Printing IMPORTANT: The tool infrared port must remain pointed at the printer infrared port until the entire print operation is complete. Scan Tool User Guide 77 Order Information Replacement and optional parts can be ordered directly from your SPX authorized tool supplier. Your order should include the following information: • quantity • part number • item description Technical Service If you have any questions on the operation of the product, please call (800) 533-6127. Repair Service Log on to www.Repairtrack.com for information regarding SPX electronic product repair service. 78 Scan Tool User Guide Scan Tool User Guide 78 Notes: Notes: Notes: ©2009 SPX. All rights reserved. March 28, 2011, Rev. C Part Number 555302