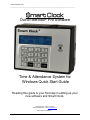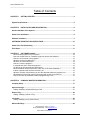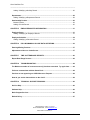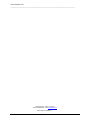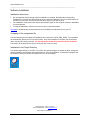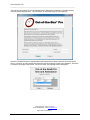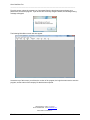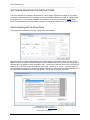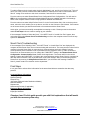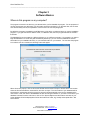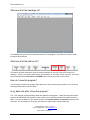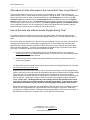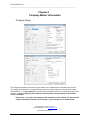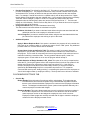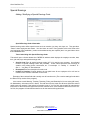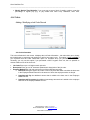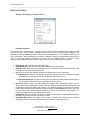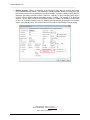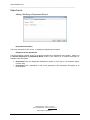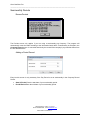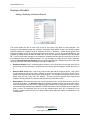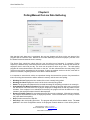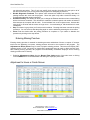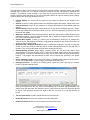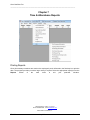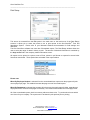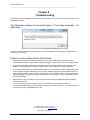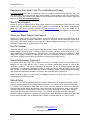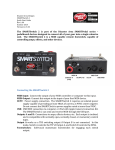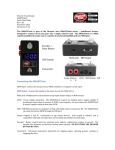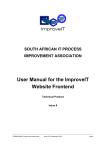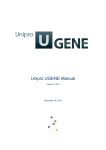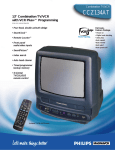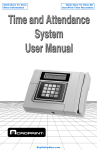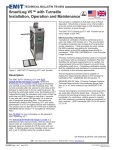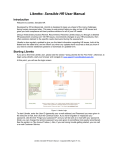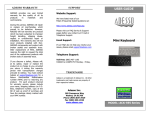Download TB-6802 - Desco Industries Inc.
Transcript
Out-of-the-Box® Pro _______________________________________________________________________________ Out-of-the-Box® Pro Software Time & Attendance System for Windows Quick Start Guide Reading this guide is your first step in setting up your new software and Smart Clock. 3651 Walnut Ave. Chino, CA 91710 Phone 909.664.9980 Web SmartClock.com ©2013 Desco Industries, Inc. TB-6802 July 2013 1 Out-of-the-Box® Pro _______________________________________________________________________________ Table of Contents CHAPTER 1 GETTING STARTED ................................................................................................ 5 System Requirements .................................................................................................................. 5 CHAPTER 2 INSTALLATION AND REGISTRATION .................................................................. 6 Quick Installation of the System ................................................................................................. 6 Smart Clock Installation............................................................................................................... 6 Software Installation .................................................................................................................... 7 SOFTWARE REGISTRATION INSTRUCTIONS......................................................................... 10 Smart Clock Troubleshooting ................................................................................................... 11 Final Steps .................................................................................................................................. 11 CHAPTER 3 SOFTWARE BASICS ............................................................................................. 12 Where is this program on my computer? .................................................................................. 12 How can multiple users or a network single user access the software? .................................. 13 How do I move around in the program? ................................................................................... 13 What are all of the headings for? .............................................................................................. 14 What are all of the buttons for? ................................................................................................. 14 How do I close the program? .................................................................................................... 14 Is my data safe after I close the program? ............................................................................... 14 I'm able to get into the program, what's next? .......................................................................... 15 What information should I enter after I take care of the clock installation? .............................. 15 Is there a specific order this has to be done in? ....................................................................... 15 What do I do after I finish entering in all of the data that makes the program run? .................. 15 What about all of the other topics in the menus that I have not yet filled in? ........................... 15 How do the clock and software handle Daylight Saving Time? ................................................ 16 CHAPTER 4 COMPANY MASTER INFORMATION ................................................................... 17 Company Setup .......................................................................................................................... 17 Special Earnings ......................................................................................................................... 21 Adding / Modifying a Special Earnings Code ........................................................................... 21 Rules of Pay ................................................................................................................................ 22 Adding / Modifying a Rule of Pay .............................................................................................. 22 Job Codes ................................................................................................................................... 25 Adding / Modifying a Job Code Record .................................................................................... 25 National Holidays ....................................................................................................................... 26 3651 Walnut Ave. Chino, CA 91710 Phone 909.664.9980 Web SmartClock.com ©2013 Desco Industries, Inc. TB-6802 July 2013 2 Out-of-the-Box® Pro _______________________________________________________________________________ Adding / Modifying a Holiday Record ........................................................................................ 26 Departments ................................................................................................................................ 28 Adding / Modifying a Department Record ................................................................................. 29 Semimonthly Periods ................................................................................................................. 29 Browse Periods ......................................................................................................................... 29 Adding a Period Record ............................................................................................................ 30 CHAPTER 5 EMPLOYEE MASTER INFORMATION ................................................................. 31 Employee Setup .......................................................................................................................... 31 Adding / Modifying an Employee Record ................................................................................. 31 Employee Schedule .................................................................................................................... 34 Adding / Modifying a Schedule Record..................................................................................... 34 CHAPTER 6 POLLING/MANUAL ON-LINE DATA GATHERING.............................................. 36 Entering Missing Punches......................................................................................................... 37 Adjustment to Hours or Cards Screen ..................................................................................... 37 CHAPTER 7 TIME & ATTENDANCE REPORTS ....................................................................... 40 Report Date Range Screens ...................................................................................................... 42 CHAPTER 8 TROUBLESHOOTING ........................................................................................... 44 The Maximum number of concurrent users (1) has been exceeded. Try again later. ........ 44 Failure to communicate with the Smart Clock ........................................................................ 44 Punches are not appearing on CARDS Screen or Reports .................................................... 44 How do you set the date and time on the clock? .................................................................... 44 CHAPTER 9 TECHNICAL SUPPORT PROGRAM ..................................................................... 46 On-Line Help ............................................................................................................................... 46 Software Help .............................................................................................................................. 46 Basic Support Services ............................................................................................................. 46 Refund Policy .............................................................................................................................. 47 3651 Walnut Ave. Chino, CA 91710 Phone 909.664.9980 Web SmartClock.com ©2013 Desco Industries, Inc. TB-6802 July 2013 3 Out-of-the-Box® Pro _______________________________________________________________________________ 3651 Walnut Ave. Chino, CA 91710 Phone 909.664.9980 Web SmartClock.com ©2013 Desco Industries, Inc. TB-6802 July 2013 4 Out-of-the-Box® Pro _______________________________________________________________________________ Chapter 1 Getting Started The purpose of this Quick Start Guide is to get you into the program quickly and to setup up the Smart Clock for communication. Smart Clock recommends that you begin your installation procedures by reading this Quick Start Guide. If you purchased the software-only product, you can skip any of the sections involving connecting to the clock and move straight into the basic usage and data entry portions of this guide. Following the sections on software and clock installation, the Quick Start Guide presents you with detailed information on the various sections in the software where you will need to enter data. This Quick Start Guide also has some guidelines on basic usage of the software and troubleshooting tips. System Requirements This software will run on a Windows PC with the following configuration: Windows XP®, Windows 2000®, Windows Vista®, Windows 7®, Windows 8®, Windows NT®, Windows Server 2003®, Windows Server 2008® 1 GB available disk space 500 MB RAM 1 available USB port Color monitor with 1280 x 768 minimum resolution 1 Smart Clock (optional) Please make sure that your PC meets these minimum system requirements before you install the software! 3651 Walnut Ave. Chino, CA 91710 Phone 909.664.9980 Web SmartClock.com ©2013 Desco Industries, Inc. TB-6802 July 2013 5 Out-of-the-Box® Pro _______________________________________________________________________________ Chapter 2 Installation and Registration Quick Installation of the System We recommend that you install the system with the Smart Clock right next to the computer. Quick access to both the Smart Clock and the computer during the installation will allow you to verify the functionality of the system on a small scale. Once communications with the clock are established at this level, you can then move the unit to its “true” location and secure it on the wall. Smart Clock Installation Locate which serial communications port (com port) is available on the back of your computer and insert the 9 pin serial port adapter provided with your Smart Clock hardware. Almost all computers have at least two communication ports. Using the phone cable supplied, plug one end into the 25 or 9-pin adapter and the other end of the cable into the phone jack labeled RS-232 on the back of the Smart Clock. Connect the power supply to the back of the Smart Clock. Plug the power supply into the electrical outlet. The Smart Clock will go through several “boot up” procedures. At this point, the preliminary hardware installation is complete. 3651 Walnut Ave. Chino, CA 91710 Phone 909.664.9980 Web SmartClock.com ©2013 Desco Industries, Inc. TB-6802 July 2013 6 Out-of-the-Box® Pro _______________________________________________________________________________ Software Installation Installation Instructions Do not install the security dongle until the installation is complete. Download the self-extracting installation file from the web site and double-click to start the installation. Be sure to download the 32 bit version if your O/S is a 32 bit O/S and the 64 bit version if your O/S is 64 bit. The installation of this product will require administrative rights on the computer where the installation is to be performed. To start the installation, double click on the exe file you just downloaded. Click here to download step-by-step instructions for installing Out-of-the-Box® Pro to your PC. Unzipping of the compressed file The self extracting file will unpack the installation files in directory C:\OTB_PRO_TEMP. The installation will automatically proceed to run from this location. Once the installation is complete, the unnecessary files in this directory will be removed. Do not change the default file location for the file extraction. The location of the program files can be set by the user in the next step. Installation in the Target Directory The default target directory is C:\OTB. If you prefer to install the program to another location, change the default installation location when the screen appears. Once the installation is complete the program can be started by clicking on the Out-of-the-Box® Pro Icon on the desktop. 3651 Walnut Ave. Chino, CA 91710 Phone 909.664.9980 Web SmartClock.com ©2013 Desco Industries, Inc. TB-6802 July 2013 7 Out-of-the-Box® Pro _______________________________________________________________________________ The first time the program is run, the following screen will appear requesting a Company Number, Company Name and Password. This information is required to setup your company file. Once the Company Number, Company Name and Password have been entered in the screen above, click on “Continue” and the program will setup the required company records in the database. Once this is complete, the program will re-start. When it re-starts, the following window will appear: 3651 Walnut Ave. Chino, CA 91710 Phone 909.664.9980 Web SmartClock.com ©2013 Desco Industries, Inc. TB-6802 July 2013 8 Out-of-the-Box® Pro _______________________________________________________________________________ From this screen, select the company you just created from the drop down menu and enter your password to access the program. If you do not have a security dongle installed, the following warning message will appear. The following Main Menu screen will then appear. Across the top of this screen you will see the version of the program, the login that was used to enter the program, and the name of the company file that has been opened. 3651 Walnut Ave. Chino, CA 91710 Phone 909.664.9980 Web SmartClock.com ©2013 Desco Industries, Inc. TB-6802 July 2013 9 Out-of-the-Box® Pro _______________________________________________________________________________ SOFTWARE REGISTRATION INSTRUCTIONS The Out-of-the-Box® Pro software is distributed as a thirty (30) day evaluation by default. If you already purchased a license, insert your security dongle into any available USB port and it will be detected when the program starts. If your 30 day evaluation has expired or is about to expire, please contact Smart Clock Customer Service to either purchase a license, or request an extension of your evaluation period. Communicating with the Smart Clock The program/clock defaults for the clock configuration are as follows: From the main menu select Browse/Smart Clock Configuration/Communication Lines. You will need to ADD a line number using the defaults displayed above to establish the basic Line settings. Please keep in mind that this only applies for direct connection units. If you have an Ethernet clock, click on the Ethernet button in the “Connection Type” box at the top of the page. Then click on “Get IP”. If your are logged in with credentials that allow you to access the domain controller, the following screen will immediately come up and all Ethernet Smart Clocks will he highlighted in red as seen in the snap shot below. 3651 Walnut Ave. Chino, CA 91710 Phone 909.664.9980 Web SmartClock.com ©2013 Desco Industries, Inc. TB-6802 July 2013 10 Out-of-the-Box® Pro _______________________________________________________________________________ To add this Ethernet clock simply select the clock highlighted in red, and click on “Add to Line”. This will return you to the previous screen and the MAC address, IP address and Local Port information will be filled in. Assign a line number to this clock connection, and click OK to save the data. From the main menu select Browse/Smart Clock Configuration/Clock Configurations. You will need to ADD a clock configuration utilizing the defaults displayed above to establish the basic clock settings. Refer to the complete manual or built-in help system for detailed field definitions. From the main menu select Utility/Perform Clock I/O. In the Clock Number field, click on the drop-down arrow, select the clock number you set up above, and click on the Connect to Clock button. If the buttons on the screen darken you should now be able to communicate with the Smart Clock. At this point, you have successfully accomplished connecting to clock. Please proceed to the section entitled Final Steps below to continue setting up your software. If the messages “Unable to Select the Clock”, “No UART Found” or “Invalid Com Port” appear, then review the section titled Smart Clock Troubleshooting or refer to the complete manual or built-in help system for assistance. Smart Clock Troubleshooting If the messages “Error Selecting Clock”, “No UART Found” or “Invalid Com Port” are displayed, the computer and the Smart Clock are not communicating with each other. The most common reason for this condition is that the Smart Clock is connected to a communications port that is different from the communications port the software is set to (the default for the program is Com 2). Either connect the Smart Clock to communication port 2 or change the “COM PORT” setting in the Browse Smart Clock Configuration: Communication Lines. Select the change button. The screen will fill in the current settings. Change the COM PORT (1-8) field to the communications port the Smart Clock is connected to. After the value is modified, click on the OK button to save the changes. Retry communicating with the Smart Clock by returning to Utility/Perform Clock I/O. If you still receive the message “Unable To Select”, please contact our customer service department. Final Steps It is a good idea to collect all the information for the areas listed below to streamline the data entry process. Company Master Information Company Setup Special Earnings Rules Of Pay Job Codes (Optional Labor Distribution Module) National Holidays Departments Semimonthly Periods (if applicable) Employee Master Information Employee Setup Employee Schedule Chapters 4 and 5 in this guide provide you with field explanations that will assist you with the necessary data entry. 3651 Walnut Ave. Chino, CA 91710 Phone 909.664.9980 Web SmartClock.com ©2013 Desco Industries, Inc. TB-6802 July 2013 11 Out-of-the-Box® Pro _______________________________________________________________________________ Chapter 3 Software Basics Where is this program on my computer? The program is housed in the directory you selected when you first installed the program. For the purposes of running the program on a daily basis, you don't really need to know where it is on the hard drive, but for those who are technically inclined, an explanation can be found in the next few paragraphs. By default, the program is installed in the OTB directory of the drive you selected when you ran the installation program. If you gave the folder a different name, or a different drive, then the program files will be housed in that folder. The database file can be located in a different directory or on a different computer. If, for example, you want to keep the database on a server that gets automatically backed up, you can move the database file named OTB.mdb from your installation directory, to your desired location on your network. The next time the program is run after the file is re-located, the following screen will appear. When this screen pops up, click on OK and the browse window shown will open. Browse to the new location where the file was relocated to, select the file, and click on Open. The new location of your database will be saved and any subsequent times the program is opened it will automatically connect to the database at the new location. Note, the name of the database can also be changed if desired. If you want to know where your database is located, from the main menu, click on File / System Options and the location and name of your active database file will be displayed as well as the locations of buffer, log, backup and template files. See screen below. 3651 Walnut Ave. Chino, CA 91710 Phone 909.664.9980 Web SmartClock.com ©2013 Desco Industries, Inc. TB-6802 July 2013 12 Out-of-the-Box® Pro _______________________________________________________________________________ The BACKUP folder contains backup files when either the manual or automatic backup feature is used in the program. The BUFS folder contains .BUF files and the LOGS folder contains the .LOG files. These files are created when you poll the clock. The .BUF contain the raw clock data and the .LOG files contain a "report" about what the program thought of each punch as the information was brought into the program when you "polled". The TEMPLATES folder contains saved template files when you are using the program with a Fingerprint Model Smart Clock. You should never delete or tamper with these folders or the data files in them unless directly instructed to do so for troubleshooting purposes. If you do, you could valuable punch data. How can multiple users or a network single user access the software? You may only have one user in the Out-of-the-Box® Pro program at a time unless you purchased a multiuser version of the program. The single user version will allow access to the program by a user at another PC, but only if they have read access to the installed files folder from their own PC over a network and Read / Write access to the directory where the database file is located. The multiple user license allows access by the licensed number of simultaneous users equal to the number you purchased. All users will need to create a desktop shortcut to executable file in the installation folder. The exe file name is OTB.exe. How do I move around in the program? You work in this program like any other Windows program. You use the menu to navigate and left click to open menus and activate labeled buttons. The tab key will move you between fields when doing data entry. The CARDS screen and some other screens allow you to right-click in the screen to access shortcut menus to the same choices as shown on the bottom of the window you are in. You don't have to use the right click shortcuts (and this feature is not included in every window), but as you get more familiar with the program, you may find them quite useful. 3651 Walnut Ave. Chino, CA 91710 Phone 909.664.9980 Web SmartClock.com ©2013 Desco Industries, Inc. TB-6802 July 2013 13 Out-of-the-Box® Pro _______________________________________________________________________________ What are all of the headings for? The headings take you into each of the basic sections of the program. These will be covered in detail throughout this document. What are all of the buttons for? The buttons are quick shortcuts to some of the same options you can find in the more formal menu headings. They are very useful and will make your life easier, so use them! At the very least, you should become familiar with the Poll Clock and CARDS buttons, because you will use them often. How do I close the program? You can simply click the X in the upper right hand corner of the main program window or you can exit by selecting the exit option in the File Menu. Is my data safe after I close the program? Yes. Your changes are automatically saved and updated in the program. A data file backup and restore system is included within the program to make copies of your data files and store them within a backup folder. You can find details on your backup options in the system options and data files sections of this document. We encourage you to backup your data on a regular basis to prevent data loss. 3651 Walnut Ave. Chino, CA 91710 Phone 909.664.9980 Web SmartClock.com ©2013 Desco Industries, Inc. TB-6802 July 2013 14 Out-of-the-Box® Pro _______________________________________________________________________________ I'm able to get into the program, what's next? We recommend that you tackle the installation of the time clock next. If you are installing a clock that will be directly wired to the computer (not a unit that uses a modem and requires that you plug it into a telephone jack in the wall) you should have the clock next to the computer when you first install it. This is also recommended for Smart Clocks with the optional Ethernet board if at all possible. This will make troubleshooting simpler. After you know that the clock works next to the computer, then you can move it to its final location and then test the communications again. If you purchased a Smart Clock with the optional Ethernet board or Smart Clocks that will be communicating via modem or RS-485 connections you will need to refer to the Smart Clock Hardware manual and the Ethernet Board manual or the built in software Help system to properly configure the clock(s) for communication. Their setup requires a little more work and those documents will give you all of the information you need to get them set up right. If you purchased a Smart Clock Fingerprint Model, you will need to refer to the Smart Clock Hardware manual and Fingerprint Model Instruction manual to properly configure the clock(s) for communication. What information should I enter after I take care of the clock installation? After the Smart Clock is installed, you will need to enter your company information. By Company, we mean all of the settings that apply in the Company section of the Browse menu. Some may not apply to you. For example, if your company does not operate under a semimonthly pay period schedule, you will not need to define custom semimonthly periods. On the other hand, topics like rules of pay, departments, special earnings, and the basic Company information do apply to most companies, so you need to enter settings for those areas. These settings are the engine which will allow the program to calculate the time for your employees the way you want it. You should use Chapter 5 of this guide to help you enter in all of the required company information. Is there a specific order this has to be done in? We suggest that you complete the Company Profile information first. The Departments, Holidays and Special Earnings should be completed next. The Rules of Pay and Job Codes (if this option applies to you) can be completed last. What do I do after I finish entering in all of the data that makes the program run? After entering in the company information, you should move on to the Rule of Pay, Department and schedule sections of the program. After these are completed, you can start entering employee data. You should gather up any printed employee information before entering these areas. By this we mean the employees' file numbers, department and shift information. You will also need to be familiar with what their schedule is for the pay period and what rule(s) of pay apply to them. With all of this important data at hand, the employee and scheduling process should be much easier, although it will probably be the most time consuming section of your data entry process. You should use Chapter 6 of this guide to help you enter in all of the required employee information. 3651 Walnut Ave. Chino, CA 91710 Phone 909.664.9980 Web SmartClock.com ©2013 Desco Industries, Inc. TB-6802 July 2013 15 Out-of-the-Box® Pro _______________________________________________________________________________ What about all of the other topics in the menus that I have not yet filled in? There are other topics in the menu, but most do not involve data entry. Most of what remains are features that you use for certain tasks like printing reports or polling the clock. The only remaining areas that you will want to look at which do involve data entry are the Print Setup in the file menu, the Set Selection Criteria in the Browse menu, the Automatic Events in the Browse menu, and the System Options section of the file menu. The Print Setup should be looked at to make sure that the program is set up properly to print to your printer of choice. The Criteria, System Options and Automatic Events are not mandatory sections. We encourage that you learn more about them and use them (they are helpful features), but they are not necessary for running the program. How do the clock and software handle Daylight Saving Time? In an effort to reduce the amount of energy used in the United States, the federal government has enacted the Energy Act of 2005 which will change Daylight Saving Time. The date changes began in 2007. How will this affect your Smart Clock? Smart Clock versions below 3.93 (you can verify your version by unplugging your Smart Clock’s power supply, plugging it back in and looking at the first screen that appears as the clock performs its self tests) contain a 100-year time clock chip that was programmed before the above legislation. Therefore, after disabling the Daylight Saving Time feature on the Smart Clock itself, you have two options to accommodate the new dates: 1. Download our update for Daylight Saving Time from the update section of our website at www.SmartClock.com. It is an automated program you can run from your PC to handle the time change at a predefined date and time. 2. Handle the time change manually using the Set Date/Time feature in the Perform Clock I/O section of the program. Full instructions on how to handle these options can be found at our Daylight Saving Time web page: http://www.SmartClock.com/DST.aspx. Customers that own Smart Clock versions 3.93 or above have the ability to use the Daylight Saving option in the Perform Clock I/O window to download the start and end dates/times for Daylight Saving Time each year. Once downloaded to the Smart Clock, it will adjust the time for you at those predetermined times without the need to change the time by hand or to use the DST update program from our website. Please refer to Perform Clock I/O section of the complete program manual for details. Please note: The Daylight Saving Time settings must be downloaded to each clock every year in order for it to change the time on the appropriate dates. If you forget to set the new start and end dates next year, the Smart Clock’s Daylight Saving feature will not work! Remember, Microsoft products that were written before 2005 will also have to be manually changed unless you have downloaded their complicated DST time zone update. Keep this in mind when accessing your OTBWIN software in Windows after the Daylight Saving Time date and time pass. If Windows did not update your computer’s time, you will have to do that yourself. 3651 Walnut Ave. Chino, CA 91710 Phone 909.664.9980 Web SmartClock.com ©2013 Desco Industries, Inc. TB-6802 July 2013 16 Out-of-the-Box® Pro _______________________________________________________________________________ Chapter 4 Company Master Information Company Setup The Company Information area of the program allows you to establish basic information (the name of your company and address, for example) along with some complex fields that control how the system calculates time. It is very important to read the field descriptions below while configuring this area of the program. Incorrect settings in these fields will severely affect punch groupings in the CARDS screen and reports. Please Note: If you make any changes to the information in this window, you must exit the program completely and then access it again so your changes can be implemented! 3651 Walnut Ave. Chino, CA 91710 Phone 909.664.9980 Web SmartClock.com ©2013 Desco Industries, Inc. TB-6802 July 2013 17 Out-of-the-Box® Pro _______________________________________________________________________________ Company ID Enter the company ID issued by your Payroll Company. If your company does not use a payroll service, enter any numeric code that you chose. Company Name Enter the name of the company as it will appear on the Time and Attendance Reports. Address Enter the company address. City Enter the name of the city where the company is located. State Enter the name of the state where the company is located. Zip Enter the company’s zip code and zip plus 4 number, if known. MP Hours Limit Controls the number of hours the program will look ahead for the next punch. For example, if an employee forgets to punch OUT for the day and punches IN the next day (and the MP HOURS LIMIT is set to 14 hours), the program will not use the IN punch as the OUT for the day the employee did not punch OUT. The default for this field is 14 and should not be changed unless the program is not grouping punches properly on the CARDS screen. This updated version of the program uses the Start of Day setting in the Rule of Pay as the primary factor used in grouping punches so the MP hours limit is typically no longer used. Days On File The valid value for this field is from 1 to 9,999 days. Set this to the number of days you wish to keep punch card records on file in your hard disk. Please Note: By setting this field to 9,999, the program will keep a punch history of over 27.3 years. Typically this field is set to 1095 (Three Years). This may have to be adjusted depending upon your hard drive space availability. Start of Period Enter the start date for the current period. This date only has to be entered once, since the program will automatically calculate the pay periods from this date. If you are not sure of the date, click on the calendar button to select it. The day of the week you select in this field will automatically be set as your Start of Week day. Start of Week The day you select as your Start of Period defines the start of the week for weekly overtime calculations. This field is directly tied to the Start of Period and is supposed to be “grayed” and inaccessible. COMPANY SETTINGS TAB Pay Period Select the appropriate pay period for your company from the list: Weekly Every Week (52 paychecks per year). Biweekly Every other Week (26 paychecks per year). Semimonthly Twice a Month (24 paychecks per year). Monthly Once a Month (12 paychecks per year). Enter Tips or Quantity When the optional Labor Distribution module is active in the program you can select if you want to have your employees enter in Tips (dollar amounts) or Quantities (the number of pieces produced at a specific manufacturing job, for example) at the clock. Depending upon which selection you make in this field, certain buttons in the program will change in appearance. Always - Select this field to force the entry of a tip or quantity value at the Smart Clock or in the Use The Computer As a Time Clock window. Not Allowed - This is the default if the Labor Distribution Module is not installed. Without the Labor activated, this entire section will also be "grayed out" and inaccessible. Optional - This is the default setting if the Labor Distribution Module is installed. It allows the employees to select whether they want to enter tips or quantities at the clock of in the Use The Computer As a Time Clock window. 3651 Walnut Ave. Chino, CA 91710 Phone 909.664.9980 Web SmartClock.com ©2013 Desco Industries, Inc. TB-6802 July 2013 18 Out-of-the-Box® Pro _______________________________________________________________________________ Previous Day Option The default for this field is “N”. This option is used to control the day the punches are displayed on. The program will divide the value in the MP HOURS LIMIT by three and subtract it from 12:00am to determine what punches will be placed into the next calendar date. For example: if the MP hours limit is 14 (default value), then all the punches from 7:20pm the day before will be pulled to the next calendar date. If your company begins its day on Sunday “third shift” before midnight (11:00pm or 23:00, for example) but wants to have the hours displayed under the following day’s date, then set the Previous Day field to “Y”. The hours will display as 8.0 for Monday. Set the Previous Day field to “N” if you want the hours to be reported based on the date of the IN punch. Charge Paid Breaks To (For Labor Distribution Users Only) This field controls how break dollars are calculated on reports. Default to Job Code If you want to calculate break dollars using the rate associated with the default job code rate in the employee’s information screen. Job In Progress If you want to calculate break dollars using the rate associated with the last job code that the employee was working on prior to the break. Additional Options Apply 3 Minute Duplicate Rule If this option is activated, the program will only consider the first punch by an employee within a 3 minute time span to be the “valid” punch. Any additional punches made in a 3 minute window will be discarded. Accept Labor Codes not defined in Table This option is used if you want to allow your employees to use job/labor codes which you did not define in Browse Job Codes section of the program. This is useful for companies who have a large number of job codes and are not interested in defining a restrictive table. The only problem with this option, is that if an employee types in a code which is not is use, the program will still accept it! Enable Selection of Badge Numbers in PC_Clock This option is for use by companies that utilize the PC_Clock option (please refer to the complete manual or built-in help system for full details on this feature) for employees to clock in and out at their PC’s. If this option is selected, employees will be able to select their badge number (or employee number as specified by the Clock In By field) from a convenient drop down list. For companies concerned with security and “buddy punching”, not selecting this option will force employees to “know” their badge number (or employee number). The drop down menu will not be available. CLOCK/BADGE SETTINGS TAB Clock In By: Badge Number Select this option if employees will be using badges. The badges that are included with the Out-of-the-Box® System are pre-encoded with sequential numbers that are cross referenced with the employees’ file numbers in the Employee Information Screen. The badges included with the system (unless it was specified differently via a custom request) are encoded with 6 digits. Employee Number This option allows employees to punch in with their employee numbers in the Use the Computer as a Time Clock screen. It also allows the user to encode the actual employee number on the badges the employees use to clock in and out. Employee number badges are normally encoded with 10 digits to match the employee number field in the Employee master record. 3651 Walnut Ave. Chino, CA 91710 Phone 909.664.9980 Web SmartClock.com ©2013 Desco Industries, Inc. TB-6802 July 2013 19 Out-of-the-Box® Pro _______________________________________________________________________________ Length This field controls the length of the expected badge number or employee number during the import of punches. The default setting for this field is 6. The value in this field should not be changed unless you have special badge requirements or are utilizing the employee number option. The employee number default is 10. Badge Type Magstripe, Barcode or Custom for proximity badges are available. The “custom” setting is not limited for use only with proximity badges. You can also select the “custom” setting for Magstripe or barcode badges if you have special badge requirements (for example: you need to set up a badge length greater than 6 or 10). Mag/Barcode If you are utilizing a clock with a barcode or magstripe (credit card type) reader and badges, you need to have this option selected. If you are using badges with special badge numbers or employee numbers, please refer to the “Custom” option below. Custom (Proximity) Note: All proximity clocks are configured to decipher proximity badge information via internal menu settings at the factory and do not need to have these custom proximity settings configured. If you are using are using badges with special badge numbers or employee numbers or you want to have the software decode proximity badge information instead of having the Smart Clock do it, you may select this option Smart Clock, Inc. sells proximity readers that work with specific HID or MOTOROLA “proximity” identification badges. Proximity badges are convenient to use. They do not need to be aligned with slots, slid at a certain speed, or placed into a narrow opening. You simply hold a proximity badge in front of the reader to activate the clock. You do not have to touch the badge to the front of the unit; simply hold it between ¼ inch to ½ inch away from the sensor diagram on the right hand side of the clock. Proximity badges are available in various formats such as 26-bit, 34-bit, 37-bit, and others. Regardless of the bits, HID badges generally provide a 16 character output and MOTOROLA badges provide a 10 character output that can be read and deciphered by the Out-of-the-Box® Time and Attendance System. To use the proximity settings in the software, you must be familiar with the information encoded on your existing proximity badges and their format. The program will require you to enter in very specific information regarding the data on the badges within the related fields. If these settings are not correct, the transactions will not be read into the program properly. If you use special badges with lengthy encoded characters and a magstripe or barcode clock you may also use this option to specify where the program should read the employee or badge data from within the transaction. This option is provided for advanced users and does require knowledge of the characters encoded on the badges (just as with the proximity badge option). In addition, the decoding options on the clock will need to be adjusted so they do not conflict with the software settings. Please see the Button Description section in Chapter 9 of the manual for more information. Badge Length Enter the number of characters encoded in the badge. The default setting for HID badges is 16. The default setting for MOTOROLA badges is 10. Start Position Enter the character position where the data that you want to read into the program begins. Often the first characters in the output provide data that is not relevant for providing the badge number. For example: 1 2 3 4 5 6 7 8 9 10 11 12 13 14 15 16 The line above represents the 16-character output generated by the HID proximity badge. If the data you want to read in begins on character 11, you would enter 11 in this field (11 is the default for HID badges). 3651 Walnut Ave. Chino, CA 91710 Phone 909.664.9980 Web SmartClock.com ©2013 Desco Industries, Inc. TB-6802 July 2013 20 Out-of-the-Box® Pro _______________________________________________________________________________ 1 2 3 4 5 6 7 8 9 10 The line above represents the 10-character output generated by the MOTOROLA proximity badge. If the data you want to read in begins on character 6, you would enter 6 in this field (6 is the default for MOTOROLA badges). Number of Characters In this field you enter in the number of characters you want to read in from the starting position you specified in the Start Position field. This number is inclusive; therefore, if you select 6 characters and your starting position is 11 (as shown in the example above) the included characters will be 11, 12, 13, 14, 15 and 16. The default setting for both HID and MOTOROLA badges is 5 characters. Length of Output Number (grayed out) This field is configured to the number you specified in the Length field of the Clock in by area. Please keep in mind that badge numbers should generally be set to 6 and employee numbers set to 10, unless you have special badges or conditions. Decode Number Check this box if you want the data you selected to bring in from the 16 character output to be translated by the Out-of-the-Box® program into the badge number (or employee number). If you do not select this option, the program will simply bring in the data “as is”. HID users need to make sure this box is checked; if not, the data will not be properly read by the program and your transactions will be rejected when you poll! MOTOROLA badge users must make sure that this box is unchecked; if not, the data will not be properly read by the program and your transactions will be rejected when you poll! If you utilize these advanced features with a Mag-stripe or barcode clock, you should not enable this field. If you activate it, the data will not be properly read by the program and your transactions will be rejected when you poll! 3651 Walnut Ave. Chino, CA 91710 Phone 909.664.9980 Web SmartClock.com ©2013 Desco Industries, Inc. TB-6802 July 2013 21 Out-of-the-Box® Pro _______________________________________________________________________________ Special Earnings Adding / Modifying a Special Earnings Code Special Earnings Code Information Special earning codes define special events such as vacation, jury duty, sick days, etc. They provide a “reason” when employees are absent. You don’t have to enter in every possible code in this area at the very beginning of the installation, (codes can be added as they are required) but it is a good idea to have them established first. Time Cards Using this Special Earnings Code This tab will open a limited browse the CARDS file window which displays the employee number, date, time, job code, tips, and special earnings code. Special Code Enter all special earnings codes (A-Z, 1-9) used by your company. An unlimited number of special earnings codes are permitted. These codes represent such earnings as vacation, sick, holiday, bonus, commission, etc. For example: H - Holiday V – Vacation S – Sick J – Jury Duty B – Bereavement Description Enter the description for each code. Include In Overtime Controls whether the non-paid hours for an employee will or will not be included in the overtime calculation for the week. Example of the overtime field with a weekly over 40 overtime rule. (The overtime settings found within the Rules of Pay section of the program). John comes to work Monday, Tuesday, Thursday, Friday, and Saturday for 8 hours a day (40 hours). On Wednesday, John was sick for 8 Hours. The total hours for the week are 48 hours (40 hours worked and 8 hours non-worked). If the Include In Overtime is set to “Yes” for Sick, the program will calculate the total hours for the week as 40 regular hours and 8 overtime hours. If the Include In Overtime is set to “No” for Sick, the program will calculate the total hours for the week as 48 regular hours. 3651 Walnut Ave. Chino, CA 91710 Phone 909.664.9980 Web SmartClock.com ©2013 Desco Industries, Inc. TB-6802 July 2013 22 Out-of-the-Box® Pro _______________________________________________________________________________ Rules of Pay Adding / Modifying a Rule of Pay Rule Information The “rules of pay” are often referred to as “shifts” or “shift codes” in other programs. These “rules” govern when employees are supposed to be “in” and “out” for the day, their lunch rules, overtime settings and more. You can establish rules of pay for individual employees, groups of employees, or configure just one simple rule for everyone in your company. The amount of detail depends upon how strict your company policy is regarding issues like starting times, ending times, lateness, working late, etc. The rules you create become part of an available list of rules that you can assign in the Employee Schedule section of the program. Employees Using this Rule This tab allows quick access to a limited employee schedule window that displays the employees who are utilizing the specified rule of pay and on which specific days. Rule Name/Code Enter the rule of pay number. Rounding Select actual if employees are paid for actual elapsed time and no rounding is required. Select tenths to round punches to tenths of an hour. Select quarters to round punches to the nearest quarter of an hour. Start Time Enter the scheduled starting time as hours and minutes. Early Arrival Unpaid Minutes Enter the number of minutes (00-60) prior to the rule of pay start time for which employees will not be paid. You only need to use this field if your company rules require it or you wish to make use of this option. The program does NOT require that you enter a value in this field. Late Arrival Grace Minutes Enter the number of minutes (00-60) after the rule of pay start time for which employees will be paid. You only need to use this field if your company rules require it or you wish to make use of this option. The program does NOT require that you enter a value in this field. Stop Time Enter the scheduled ending time as hours and minutes. 3651 Walnut Ave. Chino, CA 91710 Phone 909.664.9980 Web SmartClock.com ©2013 Desco Industries, Inc. TB-6802 July 2013 23 Out-of-the-Box® Pro _______________________________________________________________________________ Early Departure Grace Minutes Enter the number of minutes (00-60) prior to the rule of pay stop time for which employees will be paid. You only need to use this field if your company rules require it or you wish to make use of this option. The program does NOT require that you enter a value in this field. Late Departure Unpaid Minutes Enter the number of minutes (00-60) after the rule of pay stop time for which employees will not be paid. You only need to use this field if your company rules require it or you wish to make use of this option. The program does NOT require that you enter a value in this field. Lunch Is Select Paid if the employees’ Minutes Allowed for Lunch are not subtracted from the total hours for the day. When paid is selected and the employee is required to punch In and Out for lunch at the clock, the program will ONLY pay up to the amount specified in the Minutes Allowed For Lunch field. Paid Lunch Example: John punches Out for lunch at 12:00 PM and punches back In at 1:15 PM. The Rule of Pay John is scheduled on for this day has 60 minutes in the Minutes Allowed for Lunch field. The program will ONLY pay 60 of the 75 minutes, subtracting 15 minutes from the total day. Select Not Paid if the employees’ time is subtracted from the total hours for the day. When you select this option and the employee is required to punch In and Out for lunch at the clock, the program will SUBTRACT the elapsed time of the lunch punches or the Minutes Allowed For Lunch, whichever is greater. Not Paid Example: John punches Out for lunch at 12:00 PM and punches back In at 1:15 PM. The Rule of Pay John is scheduled on for this day has 60 minutes in the Minutes Allowed for Lunch field. Since the elapsed time that John took for lunch is greater than the rule for an unpaid lunch, the program will SUBTRACT 1 hour and 15 minutes from John’s total hours for the day. If the employee does not use the clock for lunch, the program will ONLY subtract the amount of minutes specified in the Minutes Allowed For Lunch Field regardless of the amount of time the employee actually takes for lunch. Lunch Type Standard or Fixed: The Standard setting allows the program to dynamically remove the minutes allowed for lunch and is the preferred method for handling lunch deductions in the program. Fixed is a special lunch type that must be requested from Smart Clock, Inc. It is not available automatically when you use the program. Fixed allows you to specify exactly at what time lunch needs to be deducted from the employee’s time for the day. For example, if lunch must always be taken from 12:00 to 12:30 (regardless of when an employee really went to lunch), this setting would be useful to you. There is also a variation of this idea that can be used with the Standard Lunch Type named Standard Set Lunch. This is discussed in the Lunch Start Time area below. Minutes Allowed For Lunch Enter the number of minutes employees are allowed for lunch. Employees clocking in and out for lunch will be deducted the greater of either the lunch deduction or the elapsed time for lunch they have taken. Therefore, the system will only deduct the elapsed time if no lunch deduction is specified. Minimum Hrs Before Lunch Deduction Enter the minimum number of hours in a day an employee must work before the lunch deduction is taken. Should an employee not work a full shift, the lunch deduction will not be taken unless the elapsed hours for the day equal or exceed this value. The minimum value for this field is 1 hour. Half hour settings are not permitted. Lunch Start Time Enter the time of day lunch is to be deducted when employees are not required to clock in and out for lunch. You should leave this field blank if there is no specific time when lunch must be taken. 3651 Walnut Ave. Chino, CA 91710 Phone 909.664.9980 Web SmartClock.com ©2013 Desco Industries, Inc. TB-6802 July 2013 24 Out-of-the-Box® Pro _______________________________________________________________________________ If this field is empty and you are using the Labor Distribution option, the lunch deduction is subtracted from the job code the employee is working on when the Minimum Hrs Before Lunch Deduction is met. Example: The Minimum Hrs Before Lunch Deduction is 5, the Minutes Allowed for Lunch is 30 and the Lunch Start Time field is left empty. John punches in at 9:00 am on job 1, changes to job 2 at 11:00am, changes to job 3 at 1:00pm and leaves for the day at 5:00pm. If you count 5 hours forward from John’s 9:00am starting time you will find that 2:00pm is the hour when the Minimum Hrs Before Lunch Deduction threshold of 5 hours is met. Since John started working on job 3 at 1:00pm and the Minimum Hrs Before Lunch Deduction were met at 2:00pm, the lunch deduction of 30 minutes is subtracted from job 3. If you specify a lunch start time in this field and you are using the Labor distribution option, the lunch deduction is subtracted from the job code the employee is working on at that time. Example: The Minimum Hrs Before Lunch Deduction is 5, the Minutes Allowed for Lunch is 30 and the Lunch Start Time is set to 12:00pm. John punches in at 9:00 am on job 1, changes to job 2 at 11:00am, changes to job 3 at 1:00pm and leaves for the day at 5:00pm. Since John was working on Job 2 in the hours between 11:00am and 1:00pm and the Lunch Start Time was specified as 12:00pm, the lunch deduction of 30 minutes is subtracted from job 2. In addition, since John worked from 9:00am to 5:00pm, a total of 8 hours (prior to the lunch deduction), he easily meets the Minimum Hrs Before Lunch Deduction requirement of 5 hours for the day. ****NEW**** Standard Set Lunch option using the Lunch Start Time. This option for not-paid lunch uses this field and the Minimum Hrs Before Lunch Deduction field to deduct the lunch from the lunch start time you specify if an employee meets the minimum hours for the lunch deduction. If the minimum hours are not met, the program will not remove the lunch at the start time that is specified. If the hours are met, the lunch will be removed from the pair of punches that includes the specified lunch start time. Example: Let’s say the lunch start time is set to 12:00pm with 5 hours specified as the minimum hours before lunch deduction and the lunch deduction is set to 30 minutes. If an employee clocks in for the day at 9:00am and leaves at 1:00pm, then returns at 2:00pm and leaves for the day at 5:00pm, the program will remove the 30 minutes from the 9:00am to 1:00pm groups of punches and arrive at a calculation of 3.50 hours for that period of time instead of 4.00 hours. The lunch is taken out from 12:00pm to 12:30pm. Hours Before Daily Overtime Enter the number of hours in one day after which you must pay overtime. If you are not subject to daily overtime, enter 0.00. Daily Overtime Multiplier If you must pay daily overtime, enter the percentage of regular pay (e.g. to pay time and a half enter 1.50). Otherwise, enter 0.00. Hours Before Daily Double Time Enter the number of hours in one day after which you must pay a second level of overtime. If you are not subject to a second level of daily overtime, enter 0.00. Daily Double Time Multiplier If you must pay a second level of Daily overtime, enter the percentage of regular pay (e.g. to pay double time enter 2.00). Otherwise, enter 0.00. Hours Before Weekly Overtime Enter the number of hours in one week after which you must pay overtime. If you are not subject to weekly overtime, enter 0.00. Weekly Overtime Multiplier If you must pay weekly overtime, enter the percentage of regular pay (e.g. to pay time and a half, enter 1.50). Otherwise, enter 0.00. Hours Before Weekly Double Time Enter the number of hours in a week after which you pay a second level of weekly overtime. If you are not subject to a second level of weekly overtime, enter 0.00. 3651 Walnut Ave. Chino, CA 91710 Phone 909.664.9980 Web SmartClock.com ©2013 Desco Industries, Inc. TB-6802 July 2013 25 Out-of-the-Box® Pro _______________________________________________________________________________ Weekly Double Time Multiplier If you must pay a second level of weekly overtime, enter the percentage of regular pay (e.g. to pay double time enter 2.00). Otherwise, enter 0.00. Job Codes Adding / Modifying a Job Code Record Job Code Information This is the default tab for this screen. It displays the Job Code Information. Job codes allow you to clearly track which task an employee was working on and for how many hours. This option is only available if you requested that the Labor Distribution option be activated when you purchased the software. Generally, you only use this option if you purchased a 225C “keypad” clock unit, but it is possible to activate it without use of the clock unit. Job Code Enter up to a 10-digit numeric job code. Description Enter up to a 20- character alphanumeric description of the job code. Payment Method Each job code can have one of three different rate types: 1. Base Rate Using this option will create a new hourly base rate which overrides the base rate in the Employee Master Record for the amount of hours the employee works on this job. 2. Supplemental Pay An additional amount that is added to the base rate in the Employee Master Record. 3. Supplemental Percentage An additional percentage amount that is added to the employee base rate in the Employee Master Record. 3651 Walnut Ave. Chino, CA 91710 Phone 909.664.9980 Web SmartClock.com ©2013 Desco Industries, Inc. TB-6802 July 2013 26 Out-of-the-Box® Pro _______________________________________________________________________________ National Holidays Adding / Modifying a Holiday Record Holiday Information This section is very straightforward. You simply need to enter in all of the dates for the holidays you wish to pay for the year. You can enter in holidays for the current year only or multiple years in advance. It is important to enter the actual date that you wish to pay the employees for. For example, in 2009, July 4th fell on a Saturday. Most companies do not work on Saturday, therefore the paid holiday was moved to July 6th. Thus, in the program you will want to enter the 4th of July holiday on the 6th, not the 4th , so the program automatically provides a special earnings entry on the 6th for the selected employees. Holiday Name Enter the name of the Paid Holiday. Holiday Date Enter the date of the day that is observed as a paid Holiday. Earnings Code Enter the Special Earnings Code to associate with the National Holiday. (The Earnings Code is usually the Holiday code). Pay Controls the way the software generates the holiday hours for the employees. If All Employees is selected, the program will generate holiday hours for all employees whether the employee is scheduled to work on the day the holiday occurs or not. If Scheduled Employees is selected, the program will ONLY generate national holiday hours if the employee is scheduled to work on the day the holiday occurs. Processed Allows control over what holidays the program will automatically create hours for. When entering new holidays set this field to no. The program will automatically change this field to yes when the specific holiday date passes. If you want the program to reprocess the specific holiday date that has already passed, manually change the processed field back to no; then, from the Utility menu, select Compute Holiday Time Cards. This will cause the program to recreate the holiday hours for the employee time cards. Default Rule Select this option if the number of holiday hours needs to be generated according to the default rule of pay code in the employee records. Scheduled Rule Select this option if the number of holiday hours needs to be generated according to the rule of pay the employees are scheduled for on that specific day. 3651 Walnut Ave. Chino, CA 91710 Phone 909.664.9980 Web SmartClock.com ©2013 Desco Industries, Inc. TB-6802 July 2013 27 Out-of-the-Box® Pro _______________________________________________________________________________ Holiday Override There is a parameter in the Employee Setup that can override the Default Rule & Scheduled Rule above. This parameter, Holiday Override, allows the employee to get paid a fixed number of hours regardless of his Rule settings. This can be handy when a part time employee gets paid a reduced number of hours for a holiday, or when company policy pays a number of hours different that the Scheduled number of hours. For example, if an employee works 4 – 10 hour days, but should only be paid 8 hours for a holiday, the Holiday Override would be set to 8. If Holiday Override is set to 0 (default), the employee will get paid based on the Rule chosen in the Holiday setup. See screen below for the location of the Holiday Override setting. 3651 Walnut Ave. Chino, CA 91710 Phone 909.664.9980 Web SmartClock.com ©2013 Desco Industries, Inc. TB-6802 July 2013 28 Out-of-the-Box® Pro _______________________________________________________________________________ Departments Adding / Modifying a Department Record Department Information This is the default tab for this screen. It displays the department information. Employees in this Department This tab will display a limited version of the browse employees by department name window. Please see the Browse Employees by Department Name section of the manual for a complete description of available fields and options. Department Enter the department identification number or code (up to a 20 character alphanumeric code). Description Enter a description or title for this department. This description will appear on all printed reports. 3651 Walnut Ave. Chino, CA 91710 Phone 909.664.9980 Web SmartClock.com ©2013 Desco Industries, Inc. TB-6802 July 2013 29 Out-of-the-Box® Pro _______________________________________________________________________________ Semimonthly Periods Browse Periods The Periods screen only applies if you are using a semimonthly pay frequency. The program will automatically create the table according to the information listed above if semimonthly is selected in the Company Record screen. A new table should only be created if the company’s pay schedule differs from the one detailed above. Adding a Period Record Entry into this screen is only necessary if the Pay Period is set to semimonthly in the Company Record Screen. Start Of Period Enter the start date of your semimonthly period. End Of Period Enter the end date of your semimonthly period. 3651 Walnut Ave. Chino, CA 91710 Phone 909.664.9980 Web SmartClock.com ©2013 Desco Industries, Inc. TB-6802 July 2013 30 Out-of-the-Box® Pro _______________________________________________________________________________ Chapter 5 Employee Master Information Employee Setup Adding / Modifying an Employee Record Employee Information This is the default tab for this screen. It displays the employee information. Employee’s Daily Schedule This tab allows quick access to the employee’s schedule information. Please refer to the Employee Schedule section of the manual for a complete description of the available fields and options. Employee Default Rule of Pay This tab allows quick access to employee’s default rule of pay information. Please refer to the Rules of Pay section of the manual for a complete description of the available fields and options. Employee’s Time Cards This tab allows quick access to a complete listing of the employee’s “punch” information. The screen displays the employee number, date, time, job code, tips and special earnings code for each transaction. ** Required Fields. ** Employee Number Assign each employee a unique numeric or alphanumeric code up to 10-digits. The program will use this code to refer to this employee. (Please Note: only numeric information can be entered in this field if employees will be utilizing the Smart Clock to clock in and out. The Smart Clock only stores numeric data.) **Last Name Enter the employee’s last name. **First Name Enter the employee’s first name. 3651 Walnut Ave. Chino, CA 91710 Phone 909.664.9980 Web SmartClock.com ©2013 Desco Industries, Inc. TB-6802 July 2013 31 Out-of-the-Box® Pro _______________________________________________________________________________ Middle Name Enter the employee’s middle name or initial. **Badge Number Assign each employee a unique six-digit badge number from those provided with the system. The badge number is cross-referenced to the employee number when the clock punches are imported into the system during the clock polling procedure. If an employee is designated as terminated, the program will automatically re-number the badge number to include a – in the first position and disable the employee badge number entry field. This procedure will make the badge number available for use within another employee record without conflict. If the employee is later reactivated, the program will automatically assign the next largest available badge number to the employee. (Please Note: only numeric information can be entered in this field if employees will be utilizing the Smart Clock to clock in and out. The Smart Clock only stores numeric data.) SSN Enter the employee’s social security number. Phone Number Enter the employee’s telephone number. **Classification Select the employee’s classification. Full Time Part Time Temporary Other **Pay Type Enter the employee’s pay type. H—Hourly S—Salaried **Schedule Type Enter the employee’s schedule type. Standard Drop Off Perpetual The program will automatically assign the employee a schedule under WEEK 99. 99 is the default program schedule whether the employee is set to Standard, Drop-Off, or Perpetual. WEEK 99 will appear in the Employee Schedule portion of the program and cannot be deleted! You can only modify WEEK 99. The program will default to the schedule in WEEK 99 if there are no additional schedules other than WEEK 99. If you’ve made many changes to the employees’ schedules and find that you would like to put all of the employees back on their default schedule, it is not necessary to modify all of the entries manually. There is a Rebuild Employee Schedule option (pictured below) that will allow you to set every active employee’s schedule to WEEK 99. Standard This schedule type is for employees who have a fixed schedule from week to week. A standard schedule type will allow you to define one week (the current week) for an employee in the Employee Schedule screen. Standard Example: Noel is the receptionist. She works 9:00AM to 5:00PM Monday through Friday every week. The standard schedule type would be used for this employee type. Drop Off scheduling is used to schedule employees who change schedules from week to week with a non recurring pattern. This schedule type allows you to define up to 52 weeks of schedules in advance. This is done by creating multiple schedule line items in the Employee Schedule screen with a different week number for each week you want to schedule in advance. 3651 Walnut Ave. Chino, CA 91710 Phone 909.664.9980 Web SmartClock.com ©2013 Desco Industries, Inc. TB-6802 July 2013 32 Out-of-the-Box® Pro _______________________________________________________________________________ Drop Off Example: Adam is going on vacation next week. To configure the program to automate the scheduling process, 3 weeks of scheduling have to be entered into the schedule screen. The first (current) week is configured with the rules of pay codes that Adam is working for the week. For the second (next) week, enter the special earnings code that was created for vacation for the days of the week that Adam is going to be on vacation. The third (week after next) enter the rule of pay codes that Adam will be working when he comes back from vacation. As each week passes, the program will Drop Off one schedule and load the next schedule. After it has completed the last schedule in this example (week after next) it will not remain active. Adam will be unscheduled until additional schedules are entered. Perpetual is selected if the employee’s schedule rotates for a number of weeks before repeating. The schedules are advanced one week, and the prior week’s schedule is then appended to the last week of the cycle. This method is recommended when schedules rotate on a predictable basis. If this method is chosen, the perpetual cycle must be configured beginning with weeks 1, 2, 3, and so on. Do not attempt to assign the perpetual cycle beginning with the week number the employee is currently working in! Perpetual Example: Anthony works a 3 day week, 4 day week, 3 day week, 4 day week. This schedule rotates every 2 weeks. To configure the program to automate the scheduling process, 2 weeks of scheduling have to be entered into the schedule screen. The first (week 1) week is configured with the rules of pay that Anthony will work for the 3 days. The second (week 2) week is configured with the rules of pay that Anthony will work for the 4 days. The program will rotate these two schedules until additional schedules are entered. Base Pay Rate Enter the employee’s regular hourly rate. This field is optional; by entering the employee's hourly rate the reports will also show the gross dollars for the employees. **Default Rule of Pay Enter the employee’s default rule of pay. The default rule of pay is used to calculate the employee hours for an unscheduled day or if a daily schedule is not assigned. Selecting the arrow to the right of the field will display a drop-down menu detailing the available rule of pay selections. Please do not use the Off rule of pay for this field. The Off is for INTERNAL USE ONLY. **Default Job Code Enter the default job code that the employee’s hours will be allocated to. If an employee bypasses the entry of a job number by pressing the Enter key (at the Smart Clock) when prompted to enter a job number or when punching in or out while using Use Computer as Time Clock, the program will apply the hours to this job code. Selecting the arrow to the right of the field will display a drop-down menu detailing the available job code selections. **Department Enter the employee’s department code. The default department code is used to sort the time & attendance reports. Selecting the arrow to the right of the field will display a drop-down menu detailing the available department code selections. Address Enter the employee’s address. City Enter the employee’s city of residence. State Enter the employee’s state of residence. Zip Enter the employee’s zip code. Zip Plus 4 Enter the zip plus 4 number, if applicable. **Hire Date Enter the employee’s date of hire. A calendar option is provided for those who wish to browse through the calendar to select the date. The program will calculate the probation period from this date to determine eligibility for national holidays. **Probationary Period Enter the number of days of the probationary period. Special earnings will not apply during this specified period. Guaranteed Daily Hours Enter the total hours and minutes if the employee is entitled to a guaranteed minimum number of hours on a daily basis. If this option is chosen, each employee will require at least two punches each day to allow the program to calculate and provide the remaining guaranteed hours for the day. The use of Guaranteed Daily Hours in conjunction with Guaranteed Period Hours for the same employee is not recommended. 3651 Walnut Ave. Chino, CA 91710 Phone 909.664.9980 Web SmartClock.com ©2013 Desco Industries, Inc. TB-6802 July 2013 33 Out-of-the-Box® Pro _______________________________________________________________________________ Guaranteed Period Hours Enter the total hours and minutes if the employee is entitled to a guaranteed minimum number of hours for the pay period. The program will only calculate the guaranteed period hours for the previous period. If an employee is scheduled for any day in the period, the program will only add punches for those days that the employee is scheduled for, up to the value in the Guaranteed Period Hours field. If an employee is not scheduled, then 8:00am to 5:00pm punches will be added until the total is equivalent to the value in the Guaranteed Period Hours field. In this case, the program will not add hours for any day that employee already has punches for. Absent entries will be replaced with 8:00am to 5:00pm punches. The use of Guaranteed Period Hours in conjunction with Guaranteed Daily Hours for the same employee is not recommended. Date of Birth Enter the employee’s date of birth. A calendar option is provided for those who wish to browse through the calendar to select the date. **Status Select the employee’s status. A— T—Terminated Active Termination Date The program will automatically fill in the current date in this field when the employee status is set to terminated. Please note that terminated employees will no longer appear on the CARDS or schedule screens. In order to view a terminated employee’s punches, you must mark him/her as active first! If an employee is designated as terminated, the program will automatically re-number their badge number to include a – in the first position and disable the employee badge number entry field. This procedure will make the badge number available for use within another employee record without conflict. If the employee is later re-activated, the program will automatically assign the next largest available badge number to the employee. Holiday Override This parameter was discussed in the Holiday section. If a value here, other than 0 is entered, this employee will be paid the enterer number hours for any holiday he gets paid for. 3651 Walnut Ave. Chino, CA 91710 Phone 909.664.9980 Web SmartClock.com ©2013 Desco Industries, Inc. TB-6802 July 2013 34 Out-of-the-Box® Pro _______________________________________________________________________________ Employee Schedule Adding / Modifying a Schedule Record This screen allows the user to enter rules of pay for every day of the week for each employee. The program will automatically assign the employee a schedule under WEEK 99. 99 is the default program schedule whether the employee is set to Standard, Drop-Off, or Perpetual. WEEK 99 will appear in the Employee Schedule portion of the program and cannot be deleted! You can only modify WEEK 99. The program will default to the schedule in WEEK 99 if there are no additional schedules other than WEEK 99. If you’ve made many changes to the employees’ schedules and find that you would like to put all of the employees back on their default schedule, it is not necessary to modify all of the entries manually. There is a Rebuild Employee Schedule option in the Browse Employee Schedule drop down menu that will allow you to set every active employee’s schedule to WEEK 99. Employee Number Enter a 10-digit employee number or click on the arrow to the right of the field to access a list of all the employees. Scroll the list to access the specific employee record, then click on it. Enter the Rule of Pay Enter a rule of pay code for each day that the employee works. This is done by either typing the rule of pay code, or clicking on the arrow to the right of the field to access a list of all the rules of pay that have been defined in the program. The days that an employee does not work MUST have the rule of pay code “Off” entered. This will prevent the program from reporting the employee as being absent for a day the employee was not scheduled to work. Week Number: This field allows the user to enter schedules for the current week (week 1) and up to 52 weeks in advance. The Schedule Type in the Employee Master Record controls how this field is used. All employees who are set to the schedule type Standard in their employee record will not have access to the week number field (it defaults to WEEK 99) because their schedules never change from week to week. All employees who are set to the schedule types Drop Off or Perpetual in their employee record will have access to the week number field to allow the creation of schedules for upcoming weeks. 3651 Walnut Ave. Chino, CA 91710 Phone 909.664.9980 Web SmartClock.com ©2013 Desco Industries, Inc. TB-6802 July 2013 35 Out-of-the-Box® Pro _______________________________________________________________________________ Chapter 6 Polling/Manual On-Line Data Gathering Now that the basic data entry is completed, the next two chapters will focus on the two areas of the program that are used the most. Manual On-Line Data Gathering collects all employee “punches” from the Smart Clock and resets the clock’s memory. The Smart Clock should be polled daily but may be polled more frequently, if necessary. Polling frequency is determined by such factors as the amount of memory in the clock, as well as the number of employee clock in and outs per day. The clock can be polled as often as you like. The clock-polling program will communicate with the first clock on the line. All data collected since the last polling of the clock's memory will be transmitted to the computer. If there are multiple clocks on the line, each will be polled in succession, beginning with the clock with the lowest address. It is important to note that the clocks are operational during the transmission process. Any transactions that occur during the transmission will be retained in memory until the next clock polling. Working On Line Displays the line number of the clock currently being polled. Working On Clock Displays the clock id of the clock currently being polled. Status The program will update this field to detail what stage of the polling procedure it is currently in. Automatically Fix Missing Punches With this feature selected the program will insert a punch from the start time or end time of the rule of pay the employee is assigned to for that day based on their schedule. If the employee is not scheduled for that day, the program will use the default rule of pay number in the employee master record for that employee. Remove File After Import We recommend that this box remain unchecked. With this box checked, the program will delete the raw file of employee punches. Once removed there is no way to reload the punch data for that polling. Help Provides access to the help file. Start Begins the clock polling procedure. The program will poll all of the available clocks. The auto poll field in the clock configuration section of the program controls whether a clock will be polled or 3651 Walnut Ave. Chino, CA 91710 Phone 909.664.9980 Web SmartClock.com ©2013 Desco Industries, Inc. TB-6802 July 2013 36 Out-of-the-Box® Pro _______________________________________________________________________________ not during this procedure. Thus, if only one specific clock needs to be polled, the auto poll on all of the other clocks can be set to N to prevent the program from attempting to poll them. Disable Diagnostic Feedback This options when selected will disable the scrolling data that is passing between the clock and the program. Since this option only adds a small time delay, it is recommended that this remain unchecked. Set Ethernet Delay This button will allow you to change the Ethernet wait time when communicating with a clock across a network. This will allow for variations in network speed, and number of switched links between the computer and the clock. If received data from a clock reports errors, increase this value by 25 or 50 units until the errors no longer occur. A normal setting of 100 should work for most installations. Stop This button is gray when you first access this window. Pressing this button cancels the polling procedure. You can select to start the polling again or exit the window by selecting the close button. Close Exits the window after the polling procedure is complete or if you select to abandon the procedure by clicking on the stop button. Entering Missing Punches Entering missing punches is essential to obtaining accurate calculations of hours on reports. If incorrect total hours are appearing on reports, missing punches will need to be corrected in the program. The Adjustment to Hours Screen may be used to pinpoint missing punches. This screen will display "MP" (missing punch) or "NP" (no punch) for days that the employees forgot to punch or didn't use the clock. After entering missing punches, the program will automatically re-calculate employee hours. Entering missing punches can be done by: 1. Selecting Adjustment to Hours from the Browse-Time Cards section of the main menu or clicking on the CARDS button on the dashboard and editing the employee punch data. Adjustment to Hours or Cards Screen 3651 Walnut Ave. Chino, CA 91710 Phone 909.664.9980 Web SmartClock.com ©2013 Desco Industries, Inc. TB-6802 July 2013 37 Out-of-the-Box® Pro _______________________________________________________________________________ The Adjustment to Hours screen allows the user to enter missing punches, manual punches, and special earnings (sick, vacation, etc.) It is also a convenient screen to view the total hours by employee and company. This window is quite versatile. If you right click on a punch record with your mouse, you will access a shortcut menu that allows you to: add an IN punch, add an OUT punch, delete a punch, change a punch, add a punch and even refresh the screen! Column Sorting The screen can be sorted by any column by clicking on the header of the column. Criteria are used to select specific data to be viewed throughout the system. Please refer to the Criteria Selection section of the manual for a complete description of the available fields and options. Select Employee This drop down control allows you to look at any employees punches. Simply click on this control and an employee list will come up. Select the employee you want to view and the screen will update. Start Date / End Date These drop down controls allow the user to select a date range they are interested in viewing. Once the range is selected, with or without an employee selection, click on the “Filter” button to perform the filter. Column Move Option If there is a column you are interested in looking at, for example the “special column” that might be off screen, simply grab the heading of that column and move it to where you want it to be located. Automatic Day / Employee Selection If there is a particular employee / day that is of interest, double click on any punch for that day and all of that employees punches for that day will be selected. This is very helpful when trying to find a missing punch issue. Adding Missing Punches When adding a missing punch, the user does not need to worry about whether it is an IN or an OUT punch. If a punch is missing, simply click on the line with the missing punch. If the OUT punch box has no entry, click on OUT Punch and enter the time that is missing. The program will automatically re-order and re-combine the punches in the proper order. Hours / Minutes Format If you prefer to see hours in HH:MM format instead of decimal hours, click on the HH:MM button. Click on it again to get back to decimal hours. Changing Punches To change an existing punch, select the punch and click on “Change Punch” to get the following screen Once the changes to the punch are made, click on OK to save them. If any changes caused a reorder of the punches for the day, they will automatically get re-ordered and recalculated. The “Show Hours with this Date” box allows the user to select when the hours for this punch should be shown if the employee worked over night so that the out punch is on the day after the in punch. The In Punch button is used to add an in punch for an employee Delete IN Punch allows the user to delete an incorrect IN punch Delete OUT Punch allows the user to delete an incorrect OUT Punch 3651 Walnut Ave. Chino, CA 91710 Phone 909.664.9980 Web SmartClock.com ©2013 Desco Industries, Inc. TB-6802 July 2013 38 Out-of-the-Box® Pro _______________________________________________________________________________ Delete Record allows the user to remove the entire line of data selected (both In and Out Punch) The Out Punch button is used to add an out punch for an employee The Special Earnings button is used to add non-worked hours to an employee who has no punches for a day (Absent) and NP in the notes column. The Change Job button (Labor Distribution Option Only) is used throughout the day as the employee changes from job to job. (Please note: when the Change Job button is used the program will create two (2) identical punches, this is normal and will preserve the even punch matching.) This window will also allow you to specify the previous Tip or Quantity (depending upon which option you selected in the Company Master window) that was tied to the job code in the window. Copy / Paste Records can be selected from this window in the normal windows fashion using Shift or Ctrl and these selected record can be copied to another program, such as Excel to allow more processing options with the data Notes The following list defines the various notations utilized in the CARDS screen: OE Out Early OL Out Late IL In Late IE In Early NP No Punch MP Missing Punch NS Not Scheduled RE Rule Error MA Manually Altered AA Automatically Added PLL Paid Long Lunch PSL Paid Short Lunch UQL Unqualified Lunch LLD Long Lunch Deduction MLD Manual Lunch Deduction SLD SSL Standard Set Lunch Short Lunch Deduction 3651 Walnut Ave. Chino, CA 91710 Phone 909.664.9980 Web SmartClock.com ©2013 Desco Industries, Inc. TB-6802 July 2013 39 Out-of-the-Box® Pro _______________________________________________________________________________ Chapter 7 Time & Attendance Reports Printing Reports Once all necessary corrections are made to the employees’ punch information, the final step is to print the data. The program provides you with a large variety of reports. Select the appropriate report(s) from the Reports section of the main menu to suit your particular situation. 3651 Walnut Ave. Chino, CA 91710 Phone 909.664.9980 Web SmartClock.com ©2013 Desco Industries, Inc. TB-6802 July 2013 40 Out-of-the-Box® Pro _______________________________________________________________________________ Print Setup This screen is accessed from the File option in the main menu or the back menu of the Date Range screens. It allows you to select the printer to use to print reports in the Out-of-the-Box® Time and Attendance System. Please refer to your Microsoft Windows documentation for field settings and definitions. The Out-of-the-Box® software has more than 50 standard reports. The Date Range window allows the user to select the range of dates in history to print. The amount of historical information is controlled by the days on file field in the company master information screen. All reports can be printed to a printer, sent to Excel, printed in .pdf format or exported in several other formats as seen below. These options are selectable in the report window. Please note: When By Employee Number is selected from the accumulated time report menu the program will print one employee per page. This method increases the page count of the overall reports. When By Department is selected the program will print as much as each page will allow, separating an employee’s hours across several pages if necessary. This method will decrease the overall page count. All of the accumulated reports, detail or summary, adhere to these rules. Try each method to see which one is best for your company. The reports can be reviewed in print preview prior to printing. 3651 Walnut Ave. Chino, CA 91710 Phone 909.664.9980 Web SmartClock.com ©2013 Desco Industries, Inc. TB-6802 July 2013 41 Out-of-the-Box® Pro _______________________________________________________________________________ Report Date Range Screens 3651 Walnut Ave. Chino, CA 91710 Phone 909.664.9980 Web SmartClock.com ©2013 Desco Industries, Inc. TB-6802 July 2013 42 Out-of-the-Box® Pro _______________________________________________________________________________ These screens are examples of the date range screens that are displayed for the majority of the reports in the program. You can modify the Start and End dates to any date range you require, on any of the “Any Period” reports. For example, if you select the accumulated time by department any period report, by clicking on the Start Date calendar button, or the End Date you can then select any date range you choose. Once you have selected all of the customizing options for your report and click the “Run Report” button, the program will save the settings for that report in a history file. The next time you wish to print that report your settings will automatically appear on the screen, so you do not have to enter them again. Print Options Tab This tab allows you to select other report format options and configure your printer. Print Hours In Select either Hours and Minutes or Decimal Hours (hundredths) for the calculations on the reports. Include Rates Select this box if you want the employees' rates to be printed on the report. Print by Employee Last Name This selection allows you to print your report alphabetically by employee last name instead of the standard employee number order. Print Setup Allows you to select the printer to use to print reports in the Out-of-the-Box® Time and Attendance System. Please refer to your Microsoft Windows documentation for field settings and definitions. 3651 Walnut Ave. Chino, CA 91710 Phone 909.664.9980 Web SmartClock.com ©2013 Desco Industries, Inc. TB-6802 July 2013 43 Out-of-the-Box® Pro _______________________________________________________________________________ Chapter 8 Troubleshooting This section provides suggestions that will help solve problems you may encounter while using the Time & Attendance system. The Maximum number of concurrent users (1) has been exceeded. Try again later. This error message will appear whenever there are more instances of the application running than are allowed by your license. Failure to communicate with the Smart Clock Check the communication cable and connectors. One of the most common reasons for clock communication failures is that a cable is simply unplugged. Sounds funny, but it is as simple as that. Clock ID number (Browse/Smart Clock Configuration/Clock Configurations) must match the clock address on the physical unit. Please access the clock's menu system and verify the number. If you have multiple clocks on an RS-485 daisy chain or any other kind of "chain" configuration, each clock must have a unique address/ID. If every clocks' address is 00, which clock answers when you ask for 00 to be polled? None! There is confusion as to "who" should answer. If each clock has an individual ID they can properly and efficiently respond to your requests. The clock’s default ID is 00, as set at the factory. Make sure the com port setting is correct in Browse/ Smart Clock Configuration/Communications Lines update screen. If you are using a multi-user network version of the software, the only computer that can communicate with a direct connection Smart Clock(s) is the one the wired to it. you must also have a security level of five, if passwords are in use. 3651 Walnut Ave. Chino, CA 91710 Phone 909.664.9980 Web SmartClock.com ©2013 Desco Industries, Inc. TB-6802 July 2013 44 Out-of-the-Box® Pro _______________________________________________________________________________ Punches are not appearing on CARDS Screen or Reports Did not poll clocks. Employees are punching in before the “Start Of Day” time (Rule of Pay). Set this field to a time before the “actual” time that the first “shift” is supposed to begin. The default is 3:00am. Employee information was not entered correctly (badge numbers, employee numbers). Unmatched badge number (make sure the badge number in employee ‘s record matches the number that is encoded on his/her card). Did you change a badge number for an employee right before polling clock? That will make information seem to vanish, since the employee's swipes at the clock were stamped under the old number and now there is no employee assigned to that number. “Clock in By” field in the Company window is set to Employee number instead of badge number. “Clock in By” field in the Company window contains a length setting. An incorrect setting can cause punches not to appear in your program. The default setting for this field is 5. The value in this field should not be changed unless you have special badge requirements or are utilizing the employee number option. How do you set the date and time on the clock? Even though the clock does have various buttons on the back, they cannot be used to set the date and time on it like an alarm clock. The utility you use to set the date and time on the clock is named Perform Clock I/O and can be found in the utility menu. Once you open the Perform Clock I/O window, you need to specify the clock you want to connect to and then click on the connect button. After the connection is established, most of the buttons on the screen will become accessible to you. There is a button labeled Set Clock Date/Time. Click on that button and you will be guided through setting the date and time. Basically, the program takes the date and time from your computer and sends it out to the clock, so you will want to be sure that the date and time on your computer is correct before you do this procedure. 3651 Walnut Ave. Chino, CA 91710 Phone 909.664.9980 Web SmartClock.com ©2013 Desco Industries, Inc. TB-6802 July 2013 45 Out-of-the-Box® Pro _______________________________________________________________________________ Chapter 9 Technical Support Program Technical Support at Smart Clock is dedicated to your success. Our products are designed for ease of use; however, if you have questions about our time and attendance systems, you have several options for obtaining help. WHERE TO FIND HELP On-Line Help If you are on the web, please drop by www.SmartClock.com for the latest upgrades to your Out-of-theBox® Pro system. The upgrade section of the website always has the latest upgrade version available for you to download. The Help menu in your program also provides you with a quick link to www.SmartClock.com and to our “online support” technical support page which has answers and solutions to many common problems. Software Help Within the software system, we provide help buttons which link directly to latest manual. Basic Support Services Your Smart Clock Time and Attendance System comes with 90 days of complimentary technical support. This free support period begins on the date of unlocking the software. Take advantage of the built-in help system and user’s manual before you call. Also, review the trouble-shooting section in your manual that provides you with help on problems that you may encounter. 90-day Warranty Includes: 1. Installation of software and database setup via telephone / GoToMeeting. 2. Technical support via telephone/ GoToMeeting for software questions. 3. Technical support via telephone/ GoToMeeting for hardware questions. 4. Depot maintenance and repair in case the hardware becomes inoperable due to normal wear and tear, or factory defects. 5. Replacement of defective product CD at no charge during our 90-day warranty period. 90-day Warranty Does Not Include: 1. Operating system support, or support for your associated hardware or software. 2. Support of other programs, including word processors, spreadsheets, or other software. 3. Training over the telephone. 4. Replacing lost, stolen or user damaged product CD, user’s manual, or hardware. 3651 Walnut Ave. Chino, CA 91710 Phone 909.664.9980 Web SmartClock.com ©2013 Desco Industries, Inc. TB-6802 July 2013 46 Out-of-the-Box® Pro _______________________________________________________________________________ Registering Your Smart Clock Time & Attendance System You must contact your place of purchase to receive your USB License Key for the software. Once you have done this, you will be informed about major updates, product releases, and other developments. You must register your software to be eligible for your complimentary 90 days of basic support, which will begin on the date you install the software. Smart Clock Support As part of your basic support service, Smart Clock’ customer service department offers support to assist eligible users with questions. If you would like to speak to a technician you can contact us at 909-6649980. We also have LiveHelp available at www.SmartClock.com or you can email us at [email protected]. To provide you with quick support please have your software version number ready when you contact us. When your Basic Support Has Expired Before your 90-day warranty period has expired, Smart Clock will send you an invoice that offers you an opportunity to purchase an annual maintenance agreement. Payment must be received at Smart Clock by the end of the 90-day warranty, so that additional support, hardware maintenance or repairs can be extended. For payment we accept all major credit cards. Pay-Per-Incident We realize that you may only need occasional assistance when utilizing Smart Clock systems and offer a pay-per-incident support program, A charge of $100 per incident, per hour will be billed directly to your VISA, MasterCard, American Express or Discover card. For depot maintenance on hardware, a $250 charge must be paid in advance of repair service, and may be charged to the above credit cards, or you may send a company check to Smart Clock with the clock that needs repair service. Annual Maintenance Agreement Our annual maintenance plans offer a support option that is a valuable extension of our quality service designed for users who see the value in having an existing maintenance program in case of any questions or problems. The annual maintenance plans include one year of unlimited support and depot maintenance. Our hardware maintenance covers all repairs and service (parts and labor) due to normal wear and tear. It does not include repairs due to abuse, vandalism, neglect, unauthorized product repairs, user-designed modifications, alterations, or failure to follow manufacturer’s instructions. Under maintenance plans, the user will pay for shipping to Smart Clock Smart Clock will pay for return ground shipping via selected carrier Refund Policy Smart Clock Time and Attendance Systems are software-based systems, designed to work with a data collection terminal (Smart Clock). During hardware downtime, the system can be operated through the P.C. with the “Use Computer As Time Clock” feature, built-in as a convenience for the user. Because the system will still operate without the hardware, Smart Clock has a No Refund policy. With our thousands of satisfied customers, we know that this system will work for the vast majority of companies. We try to determine that it is the right fit at the point of sale. Our customer service specialists will make every attempt to help you configure the system to your pay policies, within the software’s parameters. We know that this system will return your investment within a matter of months and wish you every success. 3651 Walnut Ave. Chino, CA 91710 Phone 909.664.9980 Web SmartClock.com ©2013 Desco Industries, Inc. TB-6802 July 2013 47