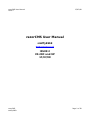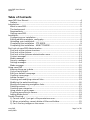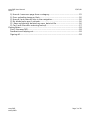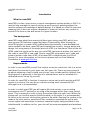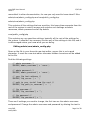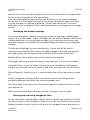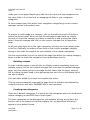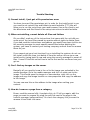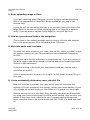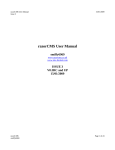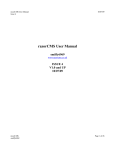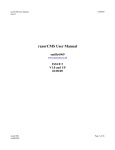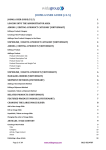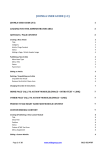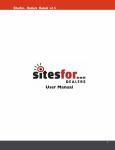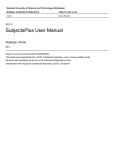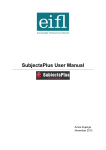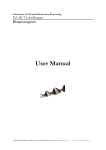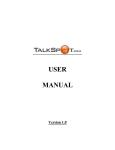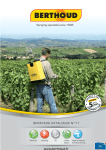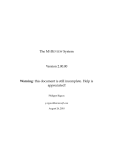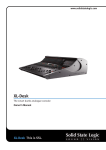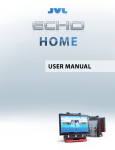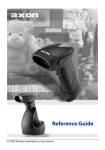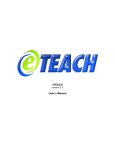Download razorCMS User Manual
Transcript
razorCMS User Manual Issue 2 17/07/08 razorCMS User Manual smiffy6969 www.razorcms.co.uk ISSUE 2 V0.2RC and UP 17/07/08 razorCMS smiffy6969 Page 1 of 28 razorCMS User Manual Issue 2 17/07/08 Table of Contents razorCMS User Manual.............................................................................................4 Preface.................................................................................................................4 Introduction..............................................................................................................5 What is razorCMS.................................................................................................5 The background...................................................................................................5 Requirements.......................................................................................................5 Getting razorCMS.................................................................................................6 Installation...............................................................................................................7 Configuring your installation................................................................................7 Editing admin/core/admin_config.php..................................................................8 Uploading your installation..................................................................................9 Completing the installation - FTP MODE...............................................................9 Completing the installation - NON FTP MODE.....................................................10 First Look at razorCMS Administration...................................................................12 First look at the system structure.......................................................................12 First look at the system......................................................................................13 First look at the systems administration area....................................................13 Content manager...............................................................................................13 Media manager..................................................................................................14 Security manager...............................................................................................14 Settings manager...............................................................................................14 Blade manager...................................................................................................15 Using razorCMS......................................................................................................16 Keeping things up to date..................................................................................16 Can you write html?...........................................................................................16 Edit your default homepage...............................................................................17 Creating a new page..........................................................................................18 Infobar content...................................................................................................19 Creating and modifying external links................................................................19 Modifying the website settings...........................................................................20 Moving and removing navigation links...............................................................20 Deleting content.................................................................................................21 Creating new categories....................................................................................21 Using media in your pages.................................................................................22 Checking everything is secure...........................................................................23 Adding blade packs............................................................................................24 Trouble Shooting....................................................................................................25 Q. Cannot install, I just get a file permissions error............................................25 Q. When uninstalling, cannot delete all files and folders...................................25 Q. Can’t find my images on the server...............................................................25 razorCMS smiffy6969 Page 2 of 28 razorCMS User Manual Issue 2 17/07/08 Q. How do I remove a page from a category......................................................25 Q. Error uploading image or flash......................................................................26 Q. How do I put external links in the navigation................................................26 Q. My blade packs won’t activate......................................................................26 Q. I have accidentally deleted my razor_data.txt file.........................................26 Q. Can’t edit files after restoring backup............................................................27 Closing Notes.........................................................................................................28 Don’t like razorCMS............................................................................................28 Feedback and helping out..................................................................................28 Signing off..........................................................................................................28 razorCMS smiffy6969 Page 3 of 28 razorCMS User Manual Issue 2 17/07/08 razorCMS User Manual Preface Thank you for choosing to use razorCMS, the sharp and simple content management system for apache servers. Whilst the system has been designed for use on Linux servers running apache, the system should be compatible with other operating systems running apache. If you decide to use this system on anything other than apache or Linux, and you experience issues with functionality, please direct all your feedback to the official forum at www.razorcms.com/support. Whilst we try to test this software in as many environments as possible it is sometimes difficult due to lack of resources and time. Disclaimer : This software is offered with no guarantees as to the suitability, durability or security for your given application, by using this software you agree to these conditions and waive the right to pursue any requests for recompense arising, due to problems resulting from this software. razorCMS smiffy6969 Page 4 of 28 razorCMS User Manual Issue 2 17/07/08 Introduction What is razorCMS razorCMS is a free, open source, content management system written in PHP. It is used to help manage the task of setting up and running a website without the need for extensive knowledge of website design. It is based on a flat file structure meaning that it does not require a database in order to function, any content is stored in file form on the web server in a given location. The background razorCMS came about from some brief time spent using nanoCMS, which is an open source CMS solution created by Kalyan Chakravarthy. After forking the nanoCMS project to create uCMS, adding extra functionality, it was decided that more needed to be done. razorCMS was created from scratch, using a whole new design, but using some of the useful parts of uCMS in a few places. Most of the old uCMS code that has found its way into razorCMS has been re-written, but most of the code in razorCMS is new code. Due to razorCMS using some 'as is' code and some re-written code from uCMS, all of razorCMS is offered under the GPLv3 licence. For more information on this licence please visit the Free Software Foundation at www.gplv3.fsf.org. Requirements In order to run razorCMS you will first require access to a web host, this is a server that faces the internet so your users can visit your site. There are many ways to go about obtaining a host to build your site on, they include paid for hosting, free hosting which is generally in the form of a shared server host or installed on a dedicated server set up by yourself. In order for razorCMS to function it requires a server set up with apache and PHP version 4 or above, this may be on a server running most commercial OS’s although Linux is recommended. In order to install razorCMS you will require file write access to your hosting environment via FTP method or by using a file manager within your hosts control panel. This is required in order to copy the system files onto your host. Whilst the system will run in either apache file write mode, or ftp mode, it is recommended to utilise an ftp account running the system in ftp mode. Running the system in ftp mode is far more secure, ensuring all files created or amended are set up with correct rights and ownerships to prevent unwanted rights being available to the outside world. In addition to this, your site will be more manageable and problems razorCMS smiffy6969 Page 5 of 28 razorCMS User Manual Issue 2 17/07/08 with restoring backups will be minimal. Getting razorCMS In order to obtain the correct version of razorCMS, please visit the official website www.razorcms.co.uk where you will find the most up to date version of the software. The system is split up into 2 main parts, the core system and the add-ons. The core is the base system in it’s simplest form, by downloading and installing the core system, you will have a fully working CMS with no bells or whistles, simply the means to create and edit pages in raw html, manage content, manage media, change settings and manage add-ons. The add-ons for the system, called blade packs, are the means to add on any other functionality you wish, from new themes right through to html editors for creating content. The system is structured in this way to keep every install of razorCMS customised for each purpose, with only the functionality that is needed for your given situation. Basically, you will not have any functionality you do not need which is sometimes the bane of other CMS solutions. Not only does this keep the system lean, it also helps with security as you have less scope for attack, any bug in an add on you do not have loaded will not impact on your installation. Start off by downloading and installing the core system, once completed download and add as many blade packs as you wish to add the functionality you want. razorCMS smiffy6969 Page 6 of 28 razorCMS User Manual Issue 2 17/07/08 Installation Before attempting to install razorCMS it is necessary to ensure your environment is setup correctly. As stated earlier you can run the system in apache file write mode, but it is recommended to run in ftp mode. First find your ftp username, ftp password, your ftp host address and the path from your ftp root to the place where the system is to be installed (this will be something like /public_html/ or /htdocs/ or /public_html/cms/ if you are installing to a sub directory). If you are having trouble finding your ftp path info, try logging into your ftp account using an ftp client, together with your username password and host address, navigate to the place you want to install the system and note the path to that location, from ftp root (root is as far up as you can go, the top most directory), this is your ftp path. If you wish to install the system in file write mode as you do not have an ftp account, there are some things you need to know. Running any kind of software on a server in a non ftp mode, will create files on the system owned by the server. This is all well and good, but it has a few drawbacks. First the files created on the server are not owned by you, which means removing them can be awkward, when deleting an installation. In addition to this, backing up a system after a crash, would result in files that cannot be altered due to change of ownership (when you re-install a backup it is all owned by your ftp user now, not apache). Any files that need access by the system would have to have open rights allowing anybody to alter the files. This is normal server behaviour and happens with any web application storing data in files. It is always recommend to have files owned by you the user, and not the server, ftp mode removes this risk enabling files to have tighter permissions and makes the system more manageable by the administrator. Configuring your installation Now you have your core download, and any ftp details, we can start to configure the system for installation. This set’s the system up in the correct way, and ensures you have restricted access to the administration area. Whilst you can use the quick instructions in the readme file that came with the download, you can follow these instructions for a more detailed description of what is happening. First you need to unpack the archive you downloaded, this contains all the files needed to install a base system onto a server. Once the archive is unpacked you will be left with a single folder in which all system files are. The system is split into several areas, all placed in there own folder, these include admin, blade_packs, core, datastore and theme. Each area will be explained in razorCMS smiffy6969 Page 7 of 28 razorCMS User Manual Issue 2 17/07/08 more detail in other documentation, for now you only need to know about 2 files admin/core/admin_config.php and core/public_config.php. admin/core/admin_config.php This contains all the settings that are sensitive, this keeps them separate from the rest of the system to restrict access and contains such settings as admin username, admin password and all ftp details. core/public_config/php This contains any non sensitive settings, basically all the rest of the settings for the system. It shouldn’t be necessary to alter any of the settings in this file, and it is discouraged unless you know what you are doing. Editing admin/core/admin_config.php Open up the file in your favourite raw text editor, ensure this is not a word processor, it must be a raw text editor otherwise hidden characters will be added to the file. Find the following settings // admin username // $RAZOR['admin_username'] = 'razor'; // admin password // $RAZOR['admin_password'] = 'razor'; // your ftp host address // $RAZOR['ftp_server'] = ''; // path to your instal from ftp root // $RAZOR['ftp_path_to_razorcms'] = ''; // ftp username // $RAZOR['ftp_username'] = ''; // ftp password // $RAZOR['ftp_password'] = ''; There are 6 settings you need to change, the first two are the admin username and password. Change the admin username and password by altering the text in razorCMS smiffy6969 Page 8 of 28 razorCMS User Manual Issue 2 17/07/08 the single quotes from ‘razor’ to something you will remember, ensure any username and passwords you use are secure containing at least 8 characters with one number. This will be what you will use to gain access to the administration area when altering your website online. The last 4 settings are all to do with ftp access, if you leave these as is, the system will use apache file write mode, it is recommended that you use ftp mode so take the 4 settings you found earlier and put them in here. Add in the ftp details for your ftp host address, ftp path, ftp username and ftp password on the correct lines in between the single quotes. Uploading your installation Now you have your installation correctly configured, and you’re ready to upload, we must copy the file structure keeping the structure in tact, to the place you wish to install razorCMS. If you are using an ftp client, connect to your server, navigate to the place you wish to install the system (public_html or htdocs or even a sub directory) and copy the contents of the single folder you extracted earlier from the archive (not the folder itself just it’s contents) to the place on your server you want the system installed. You should now be seeing the admin, core, theme, blade_packs and datastore folders, plus a few other files all copied onto your server. If you are using your hosts control panel to upload the system to the server, complete the instructions above using the tools provided in the file manager. Ensure you copy the file structure correctly when uploading in this way. Completing the installation - FTP MODE If you want to install razorCMS with FTP support, please continue with these instructions, for non ftp mode installation instructions please refer to the non ftp mode installation instructions below. 1.DO NOT RUN THE INSTALL.PHP FILE, Delete the install.php file from your server, it is found in the system root, this is only required for non ftp installation. Install complete, it’s as simple as that. Try visiting your new CMS by visiting your website url. To access the admin panel, add /admin onto the end of the url where the system is installed by putting it into the address bar in your browser, use your admin razorCMS smiffy6969 Page 9 of 28 razorCMS User Manual Issue 2 17/07/08 username and password to gain access. Completing the installation - NON FTP MODE If you want to install razorCMS without FTP support, use these instructions, they will guide you through the process of installing the system and converting certain files to apache owned files, this will help to keep the file permissions safe, allowing only apache to write to them. It is not recommended to run CMS systems with world writable files and folders as they are open to attack by very naughty people that would take great pleasure in ruining your hard work. Please note that when installing in this fashion, you will not have control over the apache owned files through your ftp client, before deleting the installation you must unset all apache owned files in the security manager. Failure to do this before deletion will result in files you cannot remove from your server without root access. The security manager is designed to set all apache owned files as world writable allowing your ftp client the permissions to delete the files. In addition to this the security manager will monitor all apache owned files to ensure they are set safely during the life of your website. 1.using your ftp client (fireFTP for firefox is good), or by other means, set the following directories and files to world writeable 0777 on your webserver, do not do sub directories too unless you know what your doing, you could end up with a file permission left open. directory – datastore directory – datastore/pages directory – datastore/media file – datastore/pages/1.php file – datastore/razor_data.txt 2.Run the install script install.php by navigating to it using a web browser www.yoursite.co.uk/install.php if you have uploaded to web root, or www.yoursite.co.uk/subdirectory/install.php if you have uploaded to a sub directory of root, and so on. Remember to change 'yoursite' and 'subdirectory' for your site name and any sub directories. 3.Ensure the install script runs without producing an error, and the script reports the installation is successful. razorCMS smiffy6969 Page 10 of 28 razorCMS User Manual Issue 2 17/07/08 4.IMPORTANT : Follow the instructions at the end of the script, to delete the install.php file from your webserver, and set the 'datastore' directory back to 0755 permissions, DO NOT FORGET THIS IS VERY IMPORTANT. Install complete, try visiting your new CMS by visiting your website url, to access the admin panel, add /admin onto the end of the url where the system is installed, using the username and password set earlier in the config file. razorCMS smiffy6969 Page 11 of 28 razorCMS User Manual Issue 2 17/07/08 First Look at razorCMS Administration First look at the system structure Before we get into the nitty gritty of the systems administration area, where all the magic happens, lets just discuss the system a little and get you acquainted as you will be spending some time playing about later on. The core system itself is stripped of any major functionality, apart from enough to make sure you can run the simplest of websites, it is pretty basic. This is done on purpose, as it gives you just enough to get going trying not to bog you down with lots of things, letting you add the extra functionality later on as you need it. The structure splits razorCMS straight down the middle, one half being administration and the other being public facing. Whilst the administration has rights to use the public facing parts of the system as well as the admin parts, the public may only access the public facing parts. The system is completely capable of running with the administration parts completely removed, allowing only public type access only. Whilst this would be a huge security benefit, it would mean uploading the admin area each time you wished to change the site in any way. All administration parts of the system are stored in the admin directory and all public facing parts of the system are stored in the core directory. In addition to these areas, there is a blade_packs directory, theme directory and datastore directory. The blade_packs directory contains all blade packs (add ons) that change or add to the functionality of the system as a whole. Whenever you add functionality, add an editor, change the system or even alter the theme for your site, it is here where they will be placed. The blade pack interface works by searching the blade_packs directory for php files, ignoring any other files or sub directories and there contents. When it finds a blade pack php file, it references the blade pack, allocates the blades to the sockets in the system and updates the list in the blade manager. This is where all blades are controlled and activated. The theme directory, contains the default theme for your site, this should not be altered. If you wish to add a new theme, do so by adding a theme blade pack in the correct manner. This will ensure you always have a default theme to fall back on when you want to change around your themes. The datastore directory contains any files what so ever that are created or edited in the system, this ensures that there is only one location for any content that can be altered allowing write access to only one location. Within this directory are razorCMS smiffy6969 Page 12 of 28 razorCMS User Manual Issue 2 17/07/08 other folders for page data, media uploads etc. First look at the system Now we have an idea of the system structure, lets look at the system as it is installed on your host. Navigating to your systems installed path, you will be greated with the default home page. This is a clean install with no sample data, apart from the few words on the default page. You will notice that your site will be using the default razorCMS theme, as well as having a top, footer and side navigation areas. In addition to this your site name, slogan and footer will be configured with the default settings. It is not necessary to link back to razorCMS although it would be nice to do so, I do not force this or anything else, you are free to do as you please with the system. First look at the systems administration area Now you have the system installed, it is about time we started loading some content, but first we must describe the admin area, so you may configure the system to suit how you want it, as well as add any extra blade_packs for things like a html editor if you are not proficient with html. From your home page, add /admin to the end of the url to access the administration area, from here you will be greeted with a login form where you need to input your admin username and password which you configured at installation time. Once you gain access to the admin area, you should be greeted with the admin home page. This will give you information on your system like new versions available, environment settings, system messages from the razorCMS website and advice on using the system. In addition to this you will notice links at the top of the page for performing actions, content manager, media manager, security manager, settings manager and blade manager. Above these, are the ftp mode light to inform you when you are running in ftp mode, the logout button and the view your site button to open your sites public front end in a separate window so you can check any changes you have been making. Content manager Use the content manager whenever you wish to make changes to your sites content, that includes pages, external links, categories, link lists, infobar content, razorCMS smiffy6969 Page 13 of 28 razorCMS User Manual Issue 2 17/07/08 and so on. From here you may add new categories, new pages, new external links, new info content, edit existing entries and alter the position in the category listings etc. In addition to page manipulation the system supports infobar content, this is small pieces of content like news clips, quick links, notices that are displayed under the side navigation. These pieces of content are created by using the links available, allocating them to the infobar category. The infobar content can then be allocated to display on any page, allowing more than one piece of infobar content on a single page stacking them one under the other below the side navigation. Media manager razorCMS supports full uploads for media in jpg, png, gif and swf formats of upto 200kb per upload. This can be used for adding images to your site content. All uploads are stored in the datastore/media directory allowing you to access them from your content when creating it. If you are using an editor to create your content, simply add an image using the correct button, and browse to find the files that are uploaded in the media directory. In addition to uploading files, you may also view and delete any files in the media directory. Security manager The security manager is for non ftp mode only, however it is left in place as it gives you a good look at the datastore directory contents and the permissions the files are set too. It is important that all files are safe from being altered by outside attackers. When running in non ftp mode (apache file write), use this feature to check your created and uploaded files permissions, ensure all files are safe. If you have any files that are not safe, use the functions to set the files safe. When deleting and installed system that has been used in non ftp mode, it is important that your unset all files before attempting to remove razorCMS from your host, failure to do so will result in files left behind that you cannot delete without root access to the host. This generally means contacting your hosts systems administrator to ask them to do it for you. Settings manager razorCMS smiffy6969 Page 14 of 28 razorCMS User Manual Issue 2 17/07/08 The settings manager is the place where all non sensitive settings can be altered, from here you can do anything from altering your site name and footer, set your category to be used for infobar content, to changing blade pack settings. Blade manager The blade manager is used to manipulate blades loaded into your blade_packs folder by activating or deactivating them. Details included in the blade manager are name, author, description, amount of blades active in the pack and the status of the blade pack. razorCMS smiffy6969 Page 15 of 28 razorCMS User Manual Issue 2 17/07/08 Using razorCMS Rather than sit here and go through each feature of the core system, which would be good for a reference manual, but not so good at accomplishing tasks, I will attempt to take the users viewpoint and show you the easiest ways to complete everyday tasks. Keeping things up to date Let me just explain one thing first, all software needs to be kept up to date, especially web software. Due to the amount of naughty people around, you will need to ensure you have the latest version of software installed. Failure to keep your system up to date could leave you open to security holes that have been found and plugged in later versions, meaning you are running the un-plugged version. To ensure you are always up to date, the administration home page is fitted with a check to the official razorCMS website for 2 things and two things alone. First version check, this informs you what version you are running and what version is the latest release, you will be prompted to upgrade when new releases are stable and ready. Second you have a system message section, this will report important announcements only from the official razorCMS website, like serious security bugs, allowing you to visit the razorCMS support forum for help and support on such issues, apply patches or perform updates. Both of these talkbacks are secure, gathering the info from locked down files (no write access what so ever to anyone, can only edit off line), and any data transferred to your admin area by this means is screened and filtered to allow only text and very limited html (and no script type characters) to pass through. In addition to the above, there is now the addition of environment check, which will check your environment for unwanted settings, which could pose a security hazard. At present this checks for register globals. Can you write html? Ok before we start, can you write html or xhtml code, if the answer is yes and you do not want to use a WYSIWYG editor to write page content for your site, you can skip this part and probably most of the other parts as you have clearly got some website knowledge. If however you haven’t got the first clue what I’m on about and do not know what html or xhtml is, follow these instructions to install a WYSIWYG editor. This is basically an easy to use interface that lets you write text just like a word razorCMS smiffy6969 Page 16 of 28 razorCMS User Manual Issue 2 17/07/08 processor and then converts it into html/xhtml code for you when saving. The reason for this is web browsers read html/xhtml in order to display the content in the web browser’s window. Basically it’s like using Microsoft word to write a letter, clicking save makes all the magic happen adding all the relevant code to turn your letter into html before saving it as page content. First, go visit the main razorCMS website www.razorcms.co.uk and look through the available blade pack add-ons to find an html WYSIWYG editor. Once downloaded, you need to unpack the archive and follow the instructions in the readme file to find out how to install the blade pack into razorCMS, which normally just involves uploading it to the blade_packs folder using your ftp client. Once uploaded visit your installed system in your web browser, access the admin area by adding /admin onto the end of your sites url in the address bar and hit enter. Once logged in to the admin area of your site, go to the blade manager and activate the editor blade pack. Now whenever you go and create or edit content, you will be presented with the editor instead of a blank text box. Edit your default homepage Before we get into creating new pages for your website, it may be a good idea to first sort out your home page. RazorCMS comes with a default home page already created, which to be honest is pretty basic so lets go alter it. Click on the link at the top of the page called content manager. This is the place to perform all content related actions. Look down the page and you will notice the following. The top green box is for adding new links items, this is either a page, an external link or infobar content. Under this you will notice 3 yellow boxes, this is where you can manage your link items like deleting or editing them. Below the yellow boxes are the orange boxes, these are the category listings boxes which have category names above them, basically these are link categories, if a page is listed in the box under a category then the page will be listed when links are shown on your website for that category. Last but not least is the purple box, this is the infobar content category, infobar content listed under this category can be allocated to any page. To edit the home page, simply go to the yellow pages box, in here will be the link to edit the home page content. You should now be taken to the edit content screen, if you have not installed an razorCMS smiffy6969 Page 17 of 28 razorCMS User Manual Issue 2 17/07/08 editor, a simple text box will appear with the current content in it in raw html form. Ensure that when you write the new content for your page, that you write it in valid html/xhtml. If you have installed the editor, you will now notice the editor burst into life, which resembles Microsoft word, so you shouldn’t have too much trouble using it. When writing content in the editor, be sure to select weather the text your writing is normal text, header, links, bullets etc. for more information on using the editor please consult the specific editor guide. Once your content has been created, simply click the button at the bottom of the screen to save the changes. You will be prompted with the outcome of the process informing you if it was successful or not. Creating a new page So you have edited your home page, and you now have a basic site with one page, the home page. You can view your site at anytime by clicking the view site button at the top of the screen in the header area. So it’s not much of a site, just the one page, lets add another. Click on the content manager link in the top navigation if you are not already there. when the content manager page loads, click on the link to create a new page in the green box. You will notice the page change looking pretty much like the last time you saw it when you edited the home page, but this time with everything blank so you my input new data. First thing to do is give your page a title, this is what the page will be known as and referenced as, the title you put in here will be exactly the way you see the link in the navigation, so use a capital letter at the start and spaces between words if you wish to see them like this in the navigation menus. Next choose the link categories you want the page to be listed in, check the boxes for each category. Write your content in the box provided or the editor if you installed one, and when completed click on the button at the bottom of the page to save the new page and add the title to the links categories. Click on the content manager link at the top of the page to return to the content manager, and you should see that the new page is now added to all the categories. If you want to create a page but not have it listed under any category, simply do not check the boxes, the page will razorCMS smiffy6969 Page 18 of 28 razorCMS User Manual Issue 2 17/07/08 only show up in the yellow pages box under manage link items. Infobar content So what is this infobar you speak of then, well it’s just that, it’s a bar or box that sits under the side navigation links (or where ever the theme places it) and displays any content that is stored in the infobar category that is assigned to the page currently loaded. Ok that sounds like a mouthful, quite simply though you can little bits of content in the area under the sidebar navigation links. Iit’s used to display things like news, announcements, quick links etc, anything really. Basically we create the content for the infobar by clicking the link in the green box, then from within the content manager, under the infobar category we can select which pages to display the content on, this can be one, all, or anything in between. You can even display more than one bit of content on the same page, say news, then quick links below that. Try this out now, create some info. Once created, go to the content manager screen and in the purple section, use the checkboxes at the side of the page name to assign the info bar page to the home page, then click the button at the side to add info. Go view your site home page now, you should notice that it now has your infobar content loaded under the navigation links on the home page only, all other pages do not display this content. To add the content to other pages too, use the content manager and select more pages to use the content on, in the purple infobar category, clicking add info to save the changes. Fell free to create another piece of info content, assigning it to the same pages to see the content loaded one under the next below the navigation links. Creating and modifying external links External links are a way to add external links in with normal page links into the navigation links on your site. If you want to be able to include a link to another website or url with the page links this is how you do it. In the content manager, go to the green box and create a new external link. The next page that loads will allow you to give the link a title, just like a page, this I how it will be seen in the navigation. Under this you can select the categories to add the link to, just like a page. Below this is the display in new window check box, check this box if you wish the external link to open in a new browser window, if left blank, the link will open in the current window. Last but not least, add the razorCMS smiffy6969 Page 19 of 28 razorCMS User Manual Issue 2 17/07/08 external link, do not include http before the link, you will notice it is already there. Once you have finished click the save button. Now you have added the external link, you will notice in the content manager screen that it is listed under ext links in the yellow manage link items box. Here you can manage it by editing or deleting. You will also notice that if you have added the link to a category, it will now be listed under the category in the orange section. Modifying the website settings So we have altered the website home page, created a new page, added infobar content, but all the header, footer site slogan etc are all set to default. Well lets go change them then, click on settings manager, this is the place to alter any non sensitive settings in razorCMS and any added blade packs that have changeable settings. The first box of settings are core settings only, in here you will be able to customize your website. When ever you make changes to the core settings you will need to save your changes using the button at the bottom of the box. Website Name, this is where you put the name of your website Site Slogan, this is your websites slogan if you have one, if not just leave blank. Copyright Footer, place the footer you wish to see at the bottom of all pages in this box, you can use html in this area to add links, new lines etc, into the footer. Default Page Ext, leave this as is, it controls what type of file new content is save as. Protect categories, putting a check in a box will protect that category from accidental deletion from within the content manager area. Set Home Page, this is where you can set the page that loads first when you visit your website url. When you have altered the settings you wish to change, just click save. Moving and removing navigation links So you have been creating loads of pages, which is great, only problem is that all the links to them in your navigation areas on your site, are all in the wrong order. Maybe you want contact us as the last link in the navigation menu and about us razorCMS smiffy6969 Page 20 of 28 razorCMS User Manual Issue 2 17/07/08 under your home page. Maybe your side bar is fine but your top navigation has too many links in it, so lets look at managing the links in your navigation categories. To move around your links within their navigation categories go to the content manager section of the admin area. To remove or add a page to a category, click on the edit link next to the title in yellow link items boxes. When you get the edit page screen loads up, simply uncheck or check the category you want to remove or add to using the check boxes. Save the changes and click on the content manager link to reload the page. So all your page links are in the right categories, but they are in the wrong order in the list. Generally the order you see them in the content manager category listings is the order they appear on your website in that chosen navigation. Use the up and down links to the side of the page title within the orange category boxes in order to move the navigation links up and down the list. Deleting content In order to delete pages, external links or infobar content completely from your website, simply click on the content manager link to access the content manager page, visit the yellow section to manage the link items, find the page, external link or infobar content listed in the appropriate box and click on the delete link at the side to delete. Click yes when asked if you want to complete the action. This has now permanently removed the page from the website and deleted the content from your web host, WARNING this is non-reversible. Creating new categories There are 4 default categories, 3 of which are link categories and one a hard wired infobar category in razorCMS from a fresh install. The links categories can be displayed on your website as long as you have the function call in the theme to load the category list, by default the following 3 appear in your default theme. razorCMS smiffy6969 Page 21 of 28 razorCMS User Manual Issue 2 17/07/08 Top-navigation, sidebar, footer If you add any extra categories to razorCMS, in order to display the category links you will have to add the function call into the theme. In addition to this, consult the blade packs for any add-on’s that let you embed new categories into page content to display the list of pages. For most people it will be more than enough to use the default categories, those wanting to add more and reference them from the theme can find out the function call settings to use by reading the Theme Blade Pack Development notes. To create a new category, visit the content manager, from here use the orange add new category section, choose a new name and click add. Using media in your pages Now you can create pages, you might want to start thinking about adding some images or flash to them, text on it’s own is pretty boring. The best way to get media onto your site so you can use it in a web page is to use the media manager. Click on the media manager link to access it. From here you can do a few things really, first uploading images and flash. Use the upload area by clicking on browse, then choosing the file you wish to upload. Now this is a media manager so you can load gif, png, jpg and swf file formats of no more than 200kb a file, which to be honest is a lot for a web image, anything bigger than that and you seriously want to think about resizing it as it will take a while to load when people access your site. Once you have some files uploaded, you can view the uploads by clicking on view link, next to the image names, or delete to delete the image from the server. All images are stored in the following path www.yourwebsitename.co.uk/anySubDiretories/datastore/media/imagename.jpg or relatively by using datastore/media/imagename.jpg so you can access them by putting in this address (substituting the bits above for razorCMS smiffy6969 Page 22 of 28 razorCMS User Manual Issue 2 17/07/08 your installation url and any sub directories if you placed the installation in a sub), plus your image name when writing your content in html. If you are using an editor to create your content, simple click on the image icon in the editor, click browse and select the image from the media folder, or put the path to the file described above, into the text box for the file location. You can then use the settings to alter how the media is displayed on your page, for more info, consult the editor user notes. Checking everything is secure Now if your running in ftp mode, you don’t need to worry too much, all files are owned by your ftp user and they have correct permission forced when creating or uploading files. If however you use apache file write mode (in ftp mode ftp mode appears in admin at top of page), pages that are created or uploaded are done so with apache server as the owner. This can cause a few headaches but is normal server behaviour unfortunately, the main issue is that you cannot alter or remove these files using your ftp client, only through the system. To this end you can use the security manager to monitor and alter the permission of your files that are owned by apache giving you the ability to modify the file rights so you can alter them or delete them using an ftp client. Whilst you may think this is not of any benefit you will soon find that it is invaluable when administering a sight with mixed ownership files. If you want to delete the install of razorCMS it is important to ensure you unset all files using this tool first. Under normal operation this tool should report everything as safe, if this is not the case, set all files safe using the tools provided in the security manager. Quite simply put green is good, ensure green is seen under normal working conditions, if red is seen set all files manually using the link provided. When deleting your razorCMS installation permanently from the server, ensure red is seen before deleting through your ftp client by clicking on the unset link provided. All users using ftp mode can ignore this tool, even though it is handy to view the permissions of their content and uploaded files in the datastore directory, ftp mode users should use their ftp client to alter any file permissions. razorCMS smiffy6969 Page 23 of 28 razorCMS User Manual Issue 2 17/07/08 Adding blade packs Blade packs are the way in which we add on extra features, functionality or system add-ons to the core system in order to change the way it looks or works. Simply put, if the system doesn’t look or act the way you want it to, we may have an add-on for it. Using the blade pack interface you can add anything from editors, meta data for individual pages, through to complete front end themes. Installing blade packs is as easy as pie, in the most cases you simply download, unpack, then upload to the blade_packs directory on your server using your ftp client. The rest is done automatically. All you then have to do is use the blade manager to activate or de-activate the blade packs switching them on or off. In some cases special instructions may need to be followed to configure the blade packs first, always read the readme first, they will contain these instructions if they have any. To remove a blade pack from the system, just delete it and any associated folders from your server through your ftp client. You don’t even have to de-activate them first. Currently blade packs are split into 3 types. Theme blade packs alter the public front end theme, functional blade packs add functionality or features and in-page blade packs offer the means to embed a function into page content. To find out more on blade packs and how to write them, consult the Blade Pack Development Notes. razorCMS smiffy6969 Page 24 of 28 razorCMS User Manual Issue 2 17/07/08 Trouble Shooting Q. Cannot install, I just get a file permissions error You have incorrect file permissions set, in order for the install script to run you need to set certain files and folders to world writable (777) this will allow you to run the script from your web browser. Use an ftp client to set the directories and files listed in the setup instructions to world writable. Q. When uninstalling, cannot delete all files and folders Ok you didn’t read any of the instructions that came with the unit did you, never mind. You have files owned by apache without rights to delete them, if you had read the instructions everywhere you would have been told to use the security manager to unset apache owned files before deleting the system, you have to contact your hosting company and ask them to remove them for you. If you cannot get your host involved, try re-installing the system, do not run the install script this time, just delete it from the server. Access your new install and try going back in now and using the security manager to unset all files. I haven’t tried this so feel free to be the first and let me know how your get on. Q. Can’t find my images on the server Basically all you need to know is the url to the image you uploaded in the media manager. Go to the media manager and click on view next to the image. This should open the image in a new window, right click on the image and copy the image location or view properties and copy the address to the image. You can now use this as the address to the image when writing your content. Q. How do I remove a page from a category Ermm, read the manual silly, it explains this, ok I’ll tell you again, edit the page you want to remove by using the edit link next to the page in the content manager (yellow section). Un check the category link you want to remove it from then click save. razorCMS smiffy6969 Page 25 of 28 razorCMS User Manual Issue 2 17/07/08 Q. Error uploading image or flash If you get a warning about file types, you are trying to upload something that is not compatible on razorCMS, please upload gif, jpg, png or swf formats only. If your file will not upload but the type is ok, you may have a file that is too large, limit the file size to 200kb, anything else is too large for a website really, if you do want to upload a very large file, use your ftp client. Q. How do I put external links in the navigation This is done in the content manager section, simply click the add external link in the green section, fill in the details, then click save. Q. My blade packs won’t activate You have lost write access to your razor_data.txt file, either you didn’t install the system correctly or your file permissions have somehow changed for this file. Check who owns the file and what it’s permissions are, if you are running in file write mode it should be owned by apache, nobody or something similar and set to 644 permission. If you are running in ftp mode your username should own the file and it should be set to 644. If this is wrong correct the error, if it is right I’m lost, email me and I’ll try to help you. Q. I have accidentally deleted my razor_data.txt file Now this could be a problem, you have lost all your non sensitive site settings, all is not completely lost though, restore your latest backup. If your silly enough not to take them, put the coffee on it’s gonna be a long night. Another avenue to try is your host, they normally take backups themselves, try using your hosts control panel to find a recent backup, they are very nice people if they have took a backup for you. I suggest saying thankyou to them, everyone likes to be thanked now and then. If this is a dead end read on. razorCMS smiffy6969 Page 26 of 28 razorCMS User Manual Issue 2 17/07/08 First download the whole datasore directory, then do a clean install. Recreate how your site looked before you broke it, but leave your pages blank. Upload the pages folder from your download to your new install, ensure you have called your new pages the same name as your old pages and overwrite them all. Now go backup your site. Q. Can’t edit files after restoring backup Sorry but you installed your system as file write mode, I did warn you this might happen in all the instructions. What has happened is all your files where owned by apache but now are owned by you. You have 2 choices, set all datastore directory and all contents to world writable, this will give you access to alter your data, but will be a security risk. Second choice is to download your admin/core/admin_config.php file from your site, put in ftp details to run the system in ftp mode, then re-upload the file. You should now be running in ftp mode and everything should be just fine, leave it running in this mode, it’s more secure and makes life easier with future backups. Third… Ok I said 2 choices, but here’s another, go ask them nice host people to set the files to be owned by apache for you, they have the power to do this, you just need to tell them which files to change. razorCMS smiffy6969 Page 27 of 28 razorCMS User Manual Issue 2 17/07/08 Closing Notes Don’t like razorCMS Not too keen on razorCMS, no biggy, I’m not offended, not everyone in this world likes the same things. You do however have two choices when you see something you don’t like the look of in this world. Either you can do nothing, brush it under the carpet, whistle as you look in the other direction and go on your happy way, or you can stand firm and try to make a change. Just remember life is what you make of it, if you continuously ignore the problem it will never get fixed, so help me to help you and give me some kind of feedback, you never know I may be able to solve your problems. Feedback and helping out If you have any kind of feedback on razorCMS, please don’t hesitate, any feedback is good feedback, seriously, even negative just let me know. I can be contacted through the support forum through the handle smiffy6969 or through the razorCMS main website contact page. If you want to offer more than feedback, great you’ll make me very happy. I do all this for nothing, you get all my work for absolutely zero cost, yes my wife thinks I’m nuts but that’s not the point. If you want to offer anything, be it time, your expertise, money, livestock, alcohol or even munchies I will be your friend for life and more to the point you’ll help me feed my children whilst proving to my wife that I wasn’t insane after all. Signing off That’s about it for now, if you think this manual is missing something, have spotted errors in the manual or need further help, please direct all your queries at the official site forum or contact me through my handle smiffy6969. Thanks for reading this manual and support the razorCMS project. smiffy6969 www.razorcms.co.uk www.burningifst.co.uk razorCMS smiffy6969 Page 28 of 28