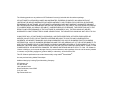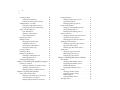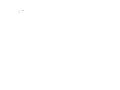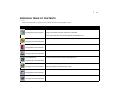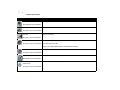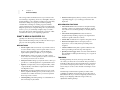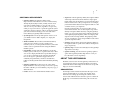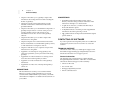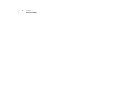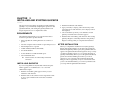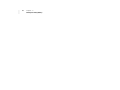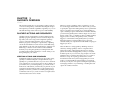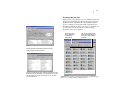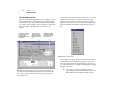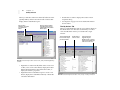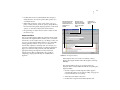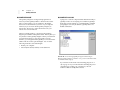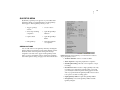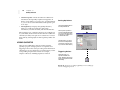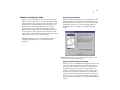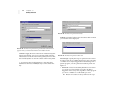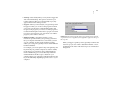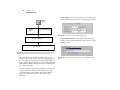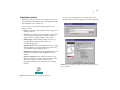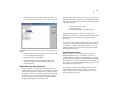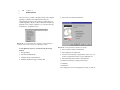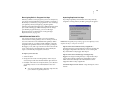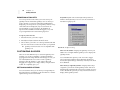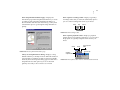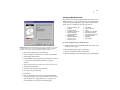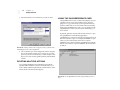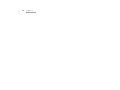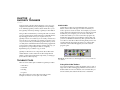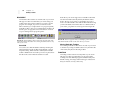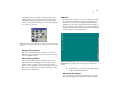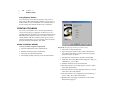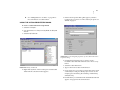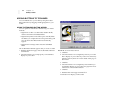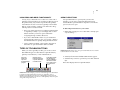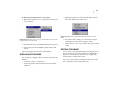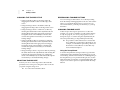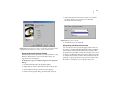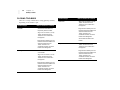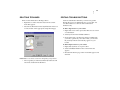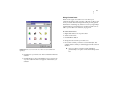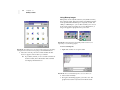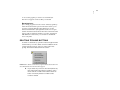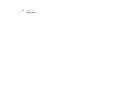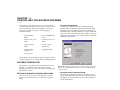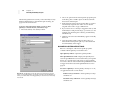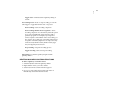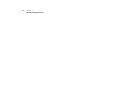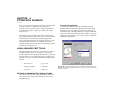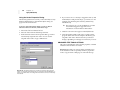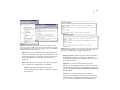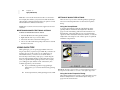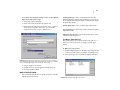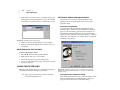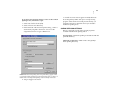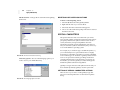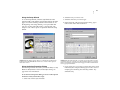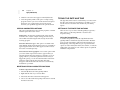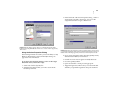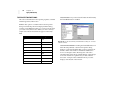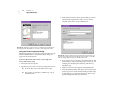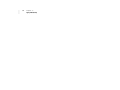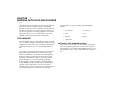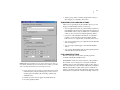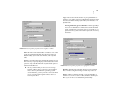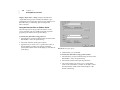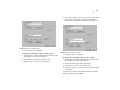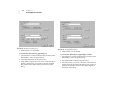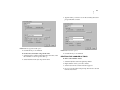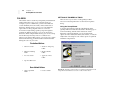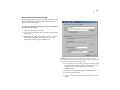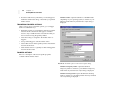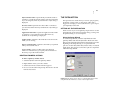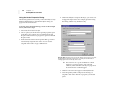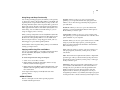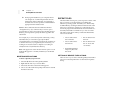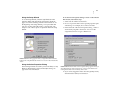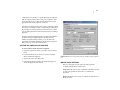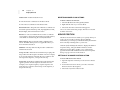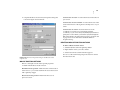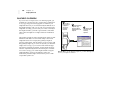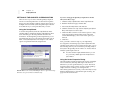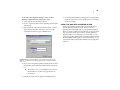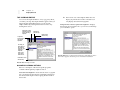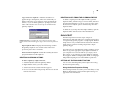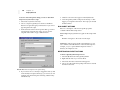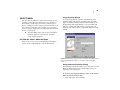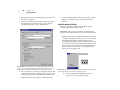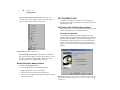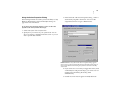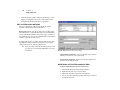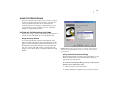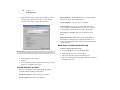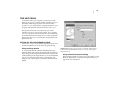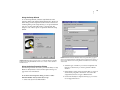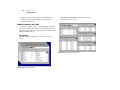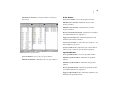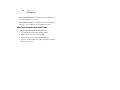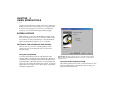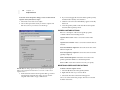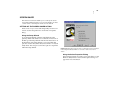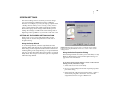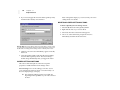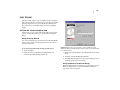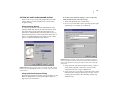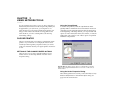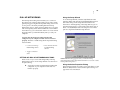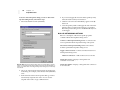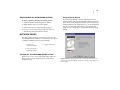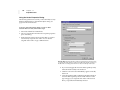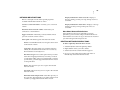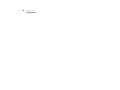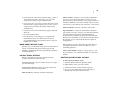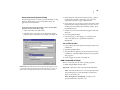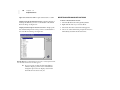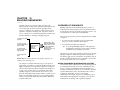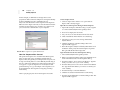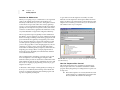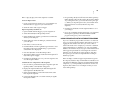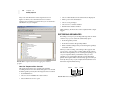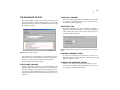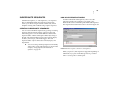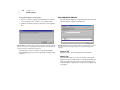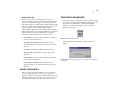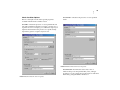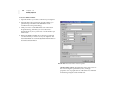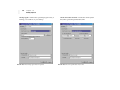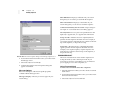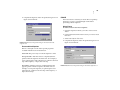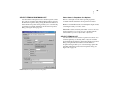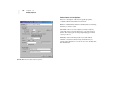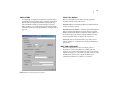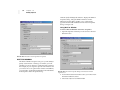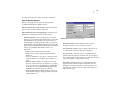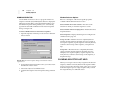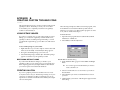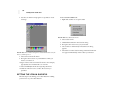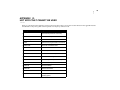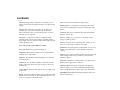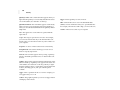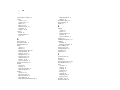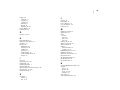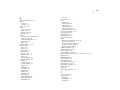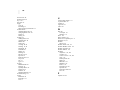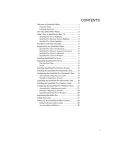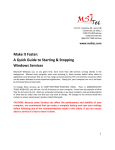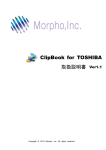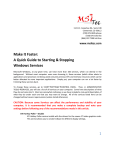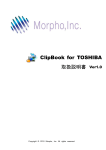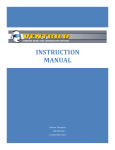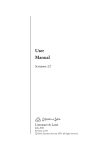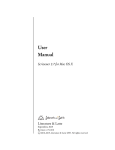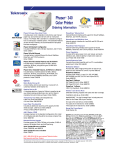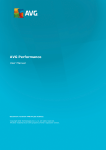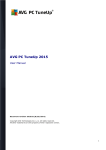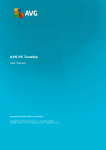Download User`s Guide
Transcript
Version 2.0 User Guide P.O. Box 65580 West Des Moines Iowa 50265 USA (515) 221-1801 http://www.cesoft.com Second Edition © 2000 CE Software, Inc. All rights reserved. QuicKeys is a registered trademark of CE Software, Inc. All other brands or product names are trademarks or registered trademarks of their respective holders. The following pertains to any software of CE Software’s licensor(s) included with this software package: CE SOFTWARE’S LICENSOR(S) MAKES NO WARRANTIES, EXPRESS OR IMPLIED, INCLUDING WITHOUT LIMITATION THE IMPLIED WARRANTIES OF MERCHANTABILITY AND FITNESS FOR A PARTICULAR PURPOSE, REGARDING THE SOFTWARE. CE SOFTWARE’S LICENSOR(S) DOES NOT WARRANT, GUARANTEE OR MAKE ANY REPRESENTATIONS REGARDING THE USE OR THE RESULTS OF THE USE OF THE SOFTWARE IN TERMS OF ITS CORRECTNESS, ACCURACY, RELIABILITY, CURRENTNESS OR OTHERWISE. THE ENTIRE RISK AS TO THE RESULTS AND PERFORMANCE OF THE SOFTWARE IS ASSUMED BY YOU. THE EXCLUSION OF IMPLIED WARRANTIES IS NOT PERMITTED BY SOME JURISDICTIONS. THE ABOVE EXCLUSION MAY NOT APPLY TO YOU. IN NO EVENT WILL CE SOFTWARE’S LICENSOR(S), AND THEIR DIRECTORS, OFFICERS, EMPLOYEES OR AGENTS (COLLECTIVELY CE SOFTWARE’S LICENSOR) BE LIABLE TO YOU FOR ANY CONSEQUENTIAL, INCIDENTAL OR INDIRECT DAMAGES (INCLUDING DAMAGES FOR LOSS OF BUSINESS PROFITS, BUSINESS INTERRUPTION, LOSS OF BUSINESS INFORMATION AND THE LIKE) ARISING OUT OF THE USE OR INABILITY TO USE THE SOFTWARE EVEN IF CE SOFTWARE’S LICENSOR HAS BEEN ADVISED OF THE POSSIBILITY OF SUCH DAMAGES. BECAUSE SOME JURISDICTIONS DO NOT ALLOW THE EXCLUSION OR LIMITATION OF LIABILITY FOR CONSEQUENTIAL OR INCIDENTAL DAMAGES, THE ABOVE LIMITATIONS MAY NOT APPLY TO YOU. CE Software’s Licensor’s liability to you for actual damages from any cause whatsoever, and regardless of the form of the action (whether in contract, tort [including negligence], product liability or otherwise), will be limited to $50. This CE Software publication was created electronically using Adobe® FrameMaker®. Art was produced using Adobe Photoshop®. Additional design by Lessing-Flynn Advertising Company. CE Software, Inc. P.O. Box 65580 1801 Industrial Circle West Des Moines, Iowa 50265 (515) 221-1801 http://www.cesoft.com Table of Contents Graphical Table of Contents . . . . . . . . . . . . . . . . . . . . vii Chapter 1: Welcome to QuicKeys . . . . . . . . . . . . . . . . 1 What QuicKeys Can Do For You . . . . . . . . . . . . . . . . 1 What’s New in QuicKeys 2.0 . . . . . . . . . . . . . . . . . . . 2 New Actions . . . . . . . . . . . . . . . . . . . . . . . . . . . . 2 New Sequence Actions . . . . . . . . . . . . . . . . . . . . 2 Toolbars . . . . . . . . . . . . . . . . . . . . . . . . . . . . . . . . 2 Additional Improvements . . . . . . . . . . . . . . . . . 3 About this User Manual . . . . . . . . . . . . . . . . . . . . . . . 3 Organization . . . . . . . . . . . . . . . . . . . . . . . . . . . . 3 Assumptions . . . . . . . . . . . . . . . . . . . . . . . . . . . . 4 Conventions . . . . . . . . . . . . . . . . . . . . . . . . . . . . . 4 Contacting CE Software . . . . . . . . . . . . . . . . . . . . . . . 4 Technical Support . . . . . . . . . . . . . . . . . . . . . . . . 4 Product Feedback . . . . . . . . . . . . . . . . . . . . . . . . 5 User Guide Feedback . . . . . . . . . . . . . . . . . . . . . 5 Sales and Customer Service . . . . . . . . . . . . . . . 5 Chapter 2: Installing and Starting QuicKeys . . . . . 7 Requirements . . . . . . . . . . . . . . . . . . . . . . . . . . . . . . . . Installing QuicKeys . . . . . . . . . . . . . . . . . . . . . . . . . . . After Installation . . . . . . . . . . . . . . . . . . . . . . . . . . . . . How to Use Your New Actions . . . . . . . . . . . . . Using the QuickReference Card . . . . . . . . . . . . More About the QuickStart wizard . . . . . . . . . Starting QuicKeys . . . . . . . . . . . . . . . . . . . . . . . . . . . . Check for QuicKeys Updates . . . . . . . . . . . . . . . . . . . 7 7 7 8 8 8 8 9 Chapter 3: QuicKeys Overview . . . . . . . . . . . . . . . . 11 QuicKeys Actions and Sequences . . . . . . . . . . . . . . Creating Actions and Sequences . . . . . . . . . . . QuicKeys Components . . . . . . . . . . . . . . . . . . . . . . . QuicKeys Editor . . . . . . . . . . . . . . . . . . . . . . . . QuicKeys Engine . . . . . . . . . . . . . . . . . . . . . . . . 11 11 12 12 18 QuicKeys Plug-ins . . . . . . . . . . . . . . . . . . . . . . QuicKeys Menu . . . . . . . . . . . . . . . . . . . . . . . . . . . . . Adding Actions . . . . . . . . . . . . . . . . . . . . . . . . . Using QuicKeys . . . . . . . . . . . . . . . . . . . . . . . . . . . . . Creating QuicKeys Actions . . . . . . . . . . . . . . . Triggering Actions . . . . . . . . . . . . . . . . . . . . . . Managing QuicKeys . . . . . . . . . . . . . . . . . . . . . . . . . Printing Actions . . . . . . . . . . . . . . . . . . . . . . . . Renaming Actions . . . . . . . . . . . . . . . . . . . . . . . Saving Actions . . . . . . . . . . . . . . . . . . . . . . . . . . Clearing Hot Keys . . . . . . . . . . . . . . . . . . . . . . Enabling/Disabling Actions . . . . . . . . . . . . . . Resolving Hot Key Conflicts . . . . . . . . . . . . . . Importing Action Sets . . . . . . . . . . . . . . . . . . . Exporting Action Sets . . . . . . . . . . . . . . . . . . . . Customizing QuicKeys . . . . . . . . . . . . . . . . . . . . . . . Setting QuicKeys Options . . . . . . . . . . . . . . . . Resizing Toolbars . . . . . . . . . . . . . . . . . . . . . . . Sorting Information . . . . . . . . . . . . . . . . . . . . . Changing Views in the My Actions Tab . . . . Using Online Help . . . . . . . . . . . . . . . . . . . . . . . . . . . Your First Action . . . . . . . . . . . . . . . . . . . . . . . . . . . . How to Set Up and Use a QuicKeys Action . Deleting Multiple Actions . . . . . . . . . . . . . . . . . . . . Using the QuickReference Card . . . . . . . . . . . . . . . Exiting QuicKeys . . . . . . . . . . . . . . . . . . . . . . . . . . . . 18 19 19 20 21 25 26 26 26 26 26 26 27 29 30 30 30 32 32 32 32 32 32 34 34 35 Chapter 4: QuicKeys Toolbars . . . . . . . . . . . . . . . . . . 37 Toolbar Styles . . . . . . . . . . . . . . . . . . . . . . . . . . . . . . . Click-N-Go . . . . . . . . . . . . . . . . . . . . . . . . . . . . . Dockable . . . . . . . . . . . . . . . . . . . . . . . . . . . . . . . Floating . . . . . . . . . . . . . . . . . . . . . . . . . . . . . . . . Pop Out . . . . . . . . . . . . . . . . . . . . . . . . . . . . . . . 37 37 38 38 39 •••• ii Creating Toolbars . . . . . . . . . . . . . . . . . . . . . . . . . . . . Using the Setup Wizard . . . . . . . . . . . . . . . . . . Using the Action Properties Dialog . . . . . . . . Adding Buttons to Toolbars . . . . . . . . . . . . . . . . . . . Using the Toolbar Button Wizard . . . . . . . . . . Using Drag-and-Drop Functionality . . . . . . . Types of Toolbar Buttons . . . . . . . . . . . . . . . . . . . . . Open File Buttons . . . . . . . . . . . . . . . . . . . . . . . QuicKeys Action Buttons . . . . . . . . . . . . . . . . . Action Menu Buttons . . . . . . . . . . . . . . . . . . . . Displaying Toolbars . . . . . . . . . . . . . . . . . . . . . . . . . . Editing Toolbars . . . . . . . . . . . . . . . . . . . . . . . . . . . . . Changing the Toolbar Style . . . . . . . . . . . . . . . Adjusting Toolbar Size . . . . . . . . . . . . . . . . . . . Rearranging Toolbar Buttons . . . . . . . . . . . . . Changing Toolbar Scope . . . . . . . . . . . . . . . . . Closing Toolbars . . . . . . . . . . . . . . . . . . . . . . . . . . . . . Deleting Toolbars . . . . . . . . . . . . . . . . . . . . . . . . . . . . Editing Toolbar Buttons . . . . . . . . . . . . . . . . . . . . . . Adjusting Toolbar Button Size . . . . . . . . . . . . Changing Button Icons . . . . . . . . . . . . . . . . . . . Deleting Toolbar Buttons . . . . . . . . . . . . . . . . . . . . . 40 40 41 42 42 43 43 43 44 44 45 45 46 46 46 46 48 49 49 50 50 53 Chapter 5: Controlling The QuicKeys Program . 55 QuicKeys Controller . . . . . . . . . . . . . . . . . . . . . . . . . Setting Up QuicKeys Controller Actions . . . . QuicKeys Controller Options . . . . . . . . . . . . . Deleting QuicKeys Controller Actions . . . . . 55 55 56 57 Chapter 6: Typing with QuicKeys . . . . . . . . . . . . . . 59 Using Advanced Text Tools . . . . . . . . . . . . . . . . . . . Setting Up Advanced Text Tools Actions . . . Advanced Text Tools Options . . . . . . . . . . . . . Deleting Advanced Text Tools Actions . . . . . 59 59 60 62 Using Quick Type . . . . . . . . . . . . . . . . . . . . . . . . . . . Setting Up Quick Type Actions . . . . . . . . . . . . Quick Type Options . . . . . . . . . . . . . . . . . . . . . Deleting Quick Type Actions . . . . . . . . . . . . . Using Check Spelling . . . . . . . . . . . . . . . . . . . . . . . . Setting Up Check Spelling Actions . . . . . . . . Check Spelling Options . . . . . . . . . . . . . . . . . . Deleting Check Spelling Actions . . . . . . . . . . Special Characters . . . . . . . . . . . . . . . . . . . . . . . . . . . Setting Up Special Characters Actions . . . . . Special Characters Options . . . . . . . . . . . . . . . Deleting Special Characters Actions . . . . . . . Typing the Date and Time . . . . . . . . . . . . . . . . . . . . Setting Up Type Date/Time Actions . . . . . . . Type Date/Time Options . . . . . . . . . . . . . . . . . Deleting Type Date/Time Actions . . . . . . . . . Typing Text . . . . . . . . . . . . . . . . . . . . . . . . . . . . . . . . . Setting Up Type Text Actions . . . . . . . . . . . . . Editing Type Text Actions . . . . . . . . . . . . . . . . Deleting Type Text Actions . . . . . . . . . . . . . . . 62 62 63 64 64 64 65 66 66 66 68 68 68 68 70 71 71 71 73 73 Chapter 7: Working With Files and Folders . . . . . 75 File Handler . . . . . . . . . . . . . . . . . . . . . . . . . . . . . . . . Setting Up File Handler Actions . . . . . . . . . . . Triggering File Handler Actions . . . . . . . . . . . File Handler Options . . . . . . . . . . . . . . . . . . . . Deleting File Handler Actions . . . . . . . . . . . . Folders . . . . . . . . . . . . . . . . . . . . . . . . . . . . . . . . . . . . . Setting Up Folders Actions . . . . . . . . . . . . . . . Triggering Folders Actions . . . . . . . . . . . . . . . Folders Options . . . . . . . . . . . . . . . . . . . . . . . . . Deleting Folders Actions . . . . . . . . . . . . . . . . . The Open Action . . . . . . . . . . . . . . . . . . . . . . . . . . . . 75 75 77 77 83 84 84 86 86 87 87 •••• Setting Up the Open Action . . . . . . . . . . . . . . Open Options . . . . . . . . . . . . . . . . . . . . . . . . . . Deleting Open Actions . . . . . . . . . . . . . . . . . . . Recent Files . . . . . . . . . . . . . . . . . . . . . . . . . . . . . . . . . Setting Up Recent Files Actions . . . . . . . . . . . Deleting Recent Files Actions . . . . . . . . . . . . . Zip Files . . . . . . . . . . . . . . . . . . . . . . . . . . . . . . . . . . . . Setting Up Zip Files Actions . . . . . . . . . . . . . . Zip Files Options . . . . . . . . . . . . . . . . . . . . . . . . Deleting Zip Files Actions . . . . . . . . . . . . . . . . 87 89 90 90 90 92 92 92 94 94 Chapter 8: Using System Tools . . . . . . . . . . . . . . . . . 95 Button Click . . . . . . . . . . . . . . . . . . . . . . . . . . . . . . . . 95 Setting Up Button Click Actions . . . . . . . . . . . 95 Button Click Options . . . . . . . . . . . . . . . . . . . . 95 Deleting Button Click Actions . . . . . . . . . . . . . 96 Mouse Click . . . . . . . . . . . . . . . . . . . . . . . . . . . . . . . . 96 Setting Up a Mouse Click Action . . . . . . . . . . 97 Mouse Click Options . . . . . . . . . . . . . . . . . . . . 97 Deleting Mouse Click Actions . . . . . . . . . . . . . 98 Mouse Position . . . . . . . . . . . . . . . . . . . . . . . . . . . . . . 98 Setting Up a Mouse Position Action . . . . . . . 98 Mouse Position Options . . . . . . . . . . . . . . . . . . 99 Deleting Mouse Position Actions . . . . . . . . . . 99 QuicKeys Clipbook . . . . . . . . . . . . . . . . . . . . . . . . . 100 Setting Up the QuicKeys Clipbook Action . 102 Using the QuicKeys Clipbook Action . . . . . 103 The Clipbook Editor . . . . . . . . . . . . . . . . . . . . 104 QuicKeys Clipbook Options . . . . . . . . . . . . . 104 Deleting Clipbook Actions . . . . . . . . . . . . . . 105 Deleting Clips from the Clipbook Editor . . 105 Run Script . . . . . . . . . . . . . . . . . . . . . . . . . . . . . . . . . 105 Setting Up the Run Script Action . . . . . . . . . 105 Run Script Options . . . . . . . . . . . . . . . . . . . . . Deleting Run Script Actions . . . . . . . . . . . . . Select Menu. . . . . . . . . . . . . . . . . . . . . . . . . . . . . . . . Setting Up Select Menu Actions . . . . . . . . . . Select Menu Options . . . . . . . . . . . . . . . . . . . Deleting Select Menu Actions . . . . . . . . . . . . Set System Clock . . . . . . . . . . . . . . . . . . . . . . . . . . . Setting Up Set System Clock Actions . . . . . . Set System Clock Options . . . . . . . . . . . . . . . Deleting a Set System Clock Action . . . . . . . Using System Specials. . . . . . . . . . . . . . . . . . . . . . . Setting Up System Specials Actions . . . . . . . System Specials Options . . . . . . . . . . . . . . . . Deleting a System Specials Action . . . . . . . . Type Keystroke. . . . . . . . . . . . . . . . . . . . . . . . . . . . . Setting Up Type Keystroke Actions . . . . . . . Type Keystroke Options . . . . . . . . . . . . . . . . Deleting a Type Keystroke Action . . . . . . . . Window Handler . . . . . . . . . . . . . . . . . . . . . . . . . . . Setting Up Window Handler Actions . . . . . Window Handler Options . . . . . . . . . . . . . . . Deleting Window Handler Actions . . . . . . . 106 106 107 107 108 110 110 110 112 112 113 113 114 114 115 115 116 116 116 116 118 120 Chapter 9: Using Screen Tools . . . . . . . . . . . . . . . . 121 Screen Capture . . . . . . . . . . . . . . . . . . . . . . . . . . . . . Setting Up the Screen Capture Action . . . . . Screen Capture Options . . . . . . . . . . . . . . . . . Deleting Screen capture Actions . . . . . . . . . . Screen Saver . . . . . . . . . . . . . . . . . . . . . . . . . . . . . . . Setting Up the Screen Saver Action . . . . . . . Screen Saver Options . . . . . . . . . . . . . . . . . . . Deleting Screen Saver Actions . . . . . . . . . . . Screen Settings . . . . . . . . . . . . . . . . . . . . . . . . . . . . . 121 121 122 122 123 123 124 124 125 iii •••• iv Setting Up the Screen Settings Action . . . . . 125 Screen Settings Options . . . . . . . . . . . . . . . . . 126 Deleting Screen Setting Actions . . . . . . . . . . 126 Chapter 10: Using Multimedia Tools . . . . . . . . . . 127 CD/DVD . . . . . . . . . . . . . . . . . . . . . . . . . . . . . . . . . . Setting Up a CD/DVD Action . . . . . . . . . . . CD/DVD Options . . . . . . . . . . . . . . . . . . . . . . Deleting CD/DVD Actions . . . . . . . . . . . . . . Play Sound . . . . . . . . . . . . . . . . . . . . . . . . . . . . . . . . Setting Up a Play Sound Action . . . . . . . . . . Play Sound Options . . . . . . . . . . . . . . . . . . . . Deleting Play Sound Actions . . . . . . . . . . . . . Set Audio Volume . . . . . . . . . . . . . . . . . . . . . . . . . . Setting Up a Set Audio Volume Action . . . . Set Audio Volume Options . . . . . . . . . . . . . . Deleting Audio Volume Actions . . . . . . . . . . 127 127 128 128 129 129 130 130 130 131 132 132 Chapter 11: Using Network Tools . . . . . . . . . . . . . 133 Choose Printer . . . . . . . . . . . . . . . . . . . . . . . . . . . . . Setting Up the Choose Printer Actions . . . . Choose Printer Options . . . . . . . . . . . . . . . . . Deleting Choose Printer Actions . . . . . . . . . Dial-Up Networking . . . . . . . . . . . . . . . . . . . . . . . . Setting Up Dial-Up Networking Actions . . Dial-Up Networking Options . . . . . . . . . . . . Deleting Dial-Up Networking Actions . . . . Network Drives . . . . . . . . . . . . . . . . . . . . . . . . . . . . Setting Up the Network Drives Action . . . . Network Drives Options . . . . . . . . . . . . . . . . Deleting Network Drive Actions . . . . . . . . . 133 133 134 134 135 135 136 137 137 137 139 139 Chapter 12: Using Internet Tools . . . . . . . . . . . . . . 141 Instant E-mail . . . . . . . . . . . . . . . . . . . . . . . . . . . . . . 141 Setting Up Instant E-mail Actions . . . . . . . . 141 More About Instant E-mail . . . . . . . . . . . . . . Instant E-mail Options . . . . . . . . . . . . . . . . . . Deleting Instant E-mail Actions . . . . . . . . . . Web Launcher. . . . . . . . . . . . . . . . . . . . . . . . . . . . . . Setting Up Web Launcher Actions . . . . . . . . Web Launcher Options . . . . . . . . . . . . . . . . . Deleting Web Launcher Actions . . . . . . . . . . 143 143 143 144 144 145 146 Chapter 13: Building Sequences . . . . . . . . . . . . . . . 147 Overview of Sequences. . . . . . . . . . . . . . . . . . . . . . Using Sequences in Information Systems . . Using Sequences as a Webmaster . . . . . . . . . Using Sequences with Database Programs . Recording Sequences. . . . . . . . . . . . . . . . . . . . . . . . The Sequence Editor . . . . . . . . . . . . . . . . . . . . . . . . The Actions Toolbar . . . . . . . . . . . . . . . . . . . . The Result Column . . . . . . . . . . . . . . . . . . . . . The Repeat Tab . . . . . . . . . . . . . . . . . . . . . . . . Printing Sequence Steps . . . . . . . . . . . . . . . . . Closing the Sequence Editor . . . . . . . . . . . . . Creating Sequences Without Recording. . . . . . . . Using the Result Handling Feature. . . . . . . . . . . . Result Handling Example . . . . . . . . . . . . . . . Editing Sequences . . . . . . . . . . . . . . . . . . . . . . . . . . Inserting Steps . . . . . . . . . . . . . . . . . . . . . . . . . Rearranging Steps in the Sequence . . . . . . . Renaming Sequences . . . . . . . . . . . . . . . . . . . Deleting Sequence Steps . . . . . . . . . . . . . . . . Sequence Tips . . . . . . . . . . . . . . . . . . . . . . . . . Subordinate Sequences . . . . . . . . . . . . . . . . . . . . . . Creating Subordinate Sequences . . . . . . . . . How a Sub-Sequence Works . . . . . . . . . . . . . Sub-Sequence Editor . . . . . . . . . . . . . . . . . . . 147 147 149 151 152 153 153 153 153 153 153 154 154 154 155 155 156 156 156 156 157 157 157 158 •••• Saving Sequences . . . . . . . . . . . . . . . . . . . . . . . . . . . Triggering Sequences . . . . . . . . . . . . . . . . . . . . . . . Editing Failed Sequences . . . . . . . . . . . . . . . . Playback Options . . . . . . . . . . . . . . . . . . . . . . Deleting Sequences . . . . . . . . . . . . . . . . . . . . . Sequence Tools . . . . . . . . . . . . . . . . . . . . . . . . . . . . . Check Condition . . . . . . . . . . . . . . . . . . . . . . . Message . . . . . . . . . . . . . . . . . . . . . . . . . . . . . . Password Vault . . . . . . . . . . . . . . . . . . . . . . . . Pause . . . . . . . . . . . . . . . . . . . . . . . . . . . . . . . . . QuicKeys Event Logger . . . . . . . . . . . . . . . . . Select Items in Dropdown List . . . . . . . . . . . Select Items in List . . . . . . . . . . . . . . . . . . . . . Switch Tabs . . . . . . . . . . . . . . . . . . . . . . . . . . . Wait for User Input . . . . . . . . . . . . . . . . . . . . . Wait for Window . . . . . . . . . . . . . . . . . . . . . . . Window Selector . . . . . . . . . . . . . . . . . . . . . . . Clearing Selected Hot Keys . . . . . . . . . . . . . . . . . . 159 159 160 160 160 160 160 165 166 167 168 169 169 171 171 172 174 174 Appendix A: Tips and Troubleshooting . . . . . . . . 175 Tips. . . . . . . . . . . . . . . . . . . . . . . . . . . . . . . . . . . . . . . 175 Troubleshooting . . . . . . . . . . . . . . . . . . . . . . . . . . . . 175 Multi-User Workstations. . . . . . . . . . . . . . . . . . . . . 176 Appendix B: Creating Custom Toolbar Icons . . 177 Using Bitmap Images . . . . . . . . . . . . . . . . . . . . . . . Restoring Default Icons . . . . . . . . . . . . . . . . . Creating an Icon . . . . . . . . . . . . . . . . . . . . . . . . . . . . Setting the Icon in Quickeys. . . . . . . . . . . . . . . . . . 177 177 177 178 Appendix C: The QuicKeys Architecture . . . . . . 179 Appendix D: Hot Keys That Cannot Be Used . . 181 Glossary . . . . . . . . . . . . . . . . . . . . . . . . . . . . . . . . . . . . . 183 v •••• vi •••• vii GRAPHICAL TABLE OF CONTENTS •••••• Use the following table as a guide to locate information about each QuicKeys Action. Use this QuicKeys Action... If you want to automate these tasks... Advanced Text Tools Reformat a block of text to remove unwanted line breaks and spaces. See page 59 for more information. Change a block of text to title case, uppercase, or lowercase. Remove quote marks from an E-mail message that was forwarded to you. CD/DVD Play, pause, stop, eject, or skip to the next track on your audio CD or DVD. See page 127 for more information. Check Spelling Check the spelling of words in any document. See page 64 for more information. Choose Printer Switch your default printer. See page 133 for more information. Dial-Up Networking Connect to or disconnect from a dial-up networking service. See page 135 for more information. File Handler Set the file extension for a group of files. See page 75 for more information. Move a group of files to another directory or drive. Folders Switch to another directory when you are opening or saving a file or when you are exploring a folder. See page 84 for more information. Instant E-mail Action See page 141 for more information. Send an E-mail that contains attachments to a friend. •••• viii Graphical Table of Contents Use this QuicKeys Action... Network Drives If you want to automate these tasks... Connect to or disconnect from a network volume. See page 135 for more information. Open Open programs, control panels, documents, or other types of files. See page 87 for more information. Quick Type Type long words or phrases using abbreviations specified in a user-created glossary. See page 62 for more information. QuicKeys Clipbook Control QuicKeys’ version of the system Clipboard. See page 100 for more information. QuicKeys Controller Open/Close the QuicKeys Editor. See page 55 for more information. Show the QuicKeys QuickReference Card. Enable/Disable QuicKeys hot keys and timers. Control QuicKeys recording. Recent Files Search for files modified within a specified amount of time. See page 90 for more information. Screen Capture Take a screen shot of the selected window or the desktop and outputs the image to a user-specified location. See page 121 for more information. Screen Saver See page 123 for more information. Start or stop your selected screen saver. •••• Use this QuicKeys Action... Screen Settings If you want to automate these tasks... Change your screen settings when attaching your laptop computer to a full-size monitor. See page 125 for more information. Select Menu Select an item from a menu without using your mouse. See page 107 for more information. Set Audio Volume Adjust the various audio devices on your computer. See page 130 for more information. Set System Clock Set your system clock based on your input or based on specified time server information. See page 110 for more information. Special Characters Type symbols or international characters. See page 66 for more information. System Specials Empty your Recycle Bin. See page 113 for more information. Lock your computer. Log off your computer. Restart/shutdown your computer. Set your computer to standby. Restart Windows. Toolbar See page 37 for more information. Create QuicKeys toolbars that provide quick access to your QuicKeys Actions. ix •••• x Graphical Table of Contents Use this QuicKeys Action... Type Date/Time If you want to automate these tasks... Type the date and time in a specific format. See page 68 for more information. Type Keystroke Reassign hot keys built into the programs you use so they make sense to you. See page 115 for more information. Type Text Type text you specify. See page 71 for more information. Web Launcher Open a specified URL in your default Web browser. See page 144 for more information. Open selected text as a URL. Display a list of Netscape Bookmarks or Internet Explorer Favorites. Window Handler Manipulate all windows, active windows, and specified windows. See page 116 for more information. Zip Files Compress, decompress, and verify Zip files. See page 92 for more information. Sequence (only available from the Create menu) See page 153 for more information. Display the Sequence Editor, which you can use to combine Actions and recorded tasks. CHAPTER 1 WELCOME TO QUICKEYS •••••• QuicKeys® for Windows® is software that lets you create custom keyboard actions, menu commands, and toolbars so you can perform routine tasks with a single mouse click, a keystroke, or a key combination. These tasks are referred to as Actions. QuicKeys Actions are similar to macros, except that they are much easier to create. To create a QuicKeys Action, all you have to do is define the task you want to perform in the QuicKeys Setup Wizard. You must then choose to replace the task, or series of tasks, with a single trigger, such as a hot key, a QuicKeys toolbar, or a desktop shortcut. QuicKeys automates common computer tasks that include anything from opening folders you frequently use to logging into your favorite database program. QuicKeys provides you with a powerful and versatile recording function that is ideal for automating lengthy or complex tasks. Tell QuicKeys to watch your Actions on the PC, and it can then play those actions back whenever you want. These recorded actions are called Sequences, and they can mimic virtually anything you do on your computer. QuicKeys toolbars work much like the toolbars you use in your other programs, except that you call the shots with QuicKeys toolbars. You specify what each toolbar button does, which icon is used, and when the toolbars are displayed. In other words, QuicKeys toolbars give you complete control. And, like the recording feature, toolbars save you time by making your interaction with your computer more efficient. However you choose to use it, QuicKeys represents powerful solutions that make it indispensable for assigning unrewarding and repetitive tasks to the computer and not to the computer user. WHAT QUICKEYS CAN DO FOR YOU Think of something you do on a daily basis. Chances are that whatever task you thought of can probably be automated by QuicKeys. For example, if you frequently switch between printers on your network, QuicKeys can do that for you with a single hot key. Changing your printer with a single hot key rather than navigating through numerous printer windows saves you time and frustration. QuicKeys can also assist you with multi-step tasks. For example, if your job requires that you routinely change graphics from one format to another, have QuicKeys do it for you. Just direct QuicKeys to watch and record what you do and then assign QuicKeys a trigger that will tell it when to repeat your actions. You will learn more about triggers in Chapter 3, but for now just think of triggers as the click or keystroke that communicates to QuicKeys that it’s time to start a specific task. When you select the trigger, QuicKeys will not only remember the steps required to change your graphics, but it will do so quickly and accurately. Humans are prone to error. If, however, you can do a job right once, QuicKeys can replicate it thousands of times with no mistakes. •••• 2 Chapter 1 Welcome to QuicKeys The savings in time and frustration is easy to measure. The real advantage of QuicKeys, however, is intangible. After you install QuicKeys, your computer work flows more smoothly. Instead of working in one program and then spending valuable time searching for another, programs and data appear and disappear automatically as they are needed. The disparate parts of your computer merge in a way that makes sense to you so you can finally complete a day’s work in a day’s time. How many other programs do you know of that can add such value to your computing experience? WHAT’S NEW IN QUICKEYS 2.0 QuicKeys 2.0 offers many new features and key improvements that will provide you with even more ways to get your work done quickly and efficiently. NEW ACTIONS • Screen Capture: Take screen shots of your entire screen or an active window using a Screen Capture Action. You can then save the captured image to a file, the Windows clipboard, the QuicKeys Clipbook, or you can print it. • Screen Saver: Control your screen saver with a Screen Saver Action. You can use QuicKeys to select a screen saver or to turn your screen saver on and off. • Set System Clock: Change your system clock to a time you provide or to a time designated on a specified time server. • Zip Files: Compress files, extract compressed files, add to compressed files, and validate compressed files with the new Zip Files Action. • Quick Type: Specify typed abbreviations for long words, names, or phrases. Build a glossary of the words you use and then choose which characters you want to represent those long words or names. • Check Spelling: Check the spelling of a selected block of text in virtually any document. • Mouse Position: Specify where you want your mouse with a QuicKeys trigger so you can keep your hands on the keyboard. NEW SEQUENCE ACTIONS • Select Items in List: Select an item in a dropdown list by inserting a step in your Sequence that checks for specific list controls. You can direct QuicKeys to check by index or by text. • Select Items in Dropdown List: Select an item in a dropdown list by inserting a step in your Sequence that checks for specific combo box controls. • Switch Tabs: Switch tabs in a Sequence using tab controls. • Wait for User Input: Wait for user input, such as a keystroke or a mouse click, before proceeding with a Sequence. • Check Condition: Verify that a specific condition is met before proceeding to the next step of the sequence. • QuicKeys Event Logger: Write out events to the Windows NT and Windows 2000 System Event log or to a log file on Windows 98. TOOLBARS Residing primarily off-screen, new Pop Out toolbars “pop out” when your mouse moves near them. They are similar to Dockable toolbars that use the Auto-hide feature, except that you can have multiple Pop Out toolbars on one side of your screen and you can choose the orientation and shape of each toolbar. Another improvement made to QuicKeys toolbars is the availability of defined and recent Actions in Toolbar Action Menu buttons. Now you can have frequently-used Actions at the tip of your fingertips without having to make any adjustments within QuicKeys. •••• ADDITIONAL IMPROVEMENTS • QuicKeys Editor: The QuicKeys Editor offers improvements in the interface as well as in functionality. The My Keyboard, My Toolbars, and My Actions views each offer a tab that enables you to look at all of your Actions or all of your toolbars, regardless of scope. Plus, when you scope an Action to a particular application, that application appears at the top of the scope menu next time you create an Action. Finally, you can now edit Action names directly in QuicKeys Editor Action list. • System Specials: Use the System Specials Action to lock your Windows NT or 2000 computer, or to empty the Recycle Bin. • Window Handler: Restore the last minimized window; center the active window; set active window size; maximize, restore, or center specified windows; and set the window size for specified windows using the Window Handler options. • File Handler: Set file and folder attributes to read-only, hidden, system, archived, or to a specific date and/or time. You can also display the Windows “Open With” dialog so you can choose which program opens the selected file. Choose among new options that support the use of wildcards, skip sub-folders, and move selected files/ folders to the Recycle Bin rather than immediately deleting them. • QuicKeys Clipbook: Use the “Clear all” option in the Clipbook Editor to clear all your clips. You can also specify the name of the file you want added to your paste, copy, or delete functions. • Folders: Create a new folder with the Folders Action. 3 • Sequences: Like the QuicKeys Editor, the Sequence Editor offers improvements in both the interface and program functionality. New in the interface are Action buttons that make it much easier to edit your Sequences. For example, just click the Folders button in the Sequence Editor to add a Folders action to your Sequence. In terms of functionality, version 2.0 provides several useful enhancements. You can edit Sequence step names directly in Sequence Editor list. Plus, using the QuicKeys menu, you can record a single Action and take advantage of the updated playback palette, which now displays the Sequence name and step number. The playback palette also has a handy new “Stop and open Editor” button that opens the Sequence Editor. • Printing: Click the Print option in the QuicKeys Editor or the Sequence Editor to print Action subsets and Sequence steps, respectively. • QuicKeys Tips: Create Actions directly from the QuicKeys Tips window at startup. • Update Checking: Use the Check for QuicKeys updates option in the QuicKeys Editor Help menu to see if you have the latest version of QuicKeys. ABOUT THIS USER MANUAL Read this section to learn how the QuicKeys instructions are organized and to become acquainted with the conventions used in this manual. Knowing how the manual is set up will help you use it more efficiently. ORGANIZATION Each chapter of this manual first describes the topic of each section and its benefit to you. Then, each chapter offers instructions for setting up and using the software. Each section ends with information about the options available in the dialogs or wizards discussed in that portion of the User Guide. •••• 4 Chapter 1 Welcome to QuicKeys • Chapter 1: Introduces you to QuicKeys and provides information about using the manual and contacting the makers of QuicKeys. • Chapter 2: Lists the system requirements, provides installation instructions and information about the QuickStart Wizard. • Chapter 3: Introduces you to the different components of QuicKeys and provides an overview of the process of creating QuicKeys Actions. This chapter is very informative for users who are new to the QuicKeys software. • Chapter 4: Introduces you to toolbars and provides instructions for using them. • Chapter 5-Chapter 12: Provides information about the features and benefits of each individual QuicKeys Action, as well instructions for using those Actions. • Chapter 13: Introduces you to sequences and provides instructions for using them. • Appendix a: Provides tips for using QuicKeys and solutions for problems you may encounter while using QuicKeys. • Appendix b: Provides instructions for creating custom icons that can be used in QuicKeys toolbars. • Appendix c: Provides an illustration of the QuicKeys architecture. • Appendix d: Provides a list of hot keys that QuicKeys cannot use. ASSUMPTIONS This documentation assumes you are familiar with the Windows operating system and hardware. If you need assistance with standard Windows procedures, consult the online Windows Help that’s available from the Start menu on your taskbar. CONVENTIONS • Helvetica Bold Condensed font indicates menu options, buttons, and active dialog text that is referred to in the instructions. Example: Go to the File menu. • A right-arrow character (>) indicates the hierarchy of menu and submenu options. • A ❖ symbol indicates a note that provides supplemental information about the topic being covered. • A ▲ symbol indicates an important statement that requires special attention. CONTACTING CE SOFTWARE If you have questions about QuicKeys that are not addressed in the manual, use this section to learn how to contact CE Software. TECHNICAL SUPPORT CE Software offers online, fax, and telephone support. Visit the Technical Support Web page at http://www.help.cesoft.com for information about the various support options. Contact Information The Technical Support Department is available Monday through Friday from 8:00 A.M. to 5:00 P.M. U.S. Central Time. CE Software Technical Support can be reached by: • Phone: 515-221-1803 • Fax: 515-221-1806 • Web page: http://www.help.cesoft.com • E-mail: [email protected] •••• 5 Before You Call Contact Information Check the following Web sites for technical information: • Have you checked the CE Software Technical Support Web page or newsgroups at http://www.help.cesoft.com The CE Software Customer Service department is open Monday through Friday from 8:00 A.M. to 5:00 P.M. U.S. Central Time. If you have a question about your CE Software product, please have your serial number ready when you call. For customers outside the U.S., please contact your local distributor. When You Call • Phone: Domestic orders 800-523-7638 To help our Technical Support team assist you as quickly as possible, please have the following information available when you speak with, or write to, a Technical Advisor: • International orders: 515-221-1801 • Have you checked the QuicKeys Web site for updates and product information at http://www.cesoft.com • Product name and version (e.g. QuicKeys 2.0) • Fax: International and Domestic orders 515-221-2258 • Online: http://www.cesoft.com/ • Computer type and model (e.g. Pentium 2 333 Mhz) Ownership Transfer • Operating system and version (e.g. Windows 98) If you transfer ownership of a CE Software product, please E-mail us at [email protected] or send a letter with the product name, serial number, your name, and the new owner’s name and address to: CE Software, Inc. Attn: Ownership Transfer P.O. Box 65580 West Des Moines, IA 50265 U.S.A. PRODUCT FEEDBACK What do you think of QuicKeys? We want to know and we encourage you to submit your ideas to [email protected] so we can consider them for the next version of QuicKeys. USER GUIDE FEEDBACK We also welcome feedback about the documentation that accompanies QuicKeys. Please E-mail us at [email protected] with your comments and suggestions. The most current version of this manual is available online at http://www.cesoft.com/ and can be viewed with Adobe® Acrobat Reader 3.0 or greater. Visit http://www.adobe.com/ to download a free copy of Acrobat Reader. SALES AND CUSTOMER SERVICE CE Software’s sales and customer service staff can answer your questions about product availability, upgrades, product prices, damaged disks, customer registration, and general policies. Change of Address If you change your address, please E-mail us at [email protected] or send a letter indicating your old and new address to: CE Software, Inc. Attn: Change of Address P.O. Box 65580 West Des Moines, IA 50265 U.S.A. •••• 6 Chapter 1 Welcome to QuicKeys CHAPTER 2 INSTALLING AND STARTING QUICKEYS •••••• The steps involved in setting up QuicKeys include installing QuicKeys on your hard disk, completing the questions in the QuickStart Wizard, and starting the QuicKeys Editor. This chapter explains how to accomplish these tasks. REQUIREMENTS The minimum requirements your computer must meet to install and operate this product include: • Intel compatible PC running Windows 98 or NT 4.0 or greater • Personal computer with a Pentium or equivalent processor • Internet Explorer 4.0 or greater • 16 MB of RAM (32 MB recommended) • One CD-ROM drive • At least 20 MB of available hard disk space • SVGA 800x600 monitor ❖ Certain features are enhanced by an Internet connection INSTALLING QUICKEYS If you are using Windows NT, installation must take place while logged in as an administrator or as a user with administrative rights. 1. Read the wizard dialog that appears when you start installation and click Next. 2. Read the terms of the Software License Agreement. Click Yes if you agree with the terms and want to install the software. 3. Read the Readme file and click Next. 4. Type your Name, Company, and Activation Key in the appropriate boxes and click Next. (Your company name is not required.) 5. Choose the directory where you would like to install QuicKeys and click Next. A status bar appears. 6. Read the final wizard dialog and click Finish. The Startup QuicKeys Engine is selected by default so the QuicKeys Engine is running when you complete the installation. AFTER INSTALLATION When you complete the installation wizard, the QuicKeys Engine and QuicKeys Editor are automatically started. The first time the QuicKeys Editor opens, the QuickStart Wizard appears. The QuickStart Wizard is designed to set up a variety of common QuicKeys Actions so you can take advantage of QuicKeys immediately. Before you use the QuickStart Wizard, spend a few minutes thinking about what you want to automate on your computer. The QuickStart Wizard will likely provide an opportunity for you to automate the tasks you have in mind. Remember, you can always edit the tasks you set up with the QuickStart Wizard later. •••• 8 Chapter 2 Installing and Starting QuicKeys HOW TO USE YOUR NEW ACTIONS You can trigger the Actions created by the QuickStart Wizard by: • Selecting the hot key you assigned to your new Actions. • Selecting an Action from the QuicKeys menu. Each of these methods is discussed in “Triggering Actions” on page 25, but this section provides instructions for using the QuickReference Card to trigger your Actions. USING THE QUICKREFERENCE CARD To trigger your new Actions using the QuickReference Card: 1. Click the close box to close the QuicKeys Editor. 2. If you chose to print the QuickReference Card, refer to your printout right now and select one of the hot keys listed on it. Your computer should complete the Action described in the Action column of your printed QuickReference card. •If you chose not to print the QuickReference Card, press Shift+Control+Space to display the QuickReference Card on your screen. Click one of the Actions listed in the QuickReference Card to trigger it. See page 34 for more information on the QuickReference Card. MORE ABOUT THE QUICKSTART WIZARD Below are some quick facts about the QuickStart Wizard you just completed. • The QuickStart Wizard only displays when there are no Actions created or when you select Run QuickStart Wizard from the Help menu. • If you want to edit an Action you created in the QuickStart Wizard, double-click the Action in the My Actions tab of the QuicKeys Editor. • By default, all Actions created with the QuickStart Wizard are universal in scope. This means that you can use the Actions in any of the programs you have open. See page 22 for more information on Action Scope. • The list of programs presented to you in the QuickStart Wizard is populated by the programs available in your Start menu. If you want to open a program that is not listed, see page 87 for information on the Open Action. • By default, all Actions created with the QuickStart Wizard are listed in the My Actions tab of the QuicKeys Editor and in the QuicKeys menu. See Figure 1 for an illustration of the QuicKeys menu. • If you want to trigger your Actions with hot keys rather than selecting them from the QuicKeys menu, refer to the printed QuickReference Card for a list of the hot keys automatically assigned to the Actions. See page 34 for more information on the QuickReference Card. • You can type up to 10 KB (more than 10,000 characters) of text when you set up the Type Text Action with the QuickStart Wizard. • The QuickStart Wizard creates a Dockable toolbar that displays QuicKeys Action Menu buttons. STARTING QUICKEYS Since the QuickStart Wizard only appears when there are not any QuicKeys Actions created, it’s likely that the only time you will see the QuickStart Wizard is immediately after installation. When QuicKeys is started again after completing the QuickStart Wizard, you see the QuicKeys Editor. To learn more about the QuicKeys Editor, see page 12. To learn how to start QuicKeys without the assistance of a wizard, use the following instructions: •••• To open the QuicKeys Editor: 1. Right-click the QuicKeys icon. It is located in the status area of the taskbar (commonly known as the tray). FIGURE 1: By default, you can open the QuicKeys menu from the Windows taskbar. The QuicKeys menu is located in the status area of the taskbar. 2. Select Open QuicKeys Editor from the QuicKeys menu. The QuicKeys Editor appears. See page 12 for more information on the QuicKeys Editor. CHECK FOR QUICKEYS UPDATES When you select Check for QuicKeys updates from the QuicKeys Editor Help menu, QuicKeys connects to CE Software using TCP/IP. If your version of QuicKeys is not current, an alert is displayed telling you how to get the newest version of QuicKeys. You can choose to go to CE Software’s Web site immediately or you can choose to be reminded of the update in “X” days. If you are unable to connect to CE Software, the attempt will time out. A connection failure may occur if you have no Internet connection configured, if you have problems with your dial-up service, or if CE Software’s server is not available. 9 •••• 10 Chapter 2 Installing and Starting QuicKeys CHAPTER 3 QUICKEYS OVERVIEW •••••• This chapter explains how to use QuicKeys and provides an overview of the QuicKeys architecture. Reading this chapter will acquaint you with the capabilities of QuicKeys so you can take full advantage of the software’s power and flexibility. QUICKEYS ACTIONS AND SEQUENCES QuicKeys Actions and Sequences are the foundation of the QuicKeys program. QuicKeys Actions automate simple onestep tasks, such as choosing a network printer. QuicKeys Sequences automate multi-step tasks, such as starting a database program, searching for a specific item, or printing out the selected database records. Actions can be built using Setup Wizards or the Action Properties dialog. Sequences are built using a collection of Actions that can be assembled manually or by using the QuicKeys recording feature. The recording feature enables QuicKeys to “watch” what you are doing and repeat your actions. CREATING ACTIONS AND SEQUENCES Probably the single most important factor involved in using QuicKeys is understanding the concept behind its usage. QuicKeys is a powerful software tool you can use to automate your computer. It’s a tool, however, that is only as effective as you make it. Once you install QuicKeys, you need to make a mental note of the tedious, routine tasks you perform on your computer and earmark those tasks for some attention from QuicKeys. Each time you think of something that QuicKeys could make easier for you, create an Action or Sequence that automates that task or series of tasks. When you create a QuicKeys Action or Sequence, you can choose the trigger that launches it. In other words, you need to specify the “signal” that tells QuicKeys when to perform the Action or Sequence. For example, if you want QuicKeys to open a database program and enter the current date and time, you need to let QuicKeys know when to begin. You can use a hot key (such as F5), or a number of other available QuicKeys triggers (such as toolbars, the QuicKeys menu, or timed triggers) to communicate with QuicKeys that you want to begin this Sequence. It’s kind of like having a personal assistant inside your computer that understands a language of triggers you choose. That’s all there is to using QuicKeys: thinking of tasks to automate, creating QuicKeys Actions or Sequences that replace those tasks, and triggering the tasks. You need to spend a few minutes telling QuicKeys what you want, but from that point on you save hours, days, maybe even weeks with the Action or Sequence that only took you a couple of minutes to set up. It’s a pretty good return for a small investment of time. In fact, after using QuicKeys for a few weeks, you will probably be amazed when you recall how much of your day was once spent searching through folders, rearranging windows on your desktop, or clicking the same options in countless windows. •••• 12 Chapter 3 QuicKeys Overview QUICKEYS COMPONENTS Part of understanding any piece of software is understanding its different components. Understanding the parts of QuicKeys will familiarize you with the logic behind the QuicKeys architecture, making it easier to find things and use the software more efficiently. The QuicKeys Editor Tabs QuicKeys is composed of three main elements: the QuicKeys Editor, the QuicKeys Engine, and QuicKeys Actions. This section familiarizes you with each of these components. ❖ For a diagram of the QuicKeys architecture, see page 179. QUICKEYS EDITOR When you select QuicKeys from the Start menu, the QuicKeys Editor appears. It is your control center for creating, editing, and deleting Actions. There are four separate tabs available in the QuicKeys Editor that each serve a different purpose: the Setup Wizards tab, the My Keyboard tab, the My Toolbars tab, and the My Actions tab. Use the Setup Wizards tab as a starting point for setting up Actions with the Setup Wizard. Create, edit, and delete toolbars from the My Toolbars tab. •••• 13 The Setup Wizards Tab When you first start QuicKeys, you see a tabbed window that displays the Setup Wizards tab as the frontmost tab. Click one of the buttons in the Setup Wizards tab to be guided through the process of setting up an Action that will automate the task described on the button. When your cursor is positioned over an Action button for more than one second, a hot help description of the Action appears. Click the drop-down arrow to display a list of Setup Wizard viewing options. The text of the Wizard window label changes depending upon which group of Setup Wizards is displayed. Use the My Keyboard tab to quickly add or change hot key triggers for existing Actions. View all your QuicKeys Actions and their properties from the My Actions tab. This illustration uses the Details view, but you can also select the Large Icons, Small Icons, or List views from the View menu. FIGURE 2: Click a button in the Setup Wizards tab to be guided through the process of creating, editing, and deleting Actions. •••• 14 Chapter 3 QuicKeys Overview The My Keyboard Tab When you click the My Keyboard tab, you see a diagram of your keyboard along with a tabbed Action Sets pane. Raised keys in the Keyboard Layout pane indicate the keys that QuicKeys is currently using as triggers. Click a raised key to display the Action it triggers on the right side of the window. See Figure 3. Hot keys can be edited by clicking in the Hot key column and pressing a different key combination. The selected key displays in the Key area, along with the Actions that use that key. Drag and drop Actions from the Action Sets pane to one of the Keyboard Layout buttons to assign or reassign a hot key. When you release the mouse, the menu shown in Figure 4 appears. Use the menu to choose modifier key(s) that will be pressed simultaneously with the selected Keyboard Layout key. Modifier keys used in combination with the selected key display in the Key area. FIGURE 4: The modifier menu For example, if you drag a Type Text Action from the Universal tab to the F8 key, the modifier menu appears. If you select (None), pressing F8 alone will trigger the Type Text Action. If you select Ctrl+Alt+Shift, you must press Ctrl+Alt+Shift+F8 to trigger the Type Text Action. ❖ FIGURE 3: Use the My Keyboard tab to assign hot key triggers to your Actions. The standard keyboard layout is shown here, but you can also specify a laptop keyboard layout. See page 30 for more information. You can also access the modifier key menu by right-clicking an Action listed in the Key area of the My Keyboard tab and selecting the Modifiers option. •••• Right-click an Action in the Action Sets pane to create a new Action; cut, copy, paste, or delete Actions; select all options; change the way the Action list is displayed; display properties or advanced options; or clear the hot key for the selected Action. See Figure 5 for an illustration of this context menu. 15 The My Toolbars Tab When you click the My Toolbars tab, you can see a list of all your toolbars. Toolbars are graphical representations of specific tasks on the computer. Most programs provide toolbars that perform a specific function, such as printing, when you click the Print icon. QuicKeys toolbars are different, however, because you specify the appearance and functionality of the toolbar. Toolbars are a valuable asset if you have created several QuicKeys Actions. They provide a quick and easy way of triggering your Actions. You don’t have to remember a hot key and you don’t have to fill up your QuicKeys menu if you use toolbars to trigger at least some of your Actions. FIGURE 5: Right-click an Action in the Action Sets pane of the My Keyboard tab to display the context menu. Right-click the Actions listed in the Key area to delete a selected Action from the Set, to display the Properties and Advanced options, to clear the selected hot key, or to select Modifiers for the selected Action. FIGURE 6: Right-click an Action in the Key area of the My Keyboard tab to display the above menu. •••• 16 Chapter 3 QuicKeys Overview When you click the toolbar name in the My Toolbars tab of the QuicKeys Editor, all the Actions that reside on that toolbar display in the Toolbar Buttons pane. Click a column heading to choose how your toolbars are sorted. When you select a toolbar, the buttons placed on that toolbar display in the Toolbar Buttons pane. • Double-click a toolbar to display the toolbar’s Action Properties dialog. • See Chapter 4 on page 37 for more detailed information about toolbars. The My Actions Tab When you click the My Actions tab, all of your Actions display in the default Details view. This tab is useful when you want to view and edit all the Actions you created from a single window. There is a different tab for each Action Scope you have specified. Double-click an Action to edit it. Actions that can be triggered using the QuicKeys menu or a timed trigger can be identified by a menu icon or timer icon. FIGURE 7: Use the My Toolbars tab to create, edit, and delete QuicKeys toolbars. • Right-click a toolbar in the My Toolbars tab to create a new toolbar, create a new toolbar button, display the Toolbar Button Wizard, hide the toolbar, delete the toolbar, or display the toolbar’s properties. • Right-click in the Toolbar Buttons pane to create a new button, display the Toolbar Button Wizard, or delete the selected toolbar button. FIGURE 8: Use the My Actions tab to view, create, or edit your Actions. •••• • Double-click an Action in the My Actions tab to display a Setup Wizard or an Action Properties dialog where you can edit the Action. • Right-click an Action to create a new Action; cut, copy, paste, or delete Actions; select all options; change the way the Action list is displayed; display properties or advanced options; or clear the hot key for the selected Action. Move the insertion line to specify where you want the new Action or Sequence tool inserted. Add steps to your Sequence using the options in the Create menu or the Action toolbar. 17 Double-click a Sequence step to edit it. • Drag-and-drop an Action from one tab to another to edit the Action scope. Sequence Editor You can open the Sequence Editor by selecting Sequence in the Create menu. The Sequence Editor enables you to consolidate Actions into a more complex Action, so it’s likely you may not choose to use the Sequence Editor until you are comfortable creating QuicKeys Actions. A Sequence is a collection of Actions that completes a multi-step task. For example, you can create a Sequence that launches your E-mail application, types your user name and password, and clicks OK in the appropriate dialog. The Sequence would contain four separate Actions that are individually only capable of completing a single task until they are combined into a Sequence. FIGURE 9: The Sequence Editor If the Sequence does not execute successfully, a dialog displays the Step ID number where the Sequence is having difficulty. The Sequence Editor allows you to edit each step of a Sequence. There are three different methods for opening the Sequence Editor: • Record a Sequence and the Sequence Editor appears automatically when you are done recording. See page 152 for more information on recording. • Select Sequence from the Create menu. • Double-click a Sequence listed in the My Actions tab. •••• 18 Chapter 3 QuicKeys Overview QUICKEYS ENGINE The QuicKeys Engine is a background program that is necessary for the QuicKeys Editor to function. Most of the time you don’t need to pay any attention to the Engine because it’s started whenever you turn on your computer. However, if you ever turn off the QuicKeys Engine, it’s important to know how to turn it back on because your Actions won’t work without it. QUICKEYS PLUG-INS A plug-in is a software component that adds functionality to QuicKeys. There are several plug-ins available in QuicKeys. Each plug-in can be turned on or off individually, and third party plug-ins can easily be added to QuicKeys due to its flexible architecture. When you install QuicKeys, a shortcut to the QuicKeys Engine is placed in the Startup Items folder. The only time you may need to exit the QuicKeys Engine is when you install new programs that require you exit all programs. In such a situation, you can right-click the QuicKeys icon located on the taskbar and choose Exit to quit the Engine. Use one of the following methods to restart the Engine: • Restart your computer • Select Programs>QuicKeys>QuicKeys on the Start menu FIGURE 10: You can manage QuicKeys Plug-ins from the Plug-in Manager window. When you click the + icon, you can see the Actions that are included in that category. If you want more information about turning plug-ins on or off, see page 18. If you are interested in extending the power of QuicKeys by creating your own plug-ins, visit CE Software’s Web site at http://www.cesoft.com/. •••• 19 QUICKEYS MENU By default, a QuicKeys icon appears on your taskbar after installation. When you right-click that icon, the QuicKeys menu appears. In the QuicKeys menu you can: • Trigger QuicKeys Actions • Create toolbars • Start/Stop recording a Sequence • Open the QuicKeys About box • Open toolbars • Open the QuicKeys Editor • Exit QuicKeys • Abort the playback of a sequence ADDING ACTIONS You can add Actions to the QuicKeys menu by selecting the Include in QuicKeys menu check box in the Setup Wizard or in the General tab of the Action Properties dialog. The hot keys assigned to each Action also appear in the QuicKeys menu unless you have cleared the option to Show hot keys in QuicKeys menu in the Options dialog. See page 30 for more information. FIGURE 11: Right-click the QuicKeys icon in the Windows taskbar to display the QuicKeys menu. • Toolbars submenu—Views or creates toolbars. • Abort Sequence—Stops the playback of a Sequence. • Start/Stop Recording—Records a new Sequence or stops recording. • Record One Action—Creates a single QuicKeys action by recording your computer movements. After you record your Action, the Action Properties dialog appears for the Action you performed. The QuicKeys Editor does not have to be open to use this recording option. • Open QuicKeys Editor—Opens the QuicKeys Editor. • Exit QuicKeys—Closes the QuicKeys Editor and the QuicKeys Engine. •••• 20 Chapter 3 QuicKeys Overview • Check For Update—Checks CE Software’s Web site for information about QuicKeys updates and upgrades. If there is a new update, you can choose to open the Web site or you can choose to be reminded about the update again in “X” days. • About QuicKeys—Displays the QuicKeys About box, where you can browse registration and system information, CE Software credits, and relevant Web sites. If the QuicKeys icon or QuicKeys hot keys are not displayed in your taskbar, check to make sure the Show icon in taskbar and Show hot keys in QuicKeys menu options are selected. You can view these items by selecting Options from the QuicKeys Editor View menu. USING QUICKEYS There are two rudimentary steps involved in using the QuicKeys program: setting up Actions or Sequences and triggering Actions. This section provides general information about this process. For information on specific Actions, see the corresponding chapter in this manual. For example, Chapter 13 discusses “Building Sequences” in detail. Setting Up Actions Click a Setup Wizard button in the Setup Wizards tab. Set the options you want to use in the Setup Wizard. Make sure you set the trigger (such as a hot key) you want to use to activate the Action. Click Finish when you reach the end of the Setup Wizard. (Your Action is saved as soon as you click the Finish button.) Triggering Actions Select the trigger you specified to activate the Action. QuicKeys reacts to the trigger and completes the task immediately. FIGURE 12: The process of setting up QuicKeys involves setting up Actions and triggering Actions. •••• CREATING QUICKEYS ACTIONS When you create a QuicKeys Action, you can use the Setup Wizard (shown in Figure 13) or the Action Properties dialog (shown in Figure 14) to specify how the Action behaves. The Setup Wizard is used by default because it prompts you for information in a step-by-step fashion. If you are a more advanced user, you can turn off the Setup Wizard in the QuicKeys Editor Options dialog and instead use the Action Properties dialog. (See page 30 for more information on the Options dialog.) The Action Properties dialog presents all the setup options for an Action in a single dialog. 21 Using the Setup Wizard When you begin using QuicKeys, you will probably use the Setup Wizard because it provides the most basic method for creating QuicKeys. You simply click an Action button in the Setup Wizards tab and a series of wizard dialogs guide you through the process of setting up or editing a QuicKeys Action. Whichever method you use to create QuicKeys Actions is completely dependent upon your comfort level with QuicKeys. FIGURE 13: The Introduction page of the Setup Wizard appears when you click a button in the Setup Wizards tab. Using the Action Properties Dialog When you are more comfortable with QuicKeys and you want to use a more direct approach to create and edit Actions, you can select a Action from the Create menu to open the Action Properties dialog. Action Properties are the options you specify for each QuicKeys Action you want to create. These Action-specific options are presented to you item-by-item when you use the Setup Wizard to create Actions. However, these same options are presented in a single dialog when you use the Action Properties dialog to create and edit QuicKeys Actions. •••• 22 Chapter 3 QuicKeys Overview FIGURE 15: The Action Properties General tab. Toolbars—Click the Toolbars Tab to select the toolbar in which you want this Action displayed. FIGURE 14: The Action Properties dialog for the Web Launcher Action appears when you select Create>Internet Tools>Web Launcher. General—Supply the name of the Action and the hot key that triggers it in this tab. You can also select the Include in QuicKeys menu check box to list the Action in the QuicKeys menu or click the Clear hot key button to clear the contents of the hot key field. ➣ You must use the Clear hot key button to clear the hot key field because the Delete and Backspace keys cannot delete a hot key. FIGURE 16: The Action Properties Toolbars tab Action Scope—Specify the range of operation for the Action. In other words, choose whether the Action works at any time, or whether it can only be triggered from the desktop, from a specific program, or from a particular hardware profile. See Figure 17. • Universal—Universal is selected by default for each Action you create. Use Universal when you want to be able to trigger the Action at any time, regardless of what program you are in or whether or not the desktop is active. ❖ Buttons on toolbars are always Universal in scope. •••• 23 • Desktop—Select Desktop when you only need to trigger the Action from the desktop. This option is useful for your toolbars. When toolbars are assigned Desktop scope, they appear whenever the desktop is active. • Program—When you select Program, a Program drop-down list appears where you can choose the program in which you want to use the Action. Click the Browse button and navigate to the program you want to use if the program is not listed in the drop-down list. This scope option is useful if you have several Actions you only need to use within a program, such as Microsoft Access. • Hardware Profile—A hardware profile is a set of instructions specified within your operating system that tell your computer which devices to start when you turn on your computer. In other words, hardware profiles enable you to categorize QuicKeys Actions under different hardware identities. For example, you can set up the F5 key as the QuicKeys hot key that tells your portable computer to switch to Standby mode when your computer is using a Docked Hardware Profile. Additionally, you can use the F5 key within the Undocked Hardware Profile scope to shut down your computer when your computer is undocked. The same hot key works differently depending upon the “state” of your computer. FIGURE 17: The Action Properties Action Scope tab If you have already scoped an Action to an application, that application appears at the top of the scope list. When you trigger a QuicKeys Action, QuicKeys examines the Action Scope you set in order to determine whether or not it should trigger the Action. This decision process is illustrated in Figure 18. •••• 24 Chapter 3 QuicKeys Overview Timed Triggers—Choose a specific time you want the Action to be triggered. By default, there is no timed trigger selected. QuicKeys trigger Desktop Scope Program-specific Scope FIGURE 19: The Action Properties Timed Triggers tab Hardware Profile Scope Action-Specific Properties—The Action Properties dialog contains an Action-specific properties pane that is unique for each QuicKeys Action. Universal Scope FIGURE 18: This diagram illustrates Action Scope priority from the most specific Scope selection to the least specific Action Scope option. There is no limit on the number of Action scopes you can specify, but if you have a set of Actions for each program you use, you may have too many tabs for the QuicKeys Editor to display. If this happens, small arrows appear on the right side of the QuicKeys Editor. Click the arrows to scroll through the list of Action Scope tabs. To delete a particular Action Scope tab, delete or reassign the scope for each of the Actions in that tab. Then, close and reopen the QuicKeys Editor. When the QuicKeys Editor appears, the Action Scope tab you chose is no longer displayed. FIGURE 20: The Action-specific properties pane for the Web Launcher Action •••• TRIGGERING ACTIONS QuicKeys provides a variety of ways to trigger Actions so you can use the methods that make sense to you. QuicKeys makes customizing the way you work easy. 25 You can set your triggers in the various tabs of the Action Properties dialog or in the Triggers page of the Setup Wizard. You can use any or all of the following triggers for each QuicKeys Action: • Hot key—The key(s) on the keyboard used to trigger your QuicKeys Actions. • Toolbars—The collection of QuicKeys buttons that enable you to simply point and click to open files or folders, trigger Actions, or display QuicKeys Action menus. • Timed triggers—The specific date/time, time of day, or repeating interval when QuicKeys Actions are automatically triggered. • QuicKeys menu—The menu that appears when you rightclick the QuicKeys icon in the taskbar. Trigger Actions by selecting them from the QuicKeys menu. • QuickReference Card—Launch the QuickReference Card and click an Action listed in the QuickReference Card window. • Shortcut on desktop—Drag-and-drop an Action to the desktop or Start menu to create a Windows shortcut to the Action. This option is useful for Actions you use frequently. See Figure 21 for an illustration of a desktop shortcut. FIGURE 22: Specify QuicKeys triggers in the Action Properties dialog or the Setup Wizard. FIGURE 21: A Windows shortcut to a QuicKeys Sequence •••• 26 Chapter 3 QuicKeys Overview MANAGING QUICKEYS This section discusses standard procedures, such as printing and saving QuicKeys Actions. It also provides information on turning individual Actions on and off, resolving hot key conflicts, and importing/exporting Actions. PRINTING ACTIONS If you want to print a list of your Actions, select Print from the File menu. The same Action list is printed regardless of which QuicKeys Editor tab is in the foreground. The following information is printed: SAVING ACTIONS Your Actions are automatically saved whenever you click Finish in the Setup Wizard or click OK in the Action Properties dialog. However, if you create a Sequence, you are prompted to save your changes to the Sequence. CLEARING HOT KEYS When you no longer want a hot key assigned to an Action, click the Clear hot key button in the Action Properties dialog. • Action names • Action descriptions • Hot keys assigned to Actions • Whether or not Actions are displayed in the QuicKeys menu. FIGURE 24: The Clear hot key button is located in the upper part of the Action Properties dialog Do not try to clear your hot keys with the Delete or Backspace keys because QuicKeys will begin to use those keys as triggers. ENABLING/DISABLING ACTIONS FIGURE 23: The File menu RENAMING ACTIONS To rename an Action, open the QuicKeys Editor and select the Action you want to rename. Click the Action name a second time to display a blinking text cursor. Then, make your changes to the Action name and press the Enter key. If you find that you do not have a need for some of the Actions installed with QuicKeys, you can turn those Actions off so they no longer display in the QuicKeys Editor. For example, if you use a PC that does not have a sound card and if you don’t use your CD-ROM drive for audio CDs, you probably don’t need any of the multimedia Actions, such as CD/DVD or Set Audio Volume. To enable/disable Actions: 1. Select View>Plug-ins. •••• 2. In the QuicKeys Plug-in Manager dialog, click the + and icons to expand and collapse the various Action categories. 27 QuicKeys follows rules of priority to resolve hot key conflicts. When the same hot key is used for several different tasks, the resulting Action depends upon where the hot key falls in the following hierarchy: A. Program-specific hot keys B. Universal hot keys C. Hot keys defined by a particular program Applying this information to the above example, if the database program is open, F5 formats a database document. If the database program is not the active program, F5 starts Photoshop. If you don’t want to change assigned hot keys to avoid these conflicts, you can either use the QuicKeys Controller to turn your hot keys on/off for a brief period of time, or you can substitute QuicKeys hot keys for the hot keys that are built into the programs you use. FIGURE 25: Use the Plug-in Manager to enable or disable plug-ins and Actions. 3. Select the Actions or Action categories you no longer wish to view and click the Disable button. 4. Click Close when you are finished. 5. Look at the My Actions tab of the QuicKeys Editor. The Actions you turned off in the Plug-in Manager are no longer displayed. RESOLVING HOT KEY CONFLICTS Hot key conflicts occur when a hot key in one Action Set conflicts with a hot key in another set or a hot key that is built into another program. For example, let’s say the F5 hot key is assigned to two Actions. One hot key opens Photoshop and is universal in scope. The other hot key changes the layout of a document and can only be triggered in a specific database program. What happens when you press F5? Enable/Disable Hot Keys If hot key conflicts only occur in programs you use very infrequently, the best way to avoid them is to turn your QuicKeys hot keys on and off using the QuicKeys Controller Action. This feature enables you to briefly disable a QuicKeys hot key while you work in a program that uses conflicting hot keys. When you are finished working in the program, you can turn QuicKeys hot keys back on. For example, you may want to disable QuicKeys hot keys while working in Microsoft® Excel™ if Excel uses Ctrl+1 to insert cells, but you have directed QuicKeys to use Ctrl+l to change selected text to italics. •••• 28 Chapter 3 QuicKeys Overview The easiest way to enable or disable hot keys is by using the QuicKeys Controller Action Menu button that was automatically placed on your QuicKeys toolbar when you installed QuicKeys. However, if you edited the toolbar and that button is no longer available to you, use the following instructions to set up this Action. 5. Select Create a new Action and click Next. FIGURE 26: You can disable hot keys and timers from the QuicKeys Controller Action menu located in your QuicKeys toolbar. To turn QuicKeys hot keys on and off using the Setup Wizard: FIGURE 27: The Setup Wizard for QuicKeys Controller 6. Select Set status of QuicKeys and click Next. 1. Start QuicKeys. 7. Select Toggle status and click Next. 2. Select the Setup Wizards tab. 8. A name is automatically assigned to the Action. You can use the assigned Action name or type a different one. 3. Click the QuicKeys Controller button. 4. Read the introduction page and click Next. 9. Select the Assign hot key check box and click Next. 10. Click in the Hot key box and press the F11 key. 11. Click Next. 12. Click Finish. Now simply press F11 to turn QuicKeys hot keys on and off. •••• 29 Reassigning Built-in Program Hot Keys Importing Duplicate Hot Keys If hot key conflicts occur in programs you use on a daily basis, you need to change either the hot keys QuicKeys assigned or the hot keys (or shortcuts) your programs use. You can change your QuicKeys hot keys simply by going through the QuicKeys Setup Wizard and pressing a different hot key when you see the wizard page with the Hot key field. To change your built-in program hot keys, you can use the Type Keystroke Action. For information on using the Type Keystroke Action, see page 115. If you import QuicKeys Actions that use hot keys already assigned to existing Actions, the dialog in Figure 28 appears. IMPORTING ACTION SETS You can import Action Sets when you receive QuicKeys Action Sets from other QuicKeys users or when you want to use some of the Action sets installed with QuicKeys. When you import Actions, you import all the attributes originally assigned to the particular Actions. For example, you import the triggers, icons, and scope selections for the Actions. If the scope of the Action is invalid in the new environment, the scope is automatically reassigned to Universal. To import your Action Set: 1. Select File>Import. 2. Navigate to the location of the Quickeys Action Set you want to import and select the file with the .qkx extension. 3. Click Open. The Action Set is imported into your collection of QuicKeys Actions. Look in the My Actions tab to view them. ❖ You can also double-click a .qkx file to import it into your collection of QuicKeys Actions. FIGURE 28: The QuicKeys Import dialog appears when QuicKeys notices duplicate hot keys as it imports new Actions. Import new Actions without hot key assignment— Unassigns hot keys for imported Actions that use existing hot key triggers. Imported Actions that do not use existing hot keys retain their hot key trigger after import. Import new Actions and unassign existing hot key triggers—Unassigns existing hot keys so imported hot keys can use them. All imported Actions retain their hot keys, while Actions that already exist in the My Actions tab are stripped of their hot key assignments. Cancel the import of new Actions—Stops the import of new Actions. •••• 30 Chapter 3 QuicKeys Overview EXPORTING ACTION SETS You can export Action Sets when you want to share your QuicKeys Actions with other QuicKeys users or when you want to back up your Actions. When the Setup Wizard tab is displayed, you can export all of your QuicKeys Actions. If any of the other tabs are displayed, only selected Actions are exported. When you export Actions, all attributes are exported. These attributes include the triggers, icons, and scope assignments for the Actions being exported. Keyboard Layout—Chooses the keyboard layout that is similar to the keyboard you use. You can choose between a standard or laptop layout. To export your Action Set: 1. Select the Actions you want to export. 2. Select Export or Export Selection from the File menu. 3. Choose where you want to save the exported file and click Save. Your Action Set is saved to the location you specified. ❖ QuicKeys 2.0 Actions Sets are not compatible with QuicKeys 1.0. CUSTOMIZING QUICKEYS There are several different ways to customize QuicKeys. For example, you can choose whether or not the introduction page appears in the Setup Wizard and what type of view you use in the My Actions tab. You can also resize a QuicKeys Floating toolbar by clicking a corner of the toolbar and dragging it so it appears as a single, double, or triple-column toolbar. It’s completely up to you. SETTING QUICKEYS OPTIONS You can customize what you see when you run QuicKeys in the Options dialog. Click Options on the View menu to view the Options dialog. You choices include: FIGURE 29: The Options dialog Show icon in taskbar—Displays the QuicKeys icon in your taskbar. You can right-click the QuicKeys icon to display the QuicKeys menu. You can disable this option if you do not want to trigger Actions from the QuicKeys menu. When this check box is cleared, the Option dialog’s Show hot keys in QuicKeys menu check box is dimmed. Show hot keys in QuicKeys Menu—Displays the hot keys assigned to your Actions in the QuicKeys menu. Show Icon in taskbar must be selected for this option to be available. You may want to disable this option if you only want Action names to display in the QuicKeys menu. •••• Show Setup Wizard introduction page—Displays the introduction page in the Setup Wizards whenever you create or modify an Action from the Setup Wizards tab. When you become familiar with what each Action does, you may want to disable this option to go through the Setup Wizard more quickly. 31 Show sequence recording toolbar—Displays a QuicKeys recording toolbar after you select the Start Recording option so you can control recording with a click of your mouse. Pause Stop Cancel FIGURE 31: The Recording toolbar Show sequence playback toolbar—Displays a playback toolbar when you are running a Sequence so you can control the playback of a QuicKeys Sequence with a click of your mouse. Cancel FIGURE 30: The Setup Wizard introduction page Always use Setup Wizards for editing—Displays a Setup Wizard each time you modify an Action. When this check box is cleared and you attempt to modify an Action from the My Actions tab, the Action Properties dialog appears rather than a Setup Wizard. Clear this option if you are an advanced QuicKeys user and you do not want to use wizards. Collapse/ expand toolbar Pause Open Sequence Editor Current Sequence step FIGURE 32: The Playback toolbar when it is minimized and maximized •••• 32 Chapter 3 QuicKeys Overview RESIZING TOOLBARS You can resize toolbars by clicking on a corner of the toolbar and dragging it until it appears as a long, single-row toolbar or a short, multi-row toolbar. The Help system installed with QuicKeys is different than the printed manual in that it is written to answer specific questions you may have as you use the QuicKeys software. In contrast, this printed manual is written to teach you about QuicKeys using detailed explanations and examples. YOUR FIRST ACTION FIGURE 33: You can resize toolbars to the dimensions you prefer. SORTING INFORMATION HOW TO SET UP AND USE A QUICKEYS ACTION You can choose how you want to sort information in the different QuicKeys dialogs by clicking a column header. CHANGING VIEWS IN THE MY ACTIONS TAB You can view the My Actions tab in any of the views available in the View menu. You can choose from the following views: • Large Icons • List By now you’ve probably completed the QuickStart Wizard, so you have already created some Actions. However, this section takes you through your first Action from beginning to end just as you would set up Actions without the QuickStart Wizard. In the following instructions, you create an Action that opens Notepad with a hot key. • Small Icons • Details USING ONLINE HELP You can access QuicKeys Help from the Help menu, from the QuicKeys menu, by pressing F1, or by clicking the Help button. The Help system allows you to browse or search topics using the Contents, Index, or Find tabs. Use the Contents and Index tabs as you would use the table of contents or index in a standard manual. Use the Find tab as you would use the Find feature in a standard software product. 1. Right-click the QuicKeys menu in the taskbar and select Open QuicKeys Editor. 2. In the Setup Wizards tab, select the Open button. •••• 33 Setting Up Multiple Actions If you don’t want to go through the Setup Wizard 5 times for 5 different Actions, you can create all 5 Actions simultaneously using the Create/edit multiple Actions option. The Create/edit multiple Actions option is available for the following Actions: • • • • • • • • • • Advanced Text Tools Folders Instant E-mail QuicKeys Clipbook Screen Settings Type Date/Time File Handler Window Handler Screen Saver Screen Capture • • • • • • • • • CD/DVD Choose Printer Open QuicKeys Controller Set Audio Volume Dial-Up Networking System Specials Zip Files Quick Type To create multiple Actions simultaneously: FIGURE 34: The Wizard introduction page appears whenever you create or edit an Action. If you do not want the introduction page to display, select the “Don’t show Wizard introduction pages” check box. 3. Read the introduction page and click Next. 4. In the Setup Wizard, select Create a new Action and click Next. 5. Select Program and click Next. 6. Select Notepad from the program list and click Next. (Notepad is a program installed with the Windows operating system.) 7. Type a name for the new Action if you do not want to use the default name, Notepad. 8. Select the Assign hot key box and click Next. 9. Press the F7 key and click Next. 10. Click Finish. 11. Press F7. The Notepad program should start. Remember this hot key trigger so you can use it whenever you want to open Notepad. See “Triggering Actions” on page 25 for more information on hot keys and other triggers. 1. Select an Action in the Setup Wizards tab that offers the Create/ edit multiple Actions option. 2. Read the Introduction page and click Next. 3. Select Create/edit multiple Actions and click Next. 4. Read the Multiple Action Introduction page and click Next. •••• 34 Chapter 3 QuicKeys Overview 5. Select the check box for each Action you wish to create. USING THE QUICKREFERENCE CARD The QuickReference Card is a window that displays all your QuicKeys Actions and corresponding hot keys. Its main purpose is to jog your memory if you forget which hot key performs which Action. You can launch Actions by clicking them in the QuickReference Card, or you can simply use the QuickReference Card to view the Actions and hot keys you have created. By default, QuicKeys uses the Shift+Ctrl+Space hot key to open the QuickReference Card. When triggered, the QuickReference Card opens to the tab representing Actions in the most restrictive scope. For example, if FileMaker is open when you press Shift+Ctrl+Space, the Actions scoped to FileMaker appear in the frontmost QuickReference Card tab. If there are no Actions scoped to FileMaker, the Universal tab is frontmost. FIGURE 35: A dialog similar to this one appears when you click Create/ Edit Multiple Actions in the Setup Wizard. 6. Choose whether you want to trigger the Actions using hot keys or the QuicKeys menu. If you want to use a hot key, position your cursor in the Hot key column and press a hot key. If you want to use the QuicKeys Menu, click the Menu column. DELETING MULTIPLE ACTIONS You can delete multiple Actions simultaneously from the QuicKeys Editor My Actions tab. Just Ctrl+click the Actions you want to delete and then right-click the selected Actions. Select Delete from the context menu that appears. FIGURE 36: Use the QuickReference Card to help remember your hot keys. •••• EXITING QUICKEYS When you want to close the QuicKeys Editor, simply click the QuicKeys Editor close box or select Exit from the File menu. However, if you select Exit QuicKeys from the QuicKeys menu, the QuicKeys Engine is turned off. To turn it back on again, you must click the Windows Start menu and select QuicKeys from the Programs submenu. FIGURE 37: By default, you can exit the QuicKeys program from the QuicKeys menu. The QuicKeys menu is located in the status area of the taskbar. 35 •••• 36 Chapter 3 QuicKeys Overview CHAPTER 4 QUICKEYS TOOLBARS •••••• Some programs contain toolbars that allow you to cut, copy, and paste selected items just by clicking the corresponding icons. Similarly, QuicKeys offers toolbars which allow you to start Quickeys Actions by clicking a QuicKeys toolbar button. Using toolbars is beneficial if you want quick and convenient access to specific Actions without having to remember the hot key that triggers them. In fact you can place all of your QuicKeys Actions on toolbars if you are visually-oriented. You can even choose to Auto-hide your toolbars to preserve space on your screen. And, if you find the program toolbars you use on a daily basis a bit limited in their functionality, supplement your program toolbars with QuicKeys toolbars. The way you set up and use your QuicKeys toolbars is completely dependent upon you and the way you work. CLICK-N-GO A Click-N-Go toolbar closes immediately after you click a button on the toolbar. This type of toolbar is useful if you want to preserve screen real estate. For example, if you don’t want to memorize which Action starts one of the 15 programs installed on your computer, you can create a Click-N-Go toolbar that enables you to start each of these programs by clicking the appropriate program button on the toolbar. All you have to remember is the hot key that opens the Click-NGo toolbar or select the toolbar from the QuicKeys menu. You can then click the appropriate program icon on the toolbar and watch as the toolbar disappears just as the selected program opens. QuicKeys toolbars have two components: the toolbar itself and the buttons on the toolbar. The Toolbar Setup Wizard guides you through creating both components, so setting up your toolbars is relatively easy. FIGURE 38: The Click-N-Go toolbar disappears as soon as you click one TOOLBAR STYLES There are four toolbar styles available for QuicKeys toolbars: • Click-N-Go • Dockable • Floating • Pop Out This section discusses each toolbar style and provides examples of when to use one style over another. of its buttons. Sizing Click-N-Go Toolbars You can size Click-N-Go toolbars by clicking on the corner or edge of the toolbar and dragging when the cursor becomes a double-sided arrow. If some buttons are not visible after you size the toolbar, the toolbar frame becomes a dotted line. •••• 38 Chapter 4 QuicKeys Toolbars DOCKABLE A Dockable toolbar attaches to an entire side of your screen. This type of toolbar is useful when you want to keep your toolbar in the same position whenever you start a specific program. For example, if you have several Actions for Microsoft Word, you can place them on a program-specific, Dockable toolbar so they are accessible whenever Microsoft Word is open. See page 22 for more information on Action scope or making Actions program-specific. FIGURE 39: This Dockable toolbar is anchored to the same side of the screen that contains the taskbar. You can drag Dockable toolbars to any side of your screen. Each side of your screen supports one Dockable toolbar that uses the Auto-hide feature. By default, Dockable toolbars dock to the top of your screen. Consequently, if you try to create a second Dockable/Auto-hide toolbar without moving your first Dockable/Auto-hide toolbar to a different side of your screen, you get the error message shown in Figure 40. FIGURE 40: This error appears when you attempt to put more than one Auto-hide Dockable toolbar on the same side of your screen. Moving Dockable Toolbars Auto-hide You can choose to hide Dockable toolbars by selecting the Auto-hide check box in the Toolbars Setup Wizard or Action Properties dialog. When Auto-hide is selected, the Dockable toolbar is hidden from view until your cursor is placed near the side of the screen where the toolbar is located. You can drag Dockable toolbars from one side of your screen to another. If you drag Dockable toolbars away from the side of the screen, they become Floating toolbars. FLOATING A Floating toolbar can be moved anywhere on your screen. This type of toolbar is useful when your project requires working in several different programs simultaneously. The benefit of using a Floating toolbar in this type of situation is that your Actions are only a click away. •••• For example if you are creating an advertisement for your company picnic, you can have a Universal, Floating toolbar with buttons that start PageMaker, open a specific project folder on your hard drive, change the view of the pamphlet to 75%, and save your work. 39 POP OUT A Pop Out toolbar enables you to save on desktop real estate by popping out from the side of the screen only when your mouse moves near the toolbar. Unlike Auto-hide toolbars, multiple Pop Out toolbars can be placed on the same side of the screen. When you click a button on a Pop Out toolbar, the toolbar retreats back to the side of the screen where it doesn’t interfere with your work. See Figure 42. FIGURE 41: This Floating toolbar displays anywhere you drag it. Floating toolbars are the only type of QuicKeys toolbar that contain a title bar and close box. Moving Floating Toolbars You can move Floating toolbars anywhere on your screen. However, if you move them near the side of your screen they become Dockable toolbars. Sizing Floating Toolbars You can size Floating toolbars by clicking on the corner or edge of the toolbar and dragging. You can make Floating toolbars as big or as small as you want. You can even size them so your toolbar buttons appear in multiple rows. If some buttons are not visible after you size the toolbar, the toolbar frame becomes a dotted line. FIGURE 42: Three Pop Out toolbars on the right side of the Windows desktop ❖ To hide the title of a Pop Out toolbar, right-click the toolbar and select Hide Toolbar Title. Moving Pop Out Toolbars You can move Pop Out toolbars anywhere on your screen by clicking and dragging on the empty area inside the toolbars. •••• 40 Chapter 4 QuicKeys Toolbars Sizing Pop Out Toolbars You can size Pop Out toolbars by clicking on the corner or edge of the toolbar and dragging when the cursor becomes a double-sided arrow. If some buttons are not visible after you size the toolbar, the toolbar frame becomes a dotted line. CREATING TOOLBARS You can choose whether or not to use the Setup Wizard to assist you in creating your QuicKeys Toolbars. If you are a QuicKeys beginner, CE Software recommends using the Setup Wizard because it explains each of your options. If you are already familiar with the available toolbar options, use the Action Properties dialog. You can open the Action Properties dialog by selecting Create>QuicKeys Tools>Toolbar. USING THE SETUP WIZARD To create a toolbar using the Setup Wizard: FIGURE 43: Select the type of toolbar you want to create. 1. Select the Toolbar button in the Setup Wizards tab. 5. Select Small or Large and click Next. 2. Read the introduction page and click Next. 6. Type a descriptive name for this toolbar in the Name box. For example, if the buttons in the toolbar start programs, name the toolbar “Programs.” 3. Select Create a new Action and click Next. 4. Select Floating, Dockable, Click-N-Go, or Pop Out and click Next. 7. Select the Place in QuicKeys menu check box and click Next. 8. Click Finish. The Toolbar Button Wizard appears to help you add buttons to your toolbar. 9. Read the introduction screen and click Next. 10. Select the check box for each program you want to add to the toolbar and click Next. 11. Select the check box for each QuicKeys Action you want to add to the toolbar and click Next. 12. Select the check box for each QuicKeys Action Menu you want to add to the toolbar and click Next. 13. Read the final wizard page and click Finish. The Toolbar Button Wizard appears. •••• ❖ See “Adding Buttons to Toolbars” on page 42 for more information on toolbar buttons. 41 5. In the Action Properties dialog that appears, select the toolbar style you want to use. The toolbar style options are defined on page 37. USING THE ACTION PROPERTIES DIALOG To create a toolbar without the Setup Wizard: 1. Select the View>Options. 2. Clear the check box to Always show Setup Wizards for editing and click OK. 3. Select the My Toolbars tab. FIGURE 45: You can change the properties of your toolbar in the Action Properties dialog. 6. Click the Auto-hide check box if you want to create a Dockable toolbar that hides when the cursor moves away from it. 7. Select the toolbar button size. FIGURE 44: The My Toolbars tab 4. Right-click anywhere on the Toolbars pane and select New Toolbar from the context menu that appears. 8. Type a name for the toolbar in the Name box. 9. If you want to choose a hot key to trigger this Action, click on the Hot key box and press the keys you want to use. For example, press the Shift key, the Control key, and the F8 key simultaneously. 10. Click OK when you are finished. The Toolbar Button Wizard appears. See page 42 for more information. •••• 42 Chapter 4 QuicKeys Toolbars ADDING BUTTONS TO TOOLBARS You can add buttons to your toolbar by using the Toolbar Button Wizard or by dragging-and-dropping items to your toolbar. USING THE TOOLBAR BUTTON WIZARD You can open the Toolbar Button Wizard using one of three methods: • Right-click a toolbar or toolbar button listed in the My Toolbars tab and select Toolbar Button Wizard. • Right-click anywhere in the Toolbars pane of the My Toolbars tab. When you complete the Action Properties dialog and press OK, the Toolbar Button Wizard automatically appears. • Right-click an existing toolbar and select Toolbar Button Wizard. The Toolbar Button Wizard appears after you create a toolbar. 1. Read the introduction page of the Toolbar Button Wizard and click Next. 2. Select the check box for each program you would like to display in your toolbar. FIGURE 46: The Toolbar Button Wizard 3. Click Next. 4. Select the check box for each QuicKeys Action you would like to display on your toolbar. If you have not created any QuicKeys Actions, there are no items listed on this page of the wizard. 5. Click Next. 6. Select the check box for each QuicKeys Action Menu you would like to display on your toolbar. See page 44 for more information on Action Menu buttons. 7. Click Next. 8. Read the final wizard page and click Finish. Your buttons now display on the toolbar. •••• USING DRAG-AND-DROP FUNCTIONALITY An easy way to add a button to a toolbar is to select a file or QuicKeys Action and drag it to an existing toolbar. Drag-anddrop functionality only works for Open File and QuicKeys Action buttons. It does not work for QuicKeys Action Menu buttons. Some examples of when you would want to dragand-drop items to toolbars include: • Drag your weekly report from your My Documents folder to a QuicKeys toolbar, so you can simply click a toolbar button next time you need to open it rather than navigating through countless directories. 43 OPEN FILE BUTTONS Use Open File buttons to open any file you select. For example, you can create an Open File button that starts Acrobat Reader. Open File buttons adopt the icon of the file you have chosen to open. To add an Open File button to your toolbar: 1. Right-click an empty area in a toolbar that is already open on your desktop. • If you have a File Handler Action on your toolbar that changes the file extension to .doc, you can drag a .txt file to the File Handler button to quickly change the file extension. • Create an Microsoft Word “Open” button. Drag files to this button to open documents in Microsoft Word. TYPES OF TOOLBAR BUTTONS When you create a QuicKeys toolbar, you can choose from three different types of toolbar buttons: Open File buttons, QuicKeys Action buttons, or Action Menu buttons. Open File button that opens the Acrobat Reader program QuicKeys Action button that performs a specific QuicKeys Controller Action Action Menu button that displays the options available in the Advanced Text Tools Action when you click the list arrow FIGURE 47: In this example, you can see what each type of toolbar button looks like. An Open File button uses the icon of the file it opens, a QuicKeys Action button uses the icon of the QuicKeys Action it opens, and an Action Menu button uses the icon of the QuicKeys Action it opens along with a drop-down arrow. FIGURE 48: Right-click an area of an open toolbar that does not contain a toolbar button to view this menu. 2. Select Open File from the New Button submenu that appears. 3. Select the file you want to open from your toolbar and click Open. The toolbar displays the new Open File button. •••• 44 Chapter 4 QuicKeys Toolbars QUICKEYS ACTION BUTTONS Use QuicKeys Action buttons to trigger QuicKeys Actions you have already created. For example, if you have created a QuicKeys Action that reformats selected text, you can put a button that triggers that Action on the toolbar. To add a QuicKeys Action button to your toolbar: 1. Right-click an empty area in a toolbar that is already open on your desktop. ACTION MENU BUTTONS Use Action Menu buttons to place special functions on a toolbar drop-down menu. QuicKeys provides Action Menu buttons so you can access a set of related Actions from a single toolbar button. For example, if you add a QuicKeys Clipbook Action Menu button to your toolbar, you will see a list of Clipbook Actions when you click it. You can also choose options from the Defined Actions and Recent Actions menus. FIGURE 49: Right-click an area of an open toolbar that does not contain a toolbar button to view this menu. 2. Select QuicKeys Action from the New Button submenu that appears. 3. Select an Action from the Add Action to Toolbar window. The Actions in this window are taken from the Action list displayed in the My Actions tab of the QuicKeys Editor. 4. Click OK when you have selected the Action. The toolbar displays the new QuicKeys Action button. FIGURE 50: Toolbar Action Menus provide shortcuts to your QuicKeys Actions. ❖ Some Actions are not available as Action Menu buttons. Tip for laptop users: The Window Selector Action is especially useful as an Action Menu button on toolbars. It provides laptop users with a quick and easy method for switching between open windows when the Windows tray is full. •••• To add an Action Menu button to your toolbar: 1. Right-click an empty area on a toolbar that is already open on your desktop. 45 • Right-click a QuicKeys toolbar in the My Toolbars tab and select Show Toolbar in the context menu. FIGURE 52: Right-click a toolbar in the My Toolbars tab to view this menu. FIGURE 51: Right-click an area of an open toolbar that does not contain a toolbar button to view this menu. 2. Select Action Menu from the New Button submenu that appears. 3. Select an Action from the Add Menu to Toolbar window and click OK. The toolbar displays the new Action Menu button. DISPLAYING TOOLBARS You can display, or trigger, toolbars using one of the following methods: • Press the hot key you assigned to it. • Open the QuicKeys menu and select it from the Toolbars submenu. • Direct the toolbar to display at a certain time using the Timed Triggers tab in the Action Properties dialog. • Create a button on one of your toolbars that opens another toolbar. EDITING TOOLBARS You can edit a toolbar by right-clicking it and selecting one of the options that appears in the context menu. Right-click an empty area of the toolbar to edit the toolbar, or right-click a toolbar button to edit the toolbar button. You can also edit toolbars by changing toolbar style, toolbar size, toolbar button order, and toolbar scope. •••• 46 Chapter 4 QuicKeys Toolbars CHANGING THE TOOLBAR STYLE • Change Dockable toolbars to Floating toolbars by dragging the Dockable toolbar from the edge of the screen. • Change Floating toolbars to Dockable toolbars by dragging the Floating toolbar to the edge of the screen. • Change Floating toolbars to Click-N-Go toolbars by selecting the Toolbars button in the Setup Wizards tab and selecting Edit an Action in the appropriate wizard page. Change the selection from Floating to Click-N-Go and continue through the wizard until you are finished making changes. • Change Dockable toolbars to Click-N-Go toolbars by selecting the Toolbars button in the Setup Wizards tab and selecting Edit an Action in the appropriate wizard page. Change the selection from Dockable to Click-N-Go and continue through the wizard until you are finished making changes. • Change Floating toolbars to Pop Out toolbars by selecting the Toolbars button in the Setup Wizards tab and selecting Edit an Action in the appropriate wizard page. Change the selection from Floating to Pop Out and continue through the wizard until you are finished making changes ADJUSTING TOOLBAR SIZE Position your cursor on the edge of the toolbar until the pointer becomes a sizing arrow. Drag the toolbar to the size you prefer using the sizing arrow. ❖ You cannot size Dockable toolbars. REARRANGING TOOLBAR BUTTONS You can rearrange toolbar buttons on a toolbar by holding down the Alt key and dragging them to the area of the toolbar where you want them displayed. If you want to move an Action menu button, you must press the Alt key as you drag the button. CHANGING TOOLBAR SCOPE Toolbar Scope is the range of operation for a toolbar. For example, you can choose whether a specific toolbar displays in only one program, or in all of your programs. You can change the scope of a toolbar using the Setup Wizards tab, the Action Properties dialog or drag-and-drop functionality. ❖ It is possible to add toolbar buttons to toolbars that have a different scope than the toolbar buttons. For example, a toolbar button representing a Microsoft Word Action can be added to a toolbar that only works in Internet Explorer. Using the Setup Wizard To use the Setup Wizard to change toolbar scope, select the Toolbars button in the Setup Wizards tab. Read the pages of each wizard dialog and follow the instructions. At the beginning of the Setup Wizard, you are presented with options to Create an Action, Edit an Action, Delete an Action, or Create/edit multiple Actions. The setup for each of these options is explained within the Setup Wizard. •••• 47 5. In the Scope drop-down list, choose when you want the toolbar to display. See page 22 for more detailed information on Action Scope. FIGURE 54: The Action Scope tab 6. Click OK when you are finished. Using Drag-and-Drop Functionality FIGURE 53: This dialog appears when you click the Toolbars button in the Setup Wizards tab and choose to create or edit a Toolbars Action. Using the Action Properties Dialog The following instructions assume you have the Always use Setup Wizards for editing check box cleared in the Options dialog. See page 30 for more information. To change the scope of a toolbar using the Action Properties dialog: 1. Click the My Toolbars tab in the QuicKeys Editor. 2. Right-click one of the toolbars listed on the Toolbars pane. 3. Select Properties from the context menu that appears. 4. In the Action Properties dialog, click the Action Scope tab. You can change Action scope by dragging Actions from one Scope tab to another in the My Keyboard, My Toolbars, or My Actions tabs. For drag-and-drop functionality to be available, other Scope tabs must already be created. For example, if you want to change your Reformat Text Action from a Universal Action to a Microsoft Word Action, Microsoft Word must already be specified as a program-specific Scope option. In other words, the tab has to exist before you can drag an Action to it. •••• 48 Chapter 4 QuicKeys Toolbars CLOSING TOOLBARS Toolbar Style There are a variety of methods for closing QuicKeys toolbars, depending on the toolbar’s style. Toolbar Style Dockable Click-N-Go How to Close the Toolbar • Use the Auto-hide feature to temporarily hide the toolbar. Floating • Click the close box in the title bar of the toolbar. • Right-click the toolbar in the My Toolbars tab and select Hide Toolbar from the context menu that appears. • Right-click the QuicKeys menu in the status area of the taskbar and select the toolbar from the Toolbars submenu. The checkmark that was next to the toolbar name disappears. • Right-click the toolbar in the My Toolbars tab and select Hide Toolbar from the context menu that appears. • Right-click the QuicKeys menu in the status area of the taskbar and select the toolbar from the Toolbars submenu. The checkmark that was next to the toolbar name disappears. • Right-click the toolbar in the My Toolbars tab and select Hide Toolbar from the context menu that appears. • Right-click the QuicKeys menu in the status area of the taskbar and select the toolbar from the Toolbars submenu. The checkmark that was next to the toolbar name disappears. How to Close the Toolbar • Click outside the Click-N-Go toolbar. Pop Out • Right-click the toolbar in the My Toolbars tab and select Hide Toolbar from the context menu that appears. • Right-click the QuicKeys menu in the status area of the taskbar and select the toolbar from the Toolbars submenu. The checkmark that was next to the toolbar name disappears. •••• DELETING TOOLBARS There are three methods for deleting toolbars: • Right-click a toolbar and select Delete from the context menu that appears. • Select the Toolbar button in the Setup Wizards tab and choose to Delete an Action on the appropriate Setup Wizard page. 49 EDITING TOOLBAR BUTTONS Use the Toolbar Button Wizard if you want to be guided through the process of adding buttons to your toolbar. You can add one button at a time or add several buttons simultaneously. To add a single button to your toolbar: 1. Right-click an area of the open toolbar that does not contain a toolbar button. 2. Select Open File from the New Button submenu. 3. Navigate through your directories until you find the file you want to open from your toolbar. After you select the file, click Open. The file automatically appears in your toolbar. To add multiple buttons to your toolbar: 1. Right-click anywhere on an open toolbar. 2. Select Toolbar Button Wizard from the context menu that appears. 3. Read the introduction page of the wizard that appears and click Next. FIGURE 55: You can delete a toolbar from the QuicKeys Setup Wizard. • Select a QuicKeys toolbar listed in the My Toolbars tab and select Delete Toolbar from the Edit menu. •••• 50 Chapter 4 QuicKeys Toolbars ADJUSTING TOOLBAR BUTTON SIZE To change the size of your toolbar buttons, right-click the area of an open toolbar that does not contain any toolbar buttons. Choose whether you want to use Small Buttons or Large Buttons from the context menu that appears. CHANGING BUTTON ICONS QuicKeys uses different button icons for each button type. For example, Open File buttons use the icons of the files they open, while QuicKeys Action buttons use the icons of the QuicKeys Actions they trigger. If you want to change any of the button icons on your toolbar, you can substitute the default icons with sample icons installed by QuicKeys or with your own custom icons or bitmaps. Using Icons Supplied with QuicKeys FIGURE 56: The Toolbar Button Wizard introduction page 4. Select the check box(es) for each program you would like to display in your toolbar. QuicKeys installs several different sets of icons you can use in your toolbars. These icons are located in the Program Files\CE Software\QuicKeys directory. 5. Click Next. To select sample icons: 6. Select the check box(es) for each QuicKeys Action you would like to display in your toolbar. If you have not created any QuicKeys Actions, no items are listed on this page. 1. Right-click a button on an open toolbar. 7. Click Next. 8. Select the check box(es) for each QuicKeys Action menu you would like to display on your toolbar 9. Click Next. 10. Read the final wizard page and click Finish. The toolbar displays with the additional buttons you specified. 2. Select Set icon from file. 3. Select an icon collection from the Icon File drop-down list. You can choose from workplace icons, multimedia icons, symbols, or Windows control icons. See the next section for information on using the Browse button in the Select Icon dialog. •••• 51 Using Custom Icons There are two types of custom icons: icons from your computer programs (such *.exe files, *.dll, and *.ico files) and icons you create. The following instructions provide general information on selecting any of these icons for your QuicKeys toolbar buttons. For information on creating custom icons to add to your toolbar icon collection, see page 177. To select custom icons: 1. Right-click a button on an open toolbar. 2. Select Set icon from file. 3. Click the Browse button. 4. Navigate to the icon file you want to use. 5. Choose the icon file you want to use and click Open. The contents of the icon file you selected appear in the Select Icon window. FIGURE 57: Choose an icon from one of the icon sets installed with QuicKeys. 4. Click the icon you want to use. The icon darkens when it is selected. 5. Click OK when you have selected the icon you want to use on your toolbar. The new icon appears on the button you selected. ❖ Once you select a custom icon file, it displays permanently as an option on the Icon File drop-down list. •••• 52 Chapter 4 QuicKeys Toolbars Using Bitmap Images Bitmap files use the .bmp file extension, and, unlike icon files, they cannot be sized. They must use the same dimensions that were specified when the bitmap was originally created. The ability to add bitmaps to your toolbars enables you to choose from a wide variety of graphics for your toolbar buttons, as long as the graphic is proportional to your screen. FIGURE 59: In this illustration, the QuicKeys Web Launcher icon is replaced by a custom bitmap graphic. To select a bitmap file: FIGURE 58: The collection of icons shown in this graphic was selected by clicking the Browse button and navigating to the EXPLORE.EXE file. 1. Right-click a button on an open toolbar. 6. Select an icon from your new icon file and click OK. The new icon appears on the toolbar you selected. ❖ If you delete, rename, or move custom icons that are used in toolbars, the toolbar button that used that icon displays the default icon. FIGURE 60: Select a standard bitmap file to use as toolbar icons. 2. Select Set icon from bitmap. 3. Navigate to the bitmap graphic you want to use. The graphic must use the .bmp extension in the file name. •••• 4. Choose the graphic you want to use and click Open. The new icon appears on the toolbar you selected. Restoring Icons Just as many programs have the “Undo” function, QuicKeys offers the Restore default icon option. This feature allows you to go back to using the default toolbar button icon for the selected toolbar button. Just right-click a button on an open toolbar and select Restore default icon from the context menu that appears. This is extremely useful if you want to experiment with different icons because you can return to the default icons at any time. DELETING TOOLBAR BUTTONS To delete a toolbar button, open the toolbar and right-click the toolbar button you want to delete. Select Delete Button from the context menu that appears. Select Yes at the Confirm Delete prompt. The button is deleted from the toolbar. FIGURE 61: To delete a toolbar button, right-click the toolbar button and select Delete Button from the menu that appears. ❖ If you delete all your Actions from the My Actions tab, the toolbar buttons that display QuicKeys Action menus remain available on the toolbar until each button is manually deleted or until the entire toolbar is deleted. 53 •••• 54 Chapter 4 QuicKeys Toolbars CHAPTER 5 CONTROLLING THE QUICKEYS PROGRAM •••••• The QuicKeys Controller Action gives you special controls over the QuicKeys program. These controls, or Actions, allow you to use QuicKeys without interrupting your work. The Actions at your disposal when you use the QuicKeys Controller include: • Open QuicKeys Editor • Show QuickReference Card • Enable hot keys and timers • Disable hot keys and timers • Toggle QuicKeys Status • Start Recording [Sequences] • Stop Recording [Sequences] • Toggle Recording Using the Setup Wizard To use the Setup Wizard, select the Setup Wizards tab in the QuicKeys Editor and click the QuicKeys Controller button. Read the pages of each wizard dialog and follow the instructions. At the beginning of the Setup Wizard, you are presented with options to Create an Action, Edit an Action, Delete an Action, or Create/edit multiple Actions. The setup for each of these options is explained within the Setup Wizard. • Exit QuicKeys This chapter provides information about each of these Actions as well as instructions for creating, editing, and deleting them. QUICKEYS CONTROLLER The QuicKeys Controller Action is invaluable when you use QuicKeys on a daily basis. This Action automates the QuicKeys program so it works as smoothly as everything else that QuicKeys controls. SETTING UP QUICKEYS CONTROLLER ACTIONS There are two ways to create or edit QuicKeys Controller Actions: use the Setup Wizard or use the Action Properties dialog. FIGURE 62: This dialog appears when you click the QuicKeys Controller button in the Setup Wizards tab and choose to create or edit a QuicKeys Controller Action. Using the Action Properties Dialog The Action Properties dialog enables you to edit all of the options within a QuicKeys Action from a single window. This capability provides an alternative for users who prefer not to use the Setup Wizard. •••• 56 Chapter 5 Controlling The QuicKeys Program The following instructions assume you have the Always use Setup Wizards for editing check box cleared in the Options dialog. See page 30 for more information. To use the Action Properties dialog to create or edit a QuicKeys Controller Action, follow these steps: 1. Select Create>QuicKeys Tools>QuicKeys Controller. 2. Choose an option from the Action-specific properties pane of the dialog. The available options are discussed in the next section of this chapter. 3. In the General tab of the Action Properties dialog, a name is automatically assigned to the Action. You can use the assigned Action name or type a different one. 4. If you want to choose a hot key to trigger this Action, click in the Hot key box and press the key(s) you want to use. For example, press the Alt key, the Control key, and the F10 key simultaneously. 5. Click OK. Your new Action immediately appears in the My Actions tab. 6. Close the QuicKeys Editor and press the hot key you selected. The Action-specific option you selected should react immediately to the trigger. QUICKEYS CONTROLLER OPTIONS Below is a description of the Action-specific properties available with the QuicKeys Controller Action. Open QuicKeys Editor—Opens the QuicKeys Editor. Show QuickReference Card—Displays the QuickReference Card. The QuickReference Card is useful when you forget the hot key for a specific Action and want to look it up quickly. You can also click an Action listed in the QuickReference Card to trigger it. Read more about the QuickReference Card on page 34. Set status of QuicKeys—Turns QuicKeys hot keys on or off, or toggles between the on and off state. FIGURE 63: The QuicKeys Controller Action Properties dialog appears when you select the QuicKeys Controller Action from the Create menu, or when you double-click an existing QuicKeys Controller Action in the My Actions tab. Enable hot keys and timers—Turns QuicKeys hot keys and timers on. Disable hot keys and timers—Turns QuicKeys hot keys and timers off. •••• Toggle status—Switches between QuicKeys being on and off. Set recording status—Starts or stops recording, or uses the same trigger to toggle between the start or stop state. Start recording—Starts recording a Sequence. Start recording (disable smart recognition)—Starts recording a Sequence. You should only select this option if you are having difficulty using Sequences with a particular program. For example, if your Sequence cannot complete a Select Menu Action successfully, you may want to choose this type of recording. When smart recognition is disabled, Sequences are composed solely of Mouse Click, Window Select, Window Waits, Type Text, and Type Keystroke Actions. Stop recording—Stops the recording process. Toggle recording—Starts and stops recording. Exit QuicKeys—Quits the QuicKeys Engine and the QuicKeys Editor. DELETING QUICKEYS CONTROLLER ACTIONS To delete a QuicKeys Controller Action: 1. Select the My Actions tab in the QuicKeys Editor. 2. Right-click the Action you want to delete. 3. Select Delete from the context menu that appears. 4. Choose Yes at the Confirm Delete prompt. The Action is immediately cleared from the Actions list. 57 •••• 58 Chapter 5 Controlling The QuicKeys Program CHAPTER 6 TYPING WITH QUICKEYS •••••• Do you ever get tired of typing the same lines of text in E-mail messages? Or do you routinely need to type special characters, such as an umlaut, into foreign correspondence? You probably guessed it—QuicKeys can take care of these chores for you. The QuicKeys Type Text, Type Date/Time, Advanced Text Tools, and Special Characters Actions save you time by typing the information you need with a QuicKeys trigger. This chapter provides instructions for using these Actions to type text, type the date and time in a specified format, insert symbols and international characters in documents, reformat selected text, and much more. Using the Setup Wizard To use the Setup Wizard, select the Setup Wizards tab in the QuicKeys Editor and click the Advanced Text Tools button. Read the pages of each wizard dialog and follow the instructions. At the beginning of the Setup Wizard, you are presented with options to Create an Action, Edit an Action, Delete an Action, or Create/edit multiple Actions. The setup for each of these options is explained within the Setup Wizard. USING ADVANCED TEXT TOOLS The Advanced Text Tools Action is useful when you want to manipulate blocks of text. For example, you can use this Action to eliminate those pesky quote marks from your E-mail messages before you forward the message to another person. The tasks, or Actions, available using the Advanced Text Tools include: • Reformat Text • Quote Text • Strip Quote Marks • Uppercase FIGURE 64: This dialog appears when you click the Advanced Text Tools • Lowercase • Title Case button in the Setup Wizards tab and choose to create or edit an Advanced Text Tools Action. SETTING UP ADVANCED TEXT TOOLS ACTIONS There are two ways to create and edit QuicKeys Advanced Text Tools Actions: use the Setup Wizard or use the Action Properties dialog. •••• 60 Chapter 6 Typing with QuicKeys Using the Action Properties Dialog The following instructions assume you have the Always use Setup Wizards for editing check box cleared in the Options dialog. See page 30 for more information. To use the Action Properties dialog to create or edit an Advanced Text Tools Action, follow these steps: 4. If you want to choose a hot key to trigger this Action, click in the Hot key box and press the key(s) you want to use. For example, press the Alt key, the Control key and the R key simultaneously. ❖ This Action is also a good candidate for a Toolbar Action Menu trigger. See page 44 for more information on Action Menu toolbar buttons. 1. Select Create>Text Tools>Advanced Text Tools. 2. Select an Action from the Action drop-down list. 5. Click OK. Your new Action appears in the My Actions tab. 3. In the General tab of the Action Properties dialog, a name is automatically assigned to the Action. You can use the assigned Action name or type a different one. 6. Close the QuicKeys Editor and open a word processing program. Select a block of text and press the hot key you assigned to this Action. The block of text you selected changes, depending on what type of text Action you chose. ADVANCED TEXT TOOLS OPTIONS This section describes the Action-specific properties available with the Advanced Text Tools Action. Reformat text—Removes carriage returns and white space from selected text. This is especially useful for people who want to copy text from a Web page or an E-mail message. FIGURE 65: The Advanced Text Tools Action Properties dialog appears when you select the Advanced Text Tools Action from the Create menu, or when you double-click an existing Advanced Text Tools Action in the My Actions tab. •••• 61 FIGURE 66: The graphic on the left illustrates text copied from a Web page before it is reformatted. Notice the irregular line breaks. The graphic on the right illustrates text copied from a Web page after it is reformatted. Notice the irregular line breaks are gone. Quote text—Inserts a specified character at the beginning of each line of selected text. This option is useful when you want to forward a message from a client to your manager and you need to distinguish your comments from the customer’s comments. Quote—The character you specify for the Quote Text option. You can specify up to eight characters in this field. Characters per line—The number of consecutive characters the Quote Text option counts before inserting a carriage return. FIGURE 67: The top graphic shows an E-mail message that contains quote marks. The bottom graphic shows an E-mail message that has had the quote marks stripped using the Strip Quote Marks Action. Strip quote marks—Deletes the quote character inserted at the beginning of each line of selected text. This option is useful when E-mail reply text needs to be copied to a word processing document. Uppercase—Converts all selected text to uppercase characters. For example, the sentence you just read would look like this after selecting it and triggering the Uppercase option: CONVERTS ALL SELECTED TEXT TO UPPERCASE CHARACTERS. Lowercase—Converts all selected text to lowercase characters. For example, the sentence you just read would look like this after selecting it and triggering the Lowercase option: converts all selected text to lowercase characters. •••• 62 Chapter 6 Typing with QuicKeys Title case—Converts all selected text to title case characters. For example, the sentence you just read would look like this after selecting it and triggering the Title Case option: Converts All Selected Text To Title Case Characters. Toggle case—Converts lowercase text to uppercase text and vice versa. DELETING ADVANCED TEXT TOOLS ACTIONS To delete an Advanced Text Tools Action: 1. Select the My Actions tab in the QuicKeys Editor. 2. Right-click the Action you want to delete. SETTING UP QUICK TYPE ACTIONS There are two ways to create and edit QuicKeys Quick Type Actions: use the Setup Wizard or use the Action Properties dialog. Using the Setup Wizard To use the Setup Wizard, select the Setup Wizards tab in the QuicKeys Editor and click the Quick Type button. Read the pages of each wizard dialog and follow the instructions. At the beginning of the Setup Wizard, you are presented with options to Create an Action, Edit an Action, Delete an Action, or Create/edit multiple Actions. The setup for each of these options is explained within the Setup Wizard. 3. Select Delete from the context menu that appears. 4. Choose Yes at the Confirm Delete prompt. The Action is cleared from the Actions list. USING QUICK TYPE With Quick Type, you can specify typed abbreviations for long words, names, or phrases up to 10 KB. All you need to do is build a glossary of the words you use and then choose which abbreviations you want to use for them. When a character key is followed by a tab, space, or return key, the character represented by the key is replaced by the word or name you specified in the Quick Type Action. For example, you could type Q+space and the words “CE Software, Inc.” would be typed into your document. ❖ ❖ If you accidentally type the wrong Quick Type abbreviation, you can cancel the Action by pressing Ctrl+Esc. For best performance, limit Quick Type text to 2 KB. FIGURE 68: This dialog appears when you click the Quick Type button in the Setup Wizards tab and choose to create or edit a Quick Type Action. Using the Action Properties Dialog The following instructions assume you have the Always use Setup Wizards for editing check box cleared in the Options dialog. See page 30 for more information. •••• To use the Action Properties dialog to create or edit a Quick Type Action, follow these steps: 1. Select Create>Text Tools>Quick Type. 2. Select an Action from the Action drop-down list. 3. In the General tab of the Action Properties dialog, a name is automatically assigned to the Action. You can use the assigned Action name or type a different one. 63 Enable Quick Type—Turns on Quick Type functionality. When QuickType is enabled, the Quick Type icon appears in the Tray. Right-click the Quick Type icon in the Tray to display the Quick Type menu. Disable Quick Type—Turns off Quick Type functionality. Toggle Quick Type—Alternately enables and disables Quick Type functionality. Edit Quick Type glossary—Opens the Quick Type Glossary window shown in Figure 70. The Quick Type Glossary The Quick Type glossary contains all the words, phrases, or names you want to type when you trigger a Quick Type Action. To add text to your glossary: 1. Click the Edit glossary button in the Quick Type Setup Wizard or Action Properties dialog. (See Figure 68 and Figure 69.) 2. In the Quick Type Glossary window, click the Add button. FIGURE 69: The Quick Type Action Properties dialog appears when you select the Quick Type Action from the Create menu, or when you doubleclick an existing Quick Type Action in the My Actions tab. 4. Assign a trigger to the Action. 5. Click OK. Your new Action appears in the My Actions tab. 6. Close the QuicKeys Editor. QUICK TYPE OPTIONS This section describes the Action-specific properties available with the Quick Type Action. FIGURE 70: The Quick Type Glossary window •••• 64 Chapter 6 Typing with QuicKeys 3. In the Edit Glossary Entry dialog, specify the text key that will trigger the Action, the application (scope) in which the Action will occur, and the text you want the Action to type. SETTING UP CHECK SPELLING ACTIONS There are two ways to create and edit QuicKeys Check Spelling Actions: use the Setup Wizard or use the Action Properties dialog. Using the Setup Wizard To use the Setup Wizard, select the Setup Wizards tab in the QuicKeys Editor and click the Check Spelling button. Read the pages of each wizard dialog and follow the instructions. At the beginning of the Setup Wizard, you are presented with options to Create an Action, Edit an Action, Delete an Action, or Create/edit multiple Actions. The setup for each of these options is explained within the Setup Wizard. FIGURE 71: The Edit Glossary Entry dialog 4. Click OK to return to the Quick Type Glossary window. 5. Click Done in the Quick Type Glossary window when you are finished. DELETING QUICK TYPE ACTIONS To delete a Quick Type Action: 1. Select the My Actions tab in the QuicKeys Editor. 2. Right-click the Action you want to delete. 3. Select Delete from the context menu that appears. 4. Choose Yes at the Confirm Delete prompt. The Action is cleared from the Actions list. USING CHECK SPELLING With the Check Spelling Action you can check the spelling of a selected block of text in virtually any document. ❖ Only one personal dictionary may be selected for each Check Spelling Action. FIGURE 72: This dialog appears when you click the Check Spelling button in the Setup Wizards tab and choose to create or edit a Check Spelling Action. Using the Action Properties Dialog The following instructions assume you have the Always use Setup Wizards for editing check box cleared in the Options dialog. See page 30 for more information on the Options dialog. •••• 65 5. Click OK. Your new Action appears in the My Actions tab. To use the Action Properties dialog to create or edit a Check Spelling Action, follow these steps: 1. Select Create>Text Tools>Check Spelling. 2. Select an Action and a dictionary. 3. In the General tab of the Action Properties dialog, a name is automatically assigned to the Action. You can use the assigned Action name or type a different one. Close the QuicKeys Editor and open a word processing program. Select a block of text and press the hot key you assigned to this Action. The block of text you selected is checked for spelling errors. CHECK SPELLING OPTIONS Below is a description of the Action-specific properties available with the Check Spelling Action. Check spelling—Checks the spelling of selected text with the specified dictionary. Add words to dictionary—Adds words to the QuicKeys Check Spelling dictionary. FIGURE 73: The Check Spelling Action Properties dialog appears when you select the Check Spelling Action from the Create menu, or when you double-click an existing Check Spelling Action in the My Actions tab. 4. Assign a trigger to the Action. •••• 66 Chapter 6 Typing with QuicKeys Edit dictionaries—Changes the words in the Check Spelling dictionaries. DELETING CHECK SPELLING ACTIONS To delete a Check Spelling Action: 1. Select the My Actions tab in the QuicKeys Editor. 2. Right-click the Action you want to delete. 3. Select Delete from the context menu that appears. 4. Choose Yes at the Confirm Delete prompt. The Action is cleared from the Actions list. SPECIAL CHARACTERS The Special Characters Action is useful when you want to type a specific symbol or international character with a trigger you specify. International symbols and characters are the accents, diacriticals, and special alphabetic characters required for punctuation and non-English words. Since not everyone uses these symbols and characters, they are not easy to use in the Windows operating system. FIGURE 74: The Personal Dictionaries dialog Dictionary options—Chooses which language options you want to use for your default dictionary. For example, if you wanted to type a trademark symbol (™), you would usually have to press Alt+0153. This is a lengthy shortcut key to remember, especially if you need to remember several of these types of “shortcuts.” QuicKeys makes it much easier to use special characters by providing a method for assigning simple triggers to the characters you need to use. For instance, you can use QuicKeys to make Ctrl+M type the trademark symbol rather than using Alt+0153. QuicKeys can type characters and symbols from the font you have selected. By default, QuicKeys uses the system font. SETTING UP SPECIAL CHARACTERS ACTIONS There are two ways to create or edit QuicKeys Type Text Actions: use the Setup Wizard or use the Action Properties dialog. FIGURE 75: The Language Options window •••• Using the Setup Wizard 2. Select the font you want to view. To use the Setup Wizard, select the Setup Wizards tab in the QuicKeys Editor and click the Special Characters button. Read the pages of each wizard dialog and follow the instructions. At the beginning of the Setup Wizard, you are presented with options to Create an Action, Edit an Action, or Delete an Action. The setup for each of these options is explained within the Setup Wizard. 3. Select the character you want to type. FIGURE 76: This dialog appears when you click the Special Characters button in the Setup Wizards tab and choose to create or edit a Special Characters Action. Using the Action Properties Dialog The following instructions assume you have the Always use Setup Wizards for editing check box cleared in the Options dialog. See page 30 for more information. To use the Action Properties dialog to create or edit a Special Characters Action, follow these steps: 1. Select Create>Text Tools>Special Characters. 67 4. In the General tab of the Action Properties dialog, type a name for this Action in the Name box. FIGURE 77: Select the character you want to type in the Action-specific properties pane. If you want to view this character table in a pop-up list when you select the Special Characters trigger, click the Select character from a popup list check box. 5. If you want to choose a hot key to trigger this Action, click in the Hot key box and press the key(s) you want to use. For example, press the Alt key, the Control key, and the - key simultaneously. •••• 68 Chapter 6 Typing with QuicKeys 6. Click OK. Your new Action appears in the My Actions tab. 7. Close the QuicKeys Editor and open a word processing program. Position your cursor in the document and press the hot key you assigned to this Action. The special character you specified is typed into the open document. SPECIAL CHARACTERS OPTIONS This section describes the Action-specific properties available with the Special Characters Action. Sample font—Changes the symbols based on the selected font. The font is only for sample viewing; the character you select will be inserted using the font already chosen in the receiving program. Select the character to type—This option is available in the Setup Wizard. Simply click which character you would like to type using this Action. Notice that uppercase and lowercase characters are listed separately. Select character from a popup list—Choose this option when you want a table of special characters to appear when you select the Special Characters trigger. For example, if you are typing a letter to your business partner in France and you trigger this option, you can select the international character used in his name from the character table. The table disappears and the international character is automatically inserted into your letter. DELETING SPECIAL CHARACTERS ACTIONS To delete a Special Characters Action: 1. Select the My Actions tab in the QuicKeys Editor. 2. Right-click the Action you want to delete. 3. Select Delete from the context menu that appears. 4. Choose Yes at the Confirm Delete prompt. The Action is cleared from the Actions list. TYPING THE DATE AND TIME The Type Date/Time Action is useful when you want to insert the date and/or time into documents. For example, you can use this Action to insert the date and time in your weekly reports. SETTING UP TYPE DATE/TIME ACTIONS There are two ways to create and edit QuicKeys Type Date/ Time Actions: use the Setup Wizard or use the Action Properties dialog. Using the Setup Wizard To use the Setup Wizard, select the Setup Wizards tab in the QuicKeys Editor and click the Type Date/Time button. Read the pages of each wizard dialog and follow the instructions. At the beginning of the Setup Wizard, you are presented with options to Create an Action, Edit an Action, Delete an Action, or Create/edit multiple Actions. The setup for each of these options is explained within the Setup Wizard. •••• 69 3. In the General tab of the Action Properties dialog, a name is automatically assigned to the Action. You can use the assigned Action name or type a different one. FIGURE 78: This dialog appears when you click the Type Date/Time button in the Setup Wizards tab and choose to create or edit a Type Date/ Time Action. Using the Action Properties Dialog The following instructions assume you have the Always use Setup Wizards for editing check box cleared in the Options dialog. See page 30 for more information. To use the Action Properties dialog to create or edit a Type Date/Time Action, follow these steps: 1. Select Create>Text Tools>Type Date/Time. 2. Select the Date/Time format you want to use from the Format drop-down list. FIGURE 79: The Type Date/Time Action Properties dialog appears when you select the Type Date/Time Action from the Create menu, or when you double-click an existing Type Date/Time Action in the My Actions tab. 4. If you want to trigger this Action from the QuicKeys menu, click the Include in QuicKeys menu check box. 5. Click OK. Your new Action appears in the My Actions tab. 6. Close the QuicKeys Editor. 7. Open a document in a word processing program. 8. Trigger the Type Date/Time Action you created. The date and time you specified is typed into the open document. •••• 70 Chapter 6 Typing with QuicKeys TYPE DATE/TIME OPTIONS This section describes the Action-specific properties available with the Type Date/Time Action. Custom Format—If you select Custom Format from the Format list, the Format Builder button is enabled. Format—This option is available in the Action Properties dialog. The Format drop-down list displayed in this dialog contains several different formats you can choose from when you create a Date/Time Action. When you select a format, a sample of how that format will look appears in the Sample field. Date/Time Abbreviation Meaning mm month dd day yyyy year dow day of the week hh hour mm minute ss second ap AM/PM 24 hour military time FIGURE 80: Use the Custom Date/Time Builder to build your own date and time formats. Custom Format Builder—Clicking the Format Builder button in either the Setup Wizard or the Action Properties dialog displays a Custom Date/Time Builder dialog. Select a format from the left column of the window and click the Add button to move it to the right column. Rearrange the order of the selected formats using the Up and Down buttons. Click the Type in ALL CAPS check box to capitalize all your date and time characters. A sample of the combined formats you select displays at the bottom of the window. •••• Notice in Figure 80 that you must specify commas, colons, dashes, slashes, and spaces in your formats if you want to use them in your custom format. Click OK in the Custom Date/Time Builder window when you are finished. Your new format displays in the Sample field of the Action Properties dialog. If you combine these custom formats in the Custom Date/ Time Builder... Your Date/Time Action types something similar to this... Full month name+space+Day of month+space+Two digit year+space+slash+space+Hour in 12hr format+space+Minute as number October 04 98 / 03 45 Full weekday name+colon+space+Abbreviated month name+space+Day of month+colon+space+Four digit year Sunday: Oct 04: 1998 71 4. Choose Yes at the Confirm Delete prompt. The Action is cleared from the Actions list. TYPING TEXT The Type Text Action is useful when you want to type frequently-used text with a simple trigger. For example, you can use this Action to type your signature line in E-mail messages or to enter common information into databases. SETTING UP TYPE TEXT ACTIONS There are four ways to create QuicKeys Type Text Actions: use the Setup Wizard, use the Action Properties dialog, use dragand-drop functionality, or cut and paste. Hour in 12hr format+colon+Minute as 03:51:27 PM / Central Daylight Time number+colon+Second as number+space+AM/PM indicator+space+slash+space+Time zone Standard Formats—This radio button is available in the Setup Wizard. The scroll list displays the formats you can choose from when you create a Date/Time Action. When you select a format, a sample of how that format will look displays at the bottom of the wizard screen. DELETING TYPE DATE/TIME ACTIONS To delete a Type Date/Time Action: 1. Select the My Actions tab in the QuicKeys Editor. 2. Right-click the Action you want to delete. 3. Select Delete from the context menu that appears. Using the Setup Wizard To use the Setup Wizard, select the Setup Wizards tab in the QuicKeys Editor and click the Type Text button. Read the pages of each wizard dialog and follow the instructions. At the beginning of the Setup Wizard, you are presented with options to Create an Action, Edit an Action, or Delete an Action. The setup for each of these options is explained within the Setup Wizard. •••• 72 Chapter 6 Typing with QuicKeys 3. In the General tab of the Action Properties dialog, a name is automatically assigned to the Action. You can use the assigned Action name or type a different one. FIGURE 81: This dialog appears when you click the Type Text button in the Setup Wizards tab and choose to create or edit a Type Text Action. Using the Action Properties Dialog The following instructions assume you have the Always use Setup Wizards for editing check box cleared in the Options dialog. See page 30 for more information. To use the My Actions tab to create or edit a Type Text Action, follow these steps: 1. Select Create>Text Tools>Type Text. 2. Type the text you want to use when you trigger this Action. ❖ Press Ctrl+Tab to insert a tab in the text you type. ❖ The text box can hold up to 10 KB of text, or up to 10,000 characters. FIGURE 82: The Type Text Action Properties dialog appears when you select the Type Text Action from the Create menu, or when you doubleclick an existing Type Text Action in the My Actions tab. 4. If you want to choose a hot key to trigger this Action, click in the Hot key box and press the key(s) you want to use. For example, press the Alt key, the Control key, and the S key simultaneously. 5. Click OK. Your new Action appears in the My Actions tab. 6. Close the QuicKeys Editor and open your E-mail program. Position your cursor in the document and press the hot key or other trigger you assigned to this Action. The text you specified is typed into the open document. •••• Using Drag-and-Drop Functionality You can select text from one window and drag-and-drop it in the QuicKeys Editor to create a Type Text Action. When you drop the selected text onto one of the Editor tabs, the Action Properties dialog (shown in Figure 82) appears. The text you dropped onto the QuicKeys Editor appears in the Action-specific properties area of the dialog. You can edit the text in this dialog or you can assign the Type Text Action a trigger, such as a hot key or a place on an existing toolbar. Click OK in the Action Properties dialog when you are finished creating your Type Text Action. Cutting and Pasting Text You can cut selected text from one window and paste it into the Setup Wizards, My Keyboard, or My Actions tabs of the QuicKeys Editor. To create a Type Text Action using cut and paste: 1. Select a block of text. 2. Copy it to the Clipboard. 3. Right-click in the Setup Wizards tab, the My Keyboard tab, or the My Actions tab of the QuicKeys Editor and select Paste from the context menu that appears. A new Type Text Action appears in the My Actions tab of the QuicKeys Editor. You must assign the Type Text Action a trigger before you can use it. EDITING TYPE TEXT ACTIONS To edit a Type Text Action: 1. Select the My Actions tab in the QuicKeys Editor. 2. Double-click the Action you want to edit. 3. Make the necessary changes in the Action Properties dialog and click OK. 73 DELETING TYPE TEXT ACTIONS To delete a Type Text Action: 1. Select the My Actions tab in the QuicKeys Editor. 2. Right-click the Action you want to delete. 3. Select Delete from the context menu that appears. 4. Choose Yes at the Confirm Delete prompt. The Action is cleared from the Actions list. •••• 74 Chapter 6 Typing with QuicKeys CHAPTER 7 WORKING WITH FILES AND FOLDERS •••••• All computer users must learn how to manipulate files and folders early in their computer experience. Navigating through countless directories searching for that one file soon becomes second nature out of necessity, but such tasks can also become quite time-consuming. QuicKeys can automate these tedious processes for you with Actions such as File Handler, Folders, Open, Recent Files, and Zip Files. FILE HANDLER The File Handler Action is useful when you want to rename, move, or edit the attributes of selected files. Attributes can be anything from read/write access to file names. This feature is extremely valuable if you ever work with large batches of files. For example, some Web sites make heavy use of scanned or digital photographs. Often, these are delivered in large batches to webmasters to be posted on the Web. QuicKeys makes it possible to rename these images en masse with numerical or alphabetical modifiers, so that files named 001.jpg, 002.jpg, etc., can me renamed chicago001.jpg, chicago002.jpg, etc. This helps bring order to the batch of images. Additionally, files can be locked and unlocked by QuicKeys with a single hot key or mouse click. This is valuable when you want to lock a batch of original images to ensure that modifications are made only to the copies. All of the tasks, or Actions, available with File Handler include: • Set attributes • Set extensions • Move • Copy • Rename • Delete • Open with SETTING UP FILE HANDLER ACTIONS There are two ways to create or edit QuicKeys File Handler Actions: use the Setup Wizard or use the Action Properties dialog. When you are setting up File Handler Actions, you can use wildcards (such as * and ?) in the Specified file or folder text box. •••• 76 Chapter 7 Working With Files and Folders Using the Setup Wizard Using the Action Properties Dialog To use the Setup Wizard, select the Setup Wizards tab in the QuicKeys Editor and click the File Handler button. Read the pages of each wizard dialog and follow the instructions. At the beginning of the Setup Wizard, you are presented with options to Create an Action, Edit an Action, or Delete an Action. The setup for each of these options is explained within the Setup Wizard. The following instructions assume you have the Always use Setup Wizards for editing check box cleared in the Options dialog. See page 30 for more information To use the Actions Properties dialog to create or edit a File Handler Action, follow these steps: 1. Select Create>File & Folder Tools>File Handler. 2. Choose an option from the Action-specific properties pane of the dialog. For example, choose to Mark Files Read-only. 3. In the General tab of the Action Properties dialog, a name is automatically assigned to the Action. You can use the assigned Action name or type a different one. FIGURE 83: This dialog appears when you click the File Handler button in the Setup Wizards tab and choose to create or edit a File Handler Action. •••• 77 7. Select a group of files or folders and press the hot key or other trigger you assigned to this Action. TRIGGERING FILE HANDLER ACTIONS After you have specified your File Handler options, you can trigger your File Handler Actions several ways: • You can right-click any file on your hard drive and select a File Handler Action from the context menu that appears. A File Handler Action is only available from a context menu when you have created one using the QuicKeys Editor. • If you have a File Handler Action Menu on a QuicKeys toolbar, you can drag files to the Action Menu toolbar button to move or copy the files, set the file extension, etc. • You can press the hot key you assigned to the File Handler Action to trigger it. • You can set up a timed trigger to start the File Handler Action. • You can place File Handler Actions in the QuicKeys menu and select the Action from the menu. FILE HANDLER OPTIONS Below is a description of the Action-specific properties available with the File Handler Action. FIGURE 84: The File Handler Action Properties dialog appears when you select the File Handler button from the Create menu, or when you doubleclick an existing File Handler Action in the My Actions tab. 4. If you want to choose a hot key to trigger this Action, click in the Hot key box and press the key(s) you want to use. For example, press the Shift key, the Control key, and the S key simultaneously. 5. Click OK. Your new Action appears in the My Actions tab. 6. Close the QuicKeys Editor. Set attributes—Alters the current selection or the specified file or folder. You can change one or many file and folder attributes such as read-only, hidden, system, archive, date, or time. Select Read-only so files cannot be edited. Choose Hidden to hide the selected file or folder. Select System to set the file or folder to one that is exclusively used by the operating system. Select Archive to mark the file or folder for backup or removal. •••• 78 Chapter 7 Working With Files and Folders Set extension—Appends a specified extension to the file names of currently selected or pre-specified files and folders. File extensions are the three-characters appended to selected files. Changing file extensions is useful when you want the selected file to be recognized by a different program. ❖ You do not have to type the period character when specifying the file extension; QuicKeys automatically inserts it. FIGURE 86: This dialog appears when you have the “Ask for extension” check box selected. Move—Moves the current selection or pre-specified files or folders to a destination you specify. If using wildcards, ignore subfolders—Directs QuicKeys not to move subfolders if a wildcard is used in the folder name. A wildcard is a character, such as an asterisk (*) or a question mark (?), that can be used to represent one or may characters. FIGURE 85: Use the lower half of the Action Properties dialog to specify Action-specific options. Ask for extension...—Prompts you for a file extension when you trigger the Set extension Action. You must supply an extension composed of up to three characters when the prompt appears. For example, you would type ico and click OK if you wanted the selected files to be recognized as icon files. •••• 79 Copy—Moves the current selection or pre-specified files or folders to one of the locations specified in the Copy drop-down list. Select To Windows Desktop, Up One Folder, Out of All Folders, or To Specified Folder. If using wildcards, ignore subfolders—Directs QuicKeys not to move subfolders if a wildcard is used in the folder name. A wildcard is a character, such as an asterisk (*) or a question mark (?), that can be used to represent one or may characters. FIGURE 87: Action-specific properties for moving files or folders Move To—Moves the selected files or folders to one of the locations specified in the Move drop-down list. Select To Windows Desktop, Up one folder, Out of all folders, and To specified folder,. Browse—Specifies where the selected files will be moved. The location you specify displays in the Folder text box.This option is only available when the To specified folder option is selected in the Move list. ❖ Be very careful when you choose to move large batches of files to the root level of your hard drive. Due to the way the Windows operating system stores filenames, you may run into a character limit if you copy files with long file names to the root level of your drive. FIGURE 88: Action-specific properties for copying files or folders Rename—Renames the currently selected or pre-specified files or folders using the naming conventions you choose. Delete—Deletes currently selected or pre-specified files or folders. You can choose to move files/folders to the Recycle Bin or you can choose to delete them permanently. •••• 80 Chapter 7 Working With Files and Folders Display “Open with...” dialog—Displays the Windows “Open With” dialog for the currently selected file or prespecified file. For example, this option may be useful for textbased files that you alternately open in Notepad and Microsoft Word. Using the Rename Files or Folders Action The following section only provides information on the various renaming options available in the Action-specific properties pane of the Action Properties dialog. To rename files and folders using prefix text: 1. Select Rename Files or Folders in the Action drop-down list of the File Handler’s Action Properties dialog. 2. Select Prefix Text in the Style drop-down menu. 3. Type the text you want to use as a prefix in the names of the selected files or folders. An example of what the renamed files/folders will look like displays at the bottom of the dialog. FIGURE 89: Prefix text options 4. Click OK when you are finished. To rename files and folders using a prefix variable: 1. Select Rename Files or Folders in the Action drop-down list of the File Handler’s Action Properties dialog. 2. Select Prefix Variable in the Style drop-down list. 3. Choose the variable you want to use as a prefix in the names of the selected files or folders. An example of what the renamed files/folders will look like displays at the bottom of the dialog. •••• 81 4. Choose the variable you want to use from one of the Variable radio buttons. An example of what the renamed files/ folders will look like displays at the bottom of the dialog. FIGURE 90: The Prefix Variable option 4. Click OK when you are finished. To rename files and folders using a variable and text: FIGURE 91: The Variable Text option 1. Select Rename Files or Folders in the Action drop-down list of the File Handler’s Action Properties dialog. 5. Click OK when you are finished. 2. Select Variable & Text in the Style drop-down list. 1. Select Rename Files or Folders in the Action drop-down list of the File Handler’s Action Properties dialog. 3. Type the text you want to use in the Text box. To rename files and folders using text and a variable: 2. Select Text & Variable in the Style drop-down list. 3. Type the text you want to use in the Text box. 4. Choose the variable you want to use from one of the Variable radio buttons. An example of what the renamed files/folders will look like displays at the bottom of the dialog. •••• 82 Chapter 7 Working With Files and Folders FIGURE 92: The Text & Variable option 5. Click OK when you are finished. To rename files and folders by appending text: 1. Select Rename Files or Folders in the Action drop-down list of the File Handler’s Action Properties dialog. 2. Select Append Text in the Style drop-down list. 3. In the Text box, type the text you want to add to the end of the file or folder name. An example of what the renamed files/folders will look like displays at the bottom of the dialog. FIGURE 93: The Append Text option 4. Click OK when you are finished. To rename files and folders by appending a variable: 1. Select Rename Files or Folders in the Action drop-down list of the File Handler’s Action Properties dialog. 2. Select Append Variable in the Style drop-down list. 3. Select the variable you want to add to the end of the file or folder name from the Variable radio buttons. An example of what the renamed files/folders will look like displays at the bottom of the dialog. •••• 83 3. Type the name you want to use for the currently selected or pre-specified file or folder. FIGURE 94: The Append Variable option 4. Click OK when you are finished. To rename files and folders using a fixed name: 1. Select Rename Files or Folders in the Action drop-down list of the File Handler’s Action Properties dialog. 2. Select Fixed Name in the Style drop-down menu. FIGURE 95: Fixed name options 4. Click OK when you are finished. DELETING FILE HANDLER ACTIONS To delete a File Handler Action: 1. Select the My Actions tab in the QuicKeys Editor. 2. Right-click the Action you want to delete. 3. Select Delete from the context menu that appears. 4. Choose Yes at the Confirm Delete prompt. The Action is cleared from the Actions list. •••• 84 Chapter 7 Working With Files and Folders FOLDERS SETTING UP FOLDERS ACTIONS The Folders Action is useful if you frequently switch between folders during the course of your computer work. For example, if you are a Webmaster, you know that Web sites contain hundreds, if not thousands, of files and dozens of directories. Maneuvering to open or save a file within the Open and Save dialogs requires either a lot of mouse movement or keyboarding. QuicKeys chops through this productivity killer by allowing you to set up shortcuts to directories. With a simple Folders hot key you can move deep into the directory hierarchy and save countless hours. When you set up the Folders Action, you can choose to switch between the following pre-defined and user-defined folders during the course of your work: There are two ways to create or edit QuicKeys Folders Actions: use the Setup Wizard or use the Action Properties dialog. Using the Setup Wizard To use the Setup Wizard, select the Setup Wizards tab in the QuicKeys Editor and click the Folders button. Read the pages of each wizard dialog and follow the instructions. At the beginning of the Setup Wizard, you are presented with options to Create an Action, Edit an Action, Delete an Action, or Create/edit multiple Actions. The setup for each of these options is explained within the Setup Wizard. Pre-defined Actions • Windows folder • Windows Temporary folder • Windows Desktop folder • My Documents folder • Favorites folder • Application Data folder • Up one folder level User-defined Actions • Open a specified folder • Create a folder FIGURE 96: This dialog appears when you click the Folders button in the Setup Wizards tab and choose to create or edit a Folders Action. •••• 85 Using the Action Properties Dialog The following instructions assume you have the Always use Setup Wizards for editing check box cleared in the Options dialog. See page 30 for more information. To use the Action Properties dialog to create or edit a Folders Action, follow these steps: 1. Select Create>File & Folder Tools>Folders. 2. Choose an option from the Action-specific properties pane of the dialog. 3. In the General tab of the Action Properties dialog, a name is automatically assigned to the Action. You can use the assigned Action name or type a different one. FIGURE 97: The Folders Action Properties dialog appears when you select the Folders Action from the Create menu, or when you double-click an existing Folders Action in the My Actions tab. 4. If you want to choose a hot key to trigger this Action, click in the Hot key box and press the keys you want to use. For example, press the Shift key, the Alt key, and the F8 simultaneously. 5. Click OK. Your new Action appears in the My Actions tab. 6. Close the QuicKeys Editor. 7. Open a word processing program and select the Save As option. •••• 86 Chapter 7 Working With Files and Folders 8. Press the Folders hot key. The folder you selected appears within the standard Save dialog or the folder you specified will be created. Windows folder—Opens the Windows or WINNT folder (depending on your operating system) or switches to your Windows folder when any standard Save or Open dialog is displayed. TRIGGERING FOLDERS ACTIONS After you have set up your Folders options, you can trigger them several different ways: • Right-click any file on your hard drive and select a Folders Action from the context menu that appears. A Folders Action is only available from the context menu when you have created one using the QuicKeys Editor. • Press the hot key you assigned to the Folders Action to trigger it. • Set up a timed trigger to start the Folders Action. • Place Folders Actions in the QuicKeys menu and select the Action from the menu. • Add a Folders Action to a QuicKeys toolbar and trigger the Action from the toolbar. FOLDERS OPTIONS Below is a description of the Action-specific properties available with the Folders Action. FIGURE 98: The Folders options in the Action Properties dialog Windows Temporary folder—Opens the Windows Temporary folder or switches to your Windows Temporary folder when any standard Save or Open dialog is displayed. Windows Desktop folder—Opens the Windows Desktop folder or switches to your desktop folder when any standard Save or Open dialog is displayed. •••• My Documents folder—Opens the My Documents folder or switches to your My Documents folder (or the Personal folder if you are using NT) when any standard Save or Open dialog is displayed. Favorites folder—Opens the Favorites folder or switches to your Favorites folder when any standard Save or Open dialog is displayed. Application Data folder—Opens the Application Data folder or switches to your Application Data folder when any standard Save or Open dialog is displayed. Up One folder—Switches to the folder above the level of the folder you are viewing. Open a specified folder—Switches to the folder you specified when you created the Action. Create a folder—Creates a folder in the active Explorer window or in the directory you specify. The new folder has the name you provide in the text field. 87 THE OPEN ACTION The Open Action is useful when you want to open programs, documents, control panels, or other types of files with a trigger. For example, you can use this Action to open a report you frequently need to edit. SETTING UP THE OPEN ACTION There are four ways to create QuicKeys Open Actions: use the Setup Wizard, use the Action Properties dialog, use drag-anddrop functionality, or use cut and paste. Using the Setup Wizard To use the Setup Wizard, select the Setup Wizards tab in the QuicKeys Editor and click the Open button. Read each of the dialogs in the Setup Wizard and follow the instructions. At the beginning of the Setup Wizard, you are presented with options to Create an Action, Edit an Action, Delete an Action, or Create/edit multiple Actions. The setup for each of these options is explained within the Setup Wizard. DELETING FOLDERS ACTIONS To delete a QuicKeys Folders Action: 1. Select the My Actions tab in the QuicKeys Editor. 2. Right-click the Action you want to delete. 3. Select Delete from the context menu that appears. 4. Choose Yes at the Confirm Delete prompt. The Action is cleared from the Actions list. FIGURE 99: This dialog appears when you click the Open button in the Setup Wizards tab and choose to create or edit an Open Action. •••• 88 Chapter 7 Working With Files and Folders Using the Action Properties Dialog The following instructions assume you have the Always use Setup Wizards for editing check box cleared in the Options dialog. See page 30 for more information. 4. Click in the Hot key box and press the key(s) you want to use to trigger the Open Action. For example, press the Alt key, the Ctrl key, and the 1 key simultaneously. To use the Action Properties dialog to create or edit an Open Action, follow these steps: 1. Select Create>File & Folder Tools>Open. 2. Choose option(s) from the Action-specific properties pane of the dialog. For example, choose Program from the Type drop-down list and choose a program to open from the Path drop-down list. 3. In the General tab of the Action Properties dialog, a name is automatically assigned to the Action. You can use the assigned Action name or type a different one. FIGURE 100: The Open Action Properties dialog appears when you select the Open button from the Create menu, or when you double-click an existing Open Action in the My Actions tab. ❖ This Action is also a good candidate for a timed trigger if you open programs, such as E-mail software, at the same time each day. See page 25 for more information on timed triggers. 5. Click OK. Your new Action appears in the My Actions tab. 6. Close the QuicKeys Editor and press the hot key you assigned to this Action. The file or program you selected opens. •••• 89 Using Drag-and-Drop Functionality You can drag-and-drop programs, documents, control panels, or other types of files to the QuicKeys Editor’s Setup Wizards tab to quickly create an Open Action. When you drop one file onto the Setup Wizards tab, the Action Properties dialog (shown in Figure 100) appears. The file you dropped onto the QuicKeys Editor appears in the Path box of the Action-specific properties area of the dialog. You can edit the text in this dialog or you can assign it a trigger, such as a hot key. Program—When you choose to open a program with QuicKeys, you are presented with a list of programs from which to choose. That list is populated by the programs in your Start menu. When you drop multiple files onto the Setup Wizards tab, the files are automatically made into Open Actions that display in the My Actions tab of the QuicKeys Editor. You can double-click these new Open Actions to assign triggers to them, such as a timed trigger or a place in the QuicKeys Menu. Control Panel—When you choose to open a control panel with QuicKeys, you are presented with a list of all the control panels installed on your computer. Click OK in the Action Properties dialog when you are finished creating your Open Action. Copying and Pasting Files and Folders You can copy selected files to your Clipboard and paste them into the Setup Wizards, My Keyboard, or My Actions tabs of the QuicKeys Editor. To create an Open Action using cut and paste: 1. Select one or several files or folders. 2. Right-click the selected file and folders and choose Copy from the context menu that appears. 3. Right-click in the Setup Wizards tab, the My Keyboard tab, or the My Actions tab in the QuicKeys Editor and select Paste from the context menu. A new Open Action displays in the My Actions tab of the QuicKeys Editor. OPEN OPTIONS Below is a description of the Action-specific properties available with the Open Action. Document—When you choose to open a document with QuicKeys, you must click the Browse button and navigate to the document you want to open. Custom—When you choose to open a file that is not available using any of the other Open options, you must type the directory path for that file in the Run field or click the Browse button and navigate to it. Type—The type of file you want to open. For example, you can open programs, documents, control panels, or other custom files. Path—The information required in the Path box is dependent upon the type of file you selected in the Type drop-down list. Specify the program, document, control panel, or other type of file you wish to open. Parameters—The program-specific command lines you can use to further control the behavior of the selected file. For example, the /n/e,C:\ parameter is already specified for the Windows Explorer program. This parameter opens the Explorer in the C:\ directory in an Explorer view. If you changed the parameter to /n/e,C:\Windows, the Explorer program would open in the C:\Windows directory in the Explorer view. •••• 90 ❖ Chapter 7 Working With Files and Folders Each program installed on your computer has its own unique set of command parameters that are reminiscent of DOS commands. Consequently, it would be wise to have experience with DOS before typing text in the Parameters field. Start in—This command can be traced back to the DOS “change directory” (CD) command. If you want to open a program that can only look for files in the currently selected directory, it is important to specify the directory path in the Start in field. For example, if you can recall any DOS commands, you may remember that you once had to type copy C:\Programs C:\System\Documents to successfully copy files from one directory to another. However, if you typed C:\System C:\Documents, you would get an error because the computer was looking for C:\Programs in the C:\System\Documents directory. Run—The appearance of the window when it opens. You can make the file appear in a normal, minimized, or maximized window. DELETING OPEN ACTIONS To delete a QuicKeys Open Action: 1. Select the My Actions tab in the QuicKeys Editor. 2. Right-click the Action you want to delete. 3. Select Delete from the context menu that appears. 4. Choose Yes at the Confirm Delete prompt. The Action is cleared from the Actions list. RECENT FILES The Recent Files Action gives you more precise control of the files you want to locate than what is provided by the Windows operating system. It enables you to find recently modified files by searching modification dates based on the interval you specify. For example, if you download a new shareware program from the Internet and cannot find it at a later time, Recent Files can find it for you. You can set the following search options when you direct the Recent Files Action to locate files. • Files modified in the last 15 minutes • Files modified in the last hour • Files modified in the last 24 hours • Files modified in the last “X” hours and “X” minutes • Exclude the Windows Temporary files from the search SETTING UP RECENT FILES ACTIONS There are two ways to create and edit QuicKeys Recent Files Actions: use the Setup Wizard or use the Action Properties dialog. •••• Using the Setup Wizard To use the Setup Wizard, select the Setup Wizards tab in the QuicKeys Editor and click the Recent Files button. Read the pages of each wizard dialog and follow the instructions. At the beginning of the Setup Wizard, you are presented with options to Create an Action, Edit an Action, or Delete an Action. The setup for each of these options is explained within the Setup Wizard. 91 To use the Action Properties dialog to create or edit a Recent Files Action, follow these steps: 1. Select Create>File & Folder Tools>Recent Files. 2. Choose an option from the Action-specific properties pane of the dialog. For example, choose In the last 15 minutes. 3. In the General tab of the Action Properties dialog, a name is automatically assigned to the Action. You can use the assigned Action name or type a different one. FIGURE 101: This dialog appears when you right-click the Recent Files button in the Setup Wizards tab and choose to create or edit a Recent Files Action. Using the Action Properties Dialog The following instructions assume you have the Always use Setup Wizards for editing check box cleared in the Options dialog. See page 30 for more information. FIGURE 102: The Recent Files Action Properties dialog appears when you select Recent Files from the Create menu, or when you double-click an existing Recent Files Action in the My Actions tab. 4. If you want to trigger this Action from the QuicKeys menu, click the Include in QuicKeys menu check box. •••• 92 Chapter 7 Working With Files and Folders 5. Click OK. Your new Action appears in the My Actions tab. Using the Setup Wizard 6. Close the QuicKeys Editor and select the Recent Files Action from the QuicKeys menu. All the files that have been modified in the interval you have specified are displayed in a list. To use the Setup Wizard, select the Setup Wizards tab in the QuicKeys Editor and click the Zip Files button. Read the pages of each wizard dialog and follow the instructions. At the beginning of the Setup Wizard, you are presented with options to Create an Action, Edit an Action, or Delete an Action. The setup for each of these options is explained within the Setup Wizard. DELETING RECENT FILES ACTIONS To delete a QuicKeys Recent Files Action: 1. Select the My Actions tab in the QuicKeys Editor. 2. Right-click the Action you want to delete. 3. Select Delete from the context menu that appears. 4. Choose Yes at the Confirm Delete prompt. The Action is cleared from the Actions list. ZIP FILES The Zip Files Action enables you to compress files, extract compressed files, add to compressed files, and validate compressed files. SETTING UP ZIP FILES ACTIONS There are two ways to create and edit QuicKeys Zip Files Actions: use the Setup Wizard or use the Action Properties dialog. FIGURE 103: This dialog appears when you click the Zip Files button in the Setup Wizards tab and choose to create or edit a Zip Files Action. Using the Action Properties Dialog The following instructions assume you have the Always use Setup Wizards for editing check box cleared in the Options dialog. See page 30 for more information. •••• 93 To use the Action Properties dialog to create or edit a Zip Files Action, follow these steps: 1. Select Create>File & Folder Tools>Zip Files. 2. Choose an option from the Action-specific properties pane of the dialog. For example, choose Add files to zip. 3. In the General tab of the Action Properties dialog, a name is automatically assigned to the Action. You can use the assigned Action name or type a different one. FIGURE 104: The Zip Files Action Properties dialog appears when you select Zip Files from the Create menu, or when you double-click an existing Zip Files Action in the My Actions tab. 4. Select a trigger for the Action. 5. Click OK. Your new Action appears in the My Actions tab. 6. Close the QuicKeys Editor and trigger the Zip Files Action. •••• 94 Chapter 7 Working With Files and Folders ZIP FILES OPTIONS Below is a description of the Action-specific properties available with the Zip Files Action. Add files to zip—Adds the specified file to the Zip archive. When this option is selected, you must choose whether to zip the file that is currently selected or a pre-specified file. You must also indicate a destination for the zip file. The destination can be the same directory as the specified file or a pre-specified directory. Finally, you must tell QuicKeys how you want to handle situations where a zip file already exists. Click the Notify when completed check box if you want to be alerted when the files have been zipped. See Figure 104. Extract files from zip—Decompresses the specified files. When this option is selected, you must choose the source location of the zip file you want to decompress as well as the destination for the decompressed files. Then, you must choose replacement options if the decompressed files are duplicated in the destination directory. Click the Notify when completed check box if you want to be alerted when the files have been unzipped. Verify zip file—Verifies that the zip file isn’t corrupted. When this option is selected, you must choose whether to verify the the file that is currently selected or a file that has been prespecified in the Zip Files Action. DELETING ZIP FILES ACTIONS To delete a QuicKeys Zip Files Action: 1. Select the My Actions tab in the QuicKeys Editor. 2. Right-click the Action you want to delete. 3. Select Delete from the context menu that appears. 4. Choose Yes at the Confirm Delete prompt. The Action is cleared from the Actions list. CHAPTER 8 USING SYSTEM TOOLS •••••• System Tools encompass the Button Click, Mouse Click, Mouse Position, QuicKeys Clipbook, Run Script, Select Menu, Set System Clock, System Specials, Type Keystroke, and Window Handler Actions. These Actions are invaluable if you like to control or change the appearance and behavior of the Windows environment, but you don’t like digging around in the system preferences. You can use the System Tools Actions to change your screen settings, cut and paste text and graphics to your Clipbook, rearrange the windows on your desktop, run scripts, and much more. 4. Complete the Sequence Action Properties dialog that is shown in Figure 105 and click OK. BUTTON CLICK The Button Click Action clicks dialog buttons in the frontmost window. For example, you might want an Action that clicks the Cancel button in a dialog when you press Alt+Ctrl+C. This is a useful Action to incorporate into your QuicKeys Sequences. Click the Specify window properties button to display the Window Properties dialog. Using the Window finder tool in the Window Properties dialog enables you to automatically populate the text fields and buttons in the Action Properties dialog. See page 173 for more information. SETTING UP BUTTON CLICK ACTIONS To insert a Button Click Action in a Sequence: 1. Open the Sequence Editor. 2. Position the insert arrow where you want to insert the Button Click in the Sequence. FIGURE 105: The Action Properties dialog for the Button Click Sequence tool BUTTON CLICK OPTIONS Below is a description of the Action-specific properties available with the Button Click Action. 3. Select Create>System Tools>Button Click. Find button by name—Locates a dialog button using the information in the Button Text box. •••• 96 Chapter 8 Using System Tools Button text—Types the name of the button. Exact match—Select Exact match if the button text must match the button in the software exactly. Find button by coordinates—The intersection of the X and Y coordinates where the mouse click should occur. X—The horizontal coordinates for the mouse click. Y—The vertical coordinates for the mouse click. Find button by ID—The Button Click looks for a programspecific ID rather than looking for coordinates. Button IDs are typically only known by developers, so the IDs are not commonly used. Specify window properties—Displays the Window Properties dialog, which allows you to select a specific window with your mouse. See Figure 190 on page 173 for more information. Mouse button—The button that is clicked for this Action. The Middle button option is not applicable unless you have a third mouse button. Modifiers—The keys that must be pressed in combination with the mouse click. If step succeeds—If the Button Click functions properly, this list specifies what the Sequence should do next. For example, it can stop the Sequence, and notify the user, continue to the next step of the Sequence or skip to the next step. If step fails—If the Button Click function fails, the list that appears specifies what the Sequence should do next. For example, it can stop the Sequence, stop the Sequence and notify the user, continue to the next step of the Sequence, or skip to the next step. DELETING BUTTON CLICK ACTIONS When button is found—Chooses whether to always click the button or radio button, click the button only when it’s on, or click the button only when it’s off. The same rules apply to check boxes. If you want to look for a checked check box, select Click always or Click when on. If you want to look for an unchecked check box, select Click always or Click when off. A check box that is “on” A check box that is “off” A radio button that is “on” A radio button that is “off” FIGURE 106: This is an illustration of how QuicKeys defines which buttons are “on” and which are “off.” To delete a QuicKeys Button Click Action: 1. Select the My Actions tab in the QuicKeys Editor. 2. Right-click the Action you want to delete. 3. Select Delete from the context menu that appears. Choose Yes at the Confirm Delete prompt. The Action is cleared from the Actions list. MOUSE CLICK The Mouse Click Action allows you to mimic a mouse click with a keystroke. This Action is especially useful in QuicKeys Sequence Actions because there are times when there is no keyboard equivalent for the option you want to select. For example, if you are recording a Sequence that opens your weekly report in Microsoft Word and then performs a Save As •••• 97 command to save the file to a specific directory, the Sequence will use a Mouse Click Action to tell your computer to click the Up One Folder Level icon. This specifies the directory at the appropriate time in the Sequence of Actions. The Mouse Click Action is based on screen coordinates, which most users are unfamiliar with. Consequently, it is likely that the only time you will open the Mouse Click Action is when you are editing the Mouse Click information after recording a Sequence. Click the Specify window properties button to display the Window Properties dialog. Using the Window finder tool in the Window Properties dialog enables you to automatically populate the text fields and buttons in the Action Properties dialog. See page 173 for more information. SETTING UP A MOUSE CLICK ACTION To insert a Mouse Click Action in a Sequence: 1. Open the Sequence in which you want to insert a Mouse Click. 2. Position the insert arrow where you want to insert the Mouse Click in the Sequence. 3. Select Create>System Tools>Mouse Click. 4. Complete the Sequence Action Properties dialog that is shown in Figure 107 and click OK. FIGURE 107: The Action Properties dialog for the Mouse Click Sequence tool MOUSE CLICK OPTIONS Below is a description of the Action-specific properties available with the Mouse Click Action. Click mouse at—Chooses the coordinates for the Mouse Click as well as the point from which those coordinates are measured. Release mouse at—Chooses the coordinates for the release of the mouse click. •••• 98 Chapter 8 Using System Tools Double click—Double-clicks the mouse. X—The horizontal coordinates for the Mouse Click. DELETING MOUSE CLICK ACTIONS To delete a Mouse Click Action: 1. Select the My Actions tab in the QuicKeys Editor. Y—The vertical coordinates for the Mouse Click. 2. Right-click the Action you want to delete. Referenced from—The point from which the coordinates are measured. Options include Top Left, Top Right, Bottom Left, Bottom Right, and Current Mouse Position. 3. Select Delete from the context menu that appears. Relative to—Chooses whether the mouse click coordinates occur relative to the Screen, the Frontmost program window, or the Window selected using the Select Properties button. Mouse button—The mouse button that is clicked for this Action. The Middle button option is not applicable unless you have a third mouse button. Modifiers—The keys that must be pressed in combination with the Mouse Click. If step succeeds—If the Mouse Click functions properly, this list specifies what the Sequence should do next. For example, it can stop the Sequence and notify the user, continue to the next step of the Sequence, or skip to the next step. If step fails—If the Mouse Click functions fails, the list that appears specifies what the Sequence should do next. For example, it can stop the Sequence, stop the Sequence and notify the user, continue to the next step of the Sequence, or skip to the next step. Choose Yes at the Confirm Delete prompt. The Action is cleared from the Actions list. MOUSE POSITION The Mouse Position Action enables you to specify where you want your mouse with a QuicKeys trigger. With this functionality you can keep your hands on the keyboard rather than constantly switching back to your mouse. Click the Specify window properties button to display the Window Properties dialog. Using the Window finder tool in the Window Properties dialog enables you to automatically populate the text fields and buttons in the Action Properties dialog. See page 173 for more information. SETTING UP A MOUSE POSITION ACTION To create a Mouse Position Action: 1. Open the Sequence in which you want to insert a Mouse Position. 2. Position the insert arrow where you want to insert the Mouse Position in the Sequence. 3. Select Create>System Tools>Mouse Position. •••• 4. Complete the Mouse Position Action Properties dialog that is shown in Figure 108 and click OK. 99 Center mouse on screen—Positions the mouse in the center of your screen. Center mouse on active window—Positions the mouse in the center of the window or dialog that is currently active on your screen. Center mouse on control—Positions the mouse at the coordinates you specify. You can manually enter the coordinates, or you can use the Specify window properties button to specify the location. When you click the Specify window properties button, the Window Properties dialog appears. See Figure 190 on page 173 for more information about the Window Properties dialog. DELETING MOUSE POSITION ACTIONS To delete a Mouse Position Action: 1. Select the My Actions tab in the QuicKeys Editor. 2. Right-click the Action you want to delete. 3. Select Delete from the context menu that appears. FIGURE 108: The Action Properties dialog for the Mouse Position Sequence tool MOUSE POSITION OPTIONS Below is a description of the Action-specific properties available with the Mouse Position Action. Remember mouse position—Memorizes the current location of the mouse so you can later return the mouse to that location with a QuicKeys trigger. Restore last mouse position—Returns the mouse to its previous location. Choose Yes at the Confirm Delete prompt. The Action is cleared from the Actions list. •••• 100 Chapter 8 Using System Tools QUICKEYS CLIPBOOK If you ever use a word processor or an E-mail program, you probably also use the Ctrl+X, Ctrl+C, and Ctrl+V key combinations to cut, copy and, paste text and graphics to and from your Clipboard. But were you ever frustrated by the limitations of the Clipboard? First of all, you can only store one item in the Clipboard. Secondly, you can’t really view what’s currently in the Clipboard unless you make a special effort to install the rather awkward Clipbook or Clipboard Viewer in Windows 95 or 98. The QuicKeys Clipbook Action remedies both of these system limitations and adds a lot more functionality to the whole Clipboard feature. For example, the QuicKeys Clipbook preserves stylized text, font information, and color. Plus, with the QuicKeys Clipbook, you can store any item you add to the Clipbook for as long as you want. For times when the Type Text Action can’t hold enough text, use the Clipbook Action, which is only limited by the amount of disk space available. You can also manage your stored Clipboard items using the Clipboard Editor. You have much better control and functionality with the Clipbook Action than you have with comparable system tools. 1 Select a file, a block of text, or a graphic to add to your QuicKeys Clipbook. 2 Select the QuicKeys Clipbook “copy” trigger to add the selected item to the Clipbook. 3 The selected item is added to the QuicKeys Clipbook. FIGURE 109: To use the QuicKeys Clipbook, you first add Clipboard items to your Clipbook collection. •••• QuicKeys Clipbook vs. the System Clipboard 4 After you add clips to the QuicKeys Clipbook, select the “paste” trigger and choose which Clipbook clip to paste. 101 5 The clip you select is pasted into your open document. FIGURE 110: When you have items in your Clipbook, you can then paste them into your documents with a simple QuicKeys trigger. You can add up to 185 items to the The system Clipboard allows one QuicKeys Clipbook. item in the Clipboard. The QuicKeys Clipbook can store The System Clipboard Viewer and display any type of information program does not display items you specify, such as a file, selected well other than text and graphics. text, graphics, etc. You can save QuicKeys Clipbook clips simply by setting up a “Copy selection to Clipbook” Action. There’s no way to save a clip in the Windows operating system unless you have specifically chosen to install the Clipboard View in Windows 98 or the Clipbook in Windows 95. The QuicKeys Clipbook saves multiple items quickly. If you have the Windows clipboard utilities installed, you must go through the standard save dialogs for each individual item you select. The QuicKeys Clipbook provides an editor where you can copy selected clips to the system Clipboard, paste items from the system Clipboard into the QuicKeys Clipbook, delete selected clips, and rename selected clips. The Windows solution has no straight desktop interface for the Clipboard. Windows 95 clipbook has an editing capability, but it advertises its contents to the network when access privileges are set up because it is a network program. You can keep items in the QuicKeys The system Clipboard is lost when Clipbook for as long as you want. the machine is restarted. •••• 102 Chapter 8 Using System Tools SETTING UP THE QUICKEYS CLIPBOOK ACTION There are two ways to create and edit QuicKeys Clipbook Actions: use the Setup Wizard or use the Action Properties dialog. Since the QuicKeys Clipbook requires the creation of multiple Actions to function, the Setup Wizard provides the most efficient way to set it up the first time you use it. Using the Setup Wizard To use the Setup Wizard, select the Setup Wizards tab in the QuicKeys Editor and click the QuicKeys Clipbook button. Read each of the dialogs in the Setup Wizard and follow the instructions. At the beginning of the Setup Wizard, you are presented with options to Create an Action, Edit an Action, Delete an Action, or Create/edit multiple Actions. The setup for each of these options is explained within the Setup Wizard. If you are setting up the QuicKeys Clipbook for the first time, follow these steps: 1. Click the QuicKeys Clipbook button in the Setup Wizards tab. 2. Read the introduction page and click Next. 3. Select Create/edit multiple Actions and click Next. 4. Click the check box for Copy selection to clipbook, Open Clipbook Editor, and Prompt for list of items to paste. 5. Click in the Menu column for each of these options so they can be triggered from the QuicKeys menu. The menu column should display a Yes for each of the options you selected. 6. Click Finish. Now, you need to add some clips to your clipboard by choosing items and selecting Copy selection to clipbook from the QuicKeys menu. When you have collected some clips, you can start inserting them in your documents by selecting Prompt for item to paste in the QuicKeys menu. There is no need to interact with the system Clipboard at all. ❖ You must exit the Clipbook Editor before you can see your newly added clips in the Prompt for item to paste window. Using the Action Properties Dialog FIGURE 111: Use the “Create/Edit Multiple Actions” option in the Setup Wizard to set up several Actions simultaneously. Since the QuicKeys Clipbook requires the creation of multiple Actions to function, the Setup Wizard provides the most efficient way to set it up the first time you use it. The Action Properties dialog is best used for creating a single QuicKeys Clipbook Action or editing your existing Actions. The following instructions assume you have the Always use Setup Wizards for editing check box cleared in the Options dialog. See page 30 for more information. •••• To use the Action Properties dialog to create or edit a QuicKeys Clipbook Action, follow these steps: 1. Select Create>System Tools>QuicKeys Clipbook. 2. Choose an option from the Action-specific properties pane of the dialog. 3. In the General tab of the Action Properties dialog, a name is automatically assigned to the Action. You can use the assigned Action name or type a different name. FIGURE 112: You must add items to your Clipbook using the “Copy selection...” Action before anything appears in the “Paste preselected item...” list. 4. If you want to trigger the QuicKeys Clipbook Actions from the QuicKeys menu, select the Include in QuicKeys menu check box. ❖ This Action is also a good candidate for an Action menu button on a toolbar. See page 44 for more information. 5. Click OK. Your new Action appears in the My Actions tab. 103 6. Close the QuicKeys Editor and trigger one of the QuicKeys Clipbook Actions. The Action-specific option you selected reacts to the trigger. USING THE QUICKEYS CLIPBOOK ACTION Figure 109 and Figure 110 provide a general illustration of how the QuicKeys Clipbook works. First, you create a QuicKeys Action that adds clips to your QuicKeys Clipbook. Then you create a QuicKeys Action that lets you choose which clips you want to paste. If you want to view the QuicKeys Clipbook Editor to see all the clips you are storing, you can create a trigger that displays that as well. This feature extends the functionality of the system’s Cut and Paste features so you can maintain and use frequently-used files, text, and graphics with ease. •••• 104 Chapter 8 Using System Tools ❖ THE CLIPBOOK EDITOR You can use the Clipbook Editor to view, copy, paste, delete, or rename your clips. The Clipbook Editor appears when you trigger the Open Clipbook Editor Action. You can close the Clipbook Editor by selecting Exit from the File menu or by clicking the close box. Pastes the System Clipboard contents into the QuicKeys Clipbook. The Preview area of the Clipbook Editor does not display any information if a file is selected. It can only display selected text and graphics. Prompt for list of items to paste from Clipbook—Displays the window shown in Figure 114 so you can choose which clip you would like to paste. Deletes the selected clip. Renames the selected clip. Copies the selected clip to the System Clipboard. The clips you have added to the Clipbook using the “Add selection to clipboard” option or the Copy button shown above. FIGURE 114: When you trigger the Paste function of the Clipbook Action this window appears. Select a clip to use and click the Paste button. Information on the selected clip. FIGURE 113: The Clipbook Editor QUICKEYS CLIPBOOK OPTIONS Below is a description of the Action-specific properties available with the QuicKeys Clipbook Action. Paste item from Clipbook—Pastes a block of text or a graphic into a document. The item may be specified by selecting it in the Selected item dropdown list or typing the item name in the text box. •••• Copy selection to Clipbook—Adds the selected text or graphic image to the clipbook, where it is stored until you delete it. The name of your selection can be specified in the text box, or you can direct QuicKeys to prompt you for the name of the selection. You can store up to 185 items in the QuicKeys clipbook. 105 DELETING CLIPS FROM THE CLIPBOOK EDITOR To delete a single clip from the Clipbook Editor, open the Clipbook Editor, select the clip you want to delete, and select Delete from the Edit menu. You can also create an Action using the Delete item from Clipbook option to eliminate clips from the Clipbook Editor. To delete all of your clips from the Clipbook Editor, open the Clipbook Editor and select Clear all from the Edit menu. RUN SCRIPT FIGURE 115: When you trigger the “Copy selection” function of the Clipbook Action this window appears. Type a name for the clip and click OK. Open Clipbook Editor—Displays the items being stored in the QuicKeys clipbook. You can then select an item and proceed to paste it into a document. Delete item from Clipbook—Deletes the currently selected or pre-specified item from the Clipbook. DELETING CLIPBOOK ACTIONS To delete a QuicKeys Clipbook Action: 1. Select the My Actions tab in the QuicKeys Editor. The Run Script Action executes scripts. Scripts are instructional commands written in a computer language that is recognized by specific programs or script engines. The Run Script Action is only available from the Create menu. The Run Script Action is useful for running scripts with a simple QuicKeys trigger. If you know how to write Windows scripts, QuicKeys can run them as long as the appropriate script engine is installed on your computer. You can create and run java scripts, visual basic scripts, or any other type of scripts Windows Scripting Host supports. Windows Scripting Host (WSH) is a languageindependent scripting host for 32-bit Windows platforms. SETTING UP THE RUN SCRIPT ACTION 2. Right-click the Action you want to delete. You can create and edit QuicKeys Run Script Actions using the Action Properties dialog. 3. Select Delete from the context menu that appears. Using the Action Properties Dialog 4. Choose Yes at the Confirm Delete prompt. The Action is cleared from the Actions list. The following instructions assume you have the Always use Setup Wizards for editing check box cleared in the Options dialog. See page 30 for more information. •••• 106 Chapter 8 Using System Tools To use the Action Properties dialog to create or edit a Run Script Action, follow these steps: 1. Select Create>System Tools>Run Script. 2. Choose a script for QuicKeys to launch. Use the Browse button to navigate through your directories if you cannot type the path of the script. 3. In the General tab of the Action Properties dialog, a name is automatically assigned to the Action. You can use the assigned Action name or type a different name. 5. Click OK. Your new Action appears in the My Actions tab. 6. Close the QuicKeys Editor and press the hot key or other trigger you assigned to this Action. The script you selected should launches. RUN SCRIPT OPTIONS Below is a description of the Action-specific properties available with the Run Script Action. Select script—Displays the directory path for the script in this field. Browse—Navigates to the location of the script. Parameters—The program-specific command lines you can use to further control the behavior of the selected script. For example, /n/e,C:\ opens Windows Explorer in the C:\ directory in an Explorer view. DELETING RUN SCRIPT ACTIONS To delete a QuicKeys Run Script Action: 1. Select the My Actions tab in the QuicKeys Editor. 2. Right-click the Action you want to delete. 3. Select Delete from the context menu that appears. 4. Choose Yes at the Confirm Delete prompt. The Action is cleared from the Actions list. FIGURE 116: The Run Script Action Properties dialog 4. If you want to choose a hot key to trigger this Action, click on the Hot key box and press the key(s) you want to use. For example, press the Shift key, the Control key, and the F8 key simultaneously. •••• SELECT MENU You can select any item from a menu without using a mouse now that you have the Select Menu Action at your disposal. Select Menu is useful when you want to avoid using your mouse, or when you want to select a menu item that does not have a hot key assigned to it. For example, you can use this Action to assign a single hot key that selects the Exit command in all of your programs. ❖ 107 Using the Setup Wizard To use the Setup Wizard, select the Setup Wizards tab in the QuicKeys Editor and click the Select Menu button. Read the pages of each wizard dialog and follow the instructions. At the beginning of the Setup Wizard, you are presented with options to Create an Action, Edit an Action, or Delete an Action. The setup for each of these options is explained within the Setup Wizard. The Select Menu Action is most often used within QuicKeys Sequences, but it can also be used to create single-task Actions. SETTING UP SELECT MENU ACTIONS There are two ways to create or edit QuicKeys Select Menu Actions: use the Setup Wizards tab or use the My Actions tab. FIGURE 117: This dialog appears when you click the Select Menu button in the Setup Wizards tab and choose to create or edit a Select Menu Action. Using the Action Properties Dialog The following instructions assume you have the Always use Setup Wizards for editing check box cleared in the Options dialog. See page 30 for more information. To use the Action Properties dialog to create or edit a Select Menu Action, follow these steps: 1. Select Create>System Tools>Select Menu. •••• 108 Chapter 8 Using System Tools 2. Specify the menu item you want QuicKeys to locate when this Action is triggered. 3. In the General tab of the Action Properties dialog, a name is automatically assigned to the Action. You can use the assigned Action name or type a different name. 6. Close the QuicKeys Editor and press the hot key or other trigger you assigned to this Action. The menu item is selected. SELECT MENU OPTIONS Below is a description of the Action-specific properties available with the Select Menu Action. Menu Item—This option is available in the Setup Wizard. Type the name of the menu item you want to select in this box. Browse—This option is available in both the Setup Wizard and the Action Properties dialog. As soon as you click the Browse button, the QuicKeys Editor disappears and a recording palette appears. Select the menu item you want to use for this Action. The QuicKeys Editor reappears with the name of the menu item you selected displayed in the Menu Item field. To cancel the Browse option, press the X button on the recording palette. FIGURE 118: The Select Menu Action Properties dialog appears when you choose the Select Menu Action from the Create menu, or when you double-click an existing Select Menu Action in the My Actions tab. 4. If you want to choose a hot key to trigger this Action, click on the Hot key box and press the key(s) you want to use. For example, press the Shift key and the F3 key simultaneously. 5. Click OK. Your new Action appears in the My Actions tab. FIGURE 119: In this illustration, the Select Menu Action is being used to select the Word Wrap option in the Notepad program. ❖ The recording palette remembers its previous position on your screen when it opens. •••• Starts with—Requires that the menu item QuicKeys searches for must start with the characters supplied in the Menu Item box. Exact match—Requires that the menu item QuicKeys searches for must exactly match the characters supplied in the Menu Item box. This means that the search is case sensitive. 109 [Choose menu item from] Active program system menu— This option is available in the Action Properties dialog. Use this Action to select an item from the menu that displays when you click the program icon in an open program. The program icon is the icon in the upper left corner of a window. Contains—Requires that the menu item QuicKeys searches for must contain the characters supplied in the Menu Item box. [Menu item to select] Menu item—This option is available in the Action Properties dialog. Type the name of the menu item you want to select in this box. [Menu item to select] Menu ID—This option is available in the Action Properties dialog. Menu IDs vary from program to program. Therefore, the Menu ID field should only be populated when you click the Browse button and QuicKeys records the Menu ID number for the menu item selected. The Menu ID number is useful when a menu contains information, such as colors, that cannot be specified in the Menu text field. It is also useful if the menu item toggles between two options, such as Redo and Undo. FIGURE 120: This is an example of the program system menu for Microsoft Excel. [Choose menu item from] Active document system menu— This option is available in the Action Properties dialog. Use this Action to select an item from the menu that displays when you click the program icon in an open document. The program icon is the icon in the upper left corner of your document window. [Choose menu item from] Active program menu—This option is available in the Action Properties dialog. Use this option to select an item from the menus displayed in the currently active program. For example, if Microsoft Word was the foreground program on your desktop, this Action would select an item from one of Word’s menus. FIGURE 121: This is an example of the document system menu for Microsoft Excel. •••• 110 Chapter 8 Using System Tools [Choose menu item from] Start menu—This option is available in the Action Properties dialog. Use this option to select an item from the Windows Start menu. SET SYSTEM CLOCK Using the Set System Clock Action, you can change your system clock to a time you specify or to a time designated on a specified time server. SETTING UP SET SYSTEM CLOCK ACTIONS There are two ways to create or edit Set System Clock Actions: use the Setup Wizards tab or use the My Actions tab. Using the Setup Wizard To use the Setup Wizard, select the Setup Wizards tab in the QuicKeys Editor and click the Set System Clock button. Read the pages of each wizard dialog and follow the instructions. At the beginning of the Setup Wizard, you are presented with options to Create an Action, Edit an Action, or Delete an Action. The setup for each of these options is explained within the Setup Wizard. FIGURE 122: The Windows Start menu [Choose Menu] Context menu—This option is available in the Action Properties dialog. Use this option when you want to select a context menu item within a Sequence. Context menus appear when you right-click your mouse. DELETING SELECT MENU ACTIONS To delete a Select Menu Action: 1. Select the My Actions tab in the QuicKeys Editor. 2. Right-click the Action you want to delete. 3. Select Delete from the context menu that appears. 4. Choose Yes at the Confirm Delete prompt. The Action is cleared from the Actions list. FIGURE 123: This dialog appears when you click the Set System Clock button in the Setup Wizards tab and choose to create or edit a Set System Clock Action. •••• Using the Action Properties Dialog The following instructions assume you have the Always use Setup Wizards for editing check box cleared in the Options dialog. See page 30 for more information. 111 3. In the General tab of the Action Properties dialog, a name is automatically assigned to the Action. You can use the assigned Action name or type a different name. To use the Action Properties dialog to create or edit a Set System Clock Action, follow these steps: 1. Select Create>System Tools>Set System Clock. 2. Specify how you want to set your system clock. You can choose to set it by a selected remote time server or you can enter a specific date and time. FIGURE 124: The Set System Clock Action Properties dialog appears when you choose the Set System Clock Action from the Create menu, or when you double-click an existing Set System Clock Action in the My Actions tab. 4. If you want to choose a hot key to trigger this Action, click on the Hot key box and press the key(s) you want to use. For example, press the Shift key, the Ctrl key, and 0 simultaneously. 5. Click OK. Your new Action appears in the My Actions tab. •••• 112 Chapter 8 Using System Tools 6. Close the QuicKeys Editor and press the hot key or other trigger you assigned to this Action. The system clock is changed using the date and time you specified. SET SYSTEM CLOCK OPTIONS Below is a description of the Action-specific properties available with the Set System Clock Action. Remote time server—Sets the system clock according to the time indicated on a selected remote time server. Default time servers include NIST, Purdue University, Coypu, and the U.S. Naval Observatory. You can also click the Edit time servers button to link to other remote time servers. To add a time server to your list of remote time servers, click the Add button and provide the remote time server’s name, address, time protocol, and network protocol. ❖ If you are using a firewall, check that ports 37 or 123 are open. See your network administrator for more information. FIGURE 125: The Remote Time Servers dialog Specified date and/or time—Chooses the date and/or time to which you want to set your system clock. Notify when completed—Alerts you when the system clock has been successfully changed. DELETING A SET SYSTEM CLOCK ACTION To delete a QuicKeys Set System Clock Action: 1. Select the My Actions tab in the QuicKeys Editor. 2. Right-click the Action you want to delete. 3. Select Delete from the context menu that appears. 4. Choose Yes at the Confirm Delete prompt. The Action is cleared from the Actions list. •••• 113 USING SYSTEM SPECIALS The System Specials Action offers a way to make a variety of common computer tasks faster and easier to complete. You can use the System Specials Action to shutdown your computer, restart your computer, restart Windows, log off your computer, lock your computer, set your computer to standby, or empty the Recycle Bin. SETTING UP SYSTEM SPECIALS ACTIONS There are two ways to create or edit QuicKeys System Specials Actions: use the Setup Wizards tab or use the My Actions tab. Using the Setup Wizard To use the Setup Wizard, select the Setup Wizards tab in the QuicKeys Editor and click the System Special button. Read the pages of each wizard dialog and follow the instructions. At the beginning of the Setup Wizard, you are presented with options to Create an Action, Edit an Action, or Delete an Action. The setup for each of these options is explained within the Setup Wizard. FIGURE 126: This dialog appears when you click the System Specials button in the Setup Wizards tab and choose to create or edit a System Specials Action. Using the Action Properties Dialog The following instructions assume you have the Always use Setup Wizards for editing check box cleared in the Options dialog. See page 30 for more information. To use the Action Properties dialog to create or edit a System Specials Action, follow these steps: 1. Select Create>System Tools>System Specials. 2. Specify which basic computer task you want to automate. •••• 114 Chapter 8 Using System Tools 3. In the General tab of the Action Properties dialog, a name is automatically assigned to the Action. You can use the assigned Action name or type a different name. Restart Windows—Restarts the Windows operating system. This option only works for Windows 98. Log off computer—Logs you off your computer. Lock computer—Locks your computer. This option only works for Windows 2000. When you unlock your computer, you must enter your Windows password at the prompt. Set computer to standby—Puts your computer in sleep mode. Empty Recycle Bin—Deletes the contents of the Windows Recycle Bin. Click the check box Prompt for confirmation if you want to see a prompt before the contents of the Recycle Bin are actually deleted. DELETING A SYSTEM SPECIALS ACTION To delete a System Specials Action: FIGURE 127: The System Specials Action Properties dialog appears when you choose the System Specials Action from the Create menu, or when you double-click an existing System Specials Action in the My Actions tab. 1. Select the My Actions tab in the QuicKeys Editor. 2. Right-click the Action you want to delete. 3. Select Delete from the context menu that appears. 4. Select a trigger for this Action. 5. Click OK. 6. Close the QuicKeys Editor and press the hot key or other trigger you assigned to this Action. SYSTEM SPECIALS OPTIONS Below is a description of the Action-specific properties available with the System Specials Action. Shutdown computer—Shuts down your computer. Restart computer—Restarts your computer. 4. Choose Yes at the Confirm Delete prompt. The Action is cleared from the Actions list. •••• 115 TYPE KEYSTROKE To truly personalize your computer, you need to have the ability to choose how you interact with it. QuicKeys gives you this ability with the Type Keystroke Action. This Action provides a way to change hot key assignments built into your programs with QuicKeys hot keys that make sense to you. The Type Keystroke Action is useful when you want to substitute one key for another. For example, if you upgrade one of your programs only to find that all your favorite builtin shortcut keys have been changed, you can just change them right back to what you’re accustomed to using with the Type Keystroke Action. SETTING UP TYPE KEYSTROKE ACTIONS There are two ways to create and edit Type Keystroke Actions: use the Setup Wizard or use the Action Properties dialog. Using the Setup Wizard To use the Setup Wizard, select the Setup Wizards tab in the QuicKeys Editor and click the Type Keystroke button. Read each of the dialogs in the Setup Wizard and follow the instructions. At the beginning of the Setup Wizard, you are presented with options to Create an Action, Edit an Action, or Delete an Action. The setup for each of these options is explained within the Setup Wizard. FIGURE 128: This dialog appears when you click the Type Keystroke button in the Setup Wizards tab and choose to create or edit a Type Keystroke Action. Using the Action Properties Dialog The following instructions assume you have the Always use Setup Wizards for editing check box cleared in the Options dialog. See page 30 for more information. •••• 116 Chapter 8 Using System Tools To use the Actions Properties dialog to create or edit a Type Keystroke Action, follow these steps: 1. Select Create>System Tools>Type Keystroke. 6. Close the QuicKeys Editor and press the hot key you assigned to this Action. The hot key you select should produce the same results as the key it replaced. TYPE KEYSTROKE OPTIONS Below is a description of the Action-specific properties available with the Type Keystroke Action. Key(s) to type—The key you want to replace. The Type Keystroke Action enables you to substitute a QuicKeys hot key for this key. Modifiers—The keys that are pressed at the same time as the key(s) listed in the Key(s) to type box. The modifier key options include the Shift, Alt, Control, and Windows keys. DELETING A TYPE KEYSTROKE ACTION To delete a Type Keystroke Action: 1. Select the My Actions tab in the QuicKeys Editor. 2. Right-click the Action you want to delete. 3. Select Delete from the context menu that appears. FIGURE 129: The Type Keystroke Action Properties dialog appears when you select the Type Keystroke Action from the Create menu, or when you double-click an existing Type Keystroke Action in the My Actions tab. 2. Type the keystroke you want to replace in the Actionspecific properties pane of the dialog. 3. In the Name box of the Action Properties dialog, a name is automatically assigned to the Action. You can use the assigned Action name or type a different name. 4. Click on the Hot key box and press the key(s) you want to use to trigger this Action. 5. Click OK. Your new Action appears in the My Actions tab. 4. Choose Yes at the Confirm Delete prompt. The Action is cleared from the Actions list. WINDOW HANDLER The Windows Handler Action is useful for controlling Windows without having to use your mouse. SETTING UP WINDOW HANDLER ACTIONS There are two ways to create and edit Window Handler Actions: use the Setup Wizard or use the Action Properties dialog. •••• 117 Using the Setup Wizard To use the Setup Wizard, select the Setup Wizards tab in the QuicKeys Editor and click the Window Handler button. Read each of the dialogs in the Setup Wizard and follow the instructions. At the beginning of the Setup Wizard, you are presented with options to Create an Action, Edit an Action, or Delete an Action. The setup for each of these options is explained within the Setup Wizard. FIGURE 131: The Window Handler Action Properties dialog appears FIGURE 130: This dialog appears when you click the Window Handler button in the Setup Wizards tab and choose to create or edit a Window Handler Action. Using the Action Properties Dialog The following instructions assume you have the Always use Setup Wizards for editing check box cleared in the Options dialog. See page 30 for more information. To use the Actions Properties dialog to create or edit a Window Handler Action, follow these steps: 1. Select Create>System Tools>Window Handler. when you select the Window Handler Action from the Create menu, or when you double-click an existing Window Handler Action in the My Actions tab. 2. Select the type of window you want to manipulate and then choose the Action you want to perform with the window. 3. In the Name box of the Action Properties dialog, a name is automatically assigned to the Action. You can use the assigned Action name or type a different name. 4. Click on the Hot key box and press the key(s) you want to use to trigger this Action. •••• 118 Chapter 8 Using System Tools 5. Click OK. Your new Action appears in the My Actions tab. 6. Close the QuicKeys Editor and press the hot key you assigned to this Action. Tile windows horizontally—Arranges the windows horizontally on your screen. WINDOW HANDLER OPTIONS The Window Handler options vary depending upon whether you select All windows, Active window, or Specified window. Below is a description of the Action-specific properties available with the Window Handler Action. All Windows Cascade windows—Staggers your windows across your screen. FIGURE 133: Horizontally tiled windows FIGURE 132: Cascading windows •••• Tile Windows Vertically—Arranges windows vertically on your screen. 119 Active Window Close active window—Closes the frontmost window. Minimize active window—Minimizes the size of the frontmost window. Maximize active window—Maximizes the size of the frontmost window. Restore last minimized window—Returns the last window you minimized back to its original size. Toggle active window size—Alternately minimizes and maximizes the frontmost window. Center active window—Positions the active window so it is in the middle of your screen. Set active window size—Adjusts the size of the frontmost window to the coordinates you specified in QuicKeys. FIGURE 134: Vertically tiled windows Specified Window Close specified window—Closes the specified window. Close all Windows—Closes all your open windows. Minimize all Windows—Minimizes all your open windows. Minimize specified window—Minimizes the specified window. Maximize specified window—Maximizes the specified window. Restore specified window—Returns the specified window you minimized back to its original size. Toggle specified window size—Alternately minimizes and maximizes the specified window. •••• 120 Chapter 8 Using System Tools Center specified window—Positions the specified window so it is in the middle of your screen. Set specified window size—Adjusts the size of the specified window to the coordinates you specified in QuicKeys. DELETING WINDOW HANDLER ACTIONS To delete a QuicKeys Window Handler Action: 1. Select the My Actions tab in the QuicKeys Editor. 2. Right-click the Action you want to delete. 3. Select Delete from the context menu that appears. 4. Choose Yes at the Confirm Delete prompt. The Action is cleared from the Actions list. CHAPTER 9 USING SCREEN TOOLS •••••• Screen Tools include Screen Capture, Screen Saver, and Screen Settings Actions. These Actions enable you to capture images from your screen, trigger your screen saver, and adjust the resolution of your screen with simple QuicKeys triggers. SCREEN CAPTURE With QuicKeys you now have the flexibility of taking screen shots of your entire screen or an active window with a hot key. You can then save the captured image to a file, the Windows clipboard, the QuicKeys Clipbook, or you can print it. SETTING UP THE SCREEN CAPTURE ACTION There are two ways to create and edit QuicKeys Screen Capture Actions: use the Setup Wizard or use the Action Properties dialog. Using the Setup Wizard To use the Setup Wizard, select the Setup Wizards tab in the QuicKeys Editor and click the Screen Capture button. Read each of the dialogs in the Setup Wizard and follow the instructions. At the beginning of the Setup Wizard, you are presented with options to Create an Action, Edit an Action, Delete an Action, or Create/edit multiple Actions. The setup for each of these options is explained within the Setup Wizard. FIGURE 135: This dialog appears when you click the Screen Capture button in the Setup Wizards tab and choose to create or edit a Screen Capture Action. Using the Action Properties Dialog The following instructions assume you have the Always use Setup Wizards for editing check box cleared in the Options dialog. See page 30 for more information. •••• 122 Chapter 9 Using Screen Tools To use the Action Properties dialog to create or edit a Screen Capture Action, follow these steps: 4. If you want to trigger this Action from the QuicKeys menu, click the Include in QuicKeys menu check box. 1. Select Create>Screen Tools>Screen Capture. 5. Click OK. Your new Action immediately appears in the My Actions tab. 2. Choose what part of the screen you want to capture and then choose how you want to save the image. 6. Close the QuicKeys Editor and select the Screen Capture Action from the QuicKeys menu. SCREEN CAPTURE OPTIONS Below is a description of the Action-specific properties available with the Screen Settings Action. Capture entire screen—Takes a screen shot of the entire screen. Capture active window—Takes a screen shot of the frontmost window. Paste into Windows clipboard—Stores the screen shot on the Windows clipboard. Paste into QuicKeys Clipbook—Stores the screen shot in the QuicKeys Clipbook. Print to the default printer—Prints the screen shot to the printer specified in Windows as the default printer. Save as a file—Stores the screen shot in a file you specify. DELETING SCREEN CAPTURE ACTIONS FIGURE 136: This dialog appears when you click the Screen Capture button in the Setup Wizards tab and choose to create or edit a Screen Capture Action. 3. In the General tab of the Action Properties dialog, a name is automatically assigned to the Action. You can use the assigned Action name or type a different one. To delete a Screen Capture Action: 1. Select the My Actions tab in the QuicKeys Editor. 2. Right-click the Action you want to delete. 3. Select Delete from the context menu that appears. Choose Yes at the Confirm Delete prompt. The Action is cleared from the Actions list. •••• 123 SCREEN SAVER The Screen Saver Action enables you to control your screen saver with QuicKeys triggers. You can use QuicKeys to select a screen saver or to turn your screen saver on and off. SETTING UP THE SCREEN SAVER ACTION There are two ways to create and edit QuicKeys Screen Saver Actions: use the Setup Wizard or use the Action Properties dialog. Using the Setup Wizard To use the Setup Wizard, select the Setup Wizards tab in the QuicKeys Editor and click the Screen Saver button. Read each of the dialogs in the Setup Wizard and follow the instructions. At the beginning of the Setup Wizard, you are presented with options to Create an Action, Edit an Action, Delete an Action, or Create/edit multiple Actions. The setup for each of these options is explained within the Setup Wizard. FIGURE 137: This dialog appears when you click the Screen Saver button in the Setup Wizards tab and choose to create or edit a Screen Saver Action. Using the Action Properties Dialog The following instructions assume you have the Always use Setup Wizards for editing check box cleared in the Options dialog. See page 30 for more information. •••• 124 Chapter 9 Using Screen Tools To use the Action Properties dialog to create or edit a Screen Saver Action, follow these steps: 1. Select Create>Screen Tools>Screen Saver. 2. Choose a Screen Saver option. If you choose Select screen saver, you must specify which screen saver you want to use. 6. Close the QuicKeys Editor and select the Screen Saver Action from the QuicKeys menu. SCREEN SAVER OPTIONS Below is a description of the Action-specific properties available with the Screen Saver Action. Start screen saver—Starts your screen saver. Stop screen saver—Closes the screen saver so your desktop is again visible. Enable screen saver—Enables the screen saver so it starts at the specified interval. Disable screen saver—Disables the screen saver so it does not automatically start. Toggle enabled/disabled status—Alternately enables and disables the screen saver. Select screen saver—Allows you to choose from your installed screen savers. DELETING SCREEN SAVER ACTIONS To delete a Screen Saver Action: FIGURE 138: This dialog appears when you click the Screen Saver button in the Setup Wizards tab and choose to create or edit a Screen Saver Action. 3. In the General tab of the Action Properties dialog, a name is automatically assigned to the Action. You can use the assigned Action name or type a different one. 4. If you want to trigger this Action from the QuicKeys menu, click the Include in QuicKeys menu check box. 5. Click OK. Your new Action immediately appears in the My Actions tab. 1. Select the My Actions tab in the QuicKeys Editor. 2. Right-click the Action you want to delete. 3. Select Delete from the context menu that appears. Choose Yes at the Confirm Delete prompt. The Action is cleared from the Actions list. •••• 125 SCREEN SETTINGS The Screen Settings Action is useful if you need to change your screen settings for different programs or different monitors. For example, if you use your laptop computer with a desktop monitor when you are at work, you may want to create a Screen Settings Action that automatically switches between the laptop screen settings and the desktop screen settings. The settings available in the Screen Settings Action depend upon the capabilities of your monitor and video card. SETTING UP THE SCREEN SETTINGS ACTION There are two ways to create and edit QuicKeys Screen Settings Actions: use the Setup Wizard or use the Action Properties dialog. Using the Setup Wizard To use the Setup Wizard, select the Setup Wizards tab in the QuicKeys Editor and click the Screen Settings button. Read each of the dialogs in the Setup Wizard and follow the instructions. At the beginning of the Setup Wizard, you are presented with options to Create an Action, Edit an Action, Delete an Action, or Create/edit multiple Actions. The setup for each of these options is explained within the Setup Wizard. FIGURE 139: This dialog appears when you click the Screen Settings button in the Setup Wizards tab and choose to create or edit a Screen Settings Action. Using the Action Properties Dialog The following instructions assume you have the Always use Setup Wizards for editing check box cleared in the Options dialog. See page 30 for more information. To use the Action Properties dialog to create or edit a Screen Settings Action, follow these steps: 1. Select Create>Screen Tools>Screen Settings. 2. Choose a screen setting from the Action-specific properties pane of the dialog. 3. In the General tab of the Action Properties dialog, a name is automatically assigned to the Action. You can use the assigned Action name or type a different one. •••• 126 Chapter 9 Using Screen Tools 4. If you want to trigger this Action from the QuicKeys menu, click the Include in QuicKeys menu check box. Test—Changes the display so you can see what your screen setting selection looks like. DELETING SCREEN SETTING ACTIONS To delete a QuicKeys Screen Settings Action: 1. Select the My Actions tab in the QuicKeys Editor. 2. Right-click the Action you want to delete. 3. Select Delete from the context menu that appears. 4. Choose Yes at the Confirm Delete prompt. The Action is immediately cleared from the Actions list. FIGURE 140: The Screen Settings Action Properties dialog appears when you select the Screen Settings Action from the Create menu, or when you double-click an existing Screen Settings Action in the My Actions tab. 5. Click OK. Your new Action immediately appears in the My Actions tab. 6. Close the QuicKeys Editor and select the Screen Settings Action from the QuicKeys menu. The screen settings should change immediately after you trigger the Action. SCREEN SETTINGS OPTIONS This section offers descriptions of the Action-specific properties available with the Screen Settings Action. Screen Settings—Choose the settings you want to use for your screen display. 4-bit uses fewer colors than 16-bit, so it does not display images as sharply. ❖ The settings that display in the Screen Settings list depend upon the capabilities of your video card and monitor. CHAPTER 10 USING MULTIMEDIA TOOLS •••••• If you have the appropriate sound hardware you can use QuicKeys to play your CDs or DVDs, set the volume for your individual audio devices, and play specified sounds. This chapter provides instructions for setting up CD/DVD, Set Audio Volume, and Play Sound Actions to control all these tasks for you. ❖ You must have a sound card installed for the multimedia tools to function properly. Using the Setup Wizard To use the Setup Wizard, select the Setup Wizards tab in the QuicKeys Editor and click the CD/DVD button. Read each of the dialogs in the Setup Wizard and follow the instructions. At the beginning of the Setup Wizard, you are presented with options to Create an Action, Edit an Action, Delete an Action, or Create/edit multiple Actions. The setup for each of these options is explained within the Setup Wizard. CD/DVD With QuicKeys you can control your internal CD-ROM and DVD players. With a trigger you can: • Play a CD or DVD • Pause a CD or DVD • Stop a CD or DVD • Skip to the Next Track • Go back to the Previous Track • Eject the CD or DVD SETTING UP A CD/DVD ACTION There are two ways to create and edit QuicKeys CD/DVD Actions: use the Setup Wizard or use the Action Properties dialog. FIGURE 141: This dialog appears when you click the CD/DVD button in the Setup Wizards tab and choose to create or edit a CD/DVD Action. Using the Action Properties Dialog The following instructions assume you have the Always use Setup Wizards for editing check box cleared in the Options dialog. See page 30 for more information. •••• 128 Chapter 10 Using Multimedia Tools To use the Action Properties dialog to create or edit a CD/ DVD Action, follow these steps: 1. Select Create>Multimedia Tools>CD/DVD. 2. Choose an option from the Action-specific properties pane of the dialog. For example, select Pause. 6. Close the QuicKeys Editor and press the hot key or other trigger you assigned to this Action. CD/DVD OPTIONS Below is a description of the Action-specific properties available with the CD/DVD Action: Play—Plays the CD or DVD. Pause—Pauses the CD or DVD. Stop—Stops the CD or DVD. Next track—Skips to the next track on the CD or DVD. Previous track—Skips to the previous track on the CD or DVD. Eject—Ejects the CD or DVD. DELETING CD/DVD ACTIONS FIGURE 142: The CD/DVD Action Properties dialog appears when you select the CD/DVD Action from the Create menu, or when you doubleclick an existing CD/DVD Action in the My Actions tab. To delete a QuicKeys CD/DVD Action: 1. Select the My Actions tab in the QuicKeys Editor. 3. In the General tab of the Action Properties dialog, a name is automatically assigned to the Action. You can use the assigned Action name or type a different name. 2. Right-click the Action you want to delete. 4. If you want to choose a hot key to trigger this Action, click in the Hot key box and press the key(s) you want to use. For example, press the Control key and the F2 key simultaneously. 4. Choose Yes at the Confirm Delete prompt. The Action is cleared from the Actions list. ❖ This Action is also a good candidate for an Action Menu toolbar button. See page 44 for more information on Action Menu toolbar buttons. 5. Click OK. Your new Action appears in the My Actions tab. 3. Select Delete from the context menu that appears. •••• 129 PLAY SOUND The Play Sound Action is only available from the Create menu. This is because the Play Sound Action is typically used within QuicKeys Sequences. You can use the Play Sound Action to play selected .wav sound files when you select a QuicKeys trigger. SETTING UP A PLAY SOUND ACTION There are two ways to create and edit QuicKeys Play Sound Actions: use the Setup Wizard or use the Action Properties dialog. Using the Setup Wizard You cannot select the Play Sound Action from the Setup Wizards tab. You can, however, use the Setup Wizard for this Action from the Create menu. To use the Setup Wizard with the Play Sound Action: 1. Select View>Options. 2. Verify the Always use Setup Wizards for editing check box is selected in the Options dialog and click OK. FIGURE 143: This dialog appears when you have “Always use Setup Wizards for editing” checked in the Options dialog and you select Play Sound from the Create menu. 3. Back in the QuicKeys Editor, select Multimedia from the Create menu. 4. Select Play Sound in the Multimedia submenu. 5. The Setup Wizard appears to lead you through the process of setting up the Play Sound Action. Using the Advance Properties Dialog The following instructions assume you have the Always use Setup Wizards for editing check box cleared in the Options dialog. See page 30 for more information. •••• 130 Chapter 10 Using Multimedia Tools To use the Action Properties dialog to create or edit a Play Sound Action, follow these steps: 1. Select Create>Multimedia Tools>Play Sound. PLAY SOUND OPTIONS Below is a description of the Action-specific properties available with the Play Sound Action: Sound file—Type the directory path for the sound file you would like to start with a QuicKeys trigger. The file must have a .wav extension in the file name. Test—Click the Test button to verify you selected the correct sound and that the sound plays properly. Browse—Click the Browse button to navigate to the sound file you would like to use. DELETING PLAY SOUND ACTIONS To delete a QuicKeys Play Sound Action: 1. Select the My Actions tab in the QuicKeys Editor. 2. Right-click the Action you want to delete. FIGURE 144: The Play Sound Action Properties dialog appears when you 3. Select Delete from the context menu that appears. select the Play Sound Action from the Create menu, or when you doubleclick an existing Play Sound Action in the My Actions tab. 4. Choose Yes at the Confirm Delete prompt. The Action is cleared from the Actions list. 2. Choose a sound file using the Browse button in the Actionspecific properties pane of the dialog. 3. Click the Test button if you want to try out the select sound file. 4. In the General tab of the Action Properties dialog, a name is automatically assigned to the Action. You can use the assigned Action name or type a different name. 5. If you want to trigger the Play Sound Action from the QuicKeys menu, click the Include in QuicKeys menu check box. SET AUDIO VOLUME The Set Audio Volume Action is useful when you want to be able to set every option in your sound arsenal with a QuicKeys trigger. For example, with a single QuicKeys trigger you can set the volume for all of your audio devices or just one of the available devices. The available audio devices include: 6. Click OK. Your new Action appears in the My Actions tab. • Master Out • Wave 7. Close the QuicKeys Editor and select the new Play Sound Action using the trigger you specified. • Synth • CD See page 132 for an explanation of these terms. •••• SETTING UP A SET AUDIO VOLUME ACTION There are two ways to create and edit QuicKeys Set Audio Volume Actions: use the Setup Wizard or use the Action Properties dialog. Using the Setup Wizard 131 To use the Action Properties dialog to create or edit a Set Audio Volume Action, follow these steps: 1. Select Create>Multimedia Tools>Set Audio Volume. 2. Choose an option from the Action-specific properties pane of the dialog. For example, choose Master Out. To use the Setup Wizard, select the Setup Wizards tab in the QuicKeys Editor and click the Set Audio Volume button. Read each of the dialogs in the Setup Wizard and follow the instructions. At the beginning of the Setup Wizard, you are presented with options to Create an Action, Edit an Action, Delete an Action, or Create/edit multiple Actions. The setup for each of these options is explained within the Setup Wizard. FIGURE 146: The Set Audio Volume Action Properties dialog appears when you select the Set Audio Volume Action from the Create menu, or when you double-click an existing Set Audio Volume Action in the My Actions tab. FIGURE 145: This dialog appears when you click the Set Audio Volume button in the Setup Wizards tab and choose to create or edit a Set Audio Volume Action. Using the Action Properties Dialog The following instructions assume you have the Always use Setup Wizards for editing check box cleared in the Options dialog. See page 30 for more information. 3. In the General tab of the Action Properties dialog, a name is automatically assigned to the Action. You can use the assigned Action name or type a different one. 4. If you want to choose a hot key to trigger this Action, click in the Hot key box and press the key(s) you want to use. For example, press the Shift key, the Control key, and the 2 key simultaneously. •••• 132 Chapter 10 Using Multimedia Tools 5. Click OK. Your new Action appears in the My Actions tab. 6. Close the QuicKeys Editor and press the hot key or other trigger you assigned to this Action. SET AUDIO VOLUME OPTIONS Below is a description of the Action-specific properties available with the Set Audio Volume Action: Master Out—Adjusts the volume in identical increments for every audio device available on your computer. It’s comparable to the universal remote you have at home for your TV, VCR, and CD player. Wave—Adjusts the volume for digitally sampled files on your computer. Wave files contain a .wav or .mpg extension and are usually quite large in size. An example of a wave file would be the harp-like sound your computer makes when you turn it on (called “The Microsoft Sound.wav”). Synth—Adjusts the volume for your Musical Instrument Device Interface (MIDI) files. MIDI sound files are typically low fidelity sounds synthesized by your computer that are much smaller in size than digitally sampled files. An example of a Synth file would be the music you hear when you visit some Web sites. CD—Controls the volume for the computer’s CD player. Maximum—Turns the volume of the selected audio device to the loudest setting. Louder—Turns the volume of the selected audio device to the next highest incremental setting. Softer—Turns the volume of the selected audio device to the next lowest incremental setting. Toggle on and off—Turns the selected audio device alternately on and off. DELETING AUDIO VOLUME ACTIONS To delete a QuicKeys Set Audio Volume Action: 1. Select the My Actions tab in the QuicKeys Editor. 2. Right-click the Action you want to delete. 3. Select Delete from the context menu that appears. 4. Choose Yes at the Confirm Delete prompt. The Action is cleared from the Actions list. CHAPTER 11 USING NETWORK TOOLS •••••• If your computer does not have access to other computers or the Internet, the information in this chapter will probably not be applicable to you. If, however, your computer is on a network, there are several network tasks that QuicKeys can help you with. These tasks include choosing printers and network drives, as well as selecting Microsoft’s Dial-Up Networking settings. Using the Setup Wizard To use the Setup Wizard, select the Setup Wizards tab in the QuicKeys Editor and click the Choose Printer button. Read each of the dialogs in the Setup Wizard and follow the instructions. At the beginning of the Setup Wizard, you are presented with options to Create an Action, Edit an Action, Delete an Action, or Create/edit multiple Actions. The setup for each of these options is explained within the Setup Wizard. CHOOSE PRINTER The Choose Printer Action is useful if you frequently switch printers on your network. For example, this Action can be extremely useful in QuicKeys Sequences when you want to send a fax and switch back to your regular printer once the fax is sent. SETTING UP THE CHOOSE PRINTER ACTIONS There are two ways to create and edit QuicKeys Choose Printer Actions: use the Setup Wizard or use the Action Properties dialog. FIGURE 147: This dialog appears when you click the Choose Printer button in the Setup Wizards tab and choose to create or edit a Choose Printer Action. Using the Action Properties Dialog The following instructions assume you have the Always use Setup Wizards for editing check box cleared in the Options dialog. See page 30 for more information. •••• 134 Chapter 11 Using Network Tools To use the Action Properties dialog to create or edit a Choose Printer Action, follow these steps: 1. Select Create>Network Tools>Choose Printer. 2. Choose a printer from the Action-specific properties pane of the dialog. 3. In the General tab of the Action Properties dialog, a name is automatically assigned to the Action. You can use the assigned Action name or you can type a different name. 4. If you want to choose a hot key to trigger this Action, click in the Hot key box and press the key(s) you want to use. For example, press the Shift key, the Alt key, the Control key, and the O key simultaneously. CHOOSE PRINTER OPTIONS Below is a description of the Action-specific properties available with the Choose Printer Action: Select printer—Displays a list of all the printers to which you have access. You can add more printers to this list by selecting the Printer Control Panel and choosing the Add Printer option. Display message when printer has changed—Displays a message when your default printer has been changed. DELETING CHOOSE PRINTER ACTIONS To delete a QuicKeys Choose Printer Action: 1. Select the My Actions tab in the QuicKeys Editor. 2. Right-click the Action you want to delete. 3. Select Delete from the context menu that appears. 4. Choose Yes at the Confirm Delete prompt. The Action is immediately cleared from the Actions list. FIGURE 148: The Action Properties dialog 5. Click OK. Your new Action immediately appears in the My Actions tab. 6. Close the QuicKeys Editor and press the hot key or other trigger you assigned to this Action. The printer you selected should immediately become the default printer. •••• DIAL-UP NETWORKING 135 Using the Setup Wizard The Dial-Up Networking Action enables you to connect or disconnect from a Dial-Up Networking service with a simple QuicKeys trigger. Using the Dial-Up Networking Action is not as error-prone as manually switching between Dial-Up Networking services, and it can be invaluable if you use AOL and want to quickly switch between different access numbers. Yet another way you could use this Action is to create a timed trigger that dials your ISP immediately after you start your computer. To use the Setup Wizard, select the Setup Wizards tab in the QuicKeys Editor and click the Dial-Up Networking button. Read each of the dialogs in the Setup Wizard and follow the instructions. At the beginning of the Setup Wizard, you are presented with options to Create an Action, Edit an Action, Delete an Action, or Create/edit Multiple Actions. The setup for each of these options is explained within the Setup Wizard. You must have Dial-Up Networking installed and configured on your computer for this Action to function properly. The tasks available using the Dial-Up Networking Action include: • Connect to Dial-Up Networking service • Disconnect from DialUp Networking service • Toggle connection state SETTING UP DIAL-UP NETWORKING ACTIONS There are two ways to create and edit QuicKeys Dial-Up Networking Actions: use the Setup Wizard or use the Action Properties dialog. ❖ You must have Dial-Up Networking installed and configured on your computer for this Action to function properly. FIGURE 149: This dialog appears when you click the Dial-Up Networking button in the Setup Wizards tab and choose to create or edit a Dial-Up Networking Action. Using the Action Properties Dialog The following instructions assume you have the Always use Setup Wizards for editing check box cleared in the Options dialog. See page 30 for more information. •••• 136 Chapter 11 Using Network Tools To use the Action Properties dialog to create or edit a DialUp Networking Action, follow these steps: 4. If you want to trigger this Action from the QuicKeys menu, select the Include in QuicKeys menu check box. 1. Select Create>Network Tools>Dial-Up Networking. 5. Click OK. Your new Action immediately appears in the My Actions tab. 6. Close the QuicKeys Editor and trigger the Action from the QuicKeys menu or with whatever trigger you specified. The Dial-Up Networking service should immediately react to the trigger. DIAL-UP NETWORKING OPTIONS Below is a description of the Action-specific properties available with the Dial-Up Networking Action. Connect to a Dial-Up Networking service—Connects to the service specified in the Dial-Up Networking control panel. Disconnect a Dial-Up Networking service—Disconnects from the specified Dial-Up Networking service. Toggle connection status—Connects and disconnects from a Dial-Up Networking service. Add new connection —Adds another service to the list. Notify upon success—Displays a dialog if the new connection is successful. FIGURE 150: The Dial-Up Networking Action Properties dialog appears when you select the Dial-Up Networking Action from the Create menu, or when you double-click an existing Dial-Up Networking Action in the My Actions tab. 2. Choose an option from the Action-specific properties pane of the dialog. For example, select Connect to a Dial-Up Networking service. 3. In the General tab of the Action Properties dialog, a name is automatically assigned to the Action. You can use the assigned Action name or type a different name. Notify upon failure—Displays a dialog if the new connection is not successful. •••• DELETING DIAL-UP NETWORKING ACTIONS To delete a QuicKeys Dial-Up Networking Action: 1. Select the My Actions tab in the QuicKeys Editor. 2. Right-click the Action you want to delete. 3. Select Delete from the context menu that appears. 4. Choose Yes at the Confirm Delete prompt. The Action is immediately cleared from the Actions list. 137 Using the Setup Wizard To use the Setup Wizard, select the Setup Wizards tab in the QuicKeys Editor and click the Network Drives button. Read each of the dialogs in the Setup Wizard and follow the instructions. At the beginning of the Setup Wizard, you are presented with options to Create an Action, Edit an Action, or Delete an Action. The setup for each of these options is explained within the Setup Wizard. NETWORK DRIVES The Network Drives Action is useful if you need to access several different network drives on a daily basis. The options available in the Network Drives Action include: • Connect to a network volume • Toggle connection • Disconnect from a network volume SETTING UP THE NETWORK DRIVES ACTION There are two ways to create and edit QuicKeys Network Drives Actions: use the Setup Wizard or use the Action Properties dialog. FIGURE 151: This dialog appears when you click the Network Drives button in the Setup Wizards tab and choose to create or edit a Network Drives Action. •••• 138 Chapter 11 Using Network Tools Using the Action Properties Dialog The following instructions assume you have the Always use Setup Wizards for editing check box cleared in the Options dialog. See page 30 for more information. To use the Action Properties dialog to create or edit a Network Drives Action, follow these steps: 1. Select Create>Network Tools>Network Drives. 2. Choose a network drive from the Action-specific properties pane of the dialog. 3. In the General tab of the Action Properties dialog, a name is automatically assigned to the Action. You can use the assigned Action name or type a different name. FIGURE 152: The Network Drives Action Properties dialog appears when you select the Network Drives Action from the Create menu, or when you double-click an existing Network Drives Action in the My Actions tab. 4. If you want to trigger this Action from the QuicKeys menu, select the Include in QuicKeys menu check box. 5. Click OK. Your new Action immediately appears in the My Actions tab. 6. Close the QuicKeys Editor and trigger the Network Drives Action from the QuicKeys menu or with whatever other type of trigger you assigned to this Action. The network drive you specified is immediately selected. •••• NETWORK DRIVES OPTIONS Below is a description of the Action-specific properties available with the Network Drives Action: Connect to a network volume—Connects you to a network volume. Disconnect from a network volume—Terminates your connection to a network drive. Toggle connection—Alternately connects and disconnects you from a network volume or drive. Display notification if Action succeeds—Displays a message alerting you that your map/unmap action was successful. Display notification if Action fails—Displays a message alerting you that your map/unmap action was not successful. More About Network Drive Actions Since QuicKeys Actions are stored under your login preferences, your user name and password information for network drives are secure as long as other users do not know your network login name and password. Server path—The directory path of the network volume. DELETING NETWORK DRIVE ACTIONS Browse—Click the Browse button to navigate to the location of the network volume. To delete a QuicKeys Network Drives Action: 1. Select the My Actions tab in the QuicKeys Editor. Local drive—The drive letter your computer will use to identify the selected network volume. Do not select any drive letters that are already in use. Reconnect at logon—Choose this option when you want to retain drive mapping information, even after you restart your machine. If this option is not checked and you restart your machine, you must trigger the Network Drive Action to remap the drive. Name—The user name you use to login to the selected network volume. Password—The password you use to login to the selected network volume. Remember name and password—Select this option if you do not want to be prompted for your name and password each time you trigger this Network Drives Action. 139 2. Right-click the Action you want to delete. 3. Select Delete from the context menu that appears. 4. Choose Yes at the Confirm Delete prompt. The Action is immediately cleared from the Actions list. •••• 140 Chapter 11 Using Network Tools CHAPTER 12 USING INTERNET TOOLS •••••• The Internet has become an integral part of many people’s computer experience. Anticipating your Internet needs, the makers of QuicKeys have developed the Web Launcher Action and Instant E-mail Actions. These Actions automate tasks such as launching Web sites and managing your E-mail. INSTANT E-MAIL It seems like E-mail is suddenly the preferred mode of communication in our fast-paced world. So, why not make using it as efficient as possible? QuicKeys helps you make the best use of your time by providing the ability to create and send messages and selected files with a simple QuicKeys trigger. SETTING UP INSTANT E-MAIL ACTIONS There are two ways to create or edit QuicKeys Instant E-mail Actions: use the Setup Wizard or use the Action Properties dialog. Using the Setup Wizard To use the Setup Wizard, select the Setup Wizards tab in the QuicKeys Editor and click the Instant E-mail button. Read the pages of each wizard dialog and follow the instructions. At the beginning of the Setup Wizard, you are presented with options to Create an Action, Edit an Action, Delete an Action, or Create/edit multiple Actions. The setup for each of these options is explained within the Setup Wizard. The options available with the Instant E-mail Action include: • Create new message • Create message with text • Send selected text • Send recent files • Send selected files • Archive attachments E-mail programs that support mailto: handlers or that support the Mail Application Program Interface (MAPI) can be used with the QuicKeys Instant E-mail Action. Some of the more common programs that support MAPI include Microsoft® Outlook, Outlook Express, Exchange client/Windows Messaging, Eudora™ Pro, Eudora™ Lite, Lotus® CC Mail, Lotus Notes, and Novell® GroupWise. This list is not inclusive, so you should also ask your E-mail vendor whether or not their software supports MAPI. FIGURE 153: This dialog appears when you click the Instant E-mail button in the Setup Wizards tab and choose to create or edit an Instant Email Action. •••• 142 Chapter 12 Using Internet Tools Using the Action Properties Dialog The following instructions assume you have the Always use Setup Wizards for editing check box cleared in the Options dialog. See page 30 for more information. To use the Action Properties dialog to create or edit an Instant E-mail Action, follow these steps: 1. Select Create>Internet Tools>Instant E-mail. 2. Select an option from the Action-specific properties pane of the dialog. For example, choose Create message with text and type the text you want to include in your messages. FIGURE 154: The Instant E-mail Action Properties dialog appears when you select the Instant QuicKeys Action from the Create menu, or when you double-click an existing Instant E-mail Action in the My Actions tab. 3. If you would like to restrict the functionality of this Action to your E-mail program, select the Action Scope tab and select Program from the Scope drop-down list. Choose your E-mail program from the Program drop-down list that appears. •••• 4. In the General tab of the Action Properties dialog, a name is automatically assigned to the Action. You can use the assigned Action name or type a different name. 5. If you want to choose a hot key to trigger this Action, click in the Hot key box and press the key(s) you want to use. For example, press the Shift key, the Alt key, and the F7 keys simultaneously. 6. Click OK. Your new Action immediately appears in the My Actions tab. 7. Close the QuicKeys Editor. 8. Press the hot key or other trigger you assigned to the Instant E-mail Action. Your E-mail software should respond immediately to the QuicKeys Action as long as it handles mailto: or MAPI. MORE ABOUT INSTANT E-MAIL QuicKeys uses your default E-mail program for Instant E-mail Actions. Your default mail program must support mailto: handling or the Mail Application Program Interface (MAPI) to work with QuicKeys. INSTANT E-MAIL OPTIONS Below is a description of the Action-specific properties available with the Instant E-mail Action. Send recent files—Displays a list of recently modified files you can choose to attach and send in a message. You can specify the time interval QuicKeys uses to populate the list of recently modified files. Your choices include In the last 15 minutes, in the last 6 hours, In the last half hour, In the last 24 hours, or In the last hour. Send selected files—Attaches and sends a selected file. Zip attached files—Compresses attached files. Check this option when you want to compress your E-mail attachments. Your E-mail client must support the Mail Application Program Interface (MAPI) to properly enclose the selected file(s) because attachments are not self-extracting. This means the recipient of your compressed files must be capable of unzipping files. When QuicKeys is used to attach files, the E-mail message carrying the attachment contains a line that says, “File attached by QuicKeys.” Send to mailto handler—Displays a dialog where you can choose whether to use a MAPI mail handler or a mailto: mail handler. DELETING INSTANT E-MAIL ACTIONS To delete an Instant E-mail Action: Create new message—Opens a window where you can type your E-mail message. 1. Select the My Actions tab in the QuicKeys Editor. Create message with text—Opens a message window that contains text you have already specified. 3. Select Delete from the context menu that appears. Send selected text—Attaches and sends selected text. 143 2. Right-click the Action you want to delete. 4. Choose Yes at the Confirm Delete prompt. The Action is immediately cleared from the Actions list. •••• 144 Chapter 12 Using Internet Tools WEB LAUNCHER Using the Setup Wizard The Web Launcher Action is useful when you want to open Uniform Resource Locators (URLs) with a single hot key. For example, you can use this Action to open CE Software’s home page with your Internet Browser. The Web Launcher Action includes the following options: • Open URL • Open Text Selection As URL • Display Netscape Bookmarks Browser • Display Internet Explorer Favorites Browser To use the Setup Wizard, select the Setup Wizards tab in the QuicKeys Editor and click the Web Launcher button. Read the pages of each wizard dialog and follow the instructions. At the beginning of the Setup Wizard, you are presented with options to Create an Action, Edit an Action, or Delete an Action. The setup for each of these options is explained within the Setup Wizard. The Web Launcher Action supports File Transfer Protocol (FTP), HyperText Transfer Protocol (HTTP), and E-mail URLs. This means you can use the Web Launcher to visit FTP sites and Web sites, as well as to E-mail a friend or business colleague. For example, if you want to use Web Launcher to go to a secure FTP site, you would type ftp://<username>:<password>@ftp.companyname.com. ❖ If you use Web Launcher with the America Online (AOL) browser, Internet Explorer is launched rather than the AOL browser. SETTING UP WEB LAUNCHER ACTIONS There are three ways to create and edit QuicKeys Web Launcher Actions: use the Setup Wizard, use the Action Properties dialog, or cut and paste a URL into the QuicKeys Editor. FIGURE 155: This dialog appears when you click the Web Launcher button in the Setup Wizards tab and choose to create or edit a Web Launcher Action. •••• Using the Action Properties Dialog The following instructions assume you have the Always use Setup Wizards for editing check box cleared in the Options dialog. See page 30 for more information. To use the Action Properties dialog to create or edit a Web Launcher Action, follow these steps: 1. Select Create>Internet Tools>Web Launcher. 2. Select the option you want to use in the Action-specific properties pane of the dialog. For example, select Open URL. 145 3. In the General tab of the Action Properties dialog, a name is automatically assigned to the Action. You can use the assigned Action name or type a different name. 4. If you want to choose a hot key to trigger this Action, click in the Hot key box and press the key(s) you want to use. For example, press the Shift key, the Control key, and the - [dash] key simultaneously. 5. Click OK. Your new Action immediately appears in the My Actions tab. 6. Close the QuicKeys Editor. 7. Press the hot key or other trigger you assigned to this Action. The Web site you specified should launch immediately. Cut and Paste URLs 1. Copy a URL to the system clipboard using the Control+C key combination. 2. Open the QuicKeys Editor. 3. Paste the URL into QuicKeys by pressing the Control+V key combination. A pre-filled Web Launcher Action Properties dialog appears. 4. Select a trigger for the Action and click OK. WEB LAUNCHER OPTIONS Below is a description of the Action-specific properties available with the Web Launcher Action. FIGURE 156: The Web Launcher Action Properties dialog appears when you select the Web Launcher Action from the Create menu, or when you double-click an existing Web Launcher Action in the My Actions tab. Open URL—Opens the location specified in the URL field. URL—The Uniform Resource Locator that specifies where the specified page is located. Most URLs look like this: http://www.cesoft.com/. Show dialog before opening URL—Prompts you to specify which URL you want to visit. •••• 146 Chapter 12 Using Internet Tools Open text selection as URL—Opens selected text as a URL. DELETING WEB LAUNCHER ACTIONS Display Netscape Bookmarks browser—Displays the list of Netscape bookmarks you have accumulated in a Bookmark Browser dialog. See Figure 157. To delete a Web Launcher Action: Display Internet Explorer Favorites browser—Displays the list of Internet Explorer favorites you have accumulated in a Favorites Browser dialog. See Figure 157. 3. Select Delete from the context menu that appears. FIGURE 157: Open an Internet Explorer Favorite or a Netscape Bookmark from the Web Launcher browser that appears. ❖ If you use AOL, use Open URL From Internet Explorer Favorites to display your list of favorite Web sites. Using this option does not display custom AOL items like favorite chat rooms, etc. 1. Select the My Actions tab in the QuicKeys Editor. 2. Right-click the Action you want to delete. 4. Choose Yes at the Confirm Delete prompt. The Action is immediately cleared from the Actions list. CHAPTER 13 BUILDING SEQUENCES •••••• QuicKeys Actions are great for simple, one-step tasks. However, there are times when repetitive tasks require several consecutive steps. For these situations, QuicKeys offers Sequences. Sequences are collections of Actions that you put together to complete a multi-step task. Sequences can be as easy or complex as you need and creating them is much easier than the alternative—learning a scripting language. 1. Start your E-mail program. 2. Type your user name and password at the prompt. 3. Click the OK button to close the login window. Combine these steps using the Sequence Editor or QuicKeys. Replace the 4-step task with a QuicKeys trigger such as a hot key, a toolbar button, an item in the QuicKeys menu, or a timed trigger. 4. Check for new mail. FIGURE 158: This example illustrates how QuicKeys Sequences can simplify routine, multi-step tasks. An example of a simple multi-step task you can replace is logging into your E-mail account and checking for new mail. Figure 158 illustrates how QuicKeys Sequences can help you automate this task. This particular Sequence will enable you to grab a cup of coffee when you get into the office while QuicKeys prepares your list of mail. All you have to do is press the assigned QuicKeys trigger. When you return to your desk, your mail will be ready for you to read and QuicKeys will have retreated into the background until it’s directed to complete other tasks. OVERVIEW OF SEQUENCES Building Sequences can be challenging unless you have a multi-step task clearly mapped out in your mind. Even then, it’s important to know how QuicKeys Sequences work so you can make the most of their power and flexibility. There are two basic tasks you must complete when you build a Sequence: • You must record or manually create every individual Action you want to include in the Sequence. • You must test and adjust your Sequence. ❖ As you begin building Sequences with QuicKeys, remember that Sequences can be created a number of different ways and still be successful. This section provides some examples of what you can do with QuicKeys Sequences. While these particular examples may not directly apply to how you intend to use QuicKeys, they do provide a striking illustration of how QuicKeys can save time for just about anyone who uses a computer. USING SEQUENCES IN INFORMATION SYSTEMS One task that system administrators must frequently perform is switching between E-mail accounts. Administrators may have to assume several different electronic identities. For example, an administrator may have to send mail as both the systems administrator and as an individual who works for Company X, depending on who is receiving the administrator’s messages. This process of changing your Email identity can be quite time-consuming, so it is an ideal candidate for automating with a QuicKeys Sequence. •••• 148 Chapter 13 Building Sequences In this example, an administrator changes the account properties in Microsoft Outlook Express to change his identity from [email protected] to [email protected]. First, look at the illustration of the Sequence in the Sequence Editor shown in Figure 159. Then, look at the instructions that explain how this Sequence was created to get a feel for how you can automate a task like this on your computer. Create an Open Action 1. Create an Open Action and choose to open Outlook Express with a hot key trigger. Open the Account Properties dialog in Outlook Express 1. Open Outlook Express with the hot key you just assigned to it. Select Start Recording from the QuicKeys menu. 2. Press Alt+T to display the Tools menu. 3. Use your mouse to select Accounts from the Tools menu. 4. Click on the Mail tab in the Internet Accounts dialog. 5. Select the account you want to change and click the Properties button. 6. Click the Stop button on the Recording toolbar. The Sequence Editor appears. FIGURE 159: A Sequence for system administrators. 7. Name the Sequence Change E-mail Identity and click the Save & exit button. At this point, the Outlook Express Properties dialog should still be in the foreground. Type information in the Account Properties dialog How the Sequence Was Created 1. Select Start Recording from the QuicKeys menu. This particular Sequence was created in three distinct parts. First, an Open Action was created that started Outlook Express. Then, the QuicKeys recording feature was put to use in steps 2-9. Finally, there was some difficulty transitioning to the area of the Outlook Express Properties dialog where text was typed so a separate Sequence was created just for that particular dialog. It’s a good example of how Sequences can be shared between other Sequences using drag-and-drop functionality. 2. When you see the Recording toolbar, type a different server name in the Mail account box of the Properties dialog. Here’s a play-by-play list of how this Sequence was built: 3. Press the Tab key to move down to the Name box. Type the name you want to use as your “new” identity. 4. Press the Tab key twice to move down to the E-mail address box. Type the E-mail address you want to use under your “new” identity. 5. Press the Enter key to select the OK button. 6. Click the Close button in the Internet Accounts dialog. 7. Press the Stop recording button on the Recording toolbar. The Sequence Editor appears. •••• 8. Click the Save & exit button. By default, the second recording you created is called New Recording Sequence. Combine the three components of the Sequence 1. Now, it’s time to put the final Sequence together. Open the QuicKeys Editor so the Actions tab appears. 2. Open the Change E-mail Identity Sequence by double-clicking it in the Actions tab. 3. In the Sequence Editor, position the insertion line at the first step of the Sequence. 4. Position the My Actions tab so it’s tiled vertically alongside the Sequence Editor. 5. Drag-and-drop the Open Outlook Express Action from the QuicKeys Editor Actions tab to the Sequence Editor. As you drag the Action, your cursor becomes a plus sign (+). When you drop the Open Action, it is inserted where the insertion line is located (in the first step of the Sequence). This makes the Open Action a Sub-Sequence within the Change E-mail Identity Sequence. USING SEQUENCES AS A WEBMASTER The webmaster job is one of today’s hottest and least welldefined jobs. It crosses the boundaries of marketing, advertising, and technology. The nature of the job itself places webmasters at the heart of many of the company’s critical activities, and the end results are seen by thousands, perhaps even millions of people. While the tools for creating web sites and web pages have evolved significantly in the past few years, the fact remains that there is still substantial room for increased productivity. Most webmasters have to use a variety of tools to create and maintain a web site. A typical toolkit may look something like this: The Typical Webmaster Toolkit • Text editor • Java Editor • Page editor • FTP client 6. Move the insertion line to the last step of the Sequence. • Browser(s) • Graphics editor 7. Drag-and-drop the New Recording Sequence you recorded last to the last step of the Sequence Editor. • E-mail client 8. Assign F3 as the hot key that triggers the Change E-mail Identity Sequence. 9. Close out of Outlook Express and press F3. QuicKeys should launch the program and change the Account Properties. Now create other Sequences like this one so you can switch between multiple E-mail accounts with a simple keystroke. 149 While some tools combine a few of these functions, there is still no single solution that embraces all of the features and functions listed above. As a consequence, using these tools collectively is a challenge. However, QuicKeys for Windows can help you meet the challenges facing most webmasters by providing measurable improvements in productivity, fewer errors, and general workload reduction. •••• 150 Chapter 13 Building Sequences Solutions for Webmasters The key to not going crazy as a webmaster is to be organized and to work quickly and accurately. The challenge is to effectively use the wide array of tools to manage the contents so that the site is up-to-date and works correctly. QuicKeys can act as a major productivity enhancer in this environment. QuicKeys doesn’t represent one specific solution, but rather a collection of solutions that, applied to the webmaster’s tasks, can yield substantial savings in time and greater efficiency. To get a feel for how this Sequence was built, look at the illustration of the Sequence in the Sequence Editor shown in Figure 160. Then, look at the instructions that explain how this Sequence was created to get a feel for how you can automate a task similar to this on your computer. The most powerful aspect of QuicKeys for the webmaster is the ability to record a Sequence of actions and then play them back. For example, launching an FTP client, typing in user and password information (QuicKeys encrypts the passwords it stores), changing directories, and even moving files around can all be part of a QuicKeys Sequence. You can customize your favorite page editor so that changing typeface, font size and style is no longer a series of mouse clicks, but rather a faster and more reliable QuicKeys Sequence, all driven from a single-key press. Image editors can replay Sequences that change image sizes, bit-depth, and other elements and then saves and names the files. The recording feature of QuicKeys can create very long and involved Sequences. One of the biggest strengths of this function is that it provides an automation solution that works with virtually all of the programs a webmaster must use. And best of all, no scripting or programming is necessary to get a Sequence recorded. To illustrate a small sample of what QuicKeys recording can do for you as a webmaster, the following section details the creation of a Sequence that starts the CuteFTP program and logs into a frequently used ftp site. FIGURE 160: This Sequence launches CuteFTP and logs into a commonlyused FTP directory. How the Sequence Was Created This particular Sequence was created in two distinct parts. First, an Open Action was created that started the CuteFTP program. Then, the QuicKeys recording feature was put to use in steps 2-10. ❖ Before this Sequence was created, the FTP site used in the Sequence was added to the Personal FTP Sites directory within the CuteFTP Site Manager. •••• Here’s a play-by-play of how this Sequence was built: Create an Open Action 1. Create an Open Action and choose to open CuteFTP. Use the instructions on page 87 if you need assistance. 2. Name the Action and assign it a trigger. Open a frequently-used FTP site 1. Open CuteFTP with the trigger you just assigned to it. 2. Select Start Recording from the QuicKeys menu. 3. In the Site Manager window, open the Personal FTP Sites directory in the left pane. 4. In the right pane of the Site Manager, select the FTP site you want open. 5. Press Enter to connect to the site. 6. Click the OK button in the Login Messages window to close the window. The main CuteFTP dialog is open and the selected FTP site is displayed. 7. Press the Stop button on the Recording toolbar. 8. The Sequence Editor appears. Name the FTP Sequence FTP Login and assign it a trigger. 9. Click the Save & Exit button to save your new Sequence and close the Sequence Editor. Combine the two components of the Sequence 1. Now, it’s time to put the final Sequence together. Open the QuicKeys Editor so the My Actions tab appears. 2. Display the Sequence Editor by double-clicking the FTP Login Sequence in the My Actions tab. 3. In the Sequence Editor, position the insertion line at the first step of the Sequence. 4. Position the My Actions tab so it’s tiled vertically alongside the Sequence Editor. 151 5. Drag-and-drop the Open CuteFTP Action from the QuicKeys Editor My Actions tab to the first step in the Sequence Editor. As you drag the Action, your cursor becomes a plus sign (+). When you drop the Open Action, it is inserted where the insertion line is located (in the first step of the Sequence). 6. Click the Save & Exit button in the Sequence Editor to save your changes. 7. Close out of CuteFTP and press the trigger you assigned to this Sequence. QuicKeys should launch the CuteFTP program and login to your favorite FTP site. USING SEQUENCES WITH DATABASE PROGRAMS If you use a database program that stores data on a network server, you may be familiar with the often tedious process of logging into the database each time you want to enter or retrieve information. For example, if you work in a technical support department, you might have to open a knowledge database several times a day to stay up-to-date with the issues other support representatives are hearing from customers. QuicKeys can automate many of the repetitive, and often error-prone, processes that are required when working in database programs. In this example, a technical support representative logs into the company database. Keep in mind that most databases are customized for different companies and departments within companies, so you will probably not be able to use this exact Sequence, but examine it as an example of what you could create with QuicKeys. •••• 152 Chapter 13 Building Sequences First, look at the illustration of the Sequence shown in Figure 161. Then, look at the instructions for how this Sequence was created to get a feel for how you can automate a task like this on your computer. • Choose which database in the selected host is displayed • Enter a password to the database • Choose access privileges • Choose how to view the database • Maximize the database window With QuicKeys, all these tasks can be completed with a single trigger. RECORDING SEQUENCES Recording is an easy way of creating multi-step Actions. There are three ways you can select the Start Recording option: • From the QuicKeys menu • From the File menu in the QuicKeys Editor • With a Start Recording hot key created using the QuicKeys Controller Action. FIGURE 161: A Sequence that automates logging into a database When you start recording, a Recording toolbar appears and you are “live.” (See page 30 to set Recording palette options.) This means that QuicKeys is now watching everything you do on your computer. When you finish the tasks you want QuicKeys to record, click the Stop button on the Recording palette. The Sequence Editor automatically appears when you click Stop. Every task you just completed is listed in the lower half of the Sequence Editor dialog. program. How the Sequence Was Created This particular Sequence was created solely with the recording function. Once the Start Recording option was selected from the QuicKeys menu, the following tasks were recorded: Pause Stop • Start FileMaker Pro • Choose to show FileMaker Pro Network host • Select which host server to open FIGURE 162: The Recording palette Delete •••• THE SEQUENCE EDITOR The Sequence Editor enables you to modify, or fine-tune, your Sequences. When the Sequence Editor appears, you can name the Sequence like you name your standard Actions and assign the Sequence a trigger. 153 THE RESULT COLUMN The Result column displays the Result Handling options selected for a particular step in the Sequence. See page 154 for more information on result handling. THE REPEAT TAB The Repeat tab enables you to choose whether you want the Sequence to repeat automatically or only after presenting you with a prompt. It also lets you choose how many times you want the Sequence repeated. FIGURE 164: The Repeat tab appears in the upper half of the Sequence Editor. FIGURE 163: The Sequence Editor The red line above the selected step is called the insertion line. The insertion line is useful when you need to insert another Action or a pause into your Sequence. The new item is inserted wherever the line is located. THE ACTIONS TOOLBAR The tabs in the Sequence Editor are organized similarly to the QuicKeys Editor Create menu. Click a tab, such as the Network Tools tab, to display a group of buttons that represent each of the Actions contained within that category of QuicKeys tools. Use the buttons in this Action toolbar to add Actions to your Sequence. PRINTING SEQUENCE STEPS To print a list of the steps in your Sequence, as well as your Sequence Properties, open a Sequence and select Print from the Sequence Editor’s File menu. CLOSING THE SEQUENCE EDITOR When you are ready to close the Sequence Editor, you can choose Save & Exit or Exit. Clicking the Exit button does not save any changes you made in the Sequence. •••• 154 Chapter 13 Building Sequences CREATING SEQUENCES WITHOUT RECORDING After you become more familiar with QuicKeys, you may find that it is not necessary to use the recording feature because you have already created all of the Actions you want in your Sequence. If you choose to create the Sequence from scratch, use the Create menu, drag/drop, cut/paste, or import/export functions. When you are finished collecting the main pieces of your Sequence, use the Sequence tools discussed on page 160 to add the finishing touches to your Sequence. Sequence Icon Definition Continue to next step Stop Sequence Stop Sequence and notify user USING THE RESULT HANDLING FEATURE When you build Sequences, you may discover that your Sequence encounters unexpected conditions that can keep it from completing its assigned task successfully. To resolve this issue, the QuicKeys Sequence Editor uses built-in result handling. This essentially means that you can tell each step of the Sequence what to do if it comes across unexpected dialogs or other items. That way, you don’t waste your time watching your Sequence to ensure it doesn’t run into any obstacles while it’s running. In the If step succeeds and If step fails lists of the Action Properties dialog, you can direct a particular step in the Sequence to Stop the Sequence, Stop the Sequence and notify user, Continue to the next step, or Skip to the next step. Each result handling option is represented by a different icon that displays in the Sequence Editor’s Result column. You can double-click the icons to quickly change the result handling option for a specific step. Skip next step Fail Sequence and notify user (used only in subordinate Sequences) Fail Sequence (used only in subordinate Sequences) RESULT HANDLING EXAMPLE Result Handling can be as simple or as powerful as you want. This example is relatively simple so that if you don’t quite understand how to implement result handling in your Sequences, you can see how other people have used it. In this example, a financial analyst automates the process of adding a comment to his finance database. Keep in mind that most databases are customized for different companies and departments within companies, so you will probably not be able to use this exact Sequence, but examine it as an example of what you could create with QuicKeys. •••• First, look at the illustration of the Sequence shown in Figure 165. Then, look at the instructions for how this Sequence was created to get a feel for how you can automate a task like this on your computer. 155 • If a message was not typed in the Message dialog, the date and time entry is deleted and the database record returns to the state it was in at the beginning of the Sequence. Again, this Sequence is quite simple, but it is useful if you change your mind about entering information in a database in the middle of a Sequence. EDITING SEQUENCES If your Sequence does not behave as you anticipated or if the dialog shown in Figure 166 appears, you may need to finetune your Sequence without the recorder. The Sequence Editor gives you the tools to do this. Fine-tuning a Sequence requires rearranging and inserting steps, as well as using Sequence tools. FIGURE 165: A Sequence that uses Result Handling to add or delete information in a database. How this Sequence Was Created This Sequence is scoped to work only in the analyst’s database program. In other words, his database program must be open for this Sequence to function. The Sequence performs the following tasks: • Types the current time and date into the record. • Displays a Message dialog that prompts the analyst for additional comments. If a message is typed at the prompt, the Sequence continues to the next step. If a message is not typed at the prompt, the Sequence skips the next step. • If a message was typed in the Message dialog, it is pasted into the database record and the Sequence is stopped. FIGURE 166: This error dialog reveals which Sequence step failed. INSERTING STEPS You can insert Steps, or Actions, by selecting them from the Create menu and creating them in the Setup Wizard or Action Properties dialog that appears. You can insert steps that pause your Sequence, select a specific window, display a custom dialog, and much more. See page 160 for more information on these types of Sequence tools. You can also drag-and-drop Actions from the QuicKeys Editor’s Action list to the insertion point in the Sequence Editor. To do this, both windows must be open. •••• 156 Chapter 13 Building Sequences All Actions you create are inserted at the insertion point. • Insert Pauses in your Sequences if you are having problems getting your Sequences to play back correctly. You must use copy/paste or drag-and-drop to add a Sequence to another Sequence. • Use the “Type Text” function to select items in lists. For example, it’s preferable to type the first two letters of an item in a drop-down list to select it rather than using your mouse to select it. The Create Menu Use the Create menu to insert Actions into your Sequences. REARRANGING STEPS IN THE SEQUENCE Rearrange Sequence steps by dragging-and-dropping them in the desired location within the Sequence Editor. RENAMING SEQUENCES To rename a Sequence, open the Sequence you want to rename. Then, make your changes to the Sequence name and press the Enter key. DELETING SEQUENCE STEPS To delete steps in a Sequence, open the Sequence Editor, select the step you want to delete, and press the Delete key. SEQUENCE TIPS There are some methods you can use when you build Sequences that help ensure that they function properly. This section provides some basic tips for building QuicKeys Sequences. • During recording, don’t click taskbar buttons; instead, use Alt+Tab to select a different program. The taskbar buttons frequently rearrange themselves on your taskbar, so clicking on them is not a reliable method of choosing them in a Sequence. • Use the keyboard to select options whenever possible. Keyboard selections are more reliable than mouse clicks. • Make your movements slow and deliberate while recording. • Do not use a mouse wheel when you record your Actions. • Do not grab a scroll bar to scroll through a list in a Sequence. Instead, use the Page Up and Page Down keys. • When you look at a particular Sequence in the Sequence Editor, it is normal for tabs and returns to be displayed as Type Keystroke Actions. • As a matter of practice, you should not select items in the status area of the taskbar, or “tray,” during a recording because they may not always be located in the same place when you trigger your Sequence. • If you have a choice, use “Cut” and “Paste” rather than drag-and-drop. • If you are consistently having problems with the same program when you are recording Sequences, choose to Disable smart recognition within the QuicKeys Controller Action. See page 57 for more information. •••• SUBORDINATE SEQUENCES Subordinate Sequences, or “Sub-Sequences,” are Sequences that are embedded within other Sequences. This feature allows you to break a larger task into smaller tasks, which simplifies creating and troubleshooting complex Sequences. 157 HOW A SUB-SEQUENCE WORKS To better understand Sub-Sequences, take a look at the following example. The example is very simple, yet it illustrates the success and failure paths within Sub-Sequences. The Sequence discussed in this section is shown in Figure 167. CREATING SUBORDINATE SEQUENCES You can create subordinate Sequences by opening an existing Sequence and selecting the Sequence option from the Create menu that appears. You can tell the difference between the Sequence Editor and the Sub-Sequence Editor by looking at the tabs. The Sequence Editor has five tabs: General, Repeat, Toolbars, Action Scope, and Timed Triggers. The SubSequence Editor only has three tabs: General, Repeat, and Step Results. ❖ You can also drag-and-drop Sequences from the My Actions tab to create Sub-Sequences as shown in the example, “Using Sequences in Information Systems” on page 147. FIGURE 167: This Sequence contains two Sub-Sequences. When you press F11, this Sequence is triggered. Depending on which button you press in the Message Action, you either follow a success path or a failure path. •••• 158 Chapter 13 Building Sequences Using Sub-Sequences in a Sequence 1. Press F11. A window appears with instructions to click OK to go to Sequence One or Cancel to go to Sequence Two. SUB-SEQUENCE EDITOR The Sub-Sequence Editor is composed of three tabs: the General tab, the Repeat tab, and the Step Results tab. 2. Click OK to start the Sequence. Click Cancel to start Sequence Two. FIGURE 168: This window appears when you trigger a Sequence like the one shown in Figure 167. Depending on which button you select, the main Sequence branches to different Sub-Sequences. The Sequence reacts to each choice you make by using the Result Handling options you have specified in each step of the Sequence. FIGURE 169: Open the Sub-Sequence Editor by selecting Sequence from the Create menu in the Sequence Editor or by double-clicking a SubSequence. General Tab Type the name of your Sub-Sequence in the General tab. Repeat Tab The Repeat tab enables you to choose whether you want the Sequence to repeat automatically or only after presenting you with a prompt. It also lets you choose how many times you want the Sequence repeated.You can repeat your Sequence up to 999 times. •••• Step Results Tab Choose how you want your Sub-Sequence to react to successes and failures. In the If step succeeds and If step fails lists of the Action Properties dialog, you can direct a particular step in the Sequence to Stop the Sequence, Stop the Sequence and notify user, Continue to the next step, Skip to the next step, Fail Sequence, or Fail Sequence and notify user. Each result handling option is represented by a different icon that displays in the Sequence Editor’s Result column. You can right-click the icons and select Properties from the context menu that appears to quickly change the result handling option for a specific step. Stop Sequence—Stops the current Sequence and returns success to the main Sequence. Stop Sequence and notify user—Stops the current Sequence, notifies user, and returns success to the main Sequence. 159 TRIGGERING SEQUENCES Press the hot key you assigned to your new Sequence. When the Sequence is triggered, the Playback toolbar appears. (See page 31 for more information on the Playback palette settings.) You can use this palette to pause or stop the Sequence at any time. FIGURE 170: The Playback toolbar When the Sequence is finished, the dialog in Figure 171 appears. Continue to next step—Continues to the next step. Skip next step—Skips to the next step of the current Sequence. Fail Sequence—Exits the current Sequence and returns failure to the main Sequence. Fail Sequence and notify user—Exits the current Sequence, notifies user, and returns failure to the main Sequence. SAVING SEQUENCES When you close the Sequence Editor, you are prompted to save your Sequence. If you do not choose to save your Sequence at that time, the Sequence will be deleted. If you are editing an existing Sequence and you do not choose to save your Sequence at the prompt, all of your changes are lost. FIGURE 171: This dialog appears when your Sequence has completed successfully. •••• 160 Chapter 13 Building Sequences EDITING FAILED SEQUENCES If QuicKeys is unable to complete a step in your Sequence that uses the “notify user” result handling option, an alert window appears. Click OK to go to the failed step. Click Cancel to stop the attempted playback of the Sequence. See page 154 for more information on result handling. SEQUENCE TOOLS The Sequence Editor uses Actions that are often not useful in other contexts. These Actions are called Sequence tools and they include: • Check Condition • Message • Password vault • Pause • QuicKeys Event Logger • Select Items in Dropdown List • Select Items in List • Switch Tabs FIGURE 172: This dialog appears when a sequence fails. • Wait for User Input • Wait for Window PLAYBACK OPTIONS • Window Selector Execute and repeat X times—Specifies how many consecutive cycles you want this Sequence to run. Ask for repeat count—Prompts you for the number of cycles QuicKeys should run through for this Sequence. DELETING SEQUENCES To delete Sequences, select the My Actions tab in the QuicKeys Editor. Select the Sequence you want to delete and press the Delete key. CHECK CONDITION The Check Condition Sequence tool is a powerful component for more advanced QuicKeys Sequences. With a Check Condition Action, you can verify that a specific condition is met before proceeding to the next step of the sequence. For example, you can create a Sequence that checks the date and time and only continues between 8:00 AM and 5 PM. To insert a Check Condition Action into a Sequence: 1. Open the Sequence in which you want to insert a Check Condition Action. 2. Click the step where you want to insert the Check Condition Action. 3. Select Create>Sequence Tools>Check Condition. 4. Complete the Sequence Action Properties dialog that appears and click OK. See the Check Condition Options section that follows for specific information on each Check Condition option. •••• Check Condition Options Below is a description of the Action-specific properties available with the Check Condition Action. 161 Check folder—Checks for the presence of a user-specified folder. Check file—Checks the presence of a user-specified file and optionally establishes if the file is read-only, a specific size, or a specific version. For example, you could insert a step in your sequence that checked for the presence of a specific weekly report that is greater or equal to 5 bytes in size. FIGURE 174: The Check folder Action Properties Check window—Examines the status and/or size of windows that possess the specified Title, Class, and Type properties. You can populate most of the text boxes and menu in this dialog using the Window Finder tool. FIGURE 173: The Check file Action Properties •••• 162 Chapter 13 Building Sequences To use the Window Finder: 1. Open the window you want to examine in your Sequence. 2. Open the dialog shown in Figure 175. The window you opened in step 1 should now be behind the Check Condition Action Properties dialog. 3. Click your mouse on the Window Finder tool in the Action Properties dialog, and when your cursor becomes a magnifying glass, move your mouse over the window you want to test. 4. Release the Window Finder cursor when it is positioned over the window you want to use in your Sequence. The Check window fields are automatically filled with information about the selected window. FIGURE 175: The Check window Action Properties Check window control—Examines the status and/or state of the control using the specified Text, Class, and Type properties. You can populate most of the text boxes and menu in this dialog using the Control Finder tool. •••• Click on the Control Finder tool and when your cursor becomes a magnifying glass move it to the control you want to test. When you release the Control Finder cursor, all the window control fields are filled with information. Check clipboard—Looks at the System clipboard for the presence of a specific data type. FIGURE 177: The Check clipboard Action Properties FIGURE 176: The Check window control Action Properties 163 •••• 164 Chapter 13 Building Sequences Check program—Verifies that a specified program exists, is running, or is frontmost on your desktop. FIGURE 178: The Check program Action Properties Check current date and time—Checks the current system date/time against the specified date/time. FIGURE 179: Check for specific date and/or time •••• Run executable and test the result value—Launches an executable or a script that returns a numeric result. When you choose this option, you must indicate whether the executable is a Specified file or an Installed file. 165 For the Installed file option to be available, you must create a QKScripts directory and store your scripts in that directory. Just as the Run Script Action works (see page 105), the scripts you add to this directory require the appropriate script engine be installed on your computer. To create the QKScripts directory and install your script(s): 1. Create a folder called “QKScripts” in your QuicKeys directory. The path of the folder should be C:\Program Files\CE Software\QuicKeys\QKScripts. 2. Copy your executable(s) into the QKScripts folder. 3. Click the Installed file option and select the executable file you wish to use for this condition check. MESSAGE Use the Message Sequence tool to create a custom dialog that appears at a designated point in your Sequence. The dialog input can be used as an if/then decision within the Sequence. To insert a Message Action into a Sequence: 1. Open the Sequence in which you want to insert a Message Action. FIGURE 180: Run an executable from an installed file or from a specified file. When you select Specified file, click the Browse button to locate the executable you want to use. After you select a file, you can specify a working directory or parameters under which the executable will run. You can also indicate what the Sequence can expect from the executable’s return code. •••• 166 Chapter 13 Building Sequences Show OK button—Displays an OK button in your custom dialog that you can select to proceed with the Sequence. Show Cancel button—Displays a Cancel button in your custom dialog that you can select to cancel the Sequence. Continue automatically after X seconds—Stops looking for user input “X” seconds after the custom dialog appears. Text entry field—Choose to place user-specified text on the clipboard, to type the text, or to type the text with returns. If step succeeds—After this Action is completed, this list specifies what the Sequence should do next. For example, it can stop the Sequence and notify the user, continue to the next step of the Sequence, or skip to the next step. If step fails—After this Action is completed, the list that appears specifies what the Sequence should do next. For example, it can stop the Sequence, stop the Sequence and notify the user, continue to the next step of the Sequence, or skip to the next step. FIGURE 181: The Action Properties dialog for the Message Sequence tool PASSWORD VAULT 3. Select Create>Sequence Tools>Message. The Password Vault Action can be useful in Sequences for storing information, such as E-mail passwords. If your passwords are stored, no one behind you can see what text you are typing to access other computers, etc. 4. Complete the Sequence Action Properties dialog that appears and click OK. Using Password Vault 2. Position the insertion line in the location you want to insert the Message Action. Message Options Below is a description of the Action-specific properties available with the Message Action. Message to display—The text you want to appear in your custom dialog. To insert a Password Vault Action into a Sequence: 1. Open the Sequence in which you want to insert a Password Vault Action. 2. Position the insertion line in the location you want to insert the Password Vault Action. 3. Select Create>Sequence Tools>Password Vault. •••• 4. Complete the Sequence Action Properties dialog shown in Figure 182 and click OK. 167 PAUSE The Pause Action is useful if you need to direct a QuicKeys Sequence to wait for a specified length of time before proceeding with the Sequence. Using Pause To insert a Pause Action into a Sequence: 1. Open the Sequence in which you want to insert a Pause Action. 2. Position the insertion line in the location you want to insert the Pause. 3. Select Create>Sequence Tools>Pause. FIGURE 182: The Action Properties dialog for the Password Vault 4. Complete the Sequence Action Properties dialog shown in Figure 183 and click OK. Sequence tool Password Vault Options Below is a description of the Action-specific properties available with the Password Vault Action. Password—The password you want the Sequence to enter. If step succeeds—After this Action is completed, this list specifies what the Sequence should do next. For example, it can stop the Sequence and notify the user, continue to the next step of the Sequence, or skip to the next step. If step fails—After this Action is completed, the list that appears specifies what the Sequence should do next. For example, it can stop the Sequence, stop the Sequence and notify the user, continue to the next step of the Sequence, or skip to the next step. FIGURE 183: The Action Properties dialog for the Pause Sequence tool •••• 168 Chapter 13 Building Sequences Pause Options Below is a description of the Action-specific properties available with the Pause Action. Duration—The length of the pause in measurements of Seconds or Milliseconds. These options give you precise control over the duration of your pause so the Sequence takes no longer than necessary to complete. QUICKEYS EVENT LOGGER The QuicKeys Event Logger provides you with the ability to write out events to the Windows NT and Windows 2000 System Event log or to the log file on Windows 95 and Windows 98. If step succeeds—After this Action is completed, this specifies what the Sequence should do next. For example, it can stop the Sequence, stop the Sequence and notify the user, continue to the next step of the Sequence, or skip to the next step. If step fails—After this Action is completed, the list that appears specifies what the Sequence should do next. For example, it can stop the Sequence, stop the Sequence and notify the user, continue to the next step of the Sequence, or skip the next step. FIGURE 184: The QuicKeys Event Logger Action Properties •••• SELECT ITEMS IN DROPDOWN LIST Use Select Items in Dropdown List to check for specific combo box controls. Click the Specify window properties button to display the Window Properties dialog. Using the Window finder tool in the Window Properties dialog enables you to automatically populate the text fields and buttons in the Action Properties dialog. See Figure 190 on page 173. 169 Select Items in Dropdown List Options Below is a description of the Action-specific properties available with the Select Items in Dropdown List Action. Browse—Click the Browse button to identify the dropdown list containing the item you want to select. Select item—Select an item by item index or text or choose to unselect all items. You can also choose to double-click the selected item if you choose by item index or by item text. SELECT ITEMS IN LIST Use Select Items in List to check for specific list controls. You can direct QuicKeys to check by index or by text. Click the Specify window properties button to display the Window Properties dialog. Using the Window finder tool in the Window Properties dialog enables you to automatically populate the text fields and buttons in the Action Properties dialog. See Figure 190 on page 173. FIGURE 185: The Dropdown list Action Properties •••• 170 Chapter 13 Building Sequences Select Items in List Options Below is a description of the Action-specific properties available with the Select Items in List Action. Browse—Click the Browse button to identify the list containing the item you want to select. Do action—Choose to Select a single item, Unselect a single item, Select a range of items, Unselect a range of items, or Unselect all items in the list. The Select by options change depending upon which action you choose. Select by—Select an item by index or text and indicate whether or not the text must exactly match the text you specify in the Start text box. You can also choose to double-click the selected item. FIGURE 186: The Select Items Action Properties •••• SWITCH TABS To switch tabs in a Sequence, specify the tab controls in the Switch Tabs Action Properties dialog. Click the Specify window properties button to display the Window Properties dialog. Using the Window finder tool in the Window Properties dialog enables you to automatically populate the text fields and buttons in the Action Properties dialog. See Figure 190 on page 173. 171 Switch Tabs Options Below is a description of the Action-specific properties available with the Switch Tabs Action. Find tab control—Click the Browse button to identify the tab control on which to operate. Find tab control on window—Click the Specify window properties button to display the Window Properties dialog. Using the Window finder in the Window Properties dialog enables you to automatically populate the text fields and buttons in the Action Properties dialog. See Figure 190 on page 173. Select tab—Select a tab by item index or by item text and indicate whether or not the text must exactly match the text you specify. WAIT FOR USER INPUT Direct your Sequence to wait for user input, such as a keystroke or a mouse click, before proceeding with the Sequence. You can have the Sequence wait for any keystroke, a specific keystroke, or a specific mouse click. Click one of the modifier check boxes to use a specific modifier key in combination with the mouse button you selected. FIGURE 187: The Switch Tabs Action Properties •••• 172 Chapter 13 Building Sequences Click the Specify window properties button to display the Window Properties dialog. Using the Window finder tool in the Window Properties dialog enables you to automatically populate the text fields and buttons in the Action Properties dialog. See Figure 190. Using Wait for Window To insert a Wait for Window Action into a Sequence: 1. Open the Sequence in which you want to insert a Wait for Window Action. FIGURE 188: The Wait for User Input Action Properties WAIT FOR WINDOW The Wait for Window Sequence tool gives you the ability to specify which window or what type of window you want QuicKeys to look for when it is cycling through a Sequence. For example, if your Sequence opens several windows and you want to choose an option in the window named Browse, you just need to specify Wait for window whose title contains Browse in the Sequence Action Properties dialog. FIGURE 189: The Action Properties dialog for the Wait for window Sequence tool. 2. Position the insertion line in the location you want to insert the Wait for Window Action. 3. Select Create>Sequence Tools>Wait for window. •••• 173 4. Complete the Sequence Action Properties and click OK. Wait for Window Options Below is a description of the Action-specific properties available with the Wait for Window Action. Wait for window whose title contains—Type the name that appears in the window’s title bar in this box. Wait for Window with selected properties—Click the Select properties box to display the window selection dialog. Window Properties—Choose the properties a window must possess to satisfy the Wait command. If you select the Window finder icon, wait until your cursor becomes a magnifying glass and drag it to the window you want to select. When you drag the Window finder icon, all the other Window Selector fields are filled with information. Click OK when you are finished with Window Selector. See Figure 189. •Window name is the name in the title bar. •Window class can be populated using the Window finder tool. •A Top Level Window is a program or system window. A Popup Window is a secondary dialog within a program. •Click the Window finder icon and drag it to the window you want to select in your Sequence. As you drag, your cursor becomes a magnifying glass and the Window name, class, and type fields change dynamically, depending on where the cursor is positioned. •Select the Hide QuicKeys Editor check box when you want the Editor dialog to disappear while you use the window finder tool. FIGURE 190: The Window Properties dialog Wait until window—Waits until the window appears, disappears, becomes active, or becomes inactive. Give up after X seconds—Stops looking for the Action “X” seconds after this step of the Sequence is triggered. If step succeeds—After this Action is completed, this list specifies what the Sequence should do next. For example, it can stop the Sequence and notify the user, continue to the next step of the Sequence, or skip to the next step. If step fails—After this Action is completed, the list that appears specifies what the Sequence should do next. For example, it can stop the Sequence, stop the Sequence and notify the user, continue to the next step of the Sequence, or skip to the next step. •••• 174 Chapter 13 Building Sequences WINDOW SELECTOR Use the Window Selector to choose a program window in a Sequence. Click the Specify window properties button to display the Window Properties dialog. Using the Window finder tool in the Window Properties dialog enables you to automatically populate the text fields and buttons in the Action Properties dialog. See Figure 190. To insert a Window Selector Action into a Sequence: 1. Open the Sequence in which you want to insert a Window Selector Action. Window Selector Options Below is a description of the Action-specific properties available with the Window Selector Action. Select window whose title contains—The name of the window for which you want the Sequence to search. Select window with selected properties—Enables the Select Properties button. Select Properties—Displays the dialog shown in Figure 190 and discussed on page 173. If step succeeds—After this Action is completed, this list specifies what the Sequence should do next. For example, it can stop the Sequence, stop the Sequence and notify the user, continue to the next step of the Sequence, or skip the next step. If step fails—After this Action is completed, the list that appears specifies what the Sequence should do next. For example, it can stop the Sequence, stop the Sequence and notify the user, continue to the next step of the Sequence, or skip the next step. FIGURE 191: The Action Properties dialog for the Window Selector Sequence tool. 2. Position the insertion line in the location you want to insert the Window Selector Action. 3. Select Create>Sequence Tools>Window Selector. 4. Complete the Sequence Action Properties dialog and click OK. CLEARING SELECTED HOT KEYS When you no longer want a hot key assigned to the selected Sequence, click the Clear hot key button in the Sequence Editor. You may want to take advantage of this option if you want to make this Sequence part of a larger Sequence and you need the assigned hotkey for a different Action. APPENDIX A: TIPS AND TROUBLESHOOTING •••••• This section provides tips for using QuicKeys and describes solutions for some common problems you may encounter when using QuicKeys. TIPS • You can drag files to the QuicKeys Editor to create Open Actions. • You can drag text to the QuicKeys Editor to create Type Text Actions. • Speed up the process of creating and editing Actions by unchecking the Show Setup Wizard introduction page and Always use Setup Wizards for editing check boxes in the Options dialog. See page 30 for more information. • You can right-click an Action in the QuicKeys Editor and choose Cut or Copy from the context menu that appears. Then you can set the insert arrow in the Sequence Editor, right-click and choose Paste from the context menu to paste your Action into the Sequence. • You can create a Windows Selector Action if you use a laptop computer so that you can see all your open programs without running out of room on the taskbar. The Windows Selector Action is available in the Sequence Tools submenu of the Create menu. • Press Control+Tab to insert a tab in the Type Text Action Properties dialog. • If you have a scrolling mouse button between your right and left mouse buttons do not use it to record your Actions. • If you use Web Launcher with the America Online (AOL) browser, Internet Explorer is launched rather than the AOL browser. • If you want the hot help that appears over toolbar buttons to be more descriptive, change the name of the Action represented by the toolbar button. The hot help pop-ups are filled by the information you provide in the Name field of your Actions. • Cut and paste URLs into the QuicKeys Editor to quickly create Web Launcher Actions. • Press Ctrl+Esc to stop Quick Type while it is typing text. TROUBLESHOOTING • Make sure you are very careful about assigning single keys as your hot key triggers. For example, assigning the Backspace key for the Open Microsoft Explorer Action could get irritating after a few minutes. If you do attempt to assign a single key as your hot key, QuicKeys displays a warning dialog. The warning dialog is permanently turned off if you check the Do not ask me this again check box within the dialog. • If you are using Windows NT, installation must take place while logged in as an administrator or as a user with administrative rights. • If you are consistently having problems with the same program when you are recording sequences, choose to Disable smart recognition within the QuicKeys Controller Action. • You must have a sound card for the Multimedia Actions to work properly. •••• 176 Tips and Troubleshooting • Desktop Scope is limited to the actual desktop being active. It does not include drive windows. • If you have an Action that doesn’t function properly with a toolbar trigger, try using a hot key trigger instead. • If you deselect Show Wizards For Editing, you see a different dialog when you edit an Action in the My Actions tab. • Make sure when you create toolbar triggers that you do not create an infinite loop. For example, you can repeatedly choose the current toolbar as a QuicKeys button in the Toolbar Button Wizard. • The Windows Specials Up one folder Action does not navigate up one folder level if you are using it within a standard Windows Explorer window. It only works within Open or Save dialogs. • If you choose to open Microsoft Explorer in Full Screen view over an auto hide toolbar, the auto hide toolbar will remain behind the Explorer window until you close the toolbar and reopen it. • If one of your QuicKeys triggers suddenly doesn’t work, make sure you don’t have a QuicKeys dialog open on your desktop. When a QuicKeys dialog is open, the QuicKeys menu in the status area has a red X over it. • If you only see a few buttons in your Setup Wizards tab, click the drop-down list arrow at the top of the tab and select All Wizards from the list that appears. All your Setup Wizard buttons should immediately return. • You must exit the Clipboard Editor before you can see your newly added clips in the Prompt for item to paste window. • You must have an insertion point available before the QuicKeys Clipboard paste function works properly. • If you delete, rename, or move custom icons that are used in toolbars, the toolbar button that used that icon will no longer display that graphic. • It is possible to add toolbar buttons to toolbars that have a different scope than the Actions represented by the toolbar buttons. This capability may keep the Action that is triggered with the toolbar button from functioning properly. For example, a toolbar button representing a Microsoft Word Action can be added to a toolbar that only works in Internet Explorer. • If you are using a firewall and are having difficulty connecting to a remote time server, check that ports 37 or 123 are open. See your network administrator for more information. • If you are experiencing frequent timeouts when you select Check for QucKeys updates, check your Internet connection. If your Internet connection is functioning properly, call CE Software’s technical support team. MULTI-USER WORKSTATIONS If your Windows machine is on a network, you probably have to provide your user name and password when you restart your computer. If you start QuicKeys and create Actions after completing the login process, those Actions are stored in a preference file that is linked to your user name and password. The benefit of this architecture is that multiple users can log into the network from the same workstation, yet retain their own personal QuicKeys Actions. The process is invisible to you, but it’s important to know if you are concerned about your Actions being used by someone else. APPENDIX B: CREATING CUSTOM TOOLBAR ICONS •••••• This chapter discusses how to create icons that can be used in QuicKeys toolbars. The ability to create your own toolbar icons enables you to completely customize how QuicKeys toolbars look and function. USING BITMAP IMAGES If you have a company logo or some other graphic saved as a bitmap, you can use it in a QuicKeys toolbar. Unlike icons, QuicKeys toolbars save bitmap images internally, so even if you delete the original image, your toolbar icons will remain intact. The following example uses Microsoft’s Paint program, since most Windows users install it with the system software. However, you can also use other graphics programs to create icons, such as Adobe® Photoshop®. To create an icon: 1. Open the Paint program that is installed with standard installations of Windows. 2. Select Attributes from the Image menu. To use a bitmap image in your toolbar: 1. Right-click the icon you want to replace on the toolbar and select Set icon from bitmap. A standard Open dialog appears. 2. Navigate to the bitmap image you want to use 3. Select the bitmap image and click Open. The bitmap image appears as a button on your QuicKeys toolbar. RESTORING DEFAULT ICONS If you don’t like the button changes you made to your QuicKeys toolbar, you can easily restore your icon buttons to their original appearance. Just right-click the toolbar button you want to replace and select Restore default icon. CREATING AN ICON If you are a graphics professional and know how to create icons, this section is for you. The first step in using one of your own icons in a QuicKeys toolbar is creating the icon. Icons require the .ico extension in the file name and they must equal 16x16 or 32x32 pixels. FIGURE 192: The Attributes dialog 3. In the Attributes dialog, type 32 in the Width and Height fields. ❖ You can also type 16 in both fields if you want to create a smaller icon. 4. Select Pels in the Units area to use Pixels as your unit of measurement. 5. Select whether you want to use black and white or colors in your icon. 6. Click OK when you are done. A blank square appears in the Paint dialog. •••• 178 Creating Custom Toolbar Icons 7. Use the tools in the Paint program’s tool palette to create an image. To set a custom toolbar icon: 1. Right-click a button on an open toolbar. FIGURE 194: The toolbar button menu 2. Select Set icon from file. 3. Click the Browse button in the Select Icon dialog. 4. Navigate to the custom icon you just created. 5. Choose the icon and click Open. The Select Icon dialog appears. FIGURE 193: The icon in this example was created with the circle tool, the line tool, and the pen tool. 8. Select Save as from the File menu. 9. Navigate to the location on your hard drive where you want to save this icon. 10. Type a name for the icon in the File name box. For example, type greenface.ico to mark the file as an icon file. 11. Select 24-bit Bitmap from the Save as type drop-down list. 12. Click Save. The new icon is saved to the location you specified. SETTING THE ICON IN QUICKEYS The next step in customizing your toolbar buttons is adding your new icon to your toolbar buttons. 6. Select the icon in the Select Icon dialog and click OK. The new icon appears immediately on the toolbar you selected. •••• 179 APPENDIX C: THE QUICKEYS ARCHITECTURE •••••• QuicKeys is composed of three primary components: the QuicKeys Editor, the QuicKeys Engine, and QuicKeys plug-ins. Within those three primary components are several secondary components. To help you visualize this architecture, see the diagram below. QuicKeys Editor Plug-in Keyset Manager Plug-in Setup Wizard Manager Sequence Editor Action Editor Manager Plug-In API QuicKeys Engine Playback Manager Recording Manager Plug-in Toolbar Manager Scope Manager Trigger Manager OLE Automation Interface VB Script Office Programs Plug-in Other Tools •••• 180 The QuicKeys Architecture •••• APPENDIX D: HOT KEYS THAT CANNOT BE USED •••••• There are some hot keys that QuicKeys cannot use because the hot key is reserved for another function. This appendix lists the “blacklisted” hot keys along with a brief explanation of why they cannot be used. Hot Key Why it can’t be used F1 Opens QuicKeys Windows online Help Windows+E Starts Windows Explorer Control+Escape Opens the Start menu Alt+Tab Opens the next program listed on the taskbar Windows+Tab Selects the next taskbar button Windows+F Locates files or folders Windows+Control+F Finds a computer on the network Windows+F1 Opens Windows online Help Windows+R Opens the “Run” dialog Windows+Pause Opens the System Properties control panel Windows+E Opens Windows Explorer Windows+D Shows the desktop Windows+M Minimizes all windows Windows+Shift+M Maximizes all windows F12 (in NT and Windows 2000) Used by the Windows NT and Windows 2000 operating system 181 •••• 182 Hot Keys That Cannot Be Used GLOSSARY •••••• Action—Tasks QuicKeys completes. For example, you can trigger an Action by selecting the hot key you assigned to the Action. Action scope—The range of operation for an Action. For example, you can create Actions that only work when Microsoft Word is active or Actions that work in any active window on your computer. Action set— A collection of Actions or Sequences used primarily in the context of importing or exporting Actions. For example, users can export an Action Set and share it with another QuicKeys user. drive—Storage device that holds computer data. dropdown list—A closed list box containing a list of items you can select. Clicking the arrow next to the list box opens the list. extension—The part of a Windows file name that identifies file type, such as ".dll". hot key—The key(s) you can press on your keyboard to trigger a QuicKeys Action. list box—Any type of box containing a list of items you can select. You cannot type a selection in a list box. class—The way the system defines a window. clip—Individual item in a QuicKeys clipbook. Clipboard—The system’s holding area for an item selected using the cut or copy feature. clipbook—The QuicKeys-specific holding area for selected text and graphics. combo box—A control that combines an edit control with a list box. This allows the user to type an entry or choose one from the list. context menu—The menu that appears when you right-click your mouse. dialog—Part of the software interface that contains command buttons and various kinds of options through which you can carry out a particular command or task. parameters—Program-specific command lines you can use to further control the behavior of the selected file when it is opened. plug-in—Use to refer to existing QuicKeys components, such as the Change Folder Action, as well as to refer to future QuicKeys add-ons. properties—Attributes or characteristics of an object used to define its state, appearance or behavior. QuicKeys Editor—The main component of the QuicKeys interface where you access the Setup Wizards, My Keyboard, My Actions, and My Toolbar tabs as well as the various menu items. QuickReference Card—The dialog that displays all of your Actions and hot keys. •••• 184 Glossary QuicKeys menu—The context menu that appears when you right-click the QuicKeys icon located by default in the status area of the taskbar (also referred to as the Tray). QuickStart Wizard—The wizard that appears automatically when you have not yet created any Actions in QuicKeys or when you select Run QuickStart Wizard from the QuicKeys Editor Help menu. run—The appearance of a file when it is opened with the Open Action. scope—The range of operation for an Action. For example, you can create Actions that only work when the Microsoft Word is active or Actions that work in any active window on your computer. Sequence—A series of Actions that execute consecutively. Setup Wizards—The screens that help you create various items in a step-by-step fashion. shortcut—The icon that appears when you drag a QuicKeys Action to the desktop and it becomes an “official” Microsoft shortcut. taskbar—The bar that appears by default at the bottom of the Windows desktop. A QuicKeys icon appears in the status area of the taskbar (also referred to as the Tray). When you rightclick the QuicKeys menu, a context menu appears that makes Toolbars, recording options, and open and exit options available. toggle—Turns a particular mode on or off. For example, you can toggle hot keys on or off. toolbar—The graphical palettes you can use to trigger Actions and display Action menus. trigger—Directs QuicKeys to start an Action. URL—Uniform Resource Locator. The Worldwide Web (WWW) consists of URLs that take you to specific Web sites. For example, CE Software’s URL is http://www.cesoft.com/ volume—The level of sound on your computer. •••• Index A B About this manual 3 Action Menu buttons 44 Action Properties 21, 41 Action scope 22 Actions 11 Creating 21 Creating your first 32 Defined 11 Disabling 26 Enabling 26 Exporting 30 Importing 29 New 2 Printing 26 Saving 26 Setting Up 32 Sharing 29 Tab 16 Triggering 25 Adding Actions to the QuicKeys menu 19 Buttons to toolbars 42 Steps to a Sequence 155 Advanced Text Tools 59–62 Aliasing a keystroke 115 AOL 144, 146 Application Data folder 87 Attributes 77 Audio Device 130, 132 Volume 130 Auto-hide 38 Backing up Actions 30 Bitmap images 177 As toolbar buttons 52 Button Click Action 95 Size 50 Types 43 C Cascade windows 118 CD 127 Changing Button icons 50 Toolbar styles 37 Characters per line 61 Check Condition 160–165 Spelling 64–66 for QuicKeys updates 9 Choose Folder 87 Printer 133 Clearing Clipbook clips 105 Hot keys 26, 174 Click-N-Go toolbars 37 Clipbook Action 100–105 Clipbook Editor Clearing clips 105 Closing All windows 119 Toolbars 48 Conditional Sequence steps 154 Context menu 110 Control Finder tool 162 Controller Action 55 185 •••• 186 Copying files or folders 79 Create Actions 11, 21 Custom Icons 177 Folders 87 Menu 21, 156 Multiple Actions 33 Sequences 11 Toolbars 40–45 Custom Format 70 Format Builder 70 Icons 177 D Date Actions 68 Date/Time formats 70 Defined Actions 44 Delete Actions 17 Buttons 53 Clipbook Editor clips 105 Files and folders 79 Hot keys 26, 174 Multiple Actions 34 Sequence steps 156 Toolbar buttons 53 Toolbars 16, 49 Type Text Actions 73 Dial-up Networking 135 Disable Actions 26 Hot keys 27 Hot keys and timers 56 Smart recognition 57 Display Actions 16, 34 My Actions tab 16 My Keyboard tab 14 My Toolbars tab 15 Setup Wizard introduction page 31 Setup Wizards tab 13 Toolbars 45 Dockable toolbars 38 Drag-and-drop 43 DVD 127 E Editing Actions 21 Options 31 Toolbar buttons 49 Toolbars 45 Type Text Actions 73 E-mail 141 Embedded Sequences 157 Enabling Hot keys 27 Hot keys and timers 56 Error handling 154 Event Logger 168 Exiting QuicKeys 57 Exporting 30 Extensions 78 F Favorites folder 87 Features 2 Feedback 5 File & Folder Tools 75–94 File Handler Action 75 Files Attributes 77 Copying 79 Deleting 79 Extensions 78 Moving 78 Opening 80 Renaming 80–83 Zipping 92–94 Firewalls 112, 176 Floating toolbars 38 •••• Folders 84 Attributes 77 Copying 79 Creating 87 Deleting 79 Moving 78 Renaming 80–83 Format Builder 70 FTP launch 144 G Glossary 63, 183 H Help information 32 Hierarchy of keystrokes 27 Hot Help 175 Hot keys 25 Blacklisted 181 Clearing 26, 174 Conflicts 27 Deleting 174 Enable/Disable 56 In the QuicKeys menu 30 Priority 27 I Icons 50 Importing Actions 29 Installed file 165 Installing QuicKeys 7 Instant E-mail 141 Internet Explorer Favorites browser 146 Internet Tools 141–146 Introduction page 31 K Keyboard Layout 30 Tab 13, 14 L Laptops 44 Launch files 87 Lock computer 114 Log off computer 114 Lowercase 61 M Manual conventions 4 Master Out 132 Menu ID 109 Item 108 Select 107 Text 109 Message Action 165 Mouse Click Action 96 Mouse Position 98 Moving Files and folders 78 Toolbars 38, 39 Multimedia Tools 127–132 Multiple Actions 33 Multi-User workstations 176 My Actions tab 16 My Documents Folder 87 My Keyboard tab 14 My Toolbars Tab 15 N Netscape Bookmarks browser 146 Network Drives 137 Printers 133 Tools 133–139 Volumes 135 New Actions 2 New QuicKeys features 2–3 187 •••• 188 O Online help 32 Open Files and folders 80 Text Selection as URL 146 URL 145 Open Action 87 Options 30 P Parameters 89, 106 Password Vault Action 166 Pause 167, 172 Play Sound Action 129 Playback toolbar 31, 159 Plug-ins 18 Pop Out toolbars 39 Printing 133 Actions 26 Sequence steps 153 Priority of keystrokes 27 Q QKScripts 165 Quick Type 62–64 Glossary 63 Icon 63 Menu 63 QuicKeys Architecture 179 Check for updates 9 Clipbook 100–105 Close 57 Components 12 Controller 55 Editor 8, 12 Engine 18 Event Logger 168 Exit 57 Installing 7 Managing 26 Menu 19, 25 Opening the Editor 56 Set status 56 QuicKeys Tools 55–57 QuicKeys Controller 55–57 Toolbars 37–53 QuickReference Card 8, 25, 34, 56 QuickStart Wizard 7 Quote Characters 61 Text 61 R Recent Actions 44 Recent files 90 Recording 152 Palette 152 Set status 57 Start/Stop 152 Tips 156 Toolbar 31 Using smart recognition 57 Recycle Bin Empty 114 Move files to 79 Reformat text 60 Renaming files and folders 80–83 Repeat Tab 153 Requirements 7 Restart Computer 114 Windows 114 Restore default icon 53, 177 Result handling 154 Return code 165 Run Executable 165 Script 105 •••• S Sales and customer service 5 Saving Actions 26 Sequences 159 Scope 22–23, 46 Screen Capture 121–122 Saver 123–124 Settings 125–126 Scripts 105, 165 Select Character from a popup menu 68 Character to type 68 Items in dropdown list 169 Items in list 169 Menu 107 Sequence Editor 17, 153 Sequence steps Delete 156 Printing 153 Rearranging 156 Sequence Tools Message 165 Password Vault 166 Pause 167 Wait for Window 172 Window Selector 174 Sequences 11 Conditional 154 Create manually 154 Editing 155 Embedded 157 Insert Steps 155 Modifying 155 Printing 153 Recording 152 Renaming 156 Result handling 154 Smart recognition 57 Subordinate 157 Tips 156 Server Path 139 Set Attributes 77 Audio Volume 130 Extensions 78 Recording status 57 Status of QuicKeys 56 System Clock Action 110 Set icon from bitmap 52, 177 Set icon from file 50 Setup Wizard 13, 21 Sharing Actions 29 Shortcuts. See Actions Show Hot keys in QuicKeys menu 20, 30 Icon in taskbar 20, 30 Sequence playback toolbar 31 Sequence recording toolbar 31 Setup Wizard introduction 31 Shutdown computer 114 Sizing toolbars 39, 40, 46 Smart recognition 57 Special Characters Action 66 Specify window properties 95, 97, 98, 169, 171, 172, 174 Spelling 64–66 Standard formats 71 Step Results tab 159 Strip quote marks 61 Subordinate Sequences 157 Sub-Sequences 149, 157 Substituting keystrokes 115 Switch Tabs 171 Synth 132 System Specials Action 113 T Technical support 4 Text Actions 71 Tile windows Horizontally 118 Vertically 119 189 •••• 190 Time Actions 68 Timed triggers 24 Tips 175 Title case 62 Toggle Case 62 Recording 57 Status of hot keys and timers 57 Toolbar buttons Adjusting button size 50 Changing button icons 50 Delete 53 Editing 49 Toolbars 25 Adding buttons 42 Adjusting size 46 Buttons 49 Closing 48 Creating 40–45 Deleting 16, 49 Displaying 45 Dockable 38 Editing 45 Floating 38 Moving 38, 39 Pop Out 39 Restoring icons 53 Scope 46 Tab 15 Types 37 Triggers Enable/Disable 56 Hot keys 25 QuicKeys Menu 25 Timed 24, 25 Toolbars 25 Windows Shortcuts 25 Troubleshooting 175 Typing Date/Time 68 Keystroke 115 Text 71 U Undo toolbar changes 177 Up One Folder 87 Updates 9 Uppercase 61 URL 145 W Wait for User Input 171 Window 172 Wave 132 Web Launcher 141 What’s new in QuicKeys 2.0 2 Wildcards 78, 79 Window Selector 44 Window Finder 162, 173 Window Handler Action 116 Window properties 96 Window Selector 174 Windows Adjust size 119, 120 Cascade 118 Center on screen 119, 120 Close 119 Desktop folder 86 Folder 86 Maximize 119 Minimize 119 Restore 119 Scripting host 105 Specials 120 Temporary folder 86 Tile 118 Z Zip files 92–94