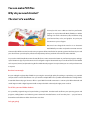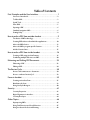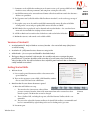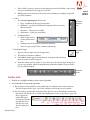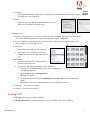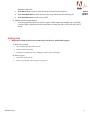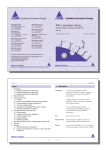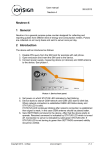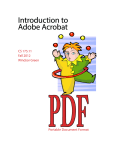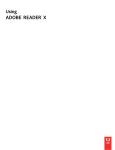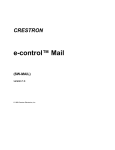Download InDesign 2 lecture notes
Transcript
Introduction to Adobe Acrobat CS 175.11 Fall 2012 Windsor Green PDF Portable Document Format You can make PDF files. Why do you need Acrobat? The start of a workflow. You may be a PC user or a Mac user. You’re in your favorite program. It may be Microsoft Word, FileMaker, or Adobe InDesign. You make a document, edit, and format using your favorite fonts, colors, and graphics. You print your document on a piece of paper. But times have changed. We now live in an electronic world. What if you need to send your document to someone electronically? Will the receiver have the same program and fonts installed on his operating system? And how do you send your document to a print shop for professional output? No problem, you think. I know how to make a PDF file. So you make a PDF (Portable Document Format) file from a menu command or button in your favorite program, making a special electronic copy of your document. You’ve still got the original document that you can edit or format. Your PDF file can be opened, viewed, and printed using the free Adobe Reader program. You rejoice! Now you can send your documents to anyone! But that’s not enough. Are you making the right quality of PDF? Are you using the correct high quality for sending to a printshop, or is your PDF compressed for an email attachment? Can you combine multiple PDFs into a portfolio with bookmarks and hyperlinks? Create PDFs from web pages? Create or fill in a special PDF form? Add comments in a review cycle? Add multimedia and sound? Approve with a digital signature? Add security to the PDF so that only the right person reads it? For all this you need Adobe Acrobat. It’s a powerful program that goes beyond making a simple PDF. Acrobat installs itself into your operating system and programs, adding buttons and enhancing menu commands. Acrobat features are all over the place — you just have to know where to find them and then learn how to use them. Let’s get going! Table of Contents First Principles and the User Interface . . . . . . . . . . . . . . . . . . . . . . 1 Versions of Acrobat X . . . . . . . . . . . . . . . . . . . . . . . . . . . . . . . . . . . . . . . . 2 Toolbar skills . . . . . . . . . . . . . . . . . . . . . . . . . . . . . . . . . . . . . . . . . . . . . . . . 3 Quick Tools . . . . . . . . . . . . . . . . . . . . . . . . . . . . . . . . . . . . . . . . . . . . . . . . . 4 Pane Skills . . . . . . . . . . . . . . . . . . . . . . . . . . . . . . . . . . . . . . . . . . . . . . . . . . . 5 Opening a PDF . . . . . . . . . . . . . . . . . . . . . . . . . . . . . . . . . . . . . . . . . . . . . . 6 Standard navigation skills . . . . . . . . . . . . . . . . . . . . . . . . . . . . . . . . . . . . . 6 Getting Help . . . . . . . . . . . . . . . . . . . . . . . . . . . . . . . . . . . . . . . . . . . . . . . . 8 How to make a PDF from outside Acrobat . . . . . . . . . . . . . . . . . . 9 The basics of PDF technology . . . . . . . . . . . . . . . . . . . . . . . . . . . . . . . . . 9 Creating PDFs: Microsoft and Adobe applications . . . . . . . . . . . . . . 10 Microsoft Office basics . . . . . . . . . . . . . . . . . . . . . . . . . . . . . . . . . . . . . . 11 Microsoft Office program specific features . . . . . . . . . . . . . . . . . . . . 13 Adobe Creative Suite . . . . . . . . . . . . . . . . . . . . . . . . . . . . . . . . . . . . . . . . 15 How to make a PDF from inside Acrobat . . . . . . . . . . . . . . . . . . . 16 Creating a PDF using Acrobat Features . . . . . . . . . . . . . . . . . . . . . . . . 16 Combining multiple files into one PDF . . . . . . . . . . . . . . . . . . . . . . . . 20 Enhancing and Editing PDF Documents . . . . . . . . . . . . . . . . . . . 23 Enhancing a PDF . . . . . . . . . . . . . . . . . . . . . . . . . . . . . . . . . . . . . . . . . . . 23 Editing a PDF . . . . . . . . . . . . . . . . . . . . . . . . . . . . . . . . . . . . . . . . . . . . . . 24 The Review Cycle . . . . . . . . . . . . . . . . . . . . . . . . . . . . . . . . . . . . . . . . 30 How to add comments to a document . . . . . . . . . . . . . . . . . . . . . . . . 30 How to conduct a Review Cycl . . . . . . . . . . . . . . . . . . . . . . . . . . . . . . . . 32 Forms in Acrobat . . . . . . . . . . . . . . . . . . . . . . . . . . . . . . . . . . . . . . . . 35 Creating an Acrobat Form . . . . . . . . . . . . . . . . . . . . . . . . . . . . . . . . . . . 35 Distribute the form . . . . . . . . . . . . . . . . . . . . . . . . . . . . . . . . . . . . . . . . . 39 Using LiveCycle Designer . . . . . . . . . . . . . . . . . . . . . . . . . . . . . . . . . . . 40 Security . . . . . . . . . . . . . . . . . . . . . . . . . . . . . . . . . . . . . . . . . . . . . . . . 41 Security Properties . . . . . . . . . . . . . . . . . . . . . . . . . . . . . . . . . . . . . . . . . 41 Digital Signatures in Acrobat . . . . . . . . . . . . . . . . . . . . . . . . . . . . . . . . 44 Security Envelopes . . . . . . . . . . . . . . . . . . . . . . . . . . . . . . . . . . . . . . . . . 44 Other Topics . . . . . . . . . . . . . . . . . . . . . . . . . . . . . . . . . . . . . . . . . . . 46 Repurposing PDFs . . . . . . . . . . . . . . . . . . . . . . . . . . . . . . . . . . . . . . . . . . 46 Using Find Function and Search Function . . . . . . . . . . . . . . . . . . . . . . 47 Using Acrobat in Professional Printing . . . . . . . . . . . . . . . . . . . . . . . . 48 First Principles and the User Interface Introduction to Adobe Acrobat X Intro to Acrobat Fall 2012 1. Definition of PDF (Portable Document Format) - a duplicate copy of a source document that has been created in another program A.It can be shared with anyone for purposes of viewing, navigating, and printing as long as the recipient has the free Adobe Reader program or Adobe Acrobat (more features are available in Acrobat) B. The PDF file looks like a screen capture of the source document, but there is a lot more going on under the hood C. If the document contains pictures and graphics, a customized PDF can be created with different output qualities — and the author remains the keeper of the original document! 2. As long as the receiver has Adobe Reader or Acrobat there is no need for: A.Same operating system (Mac, Windows, UNIX) as with the original file B. Program that was used to create the original source document (ex: Word or Photoshop) C. Same fonts installed on the operating system (ex: Bickham Script Pro) D.Graphics that might have been placed into the document (ex: Word clipart) 3. You can create a PDF out of anything that prints 4. Some programs are Acrobat-friendly (Adobe Creative Suite, Microsoft Office) A.Other programs can create a PDF through an Acrobat-enhanced File>Print menu B. Web pages can be converted to PDF (or vice-versa) C. Paper documents can be scanned and convert to PDF (where OCR recognizes the text) 5. Here are some of the many other things you can do with Acrobat (and we won’t learn all of this in eight weeks!) A.A PDF document can be read out loud to help visually impaired users B. Text and graphics from a PDF can be reused in other programs (grab the text and copy/paste into Microsoft Word) — plus Word can do custom PDF mail merges into email C. Multiple documents of any kind can be combined into a Portfolio that can be styled for presentation. They can be kept as separate files with their own security and settings D.Hyperlinks (to visit websites) and electronic bookmarks (to locate other parts of the PDF) can be added Many of these features are explored or introduced in this class, but not all of them! Most features require F. Digital signatures to approve content can be added Acrobat X, G.Redaction (“Removal of visual information from a document” , (Adobe Acrobat X PDF by Ted but a few Padova) can be used to eliminate sensitive information (like SSNs) from PDFs. It is not available in basic things can be done Acrobat Reader or Acrobat Standard in Reader. E. Passwords to restrict viewing, printing and editing can be added for security H.Adobe. com or a Connect meeting can be used for an online (live) review session Windsor Green 1 I. Comments can be added when working in an electronic review cycle (passing a PDF back and forth for review, collecting comments, and using then revising the source doc) J. Any PDF document can be converted into a form to collect data and then transfer the data into a database or spreadsheet Intro to Acrobat Fall 2012 K.The Typewriter tool (called the Add or Edit Text Box in Acrobat X) can be used to type on top of a PDF L. For graphic-savvy users, the smallest sized PDFs automatically convert all colors to RGB for viewing on the screen, and press quality PDFs convert all colors to CMYK M.PDF eBooks (free or purchased) can be obtained and viewed in Reader— the search and comment tools are invaluable for studying reference manuals N.A PDF or eBook can be transferred to a Palm device and read in Palm OS Reader! O.Multimedia (movies) and sounds can be added to PDFs Versions of Acrobat X 1. Acrobat Standard X - Only in Windows versions of Acrobat – does not include many of the features we will be learning 2. Acrobat Pro X – full-featured version, what we are using in class 3. Adobe Reader – free to everyone and should be downloaded today! 4. The biggest change in Acrobat X is the interface. It is actually much easier to navigate the panes, panels and tools. If you have decided to work in Acrobat 9, you will want to listen to the lynda.com videos for that version. You will need to know where to find the panels and tools that are much more readily available in Acrobat X. Getting Started Skills 1. Welcome Screen A.Lists recently opened documents and also a document can be opened from here B. There are also options to create a PDF, a PDF Portfolio, combine files to create a PDF and create a PDF form. 2. Initial Acrobat X screen when a document is opened A.Menu bar and Toolbars are at top. i. The menu bar has 5 menu items, reduced from previous versions of Acrobat. Some of the menu items from earlier versions have been moved to panels. The Menu bar can not be changed The Menu Bar ii. There a Toolbar Well, including the top row, called the Favorites Toolbar, which is customizeable iii. The area to the right of the favorites toolbar is the Quick Tools toolbar, a customizeable toolbar. It is customizeable by right clicking in this area or clicking on the gear icon B. Document pane Windsor Green 2 i. When a PDF is opened, it opens in the Document pane below the Toolbars, and a Navigation pane containing four icons appears on the left ii. Holding your mouse in the lower left corner of the document pane displays the physical size of the document. Intro to Acrobat Fall 2012 C. Panes i. The default Navigation pane has four icons: a. Pages - thumbnails of all pages for navigation b. Bookmarks - specially created links for navigation (like an electronic table of contents) c. Signatures – if they have been added d. Attachments – if they have been added The default Navigation Pane ii. Task Pane Buttons a. Much of your work in Acrobat will be found here. b. Clicking on one of the buttons will open the Pane Bin. c. There are 3 pane groups: Tools, Comment and Sharing D.Read Mode Toggle i. Appears at the top right corner of the application Read Mode toggle ii. The toolbars and menus are hidden. iii. A Read Mode toolbar appears momentarily at the bottom of the document. Move the mouse to make it reappear. iv. From this toolbar, you have options to: Save, Print, Go to the Previous Page, Next page or type in a page number, Adjust the magnification, and Exit Read Mode. Using the Escape key also exits Read Mode Read Mode toolbar Toolbar skills 1. Toolbars are very different than previous versions of Acrobat. 2. Let’s look at the 3 sections in the top toolbar A.The top left part of the toolbar has some default tools. We will look at the Create icon below. The 2nd section includes: Open, Save, Print, SendNow (a file sharing service)or Email. B. The 3rd section is customizeable with Quick tools. The Gear icon is the method of customizing Quick tools. The default tools are Sticky tools, Highlight text, Delete a page, Rotate a page, and Insert a page from another file. Other tools may be added to the right of the gear with the Gear tool. We will explore this later Windsor Green 3 C. If you can’t find where to access a tool, look under the View menu, View>Show/Hide>Toolbar Items D.Under the Create icon at the top left are the options in the screenshot at right 3. The lower left toolbar offers Navigation options, Selection, Zoom and Fit Page options. Intro to Acrobat Fall 2012 These are the most commonly used tools and can be modified by right clicking in the toolbar, or using the View>Hide/Show>Toolbar Items (see screenshot under number 5 below) A.Beware using the View>Hide/Show menu with the Menu Bar. You will no longer be able to access the Menu Bar. To reopen it, use Command/Shift M on the Mac and F9 on Windows B. The options on the left are for navigating: Previous page, Next page and Go to Page C. The selection tool now selects text and images. The Hand tool pans the document, when the document is zoomed in D.The 3rd area is for Zooming in and out and a dropdown menu to select different zoom percentages and fit options as Fit Width E. The area on the right offers the option to Fit to window width and allow Scrolling, or to Fit one Full Page to window. The Hand tool will not be able to move the document from page to page if the Page Scroll icon on the toolbar (Fit it Page Width and Enable Scrolling) is not selected. The page will only move from page to page with the arrows 4. Right clicking in the toolbar offers many more options for these toolbars. They are shown below. Each of these options has an option to Show tools. It is also possible to Reset All toolbars from the bottom of this right click menu Continuous Page scroll scroll 5. When the toolbar is customized, they will stay in the toolbar when a new document is opened Right click drop down menu when used in the toolbar area If you are a Mac user without a two-button mouse, choose control+click the mouse button Quick Tools 1. Quick tools, accessed with the Gear Icon ( also known as Customize Quick Tools) on the toolbar, and also the right click menu show above, allow customization of the toolbars. The Gear Icon comes with 5 tools already in the toolbar. To customize, click on the Gear icon. A large dialog box opens with which to customize. Windsor Green 4 Intro to Acrobat Fall 2012 F. 2. Quick tools Dialog box A.On the left, you will see a list of tools that can be added to the Quick tools toolbar. On the right are the tools that are showing on the toolbar. By selecting a tool on the left, and using to arrow icon to “push” the tool to the right, you can add tools that will show up. Above, the Add or Edit Text box (the old typewriter tool) is ready to be added. B. The tools added can be sorted with the Up arrow at right. C. A separator bar can be added by clicking on the middle icon between the 2 arrows. Task Pane Skills 1. Pane Buttons A.A lot of what you do can be found in this area B. Tools i. 12 sections of Tools are available here, 8 turned on by default ii. Selecting what is turned on is done from the Panel menu (flyout menu) Tools Panel menu Windsor Green 5 C. Comments i. Annotation and Drawing Markup tools are found here, as well as Annotation tools. Most of these are outside the scope of this class. Intro to Acrobat Fall 2012 D.Share i. Options to attach the PDF as an email attachment of to use Adobe’s new SendNow file sharing service 2. Navigation pane A.By default, 4 navigation panels are open on the left side of the document. More can be opened with the View>Show/Hide>Navigation Panes menu. We will explore just the default panels B. There is a Grabber to resize the panels on the left. Drag the Grabber to the right to make the panels larger, perhaps to see all the pages at once C. Pages panel i. Shows thumbnails of all pages for navigation ii. Pages can be inserted, deleted, printed, rearranged and more from the drop down menu at top D.Bookmarks i. Specially created links for navigation (like an electronic table of contents) ii. Optional. We will explore Bookmarks in more detail later. a. You may wish to add Bookmarks to these notes for finding places you think you may need b. Open Bookmark pane in Navigation Pane c. Highlight text in PDF d. Click Options menu and select New Bookmark, or Ctrl/Cmd + B, or click New Bookmark button e. Highlighted text becomes bookmark label (can easily modify/replace text) E. Comments – if they have been added F. Signatures – if they have been added Opening a PDF A.File>Open: you navigate to the desired PDF B. File>Open Recent File: select from a list of the last accessed PDFs (on PC there is History) Windsor Green 6 Standard navigation skills Intro to Acrobat Fall 2012 1. Page Navigation toolbar A.Advances page by page by clicking on arrow B. Type in specific page number and hit enter/return 2. Select and Zoom toolbar A.Select text and images for copying/pasting B. Hand tool: navigate through document by dragging in the desired direction — this is also used when filling in forms C. Zoom tool i. Marquee Zoom: drag marquee over area that will be magnified as big as possible ii. Dynamic Zoom: drag up to zoom in and down to zoom out iii. Choose preset magnifications including: (some of these are default and some added with Gear Icon or Right clicking) a. Actual Size (100%) b. Fit Page (scale height of PDF page to maximum height of Document pane) c. Fit Width (scale width of PDF page to maximum width of Document pane) 3. Page Display toolbar A.Continuous Scroll: fill up the Document pane horizontally and scroll continuously through the document pages using the Scroll bar Continuous scroll Page scroll B. Page Scroll: view each full page at a time as you scroll through the document As you drag up/down in the Scroll bar, you’ll see a miniature thumbnail to help you select the desired page 4. Different viewing modes using the View menu A.View>Page Display has additional view features including two-up reader spreads (two facing pages side by side as you would read a book) B. View>Read Mode hides the toolbars and navigation pane but leaves the menu bar C. View>Full Screen Mode (Command/Control L) hides everything but each document page — press Esc key to exit D.Helpful advice using Read and Full Screen modes i. Set your Page Display first before using the Read mode ii. To advance through the document, use the Scroll bar, direction keys, return/enter or Home/End keys to go to the first or last page iii. In Full Screen mode, you can also click on the screen to advance to the next page or shift-click to go back a page iv. A navigation icon shows up at bottom left if you move the mouse over that area E. Other specialized features i. Windsor Green View>Zoom>Reflow: reflows tagged text in hand-held devices (there are special versions of Adobe 7 Reader for hand-helds) ii. View>Rotate View: rotates the entire document clockwise/counterclockwise iii. View>Show/Hide>Rulers: shows measure rulers at top and bottom of Document pane Intro to Acrobat Fall 2012 iv. View>Read Out Loud: reads the text in a PDF F. Additional Window menu features i. View all opened PDFs (tiled or cascaded) or split one PDF window into multiple panes (including a cool Spreadsheet Split feature for Excel worksheets or multi-page tables to lock in header rows at the top. Getting Help 1. Help menu has links to built-in user manual (opens in browser) and to online support. A.Built-in user manual a. Can search through categorized contents b. Can also search for keyword c. Can print user manual, but close to 500 pages! (Adobe doesn’t sell it either) B. Online support a. Connects to Adobe web site b. Can be very powerful - videos, blogs, user groups, etc. Windsor Green 8