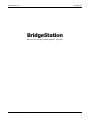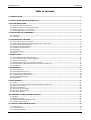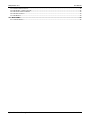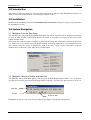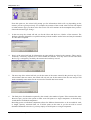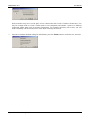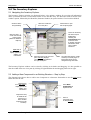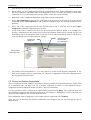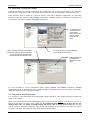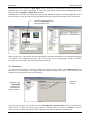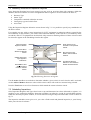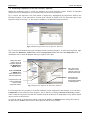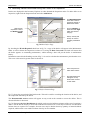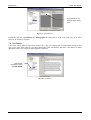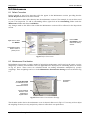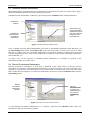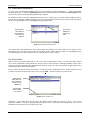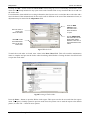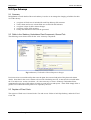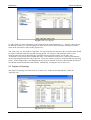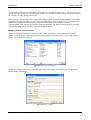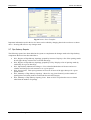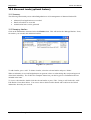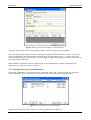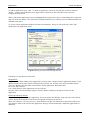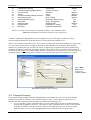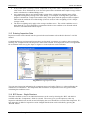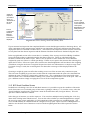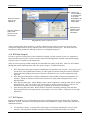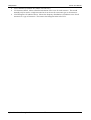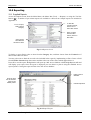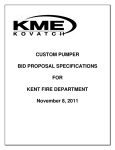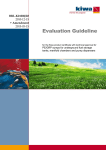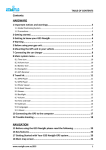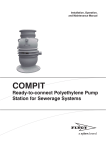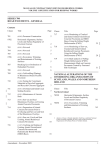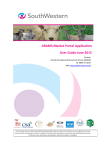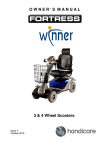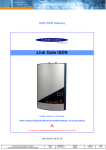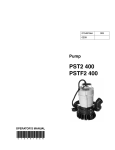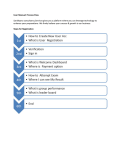Download BridgeStation Detailed Design
Transcript
BridgeStation v2.0 User Manual BridgeStation Advanced Bridge Management System ©Camden Consultancy Service March 2009 BridgeStation v2.0 User Manual Table of Contents 1.0 INTRODUCTION ....................................................................................................................................... 1 2.0 INSTALLATION AND DATA MIGRATION................................................................................................... 1 3.0 SYSTEM NAVIGATION .............................................................................................................................. 1 3.1 3.2 3.3 3.4 NAVIGATING FROM THE MAIN MENU......................................................................................................................... 1 NAVIGATION USING THE TOOLBAR AND MENU BAR....................................................................................................... 1 OPENING A STRUCTURE – STEP BY STEP ................................................................................................................... 2 ADDING A NEW STRUCTURE – STEP BY STEP .............................................................................................................. 2 4.0 STRUCTURES AND COMPONENTS ............................................................................................................ 5 4.1 STRUCTURES ..................................................................................................................................................... 5 4.2 COMPONENTS .................................................................................................................................................... 5 5.0 THE INVENTORY EXPLORER..................................................................................................................... 6 5.1 5.2 5.3 5.4 5.5 5.6 5.7 5.8 NAVIGATING THE INVENTORY EXPLORER .................................................................................................................... 6 ADDING A NEW COMPONENT TO AN EXISTING STRUCTURE – STEP BY STEP ......................................................................... 6 MOVING AND DELETING COMPONENTS ...................................................................................................................... 7 RECORDING CONSTRUCTION DETAILS ....................................................................................................................... 8 DOCUMENTS AND PHOTOGRAPHS ............................................................................................................................. 8 RESTRICTIONS ................................................................................................................................................... 9 ASSESSMENT RESULTS ....................................................................................................................................... 10 EVENTS.......................................................................................................................................................... 10 7.0 INSPECTIONS......................................................................................................................................... 11 7.1 7.2 7.3 7.4 7.5 7.6 INSPECTION REGIMES AND INSPECTION TYPES .......................................................................................................... 11 ALLOCATING STRUCTURES TO INSPECTION REGIMES ................................................................................................... 12 SCHEDULING INSPECTIONS .................................................................................................................................. 12 ACCESSING INSPECTIONS FROM THE INVENTORY EXPLORER........................................................................................... 14 RECORDING DEFECTS DISCOVERED DURING THE COURSE OF AN INSPECTION ..................................................................... 15 TEST RESULTS ................................................................................................................................................. 16 8.0 MAINTENANCE ....................................................................................................................................... 17 8.1 8.2 8.3 8.4 8.5 8.6 DEFECT CORRECTION......................................................................................................................................... 17 MAINTENANCE PRIORITISATION ............................................................................................................................ 17 SCHEDULED ROUTINE MAINTENANCE ...................................................................................................................... 18 PLANNED PREVENTATIVE MAINTENANCE .................................................................................................................. 18 OUTSTANDING MAINTENANCE .............................................................................................................................. 19 WORK ORDERS ................................................................................................................................................ 19 9.0 PIPE SUBWAYS....................................................................................................................................... 21 9.1 9.2 9.3 9.4 9.5 9.6 9.7 SUMMARY ....................................................................................................................................................... 21 FIELDS IN THE STATUTORY UNDERTAKERS PLANT COMPONENT, GENERAL TAB ................................................................... 21 REGISTER OF FIXED COSTS.................................................................................................................................. 21 REGISTER OF OPENINGS ..................................................................................................................................... 22 REGISTER OF VOLUME CHANGES ........................................................................................................................... 24 PIPE SUBWAY ADMINISTRATION ............................................................................................................................ 24 PIPE SUBWAY REPORTS ...................................................................................................................................... 25 10.0 ABNORMAL LOADS (OPTIONAL FEATURE)........................................................................................... 26 10.1 10.2 10.3 10.3 SUMMARY ...................................................................................................................................................... 26 MANAGING HAULIERS ........................................................................................................................................ 26 MANAGING ABNORMAL LOAD APPLICATIONS ........................................................................................................... 27 ABNORMAL LOAD REPORTS ................................................................................................................................ 29 11.0 BRIDGE CONDITION INDICATORS ...................................................................................................... 30 11.1 INTRODUCTION .............................................................................................................................................. 30 11.2 COMPONENT TYPES ......................................................................................................................................... 30 11.2 COMPONENT GROUPING .................................................................................................................................... 31 ©Camden Consultancy Service March 2009 BridgeStation v2.0 11.3 11.4 11.5 11.6 11.7 User Manual ENTERING INSPECTION DATA ............................................................................................................................. 32 BCI SCORES – SINGLE STRUCTURE ..................................................................................................................... 32 BCI STOCK CONDITION SCORES ......................................................................................................................... 33 BCI DATA INTEGRITY ...................................................................................................................................... 34 BCI REPORTS ................................................................................................................................................ 34 12.0 REPORTING .......................................................................................................................................... 36 12.1 SUPPLIED REPORTS ......................................................................................................................................... 36 ©Camden Consultancy Service March 2009 BridgeStation v2.0 User Manual 1.0 Introduction The purpose of this user manual is to provide basic instructions in the use of the BridgeStation System. An online version of this manual can be accessed by pressing the F1 key. 2.0 Installation Included on the installation CD is the file Installation Instructions.doc which gives step by step instructions for installing the system. 3.0 System Navigation 3.1 Navigating from the Main Menu The diagram below shows the BridgeStation Main Menu. By default, this menu will be displayed on start-up, or when all other windows within BridgeStation are closed. It is possible to navigate to most areas of the system from this menu. Some users may wish to navigate around the system using the Menu Bar or Tool Bar (as discussed in section 3.2). In this case, it is possible to prevent the Main Menu from being displayed by un-checking the tick box in the bottom left of the menu. To display the menu at any time, choose ‘Display Main Menu’ from the Window menu, or Press the ‘Show Main Menu’ toolbar button. 3.2 Navigation Using the Toolbar and Menu Bar The Menu Bar and Tool Bar both appear in the top left of the main BridgeStation window. You can drag the Tool bar away from this position using the drag-handle on the left, or to hide it by right-clicking on or near it. Menu Bar Tool Bar Show Main Menu Holding the mouse over any of the Tool bar buttons will display a description of that button. ©Camden Consultancy Service 1 March 2009 BridgeStation v2.0 User Manual 3.3 Opening a Structure – Step by Step To display a structure in the Inventory Explorer screen, follow the steps outlined below. If you already have a structure open, it will be possible to open another one without closing the first. 1. Display the Open Structure dialog box using one of the following methods; a. Press the Inventory button from the Main Menu b. Select File → Open from the Menu Bar c. Press the Open ( 2. ) button on the Tool Bar Use the Open Structure dialog box (as displayed below) to select a structure. Either double-click on the name, or click once and then press the OK button. Select List tab to display all Structures Click on field headings to change sort order Double-click on a structure to open it or select it and then press OK Select Filter tab to search Structures Enter text in the Value field and then Press Find to display matching results 3.4 Adding a New Structure – Step by Step It is possible to add a new structure to the database using as little as two mouse-clicks. Some users may prefer to add a structure this way, going back to fill in information at a later date. It may be more convenient to use the New Structure Wizard to fill in some basic details about the structure when it is first created. The steps below illustrate how to add a new structure using the wizard. Press Finish at any stage during the wizard to create a structure using only the information supplied up to that point. 1. The New Structure Wizard can be displayed using any of the following methods; a. Press the Inventory button at the Main Menu, followed by the Add… button b. Select File → New… from the Menu bar c. Press the New ( 2. ) button on the Tool bar Once the wizard is displayed, select the type of structure you wish to create. Once you have done this, you may simply press the Finish button to create a blank structure; alternatively press the Next button to continue with the wizard. ©Camden Consultancy Service 2 March 2009 BridgeStation v2.0 User Manual From this point on, the wizard will prompt you for information which will vary depending on the answers you have given previously. For example, the contents of the second wizard screen will depend on what structure type you chose in the first screen. We will continue on the assumption that you have chosen the structure type ‘Bridge’. 3. In the next step, the wizard will ask you for the Name and Reference Number of the structure. The Reference Number (Identifier) is optional and may include numbers and/or letters and may be amended at a later date if required. 4. Step 3 of the wizard will ask for information on routes which are related to the structure. These may be carried by, crossed by, adjacent to or carried within the structure. You may select several routes from the list, eg. a carriageway carried by the structure and a railway crossed. 5. The next step of the wizard will ask you for the name of the routes entered in the previous step. If you selected more than two routes, the wizard will only ask you for the names of the first two and you will need to manually enter names for the rest once the structure has been created. 6. The final piece of information required by the wizard is the number of spans. If the structure has more than one span, you have the option to either record all spans as a single component, or alternatively, record them as individual components. Recording spans as individual components allows for different characteristics to be recorded for each, ie. length, capacity, structural form, etc. If all the spans are the same or you do not wish to record detailed information to this level, you may simply record all spans as a single component. ©Camden Consultancy Service 3 March 2009 BridgeStation v2.0 User Manual Some structures may have several spans of one construction and several of another construction. You may for example wish to record 5 similar spans as one component and another 3 spans as a different component (rather than create 8 separate components). For complex structures such as this, you will need to manually edit the structure once it has been created by the wizard. 7. Once the wizard has finished asking for information, press the Finish button to create the new structure. ©Camden Consultancy Service 4 March 2009 BridgeStation v2.0 User Manual 4.0 Structures and Components 4.1 Structures Structures are the principal entities within BridgeStation against which almost all information is recorded. All structures must be categorised as one of the following 12 types: • • • • • • • • Basement Bridge Culvert Embankment / Cutting • • • • Footbridge Gantry Mast Pipe Subway Pedestrian Subway Retaining Wall Tunnel Vault / Chamber The type of information recorded against each structure depends partly on its type. Some information (eg. name, location, etc.) is recorded for all types. Other information however is only recorded for certain structure types (eg. Form of Deck is only recorded for bridges and footbridges). 4.2 Components Once a structure has been created, it is possible to add more detailed information by specifying components. You may wish to record a structure with no components, a few basic components, or a hierarchy of many components. BridgeStation contains 53 component types which may be added to any type of structure. The diagram to the right gives an example of how a structure may be recorded. A great deal of information about the structure can be obtained from this diagram alone. For example, we can see that the structure carries a carriageway (Smith Street) and has two spans. One span crosses a railway (the District Line) and the other crosses another carriageway. Specific information has been recorded in relation to street lighting both on and below the structure, the bridge parapets (and in particular the protective coating on the parapets), the deck waterproofing and structural members, the abutments, the footway and BT cabling running across the structure. Listed below are the available component types. The next section details how these components are displayed and edited. • Access Walkway/Gantry • Abutment / Support • Access Chamber • Approach Ramp/Stairs • Apron • Arch • Beam • Bearing • Bearing Plinth • Buckle Plate • Carriageway • Ceiling / Soffit • Cross Head • • • • • • • • • • • • • • • • • • • • • • • • • • • • Deck Deck Brace/Diaphragm Drainage Enclosure Equipment: CCTV Equipment: Drainage Equipment: Elec. Power Equipment: Electronics Equipment: Fire Safety Equipment: Mechanical Equipment: Ventilation Fender Floor Footway ©Camden Consultancy Service 5 Footway Surfacing Foundations Invert Joint Lighting Parapet Pedestrian Subway Pier/Column Pipe Subway Private Land Railway Revetment River Training Room / Cupboard • • • • • • • • • • • • • Safety Fencing Section Signage Span Spandrel Wall Stats Surface Finishes Tie Rod Utility Protection Slab Wall Waterproofing Waterway Wing / Training Wall March 2009 BridgeStation Interim User Manual 5.0 The Inventory Explorer 5.1 Navigating the Inventory Explorer The Inventory Explorer window (as displayed below) is the primary window for accessing all information about a particular structure. Each window relates to one structure only. The Structure Name is shown as the window caption, followed by the Identifier (Structure Number) in square brackets if one has been defined. Structure Name and [Identifier] Click here to hide the tree-view pane. Double-click to open full size photograph. This is the Summary tab which may be displayed by selecting the Components folder in the tree-view. It displays summary information which can be edited elsewhere. Click plus signs ( ) on the tree-view to expose nodes. (Similar to Windows Explorer) Right-click on tree-view nodes to display options for adding new information. Selecting nodes in the tree-view pane (left-click) displays corresponding information in the right-hand pane. The right-hand pane is usually made up of several pages of information which can be navigated using these tabs. The Inventory Explorer window can be resized by clicking on its border and dragging. It is also possible to alter the width of the tree-view pane by clicking its right-hand border and dragging either left or right. 5.2 Adding a New Component to an Existing Structure – Step by Step The diagram below shows how to add a new Component to a Structure. Remember to use the right mouse button and not the left. Right-click on tree-view nodes to display options for adding new information. Select More Components to expand the list. Components may be added at the same level, or below another component in the hierarchy. Select a component type to add (left-click). ©Camden Consultancy Service 6 March 2009 BridgeStation Interim User Manual 1. Open the Structure using the Inventory Explorer (see Section 3.3) 2. Decide where your new component will fit in the component hierarchy. Many components will be at the top level within the Components folder. If a component is part of, or relates specifically to some other component (ie. it is a sub-component) you may want to reflect this in your hierarchy. 3. Right-click on the components folder icon or any of the existing components. 4. Select Add Component to add your new component at the top level or at the same level as the selected component. Select Sub-Component to add your new component below the selected component in the hierarchy. 5. Select one of the components from the list and left-click to add it. You may need to select More Components to find the component type you need. 6. A new node will be created in the tree-view and will become selected. Below is an example of a Footway component just after it has been created. The Element Name will be selected and you can immediately type in an alternative name if you wish to. You will notice that the node text in the treeview will change to the new description as you type. Component name may be made more descriptive. Quantity will default to 1. Newly created component node. 7. The quantity field will default to 1. You may choose to record several physical components as one node, with a quantity shown as greater than one. This may be appropriate if all of the components have the same physical characteristics. 5.3 Moving and Deleting Components Once a component has been created, it is possible to drag it to another position in the hierarchy. Simply click on a component node and drag it on top of another component to make it a sub-component. Drag a component onto the Components Folder to make it a top-level component. It is also possible to delete a component by right-clicking it and selecting Delete. The component node will not immediately disappear but instead the description will change to <DELETED>. If the component you delete has sub-components, these will be deleted as well. If you mistakenly delete a component, you can right-click on it again and select Undelete. Once you save the structure, the deleted component(s) will disappear and you will no longer be able to undelete them. ©Camden Consultancy Service 7 March 2009 BridgeStation Interim User Manual 5.4 Recording Construction Details Construction details are usually recorded in the Construction tab of the top level node in the Inventory Explorer (the ‘Components’ node). The fields shown in this tab will vary depending on the structure type. Some structures may be made up of several sections, each with a different construction. It is therefore possible to split the structure using Section components, recording separate construction information for each section. The same is possible using Span components. For structures with several different constructions, these will be listed in the summary tab at the top level. When recording structures with multiple construction, this box should be checked for the relevant spans/sections and unchecked at the top structure level. For structures with a single construction, record details at the top level. Different fields will be displayed for different structure types. It is also possible to record construction details against Culvert and Tunnel components. Section components which are placed below these component types will display fields relevant to those components, rather than fields relevant to the main structure. 5.5 Documents and Photographs It is possible to store documents and photographs against structures, and against individual components within each structure. In the case of both Documents and Photographs, the system records the location of the files on your PC or file server, but does not create a copy of that file. It is important that the location of these files are not changed after they are added, as BridgeStation will not be able to locate them if they are. For this reason, it may be advisable to manually copy photos and documents to a location on your file server which you know will not be moved, before referencing them in BridgeStation. ©Camden Consultancy Service 8 March 2009 BridgeStation Interim User Manual Each structure can be assigned a Main Photo which is displayed on the Summary Tab and on one of the supplied reports. To assign a main photo to a structure, firstly import a photo into the Photographs tab, and then check the Component’s Main Photo checkbox. The Plans tab is available for storing plans and provides thumbnails similar to the Photographs tab. It also has the facility to assign one plan as being the Main Plan for that structure and another as the Location Plan. Check this box for one photo to make it the Main Photo for the summary tab and report. When structures are synchronised with the Administration database, thumbnails of the attached photographs are included in the submission package, but not the actual full size photographs. Details of attached documents are also included, but not the documents themselves. 5.6 Restrictions To record restrictions against a structure, right-click on the Restrictions folder, select Add Restriction and then choose a restriction type. For height, width and weight restrictions, the value of the restriction will automatically be appended to the node description. Restrictions Summary Restrictions with a Date Lifted field before the current date are shown as inactive. For each restriction type, it is possible to record a Date Imposed and Date Lifted. If a Date Lifted has been entered and it is before the current system date, the restriction will be marked as <Inactive>. Inactive restrictions are not shown in the Restrictions Summary tab or the main Structure Summary Tab. ©Camden Consultancy Service 9 March 2009 BridgeStation Interim User Manual 5.7 Assessment Results To add assessment results, right-click on the Assessment Results folder, select Add Assessment and then choose an assessment type. Assessment Date is a mandatory field for reporting requirements. Assessments may be grouped together in folders if appropriate. BD21 Initial and Detailed Assessments include results on up to 2 adjacent footways Footway assessments may be conducted to a different level than carriageway. It may be appropriate to group assessment results into folders to recognise different assessment schemes, or assessments conducted on specific sections of the structure. To create an Assessment Group, right click on the Assessment Results folder and select Add Assessment Group. You may then drag assessments into the new folder or create new ones in the folder by right-clicking it. If a structure is made up of several sections ( ), you may wish to associate each Assessment Group with a particular section. Ensure that section components are saved before attempting to select one in the Section drop-down box of the Assessment Group form. 5.8 Events The last folder in the Inventory Explorer is the Events folder. This is a place for recording miscellaneous information on a structure which may range from general correspondence to specific incidents of damage. Documents and Photographs may be recorded against each event if required. As with elsewhere in the Inventory Explorer, new events are created by right-clicking the Events folder. ©Camden Consultancy Service 10 March 2009 BridgeStation Interim User Manual 7.0 Inspections 7.1 Inspection Regimes and Inspection Types BridgeStation has the facility to schedule and record different types of inspections. One or more inspection types may be grouped together into what is termed an Inspection Regime. For example, the Classic Regime is made up of 3 inspection types, Principal, General and Superficial. Users can edit existing inspection types and regimes, or add new ones using the Inspections Setup screen as shown in fig 7.1. List of Inspection Regimes. [a] Details of Selected Regime. [e] Inspection Types within the selected Regime. [b] Details of Selected Type. [f] Add a new Type to the selected Regime. [c] Add a new Regime. [d] fig 7.1 Inspection Setup Most users will initially use the Classic Regime which is included in the default BridgeStation installation. If this is the case, it may not be necessary to use the setup screen at all, other than to perhaps change the default cost of different inspection types. To edit an inspection type within a regime, firstly select the regime on the left-hand list box [a]. Details of the regime will appear in section [e] including the regime name and its cycle length. The Classic regime has a cycle length of 6 years, ie. the time between Principal Inspections. The different inspection types for the selected regime will appear in the Inspections list box [b]. Selecting different inspection types in list box [b] will display details of that inspection type. The Schedule field is used to indicate which periods within the regime’s cycle the selected inspection type will be scheduled. For example the Principal Inspection is scheduled only in year 1. The General Inspection is scheduled for years 3 and 5 of the cycle, so the value in this field should be ‘3,5’. This is illustrated in the table below; Classic Inspection Regime: Schedule Yr 1 Principal Inspection (1) [PI] General Inspection (3,5) Superficial Inspection (2,4,6) Yr 2 Yr 3 Yr 4 [GI] [SI] Yr 5 Yr 6 [GI] [SI] [SI] The default cost field in fig 7.1 is used to allocate costs to scheduled inspections for the purpose of budgeting. Note that it is possible to override the default cost of an inspection type for a given structure (see fig 7.4), or even for a given inspection (as in fig 7.3). When scheduling inspections, coloured tags are used to represent each inspection. To change the colour of the tags associated with each inspection type, use the Red, Green and Blue slider controls to mix colours, and change the text between Black and White to make it more visible. ©Camden Consultancy Service 11 March 2009 BridgeStation Interim User Manual 7.2 Allocating Structures to Inspection Regimes Once Inspection Regimes have been created, you may wish to associate them with structures within the database, based on a number of criteria. BridgeStation allows regimes to be associated on the basis of; • • • • • Structure Type Owner Type Components contained within the structure Carriageway type and vehicle flow Asset value Using the Inspection Regime Allocation screen shown in fig 7.2. it is possible to specify any combination of the above criteria. For example you may wish to setup inspections for CCTV equipment in pedestrian subways owned by the local authority. In this instance, you would select Pedestrian Subway in the first tab, Local authority in the second tab, and CCTV equipment in the third tab. Only structures matching all three of these criteria would be selected to appear in the scheduling form for this regime. Select Inspection Regime to Allocate. Check ‘Active’ box on each tab to use specified criteria. Choose tabs to allocate by different criteria. Only structure types listed in this box will be selected. Initially all structure types appear in Exclude list. Use Add and Remove buttons to move between Exclude and Include lists. Press Test to show which structures meet the selected criteria. fig 7.2 Allocating Structures to Regimes Use the Active checkbox on each tab to determine whether a given criteria is used. Once the tab is activated, use the Add and Remove buttons to select which criteria values will result in a structure being selected. Press the Test button to see a list of structures which match the current selection criteria. 7.3 Scheduling Inspections Once Inspection Regimes and Types have been set up and Structures have been allocated to regimes, it is possible to view inspection schedules. Inspection schedules can either be viewed for an individual structure within the Inventory Explorer window, or for all structures using the Inspection Schedule screen as shown in fig 7.3. The inspection schedule screen gives a 12 year view of both actual and planned inspection, 6 years history and 6 years forecast in advance. ©Camden Consultancy Service 12 March 2009 BridgeStation Interim User Manual The Inspection Schedule screen only shows one Inspection Regime at a time, so when opening the screen the first thing to do is select a Regime to work with. This is done using the combo-box in the top right of the screen. Once a Regime has been selected, the schedule will display all structures which match the allocation criteria specified for that Regime (as discussed in Section 7.2). It will also show all actual and forecast inspections for that regime. When opening the schedule for the first time, there will be no inspections shown. To add new inspections (either actual or planned), right click on a cell, choose Insert and then select the Inspection Type to add. Depending on which cell you clicked on, either an actual or a forecast inspection will be added. Actual inspections are shown with rounded ends whilst forecast inspections are rectangular. Either show full 12 year view, or select second tab to show month by month view of selected year. Select Inspection Regime to schedule. Right-click an inspection to delete or show properties. Right-click an empty cell to insert an inspection. First half of Year tab shows actual inspections whilst the second half shows planned inspections. Only structures matching the selected regime’s allocation criteria will be listed. Inspection properties sheet. Use Schedule button to generate planned inspections. fig 7.3 Scheduling Inspections Once you have added an inspection, hold the mouse over the tag to display the inspection type, exact date and forecast/actual cost. Right-click the tag to either delete it or display the properties form as shown in the bottom right of fig 7.3. Changing the date in the properties form may move the tag to a different period. To move a forecast inspection you can left-click and drag it either left or right. When you release it you will be asked if you wish to move just the selected inspection, or reschedule all inspections for that structure. Holding down the Ctrl or Alt keys when dropping the tag will automatically move just the one structure or all structures respectively. Note: It is not possible to move Actual inspections in this way. To change the date of an actual inspection, open its properties form and change the date there. If you scroll down the schedule screen you will notice a Total line below all of the Structure lines. This displays the total cost of inspections for each period. Once you have entered the history of Actual inspections for each structure, you may wish for the system to automatically schedule future inspections. To do this, use the Schedule button at the bottom left of the schedule screen. BridgeStation will add planned inspections up to a certain date (or 6 years in advance if you don’t enter a date). Once inspections have been automatically scheduled you can re-arrange them by dragging them around, deleting some, adding additional inspection or even delete all of them by using the Schedule button again. ©Camden Consultancy Service 13 March 2009 BridgeStation Interim User Manual 7.4 Accessing Inspections from the Inventory Explorer Whilst the scheduling screen is useful for managing an overall inspection regime. Details of individual inspections are best managed on a per-structure basis via the Inventory Explorer. Fig 7.4 shows the inspection costs form which is displayed by highlighting the Inspections folder in the Inventory Explorer. Costs entered here override those entered as default costs for inspection types in the Inspection Setup screen (fig 7.1), but can be overridden on an individual inspection basis. fig 7.4 Default Inspection Costs for Specific Structure Fig 7.5 shows an individual inspection as displayed in the Inventory Explorer. To add a new inspection, right click either the Planned or Actual folders under the Inspections folder and select New Inspection. You should then enter at least the Regime and Type, together with a date. Change the Status value to move an inspection between the Planned and Actual folders. Enter the overall condition of each element in terms of Extent and Severity. Right-click Planned or Actual folder under Inspections to add new inspection. Component Tree will mirror components shown in main Component Folder. Add comments, documents and photographs relating to this inspection. fig 7.5 Inspections Node in the Inventory Explorer For each inspection it is possible to record the condition of each component in the structure, as set out in the Components section of the Inventory Explorer. This is done by recording an Extent and Severity together with a comment if required. Note that the condition entered on this form is independent of any defects which may be present in the structure. To enter the results of an Inspection which is listed in the database as Planned, firstly change the status of the inspection to Actual. This will move the inspection into the correct folder. ©Camden Consultancy Service 14 March 2009 BridgeStation Interim User Manual 7.5 Recording Defects Discovered During the Course of an Inspection Defects are displayed in the Inventory Explorer as nodes beneath the Inspection nodes. To add a defect to an inspection, right-click the Inspection node and select Add Defect. Use Works Required check-box to ensure the defect appears in Maintenance folder. Right-click an Inspection to add a new Defect or Test Result. Choose Category of defect and then Type within the selected category. Extent, Severity and Priority are used to calculate prioritisation score. fig 7.6 Main Defect Page By checking the Works Required check-box in fig 7.6, a copy of the defect will appear in the Maintenance folder as well as below the Inspection it relates to. Leaving the Date Corrected box blank will ensure that the defect appears as outstanding maintenance, whilst entering a date will put the defect in maintenance history. Information entered in the Ranking section of fig 7.6 is used to calculate the maintenance prioritisation score. This score is discussed in greater detail in Section 8. Select component to which defect relates. Recommended action will appear on any Works Order created for this defect. fig 7.7 Defect Location Page Fig 7.7 shows the second tab of the Defect node. This tab is used for recording the location of the defect, and the component affected by the defect. The Recommended Action section will appear on any works order created to correct the defect. This is discussed further in Section 8. Fig 7.8 illustrates the Cost Breakdown tab which can be used to build up estimates of the cost of repairing a defect. The tab has the facility to store both estimated and actual costs. Costs may be listed as one amount or broken down as required. For example, forecast costs may be broken down by quantity of materials/labour required, whilst actual costs could be broken down by invoice number. ©Camden Consultancy Service 15 March 2009 BridgeStation Interim User Manual Record details of cost estimate and/or actual costs. fig 7.8 Cost Breakdown Each defect also has a Documents and Photographs tab which can be used in the same way as for other nodes in the Inventory Explorer. 7.6 Test Results Test results can be added to inspections and provide a way of recording generic information relating to any type of test. Only three fields are provided (Description, Date and Details) but there is the ability to attach documents such as test reports and photographs if required. Right-click an Inspection to add a new Test Result. fig 7.9 Test Results ©Camden Consultancy Service 16 March 2009 BridgeStation Interim User Manual 8.0 Maintenance 8.1 Defect Correction Defects entered as part of an inspection will also appear in the Maintenance section, providing that the Works Required checkbox has been checked. It is also possible to add a defect directly into the maintenance section if, for example, it was not discovered as part of an inspection. To add an outstanding defect, right-click on the Outstanding folder under the Maintenance folder and choose Add Defect. Any changes made to the defect from within the Maintenance section will be reflected in the Inspections section. Enter a Date Corrected to move defect into History section. Right-click to add a new Defect. Outstanding Defects listed in order of priority score. fig 8.1 Defect Correction 8.2 Maintenance Prioritisation BridgeStation incorporates a simple method of prioritising maintenance work based on the extent, severity and priority of defects. Prioritisation scores are appended to the description of outstanding defects as shown in Fig 8.1 above. These scores are calculated based on ranking information multiplied by specific weightings. These weightings can be set in the Maintenance Prioritisation Settings screen as shown in Fig 8.2. Prioritisation formulae. Press Re-Score All to recalculate scores for existing maintenance items. Use the defaults button to reset weightings to original values. fig 8.2 Maintenance Prioritisation Settings The formulae used to derive the maintenance score is shown in blue text in Fig 8.2. Users may wish to adjust the weighing of extent, severity and priority values to reflect their own preferences. ©Camden Consultancy Service 17 March 2009 BridgeStation Interim User Manual 8.3 Scheduled Routine Maintenance BridgeStation allows for maintenance to be scheduled on a regular basis for items of a routine nature. Fig 8.3 shows a scheduled maintenance item for painting of steelwork. Scheduled routine maintenance is added by right-clicking on the Schedules folder within maintenance. Maintenance Schedule Maintenance items will automatically be generated at a given time period after the completion of the last similar item. Automatically generated item of scheduled maintenance fig 8.3 Scheduled Routine Maintenance Once a schedule has been added, BridgeStation will create an outstanding maintenance item and place it in the Outstanding folder (unless the first/next date is after the current date, in which case it will do so when that date is reached). Once the outstanding maintenance item has been marked as complete, the system will wait the designated period (2 years in the example above) and then create another outstanding maintenance item at that time, etc. A priority score can be assigned to scheduled routine maintenance to determine its position in the outstanding list when it becomes active. 8.4 Planned Preventative Maintenance Planned preventative maintenance is work that is identified in the system before it actually becomes outstanding. It is similar to scheduled routine maintenance, except that it relates to one-off work which is not repeated on a regular basis. The maintenance work is entered with an activation date set to some time in the future. When the activation date is reached, the maintenance item moves from the Schedules folder into the Outstanding folder. Planned Preventative Maintenance Schedule Once the Activation Date is reached, the maintenance will move into the Outstanding folder fig 8.4 Planned Preventative Maintenance To add Planned Preventative Maintenance to a structure, right-click the Schedules folder below the Maintenance folder in the Inventory Explorer. ©Camden Consultancy Service 18 March 2009 BridgeStation Interim User Manual 8.5 Outstanding Maintenance To view a list of outstanding maintenance across all structures, select Maintenance → View Outstanding from the Menu Bar, or press the Maintenance button from the Main Menu and then the Outstanding button. Fig 8.5 below shows the Outstanding Maintenance window. By default, the list is sorted by maintenance priority score. Clicking on any of the column headings will resort the list accordingly. Double-clicking on any of the maintenance items will open the Inventory Explorer for the corresponding structure and highlight the appropriate item. Double-click to view details of selected item in the Inventory Explorer Click column headings to change sort order fig 8.5 Outstanding Maintenance You should note that maintenance items which have been added to a works order are not shown on the outstanding list, even if the works order has not been closed. These items are shown as outstanding in the Inventory Explorer for the structure however, until the works order is closed. 8.6 Work Orders Works orders are printed instructions to carry out work on maintenance items. A works order may contain one or more maintenance items which may relate to one or more structures within the database. Once works orders are closed (completed), the maintenance items they contain are also closed and no longer appear in the Outstanding folder of the Data Explorer. Fig 8.6 shows the Works Orders list which is accessed from the maintenance menu. Orders which have not yet been closed are shown with an Open icon. Use the Add… button to add a new works order. Works Orders which have not been closed are shown with an Open icon Closed Works Orders cannot be deleted fig 8.6 Works Order List Selecting a works order from the list opens the Works Order window as shown in Fig 8.7. The screen contains a number of fields to identify and describe the order, several date and costing fields and a list of maintenance items which are included in the order. ©Camden Consultancy Service 19 March 2009 BridgeStation Interim User Manual Clicking the Add… button within the Work Items section brings up a list of outstanding maintenance items which are not already included on any open works order. Double-click on any item from the list to add it to the works order. For maintenance items which have costing information, the forecast cost is carried into the works order and a total calculated. If the estimated total for the works order is different to the sum of the maintenance items, an adjustment may be entered in the Adjustment field. Fill in the Date Closed to close the works order Clear the date to re-open Once the order is closed, text cannot be edited Use the Adjustment field if the value of the Works Order will be different to the sum of the maintenance items’ values Click Add to add new maintenance items to an open works order fig 8.7 Works Order To mark the works order as closed, enter a date in the Date Closed field. This will record the maintenance items as complete and prevent the works order from being edited further. Clearing the date closed field will re-open the works order. fig 8.8 Printing a Works Order Press the Print… button to open the Works Order report. This report can also be accessed from the reports menu. The report is initially opened in preview mode. Press the printer icon to send the report to the default printer, or select File → Print for more options. ©Camden Consultancy Service 20 March 2009 BridgeStation Interim User Manual 9.0 Pipe Subways 9.1 Summary BridgeStation records details of how each subway is used so as to manage the charging of utilities for their use of the subway. • • • • • A register of fixed costs is included for each Pipe Subway (PS) structure. Total volume and access volume fields are recorded for PS structures. A register is kept of cable volume changes. A register is kept of PS openings. Utility and contractor invoices can be generated. 9.2 Fields in the Statutory Undertakers Plant Component, General Tab The following screen shows fields for the ‘stats’ inventory component. Fig 9.1 Statutory Undertakers Plant Component changes. Provision exists to record the utility that owns the plant, the start and end point of the plant and volume details. Note that for the access volume to be used for calculating invoices, it must also be recorded under the ‘Use and Access’ section (see below.) It is not necessary to create a ‘Statutory Undertakers Plant’ component for each user of the subway in order to create invoices and reports. These fields simply allow a greater level of detail about the plant if it is required by the user. 9.3 Register of Fixed Costs The register of fixed costs is located in the ‘Use and Access’ folder of each Pipe Subway, under the ‘Fixed Costs’ tab. ©Camden Consultancy Service 21 March 2009 BridgeStation Interim User Manual Fig 9.2 Fixed Costs Register. To add a fixed cost, enter information in the fields above the grid and then press ‘+’. Entries in the grid may be edited by clicking on a cell and typing over them. Entries can be deleted by right-clicking your mouse when on the relevant row and selecting ‘Delete row’. The ‘From’ and ‘To’ date fields are important. For any particular line entered on this screen the dates should be wholly contained within the required reporting period. For instance, if the amounts relate to costs incurred in the first half of 2003 then they should be entered as being between ‘01/04/2003’ and ‘30/09/2003’ or any shorter period within that range. If an amount is entered over a longer period than the desired reporting period then it will be ignored! A new line must be created for each item and each reporting period. In the example above, the Management cost has been entered correctly for the first half of 2001, the second half of 2001 and the first half of 2002. Additionally, incomplete rows are not saved. 9.4 Register of Openings The register of openings is located in the ‘Use and Access’ folder of each Pipe Subway, under the ‘Openings’ tab. Fig 9.3 Register of Openings. ©Camden Consultancy Service 22 March 2009 BridgeStation Interim User Manual To register an opening, enter information in the fields above the grid and then press ‘+’. Entries in the grid may be edited by clicking on a cell and typing. Entries can be deleted by right-clicking your mouse when on the relevant row and selecting ‘Delete row’. When a utility is selected, the Contact Name and Telephone fields are automatically populated with default information stored in the utility; you can change this information simply by typing over it. To change what default names and phone numbers appear, you need edit the utility (see section 9.4.1 below). Selecting a PSS value will also automatically fill in the cost field. The default amounts used for each PSS value can be changed by pressing the ‘Edit PSS Charge’ button. Managing Utilities and Contractors The list of utilities and contractors available in the ‘Utility’ drop downs can be edited by pressing the ‘Manage Utilities’ button. This will display the ‘manage utilities’ form from where you can add, edit (by double clicking) and delete utilities: Fig 9.4 List of Utility Companies. Adding and editing utilities invokes the Add/ Edit Utility form, where you can enter name, Address and default contact information. Fig 9.4 Editing a utility. ©Camden Consultancy Service 23 March 2009 BridgeStation Interim User Manual The check box at the bottom of the form allows you to indicate whether the utility owns any plant within a subway or if the utility merely does work on behalf of other plant owners. 9.5 Register of Volume Changes The register of volume changes is located in the ‘Use and Access’ folder of each Pipe Subway, under the ‘Volume Changes’ tab: Fig 9.5 Register of Volume Changes. To record a volume change, enter information in the fields above the grid and then press ‘+’. Entries in the grid may be edited by clicking on a cell and typing. Entries can be deleted by right-clicking your mouse when on the relevant row and selecting ‘Delete row’. The volume used for generating invoices will be the volume recorded at the beginning of the invoicing period. If the volume used by a utility does not change then there is no need to create a new record in this section. Volume changes registered in the middle of an invoicing period will be ignored until the next period. You can make change to the Utilities list by pressing the ‘Manage Utilities’ button (see section 9.4.1 above). 9.6 Pipe Subway Administration The administration menu is located in the ‘Use and Access’ folder of each Pipe Subway, under the ‘Admin’ tab. From this menu you can access the forms to manage utilities and change the default PSS opening charges as described above. You can also access the template which is used to change some of the data included on the invoice letters such as the WCC address and the responsible officers. Please note that all of the data edited from the administration menu is common to all pipe subways. For instance, if you add a utility while editing a particular structure then all pipe subways will be able to use the new utility. ©Camden Consultancy Service 24 March 2009 BridgeStation Interim User Manual Fig 9.6 Invoice Letter Template. Important information used in the invoice letters can be edited by changing data in the text boxes as shown above. Pressing OK will save any changes made. 9.7 Pipe Subway Reports The following reports have been added to the system to complement the changes made to the Pipe Subway components that have been described above. • • • • • • PS-1, Register of Pipe Subway Openings grouped by Structure. Displays a list of the openings made in each pipe subway structure for a selected date range. PS-2, Register of Pipe Subway Openings grouped by Utility. Displays a list of openings made by each utility for a given date range. PS-3, Pipe Subway Maintenance Charges. Gives a detailed breakdown of the user and access volumes and charges for each structure over a given period. PS-4, Invoice letter. This report generates invoices for all users of the pipe subways for a given period of time. PS-5, Summary of Pipe Subway Openings. Shows for any given financial year the number of openings that each utility made in each month for each PSS category. PS-6, Summary of Pipe Subway Opening Costs. Same as PS-5 except that the costs are shown rather than the number of openings ©Camden Consultancy Service 25 March 2009 BridgeStation Interim User Manual 10.0 Abnormal Loads (optional feature) 10.1 Summary The following functionality exists within BridgeStation to aid in management of abnormal load traffic. • • • Abnormal Load applications are recorded Details of hauliers are recorded Authorisation letters can be generated 10.2 Managing Hauliers Click on the Maintenance menu and select the Hauliers item. This will invoke the ‘Manage Hauliers’ form, form where you can add, edit and delete hauliers: Fig 10.1 List of Hauliers. To add a haulier, press ‘Add’. To delete a haulier, select the relevant haulier and press ‘Delete’. When an indemnity is received BridgeStation can generate a letter to acknowledge the receipt and approval of the block indemnity. The ‘Edit Letter Template’ button lets you edit key pieces of information that are included in the letter. To view or edit a haulier, double-click the relevant haulier or press ‘Edit’. Doing so will invoke the ‘Add / Edit Haulier’ form shown below. You can use this to edit the haulier details and to add records of block indemnities when they are received. ©Camden Consultancy Service 26 March 2009 BridgeStation Interim User Manual Fig 10.2 Editing a Haulier and adding a block indemnity. Using this form you can enter Company Name, address, contact fax and general comments. You can also add block indemnity periods to the haulier using the ‘Block Indemnities’ section. To record a new block indemnity, enter information in the fields above the grid and then press ‘+’. Entries in the grid may be edited by clicking on a cell. Entries can be deleted by right-clicking your mouse when on the relevant row and selecting ‘Delete row’. Block indemnity information entered on this form is used by Bridgestation to check if Abnormal Load applications are valid (see section 11.3 below). 10.3 Managing Abnormal Load Applications Click on the ‘Maintenance’ menu and select the ‘Abnormal Loads’ item. This will invoke the ‘Abnormal Load Applications’ form, form where you can add, edit and delete Abnormal Load Applications. Fig 10.3 List of Abnormal Load Applications. Applications shown with a tick on the icon are those which have been approved. ©Camden Consultancy Service 27 March 2009 BridgeStation Interim User Manual To add an application, press ‘Add’. To delete an application, select the relevant item in the list and press ‘Delete’. Items in the list that have been approved have pictures (to the left of the item) with a tick. Unapproved items do not. When a movement application is received BridgeStation can generate a letter to acknowledge the receipt and approval of the movement. The ‘Edit Letter Template’ button lets you edit key pieces of information that are included in this letter. To view or edit an application, double-click the relevant haulier. Doing so will invoke the ‘Add / Edit Abnormal Load Application’ form: Fig 10.4 Editing an Abnormal Load Application. Following is a description of each field: Identification Application No: When adding a new application, you must enter a unique numeric application number. If the number already exists in the system, a dialogue box will alert you, and ask you to choose another number. Their Ref: Hauliers may have their own reference for the application. Record this here. Received: date received. Late: Check this box if the application was received late. Mail Ref: This is the internal mail register reference number, relating to the approval letter for this application Haulier & Indemnity Details Haulier: To assign a haulier to the application, choose an item in the ‘Haulier’ drop down list. Once chosen, contact details for the haulier (if any have been entered) will appear on the form. Short term indemnity exists for this move: Some hauliers only provide indemnity for the period of the move. Tick this box if that is the case for this application. Doing so will automatically validate the application for indemnity. ©Camden Consultancy Service 28 March 2009 BridgeStation Interim User Manual Approval Status Date of Movement: Enter the relevant from and to dates. Once the movement dates have been entered, Bridgestation will either: (1) validate the movement period against the block indemnity cover and return one of three results: • The haulier has indemnity cover for the period of this move. You will be able to approve this application. • Either the Haulier's indemnity dates or the movement dates are incomplete. You will not be able to approve this application (unless previously approved). You will need to open the Haulier and check that all date ranges in its Block indemnity cover have ‘From’ and ‘To’ dates entered. You will not be able to approve this application. • The haulier does not have sufficient indemnity cover. You will not be able to approve this application (unless previously approved). You will not be able to approve this application. (2) If the ‘Short term indemnity exists for this move’ box has been ticked, the application will be validated and you will be able to approve it. Approved: Tick this to approve the application Approval Confirmation Sent: Fill in the date the acceptance was submitted to the haulier. Details of Movement Enter a description of the route to be taken. Details for each load can then be stored in the grid. Enter the information in the text boxes above the grid and add the load using the ‘+’ button. Rows can be deleted by selecting one with a right mouse button click and selecting ‘Delete Row.’ 10.3 Abnormal Load Reports The following reports have been added to BridgeStation to assist with the management of Abnormal Loads: • • • • • AL-1 Abnormal Load Applications. Lists all the applications that have been received during a given date range. AL-2 Indemnities Received. Lists all the block indemnity notices that have been received during a given date range. AL-3 Abnormal Load Summary Report. Summarises the number of indemnities received and abnormal load applications made for each month of a given financial year. ALL-1 Acknowledgement of Block Indemnity Letter. Generates a letter to acknowledge the receipt and approval of a block indemnity from a Haulier. Each letter can be selected by its mail reference number. ALL-2 Approval of Abnormal Load Letter. Generates a letter to grant approval to a haulier to allow the passage of an abnormal load. Each letter can be selected by its mail reference number. ©Camden Consultancy Service 29 March 2009 BridgeStation Interim User Manual 11.0 Bridge Condition Indicators 11.1 Introduction The CSS Engineering Committee (Bridges Group) commissioned Atkins Consultants Ltd to develop a generic methodology for the inspection, recording, scoring and reporting on the condition of structures. While the focus was on bridges the methodology that was decided on can be used on many types of structures. This methodology is described in detail in the Atkins publication “Bridge Condition Indicators” issued in April 2002. It is assumed that the reader is familiar with the contents of the Atkins report. Modifications have been made to BridgeStation so that users can record details of inspections made using the Atkins method and prepare reports on the condition of individual structures or a group of structures. The formulae and calculation methods used by BridgeStation have been based entirely on the recommendations of the report with clarification sought from Atkins Consultants where necessary. Note that the following discussion will mainly refer to Bridges but the code will work for all types of structure. There are special requirements for retaining walls as discussed in the Atkins report however this is handled automatically by BridgeStation. 11.2 Component Types The Atkins inspection method breaks a bridge down into 38 different ‘elements’ (the equivalent of a BridgeStation ‘component’) of which 34 are used for determining the overall condition score of the bridge. Each different element has a different importance factor so it is important when recording an inspection that the correct element type is used. The differing number of component types between BridgeStation and the Atkins inspection regime only causes some minor issues for the user. While most of the component type names match closely there are some that have different names and there are also some that do not match to the same level of detail in BridgeStation. This does not prevent BridgeStation from correctly recording or calculating a bridge condition, as long as the following table is used when creating a structure in BridgeStation. Item No. 1 2 3 4 5 6 7 8 9 10 11 12 13 14 15 16 17 18 19 20 21 22 23 Atkins Element Primary Deck Element Transverse Beams Secondary Deck Elements Half Joints Tie Rod Parapet beam or cantilever Deck bracing Foundations Abutments Spandrel wall/head wall Pier/column Cross head/capping beam Bearings Bearing plinth/shelf Superstructure Drainage Substructure Drainage Water proofing Movement/expansion Joint Painting: deck elements Painting: substructure elements Painting: parapets/safety fences Access/walkways/gantries Handrail/parapets/safety fences ©Camden Consultancy Service BridgeStation Component Main Member * Secondary Member Secondary Member Half Joint Tie Rod Secondary Member Deck Bracing / Diaphragm Foundations Abutment / Support Spandrel Wall Pier / Column Cross Head Bearing Bearing Plinth / Shelf Drainage Drainage Waterproofing Joint Surface Finishes Surface Finishes Surface Finishes Access Walkway / Gantry Safety Fencing or Parapet 30 Importance Very High Very High Very High Very High Very High Very High High High High High Very High Very High High Medium Medium Medium Medium High Medium Medium Medium Medium High March 2009 BridgeStation 24 25 26 27 28 29 30 31 32 33 34 Interim User Manual Carriageway surfacing Footway/verge/footbridge surfacing Invert/river bed Aprons Fenders/cutwaters/collision protection River training works Revetment/batter paving Wing walls Retaining walls Embankments Machinery Carriageway Footway Surfacing Waterway Apron Fender River Training Revetment / Batter Paving Wing / Training Wall Retaining Wall Embankment / Cutting Equipment: Mechanical Medium Low Medium Medium Medium Medium Low High Medium Low Medium *Note: You can also use the ‘Deck’ component for Item 1. See comments below. Table 11.1 BridgeStation and Atkins component type comparison.. All other components in BridgeStation have no importance as far as the bridge condition scoring is concerned and including them in the structure tree will not affect the condition score There is one exception to the above table. If you choose to inspect all of the deck elements as a single entity or if you want to use the ‘Deck’ component in place of ‘Main Member’ for the Primary Deck Element (Atkins No 1 element) then you can force the ‘Deck’ component to be included in the BCI calculations by ticking the checkbox on the Deck component, ‘General’ tab, as shown in Fig 11.1 below. If this option is used then you should not also include a ‘Main Member’ component in you inspection as this will result in the weighting of these very high importance elements to be reduced with regard to the structure as a whole. Enter a Deck Area to allow scores to be properly weighted. Tick this box to include the Deck component in the BCI calculation. Fig 11.1 BridgeStation Deck Element. 11.2 Component Grouping If a structure includes multiple spans then BridgeStation will calculate the scores of each span and then weight them in order to calculate a score for the bridge as a whole. If more than one span exists on a structure then the weighting will be performed according to the following rules: • If every span has a ‘Deck’ component and every deck component has a deck area entered then the spans will be weighted by deck area. Note that the ‘Deck’ component does not have to be included in the BCI calculation (with the check box ticked as discussed in the previous section) it simply needs to be there as a way of letting BridgeStation know what the deck area of the span is. ©Camden Consultancy Service 31 March 2009 BridgeStation • • • Interim User Manual If any of the spans is missing a ‘Deck’ component or any of the ‘Deck’ components does not have a value in the ‘Area’ field then the score for each span will be calculated and a simple average will be used to calculate the combined Bridge score. Any components that are not included under a span where a bridge has multiple spans will be weighted as though they belong to the whole bridge. For example, if a bridge has 5 spans but a parapet is included as a single item outside of any of the spans, then the parapet will be weighted either with the total deck area of the bridge (if area is used) or with a weighting of 5 if a simple average is used. The above weightings only apply to the average condition score. The critical condition score is taken from the very high importance component with the worst condition score from the whole structure, as detailed in the Atkins report. 11.3 Entering Inspection Data Inspection results can be entered into the system in the usual manner as described in Section 7.4 of this manual. Components that are not inspected (because they are obscured, overgrown, etc) can have this recorded by selecting ‘NI: Component was Not Inspected’ in the extent column. If an inspection result is not applicable for an element in the tree (eg the ‘Span’ in figure 11.2 below) then it can be left blank. Fig 12.2 Entering Inspection Data. You can enter inspection information for component types not listed in Table 11.1 without affecting the condition score calculation. All components that do not have an importance factor are ignored when calculating the condition scores. 11.4 BCI Scores – Single Structure The bride condition scores for an individual structure can be seen by selecting the “BCI” tab which is available when the “Components” folder is selected. The screen gives you the option to select any inspection which has been carried out and will display the scores obtained as a result of that inspection. If a new inspection is added or inspection results changed then the data can be refreshed by pressing the ‘Refresh’ button. ©Camden Consultancy Service 32 March 2009 BridgeStation Interim User Manual Select the inspection you want to report on. The default is the most recent. Check to get scores weighted on the deck area of the spans. BridgeStation will notify if there is missing data. A list of components and their Element Condition Score will be displayed. Fig 11.3 BCI Scores showing detail and summary data. If your structure has inspection data completed then the screen should appear similar to the image above. All of the components in the component tree which have an importance factor and valid inspection data will be displayed in the list of Element Condition Scores. This list shows the importance factor used, the extent and severity data from the chosen inspection and the Element Condition Index that is obtained using this data. In the top right hand section of the screen there is a summary of the Average and Critical Bridge Condition Scores and Indexes that are obtained using the data shown in the list. These are calculated using the formulae contained in the Atkins report. There is also an option to select whether the scores should be weighted by span area if there is a multi span bridge. If there are no spans in the structure then selecting this option has no effect. If there are spans in the structure tree then BridgeStation will use them in the weighting calculations, using the deck area to weight if all spans have deck area information or a simple average if not. If a simple average is used (due to missing deck area data) then a message will be displayed below the scores. Choosing to weight by spans can affect the resulting scores even if the structure only contains one span. This is because weighting by spans causes results from the components under the span to be calculated first and then the span is treated as a single entity with that score. Any components not associated with a span also have their scores calculated and the resulting score is then averaged with the score of the span. This can give a different result to simply averaging the scores of all the components together. 11.5 BCI Stock Condition Scores In addition to calculating scores for an individual structure it is possible to report the condition of the entire stock of structures or of a selected group of structures (eg bridges, subways.) To view the scores, select the ‘Stock Condition’ item from the ‘Inspections’ menu on the main menu bar (see figure below.) This will open the Condition Indicators window. Select the type of structure you wish to report on. You can select multiple items by holding the <Ctrl> key down while clicking items with the mouse. You can also select whether you want BridgeStation to weight the scores by spans (where applicable) or if all components within a structure are weighted equally. The scores would normally be calculated with the ‘Weight scores by spans’ option selected. If BridgeStation is unable to use the deck area of structures to assist with the weighting then this will be reported as shown below. ©Camden Consultancy Service 33 March 2009 BridgeStation Interim User Manual Check to get scores weighted on the deck area of the spans. BridgeStation will notify if there is missing data. Select the structure type(s) to be reported on. Notification area indicates if deck area is used in calculations. Indicates number of valid vs total structures of the selected type. Fig 11.4 BCI Stock Condition Scores. After a calculation has been run there is a display which shows how many structures were used in the calculation compared to how many structures exist in the selected structure types. The main reason for structures not being included is that they do not have a completed inspection. 11.6 BCI Data Integrity In order to get an accurate picture of the condition of a bridge (or other structure) stock it is important to ensure that the structures have all been correctly entered into BridgeStation and that valid (and thorough) inspection data is available for all components. There are some reports provided to help the user determine the quality of the data. These are all available through the normal reporting menu, under the reports category ‘Condition Indicators.’ • • • • DI-1 Histogram showing the frequency distribution of components per structure. This report gives a feel for how well populated the inventory is with regard to structures being described in sufficient detail. Generally speaking most types of structures should have five or more components being inspected. DI-2 Histogram showing the frequency distribution of the number of inspected components in a structure. Similar to the above but this also indicates how many of the components have valid inspection data. DI-3 Missing data report. Shows Bridges with no deck components, retaining walls with no length information etc. This sort of data is not vital in order to produce reports however it will prevent structures having their scores being properly weighted (eg by deck area for bridges.) DI-4 Missing inspection data. Shows all those structures (excluding retaining walls) that have inspections but where the inspection does not include a score for at least 1 component of very high importance. 11.7 BCI Reports Reports showing BCI scores and histograms can be accessed through the reports menu in the ‘Condition Indicators’ section. The reports can be prepared for the entire database, for types of structures and also for individual structures. • CI-1 Structure Listing. A listing of the selected types of structures with the BCI scores of each structure. The report also includes a histogram showing the distribution of the scores listed. ©Camden Consultancy Service 34 March 2009 BridgeStation • • • Interim User Manual CI-2 Condition by Database ID (Admin Version Only) CI-3 Structure Detail. Shows a detailed calculation of the score for each structure. This would normally only be run for a single structure but it can be run for a structure type or all structures. CI-4 Histogram of Condition Scores. Shows the frequency distribution of condition scores for all structures or a type of structures. The same as the histogram at the tail of CI-1. ©Camden Consultancy Service 35 March 2009 BridgeStation Interim User Manual 12.0 Reporting 12.1 Supplied Reports Access the Reports menu from the Main Menu, the Menu Bar (Tools → Reports) or using the Tool bar button ( ). A number of pre-written reports are available to choose from. Sample reports are included in Appendix A. To limit the records returned, choose one or more filter criteria To run a report, firstly select a Category Once you have chosen a filter criteria, choose a filter value Some reports have different versions to select Fig 12.1 Reports Screen To display a report firstly select an item from the Category box, and then choose from the Version box if there is more than one listed. You may also want to limit the records to be included in the report by implementing a filter. Choose a field from the Filter Criteria drop-down menu and then select one of the values which appear below it. Press OK to run the report. BridgeStation will open up a MS Access database called BridgeReports.mdb and will display your report. Once the report is displayed you can choose to print it using the standard Access report options. Closing the report will also close the Access database. Report Version Identifier Press the print icon to send the report to the default printer Criteria Expression Fig 12.2 Sample Report ©Camden Consultancy Service 36 March 2009