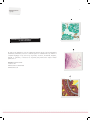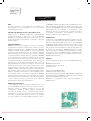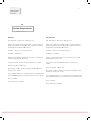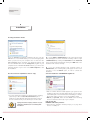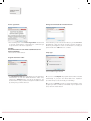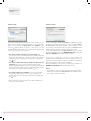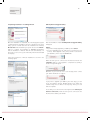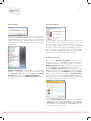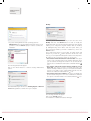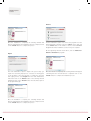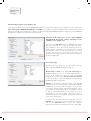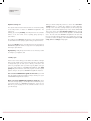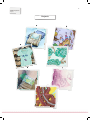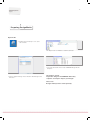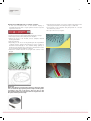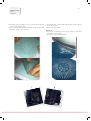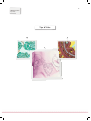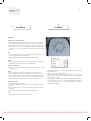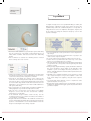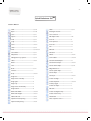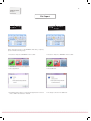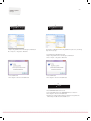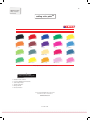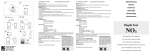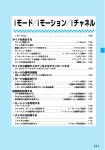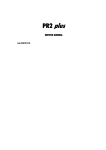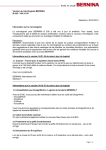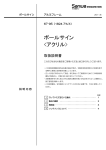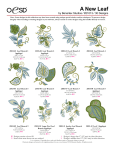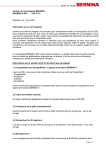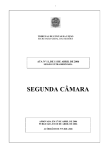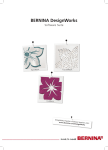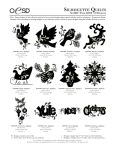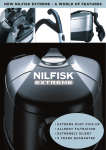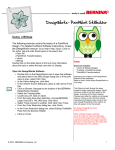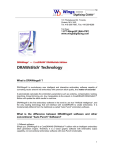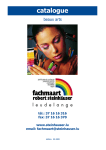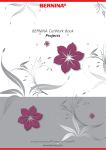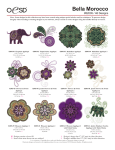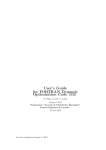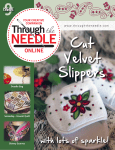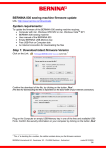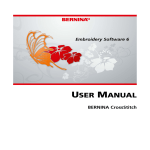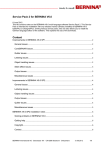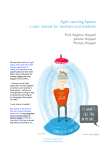Download BERNINA DesignWorks
Transcript
BERNINA DesignWorks Software Suite Crysta lWork Pa int W or k Cu tW or k DesignWork s Projects in more languag w w w.bern es at: ina.com/De signWorks 2 Table of contents Copyright 03 Registration05 System Requirements 06 Installation07 Projects 16 Tips & Tricks 24 Quick Reference Guide 27 File Export 28 edding color palette 30 3 BERNINA DesignWorks Copyright ational AG, «COPYRIGHT 2009-2012 BY BERNINA Intern ALL RIGHTS RESERVED» No parts of this publication or the accompanying software may be copied or distributed, transmitted, transcribed, stored in a retrieval system or translated into any human or computer language, in any form or by any means, electronic, mechanical, magnetic, manual, or otherwise, or disclosed to any third party without the express written permission of: BERNINA International AG Seestrasse 161 8266 Steckborn / Switzerland www.bernina.com 4 BERNINA DesignWorks Copyright L ic e nc e Agr e e me n t ! NOTE The screen illustrations in this publication are intended to be representations, not exact duplicates of the screen layouts generated by the software. PRINTED USER MANUAL & Printed DesignWorks Book Registered users of BERNINA DesginWorks Software/CutWork Software are permitted to create one (1) copy of the BERNINA DesignWorks Software User Manual for their personal use. This can be printed with a personal printer or through a commercial printing company. LIMITED WARRANTY BERNINA International AG warrants for a period of 90 days, commencing from the date of delivery of the software to you, that the USB Security Key (Dongle or Hardware Key) and the BERNINA CutWork, PaintWork and/or CrystalWork Accessory (collectively referred to as «the Products») are free from defects in materials and workmanship. Your exclusive remedy for breach of warranty is to return the products together with proof of purchase to BERNINA or its authorized dealers within the warranty period, and they will be replaced free of charge. You are responsible for the cost of shipping and insurance, and bear the risk of loss, damage and misplacement of «the Products». The purchaser relies on his own skill and judgement in selecting the software for his own use and assumes the entire risk as to the results and performance of the software. Subject to warranties and conditions imposed by law, BERNINA International AG expressly disclaims all other warranties and conditions, whether expressed or implied, including without limitation, warranties and conditions of merchantability, fitness for a particular purpose, title and non-infringement. BERNINA International AG specifically does not warrant that the software will meet the purchaser’s requirements or run without interruption or error, or appear precisely as described in the accompanying documentation and onscreen documentation. LIMITATIONS OF LIABILITY To the maximum extent permitted by applicable law, in no event will BERNINA International AG or its developers, officers, employees, licensors or affiliates be liable to you for any consequential, incidental or indirect damages (including but not limited to damages for loss of business profits, business interruption, loss of business information and the like), whether foreseeable, or unforeseeable, arising out of the use of or inability to use the software or accompanying USB Security Key, cable, or the BERNINA CutWork, PaintWork and/or CrystalWork Accessory and accompanying documentation, regardless of the basis of the claim and even if BERNINA, its licensors or an authorized BERNINA representative have been advised of the possibility of such damages. Some states or jurisdictions do not allow the exclusion of incidental, consequential or special damages, so the above limitation or exclusion may not apply to you. TERMINATION Your License to use the BERNINA DesignWorks Software is effective as long as you comply with the terms and conditions of the End User License Agreement (EULA). Your license to use the BERNINA DesignWorks Software will terminate automatically without notice from BERNINA International AG or its licensors if you fail to comply with any of the terms of the EULA. You may terminate this license at any time by returning the BERNINADesignWorks Software and all copies thereof, the USB Security Key (dongle), the dongle security device cable, the BERNINA CutWork, PaintWork and/or CrystalWork Accessory and all accompanying documentation to BERNINA International AG. CONTACT If you have any questions, please contact your BERNINA distributor, or BERNINA International AG CH-8266 Steckborn / Switzerland www.bernina.com Software Copyright © 2009-2012 DRAWstitch Ltd. All rights reserved. Artwork and manual Copyright © 2009 BERNINA International AG. All rights reserved. BERNINA is a trademark and/or registered trademark of BERNINA International AG. DRAWstitch is a trademark and/or registered trademark of DRAWstitch Ltd. BERNINA DesignWorks Registration Registration To receive warranty benefits, software service packs, and information about future product enhancements, register online and receive a free DesignWorks design. Only new software that was purchased from an authorized BERNINA Dealer is covered under warranty. Please register under www.bernina.com Click «Support», then «Software Registration». Se rvic e -Pa ck We recommend to download and install the current DesignWorks Service Pack Update. www.bernina.com/downloads 5 6 BERNINA DesignWorks System Requirement System Requirements Minimum Recommended CPU: Minimum 1,5 GHz Intel or AMD processor CPU: Minimum 1,5 GHz Intel or AMD processor RAM: 1 GB of RAM (for Windows XP O/S) or 2 GB of RAM (for Windows VistaTM & Windows® 7), 3GB of RAM (for Windows VistaTM 64-bit and Windows® 7 64-bit) RAM: 2 GB of RAM (for Windows XP O/S) or 3 GB of RAM (for Windows VistaTM & Windows® 7), 4GB of RAM (for Windows VistaTM 64-bit and Windows® 7 64-bit) Hard disk: 1 GB of free uncompressed space Hard disk: 1 GB of free uncompressed space CD-ROM: For installation CD-ROM: For installation Graphics card: Minimum: 3D DirectX 9 accelerator with at least 128 MB dedicated RAM, 32-bit color. Graphics card: 3D DirectX 10 accelerator with at least 512 MB dedicated RAM, 32-bit color. If the machine has Windows Vista/7 it must be Aero capable If the machine has Windows® VistaTM /7 it must be Aero capable Monitor Resolution: 1024 x 768 Monitor Resolution: 1024 x 768 O/S: Windows XP®, or Windows VistaTM, Windows® 7 with the latest Service Packs Ports: Available USB port for the USB Security Key. Available USB port for BERNINA USB stick or sewing machine connection (aurora) O/S: Windows XP®, or Windows VistaTM, Windows® 7 (32-64 bit) with the latest Service Packs Ports: Available USB port for the USB Security Key. Available USB port for BERNINA USB stick or sewing machine connection (aurora) Mouse: available Mouse: available Printer: Windows-compatible Printer: Windows-compatible 7 BERNINA DesignWorks Installation Installation Inserting installation media Insert the BERNINA DesignWorks installation CD into your CDROM drive. It is recommended that you close all running programs before you proceed. If your computer does not have the CDROM AUTORUN feature activated, open Windows Explorer and from the CD-ROM drive run the «setup.exe» program. If your computer has the «CD-ROM AUTORUN feature», you will see the following window on your screen. Select Run Setup.exe to start the installation. A. If you are NOT the Administrator of the system the following Dialog will appear. In order to install the software you have to login as Administrator by entering the User name and the Password in the relevant fields. Afterwards by clicking the «OK»-button the installation will continue normally. User Account Control (Windows Vista /7 only) B. If you are running Windows Vista operating system as Administrator, the following dialog will appear. In this screen you have to select the Allow option, in order to continue the installation. Start the Installation of BERNINA DesignWorks • If you are running the installation in Windows Vista operating system and you have the User Account Control option enabled a Security Warning will appear informing you about the new software and if you are allowing it to be executed. • Wait for a while until the installer prepares your system for the installation. When the following dialog appears you are ready to start installing files. Press «Next»-button on this dialog to continue. By pressing «Help» you have access to this installation guide. • Before you proceed, make sure that none of the following devices is attached (connected) on your computer: Unplug the USB security key and turn off your embroidery machine before continuing with installation. USB Security key BERNINA embroidery machine • Wait until the installation wizard prompts you to plug these devices on a USB port. 8 BERNINA DesignWorks Installation License agreement Change Current Destination Folder window • The following screen is the License Agreement window Click on the first «radio»-button of this window to confirm that you accept the terms of the license agreement. In this window you can select another directory to install BERNINA DesignWorks or keep the current one that is shown in the dialog. Browse by the navigation controls of this window to a folder you prefer and the click «OK»-button to continue. CAUTION! PLEASE READ CAREFULLY THE TERMS & CONDITIONS OF THE LICENSE AGREEMENT • Then click the «Next»-button. Setup type Program destination folder Select installation type window. • The Destination Folder dialog will appear. You can either press «Next»-button to leave the default destination folder or by clicking the «change»-button you will be prompted to use another folder. In case you want to change the installation folder by clicking next you will be directed A. If you choose Complete all program features will be installed automatically. If you press the «Next»-button the installation procedure will proceed to the Ready to install dialog B. If you choose Custom, you have to specify which features of the program you want to install (recommended only for experienced users). Click the «Next»-button. 9 BERNINA DesignWorks Installation Custom setup Ready to install The Custom Setup Window will appear. In this window you can add or remove specific features that you choose. The main fields, which you can modify, are Image Tracer and Samples. If you click the symbols placed on the left of the choices, you can expand all subsequent features and components. By clicking on an icon you get 3 options to choose from: You are now ready to install. Click Install for installation to begin. At this point you must select whether you like to install the EC on PC 3.1 (BERNINA embroidery machine control software), or not. In case that you don’t want to directly connect a BERNINA aurora family embroidery machine, leave this option unchecked. It is recommended that you install EC on PC 3.1 on your computer in order to be able to save to the BERNINA USB Stick and use the Export to BERNINA functionality of the software. • This feature will be installed on local hard disk. This option is active only on the final subsections. Example: With this option you can activate one or more color table. In case that all sub-features are not enabled, the main feature is marked with the icon. • This feature and all sub-features will be installed on local hard disk. This option is active on features that have subfeatures. Example: With this option you can activate all available options of the Color tables section. A main feature that all of its sub-features are enabled is marked with the icon. • This feature will not be available. This option can disable the specific feature that you choose in case of subfolder, or disable all the options of the main feature. This is marked with the icon. • Once you have selected the features you want to add/remove, click on the «Next»-button. If you select to install EC on PC 3.1 on your computer the installation will start immediately. In case that a previous version is found you will be prompted to remove it and then the installation will automatically proceed with the installation. Once the installation of EC on PC 3.1 is finished the installation of BERNINA DesignWorks will automatically continue. Notice: • The installation of EC on PC may need to add .Net Framework 2.0 that is a prerequisite for EC on PC 3.1. This installation may take a while so please be patient. 10 BERNINA DesignWorks Installation Completing installation – Installing DirectX USB Key Remote Upgrade utility Once the installation is completed, the following figure appears confirming that the installation has been completed. In the same dialog you are notified that after this installation has finished, DirectX 9.0c will be installed in your system. Click on the «Finish»button to complete the Installation of BERNINA DesignWorks and the installation of DirectX 9.0c will start automatically. At this point you can connect your embroidery machine and the USB Security key. After the installation ends the USB Key Remote Upgrade Utility will appear. NOTICE: • If you have already upgraded your USB Key Click Cancel. • If you are upgrading form an older version you must insert one (or more) 16-bit Upgrade code(s), that you have received from your distributor, in the respective Code fields. Follow the instructions of DirectX installation as shown in the following figures Make sure that you are connected to the internet and click the «Upgrade»-button. If the upgrade is completed successfully a success message will appear. Otherwise if you receive an error code message please contact your dealer / distributor for support. If you prefer to upgrade your USB Key at a later stage, you can access the USB Key Remote Upgrade Utility. From within the software using the tools Menu > Security Keys. Enter your code and select update. In case that you see an error like in the figure below «Check your internet connection», make sure that you are connected to the internet and-or disable your firewall. 11 BERNINA DesignWorks Installation Restart required At this point the installation has ended and a dialog will appear prompting to restart your system in order to work with your newly installed program. You can press Yes to restart immediately or No if you are planning to restart later. Before pressing Yes make sure that all other programs have already been closed in order to avoid data loss. Restarting Installation In case you want to cancel the installation in any of the previous steps, press the «cancel»-button. The following window will appear. A rollback of actions will be done and your system will be restored to pre installation time. In case you have accidentally pressed the «cancel»-button and stopped installation, you have to start over again. So, using Windows explorer, locate the CD-ROM drive, that contains the BERNINA DesignWorks installation CD and double-click it so that the installation starts over again. Program maintenance BERNINA DesignWorks software has been successfully installed on your computer. To execute/run the software open the Windows™ Start menu, click Programs ➩ BERNINA DesignWorks and then click on BERNINA DesignWorks. You can also Double click the BERNINA DesignWorks icon on your desktop. Once you have BERNINA DesignWorks installed in your computer, you can use the BERNINA DesignWorks CD in order to modify and repair parts of the existing program or even remove BERNINA DesignWorks from your computer. In order to activate the program maintenance options please do the following: Insert the BERNINA DesignWorks installation CD into your CDROM drive. If you don’t have the AUTORUN function enabled, open the Windows Explorer, go to CD-ROM drive and click on «setup. exe». If you are running the installation in Windows Vista/7 operating system and you have the User Account Control option enabled a Security screen will appear informing you about the new software and if you are allowing it to be executed. • If you are NOT the Administrator of the PC the following Dialog will appear. In order to install the software you have to login as Administrator by entering the User name and the Password in the relevant fields. Afterwards by clicking «OK»-button the installation will continue normally. 12 BERNINA DesignWorks Installation Modify • If you are running Windows Vista operating system as Administrator, the following dialog will appear. In this screen you have to select the Allow option, in order to continue the installation. The following window will appear: Click on the «Next»-button to continue selecting maintenance options. From the general maintenance screen you can select the choice Modify and then click «Next»-button in order to modify the installed program. The following window will appear. This window enables you to change the program features that are installed, by adding/removing Color tables and other parts. Once you have selected the features you want to add/remove, click on the «Next»-button. The 3 main fields, which you can modify, are image Tracer and Samples. If you click the symbols placed on the far left of the choices, you can expand all subsequent features and components. By clicking on an icon you get 3 options to choose from: • This feature will be installed on local hard disk. This option is active only on the final subsections. Example: With this option you can activate the Image Tracer add-on. In case that all subfeatures are not enabled the main feature is marked with the icon. • This feature and all sub-features will be installed on local hard disk. This option is active on features that have subfeatures. Example: With this option you can activate all available options of color table section. A main feature that all of its subfeatures are enabled is marked with the icon. • This feature will not be available. This option can disable the specific feature that you choose in case of subfolder or disable all the options of the main feature. This is marked with the icon. From this window you can choose to Modify, Repair or Remove BERNINA DesignWorks software from your computer The following window will appear. Click on the «Install»-button. The installation of additional features will begin. 13 BERNINA DesignWorks Installation Remove Once the installation is completed, the following window will appear confirming that the installation has been completed. Click on the «Finish»-button to complete the process. The last maintenance option is to remove the program. From the initial maintenance window select the remove option and click on the «Next»-button. This feature is used to remove BERNINA DesignWorks and its installed accessories from your computer. On the appearing window shown above, click the «Remove»button to uninstall the program. Repair The next maintenance option is Repair. This option helps you repair errors caused by improper use or because of missing parts of the program. It also fixes missing or corrupt files, shortcuts and registry entries. Select Repair from the main maintenance widow and click on the «Next»-button. The following window will appear. Click on the «Install»-button. The automatic repair of the program will begin. Once the installation is complete, the following window will appear confirming that the installation has been completed. Click on the «Finish»-button to complete the process. Once the removal is completed, the following window will appear confirming that the removal has been completed. Click on the «Finish»-button to complete the installation process. 14 BERNINA DesignWorks Installation Customize 3D properties of your graphics card If you experience any problems in opening BERNINA DesignWorks you may need to adjust the 3D configuration of the software from Start >All Programs >BERNINA DesignWorks > Config3D. If your graphic card has 64 Mb RAM and above with the latest drivers and the DirectX 9.0C or later installed, there will be no problem in working with BERNINA DesignWorks. Whenever you load «BERNINA DesignWorks Config3D» the following dialog box will appear. Generally in this dialog you need to adjust BERNINA DesignWorks® 3D preview settings depending on the capability of your graphic card. When you click «Advanced»-button of BERNINA DesignWorks 3D config dialog the Info list appears showing your «Video card capabilities». Those are technical information about the graphic card that is installed in your computer. This list with all the information can be send via email by clicking on the Send via email. You can also select the Technology you want to use, optimize the 3D settings and view useful technical information about your graphic card. Select Technology From this part of the dialog you can select between the two technologies that BERNINA DesignWorks supports. DirectX 9.0C or newer is the default 3D technology that BERNINA DesignWorks uses. So it’s required «DirectX 9.0c or newer» to be installed on your PC in order for BERNINA DesignWorks to work properly. This option must be selected in order to be able to enjoy high quality 3D preview through BERNINA DesignWorks application. OpenGL can be used by compatible graphic cards. OpenGL option can be used as alternative way of viewing 3D in BERNINA DesignWorks. It is an option that we suggest to use in case that your graphic card has problems with Direct3D graphics. In both cases you have to keep always the drivers of your graphic card up to date, by downloading them from the official site of their manufacturer. If you have a laptop computer you have to download the drivers for your graphic card from the official site of the laptop manufacturer. In order to find out if the technology is supported, select the OpenGL option and from the Info list that appears when you click on the «Advanced»-button, check if the «Supports OpenGL» option from the «Property» list, has the «Value» Yes. 15 BERNINA DesignWorks Installation Optimize settings for The options that are listed in this area have to do with the quality of the 3D preview of stitches in BERNINA DesignWorks. The options are Stability, by selecting Stability, the 3D preview of the software will be set at the lowest level of quality giving priority to performance. Speed, By selecting Speed the 3D preview of the software will be set at medium level of quality together with good performance. By selecting Quality, in this case 3D preview of the stitch part of BERNINA DesignWorks will be set at good level of quality without affecting its performance. High Quality, finally 3D preview will be set to the best possible according to your graphic card. I usually open In this section of the dialog you can define the number of designs that you may usually need to work at the same time. The number of designs that you can have open is directly connected to the power of your graphic card. If you have a good graphic card, you can have many instances of BERNINA DesignWorks with High quality 3D preview. On the other hand, if you do not have a good graphic card you can open less BERNINA DesignWorks instances. Few concurrent BERNINA DesignWorks windows option will keep the quality of 3D preview high in a way to allow you to open few BERNINA DesignWorks instances. Many concurrent BERNINA DesignWorks windows option will set an average quality to the 3D preview but will allow you to open many instances of BERNINA DesignWorks. Select the one that fits to your everyday use of the software and let it choose your 3D settings. When you finish setting 3D you have to click on the «Save User settings»-button to confirm the changes you have made. By clicking on the «Save User settings»-button, the 3D settings that you have selected will be applied only on the current Windows® user. If you click on the «Save Global Settings»-button, the 3D settings that you have selected will be applied to all Windows® users. The next time that BERNINA DesignWorks will start will have the new 3D settings running. If the software does not start you have to reduce the quality of 3D in BERNINA DesignWorks 3D setup, save the settings and try again. 16 BERNINA DesignWorks Projects Projec ts 17 BERNINA DesignWorks Projects Preparing DesignWorks Open the file • Doubleclick on Desktop-Icon to start the software. • In «Open» click on «Libraries» and «Documents». • Select the desired file in the folder «BERNINA Design Works samples». • Click on «Open Existing» in the window «New Design» and «Browse». The design is opened. Prepare the design for the BERNINA embroidery computer. See chapter: «Export your Design». Please note: Designs with Crystal are saved separately. 18 BERNINA DesignWorks Projects PaintWork PaintWork Important: As the texture of fabrics and pens affects the look of the designs it is strongly recommended to create a sample first! • Hoop the fabric along with the recommended stabilizer in the suggested embroidery hoop and attach the hoop to the embroidery module. • Depending on the material, read the information given in the tutorial «Tips & Tricks» if necessary. • Open the Paintwork Design in the machine. A paint sequence is illustrated in the color information bar. Tip: Use the Stitch plate/CutWork/straight = orange when adding stitches. • Attach and select PaintWork Tool # 93, insert the appropriate pen adapter. • Select the pen color according to the color displayed and hoop. • Adjust the pen height according to the desired line density of the pen. • Start the machine. • Paint each color in series according to color information bar. • Fix the color as recommended by the pen manufacturer. 19 BERNINA DesignWorks Projects CutWork CutWork • Hoop the fabric along with the recommended stabilizer in the embroidery hoop and attach the hoop to the embroidery module. See «Tips and Tricks» for more information on handling different materials. • Attached the Stitch plate/CutWork/straight = orange. • Remove the needle and fix the CutWork Tool. • Attach and select the presser foot # 44C. • Open CutWork Design on the machine. A cut sequence is displayed in the color information bar with a CutWork Tool symbol. Depending on the machine, the individual cutting positions are displayed in different colors. • Adjust the CutWork Tool according to the respective cutting position as it is displayed in the color information bar. • Start the machine. • Work through all of the four cutting positions as displayed in the color information bar. 20 BERNINA DesignWorks Projects CrystalWork CrystalWork Materials • Carrier paper (baking/parchment paper) • Template material (green) • Backingboard (cardboard) • Transfer Tape Hoop the carrier paper for the templates • Following carrier paper for template material is recommended by BERNINA • Freezer Paper • Baking or parchment paper, to fit hoop. Important: The CrystalWork container is placed beneath the hoop; therefore the carrier paper must be on the inner hoop, unlike embroidering where the material is hooped under the inner hoop. For designs with many different stone sizes and colors it is required to create separate templates for every size or color. • Put the carrier paper on the inner hoop. • Attach the outer hoop and tighten the carrier paper from all sides. Remove excess paper. • Cut the template material (green) to size according to the size of the design (print preview). • Place the template material on the hoop. Tip: The exact position of the template material on the hoop can be determined on the sewing computer via the function <Virtual positioning>. 21 BERNINA DesignWorks Projects Opening CrystalWork Design on sewing computer In the color information bar of the machine displays a CrystalWork Design with a crystal symbol and the respective crystal size and color. • Attach and select the CrystalWork foot # 48 • Insert and select the Stitch plate/CutWork/straight = orange • Attach appropriate punch stamp and the die plate • Attach the hoop to the module, remove template material backing and adhere • Start the machine • Depending on the size of the Crystal Designs the CrystalWork container must be emptied. The filling level of the container is determined automatically. If the maximal filling quantity is attained, a message appears to empty the container. Remove the hoop and empty the CrystalWork container. • Attach the container and the hoop again and continue in the Design. Attention: When changing from one design sequence to the next, make sure to insert the appropriate punch stamps and die plates according to the size of the stones. The four sizes of the punch stamp SS06, SS10, SS12 and SS16 are engraved on the die plate and the punch stamp. • After finishing the design, remove the template material from the carrier paper and stick on working in a tray to cardboard. • Pour crystals on the template and gently brush in a circular movement into position. • Face up: remove excess crystals. 22 BERNINA DesignWorks Projects • Cut transfer tape according to the size of the design and place it on the crystals. Apply pressure.. • Remove the tape with the Crystal Design slowly. Being careful that all the crystals stick to the tape. • Place the Design on the desired surface and press with a dry iron about 20 seconds. • Remove the tape slowly. Attention: • The ironing temperature as well as the length of time when ironing has to suit the fabric. • Use a press cloth for delicate fabrics. 23 BERNINA DesignWorks Projects Combined Combined designs • Hoop the fabric along with the stabilizer in the predefined embroidery hoop and attach the hoop to the embroidery module. • As soon as the design is opened in the machine, the color information bar shows the process. When changing from one design sequence to the next, make sure that the appropriate presser foot is attached for every application. • PaintWorkTool # 93 • Insert the appropriate pen adapter and pen. Embroidery Foot # 26, • Insert needle and thread the machine. CutWorkTool # 44C • Insert CutWorkTool and rotate according to the the cutting positions from 1-4. Design combinations with CrystalWork • Having finished the design, open the separately exported Crystal Design. • Hoop the carrier paper on the embroidery hoop, attach the hoop to the embroidery module and position the template material. CrystalWork Foot # 48 • Attach punch stamp and die plate. Work out all the design sequences in series according to the display in the color information bar. After finishing the design combination Fix the colors as recommended by the pen manufacturer and iron on the crystals.. 24 BERNINA DesignWorks Tips & Tricks Tips & Tricks 25 BERNINA DesignWorks Tips & Tricks PaintWork CutWork Painting Flowing colors into each other • Depending on the fabric texture and density the colors flow into each other in different ways. Always do a «test» on the fabric. • Wet the fabric to obtain a more intense result of blending color. • To prevent the colors from blending into each other, allow the previous color to dry completely. Ironing can speed up the drying process. 3D • An interesting 3D effect can be obtained by using a thinner pen for the edging than for the filled areas. • Details can be additionally highlighted by embroidery. Fixing • For an optimal preservation of the colors make sure that attention is paid to the advice given from the manufacturer. Selection of the pen • Make your own experiment with different pens, fabrics and other surfaces. Paint • Pens required to be shaken are suitable only for small areas. • Before fixing the pen, paint a test sample to make the color flow. • When painting larger areas, interrupt the painting process, remove the pen, shake it, and paint a test sample before fixing it again and going on with the process via the «Start»-button. Painting on Jersey • Use recommended stabilizer. • To prevent slipping of jersey, fix a second stabilizer under the fabric. • Do not press the pen too firmly on the fabric, otherwise the pen may stick. • With very thin jersey, paint twice and iron in between. Tool • Adjust the height of the pen with the dial. • Always use sturdy, firm embroidery stabilizer when cutting with the CutWork Tool. • The fabric should be taut in the hoop. • When cutting thin, lightweight, plain-weave or satin-weave fabrics, we recommend to use spray starch (even several times). This ensures a neat cut. • Hoop highly stiff embroidery stabilizer underlay. Baste the fabric to the stabilizer or stick it on using spray adhesive if the fabric cannot or should not be hooped or sandwich layers between two layers of stabilizer. 26 BERNINA DesignWorks Tips & Tricks CrystalWork To adjust on single stones of a CrystalWork filling or outline, the filling must be separated to single stones. Once the stones are separated they cannot be combined anymore. To keep track of a big amount of stones it is helpful to arrange the single stones in the same level using the function Group by Color in the sequence manager. • Use water-soluble stabilizers (e.g. Soluweb) for eyelet embroidery. The cut-out areas are covered with a sufficiently large piece of water-soluble stabilizer and basted around the embroidery design. • We recommend to activate the «Running before» function before cutting out a series of forms. • Cutting offset: Make sure that the cutting line is at least 0.8mm from the pre-stitched line, or the thread might be cut. To do this, set the offset setting of the cutting line to -0.8mm. • «Net Fill»: A «net filling» also requires correct setting of the offset value. The net filling should overlap the cut-out area by at least 1mm in order to ensure that the filling will be stitched as far as onto the fabric edge and the needle won’t stitch into the void. Furthermore, we recommend to use water-soluble stabilizer as with eyelet embroidery. • We recommend to use double-sided, self-adhesive stabilizer for making appliqués (e.g. Double-Stick by Steam-a-Seam). • Take care not to position the cut-out objects in a CutWork design too close to each other. The cut-outs have a stabilityreducing effect on the fabric. • If the CutWork design includes several cut-outs, use the «Combine» function to pool them. This reduces the number of colour changes considerably. • Designs that have been edited in the CutWork software must not be rotated again afterwards! After exporting the design, the positions of the CutWork Tool are fixed and will be lost if the design is rotated again in the sewing computer. • It is recommended to create a print version of the design before exporting it. • The print version shows the needed amount of crystals, it also can be used as a layout template. • Hoop the carrier paper as tigut as possible and cut off excess. • Set the inner hoop 1-2mm above the outer hoop so the carrier paper to hovers slightly above the container. • The exact position of the design can be determined easily when you go first to the corner points of the design using the stitch sequence control. • Having a large design with many crystals, the distance between the stones should be chosen wider as the material of the template is prone to breakage when the perforation is too narrow. Template material is weakened when punched holes are too close together. • Individual, minor template breakage can be pasted over using cello- tape/scotch-tape as long as the template is still in the hoop. Punch faulty holes again by using the stitch sequence control. • For designs with many different colors it is required to create separate templates for every color. • Designs with crystals of different sizes can be added on the same template. Be careful that the bigger crystals are placed first when you fill the template. 27 BERNINA DesignWorks Quick Reference Guide Quick Reference Guide Software Manual New............................................................Ctrl+N Stitch..........................................................Ctrl+2 Open..........................................................Ctrl+O Rectangle selection.................................. Save...........................................................Ctrl+S Lasso selection.......................................... Export........................................................Ctrl+B Edit shape nodes......................................F10 Print...........................................................Ctrl+P Zoom in......................................................Z Copy...........................................................Ctrl+C Paste..........................................................Shift+V Zoom previous..........................................F3 Undo..........................................................Ctrl+Z Pan.............................................................H Redo...........................................................Ctrl+Shift+Z Measure.....................................................F9 Select fabric..............................................Ctrl+F Directions..................................................D Edit palette................................................Ctrl+L Divide........................................................Shift+D Manage the hoop options.......................Ctrl+H Slow redraw..............................................Shift+F11 100%..........................................................Shift+1 Create freehand shapes...........................F5 Weld........................................................... Create bezier shapes................................Shift+F5 Trim............................................................ Create outline shape................................Ctrl+F5 Draw..........................................................Ctrl+1 Magic wand tool....................................... Intersect.................................................... Create crystal shape................................. Help............................................................Shift+F1 Create ellipse............................................F7 Align left...................................................L Zoom all.....................................................F4 Create pie..................................................Shift+F7 Align centers vertically............................C Create rectangle.......................................F6 Align right.................................................R Create trapezoid.......................................Shift+F6 Aligns top..................................................T Create polygon.........................................Y Align centers horizontally.......................E Create star shape......................................S Align bottom.............................................B Edit text.....................................................F8 Make same width.....................................Shift+W Create rectangular array.......................... Make same height....................................Shift+H Create circular array................................. Make same size.........................................Shift+S Autoborder............................................... Equal horizontal spacing.........................Shift+C Auto-sequence control............................ Equal vertical spacing..............................Shift+E 28 BERNINA DesignWorks File Export File Export Cut Wor k de sign s Cut Wor k / Pa in t Wor k de sign s When exporting motifs to the BERNINA embroidery computer, please mind the following steps: • Leftclick on «Export to BERNINA» in the toolbar. • Leftclick on «Export to BERNINA» in the toolbar. • «BERNINA Device Selection» appears. • Select application. • «BERNINA Device Selection» appears. • Select USB-Stick. • Find detailed help support concerning the application for aurora or Deco 340 in the instruction manual. • The design is saved on the USB-Stick. 29 BERNINA DesignWorks File Export C rys talW ork de sign • Export CrystalWork from the design combination. File -> Export -> Crystals to Machine De sign Wor ks de sign In a design combination where CrystalWork is part of it, following steps are necessary: • See CutWork / PaintWork design. • Export CrystalWork from the design combination. • File -> Export -> Crystals to Machine. • Select USB-Stick. • The design is saved on the USB-Stick. • Select USB-Stick. • The design is saved on the USB-Stick. E xa mple • Insert BERNINA USB-Stick into PC. • Select the USB-Stick in the «BERNINA Device Selection». • The design is saved on the USB-Stick. • Install your sewing / embroidering computer along with the embroidery module and the suitable tool. 30 BERNINA DesignWorks edding color palette edding color palette Farbkarte A6_ e4500+e4600_f_A6 25.04.12 16:44 Seite 2 001. black 002. red 003. blue 004. green 005. yellow 006. orange 007. brown 008. violet 009. pink 010. light blue 011. light green 012. grey 016. light orange 019. carmine red 033. orient blue 034. pale green 065. neon yellow 066. neon orange 068. neon violet 069. neon pink Printing on paper does not give exact reproduction of the ink colours. o t he r r e c omm e nde d pe ns • Marabu Textile Painter • Colors by WACO Stoffmalstifte • Stained by Sharpie • Javana Artmarker • Marvy Uchida • Nerchau Farben © Copyright by BERNINA International AG CH-8266 Steckborn Switzerland www.bernina.com 033708.50.04