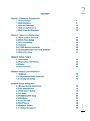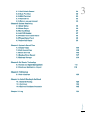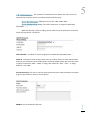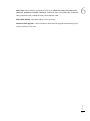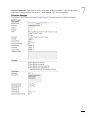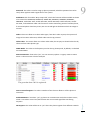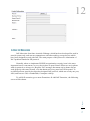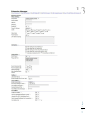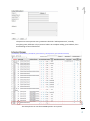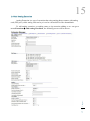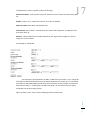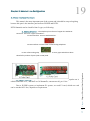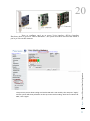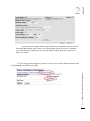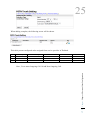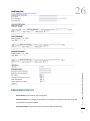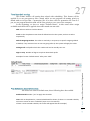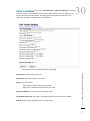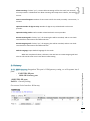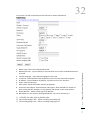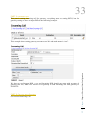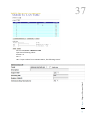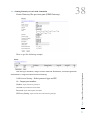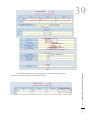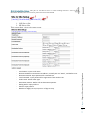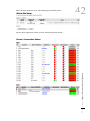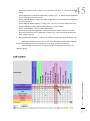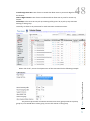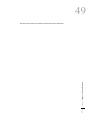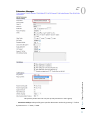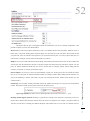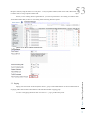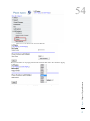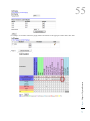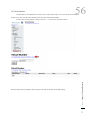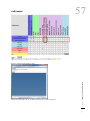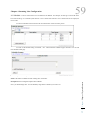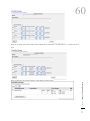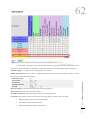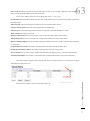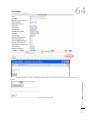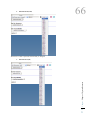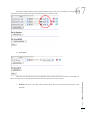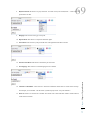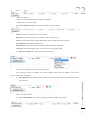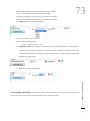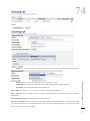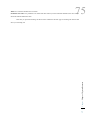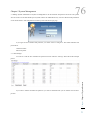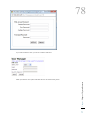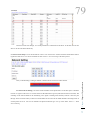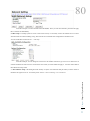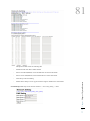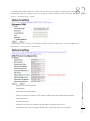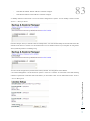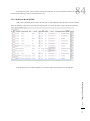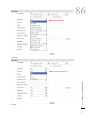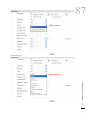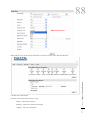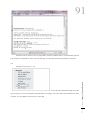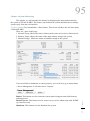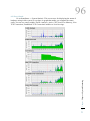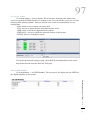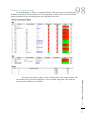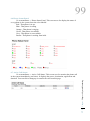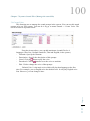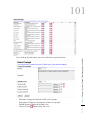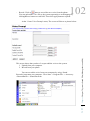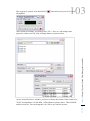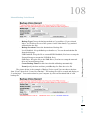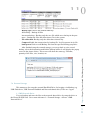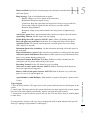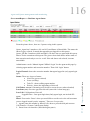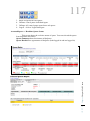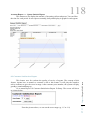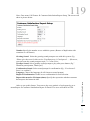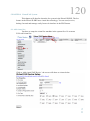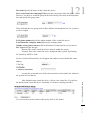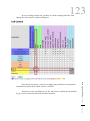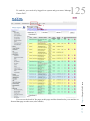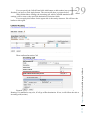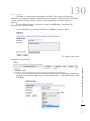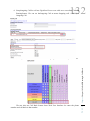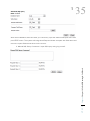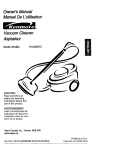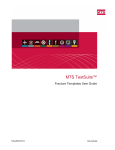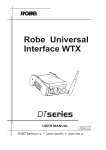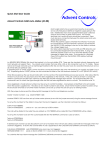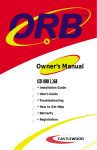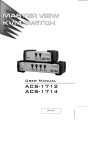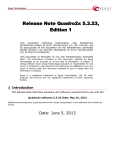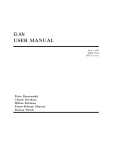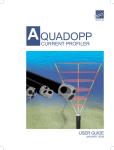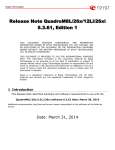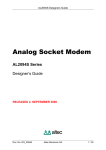Download PLEXTEL User Manual version 2
Transcript
1 PLEXTEL IP-PBX USER MANUAL Version 2.1 Chapter: (Release 03/03/2011) 1 2 CONTENT Chapter1: Extensions Management 1.1 Group Manager 4 1.2 Add Extensions 5 1.3 Add IAX Extensions 12 1.4 Add Analog Extensions 15 1.5 Add Follow Me Extensions 16 Chapter2: External Line Configuration 2.1 Voice Interface Hardware 2.2 PSTN Trunk Setting 19 - 22 2.3 SIP Trunk Setting 30 2.4 Gateway 32 2.4.1 GSM Gateway Integration 32 2.4.2 Setting Gateway to work with Soundwin 38 2.5 Site to Site Setup 41 Chapter3: System Features 3.1 Conference 43 3.2 Feature Key / Call Parking 47 3.3 Paging 53 3.4 Virtual Number 56 Chapter4: Incoming Line Configuration 4.1 Schedule 59 4.2 IVR (Interactive Voice Response) 61 4.3 Incoming Call Setting 73 5.1 Manage System Administrator 76 5.2 LAN Network Setup 79 5.3 WAN Network Setting 79 5.4 HA Setup 80 5.5 FIREWALL/NAT Setup 80 5.6 DNS Setup 81 5.7 Dynamic DNS 82 5.8 DHCP Server 82 5.9 Backup & Restore 83 5.10 License Management 83 Chapter: Chapter5: System Management 2 5.11 Call Details Record 84 5.12 Auto Provision 89 5.13 SSH Terminal 90 5.14 Asterisk CLI 92 5.15 Screen pop-up Account 94 3 Chapter6: System Monitoring 6.1 Show Status 95 6.2 Show Graph 96 6.3 Service Status 97 6.4 List DID Number 97 6.5 Phone’s Connection Status 98 6.6 Phone Status Panel 99 6.7 Active Call Status 99 Chapter7: System’s Sound Files 7.1 Create Voice 100 7.2 Call Record Files 105 7.3 Music On Hold 106 7.4 Backup Voice Record 107 7.5 External Storage 110 Chapter8: Call Center Technology 8.1 Queue and Agent Management 113 8.2 Customer Satisfaction Report 118 Chapter9: FAX System 9.1 Add virtual fax 120 Chapter10: CallerID Routing & Call Back 10.1 CallerID Routing 128 10.2 Call Back 130 10.3 External Database Connector 135 136 Chapter: Chapter11: Help 3 Chapter 1: Extensions Management 4 1.1Group Manager: See “Group” Menu on the left hand size menu. This page is used to classifiy group of extension or users in the system. It will be useful to define priority and billing term for any company or organization. By default, the group that has been created by the system is called “Default”, and please remind that this group can not be deleted. If we want to add a new group, we select “Add New Group”, the following screen will be shown: Chapter: “Music on Hold” is the name of music group, which it will be played while calling every extension in this group, and different group can be assigned with different music . When we input all values, we can press “Add Group” button, then the system will show like the following screen: 4 1.2 Add Extensions : See “Extensions Add Extensions” Menu, this menu is used to 5 add extensions into the system. It will be classified to be two types: 1.Add Sip Extension: Adding one by one like 1001, 5002, 7065, …… 2.Add Multiple Sip: Adding 2 and more extensions in range like 1001-1020, 4010-4050, ………. When we describe 2 types of adding, we can observe that all parameters look same except first parameter, “Extension”. Phone Number : This blank is used to assign phone number like 1001,3001, 6441,….. Caller ID: This value is used to assign caller name or number which this value will be shown when we use this phone call to another phone in Plextel IP-PBX system. We can assign same as phone number like “1001”, “5005”, or assign with name like “John”, “Jane”, or assign both like “ John 1001” ENABLE: Click for Enable this function. Chapter: Auto Provisioning: This menu is used to setup ip-phone by pass these parameters to specific ip-phone without direct setup on that ip-phone. 5 Phone Type: Select model of ip-phone from list menu, SNOM 300, SNOM 320, SNOM 360, SNOM370, SNOM820, SNOM821, SNOM870, Yealink SIP-T12P, Yealink SIP-T18P, Yealink SIPT20P, Yealink SIP-T22P, Yealink SIP-T26P, and Yealink SIP-T28P 6 Phone MAC Address: Input MAC address of this ip-phone. Chapter: Allow Firmware Upgrade: If we would like to allow firmware upgrade automatically by the system, we have to click here. 6 7 Chapter: Custom Command: This blank is used to add some further command. ( only advanced user or developer)All parameters left same as “Add Multiple Sip” like this example 7 8 Extension range: This value is used to add extension number in range, sequencially, like 1001-1009, 2001-2099. By automatically, if we don’t select any group, the system will assign to be default group like “ Default: Default: Default” . If we would like to assign other group, we can click mouse on that specific group. Chapter: Group Name: This value is used to assign group name, which assigned group is shown here has been assigned from “ Group Manager Menu”. We can use a mouse click on drop down list then all assigned group will be shown like this example 8 Password: This value is used to assign ip-phone password, which this password is used to verify when ip-phone make registration to the system. 9 Enable BLF: Click for enable “Busy Lamp Field”, which this function will be available as shown in list menu like SNOM 300, SNOM 320, SNOM 360, SNOM370, SNOM820, SNOM821, SNOM870, Yealink SIP-T12P, Yealink SIP-T18P, Yealink SIP-T20P, Yealink SIP-T22P, Yealink SIP-T26P, and Yealink SIP-T28P. This function is used to monitoring status of another phone, if monitored phone show busy status, we can see red light at the button which we assign to monitor. Codec: This menu allow us to select codec type, if we don’t select anyone, the system will assign to be G711u and G711a, default codec used in sip protocol. Video Codec: This menu allow us to select video codec, but anyway we should select this by reference from video phone type. DTMF Mode: This value is the frequency used on this ip-phone panel, by default, in Thailand we use RFC2833. Extension Monitor: If we select “yes”, we can monitor ip-phone ‘s registry status at menu Status -> Phone monitor like this example. The green bar show 3001 is registered. Concurrent Call Support: This value is number of lines that we allow to call this phone in same time. Nat Support: This value will be set as “yes” when this phone register from different network. Chapter: Enable REINVITE: If we select “yes”, ip-phone can communicate each other without server, which it can reduce server load, but however we can not send signal like transferring anymore. 9 10 Support T.38 Fax: This value will be set as “yes” when we set this extension to work with T.38 fax system. Sip Additional Setting: This value is reserved for advanced user or developer who want to add more qualification to this extension. Dial Option: This value is used to set option related with dialing like line transfer, ringing option, and if we don’t select this, the system will set as proper default value. Ring Timeout : Time in second unit that we assign this phone ring when there is incoming line, when timeout the system will perform assigned fuction like voicemail or follow me, depends on our setting. Pickup Call From: List menu here is all assigned group name. we can select group if we want to allow call pickup all phones in that group from this extension. Anyway this menu allow us to select more than one group. Record Incoming Call: If we select “yes”, the system will record all conversation when there is incoming line to this phone. To see recorded file, go to menu Sound Call Record File Record Outgoing Call: If we select “yes”, the system will record all conversation when there is outgoing line from this phone. To see recorded file, go to menu Sound Call Record File Default Language: Select the default language, which it will be displayed in voicemail, conference and any provided system. Allow Roaming Station Feature: Select “yes” to allow registration from other phone. (To use this feature please see menu “Key Features”. Mailbox: If select “ Enable” , this phone will have own voice mailbox. Chapter: Support Intercom: Intercom is the two way communication between 2 ip-phone by press only one programmed button, so only listed ip-phone here can use this function. 1 0 11 User Email Address: Input email address for this user to link with Plextel ‘s message center system. Enable Message Center User: Click here to allow this extension (user) has it own personal message center. Enable Voicemail Box: Click here to enable personal voicemail box. Send Voice Message to Email: If select “yes”, mean assign system to forward voicemail message to specific mailbox. Voice Mailbox Description: Input the description of this voicemailbox. Voicemail Password(fix): Input password to access this mailbox. Voice Mailbox Size (Messages): Input number of mailbox. Chapter: Contact Information: Input information for this user. 1 1 12 1.3 Add IAX Extensions IAX abbreviate from Inter-Asterisk eXchange, which has been developed for used in asterisk system only, and can not communicate with other techlogy except devices which have been designed to work with IAX. The main purpose of this protocol is elimination of NAT problem founded in SIP protocol. Normally, when we implement IP-PBX in organization, security issue is the most important issue to concentrate, so every device have to pass firewall. When we use ip-phone with sip protocol we always see “Register Fail” message, that means sip ip-phone can not work properly with some firewall, even the admin said every ports have been opened. To avoid this probem, asterisk developer has designed IAX protocol, which run on only one port, 4569, and can save 50% of bandwidth, if compare with sip. Chapter: To add IAX extension, go to menu Extensions Add IAX Extension , the following screen will be shown. 1 2 Chapter: 13 1 3 14 This example we can see that Ext 6000 present as iax protol. Chapter: The previous screen present every parameters look like “Add Sip Extension”, actuallly everything same, different only its protocol. When we complete adding, press Add Ext, then the following screen will be shown: 1 4 1.4 Add Analog Extension 15 Analog Extension is a type of extension that using analog phone connect with analog card (FXS port), while analog card can be pci card or external device like channelbank. Chapter: To add analog extension, everything same as sip extension adding so we can go to menu Extension Add Analog Extension, the following screen will be shown: 1 5 16 1.5 Add Follow-Me Extension Follow-Me here means assign forwarding when some one call this number and no response in specific time, we can assign automatically forward in this menu. There are three levels of forwarding, if First Level can not answer can not answer on time (Dial Timeout), line will be forword to Second and Third level automatically. Chapter: To set Follow-Me, go to menu Extensions Add Follow-Me Extension, the following screen will be shown: 1 6 All parameters can be explaine as these following: 17 Extension Number: Input specific extension, which we have to select once from drop down list. Enable: If select “Yes”, enable this function, and “No” for disable. Music On-Hold: Select Music On-Hold from list. Dial Timeout: Unit of time in second, which the system will countdown, and perform next level when time up. Number: Three of destination number which they will ring all when assigned, or we can assign one or two number. An example of Follow-Me: This example is shown followme of 1001, if 1001 does not answer in 15 s, call will be forwarded to 1002 and 1003 (First level), if 1002 and 1003 do not answer in 15 s, call will be forwarded to 2001,2002,2003 (second level), then third level. In this example, at third level, destination number is mobile phone number with prefix “9”, because we have to apply acceptable rule of the existing system. Chapter: When we finish, press “Save” and the following screen will be shown: 1 7 18 Chapter: If we would like to see what extension have been set follow-me, we can see at menu Extensions View All 1 8 Chapter 2: External Line Configuration 19 2.1Voice Interface Hardware This menu is the most important part of the system and it should be setup at begining because this part is the interface part between IP-PBX and PSTN. PSTN channels can be classified into 2 types, as following: 1. Analog Channel : The telephony line inform of copper line with RJ11 connector. There are 2 types of modules : 1.1 FXO Interface: Connect with PSTN line. 1.2 FXS Interface: Connect with normal analog telephone. 2. Digital Channel: Digital telephone system which in Thailand the popular one is called ISDN PRI or E1, and there are 30 channnels, concurrent call, per 1 line. Due to IP-PBX system, to implement E1 system, we need E1 card, which one card can be reached 4 E1 line, depends on requirement. Chapter: Chapter 2: External Line Configuration In term of PCI analog telephony card, there are many types which have been classified by number of ports (FXS or FXO) used. 1 9 20 This previous picture show analog card with 4 FXO and 1 FXS module, then we press “Apply” and the system will show yellow bar at the top screen with wording “Click here to Restart IPPBX”, click it again. Chapter: Chapter 2: External Line Configuration Next, to configure card, go to menu Voice interface Voice Interface Hardware, then we press on “Detect Hardware”, the system will show detected card which is put in pci slot on this moment. 2 0 21 This previous show digital channel type and device is asteriskbank, external channel bank with USB interface. Next, select “use incoming SYNC as primary source", click APPLY, the system will show yellow bar at the top screen with wording “Click here to Restart IPPBX”, click it again. Chapter: Chapter 2: External Line Configuration ** If your using card is Sangoma, you have to set it first at menu Advaced Setting and select Sangoma as following example. 2 1 2.2 PSTN trunk Setting 22 Some parameter has been set as default, no need to change it, we will focus on these following: Channel Number: This value we have to assign related with “Define Raw Interface Card), if Chapter: Chapter 2: External Line Configuration Next, go to menu Voice Interface PSTN Trunk Setting, and choose Add Analog Trunk, the following screen will be shown 2 2 It has 1-4 channel as FXO, we have to input 1-4. Trunk Name: Input name of this trunk. 23 Record Incoming Call: If we would line to record all incoming line, select “yes”, and we can see recorded file at menu Soun Call Recording File. Record Outgoing Call: : If we would line to record all outgoing line, select “yes”, and we can see recorded file at menu Soun Call Recording File. Channel Type: Choose FXO or FXS When complete all values, press “Add”, the following screen will be shown Digital Trunk Chapter: Chapter 2: External Line Configuration Go to menu Voice Interface PSTN Trunk Setting Add Digital Trunk 2 3 We have to assign these following: - Channel Number: Assign this related with detected hardware, like sample, start from 1-15, 16 for D channel (signaling), and 17-31. - Trunk Name:Input name of this trunk. - Clock: If we generate clock, select “Master”, otherwise select “Slave”. To perform this menu completely we have to add 1-15 as beginning, then click “APPLY” , and select “Add Digital Trunk” again to add channel 17-31, like this example. Chapter: Chapter 2: External Line Configuration 24 2 4 25 When adding complete, the following screen will be shown. This table present configured value assigned from service provider in Thailand. PRI Dialplan unknown unknown PRI Local Dialplan unknown unknown International Prefix 00 00 National Prefix Relax DTMF 0 Yes 0 Yes Next , Go to menu Outgoing Call Add New Outgoing Call. Chapter: Chapter 2: External Line Configuration TOT True 2 5 Outgoing Route Information: Route Name:Input name for this routing here. Route Password: If we assign password here, everytime when dial out, the system will ask this password for authentication. Route Description: Input description to make the other understand. Chapter: Chapter 2: External Line Configuration 26 2 6 Time Base Call routing: 27 This feature means call routing that related with scheduling. This feature will be applied if we use gsm gateway like a trunk, while we can program call routing prioriy to match with service provider „s promotion, like if we have call free promotion for 8 am to 5 pm, we can program that this trunk will be first priority to save cost of the company. In the beginning, we have to assign “Default Route”, in this terms mean assign available trunk that will be applied when other trunks can not used. Add: Select trunk then click this button. Trunk: In this drop down menu show all defined trunk in the system, we have to select sequencially. Default Outgoing Number: This value is used only in E1 system, to specific outgoing callerid as default, if any extension has no own out going caller id, the system will apply this value. Dialing Prefix: Call prefix which this number will not be actually sent out. Digit to strip: Number of digit to strip that related with prefix First Schedule, Second Schedule: All values here same as default route, these following have been added Enable Schedule: Select “yes” to apply this schedule. Time: Click at drop down list, created schedule will be shown, if there is no created schedule, we have to create at menu “Schedule”(Topic 4.1 in this manual). If there is some created schedule, the screen will appear like this example/. Chapter: Chapter 2: External Line Configuration Example of create “Default Route” after press “Add”. 2 7 28 Other parts we input same as Default route, and the next example is the sample screen when press “Add”. Call Prefix: Define prefix of this outgoing rule. Example like press 9 to call PSTN, press 8 to call international. Destination Pattern: Define destination pattern. Destination Pattern2: Second destination pattern. Destination Pattern3: Third destination pattern. Dial Timeout: Unit of time in second, if timeout, system will be terminated. Concurrent Call Limit for this trunk: Define allow maximum concurrent call for this trunk. Strict Time Routing: If select “yes”, means there are setting First schedule and Second Schedule. Support DID with this route: Select “yes” if this trunk need DID to call out. (E1 only) Chapter: Chapter 2: External Line Configuration Call Pattern: The following picture present call pattern setting which some value shown here is the default value. 2 8 Chapter: Chapter 2: External Line Configuration Example of create Outgoing Call 29 2 9 30 2.3 SIP Trunk Setting Go to menu Voice Interface -> Sip Trunk Setting, this menu is used for configure sip trunk like voip service provider, while we have to apply for any account from any service provider, and bring given information to apply here, like Username, Password, IP-Address (or domain name). Trunk Name: Define trunk name here. Description: Input descripton of this trunk Type: 2 type of provider. 1.Sip Account: Given Username, Password 2.Sip Trunk: Username and password is no need. Sip Server Address: Input IP-Address or domain name. Tel Number/Username: Input given Tel Number/Username from service provider. Password: Input given password from service provider Chapter: Chapter 2: External Line Configuration All parameter can be explained like these following 3 0 31 Allow Incoming: If select “yes”, it means allow incoming call for this trunk, but normally service provider in Thailand will not allow incoming call except Cat 2 Call Plus, CAT telecom ‘s service. Concurrent Call Support: Number of concurrent call for this trunk, normally 1 concurrent / 1 account. Optional Number of digit to strip: Number of digit to strip related with each service provider. Optional Dialing Prefix: Prefix number related with each service provider. Record Incoming Call: If select “yes”, all incoming line will be recorded, and we can check recorded file at menu Sound Call Record Files. Record Outgoing Call: If select “yes”, all outgoing line will be recorded, and we can check recorded file at menu Sound Call Record Files Default Language: Input default language for this trunk When we complete all values, click Save, then we have to create Outgoing Call and also set call control same as we have done in PSTN setting. 2.4 Gateway 2.4.1 GSM Gateway Integration This part is GSM gateway setting, we will separate into 2 - PLEXTEL-EE part - GSM-SIP-Gateway part (PLEXTEL-EE part) PART 1: Gateway Setting Go to menu Voice Interface Gateway Chapter: Chapter 2: External Line Configuration parts: 3 1 1. Name: Input trunk name related with Plextel. 2. Number/Account: Input a Number or Account with can not same as defined extension in Plextel. 3. Default Language: Input default language for this trunk. 4. Password: Define password which gateway have to use this password to register. 5. IP-Address: Input IP-Address of gateway, normally we set to be “dynamic”. 6. Codec: Define codec type. 7. dtmf mode: Define dtmf mode used for this gateway. 8. Concurrent Call support: Input maximum call support, which depends on number of ports of this gateway. Example: we use gateway with 4 FXO, so this value will be 4. 9 Enable Reinvite: Define packet type to be Reinvite. 10 NAT Support: If this device is working behide NAT, we have to set NAT=yes. 11 CallerID: Set caller id to be default value. 12 Record Incoming Calls: Allow recording incoming call. 13 Record Outgoing Calls: Allow recording outgoing call. Chapter: Chapter 2: External Line Configuration In this menu, we will create extension for gateway to register with Plextel. 32 3 2 PART 2: INCOMING CALL 33 This part is setting incoming call for gateway, everything same as setting PSTN, but for gateway setting we have to input DID as the following example. We have to set Support DID = yes and Incoming DID should not same with account of gateway like 202, while 202 will be set in gateway to send incoming call from gateway to PLEXTEL. PART 3: CALLOUT WITH GATEWAY Go to menu OutGoing Call Chapter: Chapter 2: External Line Configuration This example show setting gateway account as no.201 and trunk name is “test”. 3 3 34 We have to add gateway as trunk, then we call out from this gateway. (GSM-SIP-Gateway part) Go to menu “SIP Setting Service Domain” , and see previous example which it is setting SIP Account for SIP Gateway. Anyway all values here have to match with we have set in PART1. Chapter: Chapter 2: External Line Configuration PART 1: SIP Setting 3 4 Each value can be explained like these following: Display Name/ User Name/ Register Name: Input Account no. which we have set in PLEXTEL. 35 Password: Input password which we have set in PLEXTEL. Domain Server/ Proxy Server/ Outbound Proxy : Input PLEXTEL ‘s IP-Address. Chapter: Chapter 2: External Line Configuration When finish all, we have to SAVE and REBOOT everytime. 3 5 PART 2: CALLING GSM FROM PLEXTEL 36 Go to menu “Route -> LAN To Mobile Table” Chapter: Chapter 2: External Line Configuration Input thes following values: Position = 0 URL = “IP-Address of PLEXTEL IP-PBX” Callnum = # 3 6 PART 3: RECEIVING CALL FROM GSM 37 Chapter: Chapter 2: External Line Configuration Go to menu Route -> Mobile to LAN Input these following values: Position = 0 CID = * URL= “Input number from PLEXTEL PART 2, like following screen” 3 7 2.4.2 Setting Gateway to work with Soundwin Create Gateway like previous part (GSM Gateway). 38 Then we log on Soundwin, and go to menu Advanced VoIP Basic, and make registration with PLEXTEL ‘s assigned number like these following: VoIP Protocal Setting: Select protocol type as SIP. No. : Imput port number. Number: Input extension or gateway no. Account: Input defined account number. Password: Input defined password number. SIP Proxy Setting: Input IP of SIP server like following example: Chapter: Chapter 2: External Line Configuration Then we got like following example. 3 8 Click Apply, select Register and Apply again, then save configuration and reboot. If register success, the screen will show like this example: Chapter: Chapter 2: External Line Configuration 39 3 9 Setting Hotline for mapping with DID in incoming call of PLEXTEL IP-PBX. 40 This example, we discuss on Trunk that receive incoming from “gateway:sip:3000”, have DID as 1111, and perform assigned action. In term of Outgoing, we create like normal outgoing, while we add trunk to be gateway trunk. Chapter: Chapter 2: External Line Configuration In this example, defined number is 1111 which have to map with menu “Incoming Call” in PLEXTEL, then we input DID to map with Hotline no. in Soundwin. 4 0 2.5 Site-to-Site Setup 41 This part we will discuss how to create trunking between 2 sites by using PLEXTEL IP-PBX, while we can select protocol between IAX and SIP - Trunk Name: Input trunk name. Remote IP Address: Destination IP-Address, normally we use “Static”, and define its IP. Remote Password: Input password for remoted site. Local Password: Input password for registration from another site. Codec Used: Select codec type. Destination Pattern: Define call out destination pattern. Dialing Prefix: Input prefix no. Pattern: Input pattern. Number of digit(s) to strip: Input no. of digit to strip. Chapter: Chapter 2: External Line Configuration 1. IAX Site to Site 2. SIP Site to Site This screen show site-to-site setup screen. 4 1 When we have done both sites, the following screen will be shown. 42 Chapter: Chapter 2: External Line Configuration We can check registration status at menu “Phone Connection Status”. 4 2 Chapter 3 System Features 43 3.1.Conference Go to ment Call Features Conference, the following screen will be shown Chapter: Chapter 3 System Features Select “Add new Conference”, the following screen will be shown 4 3 All parameter can be explaine as following: - Room Number: Input room number - Conference Password: Input password for this room. - Conference Admin Password: Imput password for admin. - Custom Voice Greeting for this room : Select greeting voice for this room. - Enable User Based Conference: Define user and password for participant. - Record this conference room: If select “yes”, all conversation will be recored, and we can check recorded file at menu Sounds -> Call Record Files (conf). - Disable all announcement (MUTE ALL): If select “yes”, all announcement will be closed. - Disable Announcement for Single User in room: If select “yes”, the system will close announcement when first participant enter this room. - Announce User Count when Join Conference: If select “yes”, system will announce number of participants for next entry person. - Announce User Join/Leave: If select “WihtReview”, system will ask joinging participant ‘s name and announce to the other. Chapter: Chapter 3 System Features 44 4 4 - 45 Enable Voice Menu mode: If select “yes”, participant can press “*” to listen and select menu. Enable logoff from conference using # key: If select “yes”, “#” button will be applied to use for leaving out from this room. Enable MusicOnHold for Single User login: Enable Music on hold, when first participant is waiting the other. Enable Monitor Mode (# prefix): If select “yes”, any user can listen conference room without talking by press # and follow by conference room number. Enable Leader Mode: Click to enable leader mode. Conference Leader Dialing Number: Define number for leader to access this room. Close the conference when Leader exit: If select “yes”, this room will be terminated when leader leave out. Run Custom Menu (1 digits) : This part for additional programming by developer only. Chapter: Chapter 3 System Features When we complete all value, click “Save”, click yellow bar at top menu to reload”, then we will define permission of conference room by go to menu Call Control. This following screen present accept permission of conference room for only “Default” group. 4 5 46 Next, we can test conference by using ip-phone and press 600 (created room), the system will ask password, if password has been defined, then the system will announce number of participants now. If we would like to make conference with any person in outside system, we can call their mobile phone and transfer line to created room number, example like #1 600, while 600 is created room. This menu can be explained as following: 1. Select room that we want to monitor. 2. Mute All, when we want to mute all participant, this button status will change to red, and it will be green when we click to unmute. 3. LOCK, press when we need to block other users to join this room. 4. Mute, press if we want to mute this person. 5. Kick, press when we need to take off this person from this roo,. 6. Caller ID or name of each participant. Chapter: Chapter 3 System Features To monitor conference room, go to menu Report Conference Status, the following screen will be shown. 4 6 3.2. Feature Key / Call Parking 47 Go to menu Call Features Feature Key & Call Parking, the following screen will be Call Parking: In this term, call parking means holding line from concurrent call for a while. In Plextel IP-PBX we have to transfer this line to no.700, and the system will automatically announce our number of parking status like 701, 702 …., if we want to pick up that line again, we will dial to announced number like 701, 702, related with define parking position. Chapter: Chapter 3 System Features shown: 4 7 48 Transfer Digit Time Out: Unit of time in second that allow users to press each digit for using this feature. Feature Digit Timeout: Unit of time in millisecond that allow user to press for access any feature. Call Pickup: In this term we can pick up incoming call by press *8, to pick up any extension existing in same group. Normally, we have to set permission for each extension at extension menu. This previous picture we can observe that there are many group name form pick up group list, if we would like to select group, we can click mouse on that group. Chapter: Chapter 3 System Features When clink “Edit”, we can check permission of this extension like this following example. 4 8 49 Chapter: Chapter 3 System Features This menu show how to set pickup call since we create extension. 4 9 This picture present this user can pick up only extension in same group. - Extensions Pickup: Pickup Call by press specific destination number by pressing * * follow by extension. Ex: ** 1002, **1003. Chapter: Chapter 3 System Features 50 5 0 51 Blind Transfer is a transfer when the person receiving a call transfers the caller to another person without telling the that person anything about the caller or why they are calling. This is usually very frustrating to the caller as they have to introduce themselves and explain why the are calling again. If the no person receive that transfer call, that call will be sent back to the person receiving a call. We can press *1 to send blind transfer code before sending the call to destination number. Attend Transfer is a transfer when the person receiving a call transfers the caller to another person and telling the that person anything about the caller or why they are calling before transfer to them. We can press *2 to send blind transfer code before sending the call to destination number. If the persons whom you transfer to, receives a call, you can hang up. But if they don’t, you can press * to pick that call back to have a conversation. Disconnect when you want to cut your line off while having the conversation, you can press *0 during the conversation time. One Touch Record You can record voice of talker while you’re talking. You can press *3 to automatic recording and you can bring that file to play later at menu Sounds -> Call record File Voicemail you can set the number to go to listen your voicemail by press on your phone. The number is 100, when you call 100, it asks your password before you listen your voicemail. Make sure that you’ve created mailbox already. You can check it at Extension menu. Chapter: Chapter 3 System Features As the above picture, number 1003 has set mailbox, you can listen your voicemail. But if the mailbox has not set, you can edit or create the new one following this below example 5 1 This picture show the part of configuration about the extension that you can set voicemail configuration . This part has not shown if you don’t be enable mailbox. Phone Lock You can lock your phone automatic by refer to your mailbox password for each phone. When user is not at his/her seat, it can protect another person use his/her phone. You can press 99 to lock your phone. Then system will ask your password. After you send the correct password, you can choose between press 1 to lock your phone and press 2 to unlock. After you hang up. System will be set the phone as you choose. Whisper you can join to talk with someone that is talking with another person but the person who call from external line will not hear. Only the internal line can hear. It can help an agent who cannot answer the customer’s question. You can press *97 and the destination number that you want to join that call. For example, number 1002 is talking with the customer, you’ll press *97 1002 to join and advice agent. Private Whisper you can join to advice and tell something to agent only, but the person who use internal line cannot reply to you. You can press *98 and the destination number. For example, number 1004 is talking with the customer. You want to tell something to number 1004. Then you press *98 1004 and tell him/her. Number 1004 will hear you, but customer doesn’t. Channel Spy You can listen another person talks without the speaker’s knowledge. You can press *99 and destination number. Then system will ask you the password following the below picture. - Agent Login Number this feature is to be enable agent that I set on menu Call Features -> Agent Roaming Station Register/ Dial-out Roaming is a general term referring to the extension of connectivity service in a location that is different from the home location where the service was registered. For example, your phone number is 1001 but you must move to another place that has the phone with number 1002. You can roam your number (1001) to Chapter: Chapter 3 System Features 52 5 2 53 this place (1002) by using the feature. You can press * ** and your phone number (in this case is 1001). When it has call to number 1001, it’ll ring on phone number 1002 Before you use roaming station register/Dial-out, you must set permission to be roaming in extension menu. And Edit the number that you allow to use roaming feature following this below picture. 3.3. Paging Paging is the one feature on Plextel System, that is a group of intercommunication. It call one number that set on paging. Then caller can call to that number to talk with other member in paging group You can create paging number at menu Call Features -> paging as the below picture. Chapter: Chapter 3 System Features Choose yes @ allow roaming station feature 5 3 54 Next, go to Create Paging tab. You’ll see this part. After you add member finish, you’ll see paging member list as the example below. Chapter: Chapter 3 System Features Then you set number to use paging and select the extensions that want to be a member in paging 5 4 55 For example, we set number 4444 is the paging number and members of this paging are number 9005, 9006, 9007 Chapter: Chapter 3 System Features Before using paging, you must set the permission of user at call control menu 5 5 3.4 Virtual Number 56 Virtual number is the number that is created to use in other features easily. You can create the virtual numbers as much as you want. And the virtual number must not be same as the existed number. You can create a virtual number in menu Call feature -> virtual number as picture is below. The below picture shows permission status of group’s user that can use this virtual number group Chapter: Chapter 3 System Features Then you create group of virtual number to set permission at Call Control menu 5 6 57 Set the action that what to do. If you click Add what to do, it’ll show action list. Chapter: Chapter 3 System Features Next step, Add the virtual number in group 5 7 58 When Setting action has done. Apply that to finish setting. As the below picture, shows virtual number group that consists of number 500 in group. When extension that allows permission to use this virtual number group, calls number 500. Plextel will send your call to conference room NO.600 Chapter: Chapter 3 System Features All actions in virtual numbers feature will explain later on chapter 4.2 IVR 5 8 59 Chapter 4 Incoming Line Configuration 4.1 Schedule is a list of actions from a set of transactions in database. For example, All calls go to IVR in the office hour and all calls go to voicemail system when It is out of office hour because at out of office hour has no employees receive calls. You can set schedule at menu Schedule tab on left hand side. It show as below picture. From above picture, it has 2 part to set schedule. Name is the name of schedule such as working time, closed time. Description is the wording that explain about schedule Next, you add the range time. You can add many range times as much as you want to set Chapter: Chapter 3 System Features You will see the default setting of schedule, “All”. That means this schedule support all times. You can add new schedule in this page. 5 9 60 Then, you set range time as this example. This example shows office hour, is on Mon-Fri 8:30 – 17:00 and Sat 8:3012:30 Chapter: Chapter 3 System Features Then you click apply to save this configure. It’ll be display as below picture. 6 0 61 4.2 IVR (Interactive Voice Response) is the system that receive all external calls and manage the call to dial following a diagram. You can create IVR from IVR menu and click to Create voice Menu as the below picture. Chapter: Chapter 3 System Features Name: is the name of IVR Description: is the detail of IVR to explain how to ivr works Allow direct call from this menu: when you select this box, you will allow the external line to call the extensions directly if caller knows the extension. The first sound that plays in IVR is from Intro Sound. This sound should tell all details how to call extensions. For example, “Welcome to Poisetechnology, please enter your destination number that you know or press 0 to connect operator.” If you want the external call can dial to extension directly, you must set permission in Call Control. 6 1 62 Password sound: You can select sound file to play sound to ask password Menu Password: You can set password for this menu Invaid Password Sound: This sound will play when user send wrong password On Invalid: You can select what ivr to do when user enter wrong password. It has 3 choices to choose. 1. Hangup: it hangup when you enter wrong password. 2. Repeat Menu: it ask your password again 3. Goto Previous Menu: it’s back to previous menu Chapter: Chapter 3 System Features As this example, oranage tab is the ivr that has name is main. It set permission that allow default group and sip outgoing call. That means caller can call directly to extension in default group and call pass through sip outgoing call. Default Language: you can select basic sound language to use with IVR Enable Menu Password: If this is enable, IVR must require password to access menu to edit rule. After you enable this,it will show details about flow diagram. 6 2 63 Intro sound: this sound is the first one to play when it has call into ivr. For example, “Welcom to Poise Technology, Please press the extension number or press 0 to call operator.” (If you want to add new sound, you can do that in menu sound -> create voice) Invalid Sound: this sound will be played when user enter wrong number such as “You enter wrong number, please enter the number again” Timeout Sound: This sound will be played when user does not enter the number in time. Absolute Timeout Sound: This sound will be played when it reach limit time. Exit Sound: This sound will be played when user enter wrong number and reach the limitation of enter Music on Hold: Select this to use in IVR Absolute Call Timeout(sec): If you set this time, it will cut off a call when it reaches time limitation. Wait for Response(sec): when you set this. IVR will repeat itself if caller don’t enter number in time. Wait for additional digit(sec): during time that IVR get the number and it has no response. IVR will repeat itself when it’s out of time. No Input Max Repeat Times: the number of repeating when user doesn’t enter the number in time. Invalid Input Max Repeat Times: the number of repeating when user enter wrong number. Direct Call Menu: If you want to jump to another IVR when IVR finish playing sound, you can select in this IVR list. Automatic Dial Number: You set that ivr can automatic dial to assigned number when it plays intro sound finish. From the above example, edit IVR to add number what to do. Chapter: Chapter 3 System Features After that you apply configure and save change. IVR will save configure and then you can edit again to assign each number has what action to do. 6 3 64 When you add number in Menu edit IVR, it has new window appear to you for setting what to do Assigned number is in box for example, assign number 3 for do some action. It’ll show following below When you add what to do once time, it shows display like the below picture. Chapter: Chapter 3 System Features picture. 6 4 65 The select box has a drop down list. You can select many actions in list. This action is set to dial group by refer to group list. That time is the ringing timeout and the last box is to select group . Notice that it has 2 options. There are On No Answer(when no person receive call) and On Unavailable (When phone is disconnected). You can assigned it what to do when 2 events have occurred. Chapter: Chapter 3 System Features Each option is the action that you must assign to IVR. Before setting this, you must learn about details of all action because some actions need to use together. In this version, you can set many actions to relate with sound file. All action can be explain following this. 1. Dial Group: 6 5 2. Dial Extension(serial) 66 Chapter: Chapter 3 System Features This action is to dial to specified extension that you assigned. 3. Dial Extension (all) 6 6 67 This action is liked a Dial Group but it assign the number and not refer group. For example, you assign number 1000, 2000, 3000 to ring at the same time. But those numbers are in different group. 4. Go to Queue 5. Re-Dial: This action is to repeat dial this number again. Then it must follow the Dial Group or Dial Extension Chapter: Chapter 3 System Features This action is to transfer call to queue. On right hand side will show queue list for selection. And another part that is On Queue Exit, it is to assigned action what to do when no person receive call in queue. 6 7 68 6. Dial Conference: This action is to dial to conference room 7. Leave Voicemail: This action is to leave your message or speech on system. Message will be in voicemail Chapter: Chapter 3 System Features box 6 8 69 8. Playback Sound: this action is to play sound file. You must record your sound(sound -> Create voice) in plextel before set this. 9. Hangup: This action is to hang up or drop call. 10. Repeat Menu: This action is to repeat the last action again. 11. Goto Menu: This action is to jump to another IVR. The right hand side shows IVR list. 12. Goto Previous Menu: This action is back to the previous menu 14. Announce Call Number : This action is to announce number that caller enters it before do the next step. For example, you set number 3 for this action, system will play sound “You press number 3” 15. Wait: this action is to wait the user’s number who cannot receive call at this time. When it reach a timeout, it will do the next action. Chapter: Chapter 3 System Features 13. Set Language: This action is to switch languages to set as default 6 9 70 16. Follow me: this action is to set system jump to follow me that is created in extension menu (Extension -> Add Follow Me Extension). It has a select box to select the extension to set follow me action. 17. Transfer (PABX) : this action is to transfer call to PABX from IVR. In this case, you must connect PABX 18. Call Custom App: this action is to use the additional function. You can add new feature at Menu Call Features -> New Features and select feature on right drop down box. Chapter: Chapter 3 System Features with plextel server and assign destination number on the right-hand side tab as the below picture. 7 0 71 19. Goto Custom App: this action is liked as Call Custom App but it’s different at the call that go to custom app, it cannot return to IVR . 20. Dial External Line: this action is to dial to the external line. You must assign trunk to call out as the below picture. Select “To Do” as a Read DTMF To: You select the variable to keep value Playback: is the sound to announce when caller into this menu such as “please enter your member’s number and press # when you finish” Max Digit: it is the maximum digit that caller can enter Attempts: is the number of time that callers can enter their number. IVR will repeat this menu to prompt record your number again. Timeout: is the during time that IVR will count when playback sound finish playing 22. Check Database Chapter: Chapter 3 System Features 21. Read DTMF: this action is to read the number that caller enter. 7 1 - select your database - ARG1-3 are the data that you want to compare with database - Variable is the value that it returns 23. Verify Variable (not exist) is to verify the value that you want to check it 72 Name: is the name of variable that you want to check it Playback: is the sound file that be played when the value of variable is null To-Do: is the next action will do when finish checking value of variable if the value is not null. RetryBeforeExit: is the time of checking value Playback(exit): is the sound file that IVR will play when it check value completely. To-do(exit): After finish checking value, you can set IVR to do next action at this. 23. Playback Variable: IVR will play value that keep in variable play at this step. Name: is the name of Label 25. Goto Label Condition is the action that jump to Label if the condition is true or false. Chapter: Chapter 3 System Features Name: is the variable that you want to announce the value Type: is the type of value. For example, if the value is number you must select “Say Number” if the value is digits, you must select “Say Digits”. 24. Label Marking: is the marking position in IVR. You can mark position that you want the IVR return to 7 2 When Variable: choose the variable that you want to check in condtion Equal to: is the value that you want to compare with variable Yes-Goto: if the condition is true, IVR will go to Label that you assigned No-Goto: if the condition is false, IVR will go to Label that you assigned 26. SayDate Time: IVR will play date and time 73 Type: is the variable that you want to play Format: is the date and time format a = day, e = date, b = month, Y= year 27. Background Sound: IVR will play selected sound file. The background sound is different from the playback sound in the during time that you can enter the number. As background sound, you can press number while the background sound is playing but in playback sound you cannot press the number until playback sound finish playing. 4.3 Incoming Call Setting: incoming call setting is an action that manage what to do when it has incoming call come to system. In menu incoming call at left hand side, it shows as the below picture. Chapter: Chapter 3 System Features 28. FAX: send fax to the selected number 7 3 74 Select Add New Incoming Call, you will see this page. From Example, You will see trunk list and you can select only one trunk. PABX-link: when you check in check box in this PABX-link, Plextel must connect to PABX. Description: is to describe the details of this incoming call Support DID: if you select “yes” , you must have a number to match with incoming call. Replace Caller ID: enter the number in this box for replace the number that show on system or don’t want to show the called number. Extension Ring Timeout(sec): is the ring timeout of Extension (sec) Add time based handler: when you press this, the time base handler will appear in this page. It use this function when you want to do different action in the different period of time. For example, Incoming call will go to IVR on office hour and goes to voicemail on out of office hour. Chapter: Chapter 3 System Features Trunk : is shown the trunk list to select trunk that has incoming call pass through as the below picture. 7 4 75 Chapter: Chapter 3 System Features When: is to select the schedule list to set action Destination and Value: two parameters are related each other. When you select different destination, the value will be shown the different destination value. After that, you press add incoming call. WUI will be refreshed to the main page of incoming call interface and show your incoming call. 7 5 Chapter 5 System Management 76 5.1 Manage System Administrator is System of Management to set the username and password of all user. The person who can access to create and edit this part of system, must be the Administrator only. And You should set the permission of user cannot allow to edit configuration. The below picture will shows login page If you want to edit the username and password, you click at command. Then you can edit that user as below picuture. Chapter: Chapter 3 System Features If you login incorrect username and password, you cannot access to configure it. The default username and password are Username: admin Password: plextel 5.1.1 user Manager You can set or edit the new username and password at menu Advance->Manage Admin like as this example picture. 7 6 77 Chapter: Chapter 3 System Features Select Level: it has 3 level to setting for each user – Admin, Monitor, and User. Each level can access different level web page. Admin can access all pages, and user can access some page only such as voicemail. Web Username: is the name that use to login web page. You should set username same as extension to easy manage. Password: Password to login web page Re-entry Password: enter same password again Phone Number: the extension number of user Enable CRM: allow user to use CRM CRM User Type: Select CRM level 5.1.2 Change Password When you login to plextel by user level, it shows some menu only. But you can edit your password at menu Change Password (on Top tab bar) and you can also change your voicemail’s password. 7 7 78 If you want to add new users, you can do it at menu Add Users Chapter: Chapter 3 System Features When you add new user. System will show the new one as this below picture. 7 8 79 Add user in menu user manager, is to set the permission to edit the data in the future. At this time, the user can allow to set the value as the admin only. 5.2 LAN Network Setup is to set the IP Address of server. You need to set it as static IP because all IP Phone must be registered to this server. You can set IP Address at menu Advance->Network Setting as the below picture. 5.3 WAN Network Setting is to set the WAN IP address for the phone that is on the other place or different network to register to this server. You must set the real IP address that is given by ISP (Internet Service Provider). The advantage of the real IP address is the transferring voice signal is working most efficiency because it does not pass through NAT or Firewall. Then you must set real IP address at server and set the ADSL Modem as the bridge mode to forward packet to server. You can set username and password that ISP give it to up at this menu Advance -> WAN Network Setting Chapter: Chapter 3 System Features After you finish setting or editing IP address. It has the red tab on screen to restart network. 7 9 80 From this example, It set the username from TRUE(ISP). Then you enter the username, password and apply this. It will activate immediately. 5.4 HA Setup is to backup system of server to have more security. It’s necessary to have the another server to reserve when the main server has something wrong. The reserved server must has same configuration as the main server. You can set this HA at menu Advance -> HA Setup Chapter: Chapter 3 System Features From this example, You can assign the virtual server IP-Address and select type of server. For main server is selected as Master and reserved server is selected as slave. Then you must enable and apply it. You must reboot both of them before HA setup works. 5.5 Firewall/NAT Setup is the setting about the security of system. You should set this part when you allow clients or IP-Phone can register to server. You set this part at Advance->Network Setting-> Firewall Service 8 0 - Description of these values are following this: Enable Firewall: click this to enable firewall - Service from WAN(PPPoE): service list that allow to access from outside - Service from LAN(Ethernet): service list that allow to access from inside - NAT Setup: is the NAT setting - Internal Server Setup: is to set up port forward to login to another server from outsite 5.6 DNS Setup: DNS setup can set at menu Advance -> Networking Setting -> DNS Chapter: Chapter 3 System Features 81 8 1 82 5.7 Dynamic DNS: Dynamic DNS will use when your office has no real IP Address. You must register with Dynamic DNS Provider before you set this part. Then you will get the username and password and you can setin this menu Advance -> Networking Setting -> DDNS - Subnet Value: IP Address Network - Domain Name: - Subnet Mask Value: Subnet Mask - Gateway IP Address: You must set your IP Address of Gateway same as IP Address of Server IP-PBX - Primary DNS Server - Secondary DNS Server - NTP Server: set it same as IP Address of Server IP-PBX to synchronize time to server. - Option TFTP-server-name: the computer that share file to client (set IP Address f server IP-PBX) Chapter: Chapter 3 System Features 5.8 DHCP Server: is to set server to auto configure IP Address to clients or other devices. You can set DHCP at this menu Advance -> Network Setting -> DHCP Service 8 2 - Client Start IP Address: Start IP Address to automatic configure - Client End IP Address: Last IP address to automatic configure 83 5.9 Backup & Restore: This feature is to save and restore configuration of system. You can backup or restore at menu Advance -> Backup & Restore From the example, when you click the create new backup button, it’ll create the last backup file and file name is the date and time of file when it is created. You can download file to save as another location on your computer for using restore when system has problem or something wrong. Chapter: Chapter 3 System Features You can reset all configuration by click at Restore Factory Default. All configuration will be deleted. 5.10 License Management: is to add license into system. 1 license is 1 extension. At first license will be add following customer’s requirement. If customer wants to add license, you can contact to sale. You can add license at menu Advance> License Management 8 3 84 From the above picture, it shows number of license is 100 licenses. If you want to add more license, you contact to sale of poise technology and they will send license to you. 5.11 Call Details Record(CDR) CDR is from Call Details Record, that is the vital part of VoIP telephone system because it records all details about the telephone system such as incoming call, outgoing call. You can see this menu at upper tab of plextel software Chapter: Chapter 3 System Features From this above picture, is shows all details. If you want to specify some detail you can use data filter 8 4 85 You can set description at this Chapter: Chapter 3 System Features Time Range is the range of time that you want to check details of record 8 5 Set Group Chapter: Chapter 3 System Features 86 Set Direction 8 6 87 Set Outgoing Trunk Chapter: Chapter 3 System Features Set Incoming Type 8 7 88 Call Date: shows date and time Direction: shows calling status. There are 3 typex - Internal – call between extension, - Incoming – when receive call from external line - Outgoing – Call out by external line Chapter: Chapter 3 System Features Menu CDR setup is to set the result of CDR detail. You can select to show some value from this menu 8 8 89 Auto Provision is to configure IP-Phone by using plextel register. This feature supports some IP-Phone series. For this page, you can upload firmware for updating IP-Phone (look at 1.2.1 add sip extension) From above picture, it shows phone list that activate auto-provision. If you have new firmware and you want to update to your IP-Phone. You go to advance setup and it shows display as below picture Chapter: Chapter 3 System Features Description: shows details of direction Through: shows working type Value: shows through details IVR Details: shows values of IVR system Last App: show the last calling Caller ID: shows incoming number From number: shows the caller number To number: shows the destination number Channel: shows call routing Duration: shows time duration from you enter the number to hang up call Billsec: shows time duration from destination receive call to hang up call for calculating cost Disposition: shows call status Disposition(Details): show call status details Group/Context: shows group name list The low part of CDR database management is to backup database of CDR. You can select all or select by time duration. 5.12 Auto Provision: You can set auto provision at menu Advance -> Auto Provision 8 9 90 Chapter: Chapter 3 System Features You can browse firmware for each IP-Phone series that you want and upload it. After you reboot your IPPhone, it automatic update firmware. 5.13 SSH Terminal This feature is in menu Advanced -> SSH Terminal 9 0 91 This menu uses for remote to server by using SSH to run linux command. The PC or Notebook that open this page, must have Java Runtime on theirs. After open this page, you must input username and password to access this. CLI This menu uses asterisk command to manage it. This menu for user who have asterisk knowledge but cannot login to system. You can run command by using this menu. For example, You want to show which extensions are online in plextel. You run command “sip show peers” to show that. Chapter: Chapter 3 System Features This menu is at Advanced -> CLI 9 1 92 5.14 Asterisk CLI This menu uses for the system administrator to access the shell from webpage. User can use to this shell and input the command and getting display from this shell. Eg. Input “sip show peers” for display the online extension. Chapter: Chapter 3 System Features Go to menu Advanced Asterisk CLI 9 2 Chapter: Chapter 3 System Features 93 9 3 94 5.15 Screen pop-up Account This menu uses for create the account to use with Screen pop-up API Go to menu Advanced -> Screen pop-up Account then select “Create Screen pop-up Account” Chapter: CheckENABLE box and specifyUser Name and Password for thisAccount, then click APPLY. You will get an account for theScreen pop-up API. You can set that program and login to use it. 9 4 Chapter 6 System Monitoring 95 This chapter, we will introduce the feature for displaying the status and monitoring the system of Plextel IP-PBX. This feature can facilitate the system administrator to manage system easily form the web-interface. 6.1 Show Status:Go to menuStatus ->Show Status. This screen will show the real-time status of PlextelIP-PBX There are 3 parts in this page 1. Network Usage: Shows the status of data transfer (sent/receive/lost) of the network 2. Memory Usage: Shows the status of the main memory using in the system 3. Mounted Usage: Shows the status of harddisk storage in the system Reboot: This button uses for restart the system when it happen some fault from any running process. Restart Service: This button uses for restart every services which using with IP-PBX (eg. Interface card) Shutdown: This buttons uses for shutdown the system. Chapter: If you would like to shutdown or reboot properly, you can do it by go to menu Status > Power Management. It will show these 3 buttons. 9 5 96 Chapter: Chapter 6 System Monitoring 6.2 Show Graph Go to menuStatus -> System Statistic. This screen uses for displaying the status of hardware using in this system. It can show in graph that makes you compare the status easily.You can see somevariables;Traffic Analysis, Active CPU Load, Free Memory, New TCP Connection, Established TCP Connections andServer Load Average. 9 6 97 6.3 Service Status Go to menu Status -> Service Status, This screen uses for display the status of the service using in the IP-PBX whether it is running or not. You can turn the service on or off by clicking on the start/stop button. And you can also set it to turn on automatically at every booting time. - SSH: Allow server to remote via secure shell - NTP: Service to update the time from Internet time server - WEB: Allow to do the configuration from website - FIREWALL: Service to enable the network security of this system - IP-PBX: Service of telephony system We can do the network testing by ping, check DNS by nslookup and trace the router hop from traceroute from the Network Tools part. Chapter: Chapter 6 System Monitoring 6.4 List DID Number Go to menuStatus -> List DID Number, This screen uses for display the list ofDID for the digital telephony in the system. 9 7 98 From the picture above, there are the colored labels at the status column. You can identify from red colored whether it is not available and green color with the response time whether it is available. Chapter: Chapter 6 System Monitoring 6.5 Phone‟s Connection Status Go to menuStatus -> Phone‟s Connection Status, This screen uses for checking the IP-Phone connection, PSTN connection, IAX connection, VoIP provider connectionto the system separated in type and display the color labeledof each unit. 9 8 99 6.6 Phone Status Panel: Go to menuStatus -> Phone Status Panel, This screen uses for display the status of every phone in the system from the color labeled. Red– That phone is in use. Blue– That phone is calling Orange –That phone is ringing Green– That phone is available. Grey– That phone is not available Brown– That phone is waiting from hold. Chapter: Chapter 6 System Monitoring 6.7 Active Call Status Go to menuStatus -> Active Call Status, This screen uses for monitor the phone call in the system immediately (real-time). It displays the source, destination, application and duration. You can click to hung-up or transfer the call from this page. 9 9 Chapter 7 System„s Sound Files (Manage the sound file) 100 7.1 Create Voice This function uses to manage the sound prompt in the system. You can use this sound prompt to be an IVR system. You can do it by go to menu Sounds -> Create Voice. The screen will show as picture below. From the picture above, you can add maximum 4 sound files for 4 languages.(There are 2 default sound file; Thai and English; in the system.) - Filename: Specify the filename - Description : Specify the description of this prompt - Listen: Click at button to play the voice - Download: Click at button to save the voice to machine - Edit: Click to change the voice of that prompt Chapter: „Default Voice‟ is the main voice which will play that language at the first time. For example, you set English to be the default voice. It will play English voice first. However, you can change it later. 1 0 0 If we click on the edit button, the screen will show as picture below. - Filename: Change the filename of this voice prompt Description: Change the description of this voice prompt Default Sound: Change the default voice Listen: Click at button to play the voice. Chapter: Chapter 7 System„s Sound Files (Manage the sound file) 101 1 0 1 - 102 Record :Click at button to record the new voice from the phone. You can upload the voice file to the system separately to each language by clickingBrowse button at each field. Then click apply button to upload. This screen shows that you have 2 waysto add the voice to the system. 1. Upload from your computer 2. Record from your phone You can record the voice from your computer by using „Sound Recorder‟programat your computer. Go to Start -> Program File -> Accessory >Entertainment -> Sound Recorder Chapter: Chapter 7 System„s Sound Files (Manage the sound file) At the „Create Voice Prompt‟ menu, The screen will show as picture below. 1 0 2 The program is opened. You should click microphone. 103 button and record your voice from At the „Sound Selection‟ window, you have to choose the format of this sound to be „PCM‟ and Attributes is 8.000 KHz, 16 Bit, Mono as picture above. Then clickOK and Save this file. You can bring this voice file to use with the system. Chapter: Chapter 7 System„s Sound Files (Manage the sound file) After finished recording, you should click „File -> Save as‟ and change some properties of that voice by click atChange button as picture below. 1 0 3 104 Another method is recording from your phone. Go to menu Sounds -> Voice Prompt > Create Voice Prompt 3. There is a pop-up window appeared. It will show the phone number for dial to record the sound at „Recording Number‟ and the time to stop and disconnect when silent (represented in second). If you ready to record press Activate button. Chapter: Chapter 7 System„s Sound Files (Manage the sound file) You can record directly from yourtelephone by these following methods. 1. Specify the filename of this voice prompt 2. Click on the button on the right hand side of that language 1 0 4 105 Now, you have to dial to that phone number as shown in the Recording Number field. (Eg. 105) and talk to the phone. After finish, you can stop and silent for a 2 seconds (as shown in the Silence Disconnect) or press # to save.The system will give „Beep‟ sound to confirm. Then hung up and click at the ที่Done & Apply button 7.2 Call Record Files You can listen to the recorded voice call from every trunk (eg.Zap Channels andSip Channels from this menu. Go to Sounds -> Call Record Files. The screen will show as picture below. Chapter: Chapter 7 System„s Sound Files (Manage the sound file) as picture below. 1 0 5 106 7.3 Music On Hold You can set the voice to play during waiting the call. The voice file should be only mp3 orwav only. Go to menuSounds -> Music On Hold, The screen will appear as picture below. Chapter: Chapter 7 System„s Sound Files (Manage the sound file) You can set the date range and condition from filter menu. NONE : Select all SIP Trunk : Select only the call recorded from SIP Trunk ZAP Trunk: Select only the call recorded from ZAP Trunk (PSTN) USER : Select only the call recorded of specific extension QUEUE : Select only the call recorded in queue CONFERENCE: Select only the call recorded from conference room AGENT : Select only the call recorded from specific agent in queue Then selectFROM, TO orBOTH and specify the number. And press select button, It will appear the result as picture below. 1 0 6 107 You can create the group of music-on-hold by click at menu „Add new Music-on-hold Group‟. The screen will show as picture below. After added new group, You should click „Upload Music ->Browse‟ and select the file. You can change the filename by fill in the „File Name‟ field. Then click „Upload‟ button to upload to the system. 7.4 Backup Voice Record There are 2 choices to back up the voice record; Manual Backup and Schedule Backup. Go to menu „Sounds -> Manual Backup or Schedule Backup‟. These 2 choices have similar methods. Chapter: Chapter 7 System„s Sound Files (Manage the sound file) You can set the music-on-hold group separately to each group in the system whether each group has their own sound (eg. music, announcement, etc.). 1 0 7 108 From the picture above, these are the description of each fields. - Backup Type:Choose the backup method to CopyorMove (If you selected Move, It will delete file out of the system. On the other hand, Copy method willnot delete the file.) - Backup Location:Chosse the destination of backup file Local Harddisk : Keep theBackup on thatServer, You can download that file from the this page USB Harddisk: Keep the file to externallUSB Harddisk (You have to setup the External Storage to mount the USB Disk first) SMB Drive: Keep the file to the SMB Drive (You have to setup the network drive at External Storage first) - Create Backup Timer:Set the time schedule toBackup automatically - From:Specify the date and time periodBackup for filter the voice file The picture below is the example of Backup Voice record.You can choose the date from “From” then click “Create New Backup”. The backup file will be created and display at “Last backups”. You can download to your computer by click on Download link of each backup file. Chapter: Chapter 7 System„s Sound Files (Manage the sound file) Manual Backup Voice Record 1 0 8 109 This is the example of schedule backup. You have to click “Create Backup Timer”. It will display the popup screen as picture below. This screen allows you to specify the backup time; eg. Everyday at 14:40. - - Backup Location:Chosse the destination of backup file USB Harddisk: Keep the file to externalUSB Harddisk (You have to setup the External Storage to mount the USB Disk first) SMB Drive: Keep the file to the SMB Drive (You have to setup the network drive at External Storage first) Status:Select to enable or disable Backup every:Specify the date and time toBackup. You can go to help menu for example as the picture below. Chapter: Chapter 7 System„s Sound Files (Manage the sound file) Schedule Backup 1 0 9 110 - - Backup type:Choose the method toBackup full backup – Backup all files increment backup -Backup only the new file which never backup in the past move - Backup the files and delete those files in the system File older than -Backup only the older than selected day. CompressEnable the compression for backup file. It will represent in zip file. backup nowClick to createBackup file from the specified backup properties 7.4 External Storage This menu uses for setup the external HardDisk Drive for keeping voiceBackup (eg. USB Flash drive, USB External Harddisk and Network shared drive).There are 2 types. 1. SMB Network Drive You can backup and store the files to the network shared drive by setup the drive at the Plextel IP-PBX first. Go to menu Advanced -> External Storage ->choose “SMB Network Drive” Chapter: Chapter 7 System„s Sound Files (Manage the sound file) After finished setup the external storage, you can go back to voice record backup, select the destination andclick the backup button. It will display the popup screen as the picture below. This screen will show the status eg. Filename, quantity of the files, size, location, etc. 1 1 0 111 2. USB Harddisk Drive This is the method to setup theExternal HDD Drive to use with the backup system on Plextel IP-PBX. Go to menuAdvanced -> External Storage -> choose “USB Harddisk Drive” Plug-in the USB Storage device (eg. USB Flashdrive or USB External Harddisk), ClickDetect harddisk, selectHarddisk device and Partition then clickMount harddisk to mount that device to the system. Chapter: Chapter 7 System„s Sound Files (Manage the sound file) Click at„List Server‟button to find the Computer which sharing theDrive on the network. It will display the pop-up window and list the name of shared drive‟s computer. Click on the “List Shared”. It will display the pop-up window to specify the destination folder. Then clickAPPLY button to finish. 1 1 1 After click „Mount harddisk‟. I will display as picture below. 112 Chapter: Chapter 7 System„s Sound Files (Manage the sound file) You can see the status of bothSMB andUSB Drive at Status -> System Status. It will display as picture below. 1 1 2 Chapter 8 Call Center 113 8.1 Queue and Agent Management How to CreateCall Center orQueue Before start using Call Center feature in the PEXTEL IP-PBX system, You should design the flow of call. Eg.Set the incoming call and IVR, Type of call distribution. Type of queue. 1. Agents login permanently and wait for the call with their headset until the call has come. Agents will listen to the music-on-hold all the time. 2. Agents can login/off by their phone. If there is any call to the call center system, It will ring at their phone. How to create call-center agent Go to menuCall Features >> Agents >> Create Agents Chapter: Agent ID: Number to identifyagentfor logging into the system. Agent Admin Password:Password forlogging into the system. Agent Name: Specify theagent‟s name. (Optional) Agent Group Number: Specify the group number ofagent. Then clickAPPLY to createagent 1 1 3 114 Queue Name: Specify the Queue name Announce: Play the sound prompt before coming to the queue Allow direct call from this queue:Enable to allow dialing to specific extension from user‟s dial pad while waiting the call. (This menu has to setup to „Incoming call‟ and „Call control‟ first.) Chapter: Chapter 8 Call Center How to createQueue Go to menu Call Features >> Queue >> Create Queue 1 1 4 115 Music On-Hold: Specify the sound prompt to be the music-on-hold while waiting the call in the Queue Ring Strategy: Type of call distribution to agents. Ringall : Ring every active agents at the same time. Roundrobin: Ring each agent as loop. Leastrecent: Ring the agent who has longest free-from-receive period first. Fewest calls: Ring the agent who has fewest received the callfirst. Random: Ring randomly. Rrmemory: Ring as loop and remember the last position of agent then go ahead. Auto Pause Agent:Pause Agent automatically if he doesn‟t answer the call in time. Agent Ring Timeout: Set the expire time for ringing Enable Ring when SIP Agent in “INUSE” state: Allow call waiting during call Retry all agent ring wait time:Set the time for waiting until skip to other agent. Agent Rest Time: Set a break time foragent in case that agent receives too many calls. (Specify in second) Maximum Queue Size (0-infinity): Set the maximum incoming call to this queue in the same time Report Hold time to Agent:Enable system to say number of waiting call in the queue Announce Queue Information Every (sec): Enable system to say information of the queue every minute during waiting call. Announce Estimate Hold Time To Caller: Enable to tell the estimate time for waiting the call for people who waiting in the queue Recording Format: Set the file format of voice recording Allow user to enter queue when no AGENT: Enable incoming call to the queue incase the agent has not logged in. Remove Caller from queue when no AGENT:Enable to decline every call in the queue in case every agent logged out. Type of agents 1. Specific SIP extension: This type suits for the system which has not too much agent in the system. 2. Agent login: This type suits for the system which has too much agent in the system. Agents have not to sit at their phone permanently. Agents can login/off by their phone. 3. External line: Agent can be the people who are not sit in the office (may be mobile phone or other sites) To setup priority of agent is the easy way to manage the skill of agent who has their specific skill (eg. Language or performance of that agent) Chapter: Chapter 8 Call Center Agent Members (Add Multiple): Add member or agent to this queue. Agents can be 3 types. 1 1 5 Agent and Queue management and monitoring 116 Go to menuReport >> Realtime Agent Status From the picture above, there are 2 queues using in this system. Queue_Agent has 2 members (101 and 102) and Status isUnavailable. The status tab shows in grey colored. It means that agent has not logged in to this queue. Queue_SIP has 2 members (9008 and 9009). We have not use agent with this queue. But we fix the extension to this queue.The green colored tab shows online status of that extension and ready to receive a call. If the tab shows red colored, it means unavailable. Login Channel: shows the extension number that agent logged in (only agent login type) Status: There are 4 types of status. Not in use (green colored) In use (or Busy) Take To : shows talking agent number Priority : shows the importance of this call Call Taken: amount of incoming call (It will be resetto be zero when reloaded) Last State (sec) :free time gap from last call (start with 1 when hung-up) Last Call: Call duration of last call LoggedInTime : Last agent login time(Only agent login, not include SIP agent) Pause: You can do „Pause‟ when you would like to avoid receive the call no matter you are logged in until you do „unpause‟. There are 2 ways to do. 1. Agents pause his number by himself. (See how to press the dial pad at menu Call Features>>Feature Code/System Setup ) 2. Pause from web interface (individual agent pause) Chapter: Chapter 8 Call Center Administrator can do „Manual Agent CallBack Login‟ for the agent at this page by selecting agent number and extension number. Then click „login‟ button. 1 1 6 117 3. 4. 5. 6. Pause all agent from each queue UnPause: cancel pause individual agent UnPause All: cancel pause agent frome ach queue Logoff : click to Logoff that agent At menuReport >> Realtime Queue Status This screen shows the real time status of queue. You can selected the queue from dropdown box above. Queue Summaryshows basicstatus of theQueue Queue Detailsshows agentstatus of theQueue (both logged-in and not logged-in) Chapter: Chapter 8 Call Center At menuReport >> Inbound Queue Report It will show the statis tic of incoming call to the queue. You can select date to filter the record of the queue and also categorized by agent. 1 1 7 118 At menu Report >> Queue Statistic Report This menu uses for display the statistic of incoming call toeach queue. You can filter the time for each period. It can report as monthly, daily and display in graph for each agents. This feature uses for evaluate the quality of service of agents. The concept of this feature, Agents have to transfer a customer‟s call to this feature. It will play the sound to advice customer to give the score in range. After customer press number, the system will play goodbye sound and hung-up. Go to menu Report Customer Satisfaction Report Setup. The screen will show as picture below. From the picture above, we can set the score range (eg. 1-5 or 1-9) Chapter: Chapter 8 Call Center 8.2 Customer Satisfaction Report 1 1 8 119 Next, Goto menu Call Feature Customer Satisfaction Report Setup, The screen will show as picture below. Number:Specify the number to use with this system. (Beware of duplication with extension or call-feature) After we set up this feature, You can see the score statistic of each agent by go to menu Report Customer Satisfaction Report Detail. The score will show in GPA. Chapter: Chapter 8 Call Center Greeting Sound: Select the greeting sound prompt to use with this system. (Eg. “Please give the score for this service. Excellent press 1. Good press 2…..)However, you can create the sound prompt at topic 7.1 Create Voice Goodbye Sound: Select goodbye sound prompt to play after press button. (Eg.” Thank for participation, Thank you”) Confirmation Sound: Select sound prompt for confirmation (Eg. “You choose 5. Press 1 to confirm”) Language: Choose the language (It will choose at sound prompt) Required Confirmation: Enable to use confirmation for each selection. Repeat this menu for NO-input (times):Specify the repeat time whether customer has not press the button in time. 1 1 9 CHAPTER 9 VirtualFAX System 120 This chapter will describe about the fax system in the Plextel IP-PBX. The fax feature in the Plextel IP-PBX uses virtual fax technology. You can send, receive, backup, forward and manage easily from web-interface in the PDF format. 9.1 Add virtual fax You have to setup the virtual fax machine in the system first. Go to menu FAX>add virtual fax Chapter: Chapter 8 Call Center Click at „Add virtual FAX Device‟, the screen will show as picture below. 1 2 0 121 Fax name:Specify the name of this virtual fax device. Fax Group Name (for Outgoing FAX):Select the user group of this fax device. However, you have to create the group at the first time by select new in the dropdown box and specify the group name. Then click add, the new group name will be added to the dropdown box. So, you have to select it again. FAX phone number:Specify the phone number of this virtual fax device Local Identifier (company name):Specify the company name Number of ring before answer: Select the number of ring time for receive the fax Fax Type:Select the fax type Internal: This is the virtual fax device using in within the system. External: This is the virtual fax device using with other system. Eg.Sending fax outside by PSTN or VoIP. In case of selected External fax, It will appear the textbox to enter default fax email address. After finished setup virtual fax device, click at view virtual fax. You will see the detail of that virtual fax device. (normally, it will show „running and idle‟) You can see the real-time status of the fax by click at „Fax Status‟ Chapter: Chapter 8 Call Center orwards fax to internal users: Select the extension to forward the fax whenever the system received the fax. 1 2 1 122 Chapter: Chapter 8 Call Center In case of using internal fax, you have to know the fax prefix of that number by go to menu call features>feature codes. You would like to send fax to number 1003 and fax prefix is „33‟. You have to press „331003‟ to get fax to of 1003) 1 2 2 123 From the picture above, you have to change the permission of external fax (identified in yellow tab)to allow call out via PSTN. Internal user who would like to use fax, they have to enable the fax mailbox by go to menu extension and click edit that extension. Chapter: Chapter 8 Call Center In case of using external fax, you have to set the outgoing call first. And change the call control to enable sending out. 1 2 3 124 Chapter: Chapter 8 Call Center Go to „enable the fax mailbox‟ and change to „Yes‟ 1 2 4 125 You can see the detail of fax pages at this page and also download to your machine or forward that page to other user (also outside) Chapter: Chapter 8 Call Center To send fax, you can do it by logged in to system and go to menu „Message Center>FAX‟ 1 2 5 126 To send fax by virtual fax device, you can go to menu „Send fax‟. The screen will show as picture below. Destination Fax Number:Specify the phone number of destination (you have to put some prefix or dial-pattern here) Fax Device:Select virtual fax device User cover page: Enable to use fax cover. If you selected „yes‟, it will appear some form to edit fax cover as picture below. Chapter: Chapter 8 Call Center Select file fax:Browse the file from your computer (only in PDF format) New file name(English Only): Specify the filename (only in English) After that, you have to click upload button and wait until the table show the filename of that document. 1 2 6 127 Priority:Select the level of importance of this fax. There are 4 levels; Junk / Low / Normal / High. Normally, We use normal level. Retries (times):Number of retry time whether it occurs error. Resolution:Select the resolution of document. During sending fax, you can see the real-time status of that fax by go to menu „Fax status‟. It will open a pop-up window as picture below. Chapter: Chapter 8 Call Center You can forward the fax to other receiver by go to menu „forward‟ and select the extension (receiver) then click forward button. 1 2 7 Chapter 10 CallerID Routing & Call Back 128 10.1 CallerID Routingis the menu to manage the incoming call to any destination. This feature will detect the Caller-ID whether it matched to the condition. You can set the condition by go to menuCall Features >> CallerID Routing. First, you have to createnew rue by click at „Add new rule‟ and specify the rule name.From the picture below, we specify the rule name to be„test_CID‟. The destination is extension 1000. That means, this rule will be route to extension number 1001. Then click apply button. After click finish, the screen will show as picture below. Chapter: Then specify the CallerID number to this rule by click„Add New CallerID‟. 1 2 8 129 You can specify the CallerID and click Add button to add number into system.when finished, you have to click Apply button. The screen will show as picture below. After finished these settings, the incoming call; which CallerID matched to the settings; will be route to the specified destination (Extension 1000). You can apply this feature for the agent who is the steady customer. He will have the hotline to this agent. From the picture above, Every incoming call will check the rule from CallerID Routing. If it matched to any rule, It will go to that destination. If not, it will follow the rule at incoming call(Actions). Chapter: Chapter 10 CallerID Routing & Call Back Then configureIncoming Call 1 2 9 130 10.2 Call Back Call Back is a function for automatically call back. This feature will check the CallerID of the customer whether it matched to any rule in the CallerID routing. It will hang –up the customer call and call the customer back automatically; to reduce customer‟s payment. To use call back feature, You have to set up CallerIDRouting , Outgoing Call, Incoming Call, andCall Control. 1. CreateCall Back by go to menuCall Feature>CallBack > Add New Rules 2. Create Caller ID Routing to check CallerID from incoming call whether it matched to the group of Call Back feature by go to menuCall Feature > Caller ID Routing >Add New Rules Chapter: Chapter 10 CallerID Routing & Call Back Specify the Call Back name and select IVR. Then click APPLY button. The screen will show as picture below. 1 3 0 131 From the picture above, we have added CallerID number 10001 to 10008. Whenever number 10001 – 10008 call to the system. It will hung-up and enter Call back feature. 3. SetupIncomingCallandEnable CallerID-Based Routing Serviceto check the CallerID and rules. It that caller ID follow the rule. It will hung-up and call back automatically. From this example, we enter the call back feature with IVR. Chapter: Chapter 10 CallerID Routing & Call Back Then go to AddNew Rulesand select function for destination. When theCallerID matched to the rule, It will transfer that call to the destination. In this case, we set the destination to Call Back feature. Then clickAPPLYbutton. You will get the table ofCallerIDRouting as picture below. 1 3 1 132 4. SetupOutgoing Call for call out. Egcall to02-xxx-xxxx or08-xxxx-xxxxfrom CallerID Routingfeature. We can set theOutgoing Call at menu Outgoing call > Add New Outgoing Call Chapter: Chapter 10 CallerID Routing & Call Back 5. Set the permission at Call Control to allowOutgoingCallforCallBackas picture below We can also use Call Back feature from Web User Interface for enter the phone number and call back to that number. 1 3 2 133 To SetupWeb Call Back, go toWeb Call Back at menuCall Feature > Call Back > Add Web Call Back. Then specifyWeb Rules Name. The system will create the URLLink. You should select the IVR to use when call back. Then click Apply button. 10.3 External Database Connector Go to menu Call Features >> External Database Connectorand choose New Connector Chapter: Chapter 10 CallerID Routing & Call Back From this example, We get URL Link :http://192.168.0.126/callback/web_call_b.phpWe can go to this page and enter our phone number for automatic call back. 1 3 3 Connector Name : Specify name Description : Specify the description Database Type : Select database type Server IP Address : Specify IP-Address of database server (or you can fill ‘localhost’ to connect internal database) Username :Specify username of the databaseserver Password : Specify password of the database server Then click apply button. There 2 types to query database 1. Automatic SQL Query Database Name : Choose database Table Name : Choose database Request Field Name : Choose field name Compare Field Name : Choose field to compare Request Value : Input the test value (for testing) Chapter: Chapter 10 CallerID Routing & Call Back 134 1 3 4 135 Chapter: Chapter 10 CallerID Routing & Call Back After select database, table and field, you can test by input the data into Request Value and pressTEST button. The system will bring those Request Valueto compare with field name and return the rquest field nameto show on the screne. 2. Manual SQL Query Command - Input SQL query string by yourself. 1 3 5 You can take a quick look for key feature code at Help menu screen 136 on the top right of the Chapter: Chapter 10 CallerID Routing & Call Back Chapter11: Help 1 3 6