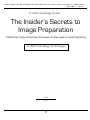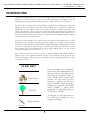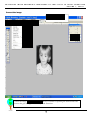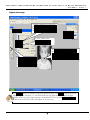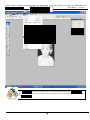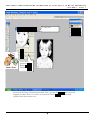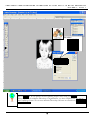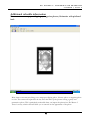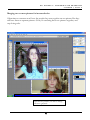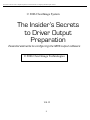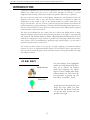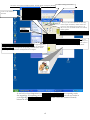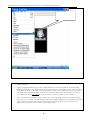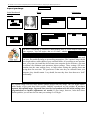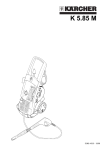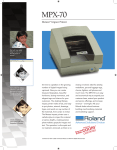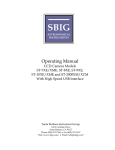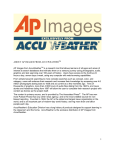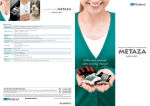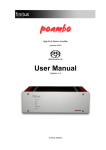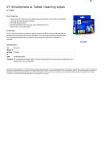Download Vol 1 and 2 sample
Transcript
P H O T O S H O P I M A G E E N H A N C I N G T E C H N I Q U E S A S T H E Y A P P L Y T O M E T A L E N G R A V I N G • V O L U M E 1 , P A R T 1 © 2006 ClearImage System The Insider’s Secrets to Image Preparation Photoshop image enhancing techniques as they apply to metal engraving © 2006 Clear Image Technologies Vol. I Part 1 2 P H O T O S H O P I M A G E E N H A N C I N G T E C H N I Q U E S A S T H E Y A P P L Y T O M E T A L E N G R A V I N G • V O L U M E 1 , P A R T 1 INTRODUCTION I purchased an MPX-60 three years ago, from a distributor who was very happy to sell it to me. Problem was, I didn’t know how to use it. And when I did figure out the basics, I was left disappointed with the image. I believed the machine was capable of much more, so I persisted. My story is about the many hours of ruined blanks, wasted money and frustrating consults with distributors. They were either to busy with their next MPX sale, too impatient to explain the fundamentals or often unable to spell out the methods required to produce crystal clear, vivid images, time after time. My story is about a journey that began with frustration and ended in the profound satisfaction, using my techniques, of having created a breathtaking image engraved onto a thin slice of metal. Finally, it is time to share these secrets with the serious Metaza operator, captured for the first time is a series that reveals all. 1. Double click on the Adobe Photoshop icon to The series has been divided into two volumes. They are as follows: The Insiders Secret’s to Image start the programas they apply to metal engraving Preparation which covers Photoshop image enhancing techniques and, Volume II, The Insider’s Secrets to Driver Output Preparation which reveals the secret methods for configuring the output software to produce razor sharp images. While both volumes work together, and are recommended for producing highly defined images, you may deem it necessary to purchase only one or the other. This volume has been written for two groups of people, beginning and experienced Metaza operators. If you are an experienced Metaza operator, you may find the step by step detail slow, however, both groups will find great value in the insider’s secrets to creating spectacularly clear, sharp and vivid photo charms. ICON KEY For your reference, I have highlighted certain areas with informational icons. They are as follows: the Insider’s Secret icon represents the highest degree of value; valuable trade secrets found nowhere else. The Power Tip icon represents a practical tip, one level below an Insider’s Secret. The Design Principle icon represents professional artistic principles I gained while completing my Advertising degree at the University of Florida. Insider’s Secret Power Tip At this point we will assume that you have Photoshop installed on your computer. Let’s begin. Design Principle 3 P H O T O S H O P I M A G E E N H A N C I N G T E C H N I Q U E S A S T H E Y A P P L Y T O M E T A L E N G R A V I N G • V O L U M E 1 , P A R T 1 Convert the image Image>Mode>Grayscale Convert the image to grayscale. Grayscale mode is essential to capturing the subtle shades and textures that give the appearance of depth and dimension. 4 P H O T O S H O P I M A G E E N H A N C I N G T E C H N I Q U E S A S T H E Y A P P L Y T O M E T A L E N G R A V I N G • V O L U M E 1 , P A R T 1 Lighten the image 3. Make a mental note of the plot point location, as it will disappear when you release the mouse. Now click where that point was. 4. Now, click on the bottom plot point to anchor it. 2. Click the eyedropper tool on the darkest part of the face. You will notice a plot point appear on the curves graph box when you click and hold. 1. The Curves graph box appears and the eyedropper tool is automatically selected. The Curves function is critical to a properly lightened image. The curves function allows the image to lighten selectively, i.e., the dark shades become light first, followed by the light shades. In this way, the proper contrast is maintained. Do not use the Brightness/Contrast function since all of the shades will lighten at the same rate. 5 P H O T O S H O P I M A G E Unsharp mask E N H A N C I N G T E C H N I Q U E S Filter>Sharpen>Unsharp Mask A S T H E Y A P P L Y T O M E T A L E N G R A V I N G • V O L U M E 1 , P A R T 1 The unsharp mask function is a critical step to the ClearImage System. What unsharp mask does is bring out, define and contrast the image’s features. Next, we will define the exact values for unsharp mask. 6 P H O T O S H O P I M A G E E N H A N C I N G T E C H N I Q U E S A S T H E Y A P P L Y T O M E T A L E N G R A V I N G • V O L U M E 1 , P A R T 1 2. Click OK 1. Set values Amount: 104% Radius: 31.7 Threshold: 1 Notice how the image is dramatically defined. After you enter the unsharp values, they will reappear next time, there is no need to re-enter them. These unsharp values are really valuable. Share them with no one. 7 P H O T O S H O P I M A G E E N H A N C I N G T E C H N I Q U E S Airbrush the background black A S T H E Y A P P L Y T O M E T A L E N G R A V I N G • V O L U M E 1 , P A R T 1 3. Click OK 1. Click on the Color Picker Icon. 2. Click on black I have discovered that when the background is airbrushed black (disregarded) the stylus and machine resources are focused on the face (as opposed to the background) resulting in a highly defined face. Here’s why, if the stylus is busy with the background, it tends to not sense the difference between the background image and the face, the result is a less defined face. Furthermore, when you eliminate the background, the charm will complete faster since there is less impact duty. 8 P H O T O S H O P I M A G E E N H A N C I N G 1. Click on the paintbrush Icon T E C H N I Q U E S A S T H E Y A P P L Y T O M E T A L E N G R A V I N G • V O L U M E 1 , P A R T 1 3. The paintbrush selector box will appear 4. Select brush number # 17 2. Right click anywhere on the image 5. Slide the master diameter selector over to increase or decrease the size of your brush A number 17 brush is ideal, even with a shaky hand, and is the secret to creating a professional outline. This brush will allow you to closely outline the subject, a little over spray is ok and even encouraged, since this creates an excellent finish. 9 P H O T O S H O P I M A G E E N H A N C I N G T E C H N I Q U E S A S T H E Y A P P L Y T O M E T A L E N G R A V I N G • V O L U M E 1 , P A R T 1 1.Choose JPEG from drop-down menu. 2. Create a File name in the File name box. 3. Save. 4. Remember where you saved the file, since you will need to reopen again in Dr. Metaza. Be sure to use the JPEG file type. It offers the finest image quality for the MPX engraver. 10 P H O T O S H O P I M A G E E N H A N C I N G T E C H N I Q U E S A S T H E Y A P P L Y T O M E T A L E N G R A V I N G • V O L U M E 1 , P A R T 1 Set values: • Quality 12 • Maximum • Baseline (standard) • Click OK Save as JPEG file, in our opinion, the most pleasing output. After saving your JPEG in Photoshop, you can minimize Photoshop. Congratulations, you have completed the first part to the ClearImage System. We can now minimize Photoshop and turn our attention to part 2, Dr. Metaza 2 Setup. 11 D R . M E T A Z A 2 - P R E P A R I N G F O R E N G R A V I N G • V O L U M E I , P A R T 2 Additional valuable information How to correct newspaper clippings , magazine photos/obituaries with pixilated look Many times a customer may bring you a newspaper clipping photo, obituary photo or magazine photo to scan. The scanner will reproduce the tiny dots that make up the picture causing a grainy and unattractive photo. This is particularly noticeable when you import the picture into Dr. Metaza 2. There is an easy solution that will allow you to smooth out the appearance of the photo. 40 D R . M E T A Z A 2 - P R E P A R I N G F O R E N G R A V I N G • V O L U M E I , P A R T 2 Merging two or more pictures for increased sales Often times a customer won’t have the people they want together on one picture. But they will have them on separate pictures. Now you can bring these two pictures together, and stop losing sales. Open the two pictures you want to merge, convert to grayscale. 42 The Insider’s Secrets to Driver Output Preparation- Essential elements to configuring the MPX output software © 2006 ClearImage System The Insider’s Secrets to Driver Output Preparation Essential elements to configuring the MPX output software © 2006 Clear Image Technologies Vol. II 2 The Insider’s Secrets to Driver Output Preparation- Essential elements to configuring the MPX output software INTRODUCTION I purchased an MPX-60 three years ago, from a distributor who was very happy to sell it to me. Problem was, I didn’t know how to use it. And when I did figure out the basics, I was left disappointed with the image. I believed the machine was capable of much more, so I persisted. My story is about the many hours of ruined blanks, wasted money and frustrating consults with distributors. They were either to busy with their next MPX sale, too impatient to explain the fundamentals or often unable to spell out the methods required to produce crystal clear, vivid images, time after time. My story is about a journey that began with frustration and ended in the profound satisfaction, using my techniques, of having created a breathtaking image engraved onto a thin slice of metal. Finally, it is time to share these secrets with the serious Metaza operator, captured for the first time is a series that reveals all. The series has been divided into two volumes. They are as follows: The Insiders Secret’s to Image Preparation which covers Photoshop image enhancing techniques as they apply to metal engraving and, Volume II, The Insider’s Secrets to Driver Output Preparation which reveals the secret methods for configuring the output software to produce razor sharp images. While both volumes work together, and are recommended for producing highly defined images, you may deem it necessary to purchase only one or the other. This volume has been written for two groups of people, beginning and experienced Metaza operators. If you are an experienced Metaza operator, you may find the step by step detail slow, however, both groups will find great value in the insider’s secrets to creating spectacularly clear, sharp and vivid photo charms. ICON KEY Insiders Secret For your reference, I have highlighted certain areas with informational icons. They are as follows: the Insider’s Secret icon represents the highest degree of value; valuable trade secrets found nowhere else. The Power Tip icon represents a practical tip, one level below an Insider’s Secret. Power Tip At this point we will assume that your image has been edited, has been imported into Dr. Metaza 2 and that you are now ready to print onto your pendant. Let’s begin. 3 6. Click on Image The Insider’s Secrets to Driver Output Preparation- Essential elements to configuring the MPX output software Correction 3. Do not be alarmed, click Ok. 1. Now you are in the Material tab. You may need to adjust the Offset, which centers the stylus. It is presumed you know how to do this, if not you can download the user manual, which explains http://www.rolanddga.com/rnet30/files/supp ort/mpx60_users_manual.pdf 5. Select Millimeters 4. I have Bi-Directional checked because it speeds up the engraving process, and I have found that any lack of resolution is not enough to warrant the sacrifice of speed, all too important in operating a retail location, whose product purchasing decision is usually based on an impulse. 2. *Check mark the Extended Size box, even if you are not working with an extended sized pendant (over 50mm). What this does is send a signal to the stylus to level out any imbalance in the striking algorithm. *I can’t tell you how important it is to check the Extended Size box for outputting streakfree engravings. If everything you’ve tried before has not worked to even out any streaks in your engravings, checking this extended size box should correct this unwanted anomaly inherent in the Metaza engraver. 4 The Insider’s Secrets to Driver Output Preparation- Essential elements to configuring the MPX output software Benchmark the impact settings 3.Leave the Impact Speed at 15 mm per second. It only needs to be slowed down when you are engraving a pendant in which you would like to maximize the quality of the text engraving. 4. We will benchmark our Impact-Min at 350 and our Impact Max at 585. This is the optimal starting point. I have found these settings to give you the best chance at obtaining an optimal image on the first try. 5. Click Ok. 2. We will only use one Registration and its corresponding impact attributes, even for metals of different composition, such as gold- plated or nickel-plated. I have found that the difference in hardness of these metals is not enough to justify the introduction of another registration component and its associated variables, creating even more complexity, in an endeavor already as difficult as metal engraving. 6. Click Ok. 7. Minimize the Printers Folder 5 The Insider’s Secrets to Driver Output Preparation- Essential elements to configuring the MPX output software 4.Click on Print… 1. Open Dr. Metaza 2 2. Import your properly edited image, see (Vol. 1 The Insider's Secrets to Image Preparation- Photoshop Image Enhancing Techniques as they Apply to Metal Engraving) Notice how I am sizing the picture to span only half of the pendant. We do this to allow space for a next test print, in which case we simply move it down to the lower half, all the while using the same image. In this way we conserve pendants. Please understand that you must do your calibrations using the exact image for each test so that you do not introduce any other variables. 3. I have found that the natural adhesive on the rubber mat is not strong enough to secure the pendant during the engraving process; you will need double sided tape. Place a 28 x 50mm pendant on the tape; flatten with your plexi square. At this point I polish, with some pressure, the top of the blank pendant to secure it to the pad (very important that it not move, this also serves to remove finger prints). 6 The Insider’s Secrets to Driver Output Preparation- Essential elements to configuring the MPX output software Inspect your image Initial benchmark settings Table 1 Adjustments Result Min 350 and max 585 Interval 585-350=235 Too light, you must decrease the min and decrease the max at the same rate using increments of five. Keep decreasing until you reach the optimal image* Min 350 and max 585 Interval 585-350=235 Too dark, you must increase the min and increase the max at the same rate using increments of five. Keep decreasing until you reach the optimal image* Min 345 and Max 580 Min 355 and Max 590 The above relationship is essential in understanding how to set the impact setting for your engraver. You will notice that at all times, whether you are increasing or decreasing the brightness of the image, you must maintain the same interval between the maximum and minimum impact settings (585-350=235). You will follow this relationship after you print your first test pendant and for each successive pendant until you have fine-tuned the image to an amazing masterpiece. The *optimal image should have bright whites, subtle shades of gray and dark blacks, all coexisting on one pendant. Note: every time you install the drivers onto your computer for the first time, you must re-calibrate the minimum and maximum impact settings. These settings will never translate into the same striking force, so forget about writing the settings down and saving them for next time. The good news is that once they are calibrated onto your computer, they should remain. I say should, because they have been known to “drift” occasionally. An *optimal image will have three distinct qualities merged into one image. They are bright whites, subtle shades of gray and deep black regions, faithfully reproduced on one pendant. If you have captured this optimal image, engraved onto your first test pendant with the initial settings, then congratulations, no further adjustments are needed. If your image, however, lacks these three distinct qualities you will need to fine-tune your settings. Let’s Begin: 7