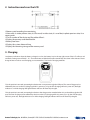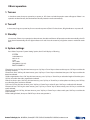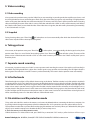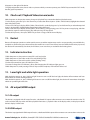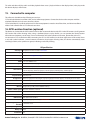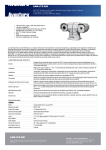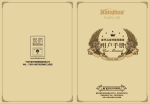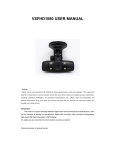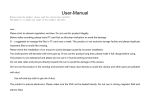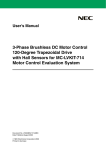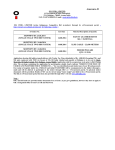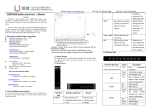Download User Manual - Guardian Body Cameras by Aventura
Transcript
User Manual Aventura Technologies, Inc. 48 Mall Drive, Commack, NY 11725 U.S.A. P:631.300.4000 / F:631.434.7000 / aventuracctv.com User Manual Content v Device operation user manual...................................................................... 3 1. Structure........................................................................................................ 3 2. Instruction marks on the LCD................................................................. 3 3. Charging........................................................................................................ 4 1. Turn on........................................................................................................... 5 2. Turn off.......................................................................................................... 5 3. Standby......................................................................................................... 5 4. System settings........................................................................................... 5 5. Video recording........................................................................................... 6 5.1 Video recording.................................................................................... 6 5.2 Snapshot................................................................................................ 6 6. Taking pictures............................................................................................ 6 7. Separate sound recording....................................................................... 6 8. Infra-Red mode........................................................................................... 7 9. File deletion and file protection mode................................................ 7 10. Check out / Playback Video/camera/audio......................................... 7 11. Restart............................................................................................................ 7 12. Indicator instruction.................................................................................. 8 13. Laser light and white light operation................................................... 8 14. AV output/HDMI output........................................................................... 8 14.1 AV output............................................................................................. 8 14.2 HDMI output....................................................................................... 8 15. Connected to computer........................................................................... 8 III Specification.......................................................................................................... 9 IV Accessories..........................................................................................................10 V Troubleshooting and handling.......................................................................10 Aventura Technologies, Inc. 48 Mall Drive, Commack, NY 11725 U.S.A. P:631.300.4000 / F:631.434.7000 / aventuracctv.com Device operation user manual I Guide for beginners 1. Structure Indicator light White light Laser light HD lens Infra-red lights External lens interface AV IN HDMI interface Speaker USB interface Power key 360°ratatable clip Walkie-Talkie Video key Photo key HD 2’ LCD Audio key Restart Menu Back key Playback key White light/screen over key GPS interface Aventura Technologies, Inc. 48 Mall Drive, Commack, NY 11725 U.S.A. P:631.300.4000 / F:631.434.7000 / aventuracctv.com Up/Infrared Down/Laser light key 2. Instruction marks on the LCD Memory card recording time remaining State mark. In video preview state, it is film mark; in video state, it is a red dot; in photo preview state, it is a camera mark. The ID number of the device and the police officer’s. Display the memory card identification. Battery level icon. Display the system date and time. Display the remaining storage of the memory card. 3. Charging Low battery indication: when the battery voltage is too low, the battery icon in the top right corner of the LCD will turn red and flash, warning tone will be “di…di…” from the buzzer, and the device will automatically shut down in five minutes. Please charge in time in order to avoid bringing you inconvenience. Two kinds of charging methods: As the position instructed, connecting the device with a computer through the USB port. The state of charge can be reflected by the icon on the LCD (charging while it is power on) or by the LED (charging while it is power off ). Red light indicator is on while charging. Red light indicator will turn off when fully charged. As the position instructed, connecting the device to the charge station matched when it is produced through the USB port. The state of charge can be reflected by the icon on the LCD (charging while it is power on) or by the LED (charging while it is power off ). Red light indicator is on while charging. Red light indicator will turn off when fully charged. Aventura Technologies, Inc. 48 Mall Drive, Commack, NY 11725 U.S.A. P:631.300.4000 / F:631.434.7000 / aventuracctv.com II Basic operation 1. Turn on In shutdown state, short press power key to power on, LED shows red and the preview scene will appear. If there is no operation in three minutes, the device enters the self-protection mode automatically. 2. Turn off In boot state, long press power key for two seconds to power off, the LCD shuts down, all light indicators are power off. 3. Standby In boot state, if there is no operation in three minutes, the device will enter self-protection mode automatically, the LCD shuts down automatically, the LED light indicator turns red. Press the screen key to light the screen or make the screen dark. 4. System settings Press “Menu” key enter “System Setting” option, the LCD will display as following. SYSTEM 1920 X1080 16:9 2014-12-18 11:30 SPLIT SMIN 3.0m(2048 X 1536 4:3) PHOTO NUMBER 1 Resolution: press “OK” key, this item inverses, press “Up” key or “Down” key to select resolution, press “OK” key to confirm the resolution selected. Date/Time: Press “OK” key, this item inverses, press “Up” key or “Down” key to select date/time, press “OK” key to confirm the date/time selected. Video segmentation: Press “OK” key, this item inverses, press “Up” key or “Down” key to select the length of the video, press “OK” key to confirm the video segmentation selected. Photo resolution: press “OK” key, this item inverses, press “Up” key or “Down” key to select photo resolution, press “OK” key to confirm the photo resolution selected. ID: Press “OK” key, this item inverses, press “Up” key or “Down” key to select ID, press “OK” key to confirm the ID selected. Prerecord: Press “OK” key, this item inverses, press “Up” key or “Down” key to select switch, press “OK” key to confirm the switch selected. Delay record: Press “OK” key, this item inverses, press “Up” key or “Down” key to select switch, press “OK” key to confirm the switch selected. After setting finished, short press “BACK” key to boot state, preview it. Aventura Technologies, Inc. 48 Mall Drive, Commack, NY 11725 U.S.A. P:631.300.4000 / F:631.434.7000 / aventuracctv.com 5. Video recording 5.1 Video recording In boot state, in the preview scene, press the “Video” key to start recording. In recording mode, the top left corner shows a red dot, LED light indicator shows red and begins to flash slowly. Press the “video” key again to stop recording. LED light indicator returns to be green, the video files are saved automatically to TF memory card. The screen is back to preview scene of shooting video automatically, the name of the video is consist of the date and time with a “MP4” as suffix saved in memory card. Refer to the “Check out/Play back” part to check the video. If the video takes a long time, the device will cycle recording automatically, 5/ 10/15/30 minutes as a cycle. 5.2 Snapshot During shooting video, press “Photo” key will take photos and save automatically after which the device will be back to video scene. Snapshot will not interrupt shooting video. 6. Taking pictures In boot state, in the preview scene, press “Photo” key to take a photo, save automatically, the device gets back to photo preview scene. There is a sound “kacha” when taking a photo. Press “Photo” key once will take a photo. The name of the photo consists of the date and time with a “JPG” as suffix saved in memory card. Refer to the “Check out/Play back” part to check the photo. 7. Separate sound recording In boot state, in preview scene, press “Audio” to start separate sound recording, the screen is blue with a word “recording” in the middle. The LED light indicator is yellow. Press “Audio” again to stop separate sound recording. The LED light indicator is back to green. The audio file is saved in TF memory card automatically. The screen is back to preview scene automatically. 8. Infra-Red mode The infrared night vision light is off by default when turning on the device. The filter switcher is color film which is suitable for use during the day. As for use in the night, long press the Infra-Red switch to turn on the infra-red lights. The filter will switch to white which is suitable for night use. Long press the Infra-Red switch can switch between day work mode and night work mode. In boot state, in preview scene, long press the Infra-Red switch to enter the infra-red mode, six infra-red lights are on, red, the picture in the preview scene or video scene turns black-and-white. Pressing again to shut down the infra-red mode, six infra-red lights are off. The picture in the preview scene or video scene is back to be colorized. Photo resistor light sensors will be automatically power on or the device will turn off the infrared mode. 9. File deletion and file protection mode Any audio and video files saved on the memory card cannot be deleted without connecting the device to computer. You should log in the backstage management software to delete the files. As for operation instruction, please refer to the CD. File protection mode refers to protect file from changing, file attributes are “read only.” When you delete the file, dialog box will pop up to remind computer users whether the file you want to keep or not. A. There are two ways to set file protection mode. While the device is in video/audio mode, press “BACK” key to enter/exit “SOS” mode, a yellow lock icon will show up or Aventura Technologies, Inc. 48 Mall Drive, Commack, NY 11725 U.S.A. P:631.300.4000 / F:631.434.7000 / aventuracctv.com disappear on the right of the device. In playback preview scene, choose videos or pictures which you want to protect, press “MENU” key to enter/exit “SOS” mode, the files get/lose protection. 10. Check out / Playback Video/camera/audio With the power on, the preview screen, short press “playback” key to enter the checkout/playback menu. In this display, press the “Up” or the “Down” key to select the desired option (Video / Photo/Audio)(Highlight the selected item with green frame). Press once “OK” key to display all files (Video / Photo/Audio), under display press “up” or the “down” key to select the required query or playback files (Highlight the selected item with green frame) Press once “OK” key to display all files (Video / Photo/Audio), During playing, press “OK” key once to stop playing, and then press the key again to continue playing. Play after pressing “OK” key repeat. In the above process, short press “BACK” key to return a stage, until the normal display. 11. Restart Because of improper operation or other special reasons caused the equipment to crash or stop responding, can available nibs, toothpick or similar items press the restart key (be careful not to use too much force) are reset. After the restart key is pressed, the device will automatically shut down, then reboot, it can save what you set before the shutting down. 12. Indicator instruction With the power on, the preview screen LED is red, long bright With the power on, the video mode LED is red, blinking slowly With the power on, the audio mode is yellow, blinking slowly In the data connection state, LED indicator is blue In state of charge, the LED indicator is blue, after charging the LED indicator light goes out. With the power on, each pressing of “Photo” key can take one photo, LED indicator flashes red. 13. Laser light and white light operation With the device power on, press “Up/Laser light” button to turn on/off the laser light, the device will transmitter red laser beam which can locate shooting direction. With the device power on, press “White light” button to turn on/off the white light, the device will transmitter white light which can provide light in the dark. 14. AV output/HDMI output 14.1 AV output The device is equipped with AV output function, a dedicated AV output cable connector can connect the monitor to the TV, audio and video will play audio and video playback when access / playback video on the display when, in this play mode the device’s display is blank state. 14.2 HDMI output The device is equipped with HDMI output function, a dedicated HDMI output cable connector can connect the monitor to the Aventura Technologies, Inc. 48 Mall Drive, Commack, NY 11725 U.S.A. P:631.300.4000 / F:631.434.7000 / aventuracctv.com TV, audio and video will play audio and video playback when access / playback video on the display when, in this play mode the device’s display is blank state. 15. Connected to computer The software is divided into the following two versions: (For Unlocked device) Install the U disk version software equipment: Connect the device to the computer with the matched USB cable, do not have to install any drivers. (For locked device) Install the police version software equipment: It needs to install the driver, and driver installation method and software refer to CD software instructions. 16. GPS Location Function (optional) The device can locate with the GPS location function. After connect the device with GPS via the GPS antenna, it will generate GPS location files while shooting video. Using a dedicated player to play the file, you can preview the device location information and trajectory on the map. (For more information about the operation instruction, please refer to the CD.) Use Instruction: Turn on the device after connecting it to GPS via GPS antenna, in the lower right corner of the screen shows a red radar symbol indicates a normal antenna connection, then began shooting video, the device automatically starts searching location; radar symbol turns green, indicating successfully locating. III Specification Video Input Display Lens angle Focus range CMOS Body Built-in Camera resolution 1920*1080 2.0 inch 16:9 TFT LCD 960*240 Built-in Len: 120degree wide angle 0.3~∞ 1/2” Color CMOS Sensor Body Size 95mm×60mm×30mm (length × width × height) Photo JPG file format up to 1600 million pixel camera Video Camera Video Format: H.264 compressed format 1920x1080@30fps, 1440x1080@30fps, 1280x720@30fps, 848x480@60fps, 640x480@30fps Video Format MP4 Exposure Mode IR night vision Audio Pickup Memory Shutter / Shutter Speed Filter Switch Auto Exposure Built-in 6 high-power infrared light, night photography and video support, can identify faces in 8 meters Built-in microphone / speaker 64KHZ Body memory: 32M, Standard 16GB TF memory Electronic Shutter/1/2-1/2000s Switchable lens filter, suitable for both daytime and night use White Balance Automatic USB Interface Mini USB Interface/USB 2.0 Lithium Battery Operating Temperature/ Humidity Operating Current Waterproof Certification High-capacity polymer battery; 3.7V 2500mAh -30°C 65°C /<90% Power of about 270mA, video is about 370mA, screen saver about 230mA, 420mA IR to open IP56 CE Aventura Technologies, Inc. 48 Mall Drive, Commack, NY 11725 U.S.A. P:631.300.4000 / F:631.434.7000 / aventuracctv.com IV Accessories TF card (Customer specific card capacity) *1pcs 220V Charger *1pcs USB cable *1pcs CD *1pcs (optional) Manual *1pcs Bracket (Optional) GPS((optional) V Troubleshooting and handling Device cannot boot, not respond 1.Please connect the charger to equipment, charging 2 hours later ,then check the problem; 2. Please check the charger and the connecting line is normal; 3. Please press the reset key to restore the device to factory settings, and then check to the problem; 4. If it does not resolve the problem, please contact customer service staff to return the factory repair. Device failed to connect computer, and the failure to enter upload mode Please contact customer service staff resolved. Forgot Password Please contact customer service staff resolved. Time cannot be synchronized Please use the single version software ”SOFTWARE” which is in CD to synchronize the time of the device, if it cannot change the time, please contact customer service staff remote networking solution. Red equipment image The device uses relay control infrared filter lens. When it has been hit in the course of transportation or fall could lead to an infrared filter lens stuck, the magnetic force cannot be reset after the relay is energized. At this time, please repeatedly pressing the infrared switch, recovery relay control infrared filter lens. If not, please shut down after the inverted device, to beat in a surface is relatively soft place (Arm of the chair, mouse pad etc.). Boot and check is normal, if not, please contact customer service staff to return the factory repair. Cannot connect to external camera Take down the Webcam, and sandpaper or something rough friction copper in the joint part of webcam. Then connect the Webcam on the host test again, if it does not display an image, please contact customer service staff to return the factory repair. Aventura Technologies, Inc. 48 Mall Drive, Commack, NY 11725 U.S.A. P:631.300.4000 / F:631.434.7000 / aventuracctv.com