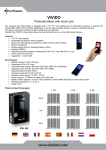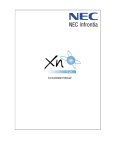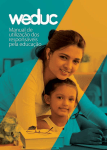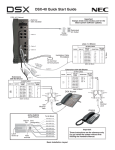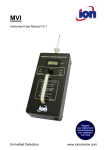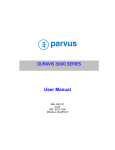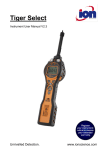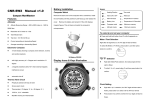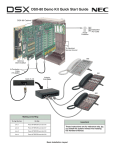Download M360 User Manual rev. 03.10
Transcript
Workflow Type 1: (Fast, Most Convenient) Workflow Type 2: (Common for Dictating Users Who do not Edit) Workflow Type 3: (Paper System) 1. Dictating user reviews, edits, digitally signs off on new reports 2. Administration prints and archives notes 1. Administration reviews, edits notes 2. Dictating user reviews and digitally signs off 3. Administration prints and archives 1. Administration prints manually 2. Dictating user edits on paper 3. Administration edits notes, prints and archives 4. Dictating user manually stamps paper notes Practitioner edits and e-‐signs first. Instructions For Workflow 1 1. Dictating user Logs in 2. Filter by DOS, by Owner (him/herself) and by Status “New” or “in-progress”. Filter by clicking on the dropdown arrow to the right of the header you wish to filter, pull your mouse down to select your filtered option). 3. Place a check mark in the box to the left of the header that reads “Track” 4. Click Edit on the blue menu bar, click Selected Items 5. Edit each note as you would with any word processing software, when done with each note click Quick Sign on the blue menu bar. Upon clicking Quick Sign, the note will automatically e-‐sign, it will close and be placed back into the Retrieve; it’s status will change to “signed” from it’s former Status of “new. (Note: we use two types of signature, one is placement at the end of the note, the second is a point and click with your cursor to decide placement on the note – our default is placement at the end of the note). 6. If you do not wish to sign a note at this time, click Close on the blue menu bar, Click OK to save your changes (overwrite your original note). The note will remain as Status “in-progress” thus allowing you to return to it later. If left unsigned, it’s status will have changed from “new” to “in-progress”, thus informing the Dictating User it is still available for signing. Once a note is e-‐signed, the Administrator can now print and Archive the note based on it’s Status “signed”. 7. The Administrator logs in. The Administrator selects the notes to Print by following steps 2 and 3 above. Although the Administrator will Filter by Status “signed” and perhaps by “owner”. See tips in Retrieve on Page 5 of the manual for more features. See 3 above to select files to Print. 8. Click Print on the blue menu bar. You will receive a “cover sheet”. Also, a PDF will open which will enable you to print. (if the PDF window does not appear, have your IT staff check for popup blockers typically on Yahoo and/or Google toolbars). Click the Printer icon on the PDF to print your notes. If you wish to Print the cover sheet, click on the cover sheet to activate this window, then press ctrl+p on your keyboard to print it. (Note: if you receive a message typed in red that a note was not printed successfully, please try again to print this note when this batch is done. This message notification is to inform you that the word document has not yet been converted to a PDF for printing. 9. The next step is to Archive the notes. Select the notes you wish to Archive by following steps 2 and 3 above. Next, click Tools on the blue menu bar and Send to Archive. Use the Archives tab below the table to review notes in Archives. Archives is your virtual online storage cabinet. You will forever be able to look up notes in Archives based on the Date Range. Instructions for Workflow 2 Staff prepares notes for e-‐signing. 1. Administrator Logs in 2. Filters by DOS, by Owner, by Status or any combination that will help you with your workflow. (Filter by clicking on the dropdown arrow to the right of the header you wish to filter, pull your mouse down to select your filtered option). See pages 4 and 5 of manual for more information. 3. Place a check mark in the box to the left of the header that reads “Track” 4. Click Edit on the blue menu bar, click Selected Items 5. Edit each note as you would with any word processing software; when done with each note click Close on the blue menu bar. You will edit, close, edit, close, etc… 6. Click OK to save (overwrite your changes). The note is ready for the dictating user to sign. It’s status will have changed from “new” to “in-progress”, thus informing the dictating user it is available now for his/her review and signature. 7. The dictating user will log in, select files to open and sign by following steps 2 and 3 above. When each note is open, he/she will click Quick Sign on the blue menu bar. Upon clicking Quick Sign, the note will automatically e-‐sign, close and it’s status will change from “in- progress” to “signed”. (Note: we use two types of signature, one is placement at the end of the note, the second is a point and click with your cursor to decide placement on the note –default e-‐sign is placement at the end of the note. Please contact us if you wish to have this changed). 8. Once a note is signed, the Administrator can now Print and Archive the note. Select the notes you wish to Print by following steps 2 and 3 above. You can of course print one at a time instead of batch printing. Tip: if you click on the header that reads “Description”, you will sort your list alphabetically from A-‐Z, click again it will sort from Z-‐A. 9. Click Print on the blue menu bar. You will receive a “cover sheet” and a PDF will open which will enable you to Print. (if the PDF window does not appear, have your IT staff check for popup blockers typically on Yahoo or Google toolbars). Click the printer icon on the PDF to Print your notes. If you wish to Print the cover sheet, click on the cover sheet to activate this window, then press ctrl+p on your keyboard to print it. (Note: if you receive a message typed in red that a note was not printed successfully, please try again to print this note when this batch is done. This message notification is to inform you that the word document has not yet been converted to a PDF for printing. 10. When printing is complete, the next step is to archive the notes. Select the notes you wish to archive by following steps 2 and 3 above. Next click Tools on the blue menu bar and click Send to Archive. Use the Archives tab below the table to review notes in Archives. Archives is your virtual online storage cabinet. You will forever be able to look up notes in Archives based on the Date Range. See page 6 of the manual for more about Archives. Instructions for Workflow 3 Staff Prints for Paper Edit, Pen/Ink/Stamp Signature. 1. Administrator Logs in 2. Filter by DOS, by Owner, by Status or any combination that will help you with your workflow. (Filter by clicking on the dropdown arrow to the right of the header you wish to filter, pull your mouse down to select your filtered option). See pages 4 and 5 in the manual for more information on the Retrieve. It is wise to filter by Status “new” at this point so as not to copies of notes you’ve already placed on the Dictating User’s desk for review! 3. Place a check mark in the box to the left of the header that reads “Track” 4. Click Print on the blue menu bar. You will receive a “cover sheet” and a PDF will open which will enable you to print. (if the PDF window does not appear, have your IT staff check for popup blockers typically on Yahoo or Google toolbars). Click the printer icon on the PDF to Print your notes. If you wish to Print the cover sheet, click on the cover sheet to activate this window, then press ctrl+p on your keyboard to print it. (Note: if you receive a message typed in red that a note was not printed successfully, please try again to print this note when this batch is done. This message notification is to inform you that the word document has not yet been converted to a PDF for printing. 5. Hand deliver the notes to the Dictating User, upon return, Log in to Edit the notes. 6. Follow steps 2 and 3 to Filter again and select the items to open. Click Edit on the blue menu bar, click Selected Items. 7. Edit each note as you would with any word processing software, when done with each note click Close on the blue menu bar. Click OK to save (overwrite) your changes. The changes have now been saved. 8. After all notes are edited, the Administrator can now Print and Archive this batch of notes. Select the notes you wish to Print by following steps 2 and 3. 9. Follow step 4 to print your notes a second time. You may choose not to place a check mark on all notes, but only the ones needing printing a second time after they were edited. 10. When printing is complete, the next step is to Archive them. Select the notes you wish to archive by following steps 2 and 3 above. Next click Tools on the blue menu bar and Send to Archive. Use the Archives tab below the table to review notes in Archives. Archives is your virtual online storage cabinet. You will forever be able to look up notes in Archives based on the Date Range. See page 6 in the manual for more information about Archives. :::User Manual::: The most up-‐to-‐date user manual is located in the MScript360 application. Click help on the left navigation bar, click M360 manual. Contact Info: RezZiliant Inc. 108 Bank Street, Waterbury CT 06702 Phone: 203-‐755-‐5454 Transcription Info Fax Line: 203-‐755-‐1180 Business Fax Line: 203-‐755-‐5454 Technical Support Email: [email protected] :::Table of Contents::: Adjust your screen size to fit your computer..............................................................1 Upload using a digital recorder.........................................................................................2 Trouble shooting upload with digital recorder .........................................................2 Upload using RezZiliant’s proprietary IVR system...................................................3 Online Help ................................................................................................................................3 Features in the Retrieve Queue.........................................................................................4 Tips for the Retrieve Queue................................................................................................5 Archives Queue ........................................................................................................................6 Tips in Archives Queue.........................................................................................................7 Search...........................................................................................................................................8 Listen to an Audio File before it has been transcribed...........................................11 STAT/High priority flagging...............................................................................................11 Status (Live Work-‐in-‐Progress View) ............................................................................11 Sending a File Back to MT ...................................................................................................12 Change a Description Line...................................................................................................12 Password Message/Window..............................................................................................14 Revision [03.10] [mg] Page 1 :::Adjust Your Screen Size to Fit Your Computer::: 1. Click Utility, click “Manage”, click the lower tab option for “My Screen” 2. Select your computer screen size 3. Click Action/Save Current Settings Permanently Page 2 :::Upload Using Digital Recorder::: 1. From the Dictations or from the Workflow screen click the lower tab that reads “Upload” 2. Click this button to launch the upload wizard. This download will take longer the first time to download, however, thereafter, it will load quickly. Page 3 3. If the recorder is plugged in and you do not see any files, click the “Add Location” option. Select from “My Computer” the “E” or “F” drive (normal drives for a mass storage device such as a recorder). Once this is added, if there are recordings on the recorder, they will appear in this window. 1. Click the top box to select all files in all folders. 2. Click the green Next arrow. 3. Look for the “change user” button if you are uploading on behalf of another. Update date of service if desired on the calendar. 4. Click the green Next arrow. 5. Wait about 10 seconds after the “email confirmation” message is clicked before unplugging the recorder. TIP: you may upload one folder, or even one file at a time. A reason for doing this may be to select a date of service for one set of recordings and a different date of service for a second or third set of recordings. :::Upload Via Rezziliant’s Proprietary IVR System::: Prompts and ID numbers are custom for each client, however, what remains consistent are the telephone numbers to call. Toll Free: 800-880-0350 Local: 203-841-0350 :::Online Help::: Click Help on the left navigation bar. 1. Click “Meeting Room” to enter an online meeting with a RezZiliant technician. You must be invited into a meeting by a RezZiliant technician. 2. Click Contact Us to view RezZiliant’s Internet contact page. 3. Click User Manual to download copies of the latest MScript360 manuals. Page 4 :::Retrieve::: 1. Click Workflow to open the retrieve window. The light blue, bottom tab informs which page of the Workflow queue the user is on. “Retrieve” is the default tab. Other pages of Workflow include “Archives”, “Upload” and “Search”. Workflows: MScript360 allows a variety of workflow options. The three most common workflows (with brief instructions for each) are outlined at the beginning of this document. You may not see all of the icons you see here when logged in. Many features are “per user” such as our delete button and assign contacts and owners options. MScript360 is used in some facilities as a full-‐featured EMR, thus options such as appointments and Intramail may never need to be utilized by clinics/hospitals with their own Health Information Systems. Page 5 Most commonly used features available in the MScript360 “Retrieve Queue”: a. Filtering: This enables the user to view notes that meet specific criteria. For example, filter by owner to open files only for that owner; filter by status to open files that are only new or that are only signed; filter by a patient name to view only one patient’s note. This filtering takes only a moment, yet allows the user to work more efficiently by “displaying” only notes that need immediate attention. b. Sharing: Only one note may be shared at a time. Select the note you wish to share, click the “person” icon below. Select a contact or create a new contact. An email will be sent to this contact to inform there is a note for their review. New contacts will receive email instructions on how to create an MScript360 account. This is a secure and efficient means to share patient information. You may share with other physicians or patients. c. Listening: Once a file is open in MScript360, click the “listen to sound” bar to load the original audio file. d. Delete: By default, this option is disabled. However, it is available should our end-‐users have a desire to delete “no dictation” or “cut dictation” or similar notes. e. Edit: There are several editing options. i. Edit a single note in “full screen mode” thus hiding all toolbars for the largest text view ii. Edit one or more notes by selecting “select item(s). Use the green arrows to move back or forward while editing/reviewing/digitally signing. When digitally signing in this edit mode, the “quick sign” button will automatically sign the note, then close the note, place the note back into retrieve and update the status to “signed”. iii. Edit one or more notes in “annotation mode”. This mode includes a left side bar where the viewer may add notes about the patient transcript for others to view. iv. Edit the description of a note by selecting “item description”. Item description will also display the details of any note including the time and date the audio file was entered into the system, the time and date it was returned into the retrieve queue and more. f. Printing: One or more notes may be selected for printing. Click the box to the left of the header “track #” to select all. Click print. g. Archive: Once the notes have been “workflowed”, archive them to remove them from the retrieve queue and make room for the next days batch of new files. To archive, select one or more notes, click Tools, select “send to archives”. Page 6 :::Archives::: When in Workflow, click the lower tab that reads “Archives Queue”. The “Archives Queue” allows many of the same features as the “Retrieve Queue”. Page 7 TIPS: Utilize the filtering cells. They save great time! Date Range: It is important to drop down and select a date range. The default view is three days. Tools: Use Tools to send the document back to the Retrieve or to Export the word document to your local machine or local network. Edit: The same editing features in Retrieve are available in Archives, however, Archived documents create revisions to the original. To keep it simple: send your note back to retrieve for editing and then Archive it again. Otherwise, open a document in Archive for edit, upon close, if you select to save your changes, you will create a revision. Your audio file will be attached to all original, Archived documents AND all revisions. Audio and text are stored in our Cisco-‐powered Datacenter. For more information about our datacenter, including its security features, visit www.rezziliant.com and click on Datacenter information. :::Search::: Page 8 From Workflow open the Search tool lower tab . Page 9 AFTER CLICKING CRITERIA: 1. Fill Out Criteria 2. Click Date Range, Select A Date Range Or Type A Custom Range 3. Click Search Now (The Important Step Everyone Seems To Miss) 4. Click The Results Tab And Scroll Down When Done To Locate Your Files. 5. 6. Your Search Criteria (Date Range, Etc.) Will Remain Until You Close Out Of The Browser And Log Back In Again. Page 11 :::Status::: Status of Your Outstanding Dictations Click Dictations to open the work-‐in-‐progress, “Status” window. Drag to make columns smaller if needed. Use the speaker at the end of each row to listen to a file that has not yet been returned to your retrieve. TIP: You may change the priority setting of an audio file in this window. By updating the priority to “HIGH”, the audio file (track number) will push itself to the top of the transcription queues. TIP: IF YOU DO NOT SEE THE SPEAKER AT THE END OF YOUR ROW, MAKE THE COLUMN’S THAT YOUR FACILITY IS NOT USING SMALLER UNTIL YOU DO SEE THE SPEAKER. (Similar to shrinking a column in excel). Page 12 :::Sending a File Back to the MT::: Open any file from archives or retrieve, click “Return to MT”. Once the file is open, you may change/edit the description line. Type a message in the description line to let the MT know why you are sending the file back. Press enter to save your description line name change. :::Change a Description Line - Method One::: Note: this method is not available if you are not editing your notes in MS Word and you are using our HTML editor because your MS Word was incompatible. 1. Select a file you wish to edit, click edit, selected items 2. When the file is open, you may edit the description line (this feature is only available in MS Word editor mode). Page 13 :::Change a Description - Line Method Two::: 1. Select a file you wish to edit, click edit, item description 2. When the Item Description window is open, you may edit the description line (this is the only method available in HTML editor mode). Page 14 :::Change Your Password/Password Notification::: This is not an error. You may be prompted about once or twice each year to update your password for security purposes. Contact [email protected] should you have any difficulty with this feature.