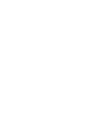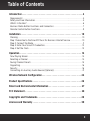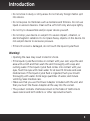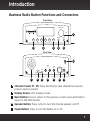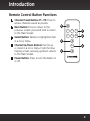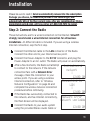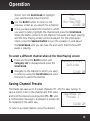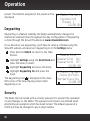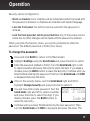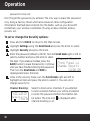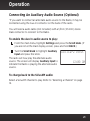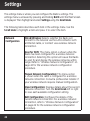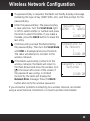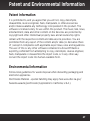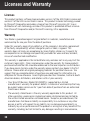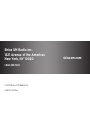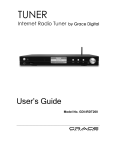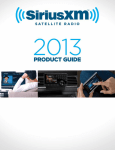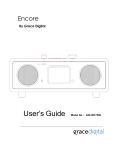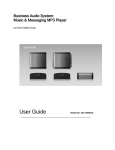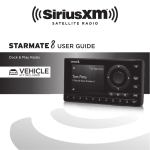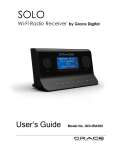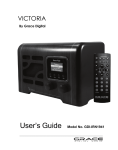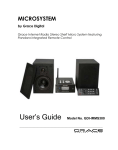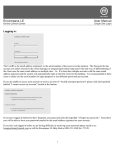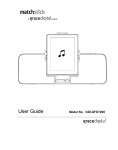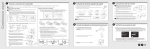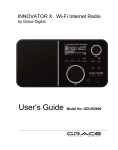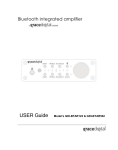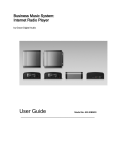Download GDI-SXBR1 User guide - Product Support
Transcript
28 Radio Margari Jimmy Buffett Margaritaville 5:00 PM PUSH to Select Scroll SPEAKER P1 P2 P3 P4 P5 POWER BACK SiriusXM Music For Business Internet Radio User Guide Table of Contents Introduction. . . . . . . . . . . . . . . . . . . . . . . . . . . . . . . . . . . . . . . . . . . . . . . . . . . . 4 Requirements: . . . . . . . . . . . . . . . . . . . . . . . . . . . . . . . . . . . . . . . . . . . . . . . . . . . . . . . . . . . . . . Safety and Care Information. . . . . . . . . . . . . . . . . . . . . . . . . . . . . . . . . . . . . . . . . . . . . . . . . . What’s in the Box? . . . . . . . . . . . . . . . . . . . . . . . . . . . . . . . . . . . . . . . . . . . . . . . . . . . . . . . . . . Business Radio Button Functions and Connectors . . . . . . . . . . . . . . . . . . . . . . . . . . . . . . Remote Control Button Functions. . . . . . . . . . . . . . . . . . . . . . . . . . . . . . . . . . . . . . . . . . . . . 4 4 6 7 9 Installation. . . . . . . . . . . . . . . . . . . . . . . . . . . . . . . . . . . . . . . . . . . . . . . . . . . . 10 Planning . . . . . . . . . . . . . . . . . . . . . . . . . . . . . . . . . . . . . . . . . . . . . . . . . . . . . . . . . . . . . . . . . . 10 Step 1: Subscribe to the SiriusXM Music for Business Internet Service . . . . . . . . . . . . 10 Step 2: Connect the Radio. . . . . . . . . . . . . . . . . . . . . . . . . . . . . . . . . . . . . . . . . . . . . . . . . . . .11 Step 3: Enter Your SiriusXM Credentials. . . . . . . . . . . . . . . . . . . . . . . . . . . . . . . . . . . . . . . . 12 Step 4: Set the Clock . . . . . . . . . . . . . . . . . . . . . . . . . . . . . . . . . . . . . . . . . . . . . . . . . . . . . . . . 13 Operation. . . . . . . . . . . . . . . . . . . . . . . . . . . . . . . . . . . . . . . . . . . . . . . . . . . . . 14 Now Playing Screen . . . . . . . . . . . . . . . . . . . . . . . . . . . . . . . . . . . . . . . . . . . . . . . . . . . . . . . . 14 Selecting a Channel . . . . . . . . . . . . . . . . . . . . . . . . . . . . . . . . . . . . . . . . . . . . . . . . . . . . . . . . 14 Saving Channel Presets. . . . . . . . . . . . . . . . . . . . . . . . . . . . . . . . . . . . . . . . . . . . . . . . . . . . . . 15 Dayparting . . . . . . . . . . . . . . . . . . . . . . . . . . . . . . . . . . . . . . . . . . . . . . . . . . . . . . . . . . . . . . . . . 16 Security. . . . . . . . . . . . . . . . . . . . . . . . . . . . . . . . . . . . . . . . . . . . . . . . . . . . . . . . . . . . . . . . . . . . 16 Connecting An Auxiliary Audio Source (Optional) . . . . . . . . . . . . . . . . . . . . . . . . . . . . . . 21 Wireless Network Configuration. . . . . . . . . . . . . . . . . . . . . . . . . . . . . . . . . . 24 Product Specifications. . . . . . . . . . . . . . . . . . . . . . . . . . . . . . . . . . . . . . . . . . 26 Patent and Environmental Information . . . . . . . . . . . . . . . . . . . . . . . . . . . . 27 FCC Statement . . . . . . . . . . . . . . . . . . . . . . . . . . . . . . . . . . . . . . . . . . . . . . . . 28 Copyrights and Trademarks. . . . . . . . . . . . . . . . . . . . . . . . . . . . . . . . . . . . . . 29 Licenses and Warranty. . . . . . . . . . . . . . . . . . . . . . . . . . . . . . . . . . . . . . . . . . 30 3 Introduction Requirements: • The SiriusXM Business Radio requires connectivity to the Internet. The connection may be made a through a wired Ethernet connection (recommended), or through a wireless access point connection. • The SiriusXM Business Radio requires a SiriusXM Music for Business Internet Service subscription. To subscribe call 1-866-345-SIRIUS (7474). Safety and Care Information IMPORTANT! Self installation instructions and tips are provided for your convenience. It is your responsibility to determine if you have the knowledge, skills, and physical ability required to properly perform an installation. SiriusXM shall have no liability for damage or injury resulting from the installation or use of any SiriusXM or third party products. It is your responsibility to ensure that all products are installed in adherence with local laws and regulations. SiriusXM product warranties do not cover the installation, removal or reinstallation of any product. • Do not expose to extreme temperatures (above 95° F or below 41° F, or above 35° C or below 5° C). • Do not cover the unit in any material such as cloth or plastic. If the unit is covered in this manner the temperature inside the unit and outside the unit may rise substantially. Substantial temperature increase may result in a malfunction, product damage or personal injury. • Do not expose to direct sunlight for a prolonged period of time, and do not expose to fire, flame, or other heat sources such as air ducts and heat radiators. • Do not expose to moisture. Do not use device near or in water. Do not touch the device with wet hands. 4 Introduction • Do not store in dusty or dirty areas. Do not let any foreign matter spill into device. • Do not expose to chemicals such as benzene and thinners. Do not use liquid or aerosol cleaners. Clean with a soft cloth only and wipe lightly. • Do not try to disassemble and/or repair device yourself. • Do not drop your device or subject it to severe impact, vibration, or electromagnetic radiation. Do not place heavy objects on the device. Do not subject device to excessive pressure. • If the LCD screen is damaged, do not touch the liquid crystal fluid. Warning! • Opening the case may result in electric shock. • If the liquid crystal fluid comes in contact with your skin, wipe the skin area with a cloth and then wash the skin thoroughly with soap and running water. If the liquid crystal fluid comes into contact with your eyes, flush the eyes with clean water for at least 15 minutes and seek medical care. If the liquid crystal fluid is ingested, flush your mouth thoroughly with water. Drink large quantities of water, and induce vomiting. Seek medical care. • Make sure that you use the Power Adapter included with the unit, and that you insert the Power Adapter all the way into the socket. • This product contains chemicals known to the State of California to cause cancer and birth defects or other reproductive harm. 5 Introduction What’s in the Box? P1 P2 P3 P4 P5 BACK PUSH to Select Scroll SPEAKER P1 P2 P3 P4 P5 POWER BACK SiriusXM Business Radio Power Adapter 6 Ethernet Cable SELECT Remote Control Stereo Audio Cable Mono Audio Cable Wireless Antenna Introduction Business Radio Button Functions and Connectors Front View PUSH to Select Scroll P1 P2 P3 1 P4 P5 2 SPEAKER POWER 4 5 6 BACK 3 Rear View 14 (L) IMPEDANCE 7 8 STEREO OUT (R) MONO OUT LAN 11 12 DC 5V AUX IN 9 10 13 1. Channel Presets P1 - P5: Press and hold to save channels as presets; press to access presets. 2. Display Screen: LCD display screen. 3. Back Button: Press to return to the previous screen; press and hold to return to the Main Screen. 4. Speaker Button: Press in/out to turn the internal speaker on/off. 5. Power Button: Press to turn the Radio on or off. 7 Introduction 6. Scroll knob: Turn the knob to scroll through menu items. Press to select a menu item. 7. Built-in Speaker: Speaker to monitor the audio playing. 8. Impedance Switch: Selects the appropriate impedance: 8 ohm is the default for most audio devices and phone systems. IP based phone systems may require the 600 ohm setting. 9. AUX In: Used to connect an alternate audio source to the Radio. 10.Stereo Out (L) (R): Used to connect the Radio to your stereo audio system. 11. Mono Out: Used to connect the Radio to your phone system. 12. LAN: Connector for a wired Ethernet (Internet) connection. 13. DC 5V: Power connector for the supplied Power Adapter. (5 volts) 14.Antenna Connector: Connector for the wireless network antenna. 8 Introduction Remote Control Button Functions 1. Channel Preset Buttons P1 - P5: Press to access channels saved as presets. 2. Back Button: Press to return to the previous screen; press and hold to return to the Main Screen. 3. Select Button: Selects a highlighted item in a list or menu. 4. Channel Up/Down Buttons: Scrolls up or down in a list or menu. From the Now Playing screen, pressing up/down returns to the Main Screen. 5 P1 P2 P3 1 P4 P5 BACK 2 4 SELECT 3 4 5. Power Button: Press to turn the Radio on or off. 9 Installation Planning Before installing your SiriusXM Business Radio, you will need to consider the following: • How will you connect the Radio to the Internet, wired or wireless? SiriusXM strongly recommends a wired internet connection for all business installations. -- If your network requires a static IP, consult a professional installer. -- If wireless, and if the network is secured, you will need to know the wireless network name (SSID) and the password/key to connect to it. • If you will be connecting the audio from the Radio to another device such as a stereo system or a phone system, you will need to locate the Radio in close proximity to your device so you can connect the audio cable(s). • If you are connecting the audio to a device, what audio impedance does the device require? Most devices use 8 ohms, but some IP based phone systems may require the 600 ohm setting. The following sections provide the installation procedure. Step 1: Subscribe to the SiriusXM Music for Business Internet Service To listen to the SiriusXM Music for Business Internet Service, you will need to subscribe to the service. Call 1-866-345-SIRIUS (7474) to subscribe and obtain your SiriusXM username and password (credentials). Your subscription is governed by our Customer Agreement which you will find at http://www.siriusxm.com/pdf/siriusxmbiz_customeragreement_eng.pdf. 10 Installation Please be sure to read it. Service automatically renews into the subscription Package you choose, for additional periods of the same length, and automatically bills at the then current rates, after any complimentary trial or promotional period ends, until you call us at 1-866-345-7474 to cancel. Step 2: Connect the Radio These instructions are for a wired connection to the Internet. SiriusXM strongly recommends a wired internet connection for all business installations. An Ethernet cable is included. If you are using a wireless Internet connection, skip the first step. 1. Connect the Ethernet cable to the LAN connector of the Radio. Connect the other end to your Internet access point. 2. Connect the Power Adapter to the DC 5V connector, and plug the Power Adapter to an AC outlet. The Radio will power on automatically. 3. After a few moments, the Radio will attempt to connect to the network. If the network connection fails with a Network Error message, check the connection to your access point. If you are using a wireless Internet connection, refer to “Wireless Network Configuration” on page 24 and complete the wireless network connection procedure before continuing. 4. If the Radio has successfully connected to the network, and has Internet connectivity, the Main Screen will be displayed. 5. Connect the Radio to your audio system using the provided Stereo Audio Cable or Initializing network | 12:00 AM Connecting to LAN | 12:00 AM Network Error Network unplugge 12:00 AM 11 Installation Mono Audio Cable. Connect the Stereo <Category List > Audio cable to the Audio Out (L) (R) (white Settings and red) connectors, or the Mono Audio Cable to the Mono Out connector (green). 12:00 AM 6. Set the Impedance Switch to the correct impedance for your audio system. Most devices use the 8 ohms setting, but some IP based phone systems may require the 600 ohm setting. Step 3: Enter Your SiriusXM Credentials 1. From the Main Screen, turn the Scroll knob to the right to highlight Settings and press the knob to select. 2. Turn the Scroll knob to highlight Credentials and press the knob. 3. First enter the username that SiriusXM provided to you. The username is case sensitive. Turn the Scroll knob right and left to select a letter or number and press the knob to select the letter. If you make a mistake, press the BACK button to erase the last entry. 4. Continue until you have finished entering the username. Then turn the Scroll knob until END is displayed and press the knob. 5. The Radio will display LOADING... while the username is being verified. Username updated will be briefly displayed if you entered the correct username. If you have entered an incorrect username, Username does not exist will be displayed. You will need to correct the username. 6. Next you will be prompted to enter your password. Enter your password in the 12 Enter Username ~ CNL END <AaB ABCDEF 12:00 AM Loading... | 12:00 AM Installation same way as you entered your username. The password is also case sensitive. Then turn the Scroll knob until END is displayed and press the knob. 7. After your password has been entered and successfully verified, you will be returned to the settings screen. Press BACK to return to the main display screen. Step 4: Set the Clock 1. If you are not in the Settings menu, then from the Main Screen turn the Scroll knob to highlight Settings and press the knob to select. 2. Turn the Scroll knob to highlight Clock set-up and press the knob. 3. Time Zone will be highlighted. Press the Scroll knob to select and turn it to highlight your time zone. Press the Scroll knob again to select your time zone. 4. Next you will be prompted to set the time. The time is set automatically, so press the Scroll knob until you are prompted to set the date. 5. You will be prompted to set the date. The date is set automatically, so press the Scroll knob until you receive a confirmation message that the time and date have been set. 6. By default, Daylight Savings Time (DST) is set to on and will automatically adjust the time. If Daylight Savings Time (DST) is not observed in your time zone, turn the Scroll knob to highlight Daylight Savin and press the knob. 7. Turn the Scroll knob to highlight None and press the knob. You will receive a confirmation that DST is off. 13 Operation Now Playing Screen When listening to a channel, information about the channel and what is currently playing is displayed. Channel Number Song Title 24 Radio Margari Channel Name Artist Name Jimmy Buffett Margaritaville 12:00 AM Time xL Channels Locked Front Panel Locked Dayparting On Wireless Network Signal Strength Selecting a Channel The first time the Radio successfully connects to the SiriusXM Music for Business Internet Service, no channel will have been selected to play. If you had previously used the Radio and tuned to a channel, the last selected channel will play when the Radio is powered on. To initially select a channel to listen to: 1. If you are not at the main display screen, press and hold BACK until it is displayed. 2. Highlight Category List and press the Scroll knob. The category list will be displayed. 3. You can select All Channels to browse through every available channel, or narrow the category list of channels by selecting Music, Talk & Entertainment, or Latin & 14 <Category List > Settings 12:00 AM < All Channels > Music Talk and Enterta 12:00 AM Operation World. Turn the Scroll knob to highlight your selection and press the knob. 4. Use the BACK button to return to the previous screen as you search for a channel. < Pop > Rock Hip-Hop/R&B 12:00 AM 5. Once you have located the channel to which you want to listen, highlight the channel and press the Scroll knob. When the Radio connects to the channel, the audio will begin playing and the Now Playing screen will be displayed. For the initial audio check, press the Speaker button to turn the speaker on, and adjust the Scroll knob until you can hear the and verify that the SiriusXM audio is playing. To select a different channel when at the Now Playing screen: 1. Press and hold the BACK button until Category List is displayed and press the Scroll knob. 2. Navigate to the channel to which you want to listen by using the Scroll knob and press the knob to select the channel. <Category List > Settings 12:00 AM Saving Channel Presets The Radio can save up to 5 preset channels (P1 - P5) for easy tuning. To save a preset, tune to the channel and then press Assigned To and hold the desired preset button (P1 - P5) until Preset 1 a confirmation message is displayed. A preset can be replaced in the same way. 12:00 AM To tune to a preset channel, press the desired 15 Operation preset. The channel assigned to the preset will be 24 Radio Margari displayed. Connecting Dayparting Preset 1 12:00 AM Dayparting is a feature whereby the Radio automatically changes the channel at selected times throughout the day. Configuration of Dayparting is done through the SiriusXM website at www.siriusxm4biz.com. If you decide to use dayparting, you’ll have to setup a schedule using the SiriusXM website, and also turn dayparting on in the Settings menu: 1. Press and hold BACK to return to the Main Screen. Dayparting 2. Highlight Settings using the Scroll knob and <Dayparting <Dayparting press the knob to select. 3. Highlight Dayparting and press the knob. 4. Highlight Dayparting On and press the knob. The dayparting icon is displayed in the lower left corner of the Now Playing screen when dayparting is on. On> Of> 12:00 AM 24 Radio Margari Jimmy Buffett Margaritaville 12:00 AM Security The Radio can be locked with a security password to prevent the operation of, and changes to, the Radio. The password will have to be entered when attempting an operation which has been locked. The default password is 0000 but may be changed to any 4-digit number. 16 Operation Security can be configured to: • Block xL channels: All xL channels will be locked and cannot be tuned until the password is entered. xL channels are channels with explicit language. • Lock the front panel: No buttons can be used until the password is entered. • Lock the front panel but not the preset buttons: Any of the presets can be tuned, but no other changes can be made until the password is entered. When you enter the Security menu, you will be prompted to enter the password. The default password is 0000 (four zeros). To change the password: 1. Press and hold BACK to return to the Main Screen. 2. Highlight Settings using the Scroll knob and press the knob to select. 3. Enter the password (default is 0000). Turn the Scroll knob right or left to select a number and press the knob to select the digit. If you make a mistake, press the BACK button to erase the last entry. Continue until you have finished entering the password. Then turn the Scroll knob until END is displayed and press the knob. 4. Once in the security menu, turn the Scroll knob right and left to highlight Change Security and press the knob to select it. 5. You will now enter a new password. Turn the Enter password Scroll knob right and left to select a number NLEND< 0 12345 and press the knob to select the digit. If you _ make a mistake, press the BACK button to 12:00 AM erase the last entry. 6. Continue until you have finished entering the new password. Then turn the Scroll knob until END is displayed and press the knob. The 17 Operation password is now set. Don’t forget the password you entered. The only way to erase the password is by doing a Factory Reset which also erases all other configuration information that had been entered into the Radio, such as your SiriusXM credentials, your wireless credentials (if using wireless Internet access), presets, etc. To set or change the Security options: 1. Press and hold BACK to return to the Main Screen. 2. Highlight Settings using the Scroll knob and press the knob to select. 3. Highlight Security and press the knob. 4. Enter the password (default is 0000). Turn the Scroll knob right or left to select a number and press the knob to select <Channel Blocki> the digit. If you make a mistake, press the Front Panel Lo BACK button to erase the last entry. Continue Change Securit until you have finished entering the password. 12:00 AM Then turn the Scroll knob until END is displayed and press the knob. 5. Once in the security menu, turn the Scroll knob right and left to highlight an item and press the knob to select it. You can set or change security for: Channel Blocking: 24 Radio Margari Jimmy Buffett Margaritaville 12:00 AM 18 Select to block all xL channels. If you attempt to tune a locked channel, you will be prompted to enter the password before the channel can be tuned. The lock icon is displayed when channel blocking is on. Operation Front Panel Lock: 24 Radio Margari Jimmy Buffett Margaritaville 12:00 AM Enable Presets: Select to lock the front panel, except for the channel preset buttons. The password will have to be entered before the buttons are enabled. The key icon is displayed when the front panel lock is on. All: Select to lock all the front panel buttons including the channel preset buttons. The password will have to be entered before the buttons are enabled. Change Security: Select to change the password. If you want to remove the security for an item that you had previously secured, highlight the item and press the Scroll knob. Press and hold the BACK button to return from the Security menu and the security will have been removed. You cannot remove the password once you have set it, except by doing a Factory Reset which also erases all other configuration information that had been entered into the Radio, such as your SiriusXM credentials, your wireless credentials (if using wireless Internet access), presets, etc. To tune a Locked Channel: If you attempt to tune an xL channel when Channel Lock is on, you will be prompted to enter the password. Enter the password by turning the Scroll knob right or left to select a number and press the knob to select the digit. If you make a mistake, press the BACK button to erase the last entry. Continue until you have finished entering the Channel blocked. Please enter password. 12:00 AM 19 Operation password. Then turn the Scroll knob until END is displayed and press the knob. The channel will then be tuned. Once you have unlocked a channel, the unlocked icon is displayed on the Now Playing screen, and all xL channels will remain unlocked until the Radio is tuned off and on again. Enter password NLEND< 0 12345 _ 12:00 AM 24 Radio Margari Jimmy Buffett Margaritaville 12:00 AM If you turn the Radio on, and it had been tuned to an xL channel, you will be prompted to enter the password. If you do not enter the password, the display screen will show Stopped to indicate that the xL channel is not playing. To unlock the Front Panel: When the front panel is locked, and you press a button or turn the Scroll knob, you will be prompted to enter the password. Enter the password by turning the Scroll knob right or left to select a number and press the knob to select the digit. If you make a mistake, press the BACK button to erase the last entry. Continue until you have finished entering the password. Then turn the Scroll knob until END is displayed and press the knob. Front panel locked. Please enter password. 12:00 AM Enter password NLEND< 0 12345 _ 12:00 AM The front panel will be unlocked and remain unlocked until you lock it again. Refer to “To set or change the Security options:” on page 18 for instructions to lock the front panel. 20 Operation Connecting An Auxiliary Audio Source (Optional) “If you want to connect an alternate audio source to the Radio, it may be connected using the Aux-In connector on the back of the radio. You will need a audio cable (not included) with a 1/8 in (3.5 mm) stereo male connector to connect to the Radio. To enable the Aux In audio source to play: 1. From the main menu, highlight Settings and press the Scroll knob. (If you are not at the main display screen, press and hold BACK.) 2. Turn the Scroll knob to highlight Auxiliary input and press the knob. The radio will now play the alternate audio source. The screen will display Auxiliary input to indicate the Radio is playing the alternate audio source. Auxiliary input 12:00 AM To change back to the SiriusXM audio: Select a SiriusXM channel to play. Refer to “Selecting a Channel” on page 14. 21 Settings The settings menu is where you can configure the Radio’s settings. The settings menu is accessed by pressing and holding BACK until the Main Screen is displayed. Then highlight and select Settings using the Scroll knob. The following table describes each item in the settings menu. Use the Scroll knob to highlight a item and press it to select the item. Network Configuration Wired/Wireless: Selects whether the Radio will connect to the network via the LAN connector with a Ethernet cable, or connect via a wireless network connection. Scan for WiFi: This menu option is shown when the Radio has been configured for a wireless network connection. Selecting this option will cause the Radio to scan for and display the wireless networks within range. Refer to “Wireless Network Configuration” on page 24 for the wireless network configuration procedure. Manual Network Configuration: This menu option is shown when the radio is configured for a wireless network connection. Consult a professional installer if your wireless network requires manual configuration. View Configuration: Displays details about the current network connection. Turn the Scroll knob left or right to view each available configuration setting. Edit Configuration: Configure the details of the current network connection. For a wireless network connection, refer to “Wireless Network Configuration” on page 24 for the wireless network configuration procedure. 22 Settings Clock set-up Allows for configuration of the time zone for your location, the time and date, and also whether Daylight Savings Time is being observed. Refer to “Step 4: Set the Clock” on page 13 for details. Security Allows configuration of a password to lock the front panel of the Radio, and also lock xL channels. Refer to “Security” on page 16 for details. Dayparting Allows for enabling or disabling Dayparting. Refer to “Dayparting” on page 16 for details. Radio Properties Displays the firmware version number of the Radio. Upgrade Firmware Allows the firmware in the Radio to be upgraded to a newer version, if available. Factory Reset Resets the Radio back to the factory settings. Use with caution: Performing a factory reset will erase all the configuration settings which have been saved in the Radio such as SiriusXM credentials, wireless network credentials, presets, security password, etc. Auxiliary Input Allows for enabling an alternate audio source should the Internet connection to the Radio be lost. Refer to “Connecting An Auxiliary Audio Source (Optional)” on page 21 for details. Credentials This is where you enter the username and password that you received when you subscribed to the SiriusXM Music for Business Internet Service. Refer to “Step 3: Enter Your SiriusXM Credentials” on page 12 for details. Clear Credentials If you had previously entered credentials, you can clear the saved credentials using Clear Credentials. 23 Wireless Network Configuration SiriusXM strongly recommends a wired internet connection for all business installations. To connect the Radio to a wireless network, you will need to know the wireless network name (SSID) and password/key if it is secured. For wireless networks with a hidden SSID, or those which require manual configuration, or those which have MAC address control, consult a professional installer. To connect to a wireless network: 1. Screw the Wireless Antenna onto the Network Error antenna connector in the rear upper right of Network unplugge the Radio. 2. If the Radio is displaying the Network Error message, press and hold the BACK button to return to the Main Screen. 12:00 AM 3. Highlight Settings using the Scroll knob and <Category List > Settings press the knob to select. 4. Highlight Wired/Wireless using the Scroll knob and press the knob to select. 12:00 AM 5. Highlight Wireless using the Scroll knob and press the knob to select. The radio will Select network begin scanning for wireless networks within > range and display the list. Wireless networks <My Network Neighbors net which display the lock icon will require a password/key to connect. 12:00 AM 6. From the list, highlight the wireless network to which you are connecting using the Scroll knob and press the knob to select. 24 Wireless Network Configuration 7. If a password/key is required, the Radio will briefly display a message indicating the type of key (WEP, WPA, etc.), and then prompt for the password/key. 8. Enter the password/key. The password/key Network Key is case sensitive. Turn the Scroll knob right NLEND< A aBbCc or left to select a letter or number and press _ the knob to select the letter. If you make a 12:00 AM mistake, press the BACK button to erase the last entry. 9. Continue until you have finished entering the password/key. Then turn the Scroll knob until END is displayed and press the knob. The radio will attempt to connect to the wireless network. 10.If the Radio successfully connects to the wireless network, the Radio will return to the Main Screen and show the wireless icon in the lower left corner of the screen. If the password was wrong, or entered incorrectly, the radio will display the Network Error message. Press the BACK button and verify the wireless password. Connecting to My Network | 12:00 AM <category list > Settings 12:00 AM If you encounter problems connecting to a wireless network, reconsider using a wired network connection or consult a professional installer. 25 Product Specifications System Power Requirements: Operating Temperature: Audio Output: 5 V DC, .7 A (max) 41° F to 95° F (5° C to 35° C) 1.0 Vrms (max) Business Radio Dimensions: Weight: 6.5 in (W) x 6.75 in (H) x 2.75 in (D) 165 mm (W) x 171 mm (H) x 70 mm (D) 2.5 lbs (1.13 kg) Power Adapter Dimensions: Weight: Input / Output: Cable Length: 2.25 in (W) x 1.5 in (H) x 1.0 in (D) 57 mm (W) x 38 mm (H) x 25 mm (D) 2.5 oz (71 g) 120 V AC / 5 V DC, .7 A 5 ft 11 in (1.8 m) Ethernet Cable Connectors: Cable Length: RJ45 male to RJ45 male 3 ft (0.91 m) Stereo Audio Cable Connectors: Cable Length: RCA stereo male to RCA stereo male 6 ft (1.8 m) Mono Audio Cable Connectors: Cable Length: RCA male to RCA male 6 ft (1.8 m) 26 Patent and Environmental Information Patent Information It is prohibited to, and you agree that you will not, copy, decompile, disassemble, reverse engineer, hack, manipulate, or otherwise access and/or make available any technology incorporated in this product. The software is licensed solely for use within this product. The music, talk, news, entertainment, data, and other content on the Services are protected by copyright and other intellectual property laws and all ownership rights remain with the respective content and data service providers. You are prohibited from any export of the content and/or data (or derivative there of ) except in compliance with applicable export laws, rules and regulations. The user of this or any other software contained in a SiriusXM Radio is explicitly prohibited from attempting to copy, decompile, reverse engineer, hack, manipulate or disassemble the object code, or in any other way convert the object code into human-readable form. Environmental Information Follow local guidelines for waste disposal when discarding packaging and electronic appliances. Perchlorate Material - special handling may apply. See www.dtsc.ca.gov/ hazardouswaste/perchlorate (Applicable to California, U.S.A.). 27 FCC Statement The user is cautioned that changes or modifications not expressly approved by Sirius XM Radio Inc. can void the user’s authority to operate this device. This device complies with Part 15 of the FCC Rules. Operation is subject to the following two conditions: 1. This device may not cause harmful interference. 2. This device must accept any interference received, including interference that may cause undesired operation. This equipment has been tested and found to comply with the limits for a Class B digital device, pursuant to Part 15 of the FCC Rules. These limits are designed to provide reasonable protection against harmful interference in a residential installation. This equipment generates, uses, and can radiate radio frequency energy and, if not installed and used in accordance with the installation instructions, may cause harmful interference to radio communications. However, there is no guarantee that interference will not occur in a particular installation. If this equipment does cause harmful interference to radio or television reception, which can be determined by turning the equipment off and on, the user is encouraged to try to correct the interference by one or more of the following measures: • Reorient or relocate the receiving antenna of the affected receiver. • Increase the separation between the SiriusXM equipment and the affected receiver. • Connect the SiriusXM equipment into an outlet on a circuit different from that to which the affected receiver is connected. • Consult the dealer or an experienced radio/TV technician for help. WARNING! The FCC and FAA have not certified this Satellite Radio Receiver for use in any aircraft (neither portable nor permanent installation). Therefore, Sirius XM Radio Inc. cannot support this type of application or installation. 28 Copyrights and Trademarks IMPORTANT NOTICE: REQUIRED SUBSCRIPTION Hardware and subscription sold separately, and activation fee required. Other fees and taxes may apply. Your subscription is governed by our Customer Agreement which you will find at http://www.siriusxm.com/pdf/siriusxmbiz_ customeragreement_eng.pdf. Prices and programming are subject to change. Service automatically renews into the subscription Package you choose, for additional periods of the same length, and automatically bills at the then current rates, after any complimentary trial or promotional period ends, until you call us at 1-866-345-7474 to cancel. Our satellite service is available only to those at least 18 and older in the 48 contiguous USA and D.C. Our Sirius satellite service is also available in PR (with coverage limitations). Our Internet radio service is available throughout our satellite service area and in AK and HI. © 2013 Sirius XM Radio Inc. “Sirius”, “XM” and all related marks and logos are trademarks of Sirius XM Radio Inc. and its subsidiaries. “BBC” and “Radio One” are trademarks of the British Broadcasting Corporation and are used under license. BBC logo © BBC 1996. Radio 1 logo © BBC 2001. Cosmopolitan® is a registered trademark of Hearst Communications, Inc. Elvis Radio logo © EPE Reg. U.S. Pat & TM off. IndyCar (and Design) are registered trademarks of Brickyard Trademarks, Inc., used with permission. Major League Baseball trademarks and copyrights are used with permission of Major League Baseball Properties, Inc. Visit the official website at MLB.com. Games subject to availability and change and may not include all spring training games. All rights reserved. NASCAR® is a registered trademark of the National Association for Stock Car Auto Racing, Inc. The NBA identifications are the intellectual property of NBA Properties, Inc. and the respective NBA member teams. © 2013 NBA Properties, Inc. © 2013 NFL Properties LLC. All NFLrelated trademarks are trademarks of the National Football League. NHL and the NHL Shield are registered trademarks of the National Hockey League. © NHL 2013. All NHL logos and marks and NHL team logos and marks depicted herein are the property of the NHL and the respective teams and may not be reproduced without the prior written consent of NHL Enterprises, L.P. The Home Ice © channel is a registered trademark of XM Satellite Radio Inc. The Swinger Golfer logo is a registered trademark of PGA TOUR, Inc. Visit www.siriusxm.com/channellineup for updates. All programming/channel lineup/XM service subject to change or preemption. All other marks and logos are the property of their respective owners. All rights reserved. 29 Licenses and Warranty Licenses This product contains software licensed under version 2 of the GNU Public License and version 2.1 of the GNU Lesser Public License. This product includes technology owned by Microsoft Corporation and under a license from Microsoft Licensing GP. Use or distribution of such technology outside of this product is prohibited without a license from Microsoft Corporation and/or Microsoft Licensing, GP as applicable. Warranty Your Radio is guaranteed against original defects in materials, manufacture and workmanship for one year from the date of purchase. Under this warranty, repair of any defect or, at the company’s discretion, replacement of the faulty component(s) without charge for parts or labor, is agreed. This warranty does not imply any acceptance by Grace Digital, retailers or its agents for consequential loss or damage and specifically excludes fair wear and tear, accident, misuse of unauthorized modification. This warranty is applicable in the United States only and does not in any way limit the customer’s legal rights. Claims and enquiries under the warranty for Grace products purchased outside the USA should be addressed to the local importers or distributors. If you have reason to claim under the warranty please contact your dealer in the first instance. Please retain all original packaging materials for possible future use. We suggest that you complete details of purchase now and keep this information in a safe place for future reference. Grace Digital provides their Canadian, Central & South American dealers, distributors, and retailers with a 1 year warranty. • Your SiriusXM Business Radio (GDI-SXBR1) is supported by a limited manufacturer’s warranty for product defects in material or workmanship that may be evident under normal use for 1 year from date of purchase from an authorized franchisee or dealer. • The warranty stated herein is the only warranty applicable to this product. All other warranties, expressed or implied are hereby disclaimed and are limited by the written limited warranties contained herein. Except as provided herein, the manufacturer shall have no liability or responsibility to a customer or any other person or entity with respect to any liability, loss or damage caused directly or indirectly by use or performance of the product or arising out of any breach of this warranty, including, but not limited to, any damages resulting in inconvenience, 30 Licenses and Warranty loss of time, data, property, or profit or any indirect, special, incidental, or consequential damages, even If the manufacturer has been advised of the possibility of such damages. • In the event of a product defect during the warranty period, return of the product and your sales receipt as proof of purchase date for your GDI-SXBR1 is required and shall, at the discretions of the manufacturer, result in: (a) correction of the defect by repair without charge for parts and labor; (b) replacement with the same or similar design; or (c) refund for the purchase price If purchased directly and returned within 30 days of purchase. All replaced parts and products, and products, on which a refund may be made, become the property of the manufacturer. New or reconditioned parts/ products should be warranted for the remainder of the original warranty period. • The warranty does not cover: (a) damage or failure caused by or attributed to acts of God, abuse, accident, misuse, improper installation or improper maintenance, alteration, lightning or excessive voltage or current; (b) any repairs other than those provided by a GDI-SXBR1 authorized service facility; (c) consumables such as fuses or batteries; (d) cosmetic damage; (e) transportation, shipping or insurance costs; (f) costs of product removal, installation, set-up, service adjustment or reinstallation. • Customers are responsible for any shipping costs related to product return, repair and/or refund. • Warranty terms may be revised without notification at the discretion of the manufacturer. Grace Digital Customer Service and Support For questions regarding your product please visit us at: www.gracedigitalaudio.com or contact us at: www.gracesupport.com. 31 Sirius XM Radio Inc. 1221 Avenue of the Americas New York, NY 10020 1.866.345.7474 © 2013 Sirius XM Radio Inc. SXBR1UG 140116a siriusxm.com