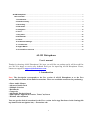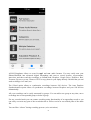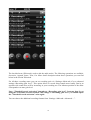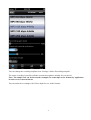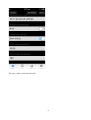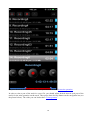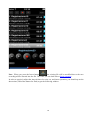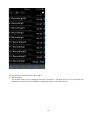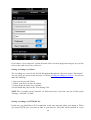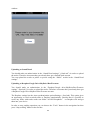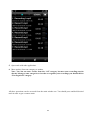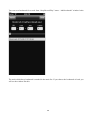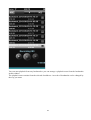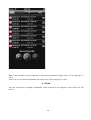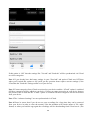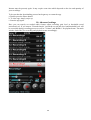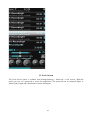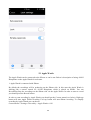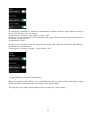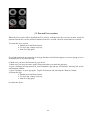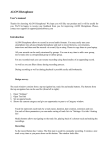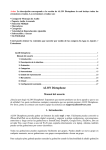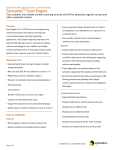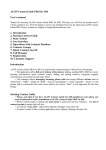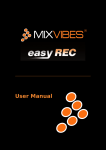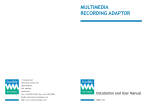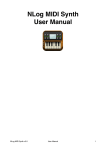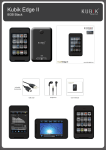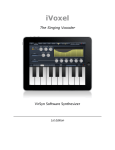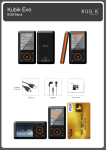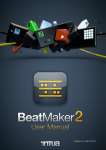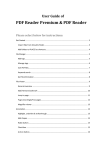Download ALON MP3 Dictaphone for S60 3rd Edition
Transcript
ALON Dictaphone ........................................................................................................................................1 User's manual ..........................................................................................................................................1 1. Introduction ......................................................................................................................................1 2. Interface survey................................................................................................................................3 3. Recording..........................................................................................................................................3 4. Edit mode ........................................................................................................................................10 5. Categories .......................................................................................................................................16 6. Tools ................................................................................................................................................17 7. Play state ........................................................................................................................................25 8. Bookmarks ......................................................................................................................................25 9. iCloud ..............................................................................................................................................28 10. Advanced settings .......................................................................................................................30 11. Lock Screen ..................................................................................................................................31 12. Apple Watch .................................................................................................................................32 13. Pro and Free versions .................................................................................................................34 ALON Dictaphone User's manual Thanks for choosing ALON Dictaphone! We hope you will like our product and it will be useful for you. We’ll be happy to receive any feedback from you for improving ALON Dictaphone. Please, contact our support at [email protected] 1. Introduction Note: The description corresponds to the Pro version of ALON Dictaphone or to the Free version which includes all the built-in extensions. There are available extensions for purchasing: • Share Audio Memos • Advanced Audio Pack • Multiple Selection • Bookmarks • Categories • Adjustable Playback Speed • Edit Options: Append, Overwrite, Trim, Cut, Insert • Without Advertisement You can get the desired extension for the Free version via In-App Purchases in the Settings(left top button in the navigation bar) > Extensions tab: 1 ALON Dictaphone allows to record in mp3 and wav audio formats. You may easily turn your iPhone/iPad/iPod into advanced digital Dictaphone and start to record lectures, conversations, interviews and then send the recordings to SoundCloud, Dropbox, Google Drive, SkyDrive, Box, Evernote, Ftp server or use iTunes or Wi-Fi to copy them to your laptop directly. Besides that you can send recordings via E-mail, too. The iCloud option allows to synchronize recordings between iOS devices. The Auto Dropbox Synchronization option allows to synchronize recordings between Dropbox and your iOS devices automatically. All your recordings can be easily structured by groups. You can add a new group at any time, move recordings into a corresponded group or delete a group. For any recorded track you can resume recording using functionality of an appending record or you can easily overwrite any part of the recorded track as well as to trim or cut needed parts of the audio file. You can filter “silence” during recording process (voice activation). 2 You can easily add bookmarks during recording as well as during playback 2. Interface survey The main window consists of a top navigation bar, track list (list of recordings) and media buttons. The buttons from the top navigation bar can be used for (from left to right): 1. 2. 3. 4. 5. Open “Settings” Open Tool bar Set an Edit mode. Share(for iPad only) Shows the current category and give an opportunity to pass to a Category window and choose the other category. Track list represents each track by a track name, duration, date creation, extension and size. For each of these parameters you can make sorting of track list via “Settings->List tab->Sorting list”. Media buttons allow navigating on the track list, playing back of a chosen track and making the recordings. Each track has a bookmark-button. The bookmark-button allows opening the Bookmark window in order to work with bookmarks. 3. Recording The recording process has 3 states. The first state is used for starting a new recording. It creates a new track every time as you press down on this button. The recording starts after a short beep. The beep can be disabled in the “Extended mode”: 1. Settings(left top button) > Main tab > Advanced settings > Extended mode > On > Done 2. Settings(left top button) > Main tab > Sound recording tone > OFF The windows look like: 3 4 The second state is used for filtering silence during recording. In order to turn it “On” you should pass to “Settings->Main->Go to advanced settings->Threshold recording activation” and set the switch to “On”. In this state you can also adjust “Threshold recording activation” using slider for that. It gives opportunity to filter the more quiet sounds which will be considered as “silence” and recording will be paused. The leftmost position of the slider corresponds to the state where the silence is almost absent (it’s similar with the first recording state). The window looks like: 5 The last third state (Edit mode) used to edit the audio tracks. The following operations are available: Overwrite, Append, Insert, Trim, Cut. More detail description about these operations you can find below in the section Edit mode. For all these recording states you can set recording gain via “Settings->Main tab->Go to advanced settings->Recording gain level”. This option allows to record silent sounds more loudly. But in an opposite side sound noise will be increasing in your recording too. The leftmost position of the slider corresponds to an auto gain level. Note: “Threshold record activation” depends on “Recording gain level”. It means that if you using the “Threshold record activation” and change a “Recording gain level” you should adjust the “Threshold record activation” value again. You can choose the additional recording formats from “Settings->Main tab->Advanced…”: 6 You can change the recording template from “Settings->Main->Recording template”. The stereo recording is possible with the external microphones suitable for your device. Note: The sample rate can be decreased (resample) for some mp3 stereo formats by application in order to save current bitrate. You can make the recordings with 32 bits depth for wav audio formats: 7 If you need to enter a new name of the recorded track by yourself you should set the option “Show save dialog” to ON like on the image below: 8 The save window will looks like this: 9 You also can set the timer in order to stop recording process after some time. This option is available from the Settings > Stop Timer Recording. 4. Edit mode To enable this mode you should press the Edit button state gives the opportunities: 1. Append a new recording to the end of the current one. 2. Overwrite the part of the current recording. 3. Insert a new recording in the current recording. 4. Trim operation 5. Cut operation This edit mode state looks like below: 10 on the top navigation bar. This edit In order to append a new recording you should press down the Record button. The video you can look at here: Append recording If you need to overwrite some part of the audio track you should select the required time positions like at the picture below 11 and press down the Record button. The video you can look at here: Overwrite operation In order to trim a part of the track in a new file, you should adjust desired interval (red part of the track) for the trim operation on the track. Then press down left top button on the navigation bar (see the picture below). The video you can look at here: Trim operation 12 In order to cut off part of the track in a new file, you should adjust desired interval (red part of the track will be removed). Then press down second top button on the navigation bar (see the picture below). The video you can look at here: Cut operation 13 The Insert operation is available when you set the time to insert a new recording like on the window below: 14 Note: When you press the Insert button the existing file will be modified due to the new recording will be inserted into the file. The video you can look at here:Insert operation In order to precisely adjust the interval times for trim, cut, and insert operation, you should tap on the shown time (Edit times button for iPad) to get the following window: 15 5. Categories In order to pass Category window you need to press down right top navigation button. The Categories window looks like: 16 In this window you can add a new category and delete the already existing one. Each category shows how many tracks belong to it. There are 3 unchangeable categories “All”, “Uncategorized” and “Deleted”. One tap on the category allows passing to the needed category. How to use “Deleted” category is described below(in the Tools). Please note that the “Deleted” category is available only for the Pro version or Free version + “Categories” extension. 6. Tools The Tools button shows the tool bar. In this state you can work with tracks in order to delete, rename, share, conjunction and move them. Besides that you can open any track from within other application. The tool window looks like: 17 The tool bar has 6 buttons (from left to right): 1. Delete track(s). The deleted tracks can be managed from the Categories > Deleted. Here you can put back the deleted track to the list of recordings or completely remove it from the device: 18 2. Conjunction of recordings Select the desired track > press Coujunction button in the toolbar(second button from left to right) > select the track which will be added to the end of previous one > Ok. The video you can look at here:Conjunction operation 3. Rename track 4. Send track(s) via E-mail; to Ftp server; SoundCloud/Dropbox/Google Drive/SkyDrive/Box/Evernote server or HTTP server using Wi-Fi for local storage(laptop for example). Open in another application. 19 The preferred method you can choose from “Settings->Send tab”. In this case the program will not ask you about what method you should choose for sending tracks. Note: Before you start sending tracks you should set up needed information for the corresponded send method. It can be done from “Settings->Send tab”. You can point up to 3 recipients' email addresses. If the size of sending track exceeded the “split size” the track will be sending by parts. The “split size” can be set from “Settings->Send tab”. Note: You can choose “No split” in the Settings in this case you can attach any track with email letter as well as you will be able to send several letters at one time. But in this case, an error may occur if the total size of all letters or size of one letter will be more than allowed by server. 20 Uploading to Ftp server: You should fill the appropriate fields with: 1. Server name 2. User name 3. Password 4. Directory(optional) 21 If you choose “Sync categories” option all tracks will be saved in appropriate category on your Ftp server at the same way as on your device. Getting recordings via iTunes: The recordings are saved in the ALON Dictaphone(Dictaphone) directory named "Documents". You can easily get access to this directory via iTunes (Getting recordings via iTunes). You need to make the following: 1. Sync your device with iTunes. 2. Choose your device in the left column. 3. Choose Apps tab on the top of window. 4. Scroll down and you'll see the "File Sharing" title. NOTE The recordings can be obtained via iTunes but only if you don’t use the iCloud option “Settings > Send tab > iCloud” Getting recordings via HTTP(Wi-Fi): In this case you should have Wi-Fi connection in the same network where your laptop is. When you choose HTTP sync, just enter an URL in your browser. The URL will be showed in a sync 22 window: Uploading to SoundCloud: You should make an authorization in the “SoundCloud settings” (“Send tab”) in order to upload the tracks. Therefore it assumes that you already have got a SoundCloud account. You can upload the tracks as public or private using the “Public” switch in the “SoundCloud settings”. Uploading to Dropbox/Google Drive/SkyDrive/Box/Evernote: You should make an authorization in the “Dropbox/Google drive/SkyDrive/Box/Evernote settings” “Send tab”) in order to upload the tracks. Therefore it assumes that you already have got a Dropbox/Google Drive/SkyDrive/Box/Evernote account. The Dropbox settings has the Auto synchronization option(Settings > Send tab). This option gives an opportunity to send recorded tracks to Dropbox automatically. Besides that it’s possible to create any folder with tracks under root folder “ALON Dictaphone” on Dropbox side and get them into your device. In order to stop sending operation you can choose the “Tools” button in the navigation bar then press “Stop sending” button in the tool bar: 23 5. Open track with other application. 6. Move track(s) from one category to another Note: You can not move tracks from the “All” category because some recordings maybe already belong to some categories so in order to organize your recordings you should choose “Uncategorized” category. All these operations can be accessed from the main window too. You should press and hold desired track in order to get a context menu: 24 7. Play state You can specify how to play a track list from “Settings->List tab->How to play list”. There are 5 positions: 1. 2. 3. 4. 5. One track – playing one track and stop. List – playing the list and stop Track loop – playing one track to the end and start again List loop - playing the list to the end and start again Random - randomly selects tracks to play You also can set the timer in order to stop a playback after some time. This option is available from the Settings > Stop Timer Playback. During playback you can change the playback speed 8. Bookmarks 25 You can set a bookmark for a track from “Stop/Record/Play” states. “Add bookmark” window looks like: The track which has a bookmark is marked in the main list. If you choose the bookmark of track you will see the window like this: 26 You can start playback from any bookmark or you can arrange a playback route from the bookmarks in this window. The playback route consists from the selected checkboxes. An order of bookmarks can be changed by the way you want: 27 Note If the checkbox of the bookmark is chosen this bookmark (single route) will be playing in a circle. If there are several chosen bookmarks the whole route will be playing in a circle. 9. iCloud You can synchronize recordings, bookmarks, main preferences and categories with iCloud for iOS devices. 28 If this option is “ON” then the settings like "List tab" and "Send tab" will be synchronized via iCloud as well as categories. Note 1 If you already have had some settings in your "Send tab" and option iCloud was OFF then when you'll switch this option to ON you'll get the question about replace current settings (if the iCloud has the "Send tab" settings unlike as on your device). . Note 2 If some categories from iCloud are missed on your device and the “iCloud” option is switched ON these categories will be added to you device. If there are some categories on your device that are not present in the iCloud and the “iCloud” option is switched ON these categories will not be deleted from your device. Note 3 The “Advanced settings” are not synchronized via iCloud. Note 4 Please be aware that if you do not use your recordings for a long time they can be removed from your device in order to clear the memory. But the metadata will remain (name of file, audio format) so when you load the app again the recordings will be downloading from iCloud server (The 29 Internet must be present) again. It may require some time which depends on the size and quantity of your recordings. To be sure that the downloading process has begun try to restart the app: a. Double press the Home button b. To close app, simply swipe up. c. Start the app again. 10. Advanced settings Here you can exactly set needed audio format, adjust recording gain level or threshold record activation level. If you turn on "Extended mode" switch the record gain level and threshold level will be accessible during recording process as well as "Volume" and Balance" for playback state. The main window looks like (for recording and playback states accordingly): 30 11. Lock Screen The Lock Screen option is avalable from Settings(Settings > Main tab > Lock screen). With this option you can set a password to access the application. The password can be simple(4 digits) or arbitrary(any length and combination of letters and digits). 31 12. Apple Watch The Apple Watch can be connected to the iPhone or can be not. Below is description of using ALON Dictaphone on the Apple Watch for each state. 1. Apple Watch is connected with iPhone. By default the recordings will be producing on the iPhone side. In this state the Apple Watch is working like a remote control for ALON Dictaphone which is placed on iPhone. You can Record/Play/Stop the recordings on the iPhone side via the Apple Watch. In order to start to record you should press the Record button. In order to start recording by Apple Watch you should get the Context menu(*see below). Right top button will start Apple Watch recording. Left top button will start iPhone recording. To simplify recording by Apple Watch you can choose: Context menu > Settings > Record by > Apple Watch > ON: 32 By default the recordings are transferred automatically to iPhone from the Apple Watch. In order to switch OFF this option you can choose: Context menu > Settings > Auto sending > Auto > OFF In this case all your recordings will be remaining in the Apple Watch. In order to transfer them later to the iPhone you can choose: Context menu > Send In order to use recordings from the Apple Watch storage only (when the connection with iPhone is established) you should choose: Context menu > Settings > Storage > Apple Watch > ON: 2. Apple Watch is not connected with iPhone. When the connection with iPhone is not established (lost) all recordings will be producing by Apple Watch and will be remaining in the local storage of the Apple Watch. *Pressing the screen with a small amount of force activates the Context menu: 33 13. Pro and Free versions When the Pro version will be installed the Free will be working as the Pro version, in other words all options from the Pro version will be available on the Free version. (Need to restart the Free version): To restart the Free version: a. Double press the Home button b. To close app, simply swipe up. c. Start Free app again. If you had purchased any extension as In-App Purchase and it did not appear or you are going to use it on another device try the following: 0. Make sure you have the Internet on your device. 1. Make sure you have the same Apple ID/account when you made the purchase. 2. Open “Settings"(left top button) on your Dictaphone app and tap "Set Default", then tap 'Ok' on the confirmation window. 3. Open "Settings" on your app again. Tap the 'Extensions' tab, then tap the “Restore" button. 4. Restart the app: a. Double press the Home button b. To close app, simply swipe up. c. Start Free app again. or reboot the device. 34