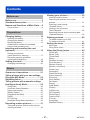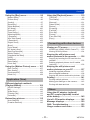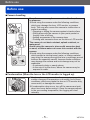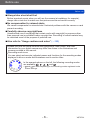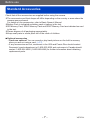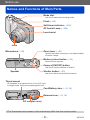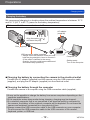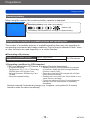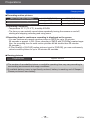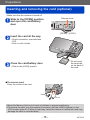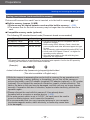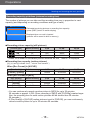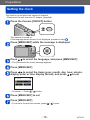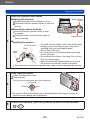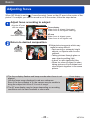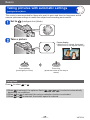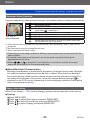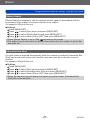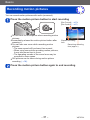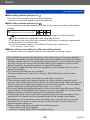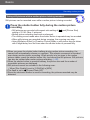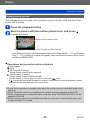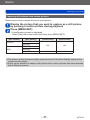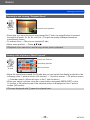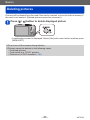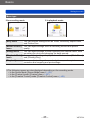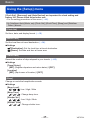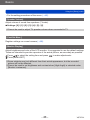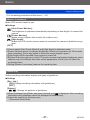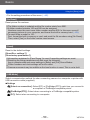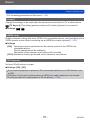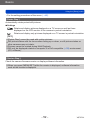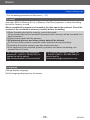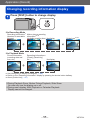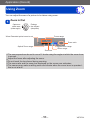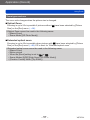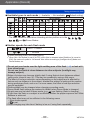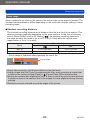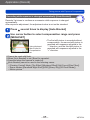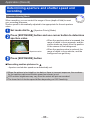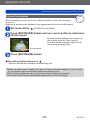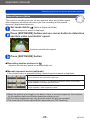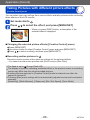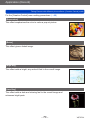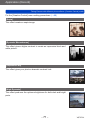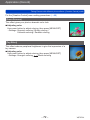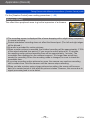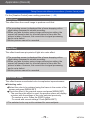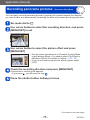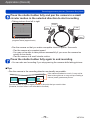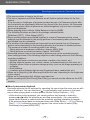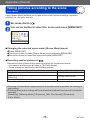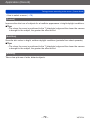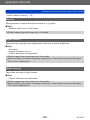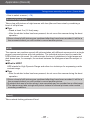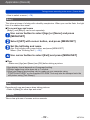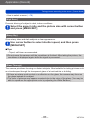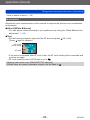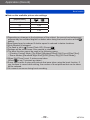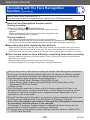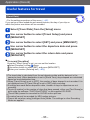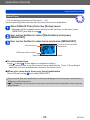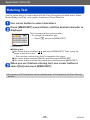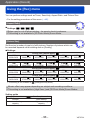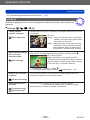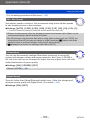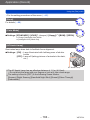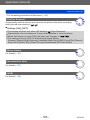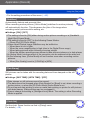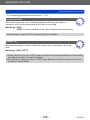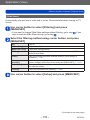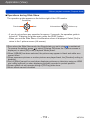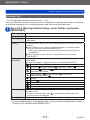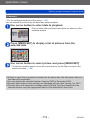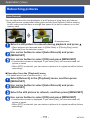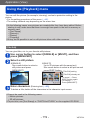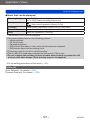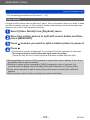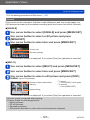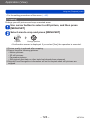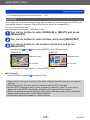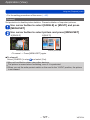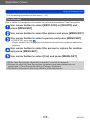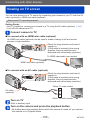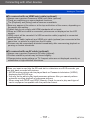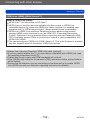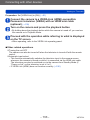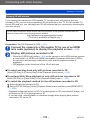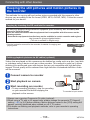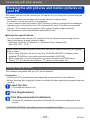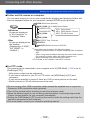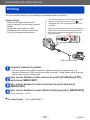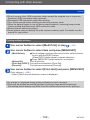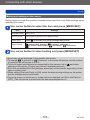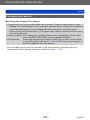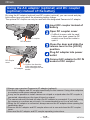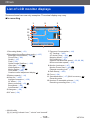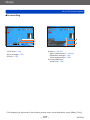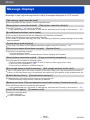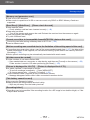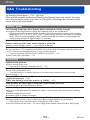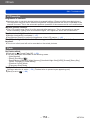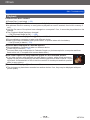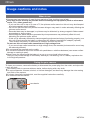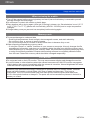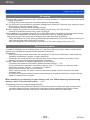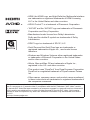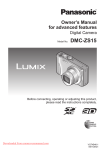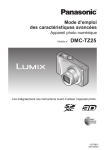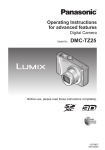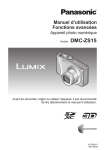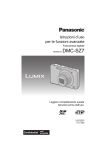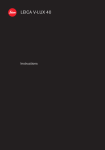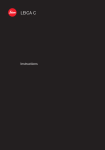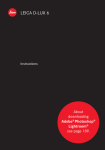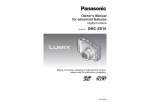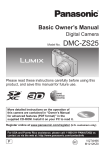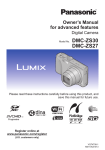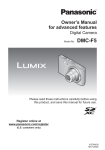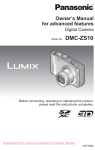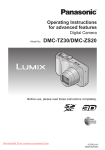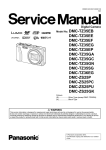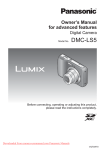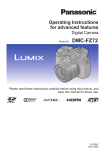Download Panasonic ZS25 User Manual
Transcript
Owner’s Manual for advanced features Digital Camera Model No. DMC-ZS25 Please read these instructions carefully before using this product, and save this manual for future use. Register online at www.panasonic.com/register (U.S. customers only) VQT4P14 M1212KZ0 Contents Viewing your pictures.......................... 35 Before use Viewing motion pictures...............................36 Capturing still pictures from motion pictures.........................................................37 Zooming in and viewing “Playback Zoom”..........................................38 Viewing a list of pictures “Multi Playback”............................................38 Searching pictures by the recording date (Calendar search)........................................39 Before use............................................... 5 Standard Accessories............................ 7 Names and Functions of Main Parts..... 8 Cursor button.................................................9 Preparations Charging battery................................... 10 Inserting the battery..................................... 11 Charging the battery.....................................12 Remaining battery........................................14 Guidelines for number of recordable pictures and operating time..........................14 Inserting and removing the card (optional)............................................... 16 Deleting pictures.................................. 40 To delete multiple (up to 50)/ To delete all pictures....................................41 Setting the menu.................................. 42 Menu type....................................................43 Using Quick menu........................................44 Using the [Setup] menu....................... 45 Saving your pictures (cards and built-in memory).........................17 Recording capacity guidelines (pictures/recording time)..............................18 Setting the clock................................... 19 Changing time settings.................................20 Basics Sequence of operations....................... 21 Taking pictures with your own settings [Program AE] Mode.............................. 23 Adjusting focus.................................... 24 Taking pictures with automatic settings [Intelligent Auto] Mode......................... 25 Using flash...................................................25 Automatic Scene Detection..........................26 Happy color setting......................................26 [Motion Deblur].............................................27 [iHandheld Nite Shot]...................................27 [iHDR]...........................................................28 AF Tracking..................................................29 [Intelligent Auto] Mode restrictions...............30 Recording motion pictures.................. 31 [Clock Set]....................................................45 [World Time].................................................45 [Travel Date].................................................45 [Beep]...........................................................45 [Speaker Volume].........................................46 [Cust.Set Mem.]...........................................46 [Monitor Display]..........................................46 [Monitor Luminance].....................................47 [Guide Line]..................................................47 [Histogram]...................................................48 [Video Rec Area]..........................................48 [Zoom Resume]............................................48 [Economy]....................................................49 [Auto Review]...............................................49 [No.Reset]....................................................50 [Reset]..........................................................50 [USB Mode]..................................................50 [Output]........................................................51 [VIERA Link].................................................51 [3D Playback]...............................................51 [Rotate Disp.]...............................................52 [Version Disp.]..............................................52 [Format]........................................................53 [Language]...................................................53 [Stabilizer Demo.].........................................54 Taking still pictures while a motion picture is being recorded..........................................34 -2- VQT4P14 Contents Application (Record) Changing recording information display................................................... 55 Using Zoom........................................... 56 Taking pictures according to the scene [Scene Mode]........................................ 78 [Portrait]........................................................79 [Soft Skin].....................................................79 [Scenery]......................................................79 [Sports].........................................................80 [Night Portrait]..............................................80 [Night Scenery].............................................80 [Handheld Night Shot]..................................81 [HDR]...........................................................81 [Food]...........................................................81 [Baby]...........................................................82 [Pet]..............................................................82 [Sunset]........................................................82 [High Sens.]..................................................83 [Starry Sky]...................................................83 [Glass Through]............................................83 [Underwater].................................................84 [3D Photo Mode]..........................................85 Zoom types and use.....................................57 Taking pictures with flash.................... 59 Taking close-up pictures..................... 61 [Macro Zoom] (Enlarging close-up subjects) . ....................61 Focus range.................................................62 Taking pictures with self-timer............ 63 Taking pictures with Exposure Compensation....................................... 64 Recording while exposure is changed automatically ([Auto Bracket])......................65 Determining aperture and shutter speed and recording............................ 66 [Aperture-Priority] Mode...............................66 [Shutter-Priority] Mode.................................67 [Manual Exposure] Mode.............................68 Taking Pictures with different picture effects [Creative Control] mode......... 69 [Expressive]..................................................70 [Retro]..........................................................70 [High Key].....................................................70 [Low Key].....................................................70 [Sepia]..........................................................71 [Dynamic Monochrome]...............................71 [Impressive Art]............................................71 [High Dynamic].............................................71 [Cross Process]............................................72 [Toy Effect]...................................................72 [Miniature Effect]..........................................73 [Soft Focus]..................................................74 [Star Filter]....................................................74 [One Point Color]..........................................74 Registering your own settings and recording [Custom] Mode................... 86 [Cust.Set Mem.]...........................................86 [Custom].......................................................87 Burst function....................................... 88 Recording with the Face Recognition function [Face Recog.].......................... 90 Registering face pictures ............................91 Editing or deleting information about registered persons ......................................92 Useful features for travel..................... 93 [Travel Date].................................................93 [World Time].................................................94 Entering Text......................................... 95 Recording panorama pictures [Panorama Shot] Mode........................ 75 -3- VQT4P14 Contents Using the [Rec] menu........................... 96 [Aspect Ratio]...............................................96 [Picture Size]................................................96 [Quality]........................................................97 [Sensitivity]...................................................97 [White Balance]............................................98 [AF Mode]...................................................100 [Quick AF]...................................................101 [Face Recog.].............................................102 [Metering Mode].........................................102 [i.Exposure]................................................102 [Min. Shtr Speed].......................................103 [i.Resolution]..............................................103 [Digital Zoom].............................................103 [Burst].........................................................104 [Color Mode]...............................................104 [AF Assist Lamp]........................................104 [Red-Eye Removal]....................................105 [Motion Deblur]...........................................105 [iHandheld Nite Shot].................................105 [iHDR].........................................................105 [Stabilizer]..................................................106 [Date Stamp]..............................................106 [Clock Set]..................................................106 Using the [Motion Picture] menu...... 107 [Rec Format]..............................................107 [Rec Quality]...............................................107 [Continuous AF]..........................................108 [Wind Cut]..................................................108 Using the [Playback] menu............... 119 [Title Edit]................................................... 119 [Text Stamp]...............................................120 [Retouch]....................................................121 [Video Divide].............................................122 [Resize]......................................................123 [Cropping]...................................................124 [Favorite]....................................................125 [Print Set]...................................................126 [Protect]......................................................127 [Face Rec Edit]...........................................128 [Copy].........................................................129 Connecting with other devices Viewing on TV screen........................ 130 VIERA Link (HDMI) (HDAVI Control™)......132 Viewing 3D still pictures.............................134 Keeping the still pictures and motion pictures in the recorder........ 136 Copying by inserting the SD card into the recorder......................................................136 Dubbing playback pictures via AV cables (optional)....................................................136 Keeping the still pictures and motion pictures on your PC.............. 137 Installing supplied software........................137 About supplied softwares...........................138 Copying still pictures and motion pictures....139 Printing................................................ 141 Application (View) Printing multiple pictures............................142 Making print settings on the camera..........143 Printing with date and text..........................144 Different playback methods [Playback Mode]................................. 109 [2D/3D Settings].........................................109 [All].............................................................109 [Slide Show]............................................... 110 [Filtering Play]............................................ 113 [Calendar]................................................... 114 Retouching pictures........................... 115 [Auto Retouch]........................................... 115 [Creative Retouch]..................................... 116 Others Using the AC adaptor (optional) and DC coupler (optional) instead of the battery....................................... 145 List of LCD monitor displays............. 146 Message displays............................... 150 Q&A Troubleshooting....................... 152 Usage cautions and notes................. 159 -4- VQT4P14 Before use Before use ■■Camera handling Keep the camera away from excessive vibration, force, or pressure. ●●Avoid using the camera under the following conditions, which may damage the lens, LCD monitor, or camera body. This may also cause the camera to malfunction or prevent recording. ••Dropping or hitting the camera against a hard surface ••Sitting down with the camera in your pants pocket or forcing it into a full bag ••Adding accessories to the camera strap ••Pushing with excessive force on the lens or LCD monitor The camera is not dust resistant, splash resistant, or waterproof. Avoid using the camera in places with excessive dust or sand, or where water can come into contact with the camera. ●●Avoid using the camera under the following conditions, which present a risk that sand, water, or foreign material may enter the camera through the lens or openings around buttons. Be especially careful, because these conditions may damage the camera and such damage may not be repairable. ••In extremely dusty or sandy places ••In the rain or by the shore, where the camera may be exposed to water ■■Condensation (When the lens or the LCD monitor is fogged up) ●●Condensation may occur when the camera is exposed to sudden changes of temperature or humidity. Avoid these conditions, which may make the lens or LCD monitor dirty, cause mold, or damage the camera. ●●If condensation does occur, turn off the camera and wait about two hours before using it. Once the camera adjusts to the surrounding temperature, the fogging will clear naturally. -5- VQT4P14 Before use Before use ■■Always take a test shot first Before important events when you will use the camera (at weddings, for example), always take a test shot to make sure that pictures and sound record correctly. ■■No compensation for missed shots We cannot compensate for missed shots if technical problems with the camera or card prevent recording. ■■Carefully observe copyright laws Unauthorized use of recordings that contain works with copyright for purposes other than personal use is prohibited under copyright law. Recording of certain material may be restricted even for the purpose of personal use. ■■Also refer to “Usage cautions and notes” (→159) ●●Please note that the actual controls and components, menu items, and other information for your digital camera may differ from those in the illustrations and screens provided in this manual. ●●Recording mode icons You can select and execute indicated menus and functions for the recording modes displayed in blue on mode dial illustrations next to section titles. In the example shown on the left, the following recording modes are available: , , , and . * and will differ depending on the recording modes registered under custom settings. -6- VQT4P14 Before use Standard Accessories Check that all the accessories are supplied before using the camera. ●●The accessories and their shape will differ depending on the country or area where the camera was purchased. For details on the accessories, refer to Basic Owner’s Manual. ●●Battery Pack is indicated as battery pack or battery in the text. ●●SD Memory Card, SDHC Memory Card and SDXC Memory Card are indicated as card in the text. ●●Please dispose of all packaging appropriately. ●●Keep small parts in a safe place out of the reach of children. ■■Optional accessories ••Cards are optional. You can record or play back pictures on the built-in memory when you are not using a card. (→17) ••If any accessories are lost, customers in the USA and Puerto Rico should contact Panasonic’s parts department at 1-800-833-9626 and customers in Canada should contact 1-800-99-LUMIX (1-800-995-8649) for further information about obtaining replacement parts. -7- VQT4P14 Before use Names and Functions of Main Parts Mode dial Use this to select the recording mode. Flash (→59) Self-timer indicator (→63) / AF Assist Lamp (→104) Lens barrel Lens Microphone (→22) Zoom lever (→56) Operate this when zooming in on a distant subject to record it larger. Motion picture button (→31) Record motion pictures. Camera [ON/OFF] button Use this to turn the camera on and off. Speaker Shutter button (→23) Use this to focus and record still pictures. Tripod mount Do not attach to a tripod with a 5.5 mm (0.22 inch) or longer screw. Doing so may damage this unit. Card/Battery door (→11, 16) Release lever (→11, 16) DC coupler cover ●●The illustrations and screens in this manual may differ from the actual product. -8- VQT4P14 Before use Names and Functions of Main Parts [EXPOSURE] button Operate this when setting the shutter speed or aperture value (only in the (→66, 67, 68) LCD monitor mode). We recommend using the supplied hand strap to avoid dropping the camera. (→47) Playback button (→109) Use this to select the recording mode or playback mode. By holding down the playback button while the camera is off, you can turn the camera on in Playback Mode. [HDMI] socket (→130) [AV OUT/DIGITAL] socket [DISP.] button [Q.MENU] / [ / (→12,130, 139, 141) Charging lamp (→12) Use this to change display. (→55) This socket is also used when charging the battery. (→12) ] button In the recording mode: Quick menu is displayed. (→44) In the playback mode: Pictures are deleted. (→40) During menu operations: Previous screen is restored. Cursor button [MENU/SET] Up cursor button ( ) Left cursor button ( ) Right cursor button ( ) •• Use this to display the menus, enter the settings, etc. (→42) •• Exposure Compensation, Auto Bracket etc. (→64, 65) •• Self-timer (→63) •• Flash (→59) Down cursor button ( ) •• Macro Mode etc. (→61) ●●In this manual, the button that is used is indicated by . ●●The illustrations and screens in this manual may differ from the actual product. -9- VQT4P14 Preparations Charging battery Always use the dedicated AC adaptor (supplied), USB connection cable (supplied), and battery for this camera. ••Always charge before first use! (battery shipped uncharged) ••Charge the battery while it is in the camera. Camera status Charge Turn off Yes No∗ Turn on ∗During playback only, the camera operates using power supplied from the electrical outlet via the USB connection cable (supplied). (The battery is not charged.) ●●If the battery is not inserted, neither charging nor power supplying is made. ■■About batteries that you can use with this unit It has been found that counterfeit battery packs which look very similar to the genuine products are made available to purchase in some markets. Some of these battery packs are not adequately provided with internal protection to meet the requirements of appropriate safety standards. There is a possibility that these battery packs may lead to fire or explosion. Please be advised that we are not liable for any accident or failure occurring as a result of use of a counterfeit battery pack. To ensure that safe products are used we recommend that a genuine Panasonic battery pack is used. - 10 - VQT4P14 Preparations Charging battery Inserting the battery To charge the battery, insert it into the camera. Slide to the [OPEN] position and open the card/battery door Release lever [OPEN] [LOCK] Insert the battery all the way ••Make sure to insert the battery in the correct orientation. ••Insert the battery all the way firmly and check that it is locked by lever. Close the card/battery door ••Slide to the [LOCK] position. Lever ■■To remove battery Move the lever in the card/battery compartment in the direction of the arrow. ●●Always use genuine Panasonic batteries. ●●If you use other batteries, we cannot guarantee the quality of this product. ●●Remove battery from camera after use. ●●To remove the battery, turn the camera off and wait until the LUMIX indicator on the LCD monitor goes off. (Failure to wait may cause the camera to malfunction and may damage the card or recorded data.) ●●The unusable battery should be discarded in accordance with battery recycling laws. Call the RBRC hotline at 1-800-822-8837 for information. - 11 - VQT4P14 Preparations Charging battery Charging the battery We recommend charging in a location where the ambient temperature is between 10 °C and 30 °C (50 °F to 86 °F) (same for the battery temperature). Make sure that the camera is turned off. AC adaptor (supplied) Align the marks ( to ) and insert the plug. Charging lamp USB connection cable (supplied) •• Always check the direction of the pins and hold the plug straight to insert or remove it. (If the cable is inserted in the wrong direction, the pins could become deformed and cause faulty operation.) Computer Getting ready: Turn on the computer. ■■Charging the battery by connecting the camera to the electrical outlet Connect the AC adaptor (supplied) and the camera using the USB connection cable (supplied), and plug the AC adaptor (supplied) into the electrical outlet. ■■Charging the battery through the computer Connect the camera to a computer using the USB connection cable (supplied). ●●It may not be possible to charge the battery from some computers depending on the computer specifications. ●●If the computer enters sleep mode during charging, charging may be stopped. ●●If a notebook computer that is not connected to an electrical outlet is connected to the camera, the battery of the notebook computer will be depleted. Do not leave the camera and notebook connected for a long period of time. ●●Always connect the USB connection cable to the USB connector on your computer. Do not connect the USB connection cable to the USB connector of the monitor, keyboard, printer, or USB hub. - 12 - VQT4P14 Preparations Charging battery ■■Charging lamp indications On:Charging in progress Off:Charging stops (After charging stops, disconnect the camera from the electrical outlet or your computer.) ■■Notes on charging time When using the AC adaptor (supplied) Charging time Approx. 210 min ••The charging time indicated above is the time required for charging in the case when the battery is completely used up. The time required for charging differs depending on conditions of battery usage. Charging takes longer in cases when temperatures are either high or low and when the battery has not been used for a long period of time. ••The time required for charging through the computer varies depending on the specifications of the computer. ●●Do not use any other USB connection cables except the supplied one or a genuine Panasonic USB connection cable (optional). Using cables other than the above may cause a malfunction. ●●Do not use any other AC adaptors except the supplied one. Doing so may cause malfunction of the camera. ●●Do not use a USB extension cable. ●●The AC adaptor (supplied) and the USB connection cable (supplied) are dedicated accessories of this camera. Do not use them for other devices. ●●If there is any trouble related to the electrical outlet (i.e. power failure), charging may not complete properly. Disconnect the USB connection cable (supplied) and reconnect it to the camera. ●●If the charging lamp does not light or flashes even when the camera is properly connected to the AC adaptor (supplied) or your computer, charging has been put in pause status because the temperature is not in the appropriate range for charging. This is not a malfunction. Reconnect the USB connection cable (supplied) and retry charging in a place where ambient temperature is 10 °C to 30 °C (50 °F to 86 °F) (temperature conditions also apply to the battery itself). - 13 - VQT4P14 Preparations Charging battery Remaining battery When using the camera, the remaining battery capacity is displayed. Remaining battery (only when using battery) (flashes red) If the battery mark flashes red, recharge or replace battery. Guidelines for number of recordable pictures and operating time The number of recordable pictures or available operating time may vary according to surrounding environment and usage conditions. Figures may be reduced if flash, zoom, or other functions are used frequently, or in colder climates. ■■Recording still pictures Number of recordable pictures Approx. 260 pictures Recording time Approx. 130 min By CIPA standard ●●Recording conditions by CIPA standard CIPA is an abbreviation of [Camera & Imaging Products Association]. •• [Program AE] Mode •• Temperature: 23 °C (73.4 °F)/Humidity: 50%RH when LCD monitor is on. •• Using a Panasonic SD Memory Card (32 MB). •• Using the supplied battery. •• Starting recording 30 seconds after the camera is turned on (when the Optical Image Stabilizer function is set to [ON]). •• Recording once every 30 seconds with full flash every second recording. •• Rotating the zoom lever from Tele to Wide or vice versa in every recording. •• Turning the camera off every 10 recordings and leaving it until the temperature of the battery decreases. Number reduced if intervals are longer (e.g. to approx. one quarter for 2-minute intervals under the above conditions). - 14 - VQT4P14 Preparations Charging battery ■■Recording motion pictures [Rec Format] ([Rec Quality]) [AVCHD] ([FHD/60i]) [MP4] ([FHD/30p]) Available recording time Approx. 85 min Approx. 85 min Actual available recording time Approx. 40 min Approx. 40 min ●●Recording conditions ••Temperature 23 °C (73.4 °F), humidity 50%RH ••The time you can actually record when repeatedly turning the camera on and off, starting and stopping recording and using zoom. ●●Remaining time for continuous recording is displayed on the screen ••You can continuously record a motion picture in [MP4] for up to 29 minutes 59 seconds or approx. 4 GB. (Since recording in [MP4] with [FHD/30p] creates larger files, the recording time for such motion pictures will be shorter than 29 minutes 59 seconds.) ••If [Rec Quality] of [AVCHD] motion pictures is set to [FHD/60i], you can continuously record a motion picture for up to 29 minutes 59 seconds. ■■Viewing pictures Playback time Approx. 200 min ●●The number of recordable pictures or available operating time may vary according to surrounding environment and usage conditions. ●●If available battery power is significantly reduced, battery is reaching end of lifespan. Please purchase a new battery. - 15 - VQT4P14 Preparations Inserting and removing the card (optional) ••Make sure that the camera is turned off. Slide to the [OPEN] position and open the card/battery door Release lever [OPEN] [LOCK] Insert the card all the way ••Check orientation: terminals face LCD ••Push in until it clicks. Do not touch the terminals on the back of the card. Close the card/battery door ••Slide to the [LOCK] position. ■■To remove card Press the center of the card Press Pull out ●●Keep the Memory Card out of reach of children to prevent swallowing. ●●To remove the card, turn the camera off and wait until the LUMIX indicator on the LCD monitor goes off. (Failure to wait may cause the camera to malfunction and may damage the card or recorded data.) - 16 - VQT4P14 Preparations Inserting and removing the card (optional) Saving your pictures (cards and built-in memory) Pictures will be saved to a card if one is inserted, or to the built-in memory if not. ■■Built-in memory (approx. 90 MB) ●●Pictures may be copied between cards and the built-in memory. (→129) ●●The access time for the built-in memory may be longer than the access time for a card. ■■Compatible memory cards (optional) The following SD standard-based cards (Panasonic brand recommended) Type of Card SD Memory Cards Capacity 8 MB – 2 GB SDHC Memory Cards 4 GB – 32 GB SDXC Memory Cards 48 GB, 64 GB Notes •• Can be used with devices compatible with the respective formats. •• Before using SDXC Memory Cards, check that your computer and other devices support this type of card. http://panasonic.net/avc/sdcard/information/SDXC.html •• Use a card of SD Speed “Class 4”* or higher for recording motion pictures. •• Only the cards listed on the left with the given capacities are supported. * SD speed class refers to a specification for sustained write speeds. Confirm the SD speed by checking the card label or other card related materials. (Example) ••Latest information:http://panasonic.jp/support/global/cs/dsc/ (This site is available in English only.) ●●While the camera is accessing the card or built-in memory (for an operation such as picture writing, reading, deleting, or formatting), do not turn off the camera or remove the battery, card, AC adaptor (supplied), AC adaptor (optional), or DC coupler (optional). Do not subject the camera to vibrations, impact, or static electricity. The card or the data on the card may be damaged, and this unit may no longer operate normally. If operation fails due to vibration, impact or static electricity, perform the operation again. ●●Please reformat the card with this camera if it has already been formatted with a computer or another device. (→53) ●●If the write-protect switch is set to “LOCK”, the card cannot be used to record or delete pictures, and it cannot be formatted. ●●It is recommended that you copy important pictures to your computer (as electromagnetic waves, static electricity, or faults may cause data to be damaged). Switch - 17 - VQT4P14 Preparations Inserting and removing the card (optional) Recording capacity guidelines (pictures/recording time) The number of pictures you can take and the recording time vary in proportion to card capacity (and depending on recording conditions and type of card). Estimated remaining pictures or recording time capacity (press [DISP.] button to switch display) Displayed when no card is inserted (pictures will be saved to built-in memory) ■■Recording picture capacity (still pictures) [Picture Size] Built-in memory 2 GB 32 GB 16M 14 300 4910 64 GB 9880 5M 32 660 10620 21490 0.3M 510 10240 162960 247150 ••When the number of recordable pictures exceeds 99,999, “+99999” is displayed. ■■Recording time capacity (motion pictures) ([h], [m] and [s] indicate “hour”, “minute” and “second”.) When [Rec Format] is [AVCHD] [Rec Quality] Built-in memory 2 GB 32 GB 64 GB [FHD/60i] / [HD/60p] – 14m00s 4h10m00s 8h27m00s When [Rec Format] is [MP4] [Rec Quality] Built-in memory 2 GB 32 GB 64 GB [FHD/30p] – 12m21s 3h23m17s 6h51m17s [HD/30p] – 23m36s 6h28m06s 13h05m11s [VGA/30p] 2m23s 51m57s 14h14m08s 28h48m04s ••You can continuously record a motion picture in [MP4] for up to 29 minutes 59 seconds or approx. 4 GB. (Since recording in [MP4] with [FHD/30p] creates larger files, the recording time for such motion pictures will be shorter than 29 minutes 59 seconds.) ••If [Rec Quality] of [AVCHD] motion pictures is set to [FHD/60i], you can continuously record a motion picture for up to 29 minutes 59 seconds. - 18 - VQT4P14 Preparations Setting the clock The clock is not set when the camera is shipped. ••Disconnect the unit from the AC adaptor (supplied). Press the Camera [ON/OFF] button The camera is turned on. If the language select screen is not displayed, proceed to step . Press [MENU/SET] while the message is displayed Press to select the language, and press [MENU/SET] ••The [Please set the clock] message appears. Press [MENU/SET] Press to select the items (year, month, day, hour, minute, display order or time display format), and press to set ••To cancel → Press [ / ] button. Press [MENU/SET] to set Press [MENU/SET] ••To return to the previous screen, press [ - 19 - / ] button. VQT4P14 Preparations Setting the clock Changing time settings Select [Clock Set] from the [Setup] menu to change the current time settings. ••Clock settings will be kept for approx. 3 months even if the battery is removed. (Only if a fully charged battery was inserted for 24 hours beforehand.) Select [Clock Set] from the [Setup] menu or [Rec] menu ••For the setting procedures of the menu. (→42) Set the date and time (Perform steps - . (→19)) ●●If the clock is not set, the correct date cannot be printed when you order a photo studio to print the picture, or when you stamp the date on the pictures with [Date Stamp] or [Text Stamp]. ●●If the clock is set, the correct date can be printed even if the date is not displayed on the screen of the camera. - 20 - VQT4P14 Basics Sequence of operations 1 Press the Camera [ON/OFF] button to turn on the camera Set to the desired recording mode Align the mode dial correctly to → the mode that you want to use. [Intelligent Auto] Mode 2 [Program AE] Mode [Aperture-Priority] Mode [Shutter-Priority] Mode [Manual Exposure] Mode Take pictures with automatic settings. (→25) Take pictures with automatic shutter speed and aperture value settings. (→23) Determine aperture, then record pictures. (→66) Determine shutter speed, then record pictures. (→67) Determine aperture and shutter speed, then record pictures. (→68) [Custom] Mode Record pictures using pre-registered settings. (→86) [Panorama Shot] Mode Record panorama pictures. (→75) [Scene Mode] Take pictures according to scene. (→78) [Creative Control] Mode Take pictures while confirming the picture effect. (→69) (Continued on the next page) - 21 - VQT4P14 Basics Sequence of operations Aim the camera and shoot ■■Taking still pictures Press the shutter button halfway to focus Press and hold the shutter button to take the picture Motion picture button ■■Recording motion pictures Press the motion picture button to start recording Press the motion picture button again to finish recording Microphone Shutter button 3 ■■Holding the camera ••To avoid camera shake, hold it with both hands keeping your arms close to your body while Flash standing with your feet slightly apart. ••Do not touch the lens. Hand ••Do not block the microphone when recording strap motion pictures. ••Do not block the flash or the lamp. Do not look at it from close range. ••Make sure that the camera does not move at the moment the shutter button is pressed. We recommend using the supplied hand strap to avoid dropping the camera. ●● AF Assist Lamp Play back pictures Playback button Press the playback button View pictures 4 During motion picture/panorama picture playback Pause/play Next Previous Stop ●●To switch to Recording Mode, press the playback button again or press the shutter button halfway during playback. 5 Press the Camera [ON/OFF] button to turn off the camera - 22 - VQT4P14 Basics Taking pictures with your own settings [Program AE] Mode The aperture value and shutter speed are automatically set for recording. Using the [Rec] menu to change settings and set up your own recording environment. Set to ([Program AE] Mode) Take a picture Press halfway (press lightly to focus) Press fully (press the button all the way to record) ●●If a warning is displayed about jitter, use [Stabilizer], a tripod, or [Self Timer]. ●●If aperture and shutter speed are shown in red, you do not have appropriate exposure. You should either use the flash, change [Sensitivity] settings or set [Min. Shtr Speed] to a slower speed. Jitter alert display Aperture value Shutter speed - 23 - VQT4P14 Basics Adjusting focus When [AF Mode] is set to (1-area-focusing), focus on the AF area in the center of the picture. If a subject you want to record is not in the center, follow the steps below. Adjust focus according to subject Align the AF area with the subject Focus display (When focus is aligned: illuminated When focus is not aligned: flashing) AF area (When focus is aligned: green When focus is not aligned: red) Hold down halfway Return to desired composition ●●Subjects/environments which may make focusing difficult: ••Fast-moving or extremely bright objects, or objects with no color contrast. ••Taking pictures through glass or near objects emitting light. ••In dark, or with significant jitter. ••When too close to object or when taking pictures of both distant and close objects together in the same picture. Press fully AF area ●●The focus display flashes and beep sounds when focus is not aligned. Use the focus range displayed in red as a reference. Even if the focus display is lit, the camera may be unable to bring the subject into focus if it is out of range. ●●The AF area display may be larger depending on recording conditions such as dark locations or zoom ratio. - 24 - Focus display Focus range VQT4P14 Basics Taking pictures with automatic settings [Intelligent Auto] Mode This mode is recommended for those who want to point and shoot or beginners as the camera optimizes settings to match the subject and recording environment. Set to ([Intelligent Auto] Mode) Take a picture Focus display (When focus is aligned: illuminated When focus is not aligned: flashing) Press halfway (press lightly to focus) Press fully (press the button all the way to record) Using flash Press to select or . ●●When is selected, the optimum flash ( , , , ) is selected automatically depending on conditions. ●●When or is selected, the red-eye reduction function is activated. ●●When or is selected, the shutter speed is reduced. - 25 - VQT4P14 Basics Taking pictures with automatic settings [Intelligent Auto] Mode Automatic Scene Detection Camera reads scene when pointed at subject, and makes optimum settings automatically. The icon of scene detected Recognizes people Recognizes babies*1 Recognizes landscapes Recognizes night scenes and people in them is selected)*2 (Only when Recognizes night scenes*2 Recognizes night scenes without a tripod.*3 Recognizes close-ups Recognizes sunsets Reads subject movement to avoid blurring when scene does not correspond to any of the above. *1 When children (that are registered in the camera with Face Recognition) under 3 years old are recognized. *2 We recommend using a tripod and the self-timer. *3 When [iHandheld Nite Shot] is [ON]. ●●Depending on recording conditions, different scene types may be determined for the same subject. ●●If desired scene type is not selected, we recommend manually selecting the appropriate scene mode. , or is detected, Face Detection is activated, and the focus and exposure are adjusted for the recognized faces. ●●When ■■About Backlight Compensation Backlight compensation is automatically activated in [Intelligent Auto] mode. Backlight is a condition where a light shines from behind a subject. When there is a backlight, the subject appears darker and the camera will automatically attempt to correct it by increasing the brightness of the picture. When the camera detects backlight, is displayed on the LCD monitor (depending on the backlighting conditions, backlighting may not be detected correctly). Happy color setting When [Color Mode] (→104) is set to [Happy], pictures are recorded with vivid coloring. ■■Settings Press [MENU/SET] Press to select [Rec] menu and press [MENU/SET] Press to select [Color Mode] and press [MENU/SET] Press to select [Happy] and press [MENU/SET] - 26 - VQT4P14 Basics Taking pictures with automatic settings [Intelligent Auto] Mode [Motion Deblur] [Motion Deblur] automatically sets the optimum shutter speed in accordance with the movements of the subject to minimize the blur of the subject. It is preset to [ON] with this unit. ■■Settings Press [MENU/SET] Press to select [Rec] menu and press [MENU/SET] Press to select [Motion Deblur] and press [MENU/SET] Press to select either [ON] or [OFF] and press [MENU/SET] ●●When [Motion Deblur] is set to [ON], appears on the screen. ●●The subject may be recorded in a picture size smaller than the number of pixels that has been set. [iHandheld Nite Shot] If a night scene is detected automatically while the camera is handheld, [iHandheld Nite Shot] can record a still picture with less jitter and less noise by combining a burst of pictures. It is preset to [ON] with this unit. ■■Settings Press [MENU/SET] Press to select [Rec] menu and press [MENU/SET] Press to select [iHandheld Nite Shot] and press [MENU/SET] Press to select either [ON] or [OFF] and press [MENU/SET] ●●When the camera is fixed in place on a tripod or by other means, [iHandheld Nite Shot] will not be identified. - 27 - VQT4P14 Basics Taking pictures with automatic settings [Intelligent Auto] Mode [iHDR] When there is, for example, strong contrast between the background and the subject, [iHDR] records multiple still pictures with differing exposures and combines them to create a single still picture rich in gradation. It is preset to [ON] with this unit. ■■Settings Press [MENU/SET] Press to select [Rec] menu and press [MENU/SET] Press to select [iHDR] and press [MENU/SET] Press to select either [ON] or [OFF] and press [MENU/SET] ●●This function is automatically activated only when is displayed on the LCD monitor. ●●In the case that a single picture is going to be composed from a burst, a message indicating that multiple pictures are to be recorded appears on the screen and burst recording is carried out. Note that burst recording will not take place if the camera determines that it can compensate for the difference in contrast without composing the picture from a burst. ●●The camera does not combine pictures in the following cases: ••When the zoom ratio exceeds 20x ••[Burst] mode ••When the flash fires ●●In the case of composition from a burst, afterimages may appear if the subject was moving. - 28 - VQT4P14 Basics Taking pictures with automatic settings [Intelligent Auto] Mode AF Tracking This function enables the camera to continue to focus on the subject and adjust the exposure of the subject even when the subject is moving. Press to set [AF Mode] to AF Tracking ••To cancel AF Tracking → Press again. Align the AF Tracking frame with the subject, and then press to lock ••To cancel AF Lock → Press . AF Tracking frame AF Lock successful: Yellow AF Lock failed: Red ●●The optimal scene for the AF locked subject is automatically identified. ●●Face Recognition will be inactive while using AF Tracking. ●●Under certain recording conditions, such as when the subject is small or when it is dark, [AF Tracking] may not operate correctly. - 29 - VQT4P14 Basics Taking pictures with automatic settings [Intelligent Auto] Mode [Intelligent Auto] Mode restrictions Only the menu items which are displayed in the [Intelligent Auto] Mode can be set. The settings selected in the [Program AE] or other modes will reflect on the menu items in the [Setup] menu that are not displayed. ●●The settings for the following items are different from other recording modes: [Picture Size], [Burst] and [Color Mode] on the [Rec] menu, [Beep] on the [Setup] menu ●●The settings for the following functions are fixed: [Setup] menu ••[Auto Power Off]: [5MIN.] ••[Auto Review]: [2SEC] ••[Guide Line]: [Rec] menu ∗ ••[Quality]: [Fine] ••[White Balance]: [AWB] ••[Quick AF]: [ON] ••[i.Exposure]: [ON] ••[AF Assist Lamp]: [ON] ••[Stabilizer]: [ON] ••[Sensitivity]: ••[AF Mode]: [Face Detection]∗ ••[Metering Mode]: [Multi Metering] ••[i.Resolution]: [i.ZOOM] ••[Red-Eye Removal]: [ON] (23-area-focusing) when face cannot be recognized [Motion Picture] menu ••[Continuous AF]: [ON] ••[Wind Cut]: [OFF] ●●The following functions cannot be used: [Histogram], [Exposure], [Auto Bracket], [WB Adjust.], [Min. Shtr Speed], [Digital Zoom] - 30 - VQT4P14 Basics Recording motion pictures You can record motion pictures with audio (monaural). Press the motion picture button to start recording [Rec Format] (→107)/ [Rec Quality] (→107) ●●Do not block the microphone when recording motion pictures. ●●Immediately release the motion picture button after pressing it. ●●You can also use zoom while recording motion pictures. ••The zoom speed will be slower than normal. ••When using zoom while recording motion pictures, it may take some time to focus. ••The operating sounds of the zoom lever may be recorded in some cases. ●●Still pictures can be taken during motion picture recording. (→34) Elapsed recording time Remaining recording time (approx.) Press the motion picture button again to end recording - 31 - VQT4P14 Basics Recording motion pictures ■■About the recording format for recording motion pictures This unit can record motion pictures in either AVCHD or MP4 formats. AVCHD: You can record high definition quality images with this format. It is suitable for viewing on a large format TV or for saving to disc. MP4: This is a simpler video format best used when extensive editing is needed, or when uploading videos to the Internet. ••You can record a motion picture to the built-in memory only in [MP4] using the [VGA/30p] setting. ■■About the compatibility of the recorded motion pictures Motion pictures recorded in [AVCHD] or [MP4] may be played back with poor picture or sound quality or playback may not be possible even when played back with equipment compatible with these formats. Also, the recording information may not be displayed properly. In this case, use this unit. ••For details on MP4 compatible devices, refer to the support site below. http://panasonic.jp/support/global/cs/dsc/ (This site is available in English only.) - 32 - VQT4P14 Basics Recording motion pictures ■■Recording motion pictures in Records a motion picture at your preferred settings. ••Aperture and shutter speed are automatically set. ■■Recording motion pictures in The camera automatically detects the scene to record motion pictures with optimal settings. hen scene does not W correspond to any on the right. ••In mode, focus and exposure will be set according to the face detected. •• will be selected for nightscapes and other dark scenes. ••If the camera does not select your desired Scene Mode, choosing an appropriate mode manually is recommended. ••The following menu options in the [Motion Picture] menu can be set: •• [Rec Format] • [Rec Quality] ■■Motion picture recording in other recording modes For details, refer to the pages relating to the respective recording modes. ●●The available recording time displayed on the screen may not decrease regularly. ●●If data is repeatedly recorded and deleted, the total available recording time on the SD card may be reduced. To restore the original capacity, use the camera to format the SD card. Be sure to save all important data to your computer or other media before formatting, as all data saved to the card will be erased. ●●The Optical Image Stabilizer functions regardless of the settings before a motion picture is recorded. ●●The following functions are not available: Extended optical zoom, flash, [Face Recog.], [Rotate Disp.] for pictures taken vertically. ●●For certain memory cards, recording may end while in progress. ●●The recording range may become narrower in motion pictures compared to still pictures. Also, if the Aspect Ratio is different for still pictures and motion pictures, the angle of view will change when starting to record a motion picture. The recordable area is displayed by setting [Video Rec Area] (→48) to [ON]. ●●If you end motion picture recording after a short time when using [Miniature Effect] of the [Creative Control] Mode, the camera may go on recording for a certain period. Please continue to hold the camera until the recording finishes. ●●If Extended optical zoom is used before pressing the motion picture button, these settings will be cleared, and the recordable area will be changed significantly. ●●Depending on the environment when recording motion pictures, the screen may turn black for an instant or noise may be recorded because of static electricity, electromagnetic waves, etc. ●●Motion pictures cannot be recorded in the following cases: ••Scene Mode ([3D Photo Mode]) ••[Creative Control] Mode ([Soft Focus] [Star Filter]) - 33 - VQT4P14 Basics Recording motion pictures Taking still pictures while a motion picture is being recorded Still pictures can be recorded even while a motion picture is being recorded. Press the shutter button fully during the motion picture recording ••Still pictures are recorded with aspect ratio setting of and [Picture Size] setting of 3.5 M. (Max. 2 pictures) ••Motion picture recording continues unchanged. ••The clicking sound made when the shutter button is operated may be recorded. ••When still pictures are recorded during zooming, the zooming may stop. ••Using [Miniature Effect] in [Creative Control] Mode, a still picture may be taken with a slight delay from the time when the shutter button is pressed fully. ●●When you press the shutter button halfway during motion picture recording, the camera will automatically refocus on a subject. This refocus movement is recorded even during motion picture recording. When priority is to be given to the motion picture videos, press the shutter button fully, and record the still pictures. Still pictures can also be created after motion picture recording. (→37) ●●When the shutter button is pressed halfway, the picture size and the number of recordable pictures are displayed. ●●Still pictures cannot be recorded in the following case: ••When [Rec Quality] is set to [VGA/30p] in [MP4] ●●The flash is set to [Forced Flash Off]. ●●Since the electronic shutter is used for recording, the pictures recorded may be distorted. - 34 - VQT4P14 Basics Viewing your pictures When a card is in the camera, pictures are played back from the card, and without a card, pictures are played back from the built-in memory. Press the playback button ••By holding down the playback button while the camera is off, you can turn the camera on in Playback Mode. Use the play back cursor button to select a picture that you want to ••Hold down to quickly scroll forwards/backwards. View pictures Folder/File number Picture number/Total pictures ••To switch to Recording Mode, press the playback button again or press the shutter button halfway during playback. ●●It may not be possible to view pictures on this camera that were previously edited on a computer. ●●When the camera is switched to playback mode, the lens barrel will be retracted after approx. 15 seconds. ●●This camera is compliant with the unified DCF (Design rule for Camera File system) standard formulated by the Japan Electronics and Information Technology Industries Association (JEITA), and with Exif (Exchangeable image file format). Files that are not DCF-compliant cannot be played back. - 35 - VQT4P14 Basics Viewing your pictures Viewing motion pictures This unit was designed to play motion pictures using the AVCHD, MP4 and QuickTime Motion JPEG formats. Press the playback button Select a picture with the motion picture icon, and press Playback now starts. Motion picture recording time Motion picture icon (differs by [Rec Format] and [Rec Quality]) ••If the pictures played back are narrowed down with [Slide Show] (→110) or [Filtering Play] (→113), a selection screen will appear. Use cursor button to select [Play Video] and press [MENU/SET]. ■■Operations during motion picture playback : Pause/play : Stop : Fast rewind (2 steps*) Single-frame rewind (while paused) : Fast forward (2 steps*) Single-frame forward (while paused) * The fast forward or rewind speed increases if you press again. ••If is pressed during fast forward or rewind, it will return to normal playback speed. ••Volume can be adjusted with the zoom lever. ●●It may not be possible to properly play back the motion pictures recorded using other cameras. ●●Some information will not be displayed for motion pictures recorded in [AVCHD]. ●●Motion pictures can be viewed on your computer using “PHOTOfunSTUDIO” on the supplied CD-ROM. ●●Motion pictures recorded with [Miniature Effect] in [Creative Control] Mode play back at approximately 10x speed. - 36 - VQT4P14 Basics Viewing your pictures Capturing still pictures from motion pictures Save a scene from a motion picture as a still picture. Display the picture that you want to capture as a still picture by pausing a motion picture during playback Press [MENU/SET] ••A confirmation screen is displayed. Select [Yes] with cursor button and then press [MENU/SET]. [Rec Format] [AVCHD] [Rec Quality] [HD/60p] [FHD/30p] [MP4] [Picture Size] [Aspect Ratio] 2M 16:9 0.3M 4:3 [FHD/60i] [HD/30p] [VGA/30p] ●●The picture quality becomes slightly lower because of the [Rec Quality] setting of the original motion picture. ●●It may not be possible to capture still pictures from motion pictures that were recorded with a different camera. - 37 - VQT4P14 Basics Viewing your pictures Zooming in and viewing “Playback Zoom” Move to T side Current zoom position ••Each time you move the zoom lever toward the T side, the magnification increases through four levels: 2x, 4x, 8x, and 16x. (The picture quality displayed becomes successively lower.) ••To reduce zoom → Move lever towards W side ••Move zoom position → Press ●●Playback zoom cannot be used during motion picture playback. Viewing a list of pictures “Multi Playback” Picture no./Total no. Panorama pictures Move to W side Motion pictures ••Move the zoom lever toward the W side and you can switch the display methods in the following order: 1-picture screen (full-screen) → 12-picture screen → 30-picture screen → Calendar search. (Move the lever to the T side to return.) ••When you select a picture using the cursor button and press [MENU/SET] on the 12-picture or 30-picture screen, the selected picture is displayed on the 1-picture screen (full-screen). ●●Pictures displayed with [!] cannot be played back. - 38 - VQT4P14 Basics Viewing your pictures Searching pictures by the recording date (Calendar search) Selected date Move to the W side several times ••Use cursor button to select the recording date, then press [MENU/SET] to select the pictures for the selected recording date. (→114) - 39 - VQT4P14 Basics Deleting pictures Pictures will be deleted from the card if the card is inserted, or from the built-in memory if the card is not inserted. (Deleted pictures cannot be recovered.) Press [ / ] button to delete displayed picture ••A confirmation screen is displayed. Select [Yes] with cursor button and then press [MENU/SET]. ●●Do not turn off the camera during deletion. ●●Pictures cannot be deleted in the following cases: ••Protected pictures ••Card switch is in “LOCK” position. ••Pictures not of DCF standard (→35) - 40 - VQT4P14 Basics Deleting pictures To delete multiple (up to 50)/To delete all pictures Press [ / ] button while viewing a picture Use to select [Delete Multi]/[Delete All] and press [MENU/SET] ●●[Delete Multi] Use cursor button to select picture and press [DISP.] button ••To cancel → Press [DISP.] button again. ••To execute → Press [MENU/SET]. Picture selected ••You can select [All Delete Except Favorite] in [Delete All] if there are pictures that have been set as [Favorite] (→125). ••A confirmation screen is displayed. Select [Yes] with cursor button and then press [MENU/SET]. ••May take time depending on number of pictures deleted. - 41 - VQT4P14 Basics Setting the menu Refer to the procedure below for an example on how to operate the menus. Example: Changing [AF Mode] in the [Rec] menu in [Program AE] Mode Press [MENU/SET] Press to select [Rec] menu and press [MENU/SET] Press to select [AF Mode] and press [MENU/SET] : Pages (The pages can also be selected with the zoom lever.) : Menu description : Menu items : Operation guide Press to select a setting, and then press [MENU/SET] The selected setting is set. ••To cancel → Press [ / ] button. : Settings : Selected setting Press [ / ] button several times The menu closes and the monitor returns to the previous screen. ●●The operation screen examples in this manual may differ from the actual screen display or some parts of the screen display are omitted. ●●The menu types and items that are displayed vary according to the mode. ●●The setting methods vary depending on the menu item. ●●In Recording Mode, the menu can also be closed by pressing the shutter button halfway. (Goes into Recording Mode.) - 42 - VQT4P14 Basics Setting the menu Menu type ●●In recording mode ●●In playback mode [Rec] menu You can perform settings such as Tones, Sensitivity, Aspect Ratio, and Picture Size. [Motion Picture] You can adjust settings such as recording method and picture menu quality. [Setup] menu You can adjust settings to make operating the camera easier, such as setting the clock and changing the beep sounds. [Playback Mode] You can adjust settings for playback methods such as [Slide Show] menu and [Filtering Play]. [Playback] menu You can adjust settings for recorded pictures, such as picture protection and cropping and print settings. ●●The following menus are also displayed depending on the recording mode. ••In the Scene Mode: [Scene Mode] menu (→78) ••In the [Custom] mode: [Custom] menu (→87) ••In the [Creative Control] mode: [Creative Control] menu (→69) - 43 - VQT4P14 Basics Setting the menu Using Quick menu During recording, you can easily call some of the menu items and set them. Press [Q.MENU] button Press to select a menu item Press to select the settings Press [MENU/SET] ●●The menu items and setting items that are displayed differ depending on the recording mode. - 44 - VQT4P14 Basics Using the [Setup] menu [Clock Set], [Economy] and [Auto Review] are important for clock setting and battery life. Please check these before use. ••For the setting procedures of the menu. (→42) ●●In [Intelligent Auto] Mode, only [Clock Set], [World Time], [Beep] and [Stabilizer Demo.] are set. [Clock Set] Set time, date, and display format. (→19) [World Time] Set the local time at travel destination. (→94) ■■Settings [Destination]: Set the local time at travel destination. [Home]: Set date and time at home area. [Travel Date] Record the number of days elapsed in your travels. (→93) ■■Settings [Travel Setup] [SET] (Register departure and return dates) / [OFF] [Location] [SET] (Input name of location) / [OFF] [Beep] Change or mute the beep/shutter sounds. ■■Settings [Beep Level] / / : Low / High / Mute [Beep Tone] / / : Change beep tone. [Shutter Vol.] / / : Low / High / Mute [Shutter Tone] / / : Change shutter tone. - 45 - VQT4P14 Basics Using the [Setup] menu ••For the setting procedures of the menu. (→42) [Speaker Volume] Adjust volume of sound from speakers (7 levels). ■■Settings: [0] / [1] / [2] / [3] / [4] / [5] / [6] ●●Cannot be used to adjust TV speaker volume when connected to TV. [Cust.Set Mem.] Register settings on current camera (→86). [Monitor Display] Adjust brightness and color of the LCD monitor. It is suggested to use the default settings. These are intended to provide a preview of the actual picture, as accurately as possible. Press to select the setting item and press Press [MENU/SET] to make adjustments ●●Some subjects may look different from their actual appearance, but the recorded picture will not be affected. ●●Cannot be used to set brightness and contrast when [High Angle] is selected under [Monitor Luminance]. - 46 - VQT4P14 Basics Using the [Setup] menu ••For the setting procedures of the menu. (→42) [Monitor Luminance] Make LCD monitor easier to see. ■■Settings [Auto Power Monitor]: The brightness is adjusted automatically depending on how bright it is around the camera. [Power Monitor]: Makes screen brighter than normal (for outdoor use). [High Angle]: Makes the LCD monitor screen easier to see when the camera is held above eye level. [OFF] ●●Cannot select [Auto Power Monitor] and [High Angle] in playback mode. ●●[Power Monitor] returns to ordinary brightness if there is no operation for 30 seconds when recording. (Press any button to make the screen brighter again.) ●●[High Angle] will be canceled if the camera is turned off. ●●Because the picture shown on the LCD monitor screen emphasizes brightness, some subjects may look different than their actual appearance, but this will not affect the recorded picture. ●●Setting [Monitor Luminance] reduces the operating time. [Guide Line] Select recording information display and types of guidelines. ■■Settings [Rec. Info.] [ON] (Display recording information with guidelines.) [OFF] [Pattern] / : Change the patterns of guidelines. ●●When [Intelligent Auto] Mode has been selected, only is displayed. Also, recording information and guidelines cannot be displayed simultaneously. ●●Cannot be used in the following case: ••[Panorama Shot] Mode - 47 - VQT4P14 Basics Using the [Setup] menu ••For the setting procedures of the menu. (→42) [Histogram] Displays distribution of brightness in picture – e.g. if the graph peaks at the right, this means there are several bright areas in the picture (Guide). A peak in the center represents correct brightness (correct exposure). This can be used as a reference for exposure correction, etc. (Example) Dark ← OK → Bright ■■Settings: [ON] / [OFF] ●●When the histogram is not the same as that of the recorded picture under the following conditions, histogram will be displayed in orange. ••When manual exposure assist indicates settings other than 0 EV in [Manual Exposure] mode or during Exposure Compensation ••When the flash fires ••Dark locations ●●The histogram displayed during recording is only a reference. ●●The histogram displayed during recording and that displayed during playback may be different. ●●The histogram is different from those displayed using the image editing software of a computer. ●●The histogram will not be displayed in the following cases. ••[Intelligent Auto] Mode ••Playback Zoom ••During motion picture recording ••Multi Playback ••When the HDMI mini cable is connected [Video Rec Area] Enables verification of the recordable area for a motion picture before recording. ■■Settings: [ON] / [OFF] ●●Recordable area displayed for motion pictures should be interpreted as a Guideline. ●●When using Extended optical zoom, the recordable area may not always be displayed for certain zoom ratios. ●●This setting is not displayed with [Intelligent Auto] Mode. [Zoom Resume] Remember the zoom position when turning the camera off. ■■Settings: [ON] / [OFF] - 48 - VQT4P14 Basics Using the [Setup] menu ••For the setting procedures of the menu. (→42) [Economy] Turn off the camera or make the LCD monitor go dark while not using the camera to minimize battery consumption. [Auto Power Off] Automatically shut off the camera while not in use. ■■Settings: [2MIN.] / [5MIN.] / [10MIN.] / [OFF] ●●To restore → Turn on the camera again. ●●Cannot be used in the following cases: When using the AC adaptor (supplied), when connected to computer/printer, during motion picture recording/playback, during Slide Shows ●●Settings fixed to [5MIN.] in [Intelligent Auto] Mode. [Monitor Power Save] The LCD monitor goes dark to minimize power consumption. ■■Settings: [ON] / [OFF] ●●Reduces the picture quality of the LCD monitor display during recording to minimize battery consumption (except for the Digital Zoom area). Note, however, that there is no effect on the recorded picture. ●●The setting in [Monitor Mode] is prioritized over the setting in [Monitor Power Save] for the brightness of the LCD monitor. [Auto Review] Automatically display still pictures immediately after taking them. ■■Settings [1SEC] / [2SEC]: Displays the playback screen for a preset time and then automatically returns to the recording screen [HOLD]: Auto review screen remains until a button (other than the [DISP.] button) is pressed [OFF] ●●The following cases are fixed to the settings indicated below. ••[Intelligent Auto] Mode: [2SEC] ●●Automatically displays still pictures immediately after they are taken with [Auto Bracket] and [Burst], regardless of the [Auto Review] setting. ●●Motion pictures cannot be automatically reviewed. - 49 - VQT4P14 Basics Using the [Setup] menu ••For the setting procedures of the menu. (→42) [No.Reset] Reset picture file numbers. ●●The folder number is updated and the file number starts from 0001. ●●A folder number between 100 and 999 can be assigned. Numbers cannot be reset once folder number reaches 999. In this case, save all necessary pictures to your computer, and format the built-in memory/card (→53). ●●To reset folder number to 100: First, format the built-in memory or card, and reset the file numbers using [No.Reset]. Then, select [Yes] on the folder number reset screen. [Reset] Reset to the default settings. [Reset Rec. settings?] [Reset setup parameters?] ●●Information registered in [Face Recog.] is reset if recording settings are reset. ●●Resetting the setup parameters will also reset the following. Age in years/months and name settings in [Baby] and [Pet] Scene Modes. ●●Folder numbers and clock settings will not be reset. ●●Camera movement may be audible as the lens function is reset. This is not a fault. [USB Mode] Select communication method for when connecting camera to a computer or printer with USB connection cable (supplied). ■■Settings [Select on connection]: S elect [PC] or [PictBridge(PTP)] each time you connect to a computer or PictBridge-compatible printer. [PictBridge(PTP)]: Select when connecting to a PictBridge-compatible printer. [PC]: Select when connecting to a computer. - 50 - VQT4P14 Basics Using the [Setup] menu ••For the setting procedures of the menu. (→42) [Output] Change the settings to be used when the camera is connected to a TV or other device. [TV Aspect] (This setting performs when an AV cable (optional) is connected.) ■■Settings: / [VIERA Link] Enable automatic linking with other VIERA Link-compatible devices, and operability with a VIERA remote control when connecting via an HDMI mini cable (optional) (→132). ■■Settings [ON]:Operations may be performed via the remote control of the VIERA Linkcompatible device. (Not all operations will be available.) Operability of the camera’s own buttons will be limited. [OFF]:Operations must be performed via the camera’s own buttons. [3D Playback] Set how 3D still picture is output. ■■Settings: [3D] / [2D] ●●If you want to play back a picture in 2D (conventional picture) on a 3D television, set to [2D]. ●●This item of the menu functions when an HDMI mini cable (optional) is connected. ●●For the procedure for playing back a 3D still picture (→134). - 51 - VQT4P14 Basics Using the [Setup] menu ••For the setting procedures of the menu. (→42) [Rotate Disp.] Automatically rotate portrait still pictures. ■■Settings :Rotate and display pictures displayed on a TV screen as well as those displayed on the LCD monitor of the camera in portrait orientation. :Rotate and display only pictures displayed on a TV screen in portrait orientation. [OFF] ●●[Rotate Disp.] cannot be used with motion pictures. ●●Still pictures taken with the lens surface facing up or down, or still pictures taken on other cameras may not rotate. ●●Pictures cannot be rotated during Multi Playback. ●●Will only be displayed rotated on computer if in Exif-compatible (→35) environment (OS, software). [Version Disp.] Check the camera firmware version or display software information. ●●When you press [MENU/SET] while the version is displayed, software information such as the license is displayed. - 52 - VQT4P14 Basics Using the [Setup] menu ••For the setting procedures of the menu. (→42) [Format] Use when [Built-In Memory Error] or [Memory Card Error] appears, or when formatting the built-in memory or card. When a card/built-in memory is formatted, the data cannot be restored. Check the content of the card/built-in memory carefully before formatting. ●●When formatting the built-in memory, remove the cards. (Only inserted card will be formatted if present; built-in memory will be formatted if no card is inserted.) ●●Always format cards with this camera. ●●All protected pictures and other picture data will be deleted. ●●Do not turn off the camera or perform other operations during formatting. ●●Formatting the built-in memory may take several minutes. ●●If the card cannot be formatted, please try another card before contacting your nearest Service Center. For USA and Puerto Rico assistance, please call: 1-800-211-PANA(7262) or, contact us via the web at: http://www.panasonic.com/contactinfo For Canadian assistance, please call: 1-800-99-LUMIX (1-800-995-8649) or send e-mail to: [email protected] [Language] Change display language. Set the language displayed on the screen. - 53 - VQT4P14 Basics Using the [Setup] menu ••For the setting procedures of the menu. (→42) [Stabilizer Demo.] Extent of jitter is shown on graph (estimate). Extent of jitter Extent of jitter after correction ●●During demo screen display, the Optical Image Stabilizer switches ON and OFF every time [MENU/SET] is pressed. - 54 - VQT4P14 Application (Record) Changing recording information display Press [DISP.] button to change display ●●In Recording Mode Recording information∗1 Motion picture recording (Number of recordable information∗1,∗2 (Available recording time) No display pictures) ●●In Playback Mode Picture information (recording date and time, etc.) Guide lines∗1,∗3 Recording information∗1 ([Flash], [Sensitivity] etc.) No display ∗1 Set [Histogram] to display a histogram. (→48) ∗2 Return to the “Recording information” display by pressing the shutter button halfway. ∗3About [Guide Line] (→47) ●●During Playback Zoom, Motion Picture Playback, Slide Show: You can only turn the display on or off. ●●During menu display, Multi Playback or Calendar Playback: Display cannot be changed. - 55 - VQT4P14 Application (Record) Using Zoom You can adjust the area of a picture to be taken using zoom. Zoom In/Out Capture a wider area (wide-angle) Enlarge the subject (telephoto) When Extended optical zoom is set Focus range Zoom ratio Digital Zoom range Optical Zoom range Zoom bar i.Zoom range ●●The zoom speed can be set to one of 2 levels using the angle at which the zoom lever is moved. ●●Adjust the focus after adjusting the zoom. ●●Do not touch the lens barrel during zooming. ●●The zoom ratio and the zoom bar displayed on the screen are estimates. ●●The camera may make a rattling noise and vibrate when the zoom lever is operated this is not a fault. - 56 - VQT4P14 Application (Record) Using Zoom Zoom types and use The zoom ratio changes when the picture size is changed. ■■Optical Zoom Zooming in up to 20x is possible if pictures without Size] on the [Rec] menu. (→96) have been selected by [Picture ●●Optical Zoom cannot be used in the following cases: ••[Macro Zoom] ••Scene Mode ([3D Photo Mode]) ■■Extended optical zoom Zooming in up to 45x is possible when pictures with have been selected by [Picture Size] on the [Rec] menu (→96). EZ is short for “Extended optical zoom”. ●●Extended optical zoom cannot be used in the following cases: ••[Macro Zoom] ••Motion picture ••When the [Burst] setting is set to or ••Scene Modes ([HDR] [High Sens.] [3D Photo Mode]) ••[Creative Control] Mode ([Toy Effect]) - 57 - VQT4P14 Application (Record) Using Zoom To increase the zoom ratio further, the following zoom can be used in combination. ■■[i.ZOOM] You can use the camera’s Intelligent Resolution technology to increase the zoom ratio up to 2x higher than the original zoom ratio with limited deterioration of picture quality. Set the [i.Resolution] in the [Rec] menu to [i.ZOOM]. (→103) ●●When [i.Resolution] is set to [i.ZOOM], Intelligent Resolution technology is applied to the picture. ●●[i.ZOOM] does not function in the following cases. ••Scene Modes ([Handheld Night Shot] [HDR] [High Sens.] [3D Photo Mode]) ••When the [Burst] setting is set to or ••[Creative Control] Mode ([Toy Effect]) ••[Macro Zoom] ■■[Digital Zoom] Zoom 4x further than Optical/Extended optical zoom. Note that, with Digital Zoom, enlarging will decrease picture quality. Set the [Digital Zoom] in the [Rec] menu to [ON]. (→103) ●●Digital Zoom cannot be used in the following modes: ••[Intelligent Auto] Mode ••When the [Burst] setting is set to or ••Scene Modes ([Handheld Night Shot] [HDR] [High Sens.] [3D Photo Mode]) ••[Creative Control] Mode ([Toy Effect] [Miniature Effect]) ●●This is fixed to [ON] when [Macro Zoom] is set. ●●When [Digital Zoom] is used simultaneously with [i.ZOOM], you can only increase the zoom ratio up to 2x. - 58 - VQT4P14 Application (Record) Taking pictures with flash Press to display [Flash] Use cursor button to select the desired type and press [MENU/SET] Type, operations ∗1 Uses [Auto] •• Automatically judges when to use flash Normal use [Auto/Red-Eye]∗2 Taking pictures of subjects in dark •• Automatically judges when to use flash (reduces places red-eye) Taking pictures with backlight or [Forced Flash On] •• Always uses flash under bright lighting (e.g. fluorescent) 2 [Slow Sync./Red-Eye]∗ •• Automatically judges when to use flash (reduces Taking pictures of subjects against a red-eye; slow shutter speed to take brighter nightscape (tripod recommended) pictures) [Forced Flash Off] Places where flash use is prohibited •• Never uses flash 1 ∗ Only in the mode ∗2Two flashes will be emitted. Do not move until after the second flash. Interval between flashes varies according to brightness of subject. ]/[ ], redWhen [Red-Eye Removal] in the [Rec] menu is set to [ON], the icon changes to [ (Face eye is automatically detected and the picture data is corrected. (Only when [AF Mode] is Detection)) ■■The available flash range when [Sensitivity] setting is [AUTO] Max. W Approx. 0.6 m-6.4 m (2.0 - 21 feet) Max. T Approx. 1.0 m-3.3 m (3.3 - 11 feet) - 59 - VQT4P14 Application (Record) Taking pictures with flash ■■Available types in each mode (○: Available, –: Not available, : Default setting) [Scene Mode] ○∗1 ○ ○ ○ ○ ○ – – – ○ ○ ○ ○ – ○ ○ ○ ○ ○ ○ – – – ○ ○ ○ ○ ○ ○ – – – – ○ – – – – – ○ ○ ○ ○ ○ ○ ○ ○ ○ ○ ○ ○ ○ ○ ○ ○ – ○ – – – ∗1 Set to , , or depending on the subject and brightness. ••The flash cannot be used when recording motion pictures or in the , , and Scene Modes. , , , , ■■Shutter speeds for each flash mode 1/60∗2 - 1/2000th 1∗3 - 1/2000th ∗2 Varies according to [Min. Shtr Speed] setting. ∗3 When [Min. Shtr Speed] is set to [AUTO], and a jitter is detected when [Stabilizer] is turned to [ON], the maximum speed is 1/4 second. Also varies according to [Intelligent Auto] Mode and Scene Modes, etc. ●●Do not put your hands over the light-emitting area of the flash (→8) or look at it from close range. Do not use the flash at close distances to other subjects (heat/light may damage subject). ●●Edges of picture may become slightly dark if using flash at short distances without using zoom (close to max. W). This may be remedied by using a little zoom. ●●The effect of red-eye reduction varies depending on the subject and is affected by factors such as distance to the subject, whether the subject is looking at the camera during preliminary flash, and so on. In some cases, the effect of red-eye reduction may be negligible. ●●Flash settings may be changed when changing recording mode. ●●Scene Mode flash settings are restored to default when Scene Mode is changed. ●●No pictures may be taken if these marks (e.g. ) are flashing (flash is charging). ●●If light from the flash on a subject is insufficient, neither the proper exposure nor White Balance is achieved. ●●The flash effect may not be sufficient in the following cases: ••Slow shutter speed •• is set ●●Flash charging may take time if battery is low or if using flash repeatedly. - 60 - VQT4P14 Application (Record) Taking close-up pictures When you want to enlarge the subject, setting to [AF Macro] ( ) enables you to take pictures at an even closer distance than the normal focus range (up to 3 cm (0.098 feet) for max. W). Press to display [Macro Mode] Use cursor button to select [AF Macro] ( [MENU/SET] ) and press ■■Taking close-up pictures without standing close to subject ( display “Tele macro” function) “Tele macro” operates automatically when you increase the zoom ratio to 12 times or higher while [AF Macro] is set, enabling the camera to focus on a subject as close as 1 m (3.3 feet). ( changes to ) ●●It is not possible to set AF Macro Mode in the following cases. ••In all Scene Modes except [3D Photo Mode] [Macro Zoom] (Enlarging close-up subjects) To take even larger images of the subject, setting to [Macro Zoom] enables the subject to appear even larger than when using [AF Macro]. Press to display [Macro Mode] Use cursor button to select [Macro Zoom] ( [MENU/SET] ) and press Adjust the magnification with the zoom lever Return The zoom position is fixed at the Wide end. Focus range is 3 cm (0.098 feet) - . Enlarge Magnification (1x to 3x) ●●In [Macro Zoom], higher magnification results in lower picture quality. ●●When [Macro Zoom] is set, Extended optical zoom or [i.ZOOM] does not work. ●●When [AF Tracking] is set, zoom macro is canceled. ●●The [Macro Zoom] cannot be set in the following cases: ••[Creative Control] Mode ([Toy Effect] [Miniature Effect]) ••When the [Burst] setting is set to or - 61 - VQT4P14 Application (Record) Taking close-up pictures Focus range When a subject is too close to the camera, the picture may not be properly focused. The shortest recording distance differs depending on the zoom ratio and the setting in macro recording mode. ■■Shortest recording distance The shortest recording distance is the distance from the lens front to the subject. This distance changes gradually depending on the zoom position. At the time of zooming, even if [Macro Mode] is set to [AF Macro] ( ), the shortest recording distance is the same as when the mode is set to OFF (2 m (6.6 feet) when the optical zoom magnification of 5x to 7x is used). [Macro Mode] Zoom OFF Max. W 3 cm (0.098 feet) 50 cm (1.6 feet) Max. T 1 m (3.3 feet) 2 m (6.6 feet) ••Focus range is displayed when operating the zoom, etc. Focus range ●●It may take some time until distant subjects come into focus. ●●Using a tripod and [Self Timer] is recommended. Also, when recording a subject that is close to the camera, setting [Flash] to [Forced Flash Off] is recommended. ●●Moving the camera after aligning the focus is likely to result in poorly focused pictures if subject is close to the camera, due to the margin for focus alignment being severely reduced. ●●Resolution may be reduced around the edges of the picture. - 62 - VQT4P14 Application (Record) Taking pictures with self-timer We recommend using a tripod. This is also effective for correcting jitter when pressing the shutter button, by setting the self-timer to 2 seconds. Press to display [Self Timer] Use cursor button to select time duration and press [MENU/SET] Take a picture Press the shutter button fully to start recording after the preset time. Self-timer indicator (Flashes for set duration) ••To cancel while in operation → Press [MENU/SET] ●●Focus will be automatically adjusted immediately before recording if the shutter button is pressed fully. ●●After Self-timer indicator stops flashing, it may then be lit for AF Assist Lamp. ●●The [Self Timer] cannot be set in the following cases: ••Scene Mode ([Underwater]) ••When recording motion pictures - 63 - VQT4P14 Application (Record) Taking pictures with Exposure Compensation Corrects exposure when adequate exposure cannot be obtained (if difference between brightness of object and background, etc.). Press to display [Exposure] Use cursor button to select a value and press [MENU/SET] ••If the picture is too dark, adjust the exposure to the “+” direction. ••If the picture is too bright, adjust the exposure to the “-” direction. ••After exposure adjustment, the adjustment value ( for example) is displayed in the bottom-left corner of the screen. ●●Depending on the brightness, this may not be possible in some cases. ●●The Exposure Compensation value you set is retained even after the camera is turned off. ●●Cannot be used in the following case: ••Scene Mode ([Starry Sky]) - 64 - VQT4P14 Application (Record) Taking pictures with Exposure Compensation Recording while exposure is changed automatically ([Auto Bracket]) Records 3 pictures in continuous succession while exposure is changed automatically. After exposure adjustment, the adjustment value is set as the standard. Press several times to display [Auto Bracket] Use cursor button to select compensation range and press [MENU/SET] Value displayed after Exposure Compensation set ••The first still picture is recorded without compensation, the second still picture is recorded with exposure adjusted in the “-” direction, and the third still picture is recorded with exposure adjusted in the “+” direction. ●●Cannot be used with flash. ●●When [Auto Bracket] is set, [Burst] is canceled. ●●Canceled when the camera is turned off. ●●[Auto Bracket] cannot be used in the following cases: ••[Creative Control] Mode ([Toy Effect] [Miniature Effect] [Soft Focus] [Star Filter]) ••Scene Modes ([Handheld Night Shot] [HDR] [Starry Sky] [3D Photo Mode]) ••Motion picture - 65 - VQT4P14 Application (Record) Determining aperture and shutter speed and recording [Aperture-Priority] Mode When recording, you can control the range of focus (depth of field) to meet your recording purposes. Shutter speed is automatically adjusted to be appropriate for the set aperture value. Set mode dial to ([Aperture-Priority] Mode) Press [EXPOSURE] button and use cursor button to determine aperture value ••When the aperture value is increased, the range of depth in focus expands, and the picture shows up clearly from the position of the camera to the background. ••When the aperture value is reduced, the range of depth in focus shrinks, and the background can get blurry. Aperture value Press [EXPOSURE] button ■■Recording motion pictures in ••Aperture and shutter speed are automatically set. ●●When the picture is too bright or too dark or there is incorrect exposure, the numbers for the aperture value and shutter speed are shown in red. ●●LCD monitor brightness may vary from the actual still picture recorded. ●●The lower limit of shutter speed differs depending on ISO Sensitivity. - 66 - VQT4P14 Application (Record) Determining aperture and shutter speed and recording [Shutter-Priority] Mode When recording, you can control the shutter speed to meet your recording purposes. Aperture is automatically adjusted to be appropriate for the set shutter speed. Set mode dial to ([Shutter-Priority] Mode) Press [EXPOSURE] button and use cursor button to determine shutter speed ••At faster shutter speeds, movements by the subject show as if they are still. ••At slower shutter speeds, subjects that are moving show as jittery. Shutter speed Press [EXPOSURE] button ■■Recording motion pictures in ••Aperture and shutter speed are automatically set. ●●When the picture is too bright or too dark or there is incorrect exposure, the numbers for the aperture value and shutter speed are shown in red. ●●LCD monitor brightness may vary from the actual still picture recorded. ●●The lower limit of shutter speed differs depending on ISO Sensitivity. - 67 - VQT4P14 Application (Record) Determining aperture and shutter speed and recording [Manual Exposure] Mode This mode of recording lets you set any aperture value and shutter speed when exposure adjustment prevents you from recording at the desired exposure (brightness/darkness). Set mode dial to ([Manual Exposure] Mode) ••Manual exposure assist is displayed. Press [EXPOSURE] button and use cursor button to determine aperture value and shutter speed Aperture value/shutter speed Press [EXPOSURE] button ■■Recording motion pictures in ••Aperture and shutter speed are automatically set. ■■Manual exposure assist (estimate) If the shutter button is pressed halfway, manual exposure assist is displayed. Shows pictures with standard brightness. Shows brighter pictures. For standard brightness, either use a faster shutter speed or increase aperture value. Shows darker pictures. For standard brightness, either use a slower shutter speed or reduce aperture value. ●●When the picture is too bright or too dark or there is incorrect exposure, the numbers for the aperture value and shutter speed are shown in red. ●●LCD monitor brightness may vary from the actual still picture recorded. ●●The lower limit of shutter speed differs depending on ISO Sensitivity. - 68 - VQT4P14 Application (Record) Taking Pictures with different picture effects [Creative Control] mode You can select your own settings from various effects and take pictures while confirming these effects on the LCD monitor. Set mode dial to Press to select the effect, and press [MENU/SET] ••When you press [DISP.] button, a description of the selected effect is displayed. ■■Changing the selected picture effects ([Creative Control] menu) Press [MENU/SET] Use cursor button to select [Creative Control] menu and press [MENU/SET] Press to select a setting, and then press [MENU/SET] ■■Recording motion pictures in Records a motion picture at the optimum settings for the selected effects. ••You cannot record motion pictures with [Soft Focus] or [Star Filter]. ●●The flash is set to [Forced Flash Off]. ●●The display of a picture reflecting a selected effect in the preview screen or recording screen may differ from the actual recorded pictures. ●●A setting that was selected in [Creative Control] mode is retained even after the camera is turned off. ●●Following [Rec] menu settings will be automatically adjusted and cannot be selected manually. [Sensitivity], [White Balance], [i.Exposure], [Min. Shtr Speed], [Color Mode] - 69 - VQT4P14 Application (Record) Taking Pictures with different picture effects [Creative Control] mode For the [Creative Control] menu setting procedures. (→69) [Expressive] This effect emphasizes the color to make a pop art picture. [Retro] This effect gives a faded image. [High Key] This effect adds a bright, airy and soft feel to the overall image. [Low Key] This effect adds a dark and relaxing feel to the overall image and enhances bright parts. - 70 - VQT4P14 Application (Record) Taking Pictures with different picture effects [Creative Control] mode For the [Creative Control] menu setting procedures. (→69) [Sepia] This effect creates a sepia image. [Dynamic Monochrome] This effect gives a higher contrast to create an impressive black and white picture. [Impressive Art] This effect gives your photo a dramatic contrast look. [High Dynamic] This effect produces the optimum brightness for both dark and bright parts. - 71 - VQT4P14 Application (Record) Taking Pictures with different picture effects [Creative Control] mode For the [Creative Control] menu setting procedures. (→69) [Cross Process] This effect gives your photo a dramatic color look. ■■Adjusting color Use cursor button to adjust coloring, then press [MENU/SET] ••Settings: Greenish coloring / Bluish coloring / Yellowish coloring / Reddish coloring [Toy Effect] This effect reduces peripheral brightness to give the impression of a toy camera. ■■Adjusting color Use cursor button to adjust coloring, then press [MENU/SET] ••Settings: Orangish coloring Bluish coloring - 72 - VQT4P14 Application (Record) Taking Pictures with different picture effects [Creative Control] mode For the [Creative Control] menu setting procedures. (→69) [Miniature Effect] This effect blurs peripheral areas to give the impression of a diorama. ●●The recording screen is displayed like a frame dropping with a slight delay compared to normal recording. ●●Portrait orientation recording does not affect the blurred part. (The left and right edges will be blurred.) ●●No audio is recorded for motion pictures. ●●When a motion picture is recorded, the finished recording will be approximately 1/10th of the actual recorded time period. (If you record a motion picture for 10 minutes, the resulting motion picture recording time will be approximately 1 minute.) The recordable time displayed on the camera is approx. 10x longer than actual time needed for recording. When the recording mode is changed, be sure to check the recordable time. ●●If you stop recording motion pictures too soon, the camera may continue recording until a certain time. Hold the camera until the camera stops recording. ●●When you take a picture using a large picture size setting, the screen will become dark for a certain period of time after the picture is taken. However, this occurs due to signal processing and is not a defect. - 73 - VQT4P14 Application (Record) Taking Pictures with different picture effects [Creative Control] mode For the [Creative Control] menu setting procedures. (→69) [Soft Focus] This effect blurs the overall image to produce a soft feel. ●●The recording screen is displayed like a frame dropping with a slight delay compared to normal recording. ●●When you take a picture using a large picture size setting, the screen will become dark for a certain period of time after the picture is taken. However, this occurs due to signal processing and is not a defect. ●●Motion pictures cannot be recorded. [Star Filter] This effect transforms pin-points of light into a star effect. ●●The recording screen is displayed like a frame dropping with a slight delay compared to normal recording. ●●When you take a picture using a large picture size setting, the screen will become dark for a certain period of time after the picture is taken. However, this occurs due to signal processing and is not a defect. ●●Motion pictures cannot be recorded. [One Point Color] This effect leaves one selected color to emphasize impressiveness. ■■Selecting color Select the color to be retained using the frame in the center of the screen and press [MENU/SET] Check the effect in the preview screen and press [MENU/SET] ••The next time this effect is used, the preview screen will display a picture with the settings of the color selected previously. -To reselect a color: Press the [DISP.] button -To record with current settings: Press [MENU/SET] ●●The selected color may not be retained for some subjects. - 74 - VQT4P14 Application (Record) Recording panorama pictures [Panorama Shot] Mode You can easily record a panorama picture by panning the camera towards the direction you want to take, and automatically combining the burst of pictures taken during that time. Set mode dial to se cursor button to select the recording direction, and press U [MENU/SET] to set Use cursor button to select the picture effect and press [MENU/SET] ••Use the same operations as in [Creative Control] Mode to add picture effects. (You cannot select [Toy Effect] or [Miniature Effect]) For details on effects (→70 - 74). ••If you do not want to add picture effects, please select [OFF]. Check the recording direction and press [MENU/SET] A horizontal or vertical guide appears. ••If you press , you will return to step . Press the shutter button halfway to focus (Continued on the next page) - 75 - VQT4P14 Application (Record) Recording panorama pictures [Panorama Shot] Mode Press the shutter button fully and pan the camera in a small circular motion in the selected direction to start recording ••Taking pictures from left to right 2 sec. 1 sec. 3 sec. 4 sec. Recording direction and progress status (approximate) ••Pan the camera so that you make a complete circuit in approx. 8 seconds - Pan the camera at a constant speed. - You may not be able to take pictures successfully if you move the camera too quickly or too slowly. - Pan the camera in a small circular motion. Press the shutter button fully again to end recording ••You can also end recording if you stop panning the camera while taking pictures. ■■Tips ••Pan the camera in the recording direction as steadily as possible. If the camera shakes too much, it may not be able to take pictures or may end up creating a narrow (small) panorama picture. Pan the camera to a point slightly ahead of the point that you want to take. (However, the last frame is not recorded to the end.) - 76 - VQT4P14 Application (Record) Recording panorama pictures [Panorama Shot] Mode ●●The zoom position is fixed to the W end. ●●The focus, exposure and White Balance are all fixed to optimal values for the first picture. If the focusing or brightness of pictures recorded as part of a Panorama picture after the first picture are significantly different from those of the first picture, the Panorama picture as a whole (when all pictures are stitched together) may not have consistent focus and brightness. ●●When applying picture effects, White Balance is fixed to [AWB]. ●●The following functions are fixed to the settings indicated below. [Stabilizer]: [OFF] [Date Stamp]: [OFF] ●●Since several pictures are stitched together to create a Panorama picture, some subjects may be distorted or the joining portions of successively taken pictures that are stitched may be noticeable. ●●The number of recording pixels per horizontal line and vertical line of a Panorama picture varies depending on the recording direction and number of stitched pictures. The maximum number of recording pixels is as follows: ••Taking pictures in landscape orientation: Approx. 8000×1080 ••Taking pictures in portrait orientation: Approx. 1440×8000 ●●Panorama pictures may not be created or pictures may not be recorded properly when taking pictures of the following subjects or when taking pictures in the following recording conditions: ••Subjects that have a continuous monotone or pattern (sky, beach, etc.) ••Moving subjects (person, pet, vehicle, waves, or flowers swaying in the wind, etc.) ••Subjects whose colors or patterns change quickly (such as an image appearing on a display) ••Dark locations ••Locations with a flickering light source (fluorescent lamp, candle light, etc.) ●●When set to [High Key], the effect may be difficult to see, depending on the brightness of the subject. ●●When set to [Impressive Art], stitches may stand out. ●●While recording with [Soft Focus] [Star Filter], you cannot see the effects on the LCD monitor. ■■About panorama playback Panorama pictures can be enlarged by operating the zoom lever the same way as with other still pictures. You can also press to automatically scroll pictures in the same way as when playing back a motion picture (Motion Picture Playback (→36)). ••Unlike motion picture playback, you cannot perform fast forward or rewind by pressing or while the pictures are scrolling automatically. (You can perform single-frame forward or rewind while the automatic scrolling operation is paused.) ••If the pictures played back are narrowed down with [Slide Show] (→110) or [Filtering Play] (→113), a selection screen will appear. Use cursor button to select [Play Panorama] and press [MENU/SET]. - 77 - VQT4P14 Application (Record) Taking pictures according to the scene [Scene Mode] Using [Scene Mode] enables you to take pictures with optimum settings (exposure, coloring, etc.) for given scenes. Set mode dial to Use cursor button to select the scene and press [MENU/SET] ■■Changing the selected scene mode ([Scene Mode] menu) Press [MENU/SET] Use cursor button to select [Scene Mode] menu and press [MENU/SET] Use cursor button to select the scene and press [MENU/SET] ■■Recording motion pictures in Records a motion picture at the optimum settings for the selected scene. ••You cannot record motion pictures in [3D Photo Mode]. ••Some scenes are switched to the following scenes: Selected scene Scenes for motion picture [Baby] Portrait motion picture [Night Portrait], [Night Scenery], [Handheld Night Shot], [Starry Sky] Low light motion picture [Sports], [HDR], [Pet] Normal motion picture ●●Selecting a Scene Mode inappropriate for the actual scene may affect the coloring of your picture. ●●Following [Rec] menu settings will be automatically adjusted and cannot be selected manually. [Sensitivity], [Metering Mode], [i.Exposure], [Min. Shtr Speed], [i.Resolution], [Color Mode] - 78 - VQT4P14 Application (Record) Taking pictures according to the scene [Scene Mode] ••How to select a scene (→78) [Portrait] Improves the skin tone of subjects for a healthier appearance in bright daylight conditions. ■■Tips ••The closer the zoom is positioned to the T (telephoto) edge and the closer the camera is brought to the subject, the greater the effect will be. [Soft Skin] Smooths skin colors in bright, outdoor daylight conditions (portraits from chest upwards). ■■Tips ••The closer the zoom is positioned to the T (telephoto) edge and the closer the camera is brought to the subject, the greater the effect will be. [Scenery] Takes clear pictures of wide, distant subjects. - 79 - VQT4P14 Application (Record) Taking pictures according to the scene [Scene Mode] ••How to select a scene (→78) [Sports] Takes pictures of scenes with fast movement, e.g. sports. ■■Tips ••Stand at least 5 m (16 feet) away. ●●Shutter speed may slow down up to 1 second. [Night Portrait] Takes pictures of people and nightscapes with close to actual brightness. ■■Tips ••Use flash. ••Subject should not move. ••Tripod, self-timer recommended. ●●Shutter speed may slow down up to 4 seconds. ●●After recording, the shutter may stay closed (up to 4 seconds) to process the signal. This is not a malfunction. [Night Scenery] Takes clear pictures of night scenes. ■■Tips ••Tripod, self-timer recommended. ●●Shutter speed may slow down up to 4 seconds. ●●After recording, the shutter may stay closed (up to 4 seconds) to process the signal. This is not a malfunction. - 80 - VQT4P14 Application (Record) Taking pictures according to the scene [Scene Mode] ••How to select a scene (→78) [Handheld Night Shot] Takes clear still pictures of night scenes with less jitter and less noise by combining a burst of still pictures. ■■Tips ••Stand at least 5 m (16 feet) away. ••After the shutter button has been pressed, do not move the camera during the burst operation. ●●Since a burst of still pictures are combined after they have been recorded, it will be a few moments before you will be able to record another picture. [HDR] The camera can combine several still pictures taken with different exposures into a single properly exposed picture with rich gradation. The individual pictures used to create the HDR picture are not saved. You can minimize the loss of gradations in bright areas and dark areas when, for example, the contrast between the background and the subject is large. ■■What is HDR? HDR stands for High Dynamic Range and refers to a technique for expressing a wide contrast range. ■■Tips ••After the shutter button has been pressed, do not move the camera during the burst operation. ●●Since a burst of still pictures are combined after they have been recorded, it will be a few moments before you will be able to record another picture. ●●A subject that was in motion when it was recorded may be recorded as an afterimage. ●●The camera may take a single still picture instead of several pictures under certain recording conditions. [Food] Takes natural-looking pictures of food. - 81 - VQT4P14 Application (Record) Taking pictures according to the scene [Scene Mode] ••How to select a scene (→78) [Baby] This takes pictures of a baby with a healthy complexion. When you use the flash, the light from it is weaker than usual. ■■To record age and name [Baby1] and [Baby2] can be set separately. Use cursor button to select [Age] or [Name] and press [MENU/SET] Select [SET] with cursor button, and press [MENU/SET] Set the birthday and name Age: Set birthday with cursor button, and press [MENU/SET] Name: (See “Entering Text”: (→95)) Use cursor button to select [Exit] and press [MENU/SET] ■■Tips ••Make sure [Age] and [Name] are [ON] before taking a picture. ●●Age display format depends on [Language] setting. ●●Shutter speed may slow down up to 1 second. ●●[Age] and [Name] print setting can be made on your computer using “PHOTOfunSTUDIO” on the supplied CD-ROM. Text may also be stamped onto the still picture using [Text Stamp]. [Pet] Records pet’s age and name when taking pictures. ••Refer to [Baby] for other tips and notes. [Sunset] Takes clear pictures of scenes such as sunsets. - 82 - VQT4P14 Application (Record) Taking pictures according to the scene [Scene Mode] ••How to select a scene (→78) [High Sens.] Prevents blurring of subject in dark, indoor conditions. Select the aspect ratio and the picture size with cursor button and press [MENU/SET] [Starry Sky] Gives starry skies and dark subjects a clear appearance. Use cursor button to select shutter speed, and then press [MENU/SET] ■■Tips ••Tripod, self-timer recommended. ●●Do not move the camera until the countdown is finished. After taking the picture, the countdown is displayed again while the signal is processed. [Glass Through] The camera prioritizes focusing on distant subjects. Most suitable for taking pictures such as a landscapes through the transparent glass of a train/vehicle or building. ●●If there are stains such as dust or a reflection on the glass, the camera may focus on the glass instead of a subject. ●●The color of pictures may appear unnatural due to the color of the glass. (You may be able to reproduce the appropriate color by adjusting the White Balance.) - 83 - VQT4P14 Application (Record) Taking pictures according to the scene [Scene Mode] ••How to select a scene (→78) [Underwater] Adjusts the color characteristics of the camera to improve the pictures in an underwater environment. ■■About [White Balance] ••You can adjust colors according to your preference by using the “White Balance fine adjustment” (→98). ■■Tips ••For fast moving subjects, align with the AF area and press (Press again to release.) (AF Lock). [AF Lock] (focus fixed) AF area ••If the zoom is operated after AF Lock is set, the AF Lock setting will be canceled and must be set again. ••AF Lock cannot be set if [AF Mode] is set to . ●●Always use marine case (DMW-MCTZ35: optional). ●●When there are many underwater objects, set the flash to - 84 - . VQT4P14 Application (Record) Taking pictures according to the scene [Scene Mode] ••How to select a scene (→78) [3D Photo Mode] Pictures are recorded continuously while moving the camera horizontally, and two pictures selected automatically are combined to make a single 3D picture. To view 3D pictures, a television that supports 3D is required (This unit will play back in 2D). (→134) Start the recording and then slide the camera horizontally straight from left to right ••A guide is displayed while recording. ••Move the camera approximately 10 cm (0.33 feet) within approximately 4 seconds using the guide. Tips for recording pictures ••Record a stationary subject. ••Record a picture outdoors or in other bright locations. ••Press the shutter button halfway to fix the focus and the exposure, press the shutter button fully, and then slide the camera. ••Hold the camera so that the subject is slightly to the right of the center on the display at the start of the recording. This makes it easier to position the subject in the center of the recorded picture. ●●3D still pictures cannot be recorded by holding this camera vertically. ●●3D still pictures are recorded in MPO format (3D). ●●The zoom position is fixed to the W end. ●●The picture size is fixed to 2M . ●●ISO Sensitivity is automatically adjusted. However, ISO Sensitivity is increased to make the shutter speed faster. ●●Motion pictures cannot be recorded. ●●[Stabilizer] does not function. ●●It may be impossible to record pictures under any of the conditions below. Even if pictures are recorded, they may not have a 3D effect or may appear distorted. •• When the subject is too dark or too bright •• When the subject’s brightness changes •• When the subject is moving •• When pictures are recorded underwater •• When the subject lacks contrast - 85 - VQT4P14 Application (Record) Registering your own settings and recording [Custom] Mode Registering your preferred recording mode, [Rec] menu settings, etc. to [Cust.Set Mem.] and setting the mode dial to / allows you to switch quickly to those settings. [Cust.Set Mem.] Up to 4 current camera settings can be registered. Select the recording mode you wish to register and set the [Rec] menu, [Motion Picture] menu, [Setup] menu, etc. Select [Cust.Set Mem.] from the [Setup] menu (→46) Use cursor button to select custom set for registration and press [MENU/SET] ••A confirmation screen is displayed. Select [Yes] with cursor button and then press [MENU/SET]. ••The custom settings registered in [C1] can be used with the of the mode dial. It will be convenient if the custom setting used often is registered, since it can be used by just setting the mode dial. ••The custom settings registered in [C2-1], [C2-2] or [C2-3] can be selected in the of the mode dial. Up to 3 custom settings can be registered, so select the one matching the needs. ●●Self-timer is not stored in custom set. ●●Some menu items are not saved, such as [Clock Set] and [Beep]. - 86 - VQT4P14 Application (Record) Registering your own settings and recording [Custom] Mode [Custom] Settings registered in [Cust.Set Mem.] can be quickly called up by setting the mode dial to / . Set mode dial to / ([Custom] mode) ••When set to → You can take pictures with the custom settings registered in the ••When set to → Perform steps - . Use cursor button to select custom set ••Use and to confirm the registered settings. ••Only the main menu items are displayed. Press [MENU/SET] to enter the settings The camera switches to the recording mode and settings of the selected custom set. ■■When changing the menu settings Even if the menu settings are changed temporarily when [C1], [C2-1], [C2-2] or [C2-3] is selected for using the custom set, the currently registered settings will remain unchanged. To change the currently registered settings, overwrite the registered data using [Cust. Set Mem.] on the [Setup] menu. ■■Changing from one ([Custom] menu) custom setting to another custom setting Press [MENU/SET] Select [Custom] menu and press [MENU/SET] Use to select custom set and press [MENU/SET] ■■Recording motion pictures in / Records motion pictures in registered recording mode. - 87 - VQT4P14 Application (Record) Burst function A burst of still pictures can be recorded while the shutter button is pressed fully. Select [Burst] from the [Rec] menu (→42) Use cursor button to select the burst setting, and press [MENU/SET] Setting Speed Description No. of pictures Approx. 2 pictures/sec. •• The subject is brought into focus as far as this is allowed by the burst speed. The pictures are taken with the burst function while the exposure and White Balance are being adjusted. •• The burst speed may be reduced under certain recording conditions. 100*1 Speed: Approx. 10 pictures/sec. •• Note on the available picture size settings (→89). Complies with •• The number of Burst recording pictures may increase when you use a card with fast writing recording speed or card is formatted. conditions •• The focus, zoom, exposure, White Balance, shutter speed, and ISO sensitivity are all fixed to the settings for the first picture. 100*1 Approx. 5 pictures/sec. *2 ([Hi-Speed Burst]) *2 ([Flash Burst]) Complies with recording conditions [OFF] — •• The burst of still pictures can be recorded even in low light conditions as the flash is used. •• The focus, exposure, and flash level are all fixed to the settings for the first picture. •• Note on the available picture size settings (→89). 5 The burst function is released. — ∗1 The number of burst pictures is limited by the picture-taking conditions and the type and/or status of the card used. ∗2 Only in [Program AE], [Aperture-Priority] and [Shutter-Priority] modes - 88 - VQT4P14 Application (Record) Burst function ■■Note on the available picture size settings [Aspect Ratio] 4:3 3M 3:2 2.5M 16:9 2M 1:1 2.5M ●●Depending on changes in the brightness of the subject, the second and subsequent pictures may be recorded brighter or darker when using the burst function at the setting. ●●Burst speed may be reduced if shutter speed is reduced in darker locations. ●●[Auto Bracket] is released. ●●The flash is set to [Forced Flash Off]. (Except ) ●●Settings will be stored even if the camera is turned off. ●●The burst function cannot be used in the following cases: ••[Creative Control] Mode ([Toy Effect] [Miniature Effect] [Soft Focus] [Star Filter]) ••Scene Modes ([Handheld Night Shot] [HDR] [Starry Sky] [3D Photo Mode]) ●●When [Self Timer] is set, 3 pictures are taken. (When is set, 5 pictures are taken.) ●●It may take a while to store still pictures that were taken using the burst function. If you continue to record while storing, the number of burst pictures that can be taken will be reduced. ●●You cannot use zoom during burst recording. - 89 - VQT4P14 Application (Record) Recording with the Face Recognition function [Face Recog.] Default [Face Recog.] setting is [OFF]. When the face pictures are registered, the setting will be [ON] automatically. ■■How the Face Recognition function works During recording (When [AF Mode] is (Face Detection)) •• The camera recognizes a registered face and adjusts focus and exposure. •• When registered faces that have set names are recognized, the names are displayed (max. 3 people). During playback •• The name and age are displayed (if information is registered). •• The names that have been set for the recognized faces are displayed (max. 3 people). •• Only pictures of the selected registered people are played back ([Category Selection]). ■■Recording tips when registering face pictures •• Make sure the subject’s eyes are open and mouth closed; have the subject face the camera directly, and make sure the outline of the face, the eyes and eyebrows are not hidden by hair. •• Make sure there are no heavy shadows on the face. (During registration, the flash is not used.) ■■If the camera seems to have difficulty recognizing faces when recording •• Register additional pictures of the same person’s face, indoors and outdoors or with different expressions or angles. •• Register additional pictures at the place you are recording. •• If a registered person is no longer recognized, re-register that person. ●●Only the first picture of the burst recording will contain Face Recognition information. ●●If you press the shutter button halfway, then point the camera at a different subject and record, recording information for a different person may be put on the picture. ●●Face Recognition does not work in the following cases: ••[Creative Control] Mode ([Miniature Effect] [Soft Focus]) ••Scene Modes ([Night Scenery] [Handheld Night Shot] [Food] [Starry Sky] [Underwater] [3D Photo Mode]) ••Motion picture ●●Face Recognition searches for faces similar to those registered, but there is no guarantee it will always recognize these faces. In some cases, the camera cannot recognize or incorrectly recognizes even registered people depending on their expression or the environment. ●●Even if Face Recognition information is registered, pictures recorded when the name is [OFF] are not categorized for Face Recognition in [Category Selection]. ●●Even if Face Recognition information is changed, Face Recognition information for previously recorded pictures is not changed. For example, if a name is changed, pictures recorded before the change are not categorized for Face Recognition in [Category Selection]. ●●To change name information for pictures already recorded, perform a [REPLACE] (→128) in [Face Rec Edit]. - 90 - VQT4P14 Application (Record) Recording with the Face Recognition function [Face Recog.] Registering face pictures Up to 6 people’s face pictures can be registered along with such information as name and birth date. You can facilitate Face Recognition by the way you register faces: for example, register multiple face pictures of the same person (up to 3 pictures in one registration). Select [Face Recog.] from the [Rec] menu (→42) Select [MEMORY] with cursor button and then press [MENU/SET] Select [New] with cursor button and then press [MENU/SET] ••If 6 people are already registered, first delete a registered person. (→92) Record the face picture Align the face with the guide and record. Select [Yes] with cursor button and then press [MENU/SET]. •• If re-recording, select [No] ••Faces of subjects other than people (e.g. pets) cannot be registered. ••When [DISP.] button is pressed, an explanation is displayed. Press [Name] to select the item for editing and press [MENU/SET] Select [SET] with cursor button and then press [MENU/SET] Enter the name (Entering text (→95)) [Age] Set the birth date. Select [SET] with cursor button and then press [MENU/SET] Use to select year, month and day, set with , and press [MENU/SET] [Focus Icon] Change the icon that is displayed when the subject is in focus. Select the focus icon with cursor button and then press [MENU/SET] [Add Images] Up to 3 face pictures of the person can be registered. Select an unregistered frame and press [MENU/SET] •• When a registered face picture is selected with cursor button a screen to confirm deletion is displayed. Select [Yes] to delete the face picture. (If only one picture is registered, it cannot be deleted.) Record the picture (step above). Press [ / ] button - 91 - VQT4P14 Application (Record) Recording with the Face Recognition function [Face Recog.] Editing or deleting information about registered persons Information about registered people can be edited or deleted. Select [Face Recog.] from the [Rec] menu (→42) Select [MEMORY] with cursor button and then press [MENU/ SET] Use cursor button to select people to be edited or deleted and press [MENU/SET] Use cursor button to select the item and press [MENU/SET] [Info Edit] Edit name or other registered information. (→91) [Priority] Set priority order for focus and exposure. Select the registration order with cursor button and then press [MENU/SET] [Delete] Delete information and face pictures of registered persons. - 92 - VQT4P14 Application (Record) Useful features for travel [Travel Date] ••For the setting procedures of the menu. (→42) If you set your travel schedule and record pictures, the day of your trip on which the picture was taken will be recorded. Select [Travel Date] from the [Setup] menu Use cursor button to select [Travel Setup] and press [MENU/SET] Use cursor button to select [SET] and press [MENU/SET] Use cursor button to select the departure date and press [MENU/SET] Use cursor button to select the return date and press [MENU/SET] ■■To record [Location] Once the [Travel Setup] is set, you can set the location. Select [Location] in step above Use cursor button to select [SET] and press [MENU/SET] Enter your location (Entering text (→95)) ●●The travel date is calculated from the set departure date and the date set in the camera’s clock. When destination is set in [World Time], days elapsed are calculated based on local destination time. ●●When [Travel Setup] is set to [OFF], the number of days elapsed is not recorded. It is not displayed even if [Travel Setup] is set to [SET] after recording. ●●If settings are made before departure date, number of days to departure are not recorded. ●●To print [Location] or the number of days that have passed, either use [Text Stamp] or print using the software “PHOTOfunSTUDIO” on the supplied CD-ROM. ●●[Travel Date] cannot be recorded for AVCHD motion pictures. ●●[Location] cannot be recorded for MP4 motion pictures. ●●Cannot be set when using [Intelligent Auto] Mode. The settings in other Recording Mode are applied. - 93 - VQT4P14 Application (Record) Useful features for travel [World Time] ••For the setting procedures of the menu. (→42) Set the recording date and time with the local time at your destination. Select [World Time] from the [Setup] menu ••Message will be displayed when setting for the first time. In this case, press [MENU/SET] and skip to step . Use cursor button to select [Destination] and press [MENU/SET] Use cursor button to select area and press [MENU/SET] Current time at selected destination City/area name Difference with home time When [Destination] has been selected ■■To set summer time Press in step . (Press again to release the setting) ••When summer time is set, the current time is advanced by 1 hour. If the setting is canceled, the time automatically returns to the current time. ■■When you come back from your travel destination Select [Home] in step and press [MENU/SET]. ●●If you cannot find your destination in the area displayed on the screen, set based on difference with home time. is displayed on the screen for pictures recorded at the destination when they are played back. ●● - 94 - VQT4P14 Application (Record) Entering Text Use the cursor button to enter names with the Face Recognition function and in Scene Modes [Baby] and [Pet], or to register locations in [Travel Date] etc. Use cursor button to select characters Press [MENU/SET] several times until the desired character is displayed Text is inserted at the cursor position. ••To change the character type → Select , and press [MENU/SET]. Cursor position ■■Editing text Use cursor button to select and press [MENU/SET]. Then, move the cursor to the text to edit ••You can also use the zoom lever to reposition the cursor. Use cursor button to select [Delete], and then press [MENU/SET] Use cursor button to select the correct text, and then press [MENU/SET] When you are finished entering text, use cursor button to select [Set] and press [MENU/SET] ●●A maximum of 30 characters can be entered (max. of 9 characters for [Face Recog.] names). - 95 - VQT4P14 Application (Record) Using the [Rec] menu You can perform settings such as Tones, Sensitivity, Aspect Ratio, and Picture Size. ••For the setting procedures of the menu. (→42) [Aspect Ratio] ■■Settings: / / / ●●Edges may be cut off when printing – be sure to check in advance. ●●This setting is not available in [3D Photo Mode] Scene Mode. [Picture Size] Set the size (number of pixels) of still pictures. Number of pictures which can be recorded depends on this setting and on [Quality]. ■■Settings: 16M 4608×3456 10M ∗ 3648×2736 Picture Size ([Aspect Ratio]: 5M 7M ∗ 3072×2304 2560×1920 ) 14M 4608×3072 9M ∗ 3648×2432 Picture Size ([Aspect Ratio]: 6M ∗ 4.5M ∗ 3072×2048 2560×1712 ) 12M 4608×2592 7.5M ∗ 3648×2056 Picture Size ([Aspect Ratio]: 5.5M ∗ 3.5M ∗ 3072×1728 2560×1440 ) 12M 3456×3456 7.5M ∗ 2736×2736 Picture Size ([Aspect Ratio]: 5.5M ∗ 3.5M ∗ 2304×2304 1920×1920 ) ∗ This setting is not available in 3M ∗ 2048×1536 0.3M 640×480 2.5M ∗ 2048×1360 0.3M ∗ 640×424 2M ∗ 1920×1080 0.2M ∗ 640×360 2.5M ∗ 1536×1536 0.2M ∗ 480×480 ([Intelligent Auto] Mode). ●●Mosaic effect may appear depending on subject and recording conditions. ●●This setting is not available in [High Sens.] and [3D Photo Mode] Scene Modes. Setting guide Larger picture size Smaller picture size Sharper Less detailed Lower recording capacity Higher recording capacity - 96 - VQT4P14 Application (Record) Using the [Rec] menu ••For the setting procedures of the menu. (→42) [Quality] ■■Settings: ([Fine]): High quality, priority to picture quality ([Standard]): Standard quality, priority to the number of pictures ●●The setting is fixed to , in [High Sens.] Scene Mode. ●●The displayed icons are different in the [3D Photo Mode] Scene Mode: ([3D+Fine]): An MPO picture and a high quality JPEG picture are recorded simultaneously. ([3D+Standard]): An MPO picture and a standard quality JPEG picture are recorded simultaneously. [Sensitivity] Set ISO Sensitivity (sensitivity to lighting) manually. We recommend higher settings to take clear pictures in darker locations. ■■Settings: [AUTO] / [i.ISO] / [100] / [200] / [400] / [800] / [1600] / [3200] Setting guide [Sensitivity] Location (recommended) Shutter speed Interference Subject blur [100] Bright (outdoors) Slow Low High [3200] Dark Fast High Low ●●[AUTO] is automatically set in a range up to 1600 based on subject brightness. ●● [i.ISO] is automatically set in a range up to 1600 based on subject movement and brightness. ●●The [Sensitivity] is automatically set in the following cases: ••When recording motion pictures ••When [Burst] is set to or ●●The shutter speed is restricted as follows based on the [Sensitivity] setting. [Sensitivity] Shutter speed [AUTO] / Automatically changes depending on the [Sensitivity] setting. 100/200/400 4 - 1/2000th 800/1600 1 - 1/2000th 3200 1/4 - 1/2000th [i.ISO] in [Shutter-Priority] Mode. ●●Cannot select [i.ISO] in [Manual Exposure] Mode. ●●Cannot select [AUTO] or - 97 - VQT4P14 Application (Record) Using the [Rec] menu ••For the setting procedures of the menu. (→42) [White Balance] Adjust the color depending on the light source to ensure natural color. ■■Settings: [AWB] (automatic) / (outdoor, clear sky) / (outdoor, cloudy sky) / (outdoor, shade) / (Incandescent lighting) / (uses value set in (set manually) )/ ●●When [AWB] (Automatic White Balance) is set, the coloring is adjusted in accordance with the light source. However, if the scene is too bright or too dark or if other extreme conditions apply, the pictures may appear reddish or bluish. The White Balance may not operate correctly if there is a multiple number of light sources. ●●Under fluorescent lighting, LED lighting fixture etc., the appropriate White Balance will vary depending on the lighting type, so use [AWB] or . ●●White Balance setting is fixed to [AWB] in the following cases: Scene Modes ([Scenery], [Night Portrait], [Night Scenery], [Handheld Night Shot], [Food], [Sunset], [Starry Sky], [Underwater]) ●●Even if the camera is turned off, the set White Balance is remembered. (If the Scene Mode is changed, the white balance setting returns automatically to [AWB].) ■■White Balance fine adjustment (excluding [AWB]) White Balance settings can be individually fine tuned if colors still do not appear as anticipated. Select the white balance to be fine-tuned, and press the [DISP.] button to display the [WB Adjust.] screen. Adjust with if red is strong, adjust with if blue is strong. Press [MENU/SET]. ••Settings are remembered even if the camera is turned off. ••Settings remain applied when using flash. ••Even though the [AWB] setting is fixed in [Underwater] Scene Mode, fine adjustments may still be made. ••Fine adjustments cannot be made when [Color Mode] (→104) is set to [B&W] or [SEPIA]. - 98 - VQT4P14 Application (Record) Using the [Rec] menu ■■Setting White Balance manually ( ) Take a picture of a white object under the target light source to adjust colors. Select and press [MENU/SET]. Point the camera towards a white object (e.g. paper) and press [MENU/SET]. White Balance is set to . ••Even if the camera is turned off, the set White Balance is remembered. ••It may not be possible to set the correct White Balance if subjects are too bright or too dark. In this case, adjust the brightness and try to set the White Balance again. ■■[AWB] operational range: 10000K 9000K Blue sky 8000K 7000K 6000K 5000K 4000K 3000K 2000K Cloudy sky (rain) Shade Sunlight White fluorescent lighting Incandescent lighting Sunset/sunrise Candlelight K=Kelvin Color Temperature - 99 - VQT4P14 Application (Record) Using the [Rec] menu ••For the setting procedures of the menu. (→42) [AF Mode] Method of aligning focus can be changed according to position and number of subjects. ■■Settings: / / Taking front-on pictures of people (Face Detection) Automatically locking the focus on a moving subject (AF Tracking) / / Recognizes faces (up to 15 people) and adjusts exposure and focus accordingly. AF area Yellow : When the shutter button is pressed halfway, the frame turns green when the camera is focused. White: Displayed when more than one face is detected. Other faces that are the same distance away as faces within the yellow AF area are also focused. Align the AF Tracking frame with the subject, and then press •• To release AF Tracking → Press . •• Focus range (same as [AF Macro] ( Subject not centered in picture . AF Tracking frame When the subject is recognized, the AF Tracking frame changes from white to yellow, and the subject is automatically kept in focus. If AF Lock fails, a red frame flashes. ) recording) (→62) Focus on the subject in the forefront of a wide range area (up to 23-area-focusing) on the recording screen. (23-area-focusing) Determined position for focus (1-area-focusing) (Spot-focusing) 1-area-focusing: Focuses on AF area in center of picture. (Recommended when focus is difficult to align) Spot-focusing: Focuses on smaller, limited area. - 100 - VQT4P14 Application (Record) Using the [Rec] menu ●●Focus is fixed to (1-area-focusing) in the following cases: ••Scene Mode ([Starry Sky]) ••[Creative Control] Mode ([Miniature Effect]) ●●Use (1-area-focusing) if focus is difficult to align with (Spot-focusing). ●●Cannot set to (Face Detection) in the following cases: ••Scene Modes ([Night Scenery] [Handheld Night Shot] [Food] [Underwater]) ••[Creative Control] Mode ([Soft Focus]) ••[Panorama Shot] Mode ●●If the camera misinterprets a non-human subject as a face in (Face Detection) setting, switch to another setting. ●●If conditions prevent the face from being recognized, such as when the movement of the subject is too rapid, the [AF Mode] setting switches to (23-area-focusing). ●●Under certain recording conditions, such as when the subject is small or dark, AF Tracking may not operate correctly. ●●When AF Tracking does not work, focus will be on (1-area-focusing). ●●Cannot set to in the following cases. ••[Creative Control] Mode ([Sepia] [Dynamic Monochrome] [High Dynamic] [Toy Effect] [Soft Focus]) ••[Panorama Shot] Mode ••[B&W] and [SEPIA] in [Color Mode] ●●While recording motion pictures and the setting is other than (Face Detection), focus will be on (1-area-focusing). ••For the setting procedures of the menu. (→42) [Quick AF] The focus is automatically adjusted when camera blurring is small even when the shutter button is not pressed. (Increases battery consumption) ■■Settings: [ON] / [OFF] ●●Focus alignment may take time if zoom is suddenly changed from max. W to max. T, or if suddenly moving closer to subject. ●●Press shutter button halfway if focus is difficult to align. ●●The function will turn [OFF] in the following cases. ••Scene Modes ([Night Portrait] [Night Scenery] [Handheld Night Shot] [Starry Sky]) ●●[Quick AF] will not work while AF Tracking is operating. - 101 - VQT4P14 Application (Record) Using the [Rec] menu ••For the setting procedures of the menu. (→42) [Face Recog.] For details (→90). [Metering Mode] You can change the position for measuring brightness when correcting exposure. ■■Settings: Brightness measurement position Conditions [ Multi Metering] Whole screen Normal usage (produces balanced pictures) [ Center Weighted] Center and surrounding area Subject in center Center and close surrounding area Great difference between brightness of subject and background (e.g. person in spotlight on stage, backlighting) [Spot] [i.Exposure] Automatically adjusts contrast and exposure to give more lifelike colors when there is significant contrast between background and subject. ■■Settings: [ON] / [OFF] ●●When [i.Exposure] works, the color of changes. ●●Even if [Sensitivity] is set to [100], when [i.Exposure] is activated, pictures may be taken at a higher ISO Sensitivity than the setting. - 102 - VQT4P14 Application (Record) Using the [Rec] menu ••For the setting procedures of the menu. (→42) [Min. Shtr Speed] Sets shutter speed to minimum. We recommend using slower shutter speeds to take brighter pictures in dark locations. ■■Settings: [AUTO] [1/250] [1/125] [1/60] [1/30] [1/15] [1/8] [1/4] [1/2]* [1]* * If the ISO Sensitivity setting is [3200] the shutter speed becomes [1/4]. ●●Slower shutter speeds allow for brighter pictures but increase risk of jitter, so we recommend using a tripod and the self-timer. ●●As still pictures may become dark when using faster values such as [1/250], we recommend that still pictures are taken in bright locations ( shutter button is pressed halfway if still picture will be dark). ●● displayed on screen for settings other than [AUTO]. flashes red when [i.Resolution] You can use the camera’s Intelligent Resolution technology to record still pictures with sharper outlines and clearer resolution. Also, when [i.ZOOM] is set, the zoom ratio can be increased 2x higher than the original zoom ratio with limited deterioration of picture quality. ■■Settings: [ON] / [i.ZOOM] / [OFF] ●●About [i.ZOOM] (→58) [Digital Zoom] Zoom 4x further than Optical/Extended optical zoom. (Note that enlarging will decrease picture quality with Digital Zoom.) For details (→58). ■■Settings: [ON] / [OFF] - 103 - VQT4P14 Application (Record) Using the [Rec] menu ••For the setting procedures of the menu. (→42) [Burst] For details (→88). [Color Mode] ■■Settings: [STANDARD] / [VIVID]*1 (sharper) / [Happy]*2 / [B&W] / [SEPIA] *1 Except [Intelligent Auto] Mode *2 [Intelligent Auto] Mode only [AF Assist Lamp] Illuminates lamp when dark to facilitate focus alignment. ■■Settings: [ON]: Lamp illuminated with halfway press of shutter button [OFF]: Lamp off (taking pictures of animals in the dark, etc.) AF Assist Lamp ●●The AF Assist Lamp has an effective distance of 1.5 m (4.9 feet). ••Do not block the lamp with your fingers or look at it from close range. ●●The setting is fixed to [OFF] in the following Scene Modes: [Scenery] [Night Scenery] [Handheld Night Shot] [Sunset] [Glass Through] [Underwater] - 104 - VQT4P14 Application (Record) Using the [Rec] menu ••For the setting procedures of the menu. (→42) [Red-Eye Removal] Automatically detects red-eye and corrects still picture data when recording with flash red-eye reduction ( ). ■■Settings: [ON] / [OFF] ●●This setting will work only when [AF Mode] is (Face Detection). ●●Depending on the circumstance, it may not be possible to correct red-eye. ●●When this function is set to [ON], the flash icon changes to [ ]/[ ]. ●●The setting is fixed to [OFF] in the following Scene Modes: [Scenery] [Sports] [Night Scenery] [Handheld Night Shot] [HDR] [Food] [Pet] [Sunset] [High Sens.] [Starry Sky] [Glass Through] [Underwater] [3D Photo Mode] [Motion Deblur] For details (→27). [iHandheld Nite Shot] For details (→27). [iHDR] For details (→28). - 105 - VQT4P14 Application (Record) Using the [Rec] menu ••For the setting procedures of the menu. (→42) [Stabilizer] Automatically detects and prevents jitter. When recording motion pictures, [Active Mode] (stabilizer for motion pictures) will automatically function. This decreases the jitter of the image when recording motion pictures while walking, etc. ■■Settings: [ON] / [OFF] ●●The setting is fixed to [ON] either during motion picture recording or in [Handheld Night Shot] Scene Mode. ●●The setting is fixed to [OFF] in the following Scene Modes: ••[Starry Sky] [3D Photo Mode] ●●Cases where Optical Image Stabilizer may be ineffective: ••When there is a lot of jitter ••When the zoom magnification is high (also in the Digital Zoom range) ••When taking pictures while following a moving subject ••When the shutter speed becomes slower to take pictures indoors or in dark places ●●In [Active Mode], stronger effect of the correction can be achieved at the wide end. ●●In the following case, [Active Mode] will not function even when recording motion pictures. ••When [Rec Quality] is set to [VGA/30p] in [MP4] [Date Stamp] Still pictures can be taken with the recording date and time stamped on the still picture. ■■Settings: [W/O TIME] / [WITH TIME] / [OFF] ●●Date stamps on still pictures cannot be erased. ●●The date cannot be stamped when [Auto Bracket] or [Burst] is set, when recording a motion picture, or when the [3D Photo Mode] Scene Mode is set. ●●Do not request date printing in store or make date printing on printer for still pictures with date stamps. (Date printing may be overlapped.) ●●Cannot change the setting in [Intelligent Auto] Mode. The setting in other Recording Mode is applied. [Clock Set] Set the clock. Same function as that in [Setup] menu. For details (→19). - 106 - VQT4P14 Application (Record) Using the [Motion Picture] menu ••For the setting procedures of the menu. (→42) [Rec Format] Sets the data format of the motion picture that is recorded. ■■Settings: [AVCHD] This is a data format suitable for playback on high-definition TVs. [MP4] This data format is suited for playing back motion pictures on a computer and other such devices. ●●For details (→32) [Rec Quality] Sets the picture quality of the motion picture that is recorded. ■■Settings: [AVCHD] in [Rec Format] Item Picture size fps Bit rate [FHD/60i] 1920×1080 60i Approx. 17 Mbps [HD/60p] 1280×720 60p Approx. 17 Mbps [MP4] in [Rec Format] Item Picture size fps Bit rate [FHD/30p] 1920×1080 30p Approx. 20 Mbps [HD/30p] 1280×720 30p Approx. 10 Mbps [VGA/30p] 640×480 30p Approx. 4 Mbps ●●What is bit rate Bit rate is the data volume for a given period of time. The bigger the volume, the higher the picture quality. This unit uses the “VBR” recording method. “VBR” is an abbreviation of “Variable Bit Rate”, and the bit rate (volume of data for definite period of time) is changed automatically depending on the subject to record. Therefore, the recording time is shortened when a subject with fast movement is recorded. - 107 - VQT4P14 Application (Record) Using the [Motion Picture] menu ••For the setting procedures of the menu. (→42) [Continuous AF] Either allow the focus to be constantly adjusted during motion picture recording, or fix the focus position at the start of recording. ■■Settings: [ON] [OFF]: Fix focus position at the start of motion picture recording. ●●This setting is fixed to [OFF] in [Starry Sky] Scene Mode. [Wind Cut] Reduces recording of wind sounds (wind noise) when recording in a strong wind. ■■Settings: [ON] / [OFF] ●●When [Wind Cut] is set to [ON], lower sounds will be eliminated and the sound quality will differ from that of normal recordings. ●●The [Wind Cut] setting is fixed to [OFF] when [Miniature Effect] is selected under the [Creative Control] Mode. - 108 - VQT4P14 Application (View) Different playback methods [Playback Mode] Recorded pictures can be played back in a variety of ways. Press the playback button Press [MENU/SET] Use cursor button to select [Playback Mode] menu and press [MENU/SET] Press to select the playback method and press [MENU/SET] ●●When no card is inserted, pictures are played back from the built-in memory. ●●When the camera is turned off, or when switching to Recording Mode, the camera will return to [All]. [2D/3D Settings] The playback method for the 3D pictures can be switched. This menu is only displayed during HDMI output. For details (→134) [All] Playback all the recorded pictures. If the pictures displayed with [Slide Show] (→110) or [Filtering Play] (→113) are narrowed down, selecting [All] will cancel the filtering. - 109 - VQT4P14 Application (View) Different playback methods [Playback Mode] [Slide Show] Automatically play pictures in order and to music. Recommended when viewing on TV screen. Use cursor button to select [Filtering] and press [MENU/SET] ••If you want to change Slide Show settings without filtering, go to step want to start the Slide Show directly, go to step . . If you Select the filtering method using cursor button, and press [MENU/SET] [All] Play all. [Picture Only] Plays back still pictures. [Motion Pic. Only] Plays back motion pictures. [3D Play] Plays back only 3D still pictures that were recorded in the [3D Photo Mode] Scene Mode. [Travel] Play only pictures that were recorded with the [Travel Setup] or [Location]. (→113) [Category Selection] Select category and play back motion or still pictures. (Select category with cursor button and press [MENU/SET].) (→113) [Select Date] Filter pictures by the day they were recorded and then playback from the calendar screen. [Favorite] Play back pictures set as [Favorite]. (→125) Use cursor button to select [Setup] and press [MENU/SET] (Continued on the next page) - 110 - VQT4P14 Application (View) Different playback methods [Playback Mode] Set to your preferred settings and press [MENU/SET] [Effect] (Select music and effects according to picture atmosphere) [NATURAL] / [SLOW] / [SWING] / [URBAN] / [OFF]∗ [Duration]∗ [1SEC] / [2SEC] / [3SEC] / [5SEC] [Repeat] [ON] / [OFF] [Sound] [OFF]: Music and audio will not play back. [AUTO]: W ith still pictures, music will play back, and with motion pictures, audio will play back. [Music]: Music effect will play back. [Audio]: Audio is played back from motion pictures. ∗ In the following case, [Effect] is fixed to [OFF]. Also, the duration cannot be set. •• [Motion Pic. Only] Select [Start] with cursor button and press [MENU/SET] - 111 - VQT4P14 Application (View) Different playback methods [Playback Mode] ■■Operations during Slide Show The operation guide appears on the bottom right of the LCD monitor. Pause/play Next Previous Volume down Volume up Stop ••If you do not perform any operation for approx. 2 seconds, the operation guide is turned off. To display the guide again, press the [DISP.] button. ••When you end the Slide Show, a confirmation screen is displayed. Select [Yes] to return to the 1-picture screen (full-screen). ●●Even when the Slide Show ends, the filtered state you set in step is maintained. To remove the setting, press to select [Filtering Off] when the 1-picture screen is displayed, or select [All] in the [Playback Mode] menu. ●●When [URBAN] has been selected, the picture may appear in black and white as a screen effect. ●●When panorama pictures or motion pictures are played back, the [Duration] setting is disabled. ●●Part of [Effect] cannot be used when displaying pictures on television using an HDMI mini cable (optional) or when displaying pictures recorded in portrait position. ●●Screen effects do not operate during a [3D Play] slide show. ●●Music effects cannot be added. - 112 - VQT4P14 Application (View) Different playback methods [Playback Mode] [Filtering Play] ••For the setting procedures of the menu. (→42) You can refine the selection of pictures to be viewed by narrowing them down to pictures in selected categories or to favorite pictures, and then view those pictures. Select the filtering method using cursor button, and press [MENU/SET] [Picture Only] Play back still pictures [Video Only] Play back motion pictures [3D Play] Plays back only 3D still pictures that were recorded in the [3D Photo Mode] Scene Mode. [Travel] Play back pictures with [Travel Date] that have been set at the time of their recording. Select whether to play back the pictures by date or by travel location using cursor button, and press [MENU/SET] •• When [All] is selected, the pictures recorded with [Travel Date] are played back. Select the date or travel location using cursor button, and press [MENU/SET] [Category Selection] Play back pictures that have been narrowed down by category, such as Scene Mode. Select the category using cursor button, and press [MENU/SET]. Pictures taken using Face Recognition [Portrait] / / [Night Portrait] / [Scenery] / / [Sunset] / [Panorama Shot] Mode / [Soft Skin] / [Baby] / / [Glass Through] / [Night Scenery] / / [Night Portrait] / [Handheld Night Shot] / [Sports] / [Starry Sky] / [Baby] / [Pet] [Food] [Underwater] [Select Date] Filter pictures by the day they were recorded and then playback from the calendar screen. •• To filter by another date, press to select [Change Date] when the 1-picture screen is displayed. [Favorite] Play back pictures set as [Favorite]. (→125) ••To cancel filtering play, press when the 1-picture screen is displayed to select [Filtering Off], and then press [MENU/SET]. - 113 - VQT4P14 Application (View) Different playback methods [Playback Mode] [Calendar] ••For the setting procedures of the menu. (→42) You can search for pictures by the date they were recorded. Use cursor button to select date to playback ••Only months when pictures were taken are shown on the calendar screen. Press [MENU/SET] to display a list of pictures from the selected date Use cursor button to select picture and press [MENU/SET] ••To perform another search, move the zoom lever to the W side to return to the previous screen. (→38) ●●If there is more than one picture recorded on the same date, the first picture taken on that date will be selected. ●●You can display the calendar between January 2000 to December 2099. ●●Pictures taken without clock settings are displayed with the date January 1st, 2013. ●●Pictures taken with destination settings made in [World Time] are displayed in the calendar screen using the appropriate date for the destination’s time zone. - 114 - VQT4P14 Application (View) Retouching pictures [Auto Retouch] You can adjust the color and brightness of a still picture to bring them into balance. ••New pictures are created after editing pictures with [Auto Retouch]. Before starting to edit, make sure that there is enough free space in the built-in memory or on the memory card. ••Example picture Select a still picture to retouch during playback and press ••When pictures are narrowed down in [Slide Show] or [Filtering Play], select [Retouch] from the selection screen. Use cursor button to select [Auto Retouch] and press [MENU/SET] Use cursor button to select [ON] and press [MENU/SET] ••A confirmation screen is displayed. If you select [Yes], the new retouched still picture is saved. ••When [OFF] is selected, you can restore a picture to its original condition (before retouching). ■■Operation from the [Playback] menu ••For details about how to set the menu (→42) Select [Retouch] in the [Playback] menu, and then press [MENU/SET] Use cursor button to select [Auto Retouch] and press [MENU/SET] Select the still picture to retouch, and then press [MENU/SET] Use cursor button to select [ON] and press [MENU/SET] ••A confirmation screen is displayed. If you select [Yes], the new retouched still picture is saved. ••When [OFF] is selected, you can restore a picture to its original condition (before retouching). - 115 - VQT4P14 Application (View) Retouching pictures ●●The retouch effect may be less apparent in some still pictures. ●●Some still pictures may have higher noise levels after retouching. ●●It may not be possible to use [Auto Retouch] with still pictures that have already been retouched. ●●It may not be possible to retouch still pictures recorded with other cameras. ●●[Auto Retouch] is unable to perform in the following cases: ••Motion pictures ••Panorama pictures ••3D still pictures [Creative Retouch] You can retouch recorded still pictures by selecting the effect that you want to apply. ••New pictures are created after editing pictures with [Creative Retouch]. Before starting to edit, make sure that there is enough free space in the built-in memory or memory card. Select a still picture to retouch during playback and press ••When pictures are narrowed down in [Slide Show] or [Filtering Play], select [Retouch] from the selection screen. Use cursor button to select [Creative Retouch] and press [MENU/SET] (Continued on the next page) - 116 - VQT4P14 Application (View) Retouching pictures Press to select a setting ••The picture retouched with the selected effect is displayed. ••When [OFF] is selected, you can restore a picture to its original condition (before retouching). Setting [Expressive] [Retro] [High Key] [Low Key] [Sepia] [Dynamic Monochrome] [Impressive Art] [High Dynamic] [Cross Process] [Toy Effect] [Miniature Effect] [Soft Focus] [Star Filter] [One Point Color] Effect This effect emphasizes the color to make a pop art picture. This effect gives a faded image. This effect adds a bright, airy and soft feel to the overall image. This effect adds a dark and relaxing feel to the overall image and enhances bright parts. This effect creates a sepia image. This effect gives a higher contrast to create an impressive black and white picture. This effect gives your photo a dramatic contrast look. This effect produces the optimum brightness for both dark and bright parts. This effect gives your photo a dramatic color look. •• Use cursor button to adjust coloring, then press [MENU/SET]. This effect reduces peripheral brightness to give the impression of a toy camera. •• Use cursor button to adjust coloring, then press [MENU/SET]. This effect blurs peripheral areas to give the impression of a diorama. This effect blurs the overall image to produce a soft feel. This effect transforms pin-points of light into a star effect. This effect leaves one selected color to emphasize impressiveness. •• Use cursor button to move the frame in the center of the screen, select the color to retain, and then press [MENU/SET]. ••For details on effects. (→70 - 74) ••When you press [DISP.] button, a description of the selected effect is displayed. Press [MENU/SET] ••A confirmation screen is displayed. If you select [Yes], the new retouched still picture is saved. - 117 - VQT4P14 Application (View) Retouching pictures ■■Operation from the [Playback] menu You can also select [Creative Retouch] from [Retouch] in the [Playback] menu. ●●The retouch effect may be less apparent in some still pictures. ●●The image effect may appear weak compared to the effect given by the [Creative Control] Mode. ●●It may not be possible to retouch still pictures recorded with other cameras. ●●[Creative Retouch] is unable to be performed in the following cases: ••Motion pictures ••Panorama pictures ••3D still pictures - 118 - VQT4P14 Application (View) Using the [Playback] menu You can edit the picture (for example, trimming), and set a protection setting in the picture. ••For the setting procedures of the menu. (→42) ••The setting methods vary depending on the menu item. ●●In the following cases, new pictures are created after they have been edited. Before starting to edit, make sure that there is enough free space in the built-in memory or memory card. ••[Text Stamp] ••[Retouch] ••[Resize] ••[Cropping] ●●It may not be possible to set or edit pictures taken with other cameras. [Title Edit] You can give titles, etc. to your favorite still pictures. Use cursor button to select [SINGLE] or [MULTI], and then press [MENU/SET] Select a still picture ●●[SINGLE] ●●[MULTI] Use cursor button to select a still picture and press [MENU/SET] (up to 50 pictures with the same text) Use cursor button to select a still picture and press [DISP.] button [Title Edit] setting [Title Edit] already set •• To cancel → Press [DISP.] button again. •• To execute → Press [MENU/SET]. Enter characters (Entering text (→95)) To delete a title, delete all the characters in the character input screen. ●●Cannot be used in the following cases: ••Motion pictures ••3D still pictures ●●To print text, use [Text Stamp] or “PHOTOfunSTUDIO” on the supplied CD-ROM. - 119 - VQT4P14 Application (View) Using the [Playback] menu ••For the setting procedures of the menu. (→42) [Text Stamp] The recording date and time, texts registered by [Baby] or [Pet] Scene Mode, [Travel Date] and [Title Edit] are stamped on the still picture. Use cursor button to select [SINGLE] or [MULTI], and then press [MENU/SET] Select a still picture ●●[SINGLE] Use cursor button to select a still picture and press [MENU/ SET] ●●[MULTI] (up to 50 pictures) Use cursor button to select a still picture and press [DISP.] button [Text Stamp] setting •• To cancel → Press [DISP.] button again. •• To execute → Press [MENU/SET]. Use cursor button to select [Set] and press [MENU/SET] Use cursor button to select items and press [MENU/SET] (→121) Use cursor button to select settings and press [MENU/SET] (→121) Press [ / ] button Use cursor button to select [OK] and press [MENU/SET] ••Confirmation screen is displayed. If you select [Yes], the operation is executed. - 120 - VQT4P14 Application (View) Using the [Playback] menu ■■Items that can be stamped [Shooting Date] [Name] [W/O TIME]: Stamp recording date [WITH TIME]: Stamp recording date and time : Stamp name registered in Face Recognition : Stamp name registered in [Baby] or [Pet] [Location] Stamp location registered in [Setup] menu’s [Travel Date] [Travel Date] Stamp Travel Date set in [Setup] menu’s [Travel Date] [Title] Stamp text registered in [Title Edit] ••Items set to [OFF] are not stamped. ●●You cannot stamp texts on the following pictures. ••Motion pictures ••3D still pictures ••Panorama pictures ••Still pictures that date or other texts had already been stamped ••Still pictures taken without setting clock ●●Characters may be cut off on certain printers. ●●Text is difficult to read when stamped on pictures of 0.3M or less. ●●Do not request date printing in store or make date printing on printer for still pictures with date stamps. (Date printing may be overlapped.) ••For the setting procedures of the menu. (→42) [Retouch] [Auto Retouch]: For details (→115) [Creative Retouch]: For details (→116) - 121 - VQT4P14 Application (View) Using the [Playback] menu ••For the setting procedures of the menu. (→42) [Video Divide] A single motion picture can be split into 2 parts. This is convenient when you want to keep just the necessary scenes, or if you wish to delete unnecessary scenes to increase free space on your card, such as when traveling. Select [Video Divide] from [Playback] menu Select the motion picture to split with cursor button and then press [MENU/SET] Press at where you want to split a motion picture to pause it Press ••Confirmation screen is displayed. If you select [Yes], the operation is executed. ••The original motion picture that was split does not remain. (There will only be the 2 motion pictures that were created after the split.) ●●During splitting, do not turn off the camera or remove the card or battery. If you do so, the motion picture may be deleted. ●●Splitting a motion picture recorded in [MP4] changes the order of pictures. It is recommended to display with [Calendar] (Calendar Playback) or [Filtering Play]. ●●It may not be possible to split motion pictures that were recorded with a different camera. ●●Motion pictures with a short recording time cannot be divided. - 122 - VQT4P14 Application (View) Using the [Playback] menu ••For the setting procedures of the menu. (→42) [Resize] Picture size can be reduced to facilitate e-mail attachment and use in web pages, etc. (Still pictures recorded at the smallest recording pixel level cannot be further reduced.) ■■[SINGLE] Use cursor button to select [SINGLE] and press [MENU/SET] Use cursor button to select a still picture and press [MENU/SET] Use cursor button to select size and press [MENU/SET] Current size Size after change ••Confirmation screen is displayed. If you select [Yes], the operation is executed. ■■[MULTI] Use cursor button to select [MULTI] and press [MENU/SET] Use cursor button to select size and press [MENU/SET] Use cursor button to select a still picture and press [DISP.] button (up to 50 pictures) Number of pixels before/after resizing •• To cancel → Press [DISP.] button again. •• To execute → Press [MENU/SET]. Resize setting ••Confirmation screen is displayed. If you select [Yes], the operation is executed. ●●Picture quality is reduced after resizing. ●●Cannot resize the following pictures. ••Motion pictures ••3D still pictures ••Panorama pictures ••Still pictures that date or other texts had already been stamped - 123 - VQT4P14 Application (View) Using the [Playback] menu ••For the setting procedures of the menu. (→42) [Cropping] Enlarge your still pictures and crop unwanted areas. Use cursor button to select a still picture, and then press [MENU/SET] Select area to crop and press [MENU/SET] Expand Change position ••Confirmation screen is displayed. If you select [Yes], the operation is executed. ●●Picture quality is reduced after cropping. ●●Cannot crop the following pictures. ••Motion pictures ••3D still pictures ••Panorama pictures ••Still pictures that date or other texts had already been stamped ●●Original Face Recognition information will not be copied when still pictures are cropped. - 124 - VQT4P14 Application (View) Using the [Playback] menu ••For the setting procedures of the menu. (→42) [Favorite] By labeling your favorite pictures with a star ( ), you can play back your favorite pictures only, or you can delete all pictures except your favorites. Use cursor button to select [SINGLE] or [MULTI] and press [MENU/SET] Use cursor button to select picture and press [MENU/SET] ●●[SINGLE] Favorite picture setting ●●[MULTI] Favorite picture setting ••To cancel → Press [MENU/SET] again. ■■To clear all Select [CANCEL] in step and select [Yes]. - 125 - VQT4P14 Application (View) Using the [Playback] menu ••For the setting procedures of the menu. (→42) [Print Set] Picture/picture no./date printing settings can be made for when printing with DPOF printcompatible shops or printers. (Ask at the shop to check for compatibility) For more information visit: http://panasonic.jp/dc/dpof_110/white_e.htm Use cursor button to select [SINGLE] or [MULTI] and press [MENU/SET] Use cursor button to select picture and press [MENU/SET] Use cursor button to set number of pictures and press [MENU/SET] (repeat steps ●●[SINGLE] and when using [MULTI] (up to 999 pictures)) ●●[MULTI] Date print set Date print set No. to print No. to print ••Date print setting/release → Press [DISP.] button ■■To clear all Select [CANCEL] in step and select [Yes]. ●●Depending on the type of printer, the printer settings may take priority over camera settings. ●●Cannot be set for files that are not compliant with the DCF standard. ●●Some DPOF information set by other equipment cannot be used. In such cases, delete all of the DPOF information and then set it again with this camera. ●●Date print setting cannot be made for still pictures that have been taken with [Date Stamp] and pictures with a [Text Stamp] applied. ●●Print setting cannot be made for motion pictures. - 126 - VQT4P14 Application (View) Using the [Playback] menu ••For the setting procedures of the menu. (→42) [Protect] Set protection to disable picture deletion. Prevents deletion of important pictures. Use cursor button to select [SINGLE] or [MULTI] and press [MENU/SET] Use cursor button to select picture and press [MENU/SET] ●●[SINGLE] ●●[MULTI] Picture protected Picture protected ••To cancel → Press [MENU/SET] again. ■■To clear all Select [CANCEL] in step and select [Yes]. ●●May not be effective when using other devices. ●●The picture is erased when formatting, even if it is protected. ●●When you set the write-protect switch on the card to the “LOCK” position, the picture is not erased. - 127 - VQT4P14 Application (View) Using the [Playback] menu ••For the setting procedures of the menu. (→42) [Face Rec Edit] Edit or delete the recognition information for pictures with mistaken Face Recognition. Use cursor button to select [REPLACE] or [DELETE] and press [MENU/SET] Use cursor button to select the picture and press [MENU/SET] Use cursor button to select a person and press [MENU/SET] ••If [DELETE], go to step . ••People whose Face Recognition information has not been registered cannot be selected. Use cursor button to select the person to replace for another and press [MENU/SET] Use cursor button to select [Yes] and press [MENU/SET] ●●When Face Recognition information is deleted, it cannot be restored. ●●Pictures for which all Face Recognition information has been deleted are not categorized in Face Recognition during [Category Selection]. ●●Recognition information cannot be edited in protected pictures. - 128 - VQT4P14 Application (View) Using the [Playback] menu ••For the setting procedures of the menu. (→42) [Copy] You can copy pictures between built-in memory and memory card. Use cursor button to select the copy method (direction) and press [MENU/SET] : Copy all pictures from built-in memory to card (go to step : Copy 1 picture at a time from card to built-in memory. ). Select picture with cursor button and press [MENU/SET] Use cursor button to select [Yes] and press [MENU/SET] ••To cancel → Press [MENU/SET]. ●●Copying pictures may take several minutes. Do not turn off the camera or perform other operations during copying. ●●If identical names (folder/file numbers) are present in the copy destination, a new folder for copying will be created when copying from built-in memory to card ( Identically-named files will not be copied from card to built-in memory ( ). ●●The following settings are not copied. Set them again after copying. - [Print Set] - [Protect] ). - [Favorite] ●●Only pictures from Panasonic digital cameras (LUMIX) may be copied. ●●Motion pictures recorded in [AVCHD] format cannot be set. - 129 - VQT4P14 Connecting with other devices Viewing on TV screen You can view pictures on a TV screen by connecting your camera to your TV with the AV cable (optional) or HDMI mini cable (optional). ●●Also consult TV operating manual. Getting Ready: ••Set [TV Aspect] to connect your camera to a TV using the AV cable (optional). (→51) ••Turn off both camera and TV. Connect camera to TV ■■To connect with an HDMI mini cable (optional) An HDMI mini cable (optional) can be used to enable viewing of still and motion pictures in high resolution. Check the plug direction and insert it straight in. (If the cable is inserted in the wrong direction, the plug could become deformed and cause faulty operation) To HDMI video/audio input socket HDMI mini cable (optional) ■■To connect with an AV cable (optional) Check the plug direction and insert it straight in. (If the cable is inserted in the wrong direction, the plug could become deformed and cause faulty operation) Yellow: To video socket AV cable (optional) White: To audio socket Turn on TV ●●Set to auxiliary input. Turn on the camera and press the playback button ••By holding down the playback button while the camera is turned off, you can turn the camera on in Playback Mode. - 130 - VQT4P14 Connecting with other devices Viewing on TV screen ■■To connect with an HDMI mini cable (optional) ●●Always use a genuine Panasonic HDMI mini cable (optional). ●●There are restrictions on some playback functions. ●●The [Playback] and [Setup] menus become unavailable. ●●Bars may appear at the sides or at the top and bottom of the screen, depending on the aspect ratio setting. ●●Cables that do not comply with HDMI standards will not work. ●●When an HDMI mini cable is connected, pictures are not displayed on the LCD monitor. ●●HDMI output will be canceled if a USB connection cable (supplied) is connected simultaneously. ●●When the AV cable (optional) and HDMI mini cable (optional) are connected at the same time, no picture is output from the AV cable. ●●Pictures may be momentarily distorted immediately after commencing playback or pausing on certain televisions. ■■To connect with an AV cable (optional) ●●Always use a genuine Panasonic AV cable (optional). ●●Pictures rotated to portrait may be blurred slightly. ●●Change picture mode settings on TV if aspect ratios are not displayed correctly on widescreen or high-definition televisions. When you insert a card into the SD card slot in a television or a DVD recorder, you can play back recorded still pictures. ••AVCHD motion pictures can be played back on Panasonic televisions (VIERA) displaying the AVCHD logo. ••You may not be able to play back panorama pictures. Also you cannot perform automatic scrolling playback of panorama pictures. ••When using both SDHC and SDXC Memory Cards, be sure to play each type of card in equipment compatible with the particular format. - 131 - VQT4P14 Connecting with other devices Viewing on TV screen VIERA Link (HDMI) (HDAVI Control™) What is VIERA Link (HDMI)? ●●VIERA Link™ is a new name for EZ Sync™. ●●VIERA Link is a function that automatically links this camera to VIERA Linkcompatible devices by connecting HDMI mini cables (optional) for enabling easy operation with the VIERA remote control. (Some operations are not available.) ●●VIERA Link (HDMI) is an exclusive Panasonic function added to the industrystandard HDMI control functions known as HDMI CEC (Consumer Electronics Control). Operation is not guaranteed when connecting with non-Panasonic HDMI CEC-compatible devices. Refer to your product manual to verify compatibility with VIERA Link (HDMI). ●●This camera supports VIERA Link (HDMI) Version 5. This is the Panasonic standard that also supports previous Panasonic VIERA Link devices. ●●Always use a genuine Panasonic HDMI mini cable (optional). ●●If you are unsure whether the TV you are using is compatible with VIERA Link, read the operating instructions for the TV. ●●Cables that do not comply with HDMI standards will not work. ●●If the [VIERA Link] setting on the camera is [ON], operations via the camera buttons will be limited. ●●Ensure that the television you are connecting to has been set up to enable VIERA Link (HDMI) (consult your television operating instructions for details). - 132 - VQT4P14 Connecting with other devices Viewing on TV screen Preparation: Set [VIERA Link] to [ON]. (→51) Connect the camera to a VIERA Link (HDMI)-compatible Panasonic television (VIERA) with an HDMI mini cable (optional) (→130) Turn on the camera and press the playback button ••By holding down the playback button while the camera is turned off, you can turn the camera on in Playback Mode. Proceed with the operation while referring to what is displayed on the TV screen ••When operating, refer to the VIERA Link operating panel. ■■Other related operations ●●Turning the unit OFF The camera can also be turned off when the television is turned off with the remote control. ●●Automatic input select ••This function automatically switches the television input to the camera screen whenever the camera is turned on while it is connected via the HDMI mini cable. The television can also be switched on via the camera from Standby Mode (if “Power on link” on the television is set to “on”). ••If VIERA Link (HDMI) does not function correctly (→156) - 133 - VQT4P14 Connecting with other devices Viewing on TV screen Viewing 3D still pictures If you connect this camera to a 3D-capable TV, and play back still pictures that you recorded in 3D, you can enjoy impressive 3D still pictures on the TV. If a 3D-capable TV has an SD card slot, you can play back 3D still pictures that you recorded by inserting the card into the slot. For the latest information about devices that can play back 3D still pictures recorded with this camera, please refer to the following support website. http://panasonic.jp/support/global/cs/dsc/ (This site is available in English only.) Preparation: Set [3D Playback] to [3D]. (→51) Connect the camera to a 3D-capable TV by use of an HDMI mini cable (optional) to display the playback screen (→130) Display still pictures recorded in 3D ••When the [VIERA Link] setting (→51) on the camera is set to [ON] and the camera is connected to a VIERA Link (HDMI)-compatible Panasonic television (VIERA), the television automatically switches its input and the playback screen is displayed. ••[3D] appears on the thumbnail of the 3D still pictures. ■■To select and play back only still pictures recorded in 3D Select [3D Play] in [Filtering Play] of the [Playback Mode] menu (→113) ■■To perform Slide Show playback of only still pictures recorded in 3D Select [3D Play] in [Slide Show] of the [Playback Mode] menu (→110) ■■To switch the playback method for the still pictures recorded in 3D Select the picture recorded in 3D Select [2D/3D Settings] on the [Playback Mode] menu and then press [MENU/SET] (→109) ••Playback method will switch to 3D if it is playing back in 2D (conventional image), or it will switch to 2D if it is playing back in 3D. ••If you feel tired, uncomfortable or otherwise strange when playing back pictures recorded in 3D, set to 2D. - 134 - VQT4P14 Connecting with other devices Viewing on TV screen ●●On the LCD monitor of this camera, 3D still pictures will be played back in 2D (conventional pictures). ●●When a 3D image is played back on a TV that is not 3D-capable, 2 pictures may appear side-by-side on the screen. ●●If you select a thumbnail of 3D still pictures or display a thumbnail after playing back 3D still pictures, it may take a few seconds to start playing back or displaying the pictures. ●●Viewing 3D still pictures too close to a TV may cause eyestrain. ●●When a TV has not been converted for viewing 3D still pictures, do necessary preparation on the TV. (For details about the necessary preparation of the TV, read the manual for the TV.) ●●If you switch between 3D still pictures and normal still pictures while playing back pictures, a black screen will be displayed for a few seconds. ●●When an image is not suitable for 3D viewing (due to excessive parallax, etc.) ••During Slide Show playback: The image is displayed in 2D. ••During [Filtering Play]: A message appears confirming whether to display the image in 3D or not. ●●The functions that are not operational or available for 3D still pictures: ••[Setup] menu ••[Playback] menu ••Playback Zoom ••Delete ●●You can store 3D still pictures on a computer or Panasonic recorder. (→136) - 135 - VQT4P14 Connecting with other devices Keeping the still pictures and motion pictures in the recorder The methods for copying still and motion pictures recorded with this camera to other devices vary according to the file format (JPEG, MPO, AVCHD, MP4). Follow the correct method for your device. Copying by inserting the SD card into the recorder You can copy pictures using Panasonic equipment (such as Blu-ray disc recorders) with support for each file format. Check the latest information about equipment that is compatible with this camera on the following website. •• Note that the equipment described may not be available in certain countries and regions. http://panasonic.jp/support/global/cs/dsc/ (This site is available in English only.) •• See the instruction manual for the recorder for details for copying and playing back. 32 Dubbing playback pictures via AV cables (optional) Videos that are played on this camera can be dubbed on media such as a disc, hard disk or videotape using a device such as a video recorder. This method is useful as it allows dubbing to be performed even with devices that are not compatible with high definition images. Picture quality will be reduced from high definition to standard definition. Audio will be monaural. Connect camera to recorder AV cable (optional) Start playback on camera Start recording on recorder ••To stop recording (dubbing), stop the recording on your recorder first before stopping the playback on the camera. To recorder’s input socket ●●Always use a genuine Panasonic AV cable (optional). ●●When using a TV with a 4:3 aspect ratio, always change the camera’s [TV Aspect] setting (→51) to [4:3] before dubbing. Motion pictures copied in the [16:9] setting will appear vertically stretched when viewed on a 4:3 TV screen. ●●For details on dubbing and playback methods, refer to your recorder’s operating instructions. - 136 - VQT4P14 Connecting with other devices Keeping the still pictures and motion pictures on your PC Still/motion pictures can be copied from the camera to your computer by connecting the two together. ••Some computers can read directly from the camera’s memory card. For details, see the manual for your computer. ••If your computer does not support SDXC Memory Cards a message will be displayed requesting you to format the card. (Do not format the card. This will erase recorded pictures.) If the card is not recognized, refer to the following support website. http://panasonic.net/avc/sdcard/information/SDXC.html ■■Computer specifications You can connect the camera to a computer that can detect a mass storage device (device that stores a large volume of data). ••Windows: Windows 8 / Windows 7 / Windows Vista / Windows XP ••Mac: OS X10.1 - 10.8 Some motion pictures recorded in [AVCHD] may not be scanned correctly by copying a file or folder. ••When using Windows, be sure to use the “PHOTOfunSTUDIO” software on the supplied CD-ROM to copy motion pictures recorded in [AVCHD]. ••When using Mac, you can copy motion pictures recorded in [AVCHD] using “iMovie ’11”. (For details about iMovie ’11, please contact Apple Inc.) Installing supplied software The software compatible with your PC will be installed. Preparation: ••Check your PC’s specifications and operating environment for each software. ••Before inserting disc (supplied), please terminate all other application programs that are running. Insert the disc ••The installation menu runs. Click [Applications] Click [Recommended Installation] ••Continue the installation procedure following the instructions displayed on the screen. ●●PHOTOfunSTUDIO / LoiLoScope are not compatible with Mac. - 137 - VQT4P14 Connecting with other devices Keeping the still pictures and motion pictures on your PC About supplied softwares The supplied CD-ROM contains the following software. Install the software on your computer before using. ■■PHOTOfunSTUDIO 9.0 AE You can capture still pictures or motion pictures to your PC, or organize captured pictures by categorizing by recording date, model name of the digital camera used to record, etc. You can also correct still pictures, edit motion pictures, or write to DVD. ••Operating environment Supported OS Windows® XP (32-bit) SP3 Windows Vista® (32-bit) SP2 Windows® 7 (32-bit/64-bit) and SP1 Windows® 8 (32-bit/64-bit) Windows® XP CPU Windows Vista® Windows® 7 Windows® 8 Display Windows Vista® Windows® 7 Windows® 8 Free hard disk space Pentium® III 800 MHz or higher Pentium® III 1 GHz or higher 1024×768 pixels or more (1920×1080 pixels or more recommended) Windows® XP RAM Pentium® III 500 MHz or higher 512 MB or more 1 GB or more (32-bit) / 2 GB or more (64-bit) 450 MB or more for installing software Refer to the Operating Instructions of “PHOTOfunSTUDIO” (PDF) for further information about the operating environment. ■■LoiLoScope 30 day full trial version (Windows XP / Vista / 7 / 8) LoiLoScope is a video editing software where that draws out the full power of your PC. Creating videos is as easy as organizing cards on top of a desk. Use your music, picture and video files to create videos to share with your friends and family by burning it to a DVD, uploading it to websites, or simply share your videos with your friends via e-mail. ••This will only install a shortcut to the trial version download site. For more information on how to use LoiLoScope, read the LoiLoScope manual available for download at the link below. Manual URL: http://loilo.tv/product/20 - 138 - VQT4P14 Connecting with other devices Keeping the still pictures and motion pictures on your PC Copying still pictures and motion pictures Getting Ready: ••When importing pictures from the built-in memory, remove any memory cards. ••Turn on the camera and computer Check the plug direction and insert it straight in. (If the cable is inserted in the wrong direction, the plug could become deformed and cause faulty operation) USB connection cable (supplied) [Access] (sending data) •• Do not disconnect the USB connection cable while [Access] is displayed. Connect camera to computer ••Do not use any other USB connection cables except the supplied one or a genuine Panasonic USB connection cable (optional). Using cables other than the above may cause a malfunction. Use cursor button on the camera to select [PC], and press [MENU/SET] ••A message may be displayed on screen if [USB Mode] (→50) is set to [PictBridge(PTP)]. Select [CANCEL] to close the screen, and set [USB Mode] to [PC]. Operate with your computer ••For details on how to use “PHOTOfunSTUDIO”, see the “PHOTOfunSTUDIO” manual (PDF). To cancel connection ••Windows: Execute “Safely Remove Hardware” on the taskbar ••Mac: Open the Finder and click the eject icon that appears on the sidebar - 139 - VQT4P14 Connecting with other devices Keeping the still pictures and motion pictures on your PC ■■Folder and file names on computer You can save pictures to use on your computer by dragging and dropping folders and files into separate folders on your computer. (except AVCHD motion pictures) ●●Windows Drives are displayed in “My Computer” or “Computer” folder. ●●Mac Drives are displayed on the desktop. (Displayed as “LUMIX”, “NO_NAME”, or “Untitled”.) DCIM (Still/motion pictures) 100_PANA (Up to 999 pictures/folder) P1000001.JPG .JPG: Still pictures : .MP4: [MP4] Motion Pictures P1000999.JPG .MPO: 3D still pictures 101_PANA : 999_PANA ∗1 MISC (DPOF files, Favorite) PRIVATE∗2 AVCHD (Motion pictures in AVCHD) ∗1New folders are created in the following cases: •• When pictures are taken to folders containing files numbered 999. •• When using cards already containing the same folder number (for example, pictures taken with other cameras, etc.). •• When recording after performing [No.Reset]. ∗2This folder is not created in the built-in memory. ■■For PTP mode The camera can be connected to your computer even if [USB Mode] (→50) is set to [PictBridge(PTP)]. ••Only picture output can be performed. ••If you cannot connect to your PC in PTP mode, set [USB Mode] to [PC] and reconnect. ••It may not be possible to import if there are 1000 or more pictures on the card. ••Motion pictures or 3D still pictures cannot be read. ●●Do not use any other USB connection cables except the supplied one or a genuine Panasonic USB connection cable (optional). ●●Turn off the camera before inserting or removing memory cards. ●●When the battery begins to run out during communication, a warning beep sounds. Cancel communication via your computer immediately. ●●Setting the [USB Mode] to [PC] removes the need to make the setting each time the camera is connected to the computer. ●●For more details, consult your computer operating manual. - 140 - VQT4P14 Connecting with other devices Printing You can connect directly to a PictBridge-compatible printer for printing. Getting Ready: ••When printing pictures from the built-in memory, remove any memory cards. ••Adjust the print quality or other settings on your printer, as needed. ••Turn on the camera and printer •• Do not disconnect the USB connection cable when the cable disconnection icon is displayed (may not be displayed with some printers). Check the plug direction and insert it straight in. (If the cable is inserted in the wrong direction, the plug could become deformed and cause faulty operation) USB connection cable Connect camera to printer ••Do not use any other USB connection cables except the supplied one or a genuine Panasonic USB connection cable (optional). Using cables other than the above may cause a malfunction. Use cursor button on the camera to select [PictBridge(PTP)], and press [MENU/SET] Use cursor button to select a picture to print and press [MENU/SET] Use cursor button to select [Print start] and press [MENU/SET] (Print settings (→143)) ■■To cancel print Press [MENU/SET]. - 141 - VQT4P14 Connecting with other devices Printing ●●Do not use any other USB connection cables except the supplied one or a genuine Panasonic USB connection cable (optional). ●●Disconnect USB connection cable after printing. ●●Turn off the camera before inserting or removing memory cards. ●●When the battery begins to run out during communication, a warning beep sounds. Cancel printing and disconnect USB connection cable. ●●Motion pictures cannot be printed. ●●Some printers can print directly from the camera’s memory card. For details, see the manual for your printer. Printing multiple pictures Use cursor button to select [Multi Print] in step (→141) Use cursor button to select item and press [MENU/SET] ••[Multi Select]: croll between pictures with cursor button, select pictures S to print with the [DISP.] button. (Press [DISP.] button again to release selection.) Press [MENU/SET] when selection is complete. ••[Select All]:Print all pictures. ••[Print Set (DPOF)]:Print pictures selected in [Print Set]. ••[Favorite]:Print pictures selected as [Favorite]. Use cursor button to select [Print start] and press [MENU/SET] (Print settings (→143)) ••Select [Yes] if print confirmation screen is displayed. ●●An orange “●” displayed during printing indicates an error message. ●●Print may be divided into several pictures if printing a large amount of pictures. (Remaining sheets display may differ from the number of pictures set for printing.) - 142 - VQT4P14 Connecting with other devices Printing Making print settings on the camera Setting options include the number of printed pictures and their size. Make settings before selecting [Print start]. Use cursor button to select the item and press [MENU/SET] Item Settings [Print with Date] [ON] / [OFF] [Num.of prints] Set number of pictures (up to 999 pictures) [Paper Size] When [Page Layout] is selected, the printer settings take priority. (printer takes priority) / (1 picture, with border) / (1 picture, no border) / (2 pictures) / (4 pictures) Use cursor button to select setting and press [MENU/SET] ●●Items may not be displayed if incompatible with printer. ●●To arrange “2 pictures” or “4 pictures” in the same still picture, set the number of prints for the still picture to 2 or 4. ●●To print to paper sizes/layouts not supported by this camera, set to and make settings on the printer. (Consult your printer’s operating manual.) ●●Even with completed [Print Set] settings, dates may not be printed, depending on the shop or printer used. ●●When setting [Print with Date] to [ON], check the date printing settings on the printer (printer settings may be prioritized). ●●To print a picture on which text or a date has been stamped, set [Print with Date] to [OFF]. (The still picture is printed with the date superimposed on it.) - 143 - VQT4P14 Connecting with other devices Printing Printing with date and text ■■Printing date without [Text Stamp] ●●Printing in store: Only recording date can be printed. Request date printing in store. ••Making [Print Set] settings on the camera in advance allows settings for numbers of copies and date printing to be designated before giving the card to the store. ••When printing still pictures with a 16:9 aspect ratio, check in advance that the store can accept this size. ●●Using computer:Print settings for recording date and text information can be made using “PHOTOfunSTUDIO” on the supplied CD-ROM. ●●Using printer:Recording date can be printed by setting [Print Set] on the camera, or by setting [Print with Date] (→143) to [ON] when connecting to a printer compatible with date printing. ••Time and date can be set to be printed on the picture when taking the picture by activating the [Date Stamp] function in the [Rec] menu. (→106) - 144 - VQT4P14 Others Using the AC adaptor (optional) and DC coupler (optional) instead of the battery By using the AC adaptor (optional) and DC coupler (optional), you can record and play back without worrying about the remaining battery charge. The optional DC coupler can only be used with the designated Panasonic AC adaptor. Insert DC coupler instead of battery Open DC coupler cover ••If difficult to open, with the card/ battery door open, press the DC coupler cover from the inside to open it. DC coupler DC IN socket Close the door and slide the release lever to the [LOCK] position Plug AC adaptor into power outlet Connect AC adaptor to DC IN socket of DC coupler DC coupler cover AC adaptor Confirm the direction of the connector and insert it straight into the socket. ●●Always use a genuine Panasonic AC adaptor (optional). ●●Use the AC adaptor and DC coupler specifically for this camera. Using other adaptors or couplers could cause camera failure. ●●It may not be possible to install camera on a tripod or unipod when the DC coupler is connected, depending on the type of tripod or unipod. ●●The camera cannot be stood up when the AC adaptor is connected. If you are leaving the camera on a surface as you work, it is recommended to set it on a soft cloth. ●●When the AC adaptor is connected, always remove the AC adaptor when opening the card/battery door. ●●Remove the AC adaptor and DC coupler when not in use and close the DC coupler cover. ●●Also read the AC adaptor and DC coupler operating instructions. - 145 - VQT4P14 Others List of LCD monitor displays Screens shown here are only examples. The actual display may vary. ■■In recording 1 2 3 12 11 10 9 8 4 5 6 7 1 Recording Mode (→21) 2 Recording format/Recording quality (→107) Backlight Compensation (→26) Picture Size (→96) Quality (→97) Flash (→59) Optical Image Stabilizer (→106) Jitter alert (→23) White Balance (→98) Motion Deblur (→27) Color Mode (→104) Creative control adjustment display 3 Battery capacity (→14) 4 Wind cut (→108) Intelligent exposure (→102) AF Macro (→61) Macro recording (→61) Burst Mode (→88) Auto Bracket (→65) 7 Exposure Compensation (→64) AF Tracking (→100) AF Assist Lamp (→104) Metering Mode (→102) ISO Sensitivity (→97) Aperture value/Shutter speed (→23, 66, 68) Minimum shutter speed (→103) 8 Monitor Luminance (→47) Monitor Power Save (→49) Elapsed recording time* (→31) 9 Date Stamp (→106) 10 Focus (→24) 11 Save destination (→17) (Built-in memory : Recording state ) 12 Number of recordable pictures (→14) Remaining recording time* (→31) 5 Histogram (→48) 6 AF area (→24) *XXhXXmXXs [h], [m] and [s] indicate “hour”, “minute” and “second”. - 146 - VQT4P14 Others List of LCD monitor displays ■■In recording 1 4 2 5 3 1 Self-timer (→63) 2 Focus range (→56) 3 Zoom (→56) 4 Name (→82, 91) Age in years/months (→82, 91) Destination settings (→93) Travel elapsed days (→93) 5 Current date/time World time (→94) •• The displaying is performed in the following priority order: travel destination, name ([Baby] / [Pet]) - 147 - VQT4P14 Others List of LCD monitor displays ■■In playback 1 2 3 10 9 4 5 8 6 7 1 Playback Mode (→109) 7 Recording Mode (→21) Flash (→59) White Balance (→98) Exposure Compensation (→64) ISO Sensitivity (→97) Aperture value/Shutter speed (→23, 66, 68) Creative control adjustment display 2 Protected picture (→127) Favorites (→125) Date/text stamped display (→106, 120) Color Mode (→104) Auto Retouch (→115) Creative Retouch (→116) Picture Size (→96) Quality (→97) 8 Monitor Luminance (→47) 9 Recording Format/Recording quality (→107) Motion picture recording time* (→36) 3 Battery capacity (→14) 4 Picture number/Total pictures (→35) Elapsed playback time* 5 Print settings (→126) 10 Save location (Built-in memory : ) Folder/File number (→35, 140) Cable disconnection warning icon (→141) 6 Histogram (→48) *XXhXXmXXs [h], [m] and [s] indicate “hour”, “minute” and “second”. - 148 - VQT4P14 Others List of LCD monitor displays ■■In playback 1 1 Recording date/time World time (→94) Name (→82, 91) Age in years/months (→82, 91) Destination settings (→93) Travel elapsed days (→93) Title (→119) •• The displaying is performed in the following priority order: title, travel destination, name ([Baby] / [Pet]), and name ([Face Recog.]). When the number of days elapsed from day of departure is displayed, age in years/months is not displayed. - 149 - VQT4P14 Others Message displays Meanings of and required responses to major messages displayed on LCD monitor. [This memory card cannot be used] ●●Not compatible with the camera. Use a compatible card. [Some pictures cannot be deleted] [This picture cannot be deleted] ●●Non-DCF pictures (→35) cannot be deleted. → Save needed data on a computer or other device, and then use [Format] on the camera. (→53) [No additional selections can be made] ●●The number of pictures that can be deleted at once has been exceeded. ●●More than 999 pictures have been set as [Favorite]. ●●The number of pictures allowing [Title Edit], [Text Stamp] or [Resize] (multiple settings) at once has been exceeded. [Cannot be set on this picture] ●●[Print Set], [Title Edit], or [Text Stamp] cannot be made for non-DCF pictures (→35). [Please turn camera off and then on again] ●●The lens is not working correctly. [System Error] → Turn the camera on again. (Consult the dealer or your nearest Service Center if display still remains) [Some pictures cannot be copied] [Copy could not be completed] ●●Pictures cannot be copied in following cases. → Picture of same name already exists in built-in memory when copying from card. →F ile is not of DCF standard. (→35) → Picture taken or edited on a different device. [Not enough space on built-in memory] [Not enough memory on the card] ●●There is no space left on the built-in memory or the card. When you copy pictures from the built-in memory to the card (batch copy), the pictures are copied until the capacity of the card becomes full. [Built-In Memory Error] [Format built-in memory?] ●●Displayed when formatting built-in memory via computer, etc. → Reformat directly using camera. Data will be deleted. [Memory card error. This card cannot be used in this camera. Format this card?] ●●The card format cannot be used with this camera. → Save needed data on a computer or other device, and then use [Format] on the camera. (→53) [Insert SD card again] ●●Access to card has failed. → Insert card again. ●●Try with a different card. [Try another card] - 150 - VQT4P14 Others Message displays [Memory card parameter error] ●●Card is not of SD standard. ●●When cards in capacities of 4 GB or more are used, only SDHC or SDXC Memory Cards are supported. [Read Error] / [Write Error] [Please check the card] ●●Data read has failed. → Check whether card has been inserted correctly. (→16) ●●Data write has failed. → Turn off the camera and remove the card. Reinsert the card and turn the camera on again. ●●Card may possibly be damaged. ●●Try with a different card. [Cannot record due to incompatible format(NTSC/PAL) data on this card.] ●●Format the card after saving necessary data on a PC etc. (→53) ●●Insert a different card. [Motion recording was cancelled due to the limitation of the writing speed of the card] ●●If recording stops even when using a card of the recommended speed class (→17), the data writing speed has dropped. If this happens, we recommend backing up the data on the memory card and formatting it (→53). ●●Motion picture recording may be automatically terminated with certain cards. [A folder cannot be created] ●●Folder numbers in use have reached 999. → Save needed data on a computer or other device, and then use [Format] on the camera. (→53) Folder number is reset to 100 when performing [No.Reset]. (→50) [Picture is displayed for 16:9 TV] [Picture is displayed for 4:3 TV] ●●AV cable (optional) is connected to camera. → To remove message immediately → Press [MENU/SET]. → To change aspect ratio → Change [TV Aspect]. (→51) ●●USB connection cable (supplied) is only connected to camera. → Message disappears when cable is also connected to another device. [This battery cannot be used] ●●Use a genuine Panasonic battery. ●●Battery cannot be recognized as terminal is dirty. → Wipe any dirt away from the battery terminal. [Recording failed.] ●●Recording may be impossible if the recording location for a 3D image is too dark/too bright, or if the subject lacks contrast. - 151 - VQT4P14 Others Q&A Troubleshooting Try checking these items (→152 - 158) first. If the problem persists, performing [Reset] in the [Setup] menu may resolve the issue. (Note that except for some items such as [Clock Set], all settings are returned to their values at the time of purchase.) Battery, power The charging lamp turns off or flashes before the battery is fully charged. ●●Charging is being performed in a place with extremely high or low temperature. → Reconnect the USB connection cable (supplied) and retry charging in a place where ambient temperature is 10 °C to 30 °C (50 °F to 86 °F) (temperature conditions also apply to the battery itself). (When the USB connection cable is reconnected after the battery is fully charged, the charging lamp will light for approximately 15 seconds.) Camera does not work even if the camera is turned on. Camera switches off as soon as the camera is turned on. ●●Battery is not inserted correctly (→11), or needs recharging. This unit is turned off automatically. ●●If you connect to a TV compatible with VIERA Link with an HDMI mini cable (optional) and turn off the TV with the remote control for the TV, this unit also turns off. → If you are not using VIERA Link, set [VIERA Link] to [OFF]. (→51) ●●[Auto Power Off] is activated. (→49) Recording Cannot record pictures. ●●Built-in memory/card is full. → Free space by deleting unwanted pictures. (→40) Recorded pictures look white. ●●Lens is dirty (fingerprints, etc.). → Turn the camera on to extract lens barrel, and clean lens surface with a soft, dry cloth. ●●Lens is foggy. (→5) Recorded pictures are too bright/too dark. ●●Adjust the exposure. (→64) ●●[Min. Shtr Speed] is set to fast speeds, e.g. [1/250]. (→103) Some pictures are taken when I press the shutter button just once. ●●Camera is set to use [Auto Bracket] or [Burst]. Focus not aligned correctly. ●●Not set to mode appropriate for distance to subject. (Focus range varies according to recording mode.) ●●Subject outside of focus range. ●●Caused by jitter or subject movement. Recorded pictures are blurred. Optical Image Stabilizer ineffective. ●●Shutter speed is slower in dark locations and Optical Image Stabilizer is less effective. → Hold camera firmly with both hands, keeping arms close to body. ●●Use a tripod and the self-timer (→63) when using slower shutter speed with [Min. Shtr Speed]. - 152 - VQT4P14 Others Q&A Troubleshooting Recording (continued) Cannot use [Auto Bracket]. ●●Only enough memory for 2 pictures or fewer. Recorded pictures appear coarse, or there is interference. ●●ISO Sensitivity is high, or shutter speed is low. (Default [Sensitivity] setting is [AUTO] – interference may appear with indoor pictures.) → Lower [Sensitivity]. (→97) → Take pictures in brighter locations. or . ●●Camera set to [High Sens.] Scene mode, or [Burst] in [Rec] menu to (Picture becomes slightly coarser in response to high sensitivity) Striping or flicker may appear under lighting such as fluorescent lighting and LED lighting fixture. ●●This is characteristic of MOS sensors which serve as the camera’s pickup sensors. This is not a malfunction. Brightness or coloring of recorded picture different from real life. ●●When recording under fluorescent or LED lighting fixture etc., increasing the shutter speed may introduce slight changes to brightness and color. These are a result of the characteristics of the light source and do not indicate a malfunction. ●●When recording subjects in extremely bright locations or recording under fluorescent lighting, LED lighting fixture, mercury lamp, sodium lighting etc., the colors and screen brightness may change or horizontal striping may appear on the screen. Reddish horizontal streaks appear on the LCD monitor during recording. ●●This is characteristic of the MOS sensors, which serve as the camera's pickup sensors. The streaks appear when the subject has a bright part. Some unevenness may occur in the surrounding areas, but this is not a malfunction. It is recorded in motion pictures but is not recorded on still pictures. ●●It is recommended that you take pictures while taking care not to expose the screen to sunlight or any other source of strong light. Motion picture recording stops midway. ●●With some cards, access display may appear briefly after recording, and recording may end midway. ●●Use a card of SD Speed “Class 4” or higher for recording motion pictures. If recording stops even when using a card of the recommended speed class, the data writing speed has dropped. If this happens, we recommend backing up the data on the memory card and formatting it (→53). Panorama picture recording stops before finishing. ●●If the pan motion of the camera is too slow, the camera assumes that the operation has been aborted and stops recording. ●●If the pan motion of the camera is too shaky when it is moved toward the recording direction, the camera stops recording. → To record panorama pictures, pan the camera in a small circular motion parallel to the recording direction at a speed of approx. 8 seconds per revolution (guideline). The subject cannot be locked. (AF track fails) ●●If the color of the subject is similar to that of its background, AF Tracking may not function. Set the AF lock to the colors specific to the subject. - 153 - VQT4P14 Others Q&A Troubleshooting LCD monitor Brightness is unstable. ●●Aperture value is set while shutter button is pressed halfway. (Does not affect recorded picture.) This symptom may also occur when the brightness changes because the zoom is operated or the camera is moved. This is the automatic aperture operation of the camera and is not a malfunction. Monitor flickers indoors. ●●The LCD monitor may flicker for a few seconds after turning on. This is an operation to correct flicker caused by lighting such as fluorescent lights, LED lights etc. and is not a malfunction. Monitor is too bright/too dark. ●●[Monitor Luminance] is activated. (→47) ●●Use [Monitor Display] to adjust the brightness of the LCD monitor. (→46) Black/blue/red/green dots or interference appears. Monitor looks distorted when touched. ●●This is not a fault, and will not be recorded on the actual pictures. Flash No flash emitted. ●●Flash set to [Forced Flash Off]. (→59) ●●The flash becomes unavailable in the following cases : •• [Auto Bracket] •• [Burst] (Excluding [ ]) •• Scene Modes ([Scenery] [Night Scenery] [Handheld Night Shot] [HDR] [Sunset] [Starry Sky] [Glass Through] [3D Photo Mode]) •• [Creative Control] Mode •• [Panorama Shot] Mode Multiple flashes are emitted. ●●Red-eye reduction is active (→59). (Flashes twice to prevent eyes appearing red.) ●●[Burst] is set to . (→88) - 154 - VQT4P14 Others Q&A Troubleshooting Playback Pictures have been rotated. ●●[Rotate Disp.] is activated. (→52) Cannot view pictures. There are no recorded pictures. ●●No pictures in built-in memory or card (pictures played from card if inserted, from built-in memory if not). ●●Has the file name of the picture been changed on a computer? If so, it cannot be played back on the camera. ●●The [Playback Mode] has been changed. → Set [Playback Mode] to [All]. (→109) Folder/file number displayed as [-]. Picture is black. ●●Picture edited on computer or taken with different device. ●●Battery removed immediately after picture taken, or picture taken with low battery. → Use [Format] to delete (→53). Incorrect date displayed in Calendar Search. ●●Picture edited on computer or taken on different device. ●●[Clock Set] is incorrect. (→20) (Incorrect date may be displayed in Calendar Search on pictures copied to a computer and then back to this unit, if computer and camera dates differ.) White round spots like soap bubbles appear on the recorded picture. ●●If you take a picture with the flash in a dark place or indoors, white round spots may appear on the picture caused by the flash reflecting particles of dust in the air. This is not a fault. A characteristic of this is that the number of round spots and their position differ in every picture. [Thumbnail is displayed] is shown on the screen. ●●The pictures may have been recorded on another device. If so, they may be displayed with poor picture quality. - 155 - VQT4P14 Others Q&A Troubleshooting Playback (continued) Red areas in pictures appear blackened. ●●When digital red-eye correction ( , ) is operating, if a subject is recorded that has skincolored areas with red areas inside, the digital red-eye correction function may blacken the red areas. → We recommend setting the flash to , or , or [Red-Eye Removal] to [OFF] before recording. Sounds of camera operations such as zoom will be recorded in motion pictures. ●●Camera operation sounds may be recorded as camera automatically adjusts lens aperture during motion picture recording; this is not a fault. Motion pictures taken with this camera cannot be played in other cameras. ●●Pictures recorded in [AVCHD] and [MP4] may be played back with poor image and/or sound quality or may not be played back at all despite using devices compatible with these formats. Also, the recording information may not be displayed correctly. TV, computer, printer No image appears on TV. Image blurred or not colored. ●●Not connected correctly. (→130) ●●The television has not been switched to auxiliary input. TV screen display different to LCD monitor. ●●Aspect ratio may be incorrect or edges may be cut off with certain televisions. Cannot play motion pictures on TV. ●●Card is inserted into TV. → Connect with AV cable (optional) or HDMI mini cable (optional) and play on camera. (→130) Picture is not displayed on full TV screen. ●●Check [TV Aspect] settings. (→51) No sound is output from the camera speaker. ●●When the AV cable (optional) or HDMI mini cable (optional) is connected to the camera, no sound is output from the camera. VIERA Link (HDMI) is not working. ●●Is the HDMI mini cable (optional) connected correctly? (→130) → Check that the HDMI mini cable (optional) is fully inserted. ●●Is the camera’s [VIERA Link] setting set to [ON]? (→51) → The input setting may not be able to be changed automatically with certain television HDMI sockets. In this case, please change the input setting with your television’s remote control (consult your television’s operating instructions for details). → Check the VIERA Link (HDMI) settings on the device you are connecting to. → Turn the camera off and on again. → Turn the “VIERA Link control (HDMI device control)” setting on your television (VIERA) to off and then to on again. (Consult your VIERA’s operating instructions for details.) - 156 - VQT4P14 Others Q&A Troubleshooting TV, computer, printer (continued) Cannot communicate with the computer. ●●Not connected correctly. (→139) ●●Check whether computer has recognized camera. ●●Set [USB Mode] to [PC]. (→50) ●●Turn the camera off and then on again. Computer does not recognize card (only reads built-in memory). ●●Disconnect USB connection cable and reconnect with card in place. Computer does not recognize card. (When using an SDXC Memory Cards) → Check whether your computer is compatible with SDXC Memory Cards. http://panasonic.net/avc/sdcard/information/SDXC.html → A message prompting you to format the card may appear when you connect it. Do not format the card. → If the [Access] indicator on the LCD monitor does not go off, turn the camera off before disconnecting the USB connection cable. Cannot print when connecting to printer. ●●Printer not compatible with PictBridge. ●●Set [USB Mode] to [PictBridge(PTP)]. (→50) The edges of pictures are cut off when printing. ●●Release any trimming or edgeless printing settings on printer before printing. (Consult printer operating manual.) ●●The pictures were recorded in aspect ratio. → If printing in shop, check if 16:9 sizes can be printed. Cannot print panorama pictures properly. ●●The aspect ratio of panorama pictures is different from that of regular still pictures, and some panorama pictures may not be printed correctly. → Use a printer with support for panorama pictures. (Refer to the instruction manual for the printer.) →W e recommend adjusting the size of a picture in accordance with print paper using the “PHOTOfunSTUDIO” software on the CD-ROM (supplied). - 157 - VQT4P14 Others Q&A Troubleshooting Others Menu not displayed in desired language. ●●Change [Language] setting. (→53) Camera rattles if shaken. ●●This sound is made by the lens movement and is not a fault. Red lamp illuminated when pressing shutter button halfway in dark locations. ●●[AF Assist Lamp] is set to [ON]. (→104) AF Assist Lamp is not illuminated. ●●[AF Assist Lamp] is set to [OFF]. (→104) ●●Not illuminated in bright locations. Camera is hot. ●●Camera may become a little warm during use, but this does not affect performance or quality. Lens makes a clicking noise. ●●When brightness changes, the lens may make a clicking noise and the monitor brightness may also change, but this is due to aperture settings being made. (Does not affect recording.) Clock is incorrect. ●●Camera has been left for a long period. → Reset the clock. (→20) ●●A long time was taken to set the clock (clock will be behind by the same lapse of time). When using zoom, picture becomes slightly warped and the edges of the subject become colored. ●●Pictures may be slightly warped or colored around the edges, depending on the zoom ratio, but this is not a fault. Zoom does not reach the maximum ratio. ●●If the zoom ratio stops at 3x, [Macro Zoom] has been set. (→61) File numbers are not recorded in sequence. ●●File numbers are reset when new folders are created. (→140) File numbers have jumped backwards. ●●Battery was removed/inserted with the camera turned on. (Numbers may jump backwards if folder/file numbers are not correctly recorded.) - 158 - VQT4P14 Others Usage cautions and notes When in use ●●Camera may become warm if used for long periods of time, but this is not a fault. ●●Keep this unit as far away as possible from electromagnetic equipment (such as microwave ovens, TVs, video games etc.). •• If you use this unit on top of or near a TV, the pictures and/or sound on this unit may be disrupted by electromagnetic wave radiation. •• Do not use this unit near cell phones because doing so may result in noise adversely affecting the pictures and/or sound. •• Recorded data may be damaged, or pictures may be distorted, by strong magnetic fields created by speakers or large motors. •• Electromagnetic wave radiation generated by microprocessors may adversely affect this unit, disturbing the pictures and/or sound. •• If this unit is adversely affected by electromagnetic equipment and stops functioning properly, turn this unit off and remove the battery or disconnect AC adaptor (supplied)/AC adaptor (optional). Then reinsert the battery or reconnect AC adaptor and turn this unit on. Do not use this unit near radio transmitters or high-voltage lines. •• If you record near radio transmitters or high-voltage lines, the recorded pictures and/or sound may be adversely affected. ●●Do not extend the supplied cord or cable. ●●Do not allow camera to come into contact with pesticides or volatile substances (can cause surface damage or coating to peel). ●●Never leave the camera and the battery in a car or on a car hood in the summer. Doing so may cause leakage of the battery electrolyte, overheating, fire or a battery explosion due to the high temperature. Caring for your camera To clean your camera, remove the battery or disconnect the power plug from the outlet, and wipe with a soft, dry cloth. ●●Use a damp cloth to remove stubborn stains, before wiping with a dry cloth. ●●Do not use benzine, thinners, alcohol, or kitchen detergent, as these may damage the outer casing and finish of the camera. ●●If using a chemically-treated cloth, read the supplied instructions carefully. ●●Do not touch the lens barrier. Lens barrier - 159 - VQT4P14 Others Usage cautions and notes When not using for a while ●●Turn off the camera before removing battery and card (ensure that battery is removed to prevent damage through over-discharge). ●●Do not leave in contact with rubber or plastic bags. ●●Store together with a drying agent (silica gel) if leaving in drawer, etc. Store batteries in cool (15 °C to 25 °C (59 °F to 77 °F)) places with low humidity (40%RH - 60%RH) and no major temperature changes. ●●Charge battery once per year and use completely before storing again. Memory cards ●●To prevent damage to cards and data •• Avoid high temperatures, direct sunlight, electromagnetic waves, and static electricity. •• Do not bend, drop, or expose to strong impacts. •• Do not touch terminals on reverse of card or allow them to become dirty or wet. ●●When disposing of/transferring memory cards •• If using the “format” or “delete” functions on your camera or computer, this only changes the file management information, and does not completely delete the data from within the memory card. When disposing of or transferring your memory cards, we recommend physically destroying them, or using commercially available computer data erasing software to completely delete the data from the card. Data within memory cards should be managed responsibly. LCD Monitor ●●Do not press hard on the LCD monitor. This may cause uneven display and damage the monitor. ●●In cold climates or other situations when the camera becomes cold, the LCD monitor may appear slightly darker than normal immediately after the camera is turned on. Normal brightness will return once the internal components have warmed up. Extremely high precision technology is employed to produce the LCD monitor screen. However there may be some dark or bright spots (red, blue or green) on the screen. This is not a malfunction. The LCD monitor screen has more than 99.99% effective pixels with fewer than 0.01% of the pixels inactive or always lit. The spots will not be recorded on pictures in the built-in memory or a card. - 160 - VQT4P14 Others Usage cautions and notes Charging the battery ●●The time required for charging varies depending on conditions of battery usage. Charging takes longer at high or low temperatures and when the battery has not been used in some time. ●●Battery will be warm during charging and for some time thereafter. ●●Battery will run out if not used for long periods of time, even after being charged. ●●Do not leave any metal items (such as clips) near the contact areas of the power plug. Otherwise, a fire and/or electric shocks may be caused by short-circuiting or the resulting heat generated. ●●Frequently charging up battery is not recommended. (Frequently charging battery reduces maximum usage time and can cause battery to expand.) ●●If available battery power is significantly reduced, battery is reaching end of lifespan. Please purchase a new battery. ●●When charging: •• Wipe dirt from the battery terminal with a dry cloth. •• Keep at least 1 m (3.3 feet) away from AM radio (may cause radio interference). ●●Do not use a damaged or dented battery (especially connectors), e.g. by dropping (can cause faults). AC adaptor (supplied) ●●Keep at least 1 m (3.3 feet) away from AM radio (may cause radio interference). ●●The AC adaptor (supplied) may generate whirring sounds when it is being used. This is not a malfunction. ●●After use, be sure to disconnect the power supply device from the electrical outlet. (A very small amount of current is consumed if it is left connected.) Lens ●●If lens is dirty: Images may appear slightly white if lens is dirty (fingerprints, etc.). Turn the camera on, hold the extracted lens barrel with your fingers, and gently wipe the lens surface with a soft, dry cloth. ●●Do not leave the lens exposed to direct sunlight. ●●Do not touch the lens barrier, as this may damage the lens. Be careful when removing camera from bag, etc. When using a tripod or unipod ●●Do not apply excessive force or tighten screws when they are crooked. (This may damage the camera, screw hole, or label.) ●●Ensure that the tripod is stable. (Refer to the tripod instructions.) ●●You may not be able to remove the card or the battery when using a tripod or unipod. - 161 - VQT4P14 Others Usage cautions and notes 3D viewing ●●Anyone who is hypersensitive to light, suffers from heart disease or is otherwise unwell should avoid viewing 3D pictures. •• Viewing 3D pictures may have an adverse effect to the individual. ●●If you feel tired, uncomfortable or otherwise strange when viewing 3D pictures, stop viewing at once. •• Continuing to view may cause illness. •• After stopping viewing, please rest appropriately. When viewing 3D pictures, we recommend taking a break every 30 to 60 minutes. ●● •• Viewing for extended periods may cause eye-fatigue. ●●Short-sighted or long-sighted persons, those with differences in the sight of their right and left eyes, and those with astigmatism are advised to correct their vision by wearing glasses etc. Stop viewing if you can clearly see a double image while watching 3D pictures. •• There are differences in the way that different people experience 3D pictures. Please correct your sight appropriately before viewing 3D pictures. •• You can change the 3D setting of your television or 3D output setting of the unit to 2D. Personal Information If names or birthdays are set in [Baby] Mode or in the [Face Recog.] function, keep in mind that the camera and recorded pictures will contain personal information. ●●Disclaimer •• Data containing personal information can be altered or lost due to malfunction, static electricity, accidents, breakdowns, repairs, or other operations. Panasonic will not be liable for any damage that occurs, direct or indirect, as a result of the alteration or loss of data containing personal information. ●●When ordering repairs or transferring/disposing of the camera •• To protect your personal information, please reset the settings. (→50) •• If any pictures are contained in the built-in memory, copy (→129) them to a memory card if necessary, and then format (→53) the built-in memory. •• Remove the memory card from the camera. •• When ordering repairs, the built-in memory and other settings may be returned to the initial purchase state. •• If the above operations cannot be performed because of a camera malfunction, consult with the dealer or nearest Service Center. When transferring or disposing of your memory card, see “When disposing of/transferring memory cards” in the previous section. (→160) ●●Uploading pictures to image-sharing websites •• Pictures may contain personal information that can be used to identify the user, such as titles, recording dates and times, and location information. Before uploading the pictures to Web services, check the pictures carefully for information that should not be disclosed. - 162 - VQT4P14 ••HDMI, the HDMI Logo, and High-Definition Multimedia Interface are trademarks or registered trademarks of HDMI Licensing LLC in the United States and other countries. ••HDAVI Control™ is a trademark of Panasonic Corporation. ••“AVCHD” and the “AVCHD” logo are trademarks of Panasonic Corporation and Sony Corporation. ••Manufactured under license from Dolby Laboratories. Dolby and the double-D symbol are trademarks of Dolby Laboratories. ••SDXC Logo is a trademark of SD-3C, LLC. ••QuickTime and the QuickTime logo are trademarks or registered trademarks of Apple Inc., used under license therefrom. ••Windows and Windows Vista are either registered trademarks or trademarks of Microsoft Corporation in the United States and/or other countries. ••iMovie, Mac and Mac OS are trademarks of Apple Inc., registered in the U.S. and other countries. ••This product uses “DynaFont” from DynaComware Corporation. DynaFont is a registered trademark of DynaComware Taiwan Inc. ••Other names, company names, and product names mentioned in these instructions are trademarks or registered trademarks of the companies concerned. This product is licensed under the AVC patent portfolio license for the personal and non-commercial use of a consumer to (i) encode video in compliance with the AVC Standard (“AVC Video”) and/or (ii) decode AVC Video that was encoded by a consumer engaged in a personal and non-commercial activity and/or was obtained from a video provider licensed to provide AVC Video. No license is granted or shall be implied for any other use. Additional information may be obtained from MPEG LA, LLC. See http://www.mpegla.com.