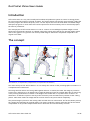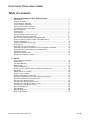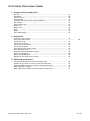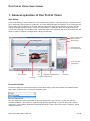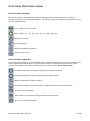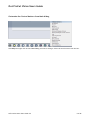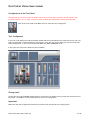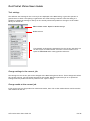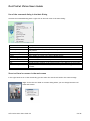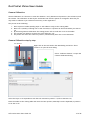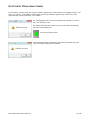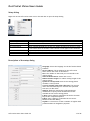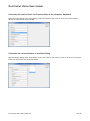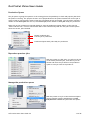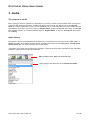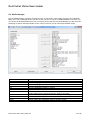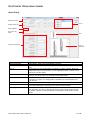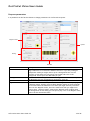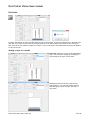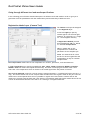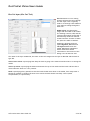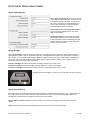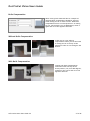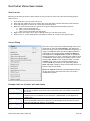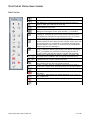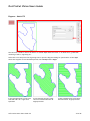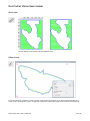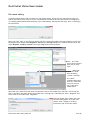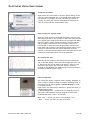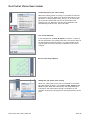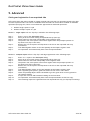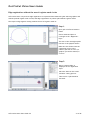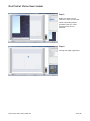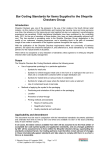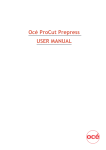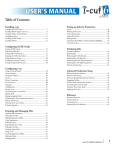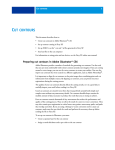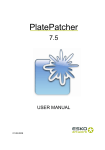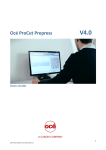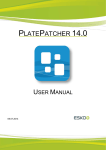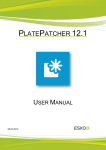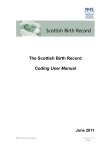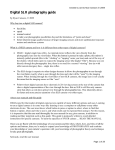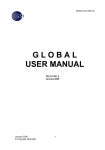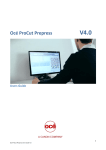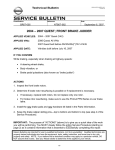Download Océ ProCut Vision Users Guide - Oce Display Graphics Systems Inc.
Transcript
Océ ProCut Vision Software User Manual Océ ProCut Vision is a user-friendly and advanced production system to control the Océ ProCut Digital Cutting Table to enable accurate and fast cutting of a variety of shapes on a wide range of materials. This user manual will introduce you the many features and procedures that will enable you to cut typical display graphics jobs. It will guide you through how to install Océ ProCut Vision software, operate the system and use the media library to streamline your workflow. For further information on documentation and support, contact your local Océ representative. Océ ProCut Vision Users Guide Introduction Océ ProCut Vision is a very user-friendly and an advanced production system to control a cutting plotter for precise and fast cutting of all kind of shapes. Océ ProCut Vision will typically get production ready files from the program Océ ProCut Prepress, but it can also import files from all other kind of standard design and layout programs. In such cases Océ ProCut Prepress has all the necessary tools to check and prepare the files for production. The main purpose of Océ ProCut Vision is to trim or contour cut around digital printed images on both sheets and roll material. With use of a digital camera the system will read the pre-printed register marks and cut the graphics very precise even if the printed image is distorted or misplaced compared to the original curve data. The concept A B C (A no distortion, no misplacement, B misplacement, C misplacement and distortion) The main concept of Océ ProCut Vision is to cut exactly the contour of the printed graphics no matter if it is misplaced and/or distorted. The image and the outline are fitting 100% together when it is created, but after the image is printed in Screen Print, Offset Print or in Digital Print it might be distorted from the original shape due to inaccuracy in the printing method and/or stretch or shrinkage of the media after it is printed. Even if there is no distortion it is difficult to place it exactly at the reference point and without any rotation at the cutting plotter. With other words the image and the contour does not any more match completely. The printed image is placed on the cutting table and with the bar code scanner Océ ProCut Vision picks up the cutting files matching the printed image. The camera reads the register marks and Océ ProCut Vision compensates for any kind of misplacement and/or distortion and cuts extremely accurate. Océ ProCut Vision User Guide 3.2 1 of 42 Océ ProCut Vision Users Guide Table of contents 1. General operation of Océ ProCut Vision Main Dialog --------------------------------------------------------------------------------Production modes ------------------------------------------------------------------------Control buttons (default) ---------------------------------------------------------------Control buttons (optional) --------------------------------------------------------------Customize the Control buttons ---------------------------------------------------------Configuration of the Tool Head --------------------------------------------------------Tool Configurator ------------------------------------------------------------------------Change tools ------------------------------------------------------------------------------Tool settings ------------------------------------------------------------------------------Change settings in the current job ----------------------------------------------------Change media at the current job ------------------------------------------------------Use of the command dialog in the Main Dialog --------------------------------------Show tool head or camera image in the Main Dialog -------------------------------Camera Calibration ----------------------------------------------------------------------Camera Calibration step by step ------------------------------------------------------Setup Dialog ------------------------------------------------------------------------------Description of the setup dialog --------------------------------------------------------Customize the twelve function keys at the computer keyboard -----------------Customize the control buttons in the Main Dialog ------------------------------Production Queue ------------------------------------------------------------------------Reproduce previous jobs ----------------------------------------------------------------Manage the production queue ----------------------------------------------------------- 4 4 5 5 6 7 7 7 8 8 8 9 9 10 10 12 12 13 13 14 14 14 2. Media The purpose of the media ---------------------------------------------------------------Media Library ------------------------------------------------------------------------------Cut Media Manager -----------------------------------------------------------------------Media Dialog -------------------------------------------------------------------------------Prepress Parameters ---------------------------------------------------------------------Select color for Register mark- and Barcode Background --------------------------Edit Media ----------------------------------------------------------------------------------Adding a layer to a media ---------------------------------------------------------------Assign a tool to a layer ------------------------------------------------------------------Setting cutting depth, speed etc. ------------------------------------------------------Going through different tool and media specifications -----------------------------Registration Marks Layer (Camera Tool) ----------------------------------------------Kiss Cut Layer (Kiss Cut Tool) -----------------------------------------------------------Through Cut Layer (Drag Knife Tool) --------------------------------------------------Through Cut Layer (Driven Rotary Tool) ----------------------------------------------Through Cut Layer (Router Tool) ------------------------------------------------------Apply Finishing Pass ---------------------------------------------------------------------Apply Bridges -----------------------------------------------------------------------------Apply Special Entry ----------------------------------------------------------------------Knife Compensation ---------------------------------------------------------------------- Océ ProCut Vision User Guide 3.2 15 15 16 17 18 19 20 20 21 21 22 22 23 24 24 25 26 26 26 27 2 of 42 Océ ProCut Vision Users Guide 3. Prepare jobs for production Edit Job ------------------------------------------------------------------------------------Edit Dialog ---------------------------------------------------------------------------------Select Curves ------------------------------------------------------------------------------Curves Dialog ------------------------------------------------------------------------------Examples with use of select, split and delete ---------------------------------------Edit Toolbar -------------------------------------------------------------------------------Engrave Hatch Fill ------------------------------------------------------------------------Show ruler ---------------------------------------------------------------------------------Offset Curve -------------------------------------------------------------------------------Scale ----------------------------------------------------------------------------------------Merge ---------------------------------------------------------------------------------------File needs editing -------------------------------------------------------------------------- 28 29 30 30 30 31 32 33 33 34 34 35 4. Production Production step by step ------------------------------------------------------------------ 36 Start Océ ProCut Vision -------------------------------------------------------------------------------Load the first job -------------------------------------------------------------------------- 36 Check before cutting ---------------------------------------------------------------------- 36 Adjust the vacuum width ----------------------------------------------------------------- 36 Check the job queue ---------------------------------------------------------------------- 37 Help find the first register marks ------------------------------------------------------- 37 The cutting will start --------------------------------------------------------------------- 37 Load and prepare jobs while cutting -------------------------------------------------- 37 Use of Step & Repeat --------------------------------------------------------------------- 38 Result of Step & Repeat ------------------------------------------------------------------ 38 Manage the job queue while cutting --------------------------------------------------- 38 36 5. Advanced productions Cutting and registration from the unprinted side -----------------------------------Produce single copies of a job from the unprinted side ----------------------------Produce multiple copies of a job from the unprinted side -------------------------Edge registration dialogs ----------------------------------------------------------------Edge registration without the use of register mark circles ------------------------- Océ ProCut Vision User Guide 3.2 39 39 39 40 41 3 of 42 Océ ProCut Vision Users Guide 1. General operation of Océ ProCut Vision Main Dialog In the main dialog you find a schematic of the actual cutting plotter. From this dialog it is possible to load jobs, check and prepare them for production. The main dialog will help the operator of the cutting plotter to plan and run the production in the most efficient way and it will help the operator to select the right cutting tools and settings in order to avoid errors and waste of materials. While the production of the current job is running it is possible to load, check and prepare the following jobs and save them in the job queue in order to keep the cutting plotter running continuously. Edit and Save media. Open Cut Media Manager Media selector Tool parking position Specifications for the selected media. Vacuum Adjustment Actual tool head configuration. Info Control buttons Actual job Stop, Run and Pause buttons Dimensions Production Mode selector Production Modes Production modes can easily be selected from the Main dialog. These three modes are standard shown with regular graphic jobs on a conveyor equipped cutter. The drop-down menu lists the possible production modes that a user has for a certain job with the available hardware. The modes are automatically changing depending if a job has data in the register mark layer, if the media is enabled for backside operations, if the cutter has conveyor transport, board loading feature etc. Océ ProCut Vision User Guide 3.2 4 of 42 Océ ProCut Vision Users Guide Control buttons (default) The control buttons in the Main Dialog is default defined in the following sequence for Screens 4:3 resolutions and with the following functionality. The dialog is limited to six enabled control buttons out of thirteen possible buttons. Open / Import files via barcode Open / Import (.ai, .cut, .pdf, .dxf, .eps, .ps, .hpgl, .gdc) files Edit the current job Set copies dialog Rotate job 90 degrees clockwise Switch vacuum on/off Control buttons (optional) The following control buttons is default disabled from the Main Dialog and can be activated instead of the active control buttons shown above. On Screens 16:9 resolution it is possible to have up to ten active control buttons shown. The number of buttons shown is controlled from Setup, R-Keys Dialog. Feed backwards feeds the media one page (plotter length) backwards Feed forward feeds the media one page (plotter length) forward Rotate job 90 degrees counter clockwise Blow back activates air blowing in order to release the media (only PN-Line plotters) Set reference start position Clear reference start position (and go to machine start position) Move to reference start position Océ ProCut Vision User Guide 3.2 5 of 42 Océ ProCut Vision Users Guide Customize the Control buttons from Main dialog Hold Shift and right click at the Control Key you want to change. Select the new function from the list. Océ ProCut Vision User Guide 3.2 6 of 42 Océ ProCut Vision Users Guide Configuration of the Tool Head Configuration of tool head is only necessary with all the PN-Line plotters and for the G3 plotters with firmware version 1.40.1 or older versions. In later versions the configuration is done automatically. Click at the Tool Head in the Main menu to enter the tool configurator. Tool Configurator In the top of the dialog you find the possible heads (PN-Line) and modules (G3). With the G3 line you only find one head with a camera and three tool holders. In the left side of the dialog you see the actual tool head configuration, in this case mounted with Kiss-Cut, EOT and Router tools. In the right side you see the different tools available. Change tools Click at the tool from Possible Tools and then click at the tool holder where you like the selected tool to be placed. Click OK to exit the dialog with the new tool configuration. Important Make sure that this configuration matches the actual tools mounted at the cutting plotter. Océ ProCut Vision User Guide 3.2 7 of 42 Océ ProCut Vision Users Guide Tool settings The different tool settings for the current job are displayed in the Main Dialog. It gives the operator a good chance to check if everything is right before the actual cutting is started. From this dialog it is possible to change the settings on the fly for the actual job and also possible to change it in the media library for future use. Edit and Save media. Open Cut Media Manager Media Selector This example is showing the parameters for the current job which is a 10 mm Acrylic cut with a Router Tool with a 3 mm router bit at a speed of 50000 RPM and a routing speed of 60 mm/s. Change settings in the current job. The settings for the current job can be changed at the Main Dialog shown above. These changes will affect the current job only, not the general settings for the media. When this particular job is re-opened all settings from last production will be present in the “layers” dialog. Change media at the current job. If the current job is to be produced on a different media, then click at the media selector and choose the new media from the list. Océ ProCut Vision User Guide 3.2 8 of 42 Océ ProCut Vision Users Guide Use of the command dialog in the Main Dialog Activate the Command Dialog with a right click in the work area of the main dialog. Function Open File Move to position Open File using Barcode Edit Job Copies Start Cutting Set Vacuum Width Reference Point Park Emulator Setup Edit Language Description Imports AI, Cut, PDF, DXF, EPS, PS, HPGL and GDC files Displays the actual tool position and allow you to enter coordinates for a new position Import files/jobs identified by barcode Opens the current job in the editor dialog Enter number of copies in the Step & Repeat dialog Starts cutting plotter when Online The vacuum width will be set to position of the pointer Setting and resetting the reference point at the cutting plotter Setting the park position of the cutting plotter to the position of the pointer Only available with a service key. Used for setup of the cutting plotter emulator Only available with a service key. Used for text customizing Show tool head or camera in the main menu In the right hand corner of the main dialog you see either the actual tool head or the camera image Right click at the tool head to activate dialog where you can change between tool head and camera. Océ ProCut Vision User Guide 3.2 9 of 42 Océ ProCut Vision Users Guide Camera Calibration Camera Calibration is a function to enter the distance x and y between tool position 1 (the reference) and the camera. The calibration is done by the technician first time the system is configured. After this you only need to calibrate if you realize an inaccuracy in the registration. The process is the following: 1. Place a piece of media (usually paper or self adhesive vinyl) at the cutting table 2. Move tool 1 (usually a Through Cut or Kiss Cut knife) to a position at the media where you want to cut 3. By activating Camera Calibration the cutting plotter will cut an 8 mm circle in the media 4. The operator are asked to remove the circle and press “ok” 5. The plotter will move the camera in position, automatically enter the correct distances. Camera Calibration step by step Tool position 1 Right click at the tool head in the Main Dialog and select “Show Camera” to open the next dialog. Select “Calibrate Camera” to open the Camera Calibration Dialog Select the layer in correspondence with the tool mounted in position 1 (in this case Kiss Cut) Place the media at the cutting table and move the laser pointer (manually from the keyboard) in position to cut the circle. Océ ProCut Vision User Guide 3.2 10 of 42 Océ ProCut Vision Users Guide If the media is coloured vinyl you will get a lighter register mark, then activate “Find negative mark” and click “Cut” button. If the media is white paper you will get a darker register mark, then leave “Find negative mark” inactive and click “Cut” button. The cutting plotter will cut a circle and ask the operator to remove the circle and press “OK” The plotter will move the camera over the circle and automatically enter the correct distances. The circle will turn green A new dialog will show “Calibration Successful” and when you press “OK” the Camera Calibration is finished. Océ ProCut Vision User Guide 3.2 11 of 42 Océ ProCut Vision Users Guide Setup dialog Right click at the Océ ProCut Vision icon in the task bar to open the setup dialog Function Show Dialog Help About Set Control Word Load Setup Exit Description Opens the Main Dialog Opens the Océ ProCut Vision User Guide Opens a dialog showing the version number and dongle ID Opens a dialog showing the current key number and give you access to enter a new control word to activate a new version or new rights for the software Imports AI, Cut, PDF, DXF, EPS, PS, HPGL and GDC files Opens the setup dialog for system setup Exits the Océ ProCut Vision software Description of the setup dialog Language: Select the language for the Océ ProCut Vision software Server Address: The IP address for the Océ ProCut Vision Server this client is attached to Port: The number of the serial port connected to the cutting plotter Units of Measurement: Select mm or inch Reduce Plotter Length: To reduce cutting length of the cutting plotter. System is Conveyorised Active if the cutting plotter includes a conveyor belt Turn off vacuum motor after idle time. The vacuum motor will automatically turn off after the specified time (sec) in idle mode Heads & Tools are used by the technician during installation to specify which heads and tools are available at the actual cutting plotter F-Keys open a dialog to customize the twelve function keys at the computer keyboard R-Keys open a dialog to customize the six control buttons in the Main Dialog Logfiles is a function to create a number of logfiles with production data for diagnostic purposes. Océ ProCut Vision User Guide 3.2 12 of 42 Océ ProCut Vision Users Guide Customize the twelve Short-Cut Function Keys at the computer keyboard Open the F-Keys dialog in the Setup Dialog. Select the function you want for each of the twelve keys in the list of functions for the actual key. Customize the control buttons in the Main Dialog Open the R-keys dialog in the Setup Dialog. Select the function you want for each of the six to ten buttons in the list of functions for the actual button. Océ ProCut Vision User Guide 3.2 13 of 42 Océ ProCut Vision Users Guide Production Queue The job queue is giving the operator of the cutting plotter the possibility to check and prepare jobs while the plotter is running. The purpose of this is to be prepared before the plotter finishes the current job in order to keep it running all the time to keep the throughput as high as possible. The job queue contains a number of the latest jobs that are cut, the current job, and a number of new jobs ready for production. Right click at the run button in the Main Dialog to open the Production Queue dialog. In this case the “Auto Load Next Job” is active which means that it will automatically load the next job from this queue when the current job is finished. Recent produced jobs Current job in production Production Queue with jobs ready for production Reproduce previous jobs. With the pointer at “Old Jobs” you will see the list of the latest produced jobs, from where you can choose and move the job back to the production queue in case you need to reproduce it. Manage the production queue With the pointer at a job in the Production Queue you get a dialog with the possibilities to Load, Edit, Remove or Move the jobs within the queue. Océ ProCut Vision User Guide 3.2 14 of 42 Océ ProCut Vision Users Guide 2. Media The purpose of media Each cutting job must be applied to a media before it can be cut while all information about cutting tools is saved in the media specification. A media will always have at least two layers one for the Register Marks for camera registration and one for the Curves to cut. In some cases there are more layers like with self adhesive vinyl where you have a layer for Register Marks, a layer for Kiss-Cut and a layer for Through Cut. Another example is a cardboard with a layer for Register Marks, a layer for Through Cut and a layer for Creasing Media Library The system is delivered with default list of materials. It is possible from the main menu to Edit, Save, or Delete the media. Each media contains all the necessary specifications like Cutting Tool, Cutting Speed, Cutting passes etc. for ideal* cutting of the actual media. * Parameters are conservative and used for guidance. Settings can be further optimized to the individual customer requirements and specific materials. Edit and Save media. Open Cut Media Manager. Media Selector will show the list of Enabled Cut Media Océ ProCut Vision User Guide 3.2 15 of 42 Océ ProCut Vision Users Guide Cut Media Manager The Cut Media Manager is used to maintain the lists of Cut Media. In the dialog you find a list of Enabled Media and a list of Disabled Media. The idea is that you have a long list of Disabled Media from where you can choose the Enabled Media which you are actually using. With the Cut Media Manager you also have the possibility to Import and Export Media, and in case you need it you can also Import Default media. Funktion << < > >> Edit Rename Copy Delete Import Import Default Export Description Moves the complete list of Disabled Media to Enabled Media Moves the highlighted Disabled Media to Enabled Media Moves the highlighted Enabled Media to Disabled Media Moves the complete list of Enabled Media to Disabled Media Open the highlighted media for change Used to rename the highlighted media Used to create a new media similar to the highlighted media. Copy the media, make the few changes and save it under a new name Used to delete the highlighted media. You will get a warning first Used to import media generated at another system. Used to import the original list of media delivered with the system Used to export the highlighted media to another system. Océ ProCut Vision User Guide 3.2 16 of 42 Océ ProCut Vision Users Guide Media Dialog Media Dimensions Layers Production Options Cut or Prepress Tool, Knife, Bit, Wheel Tool Cutting Specifications Area Media Dimensions Production Options Layers Cut or Prepress Tool, Knife, Bit, Wheel Tool Knife or Router Bit Cutting Specifications Knife or Router Bit Description Media Width, Media Length and Media Thickness. Enable or disable automatic feeding. Enable or disable Vacuum and Blow back. List of layers for the actual media. Possibility to Insert, Delete, Duplicate and Rename layers. Specifications for the highlighted layer is shown in the bottom part of the dialog Select all Cut or Prepress parameters to be shown at the bottom part of the dialog. In the above case it is showing the Cut parameters Name of the tool assigned to the layer and recommended type of knife, type of router bit or type of creasing wheel. Possibility to select another tool from the list Picture of the actual tool assigned to the layer Image of the actual knife or router bit shown in down and up position. This area is also showing the cutting surface and the actual media. Specification for the knife z-position, speed and acceleration when the knife is up and when it is down, and specification for how fast the knife go into the media, number of passes and knife compensation often used for thick media. Océ ProCut Vision User Guide 3.2 17 of 42 Océ ProCut Vision Users Guide Prepress parameters It is possible from Océ ProCut Vision to change parameters for Océ ProCut Prepress. Register marks Eyelets Nesting Barcodes Area Barcodes Nesting Eyelets Register marks Description Specification of the Width and Height of the Barcode and the Distance from edge. Reduction is to reduce the width of the bars. If you are printing at transparent media you might need to print a background color for the barcode. In this dialog you can specify the Length and Color of the background. Select up to four Barcodes per job. Specification of the Margin around the nesting, the Distance between jobs, the Minimum Oversize and Rotations allowed for each job. Specification of the size, type and placement of Eyelets Specification of the size and placement of the Register marks. Specify type of Register marks. Usually you print black Register marks on white material, but in cases where the material is not white you might need to print other colors for the Register marks, and if the material is dark you might even need to print “negative marks” meaning the Register mark is lighter than the background. In this dialog you can specify any color of the Register mark and/or the box around the mark. Océ ProCut Vision User Guide 3.2 18 of 42 Océ ProCut Vision Users Guide Select color for Register mark- and Barcode Background Specify the Spot color name and specify the CMYK values or pick the color from the swatch. In the color swatch you can pick one of the Basic colors or you can define your own Custom color Océ ProCut Vision User Guide 3.2 19 of 42 Océ ProCut Vision Users Guide Edit Media Click the edit button to open the edit dialog for the actual media. Change the parameters in question and click OK. If you only want to save the new parameters in the library but not use them in the actual job, then click NO to the question “Apply new values” If you click YES the new parameters will also be applied to the current job. Adding a layer to a media Duplicate generates a copy of the highlighted layer. You can then change the settings you want and give the layer a new name. Insert generates a new layer without any specifications. You can then select the tool and settings you want and give the layer a new name. Océ ProCut Vision User Guide 3.2 20 of 42 Océ ProCut Vision Users Guide Assign a tool to a layer In the tool selector you find a list of the possible tools. An image of the highlighted or selected tool is shown beside the tool selector. Setting cutting depth, speed etc. There are a number of specifications like depth, speed, acceleration, number of passes etc. for each tool for each media. The schematic of the knife or the router bit shown in up and down position is giving the operator a good idea if everything is correct. Value Down position Routing Speed Acceleration down Up position Moving speed Acceleration up Description Usually set to “0” which is the bottom of the media. “–1“ will lift the tool one mm and “+1” will lower the tool one mm The speed it moves when the tool is down. In this case 80 mm per second Acceleration when the tool is down. In this case 1 meter per second square The distance between the top of the media and the tool when the tool is in the up position. In this case 10 mm The speed it is moving between curves when the tool is in the up position. The acceleration when the tool is in the up position Océ ProCut Vision User Guide 3.2 21 of 42 Océ ProCut Vision Users Guide Going through different tool and media specifications In the following you will find a detailed description of different tools and media in order to give you a good idea of all the possibilities with the media library and functionality of different tools. Registration Marks Layer (Camera Tool) The Camera is always the assigned to the Regmarks layer. In the field Light you specify camera light on/off and the light intensity. O is off and 1 to 7 is light on. 7 is the highest intensity In Registration Method you find three possibilities Job 1:1, Curve 1:1 and Full Compensation Job 1:1 means that it only compensates for rotation and placement of the complete job Curve 1:1 means that all curves will be cut as the original file and compensation is only for rotation and placement. Full Compensation means that it will compensate for rotation, placement, scale and distortion In Color Temperature you find four possibilities Auto, Indoor 3200K, Florescent 4500K and Outdoor 6400K In Auto the camera will adjust automatically. This does not always give the best result. Then select the color temperature which is closest to the actual light where the plotter is located. Can cut from backside is used for reverse cutting/creasing operations. If enabled and copies are set to 1 copy – Océ ProCut Vision will cut-out a square hole around each of the register marks in the job. Then the media can be turned upside down and it is possible to register the holes with the camera and cut the media very accurate from the back side. This function is sometimes used with thicker media where the cut is nicer at the backside than the front side or for creasing in corrugated materials. Océ ProCut Vision User Guide 3.2 22 of 42 Océ ProCut Vision Users Guide Kiss Cut layer (Kiss Cut Tool) Kiss Cut means it is not cutting through all layers but only through the first layer. This is typically used to cut through a self adhesive vinyl without cutting through the back liner. Media Values are showing the length and the width of the media. The feeding is active (YES) and the vacuum is OFF which means that it automatically feeds the material forward with the vacuum off when the job at the table is finished. Layers are showing the three layers Regmarks, Kiss Cut and Through Cut defined for the media. Kiss Cut is highlighted which means that all the information in the bottom of the dialog is for the Kiss Cut tool. The name of the layer is Kiss Cut, the name of the tool assigned to the layer is Kiss Cut and the knife is type Z3. Cutter Down values is specifying how deep the knife is going in the material and how fast it is cutting the media. Cutter Up values is specifying the distance between the top of the media and the knife and how fast it moves when the knife is in “UP” position. Knife is specifying (Entry speed) how fast the knife should move down in the media, how many times it should cut (Number of passes) the same curve and if the knife should cut sharp corners (Knife Compensation) in a special way. Océ ProCut Vision User Guide 3.2 23 of 42 Océ ProCut Vision Users Guide Through Cut Layer (Drag Knife Tool) The Drag knife is in this case assigned to the Through Cut Layer and the actual knife type is Z10 A drag knife is typically used to cut PVC, Cardboard, Paper and Kapa Please note that the “up” acceleration and speed is higher than “down” acceleration and speed. Through Cut Layer (Driven Rotary Tool) The Driven Rotary Tool is a spinning wheel for cutting textiles and fibrous materials. Please note this is also cutting full speed when the tool is “down” Océ ProCut Vision User Guide 3.2 24 of 42 Océ ProCut Vision Users Guide Through Cut Layer (Router Tool) The Router is used to cut harder materials like Hard Foam, Wood, Aluminium, Acrylic etc. There is a lot more settings for a router than for a knife, so in the dialog for a router you find a scroll bar to access all the settings. A knife is cutting a thin line and for that reason it cuts in the middle of the curves. A router is cutting a thicker line (in this case 4 mm) away and for that reason it should offset 3 mm (half of the diameter) from the curve in order to cut correctly. Bit diameter is the width of the actual router bit. The system will automatically offset the cutting curve from the original curve so that the edge of the router bit is following the curve. RPM is the rotation speed (revolution) of the router bit per minute. Number of passes specifies how many times it should cut the same curve to get through the media. In this case it will cut half the thickness in the first pass and the rest of the thickness in the second pass. Entry speed specifies the speed (in this case 30 mm/s) the router bit is moving down through the media. Route clockwise specifies which direction it should route the curves. (Yes = clockwise, No = Counter clockwise) MQL (Minimal Quantity Lubrication) is to enable and disable the lubrication system used when routing alluminium and other metals. If MQL is enabled it is also possible to specify the amount of lubrication. Océ ProCut Vision User Guide 3.2 25 of 42 Océ ProCut Vision Users Guide Apply finishing pass When Apply finishing pass is active it will do a last pass to clean the edge. In this case the first pass or passes will offset 0,1mm from the curve, and then the finishing pass will remove the remaining 0,1mm at with the specified speed and acceleration Finishing speed and Finishing acceleration is set to a speed which gives a nice clean edge of the media. Finishing thickness is the thickness of the remaining material from the previous pass. In this particular case the finishing pass will remove the last 0,1mm from the edge and 0,6mm of the thickness Apply Bridges When Apply Bridges is active it will not through cut completely, but it will leave some small bridges to hold the inner parts in place. Especially when it is routing small parts which will not be kept in place by the vacuum, it is necessary with bridges. Without bridges a small loose part could easily be damaged by the router. The idea with bridges is to hold the pieces together while routing, and to make it easy to break the parts from each other afterwards. Number of Bridges specifies the number of bridges (usually 2) in each curve. Length of Bridges specifies the length (usually 0,5mm to 1 mm) of the bridge. Thickness of Bridges specifies the thickness of the bridge (usually 0,5 mm to 1 mm) Example with two bridges in each curve to hold the inner part in place Apply Special Entry When the router bit is moving down through the media it is sometimes not enough to go to the bottom of the media to get through but necessary to go further down until it is all the way through. When it is through the router bit can lift again to the bottom of the media. Down position z-offset specifies in mm how much the router bit should go below the bottom of the media. Delay specifies in milliseconds the delay before the router bit lifts and start routing. Océ ProCut Vision User Guide 3.2 26 of 42 Océ ProCut Vision Users Guide Knife Compensation When cutting thick materials like for example 10 mm kapa knife compensation should be active to avoid cutting too far in inside corners. With knife compensation active it will stop before it is cutting too far, lift the knife, turn it 180 degrees, lower it again and cut in the opposite direction. Without Knife Compensation In this case it is cut without compensation where you see the knife is cutting too far in the top of the material in order to cut through in the bottom. With Knife Compensation Cutting with Knife Compensation means the knife will stop at the shown position, lift, turn 180 degrees, go down in the corner and cut in the opposite direction Océ ProCut Vision User Guide 3.2 27 of 42 Océ ProCut Vision Users Guide 3. Prepare jobs for production Océ ProCut Prepress Usually jobs are fully prepared for production with the program Océ ProCut Prepress. In such cases it is just to load the job and start the production. In cases where something is missing in the preparation or in cases where you want some changes it is possible to finish the preparation in editor of Océ ProCut Vision. Edit Job Close Job Close Editor Click the edit button in the Main Dialog to open the editor with the current job loaded. When editing is finished you can close the actual job with the following possibilities: Close Job Function Save and adding to Queue Save without adding to Queue Don’t Save Cancel Change Filename Description The changes are saved in the file and will affect the current job. It will leave editor open but return to the Main Dialog The changes are saved in the file but it will not affect the current job. The job is closed but it will stay in editor ready to open a new job The changes are not saved. It will close the job and stay in editor ready to open a new job It will return to editor with the job open Before you save you can change the filename if you want to keep the original filename unchanged. When editing is finished you can close the editor with or without saving. Without saving will take you back to Main Dialog but without any changes to the current job. Saving will change the file on the disc and affect the current job and take you back to Main Dialog Océ ProCut Vision User Guide 3.2 28 of 42 Océ ProCut Vision Users Guide Edit Dialog Media Selector Media Layers Job Layers Size & Placement Colour Edit Toolbox Work Area Area Media Selector Media Layers Job Layers Size & Placement Colour Edit Toolbox Work Area Current Job Current Job Description Access to the media library List of the different layers assigned for the actual media. In this case it is a self adhesive vinyl with Regmarks, Kiss Cut and Through Cut List of the different layers used in the actual job. Since these three layers have different names than the media layers they have to be placed manually Display the size and placement of the job, the selected curve or the group of selected curves. Display the colour of the selected curve(s) A toolbox with select, zoom, grab, rotate, mirror, scale, offset, merge, change direction and show tool offset tools (see description in page 30) Area where the actual job is displayed The job to be edited Océ ProCut Vision User Guide 3.2 29 of 42 Océ ProCut Vision Users Guide Select curves Before you can edit you need to select which curves you want to edit. There are the following ways to select curves: 1. 2. 3. 4. Click inside the curve to select the curve Shift and click inside the curve to select the curve and leave previous selected curves selected Click and drag a box to select all curves that touches the box With one curve selected you can right click to open a dialog with the following choices: a. Select curves with same fill b. Select curves with same stroke c. Select curves with same fill and stroke 5. Right click in the work area to open a dialog where you can select all curves 6. Click at the “o” in the media and/or job layers to select all curves for the specific layer Curves Dialog Select the curves you want to edit and right click in the work area to open the Curves Dialog. The dialog will show how many curves you have selected and give you a range of possibilities with the curves. Split and Join is explained in the example below. Select and Delete is self explanatory. Swap Direction is used to change the cutting direction of a curve. This function could be used in combination with routing for example to give a nicer cutting edge. Offset curves is used to make a contour outside if you want to cut outside the graphics or a contour inside if you want to cut inside the graphics. Move and Copy is used to move the selected curves to a specific layer in the media. Revert to original will delete all manipulations and go all the way back to first time the job or curve were loaded this program. Example with use of select split and delete This curve is made of a number of small arcs and lines. If they are joined it will act as one complete curve which can be selected as one curve with a click inside the curve. The curve is selected and the “Split Curve” is activated in order to split the complete curve in a number of arcs and lines. “Join Curves” is the opposite of “Split Curve” Click with the pointer at the curve and you will see it is no longer a complete curve but divided in small arcs and lines. As an example seven of these arcs and lines are selected and “Delete” is activated The result after delete of the seven selected curves Océ ProCut Vision User Guide 3.2 30 of 42 Océ ProCut Vision Users Guide Edit Tool Bar The pointer and select tool The curve edit tool The zoom tool. Activate the tool and click with the mouse to zoom in. Hold “Alt” and click to zoom out The grab tool. Activate the tool and grab the curve you want to move within the work area The move tool. Activate the tool and click the mouse to get the dialog for selecting the anchor point and the x,y coordinates Create a rectangle. Activate the tool and click the mouse to get a dialog for selecting the anchor point and for specifying the x,y coordinates for placement and specifying the size. Or click the mouse and drag the mouse to get the size and shape. Create a rectangle with round corners. Activate the tool and click the mouse to get a dialog for selecting the anchor point and for specifying the x,y coordinates for placement and specifying the size and the corner radius. Or click the mouse and drag the mouse to get the size and shape. Create a circle or ellipse. Activate the tool and click the mouse to get a dialog for selecting the anchor point and for specifying the x,y coordinates for placement and specifying the size. Or click the mouse and drag the mouse to get the size and shape. Rotate the job 90 degree clockwise or counter clockwise. This tool works on the complete job not only the selected curves Mirror the job vertical or horizontal. This tool works on the complete job not only the selected curve(s) Scale the job in % uniform or non-uniform. This tool works on the complete job not only the selected curve(s) Create a contour inside or outside the selected curve. Keep or remove the original curve. Specify the layer for the new contour Merge selected curves Engrave hatch fill tool to remove an area in certain depth using the router. Show points, start points and cutting direction of all curves in the complete job Show tool offset of all curves in the complete job Océ ProCut Vision User Guide 3.2 31 of 42 Océ ProCut Vision Users Guide Engrave – Hatch Fill The function is used to remove an area in a certain depth with the router. It is useful for e.g. backside mounting of LED’s, engraving etc. Select the curve and press the engraving tool to open the Engrave Dialog for specification of the layer where the engrave curves should be placed, the overlap and the angle In this example both curves were selected and a 45° angle were specified Océ ProCut Vision User Guide 3.2 In this example only the inner curve were selected and a 45° angle specified In this example both curves were selected and 0° angle specified 32 of 42 Océ ProCut Vision Users Guide Show ruler The job shown in the editor with and without ruler Offset Curve In this example we created a contour (green) 4 mm inside the original curve (blue) and placed the new curve in the “Through Cut” layer. In this case we did not remove the original curve which we usually do Océ ProCut Vision User Guide 3.2 33 of 42 Océ ProCut Vision Users Guide Scale With scale you have the possibilities to scale the complete job in percentage of the original 100% With Uniform you scale the same percentage in both directions and with Non-Uniform you can scale different in the two directions. Merge With Merge we have merged the two selected curves and placed the new curve in the Kiss Cut layer. In this case we have not removed the original curves which we normally do Océ ProCut Vision User Guide 3.2 34 of 42 Océ ProCut Vision Users Guide File needs editing A typical example where edit is needed is if you change media. In this case the job was previously cut with an EOT and now we want to cut it in self adhesive vinyl which dos not have an EOT tool assigned to it. Changing media opened then the dialog “File needs editing” showing that the layer “EOT” is missing in the new media. When you press “edit” it will open the editor with the current job loaded. The layers dialog is in this case showing the three media layers Regmarks, Kiss cut and Through Cut and it is showing that the three job layers Regmark, Trimbox and EOT are not yet assigned to the media layers. The “EOT” curves were selected with click at “EOT layer” With right click in the work area the dialog “Curves” will open. The “Move” command show that there are 4 selected curves to move to one of the three media layers. When Kiss Cut is selected it will move the selected curves to the media layer “Kiss Cut” In next step we select “Trim Box” and move that to the media layer “Through Cut” and finally we select “Regmark” and move those to the media layer “Regmarks” Close the actual job in editor will open the save dialog where we in this case choose “save” changes in order to produce the job at the new media. Océ ProCut Vision User Guide 3.2 35 of 42 Océ ProCut Vision Users Guide 4. Production Production step by step Start Océ ProCut Vision Start up the Océ ProCut Vision software and you will get the Main Dialog showing the plotter loaded with media used last time. Load the first job Load the job via the barcode scanner or by typing in the barcode number or by open file button. If the job was opened with the barcode scanner or if it has been in the Océ ProCut Vision before it will just open, otherwise you will get a warning “File needs editing – New job” and it will open Océ ProCut Vision Edit with the job loaded. Check before cutting The job will show up at the Main Dialog and give the operator the possibility to see if it seems to be the correct file, size, media and tool settings, before production is started. It is also important to check if the tool head configuration matches the actual configuration at the cutting plotter. Adjust the vacuum width Place the mouse pointer where you want to set the vacuum width. Right click opens the command dialog where you click at “Set Vacuum Width” Océ ProCut Vision User Guide 3.2 36 of 42 Océ ProCut Vision Users Guide Check the job Queue Right click at the run button to open the Queue dialog. In this case the “Auto Load Next Job” is activated which means that the operator can prepare the next jobs while the plotter is running. The next jobs will then be loaded automatically in order to save production time between jobs. Help find the first register marks When the “Run” button is activated the plotter moves a little then stops and wait for the operator to move the camera to the first register mark using the arrow keys at the keyboard. When the first register mark is within the camera area the system will recognize it and move to the next mark. If there is no rotation and no distortion then the system will find the next mark itself and continue to the following register marks. If any rotation or distortion then the system need help from the operator to find this second register mark, and after that it will continue by itself unless there is a major distortion. The cutting will start When all register marks are checked it will start cutting the job. In the Main Dialog it will show which stage each curve are in. Red curves are not yet send to the plotter. Yellow curves are sent to the plotter and in process. Green curves are finished. If you pause and or stop cutting in Océ ProCut Vision it will still finish the yellow curves. If the cutting stops The cutting will stop if a register mark is missing, damaged, to small, to big or without enough contrast to the background. In such cases you can either Ignore or Manual Register in order to continue cutting. Right click in the camera area and select “Ignore this mark” or “Manual Registration” If “Manual Registration” is chosen you can manually move to the centre of the register mark by using the arrows at the keyboard and press “return” to continue. With “ctrl” + “arrow” you move 1 mm and with “ctrl” + “shift” + “arrow” you move 0,1 mm at the time. Océ ProCut Vision User Guide 3.2 37 of 42 Océ ProCut Vision Users Guide Load and prepare jobs while cutting While the cutting plotter is running it is possible to load and prepare the next jobs. Right click at the pause button to see job queue. In this example “Elvis_staa_fri_ai” is the current job in process. Below that one you see three other jobs waiting to be cut. When the current job is finished it will automatically load the next job on the table. Use of Step & Repeat In this example we use Step & Repeat to produce 7 copies of the job specified in two columns and four rows with a space of 10 mm between rows and columns. It is also possible in the step & repeat function to specify cut between rows and/or columns. Result of the Step & Repeat Manage the job queue while cutting While it is cutting the current job it is possible to work with the jobs waiting in queue. It is possible to Edit, Remove and Move the jobs. With this functionality and the possibility to load jobs to the queue while cutting it is possible for the operator to keep the cutting plotter running efficiently all the time. Océ ProCut Vision User Guide 3.2 38 of 42 Océ ProCut Vision Users Guide 5. Advanced Cutting and registration from unprinted side Océ ProCut Vision has tools included to register printed jobs even that cut operations needs to be done from the unprinted side. The tools are available when the media in use has been enabled for backside operations (see page 22.) There are two different approaches for backside operations. 1. Produce single copies of a job 2. Produce multiple copies of a job Method 1 – single copies will use “flip-flop” method in the following steps: Step 1. Step 2. Step 3. Step 4. Step 5. Step 6. Step 7. Enter 1 copy in the Set Copies dialog. Place job as for normal cutting with printed side up (face up). Guide camera to first mark and possibly second register mark. The plotter cuts out a square around each register mark and prompts operator to flip sheet over (flip to the left!). Remove the cut-out squares and flip sheet to the left so the unprinted side is up (face down). Click OK and guide camera to first and possibly second square register mark. Cut operations are automatically done from the unprinted side! Method 2 – multiple copies will use “flip-flop” and edge registration in the following steps: Step 1. Step 2. Step 3. Step 4. Step 5. Step 6. Step 7. Step 8. Step 9. Step 10. Step 11. Enter “2-x” copies in the Set Copies dialog. Place job as for normal cutting with printed side up (face up). Guide camera to first mark and possibly second register mark. The plotter cuts out a square around each register mark and prompts operator to flip sheet over (flip to the left!). Remove the cut-out squares and flip sheet to the left so the unprinted side is up (face down). Click OK and guide camera to first and possibly second square register mark. After registering the squares, guide the camera to the corner of the sheet. Check and possibly adjust camera threshold to get the green lines correctly placed in the camera window. Accept each vertical and horizontal reading on the first sheet. Cut operations are automatically done from the unprinted side on this first copy. The remaining copies are registered from the unprinted side only (no flip-flops necessary). Océ ProCut Vision User Guide 3.2 39 of 42 Océ ProCut Vision Users Guide Edge registration dialogs Step 7 and 8 Guide camera to the reference corner on the sheet Step 9 Check and possibly adjust threshold value individually for each camera edge reading in horizontal Step 9 Check and possibly adjust threshold value individually for each camera edge reading in vertical Note, that it is important to use correct threshold values -> solid/ stable green lines. Outside light may interfere with camera, why settings are stored individually for each reading! Océ ProCut Vision User Guide 3.2 40 of 42 Océ ProCut Vision Users Guide Edge registration without the use of register mark circles Océ ProCut Vision can perform edge registration on unprinted sheet materials (jobs without graphics and without printed register mark circles) and edge registration on printed jobs without register marks. The steps to edge register cutting without the use of register marks is: Step 1. Open job in Océ ProCut Vision Editor Select media and place a rectangle in the “Regmarks” layer. The size of the rectangle equals the size of the physical sheet! Make sure the offsets from the registering corner to the position you wish to cut in (or graphics you wish to match) is correct! Step 2. Notice “Detect Edge” is displayed in the registration layer. Place the sheet on the cutter and start cutting process. Take notice if job should be mirrored. Océ ProCut Vision User Guide 3.2 41 of 42 Océ ProCut Vision Users Guide Step 3. Guide the camera to the reference corner of the sheet. Check and possibly adjust threshold value for corner, horizontal and vertical positions. Step 4. Cutting with edge registration. Océ ProCut Vision User Guide 3.2 42 of 42 Printing for Professionals Creating global leadership in printing Canon and Océ have joined forces to create the global leader in the printing industry. For our customers this combines Canon and Océ technology with the support of the Océ direct sales and service organizations. Look to the new Canon-Océ combination for: • Enterprise printing in the office and corporate printroom • Large format printing of technical documentation, signage and display graphics • Production printing for marketing service bureaus and graphic arts • Business Services for document process outsourcing Océ Display Graphics Systems For information and services, visit us at: www.oce.com