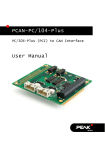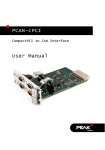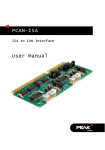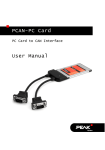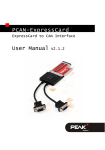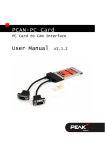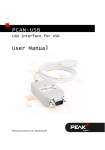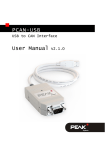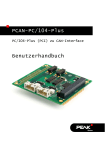Download PCAN-Dongle - User Manual - Home: PEAK-System PCAN
Transcript
PCAN-Dongle Parallel Port to CAN Interface User Manual PCAN-Dongle – User Manual Products taken into account Product Name Model Item Number PCAN-Dongle DIN IPEH-002015 PCAN-Dongle PS/2 IPEH-002019 PCAN-Dongle opto-decoupled PS/2 IPEH-002020 The cover picture shows the PCAN-Dongle opto-decoupled. The other models have a case with silver-colored coating. Product names mentioned in this manual may be the trademarks or registered trademarks of their respective companies. They are not explicitly marked by “™” and “®”. © 2013 PEAK-System Technik GmbH PEAK-System Technik GmbH Otto-Roehm-Strasse 69 D-64293 Darmstadt Germany Phone: +49 (0)6151-8173-20 Fax: +49 (0)6151-8173-29 www.peak-system.com [email protected] Issued 2013-11-18 2 PCAN-Dongle – User Manual Contents 1 1.1 1.2 1.3 2 2.1 2.2 2.3 Introduction 4 Properties at a Glance System Requirements Scope of Supply Hardware Installation 4 5 5 6 Connecting to the Computer Connecting a CAN Bus 5-Volt Supply at the CAN Connector 6 7 7 3 Software Setup 10 4 Operation 11 4.1 4.2 4.3 4.4 Prerequisites for the Operation Interface Information Operating Modes PCAN-View for Windows 11 12 14 15 5 Linking Own Programs with PCAN-Light 18 6 Frequently Asked Questions (FAQ) 19 7 Technical Specifications 20 Appendix A CE Certificate 22 Appendix B Quick Reference 23 3 PCAN-Dongle – User Manual 1 Introduction Tip: At the end of this manual (Appendix B) you can find a Quick Reference with brief information about the installation and operation of the PCAN-Dongle. The PCAN-Dongle allows the connection of a CAN bus to the parallel port of a computer. Therefore the computer can easily be integrated into a High-speed CAN network. The opto-decoupled model of the PCAN-Dongle additionally contains a galvanic isolation. An isolation of up to 500 V between the computer and the CAN parts of the interface is achieved by use of a DC/DC converter and an optocoupler. Note: This manual refers to both the PCAN-Dongle standard model as well as the one with galvanic isolation. Differences at use and at the technical specifications are mentioned accordingly in this manual. 1.1 Properties at a Glance Connection of a High-speed CAN network (CAN specifications 2.0A and 2.0B) to a computer Use of any parallel port that is capable of interrupts Supports all interrupt and port address settings for the parallel interface Supports the standard and the ECP mode of a parallel interface Equipped with the CAN controller SJA1000T by Philips/EXP CAN transfer rate up to 1 MBit/s 4 PCAN-Dongle – User Manual CAN connection 9-pin D-Sub male, pin assignment according to CiA recommendation DS 102 Galvanic isolation up to 500 V for the CAN interface (only optodecoupled model) Power supply (5 V) via cable with T-piece for keyboard connector (DIN or PS/2) Support for operating systems Windows (starting with 2000) and Linux Note: This manual describes the use of the PCAN-Dongle with Windows. You can find device drivers for Linux and the corresponding information on PEAK-System's website under www.peak-system.com/linux. 1.2 System Requirements The following prerequisites must be given, so that the PCAN-Dongle can be used properly: A free parallel port (D-Sub, 25 pins) at the computer, capable of interrupts Operating system Windows (Vista, XP SP2, 2000 SP4) or Linux 1.3 Scope of Supply The scope of supply normally consists of the following parts: PCAN-Dongle (case with two ports and a cable with T-piece for DIN or PS/2 keyboard connector) CD-ROM with software (drivers, utilities), programming examples, and documentation 5 PCAN-Dongle – User Manual 2 Hardware Installation 2.1 Connecting to the Computer 1. Make sure that the computer is turned off. 2. Connect the PCAN-Dongle with the wider port (25 pins) to the free parallel port at the computer. 3. Pull the keyboard connector from the corresponding port at the computer. 4. Connect the T-piece at the cable of the PCAN-Dongle to the keyboard port. 5. Now reconnect the keyboard to the free end of the T-piece. A configuration of the hardware is not needed. However, you should check the settings for the parallel interface in the computer's BIOS setup. If the computer has a parallel interface with EPP as well as ECP properties, the corresponding setting in the BIOS set-up should be “ECP” (not “EPP” and not “EPP+ECP”). Although the extended properties of the PCAN-Dongle usually will work with the lastmentioned setting some systems may have problems with it. Therefore the setting for the “pure” ECP mode should be preferred. Further information about the different operating modes of the PCAN-Dongle can be found in chapter 4.3 Operating Modes on page 14. 6 PCAN-Dongle – User Manual First Test After turning on the computer the red LED at the PCAN-Dongle must be permanently on. This indicates that the power supply for the PCAN-Dongle is correct. Attention! Don't remove PCAN-Dongle from the computer while powered on (red LED on PCAN-Dongle is lit). Electronic parts of the PCAN-Dongle or the computer's parallel interface may be harmed. 2.2 Connecting a CAN Bus A High-speed CAN bus (ISO 11898-2) is connected to the 9-pin D-Sub port. The pin assignment corresponds to the CiA recommendation DS 102-1. Figure 1: Pin assignment HS-CAN (view onto connector of the PCAN-Dongle) 2.3 5-Volt Supply at the CAN Connector A 5-Volt supply can optionally be routed to pin 1 and/or pin 9 of the CAN connector (PCAN-Dongle opto-decoupled: pin 1 only) by setting solder bridges on the PCAN-Dongle PCB (Dongle case opened). Thus devices with low power consumption (external 7 PCAN-Dongle – User Manual transceivers or optocouplers, for example) can be directly supplied via the CAN connector. When using this option, the 5-Volt supply is directly connected to the power supply of the PCAN-Dongle (coming from the computer) and is not fused separately. The opto-decoupled model of the Dongle contains an interconnected DC/DC converter. Therefore the current output is limited to about 50 mA. Attention! At this procedure special care is indispensable, since there is a short circuit danger. The PCAN-Dongle could be destroyed and/or the power supply or electronics of the computer or other components connected could be damaged. Important note: PEAK-System Technik GmbH does not give guarantee on damages which have resulted from application of the option described in this section. Do the following to set up a 5-Volt supply at the CAN connector: 1. In order to access the PCB, open the case of the PCANDongle by cautiously levering the latches on both sides (risk of breakage!), e.g. with a flat tip screwdriver. 2. Set the solder bridges on the PCAN-Dongle PCB according to the desired settings. Figure 2 and Figure 3 show the possible positions of a solder bridge. 8 PCAN-Dongle – User Manual +5 Volt at the CAN connector: Figure 2: PCB PCAN-Dongle (bottom view): JP9, 2-1 (as shown) → Pin 1; JP9, 2-3 → Pin 9 Figure 3: PCB PCAN-Dongle opto-decoupled (top view): short-circuit pos. R11 → Pin 1 3. For reassembly place the PCB overhead onto the top part of the case. Make sure that the cable is lying in the side cut-out with the strain relief inside the case, and that the LED is placed in the corresponding hole of the top part of the case. 4. Push the bottom part of the case onto the top part (the latches click in). 9 PCAN-Dongle – User Manual 3 Software Setup Under Windows a driver is needed that can access the PCANDongle and that provides the interface for Windows software. Beside the mentioned device driver the CAN monitor PCAN-View for Windows can also set up. Do the following to setup the driver and, if applicable, additional software: 1. Please make sure that you are logged in as user with administrator privileges (not needed for normal use of the PCAN-Dongle later on). 2. Insert the supplied CD-ROM into the drive of the computer. Usually a navigation program appears a few moments later. If not, start the file Intro.exe from the root directory of the CD-ROM. 3. Navigate through the menus to the driver installation for the PCAN-Dongle (English > Drivers > PCAN-Dongle). Click on Install now afterwards. The setup program for the driver is executed. Under Windows Vista you may need to confirm the note about the execution with elevated rights. 4. Follow the instructions of the setup program. 10 PCAN-Dongle – User Manual 4 Operation 4.1 Prerequisites for the Operation Under Windows you must explicitly determine the use of an interrupt for the parallel interface. This is done in the Windows Device Manager. Do the following to assign an interrupt to the parallel interface under Windows: 1. Open the Windows Device Manager. One way to do this is by accessing the context menu of the desktop icon My Computer or Computer (right mouse click), by selecting the menu item Manage, and then by selecting the entry Device Manager from the tree view on the right. 2. Under Ports (COM & LPT) in the tree view of the Device Manager double click on the entry Printer Port (LPTx) or ECP Printer Port (LPTx). Figure 4: Entry in the Device Manager for the printer port 3. Select the tab Port Settings. 4. Activate the option Use any interrupt assigned to the port. 11 PCAN-Dongle – User Manual Figure 5: Indicating the use of an interrupt 4.2 Interface Information For the initialization of the PCAN-Dongle during the start of an application you need information about the used interrupt and port address of the parallel interface. Do the following to find out the interrupt and the I/O range used by the parallel interface: 1. Open the Windows Device Manager. One way to do this is by accessing the context menu of the desktop icon My Computer or Computer (right mouse click), by selecting the menu item Manage, and then by selecting the entry Device Manager from the tree view on the left. 2. Under Ports (COM & LPT) in the tree view of the Device Manager double click on the entry Printer Port (LPTx) or ECP Printer Port (LPTx). 12 PCAN-Dongle – User Manual Figure 6: Entry in the Device Manager for the printer port 3. Select the tab Resources. 4. From the entries I/O Range (first value = port address) and Interrupt or IRQ in the list you can see the needed information. Write down this information for later use. Figure 7: Resource information about the parallel interface 13 PCAN-Dongle – User Manual 4.3 Operating Modes The PCAN-Dongle can be used in one of four possible operating modes: Name of Operating Mode Alternative Identifier Description Multiplex Mode PEAK Dongle-CAN Standard Parallel Port (SPP) EPP Mode PEAK Dongle-CAN Extended Capability Port (ECP) EPP Multiplex PeliCAN Mode PEAK Dongle-CAN Standard Parallel Port (SPP), SJA extended CAN functionality (CAN 2.0B incl. 29-bit IDs) EPP PeliCAN Mode PEAK Dongle-CAN Extended Capability Port (ECP), SJA EPP extended CAN functionality (CAN 2.0B incl. 29-bit IDs) The EPP PeliCAN Mode is recommended to gain the full CAN functionality at lowest possible computer system load. If this mode doesn't work correctly, you can fall back to one of the other operating modes. The Multiplex Mode should work on any system. Tip: You can find further information about the PeliCAN Mode in the data sheet for the CAN controller SJA1000 by Philips/EXP obtainable at the according website, for example. You can find information about activating an operating mode in the following section. 14 PCAN-Dongle – User Manual 4.4 PCAN-View for Windows PCAN-View for Windows is a simple CAN monitor for viewing and transmitting CAN messages. Figure 8: PCAN-View main window Installation You can install the application optionally during the driver setup procedure (see also chapter 3 Software Setup on page 10). Program Start In the Start menu of the Windows desktop you can find the entry “PCAN Hardware”. From there you can execute the program PCANView. A dialog for the selection of the CAN hardware as well as the setting of the CAN parameters appears after the program start. 15 PCAN-Dongle – User Manual Figure 9: Selection of the CAN specific parameters If no entry is in the list “Available CAN hardware” (for example at the first program start), you need to add one (administrator rights needed): 1. Press the button Add. The dialog box “Add CAN hardware” appears. 2. Select the connected hardware and the operating mode from the list “Type of CAN hardware”. If the mode of the parallel interface is set to ECP in the computer's BIOS setup, you can register the PCAN-Dongle as “PEAK Dongle-CAN SJA EPP”. 16 PCAN-Dongle – User Manual Figure 10: Selection of hardware resources 3. Enter the port address and the interrupt of the used parallel interface established before (see section above). 4. Confirm your input with OK. In the dialog box “Connect to CAN hardware” make further settings (baud rate and CAN message filter) for the created hardware entry. If you need further help after the program start, use the online help provided with the program (key [F1]). 17 PCAN-Dongle – User Manual 5 Linking Own Programs with PCAN-Light On the supplied CD-ROM you can find files that are provided for software development. You can access them with the navigation program (button Programming). The files exclusively serve the linking of own programs to hardware by PEAK-System with the help of the installed device driver under Windows. Further more the CD-ROM contains header files and examples for creating own applications in conjunction with the PCAN-Light drivers. Please read the detailed documentation of the interface (API) in each header file. Tip: You can find further information in the file PCANLight_enu.chm (Windows Help file) on the CD-ROM. Notes about the License Device drivers, the interface DLL, and further files needed for linking are property of the PEAK-System Technik GmbH (PEAK-System) and may be used only in connection with a hardware component purchased from PEAK-System or one of its partners. If a CAN hardware component of third party suppliers should be compatible to one of PEAK-System, then you are not allowed to use or to pass on the driver software of PEAK-System. PEAK-System assumes no liability and no support for the PCANLight driver software and the necessary interface files. If third party suppliers develop software based on the PCAN-Light driver and problems occur during use of this software, please, consult the software provider. To obtain development support, you need to own a PCAN-Developer or PCAN-Evaluation version. 18 PCAN-Dongle – User Manual 6 Frequently Asked Questions (FAQ) Question Answer In the computer's BIOS setup the parallel port setting shows ECP but the PCAN-Dongle works with the EPP mode. Is this correct? Yes, it is. The naming of the operating mode EPP of the PCANDongle has historical causes. The parallel interface at the computer went through various developments in the nineties. Only the EPP extension existed during the time, when the PCAN-Dongle arose. With version 1.9 the EPP extension already had similarities to the ECP extension, which is usually used in computers today. The name of the operating mode EPP was kept for the PCANDongle. Can a printer still be connected to the PCANDongle? No. The PCAN-Dongle doesn't offer any possibility to connect through the parallel interface for the printer. Is it possible to supply the Yes. PCAN-Dongle PS/2 also via the computer's mouse connector? I have problems running the PCAN-Dongle under Windows Vista/XP/2000. The driver files PEAKCAN.SYS and PCAN_DNG.SYS must be available at least in version 2.30. You can determine the currently used driver version e.g. with the About dialog box in PCAN-View (menu command Help | About). 19 PCAN-Dongle – User Manual 7 Technical Specifications Supply Supply voltage +5 V DC Current consumption PCAN-Dongle: PCAN-Dongle opto-decoupled: max. 80 mA max. 140 mA Connectors Supply Cable to the keyboard jack of the computer, length about 50 cm/20 inches Computer D-Sub (m), 25 pins (to standard parallel port) CAN D-Sub (m), 9 pins Pin assignment according to CiA recommendation DS 102-1 IPEH-002020: galvanic isolation up to 500 V CAN Specification ISO 11898-2 High-speed CAN (up to 1 MBit/s) 2.0A (standard format) and 2.0B (extended format) Controller Philips SJA1000T Transceiver Philips PCA82C251 Environment Operating temperature 0 – 60 °C (32 – 140 °F) Storage temperature -20 – +80 °C (-4 – 176 °F) Relative humidity 15 – 90 %, not condensing EMC EN 55024:2011-09 EN 55022:2011-12 EC directive 2004/108/EG Continued on the next page 20 PCAN-Dongle – User Manual Measures Size 56 x 18 x 62 mm (2 3/16 x 11/16 x 2 7/16 Inches) Weight PCAN-Dongle (DIN): 52 g (1.83 oz.) PCAN-Dongle (PS/2): 51 g (1.80 oz.) PCAN-Dongle opto-decoupled: 52 g (1.83 oz.) 21 PCAN-Dongle – User Manual Appendix A CE Certificate 22 PCAN-Dongle – User Manual Appendix B Quick Reference Hardware Installation Connect the PCAN-Dongle to the computer's parallel port, insert the T-piece at the cable's end between the keyboard port at the computer and the keyboard connector (for power supply). When the computer is turned on, the red LED indicates an existing power supply. Software setup and startup under Windows Execute the driver installation program from the supplied CD-ROM. Restart Windows after the setup procedure. Run the CAN monitor PCAN-View for Windows from the Start menu as a sample application for accessing the PCAN-Dongle. Get the parameters of the parallel interface (I/O address, interrupt) needed for initialization of the PCAN-Dongle from Windows' Device Manager. HS-CAN connector (D-Sub, 9 pins) 23