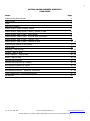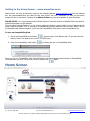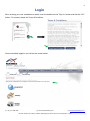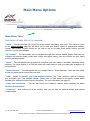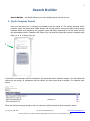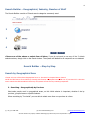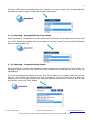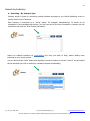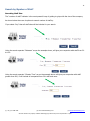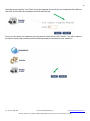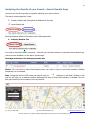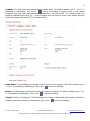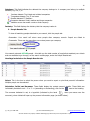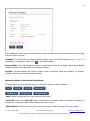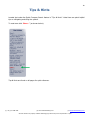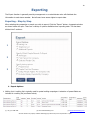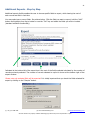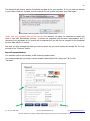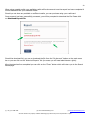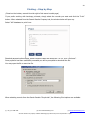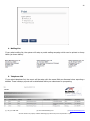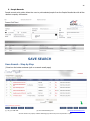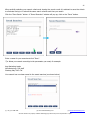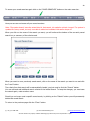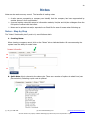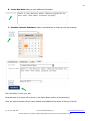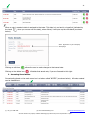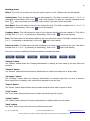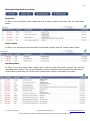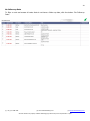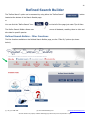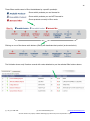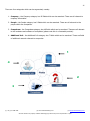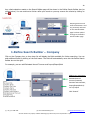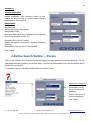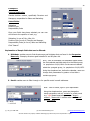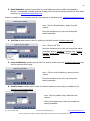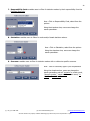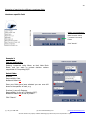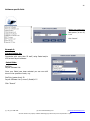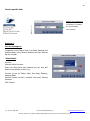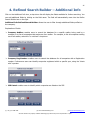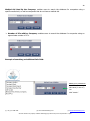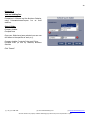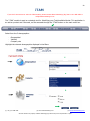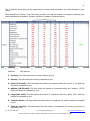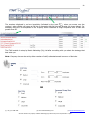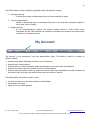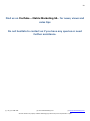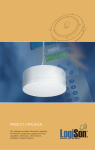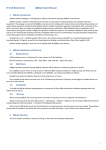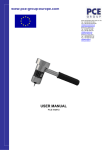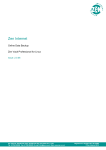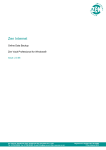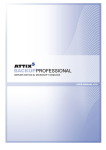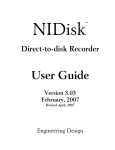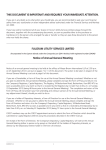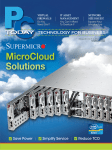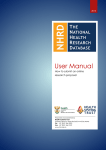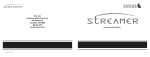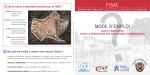Download Matrix Marketing Online User Guide
Transcript
1 Matrix Marketing Online User Guide We know who your clients should be... (t) +27 (0) 11 886 0494 (w) www.matrixmarketing.co.za (e) [email protected] This User Guide is the property of Matrix Marketing (Pty) Ltd and may not be reproduced or copied 2 Introduction to Matrix Marketing Online Business Directory www.mmonline.co.za User Guide………. A Matrix Marketing (Pty) Ltd. product. Thank you for subscribing to the most powerful source of Business to Business contact information available in South Africa. At Matrix Marketing Online Business Directories, the most innovative South African business to business intelligence package, we are interested in only one thing – that we grow your business. Our products will tell you where to sell yours. This gateway has the potential to place your sales efforts where they count….. in front of decision making executives. This purpose built, simple to use, database slice and dice program, with access to 16 of the country’s most accurate, up to date, business to business databases, provides unquestionably the most powerful sales prospecting system available. With its ability to show contact names, responsibilities, addresses, telephone numbers, email addresses, web addresses, size of company and many more fields of information, it will empower your sales team dramatically. Our specialist research team ensures that the data provided is of the very best quality and our data updating facility makes sure it stays that way. The software provides for unlimited searches and views, included in the rental price, and unlimited exporting of data, depending on the credits purchased. Matrix Marketing’s data carries an A grade Post Office PAMMS certificate for accuracy. An Assegai and a PMA Golden Arrow award have been earned for outstanding data quality and ingenuity in making information easily accessible for promoting business development in South Africa. As members of the Direct Marking Association, we pride ourselves in following all the guidelines regarding access to information and encourage our clients, to likewise comply. This User Manual has been carefully prepared and will help you quickly understand the basics when using the software, however, we are only a call away, (during office hours (on (011) 886 0494)). Best wishes The Matrix Team. (t) +27 (0) 11 886 0494 (w) www.matrixmarketing.co.za (e) [email protected] This User Guide is the property of Matrix Marketing (Pty) Ltd and may not be reproduced or copied 3 MATRIX ONLINE BUSINESS DIRECTORY USER GUIDE Index Page Getting to the Home Screen 4 Home Screen 4 Login 5 Main Menu Options 6 Search Builder: Quick Company Search 7 Search Builder: Geographical, Industry, Number of Staff 8 Search Builder: Step by Step - Geographical 8 Search Builder: Step by Step - Grouped Area and Suburb 9 Search Builder: Step by Step – Industry Type 10 Search Builder: Step by Step – Number of Staff 11 - 12 Analysing the Results of your Search 13 – 17 Tips & Hints 18 Exporting – Step by Step 19 - 23 Printing – Step by Step 24 - 26 Saved Searches – Step by Step 26 - 28 Notes – Step by Step 29 - 34 Refined Search Builder 35 - 38 Refined Search Builder by Company 38 - 39 Refined Search Builder by People 39 - 42 Refined Search Builder by Compubase 43 - 46 Refined Search Builder – Additional Information 47 - 49 iTAM (Identify your Total Available Market) 50 - 53 My Account 53 (t) +27 (0) 11 886 0494 (w) www.matrixmarketing.co.za (e) [email protected] This User Guide is the property of Matrix Marketing (Pty) Ltd and may not be reproduced or copied 4 Getting to the Home Screen – www.mmonline.co.za Matrix Online can only be found by typing in the website address www.mmonline.co.za into the address bar. We recommended that you add this site, once found, into your “favourites” so that you can easily access this site in the future. Rename it to Matrix Online once you have added it to your favourites. PLEASE NOTE: It is recommended that Internet Explorer 8 and all versions of Mozilla Firefox be used for optimal performance of this website. If you’re using Internet Explorer 9 or 10, images might not show up, menus might be out of place and text boxes could be jumbled. This is caused by a compatibility problem between the two sites. When a site is incompatible with Internet Explorer, you’ll see the Compatibility View button next to the address bar. To turn on Compatibility View 1. See if the Compatibility View button appears next to the Address bar. (If you don’t see the button, there’s no need to turn on Compatibility View.) 2. Click the Compatibility View button to display the site in Compatibility View. Once you turn on Compatibility View, Internet Explorer will automatically show that site in Compatibility view each time you visit. You can turn it off by clicking the again. Home Screen (t) +27 (0) 11 886 0494 (w) www.matrixmarketing.co.za (e) [email protected] This User Guide is the property of Matrix Marketing (Pty) Ltd and may not be reproduced or copied 5 Login After receiving your user credentials via email, enter the details into the “Sign In” section and click the “Go” button. To proceed, accept the Terms & Conditions. Once successfully logged in you will see the screen below. (t) +27 (0) 11 886 0494 (w) www.matrixmarketing.co.za (e) [email protected] This User Guide is the property of Matrix Marketing (Pty) Ltd and may not be reproduced or copied 6 Main Menu Options Main Menu Tabs Description of each tab on the menubar. "Home" - This tab will direct you to the first screen shown immediately after login. This screen is known as the search builder page and will allow you to build your search, based on geographical location, industry and number of staff. Should you not wish to use any of these three search criteria, just click search to run the entire dataset. "My account" - This tab enables users to navigate through their account details. Details listed here are company and contract details, linked users, history and export history. Here you will also see your Matrix account managers details. "Notes" – This tab enables users to access all notes that have been made on the Matrix Marketing Online platform. The notes function is a CRM tool which will enable users to keep up to date with prospective or current clients. "Saved searches" - This tab enables users to navigate back to “Saved Searches”. Users have the ability to save the actual search criteria that was used. "iTAM" - Stands for Identify your Total Available Market. The “iTAM” module is used as a strategic tool to identify your Total Available Market. (Please note, to have access to this facility contact Matrix Marketing for additional product license information). For more information see page 35. "Terms and Conditions" - This tab lists Terms and Conditions relevant when accessing the Matrix Marketing Online platform. "Contact us" - Will re-direct you to our website, were you can view our physical address and relevant contact details. (t) +27 (0) 11 886 0494 (w) www.matrixmarketing.co.za (e) [email protected] This User Guide is the property of Matrix Marketing (Pty) Ltd and may not be reproduced or copied 7 Search Builder Search Builder – this facility allows you to use multiple search criteria at once. 1. Quick Company Search Here you can search for a Company you already know the name of. The system searches within company name and trade name fields. Always use varying options: Acronyms need to have spaces between letters and sometimes the company name has been registered as the full name and not the abbreviated version. Example: ABC Shoes (Pty) Ltd must be typed with spaces in between each letter i.e. A B C Shoes (Pty) Ltd. 1 A minimum of 4 characters must be entered for the automatic search results to appear. You will notice that whilst you are typing, all companies with the letters you have typed start to appear. For example type: Matrix When the correct company appears, click on it and you will be directed to that company’s record. (t) +27 (0) 11 886 0494 (w) www.matrixmarketing.co.za (e) [email protected] This User Guide is the property of Matrix Marketing (Pty) Ltd and may not be reproduced or copied 8 Search Builder – Geographical, Industry, Number of Staff The Search Builder consists of 3 basic search categories commonly used. 2 3 4 Choose one of the above or select from all three, if you do not want to use any of the 3 criteria selectors above, simply click on the Search button. The system will default to all companies on our dataset. Search Builder – Step by Step Search by Geographical Area Choose only one of the three Geographical icons i.e. Provincial or Grouped Area or Suburb NOTE: Do NOT search for a Suburb by choosing the Province or Grouped area it falls into. If you search for a Province and a suburb that falls outside this Province, the system will not find any matching companies. 2. Searching – Geographically by Province Most sales people work in geographical areas, so this initial selector is important, whether it be by province, grouped areas or specific suburbs. When searching by “Provincial” you are able to select more than one province at a time. (t) +27 (0) 11 886 0494 (w) www.matrixmarketing.co.za (e) [email protected] This User Guide is the property of Matrix Marketing (Pty) Ltd and may not be reproduced or copied 9 Hold your “shift” button and highlight from top to bottom or use your “control” (Ctrl) key and select the provinces you wish to search by (standard windows functionality). 3. (a) Searching – Geographically by Grouped Area When searching by “Grouped Area” you are able to select more than one Grouped Area at a time. Hold your “shift” button and highlight from top to bottom or use your “control” key and select the Grouped Areas you wish to search by. 3. (b) Searching – Geographically by Suburb When searching by “Suburb” type the suburb name into the search box and click the “Find” button. You are able to select more than one Suburb at a time. Include each suburb that you wish to keep, by highlighting it. If you do not highlight the suburbs you want, they will not appear in your search result. You can also hold the “shift” button and highlight from top to bottom or use the “control” key and select the suburb/s you wish to include in your search (standard windows functionality). Should you wish to clear your search, click on the “Clear” button. (t) +27 (0) 11 886 0494 (w) www.matrixmarketing.co.za (e) [email protected] This User Guide is the property of Matrix Marketing (Pty) Ltd and may not be reproduced or copied 10 Search by Industry 4. Searching – By Industry Type Industry search is great for uncovering vertical markets important to you. Matrix Marketing covers in excess of 443 Lines of Business. Each Industry is searchable by a “string” search. For example: Manufacturing: To search for all companies in the manufacturing industry, you can type part of the line of business or industry into the search box and click the “Find” button (see below). Search for multiple industries by highlighting the ones you want to keep, before adding more industries to your search criteria. You can also hold the “shift” button and highlight from top to bottom or use the “control” key and select all the industries you wish to search by (standard windows functionality). (t) +27 (0) 11 886 0494 (w) www.matrixmarketing.co.za (e) [email protected] This User Guide is the property of Matrix Marketing (Pty) Ltd and may not be reproduced or copied 11 Search by Nymber of Staff Searching Staff Size: The “number of staff” indicator is the most powerful way of getting to grips with the size of the company. As shown below there are 4 options to search number of staff by. If you select “Any” then all staff sizes will be included in your search. Using the search operator “Between” as per the example above, will give you companies with staff from 20 to 100. Using the search operator “Greater Than” as per the example above will give you companies with staff greater than 200, it will include all companies from 201 staff and more. (t) +27 (0) 11 886 0494 (w) www.matrixmarketing.co.za (e) [email protected] This User Guide is the property of Matrix Marketing (Pty) Ltd and may not be reproduced or copied 12 Using the search operator “Less Than” as per the example above will give you companies with staff less than 200, it will include all companies from 199 staff and less. Once you have made your selections using the search criteria above, click “Search”. You will be taken to the search results page containing all the matching companies according to your selections. (t) +27 (0) 11 886 0494 (w) www.matrixmarketing.co.za (e) [email protected] This User Guide is the property of Matrix Marketing (Pty) Ltd and may not be reproduced or copied 13 Analyzing the Results of your Search - Search Results Page Here you will see all companies and people matching your search criteria. The search results page has 2 tabs: 1 Company Results tab (the system is defaulted to this tab) 2 People Results tab Each tab displays different information and is discussed below. 1. Company Results Tab Your search returned 66883 companies – this tells you the total number of companies that matched your criteria and are available, on the search results page. Headings included on the Company Results tab: Select: Tick in the box to select that company when you want to export or print that company. Multiple companies can be selected. Map: Companies that are GEO coded will have a map pin displayed in this field. Clicking on the map pin will open up a separate window displaying the map of where that company is situated. You can also get directions to this company from any location. (t) +27 (0) 11 886 0494 (w) www.matrixmarketing.co.za (e) [email protected] This User Guide is the property of Matrix Marketing (Pty) Ltd and may not be reproduced or copied 14 Company: This field shows the registered/legal company name. This field is sortable from A – Z or Z – A (ascending or descending), click on the next to the heading. Company names in red indicate companies that have been newly researched (researched in the last month). The company name is a hyperlink (indicated by the hand when you mouse over the company name), when clicked, will open up the full company information page (as shown below). Trade Name: This field displays the trading name or division of the company. This field is sortable from A – Z or Z – A (ascending or descending), click on the next to the heading. Suburb: This field displays the suburb in which the company is situated. This field is sortable from A – Z or Z – A (ascending or descending), click on the next to the heading. # Empl: (Number of Employees). This field displays the number of staff within that company. This field is sortable numerically (ascending or descending), click on the next to the heading. (t) +27 (0) 11 886 0494 (w) www.matrixmarketing.co.za (e) [email protected] This User Guide is the property of Matrix Marketing (Pty) Ltd and may not be reproduced or copied 15 Database: This field indicates the dataset the company belongs to. A company can belong to multiple datasets, e.g. Pre, C, R. Premium dataset: Top Listed and unlisted companies Compubase dataset: Top IT end users Reseller dataset: IT Resellers Prospector dataset: Small, medium and large companies Indicates a user has made a note on that company. Industry: This field displays the industry that the company trades in. 2. People Results Tab To view all matching people attached to your search, click the people tab. Remember: Your result will return more people than company records. People are linked to Companies. There may be more than one contact person per company. Your search returned 187209 people – this tells you the total number of people that matched your criteria and are available to go through, on the search results page, under the People Results tab. Headings included on the People Results tab: Select: Tick in the box to select the person when you want to export or print that person’s information. Multiple people can be selected. Salutation, Initial and Surname: These fields display the contact person’s details. These fields are individually sortable from A – Z or Z – A (ascending or descending), click on the next to the heading. The surname indicated in red, is a hyperlink (indicated by the hand when you mouse over the surname), when clicked will open up the persons information page (as shown below). (t) +27 (0) 11 886 0494 (w) www.matrixmarketing.co.za (e) [email protected] This User Guide is the property of Matrix Marketing (Pty) Ltd and may not be reproduced or copied 16 Blank salutations, initials and surnames indicate a vacant position within that company which is searchable using the “Blank” operator. Company: This field shows the registered/legal company name. This field is sortable from A – Z or Z – A (ascending or descending), click on the next to the heading. Responsibility: This field displays the person’s responsibility within the company. Blank responsibilities indicate that the contact falls within the Prospector dataset. Position: This field displays the person’s position (level of authority) within the company, i.e. Director, Manager, Sole Proprietor, Member and Employee. Buttons Available on the Search Results Page: At the bottom of the Search Results Page you will see a number of buttons available. “Back” button: Returns the user to the previous screen used. “Select All” button and “Clear All” button: These buttons are used to select or deselect the selection of companies or people previously ticked (selected) to export or print. “Refine Search” button: directs the user to the refine search builder (see page 35 for more detail). (t) +27 (0) 11 886 0494 (w) www.matrixmarketing.co.za (e) [email protected] This User Guide is the property of Matrix Marketing (Pty) Ltd and may not be reproduced or copied 17 “Sort Notes First” button: Companies with notes will be sorted and displayed first on the search results screen (not in alphabetical order). “Sort Notes Last” button: Companies with notes will be sorted and displayed at the end of the list. “Not Sorted By Notes” button: Returns the results page back to the original sort order, i.e. no sort order (not in alphabetical order). “Statistics” button: Displays statistics based on your search. Stats include information by dataset, number of email addresses and number of website addresses available in your results. “Export” button: Export selected companies or people (see page 19 for more detail). “Print” button: Print selected companies or people (see page 24 for more detail). “Save Search” button: Allows the user to save the search criteria used for that search. These saved searches can be accessed at anytime in the future from the Saved Searches button on the main menu bar. (t) +27 (0) 11 886 0494 (w) www.matrixmarketing.co.za (e) [email protected] This User Guide is the property of Matrix Marketing (Pty) Ltd and may not be reproduced or copied 18 Tips & Hints Located just under the Quick Company Search feature is “Tips & Hints”. Listed here are quick helpful tips on navigating and using the system. To read more click ”More...” (as shown below). Tips & Hints are found on all pages for quick reference. (t) +27 (0) 11 886 0494 (w) www.matrixmarketing.co.za (e) [email protected] This User Guide is the property of Matrix Marketing (Pty) Ltd and may not be reproduced or copied 19 Exporting The Export function is generally used by management or an administrator who will distribute the information to each team member. Not all users have access rights to export data. Exporting - Step by Step After selecting the companies or people you wish to export, Click the “Export” button. A separate window as shown below will open. There are a variety of options available when exporting data. This has been divided into 3 sections: 1 2 3 1. Export Options Mailing List: A mailing list is typically used for postal mailing campaigns. A selection of preset fields are included in a mailing list (as shown below). (t) +27 (0) 11 886 0494 (w) www.matrixmarketing.co.za (e) [email protected] This User Guide is the property of Matrix Marketing (Pty) Ltd and may not be reproduced or copied 20 Telephone List: A telephone list is typically used for prospecting. A selection of preset fields are included in a telephone list (as shown below). Additional Exports: Additional exports allow the user to select the fields they wish to export (discussed in detail on page 8). Note: You may only select 1 of the above 2. Specify which People Records to Export When exporting people records, the user has 2 options. All People: All contact people attached to a company will be exported by default, if you select companies from the “Company Results” tab. First Person Per Company: Some companies have multiple contact people attached to them. This option allows the user to specify that they only want to export one contact person per company. Selected People Only: This choice only becomes available, if you have selected people using the “People Results” tab. 3. Specify dedup options Note: Dedup = Remove duplicates People Email: Any people records that have the exact same email address listed for a person will be removed and only 1 record will be kept. If a person is listed more than once in the dataset, the system will remove any duplicates of that person’s email address and only keep 1 record. People First Name and Surname: The system will remove records listed more than once with the same first name and surname and only keep one record. Dedup People Applies Per Company Only: If an individual is listed more than once in a company the system will remove any duplicates and only list that individual once. Exclude Already Exported By Company: The system will remove records previously exported. Note: This function is not applicable to telelists and mailing lists exported. (t) +27 (0) 11 886 0494 (w) www.matrixmarketing.co.za (e) [email protected] This User Guide is the property of Matrix Marketing (Pty) Ltd and may not be reproduced or copied 21 Additional Exports - Step by Step Additional exports facility enables the user to choose specific fields to export, while viewing the cost of each record and field in real time. You may select one or many fields. See picture below. Click the field you want to export, hold the “shift” button and highlight from top to bottom or use the “Ctrl” key and select the fields you wish to include (standard windows functionality). Indicated at the bottom left of the export box is the cost of the field/s selected calculated by the number of records previously selected. The number of records selected to export is shown at the bottom right of the export window. Please note only selected fields will be exported. It is vitally important that you check the fields selected for export by clicking on the “Sample” button. (t) +27 (0) 11 886 0494 (w) www.matrixmarketing.co.za (e) [email protected] This User Guide is the property of Matrix Marketing (Pty) Ltd and may not be reproduced or copied 22 The sample file will show a sample of the fields and data as per your selection. If it is not what you wanted or you notice a field isn’t included, close the sample file and go back and select your fields again. Please note only populated fields will be exported. For example, you select 10 companies to export and want to see their approximate turnover. 5 records are populated with turnover approximation and 5 records are not populated. All 10 records will be exported but you will only be charged for the populated turnover field which is 5 records. Now that you have selected the fields you want to export and you have checked the sample file. You may proceed to the “Checkout” button. Export Payment Method Two payment options are available; credit card and prepaid credits. It is recommended that you always use the Prepaid Credits Option first, accept the T & C's click “Purchase”. (t) +27 (0) 11 886 0494 (w) www.matrixmarketing.co.za (e) [email protected] This User Guide is the property of Matrix Marketing (Pty) Ltd and may not be reproduced or copied 23 When using prepaid credits your available credits will be shown and once the export has been completed it will be deducted from your available credits. Should you not have any available or sufficient credits, you can purchase using your credit card. Once payment has been successfully processed, you will be prompted to download the file. Please click on Download Export File. Should the download fail, you can re-download the file from the "My Account" button on the main menu bar or you can click on the “Historical Exports” link (to access you will need administrator rights). After the download has completed you can click on the “Close” button which will return you to the Search Result page. (t) +27 (0) 11 886 0494 (w) www.matrixmarketing.co.za (e) [email protected] This User Guide is the property of Matrix Marketing (Pty) Ltd and may not be reproduced or copied 24 Printing – Step by Step (Found on the bottom, second from the right of the search results page) If you prefer working with hardcopy printouts, simply select the records you want and click the “Print” button. When selected from the Search Results Company tab, the window below will open up. Select “All” databases to print from. Standard payment options apply, select Prepaid Credits and accept the T & C's, click “Purchase”. Once payment has been successful processed you will be prompted to download the file. You may open the file or save the file. When selecting records from the Search Results “People tab”, the following Print options are available. (t) +27 (0) 11 886 0494 (w) www.matrixmarketing.co.za (e) [email protected] This User Guide is the property of Matrix Marketing (Pty) Ltd and may not be reproduced or copied 25 1. Mailing List If you select mailing list, the system will setup a postal mailing campaign which can be printed on Avery labels (as shown below). 2. Telephone List If you select telephone list, the report will be setup with the same fields as discussed when exporting a telelists. These hardcopy reports can be distributed within your sales team for prospecting. (t) +27 (0) 11 886 0494 (w) www.matrixmarketing.co.za (e) [email protected] This User Guide is the property of Matrix Marketing (Pty) Ltd and may not be reproduced or copied 26 3. People Records People records print option allows the user to print selected people from the People Results tab with all the relevant company information. SAVE SEARCH Save Search - Step by Step (Found on the bottom extreme right on a search results page) (t) +27 (0) 11 886 0494 (w) www.matrixmarketing.co.za (e) [email protected] This User Guide is the property of Matrix Marketing (Pty) Ltd and may not be reproduced or copied 27 After carefully selecting your search criteria and viewing the search result it is advised to save the criteria to eliminate having to re-submit the same search criteria each time you need it. Click the “Save Search” button. A “Saved Searches” window will pop up, click on the “Save” button. Enter a name for your search and click “Save”. Tip: Name your search according to the parameters you used, for example: Aug Marketing Leads Manufacturing >200 staff Gauteng May 2013 CW Your search has now been saved to the saved searches (as shown below). (t) +27 (0) 11 886 0494 (w) www.matrixmarketing.co.za (e) [email protected] This User Guide is the property of Matrix Marketing (Pty) Ltd and may not be reproduced or copied 28 To access your saved searches again click on the “SAVED SEARCHES” button on the main menu bar. Here you can see and access all your saved searches. Note: The system doesn’t save the actual data for that search, the selection criteria is saved. The system is updated live every month, as such, new data is added and outdated information drops off. When you click on the name of the search you want, you will notice at the bottom of the currently saved search box, a summary of the criteria used. When you want to run a previously saved search, click on the name of the search you want to run and click the “Load” button. The criteria from that search will be automatically loaded, you just need to click the “Search” button. You can edit and add additional search criteria to the loaded search. To keep the changes, you must save the search again, under another name. Should you no longer need a specific saved search, by clicking on the “Delete” button you will permanently delete that saved search. To return to the previous page click the “Close” button. (t) +27 (0) 11 886 0494 (w) www.matrixmarketing.co.za (e) [email protected] This User Guide is the property of Matrix Marketing (Pty) Ltd and may not be reproduced or copied 29 Notes Notes can be made on every record. The benefits of making notes: A sales person prospecting a company can identify that the company has been approached by another person in their organisation. A person making notes has access to information made by him/her and his/her colleagues from the first point of contact with that client. Notes can be printed out and/or exported to an Excel file for ease of access when following up. Notes - Step by Step The “Notes” functionality has 2 parts to it, we will discuss both. 1. Creating Notes: When viewing a company record, click on the “Notes” tab as indicated below. All users accessing the system have the ability to create notes. A B C A. Quick Note: this is relevant to the sales cycle. There are a number of options to select from (see picture below). Selecting a quick note is optional. (t) +27 (0) 11 886 0494 (w) www.matrixmarketing.co.za (e) [email protected] This User Guide is the property of Matrix Marketing (Pty) Ltd and may not be reproduced or copied 30 B. Create New Note: add your own additional information. C. Schedule Calendar Reminders: Select a scheduled day to follow up with the company. Click “Add Note” to save your note. All saved notes on a record will be shown in the Saved Notes section (as shown below). Users are able to see each other’s notes. Newest notes added will be shown at the top of the list. (t) +27 (0) 11 886 0494 (w) www.matrixmarketing.co.za (e) [email protected] This User Guide is the property of Matrix Marketing (Pty) Ltd and may not be reproduced or copied 31 When a note is created a date is assigned to that note. This date is in red and is a hyperlink (indicated by the hand when you mouse over the date), when clicked, it will open up the note detail (as shown below). Note: Hyperlink to full Company detail page. Clicking on edit icon Clicking on the delete icon allows the user to make changes to that saved note. will delete that saved note, if you are licensed to this right. 2. Accessing Saved Notes: Conveniently placed on the main menu bar is a button called “NOTES” (as shown below). All notes created can be viewed here. (t) +27 (0) 11 886 0494 (w) www.matrixmarketing.co.za (e) [email protected] This User Guide is the property of Matrix Marketing (Pty) Ltd and may not be reproduced or copied 32 Headings above: Select: Tick in the box to select the note you want to export or print. Multiple notes can be selected. Capture Date: This is the date that the note was created on. This field is sortable from A – Z or Z – A (ascending or descending), click on the next to the heading. The date is a hyperlink (indicated by the hand when you mouse over the date), when clicked, it will open up the note detail. User Name: Shows the name of the user who created the note. This field is sortable from A – Z or Z – A (ascending or descending), click on the next to the heading. Company Name: This field shows the name of the company that the note was created on. This field is sortable from A – Z or Z – A (ascending or descending), click on the next to the heading. Text: This field shows the information added by the user about that record. This field is sortable from A – Z or Z – A (ascending or descending), click on the next to the heading. Follow-up Date: This field shows the date scheduled for a follow up as created by the user. This field is sortable from A – Z or Z – A (ascending or descending), click on the next to the heading. There are a number of additional functions available to manage the Notes. “Backup” button The “Backup” button allows the Company Administrator to backup all notes made by all users within the company. “Restore” button The “Restore” button allows the Company Administrator to restore the backup file of notes made. “Re-assign” button The “Re-assign” button allows the Company Administrator to reassign notes from one user to another. When users leave a company, their notes can be assigned to the new user. “Export” button The “Export” button allows licensed users to select notes that they wish to export to Excel. “Print” button The “Print” button allows licensed users to select notes that they wish to print. “Delete” button The “Delete” button allows the Company Administrator to delete notes from the system. “Back” button The “Back” button returns the user to the previous screen used. (t) +27 (0) 11 886 0494 (w) www.matrixmarketing.co.za (e) [email protected] This User Guide is the property of Matrix Marketing (Pty) Ltd and may not be reproduced or copied 33 Filtering/Sorting Options on Notes: Past Notes To filter or sort and access notes created that had a follow up date in the past; click the “Past Notes” button. Today’s Notes To filter or sort and access notes that need to be followed up today; click the “Today’s Notes” button. Upcoming Notes To filter or sort and access notes created with a follow-up date that hasn’t occurred yet; click the “Upcoming Notes” button. This is a good indication of which prospects will be actioned in the near future. In the Follow-up Date field, you will see all the notes that are coming up according to the date. (t) +27 (0) 11 886 0494 (w) www.matrixmarketing.co.za (e) [email protected] This User Guide is the property of Matrix Marketing (Pty) Ltd and may not be reproduced or copied 34 No Follow-up Date To filter or sort and access all notes that do not have a follow up date, click the button “No Follow-up Date”. (t) +27 (0) 11 886 0494 (w) www.matrixmarketing.co.za (e) [email protected] This User Guide is the property of Matrix Marketing (Pty) Ltd and may not be reproduced or copied 35 Refined Search Builder The “Refine Search” option can be accessed by using either the “Refine Search” located at the bottom of the Search Results page. button or You can click the “Refine Search” icon on the left of the page just under Tips & Hints. The Refine Search Builder allows users to search all fields across all datasets, enabling them to slice and dice data for specific queries. Refined Search Builder - Filter Functions The first function available on the Refined Search Builder page, are the “Filter By” options (as shown below). (t) +27 (0) 11 886 0494 (w) www.matrixmarketing.co.za (e) [email protected] This User Guide is the property of Matrix Marketing (Pty) Ltd and may not be reproduced or copied 36 These filters enable users to filter the database by a specific product/s. Shows which products you are licensed to Shows which products you are NOT licensed to Shows products currently in filter mode Clicking on one of the above radio buttons (filters) will deactivate that product (as shown below). The list below shows only Premium records with notes attached as per the selected filter buttons above. (t) +27 (0) 11 886 0494 (w) www.matrixmarketing.co.za (e) [email protected] This User Guide is the property of Matrix Marketing (Pty) Ltd and may not be reproduced or copied 37 There are four categories which can be segmented, namely: 1. Company – the Company category has 26 fields which can be searched. These are all relevant to company information. 2. People – the People category has 9 fields which can be searched. These are all relevant to the people within the companies. 3. Compubase - the Compubase category has 46 fields which can be searched. These are all relevant to the hardware and software of companies (please note this is a licensable product). 4. Additional Info - the Additional Info category has 7 fields which can be searched. These are fields of additional research relevant to companies. 1 4 2 3 (t) +27 (0) 11 886 0494 (w) www.matrixmarketing.co.za (e) [email protected] This User Guide is the property of Matrix Marketing (Pty) Ltd and may not be reproduced or copied 38 Any criteria selections made on the Search Builder page will be shown in the Refine Search Builder box (as shown below). You can continue to further refine your search or you may remove the criteria by clicking on the . Gauteng Province and staff size between 5 and 10, previously selected on the Search Builder page has been pulled through to the Refine Search builder page. 1. Refine Search Builder – Company Click on the Company icon, a drop down list will display the fields available for further searching. You can add additional fields by clicking on the field name. The field will automatically move into the Refine Search Builder box on the right. For example, you can add Estimated Annual Turnover and Import/Export/Both Adding your parameters: Estimated annual turnover (between) 5000000 and 10000000, Import/Export/Both (is one of) Import Click “Search” (t) +27 (0) 11 886 0494 (w) www.matrixmarketing.co.za (e) [email protected] This User Guide is the property of Matrix Marketing (Pty) Ltd and may not be reproduced or copied 39 Example 2: You are looking for: Durban companies, using Discovery Health as their medical aid and you want to contact decision makers responsible for Personnel/HR. Select fields: Grouped Area Medical aid used by the company Responsibility Code Once your fields have been selected you can now drill down to the specifics of each, e.g. Grouped area (is one of) Durban, Medical aid used by the company (“contains” the word) Discovery, Responsibility code (is one of) Personnel/HR Click “Search” 2. Refine Search Builder – People Click on the “People” icon, a drop down list will display the fields available for further searching. You can add additional fields by clicking on the field name. The field will automatically move into the Refine Search Builder box on the right. For example, you can add Responsibility Code and Position Code. Adding your parameters: Responsibility code (is one of) Managing and Marketing, Position code (is one of) Director and Manager Click “Search” (t) +27 (0) 11 886 0494 (w) www.matrixmarketing.co.za (e) [email protected] This User Guide is the property of Matrix Marketing (Pty) Ltd and may not be reproduced or copied 40 Example 2: You are looking for: Female decision makers, specifically Directors and Managers, responsible for Sales and Marketing. Select fields: Salutation Position Code Responsibility Code Once your fields have been selected you can now drill down to the specifics of each, e.g. Salutation (is one of) Mrs, Miss, Ms Position Code (is one of) Director and Manager, Responsibility Code (is one of) Sales and Marketing Click “Search” Explanation of People fields that can be filtered: 1. Birthdate: enables users to find directors age and birthdays that are found in the Prospector Base only. Example, directors aged between 34 and 69 years old. How - Click on birthdate, two calendars appear select the first calendar and back-date it to the oldest group, i.e. people born 01/01/1944. On the second calendar select the youngest group, i.e. people born 01/01/1979. Using the dropdown box, before the calendar, users can change their parameters to greater or less than a certain age group. 2. Email: enables users to filter through or for specific words in email addresses. How - Click on Email, type in your requirement Using the dropdown box, users can change the search parameter such as “contains” a certain word e.g. “info”@matrixmarketing.co.za, or “doesn’t contain”, “starts with” a certain word and “is blank” or “is not blank”. (t) +27 (0) 11 886 0494 (w) www.matrixmarketing.co.za (e) [email protected] This User Guide is the property of Matrix Marketing (Pty) Ltd and may not be reproduced or copied 41 3. Email Indicator: enables users to filter for email addresses that are either Personalised or Generic. Personalised is usually what the contact person would use and goes directly to their email account, e.g. [email protected]. Generic is usually the email address used for the company or department e.g. [email protected]. How - Click on Email Indicator, select from the options. Using the dropdown box, users can change the search parameter. 4. Job Title: enables users to filter for people by job titles from the Premium Base only. How - Click on Job Title Using the dropdown box, users can change the search parameter such as “contains” a certain word, “doesn’t contain”, “starts with” a certain word, “is blank” or “is not blank”. 5. Level of Authority: enables users to filter for decision makers from the Prospector Base only that have an authority level rating. How - Click on Level of Authority, select from the options. Using the dropdown box, users can change the search parameter. 6. Position Code: enables users to filter for decision makers by their position, available on the Premium and Prospector Base. How - Click on position Code, select from the options. Using the dropdown box, users can change the search parameter. (t) +27 (0) 11 886 0494 (w) www.matrixmarketing.co.za (e) [email protected] This User Guide is the property of Matrix Marketing (Pty) Ltd and may not be reproduced or copied 42 7. Responsibility Code: enables users to filter for decision makers by their responsibility from the Premium Base only. How - Click on Responsibility Code, select from the options. Using the dropdown box, users can change the search parameter. 8. Salutation: enables users to filters for male and/or female decision makers. How - Click on Salutation, select from the options Using the dropdown box, users can change the search parameter. 9. Surname: enables users to filter for decision makers with or without a specific surname. How - Click on Surname, type in your requirement Using the dropdown box, users can change the search parameter such as “contains” a certain word, “doesn’t contain”, “starts with” a certain word, “is blank” or “is not blank”. (t) +27 (0) 11 886 0494 (w) www.matrixmarketing.co.za (e) [email protected] This User Guide is the property of Matrix Marketing (Pty) Ltd and may not be reproduced or copied 43 3. Refine Search Builder – Compubase Click on the Compubase icon, a drop down list will display the fields available for further searching. You can add additional fields to your search by clicking on the field name. The field will automatically move into the Refine Search Builder box on the right. If you don’t have access and would like to view the Compubase Dataset, please contact Matrix Marketing (Pty) Ltd on 011 886 0494 or [email protected]. Compubase Refined Search Builder: allows the user to filter through the most dominant brands of hardware, software and internet services utilised within the top 1300 IT end user companies in South Africa. In total there are 46 fields that a user can filter by. There are 29 hardware fields, 14 software fields and 3 service provider fields. An example of each is shown below. The system allows for 2 search functions on Compubase fields: You will see that most fields are listed twice; one instance is followed by the word “List” and the other isn’t. Fields that don’t have the word “List”, enable users to type the brand into the text box (as shown below). Fields that do have the word “List”, enable users to select multiple brands and variations of that brand (as shown below). (t) +27 (0) 11 886 0494 (w) www.matrixmarketing.co.za (e) [email protected] This User Guide is the property of Matrix Marketing (Pty) Ltd and may not be reproduced or copied 44 Examples of searching the different compubase fields: Hardware specific field: Adding your parameters: Multi Function Printer (“contains” the word) Canon Click “Search” Example 2: You are looking for: Gauteng companies using Mecer as their Note Book Brand, and you want to contact decision makers responsible for Computing/IS/IT. Select fields: Province Responsibility Code Notebook Brand List Once your fields have been selected you can now drill down to the specifics of each, e.g. Province (is one of) Gauteng, Responsibility (is one of) Computing/IS/IT, Notebook Brand List (is one of) Mecer... Click “Search” (t) +27 (0) 11 886 0494 (w) www.matrixmarketing.co.za (e) [email protected] This User Guide is the property of Matrix Marketing (Pty) Ltd and may not be reproduced or copied 45 Software specific field: Adding your parameters: ERP System (“is one of”) SAP Click “Search” Example 2: You are looking for: Companies with more than 50 staff, using Pastel and/or VIP as their Payroll software. Select fields: Staff No Payroll Software List Once your fields have been selected you can now drill down to the specifics of each, e.g. Staff No (greater than) 50 Payroll Software List (is one of) Pastel/V I P Click “Search” (t) +27 (0) 11 886 0494 (w) www.matrixmarketing.co.za (e) [email protected] This User Guide is the property of Matrix Marketing (Pty) Ltd and may not be reproduced or copied 46 Service specific field: Adding your parameters: Connectivity (“contains” the word) Diginet Click “Search” Example 2: You are looking for: Companies in the Eastern Cape, Free State, Gauteng and Kwazulu-Natal, using Internet Solutions as their Internet Service Provider. Select fields: Province Internet Service Provider Once your fields have been selected you can now drill down to the specifics of each, e.g. Province (is one of) Eastern Cape, Free State, Gauteng, Kwazulu-Natal, Internet Service Provider (“contains” the word) Internet Solutions Click “Search” (t) +27 (0) 11 886 0494 (w) www.matrixmarketing.co.za (e) [email protected] This User Guide is the property of Matrix Marketing (Pty) Ltd and may not be reproduced or copied 47 4. Refined Search Builder – Additional Info Click on the Additional Info icon, a drop down list will display the fields available for further searching. You can add additional fields by clicking on the field name. The field will automatically move into the Refine Search Builder box on the right. Additional Info Refined Search Builder: allows the user to filter through additional fields profiled on the company. Explanation of fields: Company Auditor: enables users to search the database for a specific auditor being used by a company or to list all companies that make use of an auditor. For example, to list all companies making use of an auditor, select the "is not blank" drop down. Company Reg Number: enables users to search the database for all companies with a Registration number. Furthermore users can identify companies registered within a specific year, using the “starts with” operator. JSE Listed: enables users to identify which companies are listed on the JSE. (t) +27 (0) 11 886 0494 (w) www.matrixmarketing.co.za (e) [email protected] This User Guide is the property of Matrix Marketing (Pty) Ltd and may not be reproduced or copied 48 Medical Aid Used By the Company: enables users to search the database for companies using a specific medical aid, as well as companies that do not have a medical aid. Number of PCs within a Company: enables users to search the database for companies using an approximate number of PC’s. Example of searching an Additional Info field: Adding your parameters: JSE Listed (“is one of”) Yes Click “Search” (t) +27 (0) 11 886 0494 (w) www.matrixmarketing.co.za (e) [email protected] This User Guide is the property of Matrix Marketing (Pty) Ltd and may not be reproduced or copied 49 Example 2: You are looking for: Companies in Midrand and the Northern Suburbs, using PricewaterhouseCoopers Inc as their auditors. Select fields: Company Auditor Grouped Area Once your fields have been selected you can now drill down to the specifics of each, e.g. Company Auditor (“contains” the word) Price, Grouped Area (is one of) Midrand, Northern Suburbs Click “Search” (t) +27 (0) 11 886 0494 (w) www.matrixmarketing.co.za (e) [email protected] This User Guide is the property of Matrix Marketing (Pty) Ltd and may not be reproduced or copied 50 iTAM If you don’t have access to view the iTAM module, please contact Matrix Marketing (Pty) Ltd on 011 886 0494 or [email protected]. The “iTAM” module is used as a strategic tool for Identifying your Total Available Market. This application is an add-on product and if licensed, can be accessed through the “ITAM” button on the main menu bar. Select from the 3 demographics: - Geographical Industry Company size Highlight the relevant demographics displayed in the filters. 1 2 3 (t) +27 (0) 11 886 0494 (w) www.matrixmarketing.co.za (e) [email protected] This User Guide is the property of Matrix Marketing (Pty) Ltd and may not be reproduced or copied 51 The 3 selectors above give you the opportunity to choose what information you want displayed in your report. Once selected click “Search”, the iTAM report provides you with the number of companies matching your criteria selected by Geographic, Industry and Size of company (as shown below): 1 2 3 4 5 6 7 Explanation of the iTAM report as above: 1. Territory: This field shows the province/s selected by you. 2. Sectors: This field shows the Industry/s selected by you. 3. Small (1-35 staff): This field shows the number of companies within the “small” (1-35) staff size bracket as requested by you. 4. Medium (36-55 staff): This field shows the number of companies within the “medium” (35-55) staff size bracket as requested by you. 5. Large (56+ staff): This field shows the number of companies within the “large” (56+) staff size bracket as requested by you. 6. Total per Sector: This field shows the total number of companies per sector (industry) as selected by you. 7. Total for Territory: This field shows the total number of companies per territory (province) as selected by you. (t) +27 (0) 11 886 0494 (w) www.matrixmarketing.co.za (e) [email protected] This User Guide is the property of Matrix Marketing (Pty) Ltd and may not be reproduced or copied 52 The numbers displayed in red are hyperlinks (indicated by the hand when you mouse over the number), when clicked, will open up the list of companies that fall into that bracket (as shown below). For example, there are 49 companies in the Property Sector classified as large companies with a staff size greater than 56. The iTAM module is setup by Matrix Marketing (Pty) Ltd after consulting with you about the strategy that best suits you. Note: Company size can be set by either number of staff, estimated annual turnover or fleet size. OR (t) +27 (0) 11 886 0494 (w) www.matrixmarketing.co.za (e) [email protected] This User Guide is the property of Matrix Marketing (Pty) Ltd and may not be reproduced or copied 53 The iTAM module is used in different applications within businesses, namely: 1. Strategic planning o It shows the number of businesses where you have potential for sales. 2. Territory segmentation o Assists in distributing leads to consultants fairly and in line with their strengths, whether it be by area, size or industry. 3. Budget planning o As we comprehensively research the actively trading market in South Africa, many businesses use the iTAM results as an indication of potential new business and what portion of that can be obtained by them. My Account “My Account” is only accessible if you have Administrator rights. This facility is used for a number of reasons, namely: Knowing what Matrix Marketing products you are licensed to Knowing your contract period Knowing who your Matrix Marketing sales representative is, as well as their email address Knowing how many users are licensed to the mm online platform Knowing who the licensed users are, when they received their login credentials and what the date and time was of their first login and whether those users are active or inactive The Administrator has further access to view: the account history and see what credits are still available export and print history usage of the mm online platform (t) +27 (0) 11 886 0494 (w) www.matrixmarketing.co.za (e) [email protected] This User Guide is the property of Matrix Marketing (Pty) Ltd and may not be reproduced or copied 54 Find us on YouTube – Matrix Marketing SA - for news, views and sales tips Do not hesitate to contact us if you have any queries or need further assistance. (t) +27 (0) 11 886 0494 (w) www.matrixmarketing.co.za (e) [email protected] This User Guide is the property of Matrix Marketing (Pty) Ltd and may not be reproduced or copied