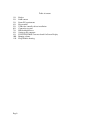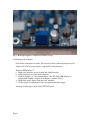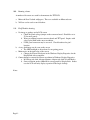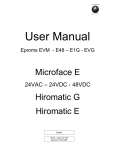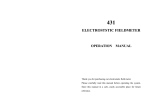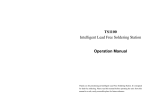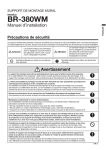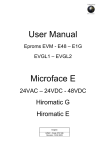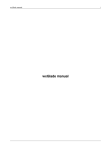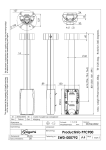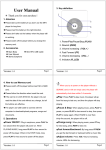Download Design Accelerator Kit TFT User Manual Version 1.10 June 23rd
Transcript
Design Accelerator Kit TFT User Manual Version 1.10 June 23rd, 2011 Mitsubishi Electric Copyright reserved Page1 Table of content 1.0 2.0 3.0 4.0 5.0 6.0 7.0 8.0 9.0 10.0 11.0 Page2 Preface DAK content Demo PC requirements Kit assembly USB video controller driver installation Connection to panel LED backlight driver Setting up the computer DVI-LVDS/CMOS Converter board On Screen Display Running a demo FAQ/Trouble shooting 1.0 Preface This Design Accelerator Kit is made to help demonstrate Mitsubishi Electric industrial displays. It along with other versions covers both LVDS and CMOS interface products in popular resolutions. For specific questions not covered by this document, please contact your sales representative or Mitsubishi Electric technical personnel. 2.0 DAK content a. b. c. d. e. f. USB-DVI video controller, driver CD DVI-DVI adapter/cable eliminator DVI-LVDS or DVI-CMOS signal converter, keyboard (resolution specific) LVDS or CMOS panel cable LED backlight driver and cables AC120/240-DC 12V power supply 3.0 Demo PC requirements This kit will work with a wide variety of PC configurations. Generally, the following are major options: a. PC with DVI port such as Macbook A standard DVI-DVI cable can be used and the USB-DVI video controller will not be need. b. PC with HDMI port A standard HDMI-DVI cable can be used and the USB-DVI video controller will not be needed. c. PC with no DVI or HDMI video out An USB-DVI video controller is included in the kit for your convenience. Please follow section 5 to install the USB video controller driver. 4.0 Kit assembly Caution: electronic assemblies in the DAK are susceptible to ESD. Make sure you are properly grounded before proceeding. a. Connect the USB-DVI video controller and DVI-LVDS/CMOS converter using the DVI-DVI adapter/cable eliminator. Secure with the thumb screws (Fig 1). b. Attach small OSD keypad using the 8 conductor cable provided. The connector on the converter has 10 positions and two pins on the end are left open (Fg 2). c. Insert LVDS cable connector to panel. Pin 1 on the cable connector is marked with a white dot and some pins on the converter board may be left open (Fig 3). d. Insert LED backlight driver cable connector to panel. This is a 6 pin white connector and 4 conductors are used. Some signal converter boards have integrated LED backlight driver. For CCFL inverter applications, contact your sales representative. e. The panel voltage jumper should be set to 3V. Page3 Fig 1 Kit components connected Fig.2, OSD keypad connector, note two open pins. Page4 Fig. 3a Ten pins to the right are left open, LVDS converter board. Fig. 3b All pins used, CMOS converter board. Page5 5.0 USB video controller driver installation Insert USB-DVI video controller driver CD in computer DVD reader drive. Follow on screen instruction to install the driver. After driver installation is confirmed, insert the USB cable to an available USB port. When the OS properly recognizes the video controller, the small LED on the video controller should illuminate. 6.0 Connection to panel a. LVDS version Connect the LVDS cable JST connector end to the panel and pin header end to the 30 pin header on the converter board (Fig 4). b. CMOS version Connect the CMOS cable 31 pin Hirose connector end to the panel and 40 pin header to the 40 pin header on the converter board (Fig. 5). c. LED backlight connection Insert the 6 pin JST connector from LED driver board to the panel (Fig. 6). Some TFT panel models use 4 string LED with a 10 pin JST connector. In that case request a 4 string LED, dual driver board kit from your sales rep or Mitsubishi Electric technical support staff. Fig. 4 LVDS cable connector on LCD panel Caution: Check datasheet for pin 1 location. In this photo, cable end pin 1 is to the right. Page6 Fig. 5 CMOS cable connector on LCD panel Fig. 6 LED backlight connector. This connector only goes in one way. Page7 7.0 LED Backlight Driver a. Some kits use an integrated LED driver on the signal converter board. Look for a connector shown in Fig 7. The two pin LED backlight cable should be inserted here. b. Some kits use a separate driver board. This board should be connected to the 6 pin backlight power connector on the signal converter board. The cable to LCD backlight should be attached to the driver board. c. Most high bright LCD panels with 4 strings LED backlight and above will need LED driver boards not included in the kits. Please consult with our sales and technical staff for the proper LED driver solutions. d. The LED backlight in our LCDs are constant current design. Brightness can be adjusted to datasheet value by adjusting the LED driver board output current to datasheet value. Some signal converter boards have a variable resistor for this purpose (Fig 8). In the absence of this variable resistor, a variable resistor should be added on the ADJ line of the 6 pin connector and cable assembly to properly adjust backlight brightness. Use of the brightness control in OSD function does not properly adjust backlight brightness. Fig. 7 LED backlight driver output connector. Page8 Fig. 8 Backlight brightness adjustment variable resistor 8.0 Setting up the computer Once all the connections are made, the converter boards connected and powered on with the AC-12V DC power supply, setup the PC video properties Windows XP/Windows 7: a. Right click anywhere on the desktop and click Properties b. In Display Properties click the Settings tab. c. Click on display 2 or 3 and confirm that it is the WS Tech USB Display on DisplayLink Graphics Adapter in the Display: window (Fig. 9). d. Right click on the display icon and set to Attached. e. Set the proper resolution and 32 bit Color quality then click Apply. An image should appear on the demo TFT LCD panel. Page9 Fig. 9 Windows XP Display Properties. 9.0 DVI-LVDS/CMOS Converter board On Screen Display There are some control functions available via the keypad. a. Power on/off b. Backlight brightness Press Menu key to bring up the OSD screen. Press Menu key a 2nd time to move to the sub-menu to the right. Use Up and Down key to move to different Menu items. Press Menu key a third time to highlight the item to be changed. Use Up and Down key to change the values. Use Menu key to Exit OSD. Note. Use LCD’s datasheet value to properly control backlight brightness. The DAK kit is for demonstration purpose only. It may or may not be able to drive correct brightness the LCD is designed for. Page10 10.0 Running a demo A number of freeware are useful to demonstrate the TFT LCD. a. Microsoft New Zealand wallpapers. These are available on Microsoft.com b. XnView can be used to run slideshow. 11.0 FAQ/Trouble shooting a. No image or garbage on the LCD screen a. Check the panel voltage jumper on the converter board. Should be set to 3V for most panels. b. Wrong resolution between converter board and TFT panel. Inquire with sales rep for DAK with correct resolution. c. LVDS panel connector may be reversed. Check datasheet for pin 1 location. b. A very dark image can be seen on the screen a. The LED backlight or driver board is not getting power. c. Minor noise on the right edge of the screen a. Change the Screen refresh rate in the Windows Display Properties for the DisplayLink video controller. d. Cannot change or cannot find Screen resolution in Windows Display Properties. a. In Settings tab, click Advanced button, Adapter tab, click List All Modes. b. Some resolution such as 800x480 is not supported by DisplayLink. In that case the LCD will only display a portion of the larger desktop. Notes: Page11 Mouser Electronics Authorized Distributor Click to View Pricing, Inventory, Delivery & Lifecycle Information: Mitsubishi Electric: DAK-TFT-SVG-LVDS DAK-TFT-VGA-CMOS DAK-TFT-WVG-LVDS DAK-TFT-WXG-LVDS DAK-TFT-XGA-LVDS