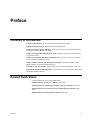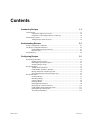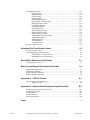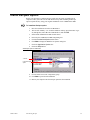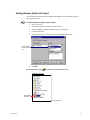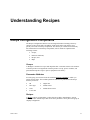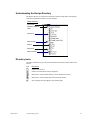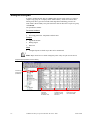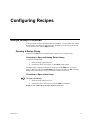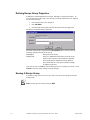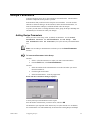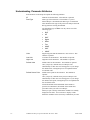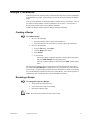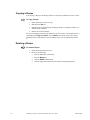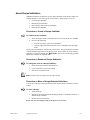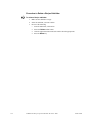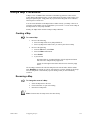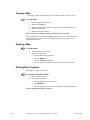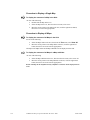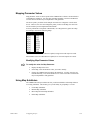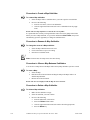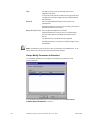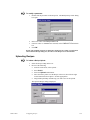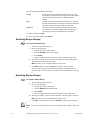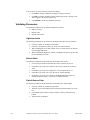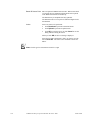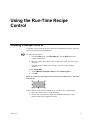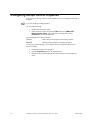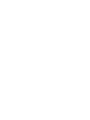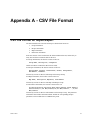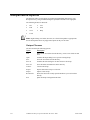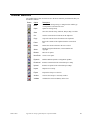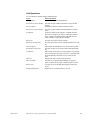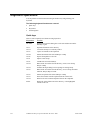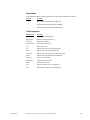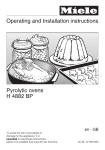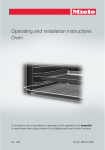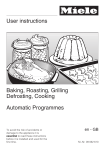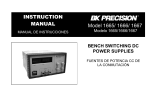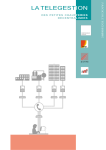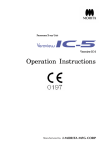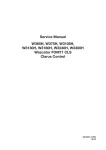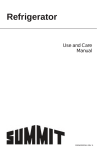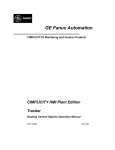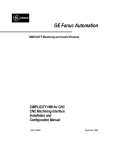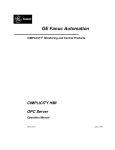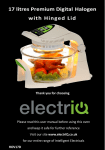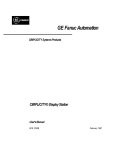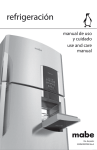Download CIMPLICITY Recipes - Platforma Internetowa ASTOR.
Transcript
GE Fanuc Automation CIMPLICITY® HMI Products CIMPLICITY Recipes Operation Manual GFK-1303D December 2000 GFL-005 Following is a list of documentation icons: Warning notices are used to emphasize that hazardous voltages, currents, temperatures, or other conditions that could cause personal injury exist in the equipment or may be associated with its use. Caution provides information when careful attention must be taken in order to avoid damaging results. Important flags important information. To do calls attention to a procedure. Note calls attention to information that is especially significant to understanding and operating the equipment or software. Tip provides a suggestion. Guide provides additional directions for selected topics. This document is based on information available at the time of publication. While efforts have been made to be accurate, the information contained herein does not purport to cover all details or variations in hardware or software, not to provide for every possible contingency in connection with installation, operation, or maintenance. Features may be described herein which are not present in all hardware and software systems. GE Fanuc Automation assumes no obligation of notice to holders of this document with respect to changes subsequently made. GE Fanuc Automation makes no representation of warranty, expressed, implied, or statutory with respect to, and assumes no responsibility for the accuracy, completeness, sufficiency, or usefulness of the information contained herein. No warranties of merchantability or fitness for purpose shall apply. CIMPLICITY is a registered trademark of GE Fanuc Automation North America, Inc. Windows, Windows NT, Windows 2000 and Windows 98 are registered trademarks of Microsoft Corporation This manual was produced using Doc-To-Help®, by WexTech Systems, Inc. Copyright 2000 GE Fanuc Automation North America, Inc. All rights reserved Index-ii CIMPLICITY Recipes Operation Manual–December 2000 GFK-1303D Preface Contents of this Manual Chapter 1. Introduction: Gives a brief description of the Recipes option. Chapter 2. Recipe Concepts: Discusses the Recipe components. Chapter 3. Using the Recipes Interface: Shows you how to use the Recipes user interface to manage Parameters, Recipes, and Maps. Chapter 4. Using the Run-Time Recipe Control: Describes how to create a Recipe object for CimView screens. Chapter 5. Event Editor Extensions for Recipes: Shows you how to create an Automatic Action to upload or download a Recipe. Chapter 6. Basic Control Engine Extensions for Recipes: Describes the Basic Control Engine language extensions that support Recipes. Appendix A. CSV File Format: Documents the format used for Import/Export .CSV files. Appendix B. Operations Quick Reference: Lists the menus, mouse operations, and keypad operations available in Recipes. Related Publications For more information, refer to these publications: CIMPLICITY Base System User's Manual (GFK-1180) CIMPLICITY Basic Control Engine Language Reference Manual (GFK-1283) CIMPLICITY Basic Control Engine Program Editor Operation Manual (GFK1305) CIMPLICITY Event Editor Operation Manual (GFK-1282) GFK-1303 iii Contents Introducing Recipes 1-1 About Recipes ........................................................................................................................ 1-1 Using Recipe Objects in CimView .......................................................................... 1-2 Using Basic Control Engine Interface for Recipes .................................................. 1-2 Install Recipes Option ............................................................................................................ 1-3 Adding Recipes Option to Project ........................................................................... 1-4 Understanding Recipes 2-1 Recipe Configuration Components ........................................................................................ 2-1 The Recipe Configuration Interface ....................................................................................... 2-2 Understanding the Recipe Directory........................................................................ 2-3 Directory Icons ........................................................................................................ 2-3 Sample Recipes ...................................................................................................................... 2-4 Configuring Recipes 3-1 Recipe Group Procdures ........................................................................................................ 3-1 Opening A Recipe Group......................................................................................... 3-1 Defining Recipe Group Properties........................................................................... 3-2 Naming A Recipe Group ......................................................................................... 3-2 Recipe Parameters.................................................................................................................. 3-3 Adding Recipe Parameters....................................................................................... 3-3 Understanding Parameter Attributes ....................................................................... 3-4 Moving Parameters in the Recipes Grid .................................................................. 3-6 Removing Parameters from the Recipes Grid.......................................................... 3-6 Recipe Procedures.................................................................................................................. 3-7 Creating a Recipe..................................................................................................... 3-7 Renaming a Recipe .................................................................................................. 3-7 Copying a Recipe..................................................................................................... 3-8 Deleting a Recipe..................................................................................................... 3-8 Defining Recipe Properties ...................................................................................... 3-9 Displaying the Contents of Recipes ....................................................................... 3-10 Understanding Recipe Parameter Values............................................................... 3-11 Defining Recipe Cell Properties ............................................................................ 3-12 About Recipe Subfolders ....................................................................................... 3-13 GFK-1303D Contents-v Recipe Map Procedures........................................................................................................ 3-15 Creating a Map....................................................................................................... 3-15 Renaming a Map.................................................................................................... 3-15 Copying a Map....................................................................................................... 3-16 Deleting a Map....................................................................................................... 3-16 Defining Map Properties........................................................................................ 3-16 Displaying the Contents of Maps........................................................................... 3-17 Mapping Parameter Values.................................................................................... 3-19 Using Map Subfolders ........................................................................................... 3-19 Downloading Recipes ............................................................................................ 3-21 Uploading Recipes ................................................................................................. 3-23 Archiving Recipe Groups ...................................................................................... 3-24 Exporting Recipe Groups....................................................................................... 3-24 Importing A Recipe Group .................................................................................... 3-25 Validating Recipe Group Columns ........................................................................ 3-25 Validating Parameters............................................................................................ 3-26 Validating Recipes ................................................................................................. 3-27 Validating Maps..................................................................................................... 3-27 Comparing Recipes................................................................................................ 3-27 Recipes Automatic Action ................................................................................................... 3-29 Using the Run-Time Recipe Control 4-1 Creating a Recipe Control ...................................................................................................... 4-1 Configuring Recipe Control Properties.................................................................................. 4-2 General Recipes Control Properties......................................................................... 4-3 Batch ID Recipe Control Properties......................................................................... 4-4 Event Editor Extensions For Recipes 5-1 Creating A Recipe Action ...................................................................................................... 5-1 Basic Control Engine Extensions for Recipes 6-1 RCPDownload (statement)..................................................................................................... 6-1 RCPUpload (statement) ......................................................................................................... 6-2 RCPGroupExport (statement) ................................................................................................ 6-2 RCPGroupImport (statement) ................................................................................................ 6-3 Appendix A - CSV File Format A-1 CSV File Format for Import/Export...................................................................................... A-1 Sample CSV File .................................................................................................... A-2 Appendix B – Recipes Quick Reference Operation Guide B-1 About the Recipes Quick Reference Guide............................................................................B-1 Recipes Menu Options ...........................................................................................................B-2 Toolbar Buttons......................................................................................................................B-5 Mouse Operations ..................................................................................................................B-6 Keyboard Operations .............................................................................................................B-8 Index Index-vi i CIMPLICITY Recipes Operation Manual–December 2000 GFK-1303D Introducing Recipes About Recipes The CIMPLICITY Recipes software option enables you to create and manage recipe data for your production processes. The Recipes interface consists of a spreadsheet format in which you enter the configuration data for each of your recipes. This format allows you to group similar products together. Using the Recipes Configuration you can: create and manage recipe parameters, recipes, and maps in a spreadsheet format. import and export recipe groups to and from CSV file formats. archive recipe groups. reconcile recipe groups automatically to accommodate changes in the group’s structure and layout. compare recipes. upload recipes manually. review and modify parameters and values. download recipes manually. The Recipes option is fully integrated into the CIMPLICITY HMI family of products. This ensures a seamless transition with other features of the CIMPLICITY software. Its powerful, yet easy-to-use features have been designed with the flexibility to fulfill both batch and discrete part processing requirements. Note: This manual is not intended to provide instruction on CIMPLICITY HMI or your Windows operating system, and it is assumed that users have a working knowledge of both software products. Please refer to the documentation that originally came with your software for questions about CIMPLICITY and Microsoft Windows. GFK-1303D 1-1 Using Recipe Objects in CimView Recipe objects can also be embedded in CimView screens (using OCX Controls). These objects enable you to: Upload and download recipes manually. Review and modify parameters manually. Using Basic Control Engine Interface for Recipes The Recipes option also has a Scripting interface (using extensions to the Basic Control Engine) that enables you to: GFK-1303D Upload and download recipes automatically based on system events, such as point changes from a shop floor device. Import and export recipe groups from/to CSV file formats. 1-2 Install Recipes Option Before you can begin to configure Recipes, make sure the option is installed on all computers where you want to create and maintain recipe data. Installing the Recipes option is quick and easy using your original installation CD for CIMPLICITY HMI. To install the Recipes option: 1. Place the installation CD in the CD-ROM drive. 2. The CD will AutoPlay—or—from the Windows desktop, press Start>Run. Type d:\setup.bat (where d is the CD-ROM drive) and click OK. 3. Select Install CIMPLICITY HMI from the menu. 4. Proceed to the CIMPLICITY HMI Setup dialog box. 5. Click the Review/Add Options radio button. 6. Click Next to display the HMI Server Options dialog box. 7. Check the Application Options box. 8. Check the Recipes box. Add Recipes option to CIMPLICITY 1. Check. . . 2. Check Recipes option. 9. Clear all other boxes in the Components group. 10. Click Next to proceed with installation. 11. Restart your computer once the Recipes option has been installed. GFK-1303D Introducing Recipes 1-3 Adding Recipes Option to Project Once the option is installed from the CIMPLICITY HMI CD, you must add the option to your project properties. To add the Recipes option to your project: 1. Open your project. 2. From the Workbench, click Project on the menu bar. 3. Select Properties to display the Project Properties dialog box. 4. Click the General tab. 5. In the Options group, scroll down and check the Recipes option box. Select Receipes from the Options list. 6. Click OK. Result: The Recipes applet is added to your Workbench directory. Workbench directory Applet added to directory. Project properties GFK-1303D 1-4 Understanding Recipes Recipe Configuration Components The Recipes Configuration interface uses an integrated window featuring a directory structure on the left side and a spreadsheet format on the right. This enables you to quickly select and view Recipe components. The directory is constructed in a hierarchy that contains the four main Recipe components, each of which are explained in the following sections: Groups, Parameter Attributes, Recipes, and Maps Groups A Group is a container for recipes and maps that share a common structure. The structure is made up of the list of ingredients needed to produce a recipe, process variables, and point IDs that map the recipes to process equipment in the factory. Parameter Attributes For each group you can select from the available Parameter Attributes to which you assign specific values. The available parameter attributes are predefined in the Recipe directory as follows: ID High Limit Data Type Default Value Units Default Source Point Low Limit Recipes A Recipe is the list of ingredients or values that are needed to manufacture a specific batch of product. Similar recipes that use the same parameters can be placed in a group to simplify configuration. GFK-1303D 2-1 Maps A Map is a list of point IDs to which recipe parameter values are written to (on Download) or read from (on Upload). These points may represent non-contiguous device addresses, and can span several devices. Each group can contain one or more maps. The Recipe Configuration Interface The Recipe Configuration Interface combines a directory structure, much like the project Workbench, with a spreadsheet in one common window. This enables you to maintain your recipe groups and configuration data in one compact structure. All of the functionality is contained in the interface and can be accessed through menu options, popup menus and toolbar buttons. Recipe Configuration Interface when first launched Directory structure 2-2 CIMPLICITY Recipes Operation Manual–December 2000 Spreadsheet for configuration data. GFK-1303D Understanding the Recipe Directory The Recipe directory is structured in a hierarchy with the Group folder as the primary container for parameter attributes, recipes and maps. Recipe directory Group folder Parameter Attributes folder Parameters Recipes folder Recipes Maps folder Maps to devices Directory Icons The icons in the directory provide you with information about the folders and items as follows: Icon Description Folder is not selected. Folder is selected and its items are displayed. Represents a recipe item that has not yet been loaded into memory. Represents a recipe item that has been loaded into memory. Item is displayed in the right pane (spreadsheet grid). GFK-1303D Understanding Recipes 2-3 Sample Recipes In order to understand fully how the CIMPLICITY Recipes option works, we created a sample recipe group for a company called "Mom's Bakery." Aside from various other baked goods, three types of bread with similar ingredients and baking processes are made: White, Raisin and Rye. We placed all of the data for these three recipes in a group called Bread. The spreadsheet contains: Parameter Attributes Ingredients Processing parameters: temperature and bake time Recipes Ingredient amounts Baking degrees Bake time Maps Configured points to which recipe data can be downloaded Note: Maps do not have to contain contiguous points. They can span several devices. Sample Recipes spreadsheet for Mom's Bakery Indicates item is displayed in spreadsheet. Parameter Attributes: Ingredients Temperature Mix & Bake Times 2-4 Recipes: Ingredient amounts Degrees for baking Bake times CIMPLICITY Recipes Operation Manual–December 2000 Maps: Points where recipes can be downloaded. GFK-1303D Configuring Recipes Recipe Group Procdures A Recipe Group consists of Parameters, Recipes and Maps. You may define one or more Recipe Groups, depending on your application. Each Recipe Group that you create and save is stored in a file with an .RGP extension. Opening A Recipe Group You can use the File menu or toolbar buttons to open a new or existing Group. Procedure to Open an Existing Recipe Group To open an existing Group: 1. Select the Group folder in the Tree. 2. From the File menu, select Open, or click Open toolbar button. The Open dialog is displayed. Browse for the Recipe Group (.RGP) file you want to display. When you find it in the File Name list, select the file and select OK. The Open dialog closes and the Recipe Group you selected is displayed in the Tree. Procedure to Open a New Group To open a new Group: 1. Select the Group folder in the Tree. 2. From the File menu, select New, or click the New toolbar button. Result: A new, untitled Recipe Group is displayed in the Tree. GFK-1303D 3-1 Defining Recipe Group Properties In addition to containing Parameters, Recipes, and Maps, a Group has Properties. To view the Properties of the Group, select the top-level Group folder in the Tree, and then do one of the following: From the Edit menu, select Properties. Press Alt+Enter. Click the right mouse button and select Properties from the popup menu. The Recipe Group Data dialog is displayed. The name of the Group is displayed in the Group Name field. You may enter the following optional properties for the Group: Description Group Point Description of the Group. Name of a CIMPLICITY Point ID to write the Group Name to when a Recipe is Downloaded or Uploaded. The Point ID may be unqualified or fully qualified. The Point ID must be a Text point of sufficient length to hold the group name. After you are done, click OK to close the dialog and save any changes you made, or click Cancel to close the dialog without saving any changes. Naming A Recipe Group You name a Group when you save it. The .name you enter for the Group becomes the Group's name. Note: The file type for a Recipe Group is .RGP 3-2 CIMPLICITY Recipes Operation Manual–December 2000 GFK-1303D Recipe Parameters A Recipe Group may have one or more Parameters associated with it. The Parameters define the components used to produce a product. Each Parameter that you define for the Group has seven attributes. You can use these attributes to define the data type for the Parameter, further describe the Parameter, set limits for the Parameter in Recipes, and define default values for Recipes. Any time you add, delete or rearrange Parameters in the group, all Recipes and Maps will automatically be reconciled to reflect your changes. Adding Recipe Parameters When you create a new Group, it has, by default, one Parameter. Use the Insert Parameters function to add Parameters to the Group. The new Parameters will be inserted in front of the currently selected Parameter row. Note: You can add up to 250 Parameters each time you use the Insert Parameters function. To insert new Parameters in the Group: Method 1 1. Select a cell of the Parameter row where you want to insert Parameters. 2. From the Grid menu, select Insert Parameters.... Method 2 1. Select the numbered cell in the Parameter row in the Grid where you want to insert the Parameters. 2. Click the right mouse button. 3. Select Insert Parameters... from the popup menu. Result: The Insert Parameters dialog is displayed. You may insert up to 250 Parameters in one request. Enter the number of Parameters you want to insert, and select OK The Parameters you requested will be inserted in front of the selected row. In addition, the new Parameter rows will automatically be inserted in all existing Recipes and Maps. GFK-1303D Configuring Recipes 3-3 Understanding Parameter Attributes Each Parameter in the Recipe Group has the following attributes: ID Identifier for the Parameter. This attribute is optional. Data Type Data Type of the Parameter. This attribute is required. When a Recipe is downloaded, the Data Type of a Parameter must match the Data Type of the point in the Map to which the Recipe parameter is being downloaded. The default data type is Text. You may choose one of the following types: SINT INT DINT Digital REAL Text USINT UINT UDINT Units Engineering units that this Parameter’s value refers to. This attribute is optional. Low Limit Low limit for the Parameter. This attribute is optional. High Limit High limit for the Parameter. This attribute is optional. Default Value Default value for the Parameter. This attribute is optional. Once you specify a default value, new Recipes will automatically use this value as a starting point. If you change the default value, existing Recipes are not updated with the new default value. Default Source Point Default source point for the Parameter. This attribute is optional. Once you specify a default source point, new Recipes will automatically use this value as a starting point. If you change the default source point, existing Recipes are not updated with the new default value. If both the Default Value and Default Source Point are specified for a Parameter, the Default Source Point takes precedence when you create a new Recipe. When you open a Group, no Parameter Attributes are initially displayed in the Grid. You can choose to display or hide Parameter Attributes in the Grid in any combination you want. 3-4 CIMPLICITY Recipes Operation Manual–December 2000 GFK-1303D Procedure to Display Selected Parameter Attributes in the Grid To display a Parameter Attribute in the Grid: 1. Select the Parameter Attribute in the Tree. 2. Do one of the following: From the Tree menu, select View. Double-click the Parameter Attribute in the Tree. Click the right mouse button and select View from the popup menu. The Parameter Attributes are displayed in the Grid in the order you select them. Note to for each Parameter Attribute that you that the icon in the Tree changes from select. Procedure to Display All Parameter Attributes in the Grid To display all Parameter Attributes in the Grid: 1. Select the Parameter Attributes folder. 2. Do one of the following: From the Tree menu, select View All. Click the right mouse button and select View All from the popup menu. Note: The icon in the Tree changes from to for all Parameter Attributes. Procedure to Remove Selected Parameter Attributes from the Grid To remove a Parameter Attribute from the Grid: 1. Select the Parameter Attribute column in the Grid. 2. Do one of the following: From the Grid menu, select Hide Column. Click the right mouse button and select Hide Column from the popup menu. Note that the icon in the Tree changes from you select. to for each Parameter Attribute that Procedure to Remove all Parameter Attributes from the Grid To remove all Parameter Attributes from the Grid: Either: Select a Parameter Attribute cell in the Grid, then from the Grid menu, select Hide All Attribute Columns or Move the mouse pointer to the blank header cell for the parameter number column, then click the right mouse button and select Hide All Attribute Columns from the popup menu. Note: The icon in the Tree changes from GFK-1303D Configuring Recipes to for all Parameter Attributes. 3-5 Moving Parameters in the Recipes Grid To move a Parameter to another location: 1. Select the numbered cell for the row in the Grid that you want to move. 2. Hold down the left mouse button and drag the row to its new location. 3. Release the left mouse button Removing Parameters from the Recipes Grid To remove one or more Parameters from the Grid: 1. Select the rows you want to remove. 2. Do one of the following: 3. Click the right mouse button and select Delete Parameters from the popup menu or From the Grid menu, select Delete Parameters. Confirm your selection. Result: The Parameters you selected will be deleted from the Grid. The rows are also automatically deleted from any Recipes and Maps that currently exist in the Recipe Group. 3-6 CIMPLICITY Recipes Operation Manual–December 2000 GFK-1303D Recipe Procedures A Recipe specifies the amount (value) of each Parameter that will be used to manufacture a specific batch of product. All the Recipes for a Recipe Group are found in the Recipes folder. You can create subfolders in the Recipes folder to further classify your Recipes. There is no restriction on the number of levels of subfolders you can create. You can create a Recipe in the Recipes folder or in any Recipes subfolder. Initially, the Recipes folder contains no Recipes or Recipe subfolders. Creating a Recipe To create a Recipe: 1. 2. Do one of the following: Select the Recipes folder or any Recipe subfolder or Select any Recipe in the folder where you want to place the new Recipe. Do one of the following: From the File menu, select New. Click the New toolbar button. Press Ctrl+N. If you selected: The Recipes folder or a Recipe subfolder, click the right mouse button and select New->Recipe from the popup menu. A Recipe, click the right mouse button and select New from the popup menu. The new Recipe is added to the end of the Recipe list in the current folder and is given the default name New Recipe. It contains one cell for each parameter you have defined for the Group. If you defined any Default Values or Default Source Points for the Group, they are automatically transferred to the newly-created Recipe. Also, the Recipe name is automatically open for editing so that you can immediately rename it. Renaming a Recipe To change the name of a Recipe: 1. Select the Recipe name in the Tree. 2. Click on the name to open it for editing. 3. Enter the new Recipe name. Note: The name must be unique across the entire Group. GFK-1303D Configuring Recipes 3-7 Copying a Recipe You can copy a Recipe to the Recipes folder or to any Recipe subfolder you have created. To copy a Recipe: 1. Select the Recipe you want to copy. 2. Hold down the Ctrl key. 3. Hold down the left mouse button and drag the Recipe to the Recipes folder or to another Recipe subfolder. 4. Release the left mouse button. The Tree is redisplayed with the copied Recipe in its new location. The default name of a copied Recipe is Copy of <name>, where <name> is the name of the source Recipe. The Recipe name is automatically open for editing so that you can immediately rename it. Deleting a Recipe To delete a Recipe: 3-8 1. Select the Recipe name in the Tree. 2. Do one of the following: From the Edit menu, select Delete. Press the Delete key. Click the Delete toolbar button. Click the right mouse button and select Delete from the popup menu. CIMPLICITY Recipes Operation Manual–December 2000 GFK-1303D Defining Recipe Properties Each Recipe in a Group has properties. To view the properties of a Recipe: 1. Select the Recipe in the Tree, and then do one of the following: From the Edit menu, select Properties. Press Alt+Enter. Click the right mouse button and select Properties from the popup menu. Result: The Recipe Data dialog is displayed. The following information is displayed in read-only fields: Recipe Name Create Time Last Modified The name of the Recipe. The date and time the Recipe was initially created. The date and time the Recipe was last modified. You may enter optional information in any of the following fields: Version Product Code Author Recipe Point Enter the version of the Recipe. Enter the product code associated with the Recipe. Enter the author of the Recipe. Enter the name of a CIMPLICITY Point ID to write the Recipe Name to when the Recipe is Downloaded or Uploaded. The Point ID may be unqualified or fully qualified. The Point ID must be a Text point of sufficient length to hold the Recipe name. Batch Point Enter the name of a CIMPLICITY Point ID to write the userdefined Batch ID to when the Recipe is Downloaded. The Point ID may be unqualified or fully qualified. The Point ID must be a Text point of sufficient length to hold the Batch ID. Comments GFK-1303D Configuring Recipes Enter any comments about the Recipe in this field. 3-9 Displaying the Contents of Recipes You can display the contents of a single Recipe, all Recipes, or all Recipes in a subfolder. Note: The icon in the Tree changes from displaying in the Grid. or to for Recipes that you are Procedure to Display a Single Recipe To display the contents of a Recipe in the Grid: Do one of the following: Double-click the Recipe in the Tree. Select the Recipe in the Tree, then from the Tree menu, select View. Move the mouse pointer to the Recipe in the Tree, click the right mouse button, then select View from the popup menu. Procedure to Display all Recipes To display the contents of all Recipes in the Grid: Do one of the following: Select the Recipes folder in the Tree, then from the Tree menu, select View All. Move the mouse pointer to the Recipes folder in the Tree, click the right mouse button, then select View All from the popup menu. All Recipes in the Recipes folder and all subfolders will be displayed in the Grid. To display the contents of all Recipes in a Recipe subfolder: Do one of the following: Select the Recipe subfolder in the Tree, then from the Tree menu, select View All. Move the mouse pointer to the Recipe subfolder in the tree, click the right mouse button, then select View All from the popup menu. Result: All Recipes in the subfolder and any subfolders it contains will be displayed in the Grid. 3-10 CIMPLICITY Recipes Operation Manual–December 2000 GFK-1303D Understanding Recipe Parameter Values When you create a Recipe, the initial value for each of the Recipe Parameters is created in this order: 1. If a Default Source Point is defined for the Parameter, it is copied to the Recipe, and CIMPLICITY Point is set in the cell properties. 2. Otherwise, if a Default Value is defined for the Parameter, it is copied to the Recipe, and Value is set in the cell properties. 3. Otherwise, the value in the Recipe is left blank, and Value is set in the cell properties. You can let the initial Recipe values stand, or you can modify them. Procedure to Modify Recipe Parameter Values To modify the value of a Recipe Parameter: 1. Display the Recipe in the Grid. 2. In the Recipe, select the Parameter value you want to modify. 3. Change the value for the Parameter. You may enter a value or CIMPLCITY Point ID in a Recipe Parameter. If you want to enter a Point ID, you may enter it directly, or browse for it. The Point ID may be unqualified or fully qualified. If you use the Browser to enter a Point ID, the cell properties will automatically be set to CIMPLICITY Point. After you modify the Recipe Parameter, you should display the Recipe Cell Properties dialog and make sure that the cell's properties are set correctly. GFK-1303D Configuring Recipes 3-11 Defining Recipe Cell Properties Each Parameter or cell in a Recipe has properties. To display the property dialog for a cell: 1. Select the cell in the Recipe. 2. Do one of the following: Click the right mouse button, and select Properties from the popup menu. From the Edit menu, select Properties. Press Alt+Enter. The Recipe Cell Properties dialog is displayed. Use the Value can be modified before Download check box to control whether or not the value in the Recipe cell can be modified during Download. If you do not want users to modify the value at Download, clear the check box. If you do want users to be able to modify the value, enable the check box. Use the Value and CIMPLICITY Point radio buttons to specify whether the contents of the cell are a value or a CIMPLICITY point. If you specify Value, the value in the cell is downloaded to the corresponding Map point. If you specify CIMPLICITY Point, the contents of the CIMPLICITY Point ID are downloaded to the corresponding Map point. When you create the Recipe, the defaults for a cell are: 3-12 Value can be modified before Download is enabled. If a Default Source Point is defined in the Parameter Attributes, the CIMPLICITY Point radio button is set. If no Default Source Point is defined in the Parameter Attributes, the Value radio button is set. CIMPLICITY Recipes Operation Manual–December 2000 GFK-1303D About Recipe Subfolders CIMPLICITY Recipes architecture lets you define subfolders in the Recipes folder or in existing subfolders. This feature gives you the ability to group Recipes. You can: Create Recipe subfolders. Rename Recipe subfolders. Move Recipes between Recipe subfolders. Delete Recipe subfolders. Procedure to Create a Recipe Subfolder To create a Recipe subfolder: 1. Select the Recipes folder or subfolder where you want to put the new subfolder. 2. Do one of the following: From the Tree menu, select Create SubFolder. Click the right mouse button and select New->SubFolder from the popup menu. The new Recipe subfolder is created in the current folder. It is positioned after currently existing subfolders and in front of any Recipes in the folder. When you create a Recipe subfolder, it is given the default name New Folder, and you are automatically given the opportunity to change the subfolder name. Procedure to Rename a Recipe Subfolder To change the name of a Recipe subfolder: 1. Select the Recipe subfolder name in the Tree. 2. Click on the name to open it for editing. 3. Enter the new subfolder name. Note: The name must be unique across the entire Group. Procedure to Move a Recipe Between Subfolders You can move a Recipe between the Recipes folder and any Recipe subfolders you have created. To move a Recipe: 1. Select the Recipe. 2. Hold down the left mouse button and drag the Recipe to the Recipes folder or to another Recipe subfolder. 3. Release the left mouse button. Result: The Tree is redisplayed with the Recipe in its new location. GFK-1303D Configuring Recipes 3-13 Procedure to Delete a Recipe Subfolder To delete a Recipe subfolder: 3-14 1. Make sure the subfolder is empty. 2. Select the subfolder you want to delete. 3. Do one of the following: § From the Edit menu, select Delete. Select the Delete toolbar button. Click the right mouse button and select Delete from the popup menu. Press the Delete key. CIMPLICITY Recipes Operation Manual–December 2000 GFK-1303D Recipe Map Procedures A Map is a list of CIMPLICITY Point IDs to which Recipe parameter values will be written during a Download request, or from which Recipe parameter values will be read during an Upload request. Map points may represent non-contiguous device addresses, and can span several devices. You can create subfolders in the Maps folder to further classify your Maps. There is no restriction on the number of levels of subfolders you can create. You can create a Map in the Maps folder or in any Map subfolder. Initially, the Maps folder contains no Maps or Map subfolders. Creating a Map To create a Map: 1. 2. Do one of the following: Select the Maps folder or any Map subfolder or Select any Map in the folder where you want to place the new Map. Do one of the following: From the File menu, select New. Select the New toolbar button. Press Ctrl+N. If you selected The Maps folder or any Map subfolder, click the right mouse button and select New->Map from the popup menu. A Map, click the right mouse button and select New from the popup menu. The new Map is added to the end of the Map list in the current folder with the default name New Map. It contains one cell for each parameter you have defined for the Group. Also, the Map name is automatically open for editing so that you can immediately rename it. Renaming a Map To change the name of a Map: 1. Select the Map name in the Tree. 2. Click on the name to open it for editing. 3. Enter the new Map name. Note: The name must be unique across the entire Group GFK-1303D Configuring Recipes 3-15 Copying a Map You can copy a Map to the Maps folder or to any Map subfolder you have created. To copy a Map: 1. Select the Map you want to copy. 2. Hold down the Ctrl key. 3. Hold down the left mouse button and drag the Map to the Maps folder or to another Map subfolder. 4. Release the left mouse button. Result: The Tree is redisplayed with the copied Map in its new location. The default name of a copied Map is Copy of <name>, where <name> is the name of the source Map. The Map name is automatically open for editing so that you can immediately rename it. Deleting a Map To delete a Map: 1. Select the Map name in the Tree. 2. Do one of the following: From the Edit menu, select Delete. Press the Delete key. Select the Delete toolbar button. Click the right mouse button and select Delete from the popup menu. Defining Map Properties Each Map in a Group has properties. To view the properties of a Map: 1. Select the Map in the Tree. 2. Do one of the following: From the Edit menu, select Properties. Press Alt+Enter. Click the right mouse button and select Properties from the popup menu. Result: The Map Data dialog is displayed. 3-16 CIMPLICITY Recipes Operation Manual–December 2000 GFK-1303D The following information is displayed in read-only fields: Map Name The name of the Map. You may enter optional information in any of the following fields: Description Enter a description of the Map. Map Point Enter the name of a CIMPLICITY Point ID to write the Map Name to when a Recipe is Downloaded or Uploaded. The Point ID may be unqualified or fully qualified. The Point ID must be a Text point of sufficient length to hold the Map Name. Status Point Enter the name of a CIMPLICITY Point ID to write status information to as a Recipe is Downloaded or Uploaded. If you use an Analog or Float type point, a numeric percentage (0-100%) will be written to the point as the Recipe is Downloaded or Uploaded. This point can then be used to animate an object on a CimView screen. If you use a Text type point, a status message will be written to the point. Be sure to use a TEXT_80 type point so that the status message can be displayed in full. The Point ID may be unqualified or fully qualified. Displaying the Contents of Maps You can display the contents of a single Map, all Maps, or all Maps in a subfolder. Note: The icon in the Tree changes from displaying in the Grid. GFK-1303D Configuring Recipes or to for Maps that you are 3-17 Procedure to Display a Single Map To display the contents of a Map in the Grid: Do one of the following: Double-click the Map in the Tree. Select the Map in the Tree, then from the Tree menu, select View. Move the mouse pointer to the Map in the Tree, click the right mouse button, then select View from the popup menu. Procedure to Display all Maps To display the contents of all Maps in the Grid: Do one of the following: Select the Maps folder in the Tree, then from the Tree menu, select View All. Move the mouse pointer to the Maps folder in the tree, click the right mouse button, then select View All from the popup menu. All Maps in the Maps folder and all Map subfolders will be displayed in the Grid. To display the contents of all Maps in a Map subfolder: Do one of the following: Select the Map subfolder in the Tree, then from the Tree menu, select View All. Move the mouse pointer to the Map subfolder in the tree, click the right mouse button, then select View All from the popup menu. Result: All Maps in the subfolder and any subfolders it contains will be displayed in the Grid. 3-18 CIMPLICITY Recipes Operation Manual–December 2000 GFK-1303D Mapping Parameter Values Map parameter values are device points where CIMPLICITY software can Download or Upload Recipe parameters. You can enter Point IDs manually or use the Point Browser to select them. Point IDs may be unqualified or fully qualified. The device points you define for the Map do not need to be contiguous or on the same device. However, the more non-contiguous points you have in the Map, the more time will be needed to perform Uploads and Downloads. For best performance on Uploads or Downloads, use contiguous array points in a Map. For example, consider the following Maps: MAP1 PT[0] PT[1] PT[2] PT[3] PT[4] PT[5] PT[6] PT[7] PT[8] MAP2 PT[0] PT[1] PT[2] NPT[0] NPT[1] NPT[2] NPT[3] PT[3] PT[4] When MAP1 is used for a Download or Upload, a single write/read request is issued. When MAP2 is used for a Download or Upload, three write/read requests are issued. Modifying Map Parameter Values To modify the value of a Map Parameter: 1. Display the Map in the Grid. 2. In the Map, select the Parameter value you want to modify. 3. Change the CIMPLICITY Point ID for the Parameter. You may enter the new Point ID manually, or use the Point Browser to select a Point ID. The Point ID may be unqualified or fully qualified. Using Map Subfolders The CIMPLICITY Recipes architecture lets you define subfolders in the Maps folder or in existing subfolders. This feature gives you the ability to group Maps. You can: GFK-1303D Create Map subfolders. Rename Map subfolders Move Maps between Map subfolders. Delete Map subfolders. Configuring Recipes 3-19 Procedure to Create a Map Subfolder To create a Map subfolder: 1. Select the Maps folder or subfolder where you want to put the new subfolder. 2. Do one of the following: From the Tree menu, select Create SubFolder. Click the right mouse button and select New->SubFolder from the popup menu. Result: The new Map subfolder is created in the current folder. It is positioned after currently existing subfolders and in front of any Maps in the folder. When you create a Map subfolder, it is given the default name New Folder, and you are automatically given the opportunity to change the subfolder name. Procedure to Rename A Map Subfolder To change the name of a Map subfolder: 1. Select the Map subfolder name in the Tree. 2. Click on the name to open it for editing. 3. Enter the new subfolder name. Note: The name must be unique across the entire Group. Procedure to Move a Map Between Subfolders You can move a Map between the Maps folder and any Map subfolders you have created. To move a Map: 1. Select the Map. 2. Hold down the left mouse button and drag the Map to the Maps folder or to another Map subfolder. 3. Release the left mouse button. Result: The Tree is redisplayed with the Map in its new location. Procedure to Delete a Map Subfolder To delete a Map subfolder: 3-20 1. Make sure the subfolder is empty. 2. Select the subfolder you want to delete. 3. Do one of the following: From the Edit menu, select Delete. Select the Delete toolbar button. Click the right mouse button and select Delete from the popup menu. Press the Delete key. CIMPLICITY Recipes Operation Manual–December 2000 GFK-1303D Downloading Recipes To initiate a Recipe Download: 1. Select the Recipe in the Tree. 2. Do one of the following: From the Tools menu, select Download.... Press Ctrl+D. Select the Download toolbar button. Click the right mouse button and select Download... from the popup menu. Drag and drop the Recipe onto the Map you want to use for the Download. Result: The Download a Recipe dialog is displayed. Use the General tab to enter information about the Download. General Recipe Download Specifications If you want to modify any Recipe parameters before downloading them, use the Modify Parameters tab. When you are ready to start the Download, click OK. If you want to cancel the Download, click Cancel. On the General tab, enter the following information in the input fields: Recipe The Recipe you selected (or the first Recipe in the list) is displayed in this field. You can use the drop-down list button to the right of the field to display the current list of Recipes and select another Recipe to Download. GFK-1303D Configuring Recipes 3-21 Map The Map you selected (or the first Map in the List) is displayed in this field. You can use the drop-down list button to the right of the field to display the current list of Maps and select another Map for the Download. Batch ID Enter an optional Batch Identifier for the product to be manufactured. When the Download is executed, this text will be placed in the Batch Point defined for the Recipe. Batch ID Source Point Enter an optional CIMPLICITY Point ID. When the Download is executed, the text contained in this Point ID will be placed in the Batch Point defined for the Recipe. The Point ID may be unqualified or fully qualified. The Point ID must be a Text point of sufficient length to hold the Batch ID. Note: Download will only accept one source of information for the Batch Point. If you specify data in one field, the other will be automatically disabled. Recipe Modify Parameters at Download Use the Modify Parameters tab to display and modify Recipe parameters before downloading them. You can modify any parameters prior to Download that have their Value can be modified before Download check box set. 3-22 CIMPLICITY Recipes Operation Manual–December 2000 GFK-1303D To modify a parameter: 1. Double-click the parameter in the Recipe list. The Modify Recipe Value dialog box opens. 2. Enter a new value in the Recipe Value field. 3. If the new value is a CIMPLICITY Point ID, set the CIMPLICITY Point check box. 4. Click OK. Result: The modified parameter is displayed in the Recipe list. When you click OK in the Download a Recipe dialog box, the values in the Recipe list are downloaded. Uploading Recipes To initiate a Recipe Upload: 1. Select the Recipe or Map in the Tree. 2. Do one of the following: From the Tools menu, select Upload.... Press Ctrl+U. Select the Upload toolbar button. Move the mouse pointer over the Recipe in the Tree, then click the right mouse button and select Upload... from the popup menu. Drag and drop the Map on the Recipe you want to use for the Upload. The Upload a Recipe dialog is displayed. GFK-1303D Configuring Recipes 3-23 Enter the following information in the fields: Recipe The Recipe you selected is displayed in this field. You can use the drop-down list button to the right of the field to display the current list of Recipes and select another Recipe to Upload. Map The Map you selected is displayed in this field. You can use the drop-down list button to the right of the field to display the current list of Maps and select a Map for the Upload. Upload To The Recipe you selected initially is displayed in this field. You can choose to upload the Map values to this Recipe, or you can enter the name of another Recipe to upload to. To start the Upload, click OK. To cancel the Upload request, click Cancel. Archiving Recipe Groups To archive a Recipe Group: 1. Select the Group folder in the Tree. 2. Do one of the following: From the File menu, select Archive. Click the Archive button on the toolbar. Press Ctrl+A. Click the right mouse button, and select Archive from the popup menu. 3. In the Save As dialog, enter a file name (the default name is the Group name) and select a directory for the archive file. Note: The file type for an archived Recipe Group is .rar 4. Click OK to archive the file, or Cancel to cancel the Archive request. If there are differences between the displayed Recipe Group and the saved Recipe Group, you will be asked if you want to save the Group before archiving it. Exporting Recipe Groups To export a Recipe Group: 1. Select the Group folder in the Tree 2. Do one of the following: From the File menu, select Export. Click the Export button on the toolbar. Press Ctrl+E. Click the right mouse button, and select Export from the popup menu. 3. In the Save As dialog, enter a file name and select a directory for the export file. Note: The file type for an exported Recipe Group is .csv 4. Click OK to export the Recipe Group, or Cancel to cancel the Export request. Note: You can use Notepad or Microsoft Excel to display and make changes in the .csv file. 3-24 CIMPLICITY Recipes Operation Manual–December 2000 GFK-1303D Importing A Recipe Group You can import files that use the Recipe Group .csv format. To import a Recipe Group: 1. Open a new Recipe Group. 2. Do one of the following: From the File menu, select Import. Click the Import button on the toolbar. Press Ctrl+I. Click the right mouse button, and select Import from the popup menu. 3. In the Open dialog box, select the file you want to import. 4. Click OK to import the file, or Cancel to cancel the import request. Validating Recipe Group Columns You can use this feature to validate the following information in your Recipe Group: Parameters Recipes Maps The type of validation done, and the messages displayed, depends on the type of column you are validating. Important: To validate Default Source Points, Recipe Points, or Maps, your CIMPLICITY project must be running. To validate a column in your Recipe Group: 1. Display the column in the Grid. 2. Select the column. 3. Do one of the following: From the Tools menu, select Validate. Click the Validate button on the toolbar. Press Ctrl+L. Result: When the Validation procedure finds a problem, it displays a dialog with detailed information about the location and type of problem. For example: The information is also recorded in the project's Status Log. GFK-1303D Configuring Recipes 3-25 You can select one of the following actions in the dialog: Click Yes to continue validation and display warnings and errors. Click No to continue validation without displaying messages. Messages will still be logged to the project's Status Log. Click Cancel to cancel the validation procedure. Validating Parameters The following validations are performed in Parameter columns: High/Low Limits Default Value Default Source Point High/Low Limits The following validations are performed for the High Limit and Low Limit columns: If the cell is blank, no validation is performed. If the cell is not blank, the Data Type of the row must be numeric. When validating the Low Limit column, each Low Limit must be less than its corresponding High Limit. When validating the High Limit column, each High Limit must be greater than its corresponding Low Limit. Default Value The following validations are performed for the Default Value column: Cell can only be blank if a Default Source Point is filled in for the row. If the Data Type for the row is numeric, the cell can contain only a numeric value. If the Data Type for the row is digital, the cell can contain only 0 or 1. If the Data Type for the row is text, the cell can contain anything. If the Data Type for the row is numeric, and Default High/Low limits are defined, the Default Value is verified to be within those limits. Default Source Point The following validations are performed for the Default Source Point column: 3-26 If the cell is blank, no validation is performed. The Point Type for the Default Source Point must match the Data Type of the row. If the Default Source Point is an array element, it must be within the array bounds. The point must be Enabled. CIMPLICITY Recipes Operation Manual–December 2000 GFK-1303D Validating Recipes The following validations are performed in Recipe columns: Blank cells are not allowed. If a cell is a CIMPLICITY Point: The type of the point must match the Data Type for the row. If the point is an array element, it must be within the array bounds. If the cell is a value: The value in the cell must match the Data Type of the row. The value should be within the configured High Limit and Low Limit for the row. Validating Maps The following validations are performed in Map columns: The type of the point must match the Data Type for the row. If the point is an array element, it must be within the array bounds. The point must have Read/Write access. The point must be Enabled. Comparing Recipes To compare Recipes: 1. Select a Recipe. 2. Do one of the following: 3. GFK-1303D From the Tools menu, select Compare. Click the right mouse button and select Compare from the Recipe popup menu. In the Recipe Compare Select dialog, you will see a list of all Recipes in the Group. You may select one or more of these Recipes to use for comparison. Configuring Recipes 3-27 4. Click OK to continue or Cancel to cancel your request. You will be given the option of clearing the current Grid contents prior to loading the compare results. The following message is displayed: Do you wish to clear the Grid prior to displaying Recipe comparisons? 5. Click OK to clear the Grid first, or Cancel to load the compare results into the current Grid state. Result: The selected Recipes will be displayed in side-by-side columns. If differences are found, they will be highlighted in bold. For example, when comparing the Recipes for White and Raisin bread, the compare results look like this: 3-28 CIMPLICITY Recipes Operation Manual–December 2000 GFK-1303D Recipes Automatic Action For Recipes, Automatic Actions are Downloads and Uploads that are done automatically through the Event Manager. Once you configure an Automatic Action, you can use the Event Editor to create Events that will cause the Action to be executed. To create an Automatic Action: Do one of the following: From the Tools menu, select Create Auto Action.... Select a Recipe or Map in the Grid, click the right mouse button, then select Create Auto Action… from the popup menu. The Create Auto Action Parameter File dialog is displayed. You can create Download and Upload automatic actions. Enter information in the following fields: Recipe Enter the name of the Recipe to be Downloaded or Uploaded. Map Enter the name of the Map to be used for the Download or Upload. Batch ID Enter an optional Batch Identifier for the product to be manufactured. When the Download is executed, this text will be placed in the Batch Point defined for the Recipe. If you select Upload, this field changes to Upload To, and the Batch ID Source Point field is disabled. Specify the name of the Recipe you wish to Upload to in the Upload To field. You can either specify a new Recipe (which will be created in the Recipe Group), or an existing Recipe (which will be overwritten in the Recipe Group). GFK-1303D Configuring Recipes 3-29 Batch ID Source Point Enter an optional CIMPLICITY Point ID. When a Download is executed, the text contained in this Point ID will be placed in the Batch Point defined for the Recipe. The Point ID may be unqualified or fully qualified. The Point ID must be a Text point of sufficient length to hold the Batch ID. Action Select one action to be performed: Click Download to perform a Download action. Click Upload to perform an Upload action Click OK to create the action, or click Cancel to exit the dialog without creating the action. When you click OK, the Save As dialog is displayed. Select the file name and directory where you want to save the file and click OK. The action is now available to the Event Editor. Note: The file type for an automatic action file is .rpf. 3-30 CIMPLICITY Recipes Operation Manual–December 2000 GFK-1303D Using the Run-Time Recipe Control Creating a Recipe Control In CimEdit, you can configure an OCX control for the CIMPLICITY Recipes option that will let you Upload and Download Recipes. To create a Recipe control: 1. From the Tools menu, select OLE Object, or click the OLE button on the CimEdit Tools toolbar. 2. Move the cursor to the location on the CimEdit screen where you want to place the object. 3. Click the left mouse button to fix the object. The Insert Object dialog is displayed. 4.Click Create New. 5. Select CIMPLICITY Recipe Control from the Object Type list. 6. Click OK. Result: A new Recipes control object will be placed in your CimEdit screen. The object looks like this: Once the Recipes object is in the CimEdit screen, you may do any of the following: GFK-1303D Resize the control or move it using the borders. Double-click on the control to display the CIMPLICITY Recipes Control Properties dialog and configure the control. 4-1 Configuring Recipe Control Properties After you create a Recipe control on your CimEdit screen, you can display and change its properties. To access the Recipe control properties: Do one of the following: Double-click the Recipe control. Select the Recipe control, then from the Edit menu select CIMPLICITY Recipe Control Object. This will show a cascading menu. Select Properties from the cascading menu. The information about a Recipe includes: General Defines the general properties for the Recipe control. Batch ID Defines the Batch Identifier for the Recipe control. If you do any of the following, you will display the Object Properties dialog for the object in CimEdit: 4-2 From the Edit menu, select Properties. Click the Properties button on the Format toolbar. Hold down the right mouse button and select Properties from the drop-down menu. CIMPLICITY Recipes Operation Manual–December 2000 GFK-1303D General Recipes Control Properties The General properties define the fundamental characteristics of the Recipe control. You can define the following properties for your Recipe control: Text Enter the text you want to appear on the button. Group Enter the name of the Recipe Group in this field. You can click the Popup Menu button to the right of the input field to search for and select a Group. Recipe Enter the Recipe name in this field. You can click the drop-down list button to the right of the field to display the list of Recipes in the Group. Map Enter the Map name in this field. You can click the drop-down list button to the right of the field to display the list of Maps in the Group. Action Select one of the following actions for the control: GFK-1303D Download/Modify Select this action if you want a user to be able to modify Recipe parameters, and then Download the modified Recipe. Download Select this action if you want a user to Download a Recipe without modifying it. Upload to New Select this action if you want a user to Upload a Recipe and save the values in a new Recipe. Upload/Save Select this action if you want a user to Upload a Recipe and overwrite its existing values with the new ones. Using the Run-Time Recipe Control 4-3 Batch ID Recipe Control Properties The Batch ID properties define the Batch Identifier for Downloads. When you create a Recipe, you can define a Batch Point. Recipes will place a Batch ID in the Batch Point when the Recipe is Downloaded. You can do one of the following in this dialog: Enter the Batch Identifier for this recipe in the Batch ID field. When the Recipe is Downloaded, this text is written to the Batch Point. Enter a Point ID in the Batch ID Source Point field. When the Recipe is Downloaded, the contents of this Point ID are written to the Batch Point. The Point ID may be unqualified or fully qualified, and it must be a Text point. You can use the Browser and Popup menu buttons to the right of the input field to browse for an existing Point ID or create a new one. Note: Download will only accept one source of information for the Batch Point. If you specify data in one field, the other will automatically be disabled. 4-4 CIMPLICITY Recipes Operation Manual–December 2000 GFK-1303D Event Editor Extensions For Recipes Creating A Recipe Action To create a Recipe Upload or Download action in the Event Editor: 1. From the View menu, select By Action. 2. Click the mouse once in the Action window. 3. Do one of the following to create a new Action: From the File menu, select New Action. Click the New button on the toolbar. Press Ctrl+N. The New Action dialog will be displayed. 4. Enter the name of the new action in the Action ID field and click OK. The New Action properties dialog is displayed. GFK-1303D 5. Select Recipe Upload/Download from the list of actions in the Action Type field. 6. Select an Automatic Action file that you created in Recipes in the Parameter File field. 5-1 You can click the Browser button to the right of the input field to browse for to open a an Automatic Action file or you can click the Pop-up Menu button Recipe Configuration window and create a new Automatic Action file or to browse for an existing Automatic Action file. 7. Click OK to create the action. Once you have created a Download or Upload Recipe Action, you can associate an Event with it. When the Event occurs, the Action will automatically be executed. See the CIMPLICITY Event Editor Operation Manual (GFK-1282) for more information about how to use the Event Manager. 5-2 CIMPLICITY Recipes Operation Manual–December 2000 GFK-1303D Basic Control Engine Extensions for Recipes RCPDownload (statement) Syntax RCPDownload filename$[,[recipename$][,[mapname$][, [pointorval$][,ispoint]]]] Description Downloads the specified Recipe from the specified Recipe Group using the specified Map. Comments The RCPDownload function takes the following parameters: Example GFK-1303D Parameter Description filename$ Required string containing the name of the Recipe Group file where the Recipe is located. The Recipe Group file must exist recipename$ Optional string containing the name of the Recipe to be Downloaded. mapname$ Optional string containing the name of the Map to be used when Downloading the Recipe. pointorval$ Optional string containing the Batch Point or Batch ID to be used when Downloading the Recipe. ispoint Optional integer, set to 1 if pointorval$ is a Batch Point. RCPDownload "D:\Bread.rgp", "White", "Line1", "Batch of White Bread", 0 6-1 RCPUpload (statement) Syntax RCPUpload filename$[,[recipename$][,[mapname$] [,newname$]]] Description Uploads the specified Recipe to the specified Recipe Group using the specified Map. Comments The RCPUpload function takes the following parameters: Example Parameter Description filename$ Required string containing the name of the Recipe Group file where the Recipe is located. The Recipe Group file must exist. recipename$ Optional string containing the name of the Recipe to be Uploaded. mapname$ Optional string containing the name of the Map to be used when Uploading the Recipe. newname$ Optional string containing the name of the Recipe to be uploaded. You may use a new or existing Recipe name. RCPUpload "D:\Bread.rgp", "White", "Line1", "NewWhite" RCPGroupExport (statement) Syntax RCPGroupExport groupname$[, filename$] Description Exports the specified Recipe Group to a CSV file. Comments The RCPGroupExport function takes the following parameters: Example 6-2 Parameter Description groupname$ Required string containing the name of the Recipe Group file. The Recipe Group file must exist. filename$ Optional string containing the name of the CSV file. RCPGroupExport "D:\Bread.rgp" CIMPLICITY Recipes Operation Manual–December 2000 GFK-1303D RCPGroupImport (statement) Syntax RCPGroupImport groupname$[, filename$] Description Imports the specified Recipe Group from a CSV file. Comments The RCPGroupImport function takes the following parameters: Example GFK-1303D Parameter Description groupname$ Required string containing the name of the Recipe Group file. filename$ Optional string containing the name of the CSV file. RCPGroupExport "D:\Bread.rgp", "Bread2.csv" Basic Control Engine Extensions for Recipes 6-3 Appendix A - CSV File Format CSV File Format for Import/Export The data included in the CSV file for Recipes is divided into four areas: 1. Group information 2. Recipes information 3. Maps information 4. Parameters information Each area consists of one line that lists the fields included in the area, followed by as many lines needed to contain the data for the area. For Group information, the first line consists of the text: Group Name, Description, GroupPoint and the second line contains the data for those fields. For Recipes information, the first line consists of the text: Recipe Name, Version, ProductCode, Author, RecipePoint, BatchPoint, Comments followed by one line of data for each Recipe in the Recipe Group. For Maps information, the first line consists of the text: Map Name, Description, MapPoint, StatusPoint followed by one line of data for each Map in the Recipe Group. For Parameters information, the first line consists of the text: ID,Data Type,Units,Low Limit,High Limit,Default Value,Default Source Point,r1,Can Mod,IsPoint,r2,Can Mod,IsPoint,...,rn,Can Mod,IsPoint followed by one line of data for each Parameter in the Recipe Group. This parameter information also includes information about whether the corresponding Recipes parameters can be modified or are CIMPLICITY points. GFK-1303D A-1 Sample CSV File The following is an example of the CSV file that is exported by Recipes: Group Name, Description, GroupPoint Breads,, Recipe Name, Version, ProductCode, Author, RecipePoint, BatchPoint, Comments \\Breads\Recipes\White,,,,,, \\Breads\Recipes\Raisin,,,,,, \\Breads\Recipes\Rye,,,,,, Map Name, Description, MapPoint, StatusPoint \\Breads\Maps\Old Line,,, \\Breads\Maps\New Line,,, ID,Data Type,Units,Low Limit,High Limit,Default Value,Default Source Point,White,Can Mod,IsPoint,Raisin,Can Mod,IsPoint,Rye,Can Mod,IsPoint,Old Line,New Line Yeast,USINT,oz.,,,,,2,Y,N,2,Y,N,2,Y,N,PT_700_PLC1,PT_1 Water,INT,gal.,,,,,20,Y,N,30,Y,N,23,Y,N,PT_701_PLC1,PT_2 Milk,INT,gal.,,,,,40,Y,N,35,Y,N,40,Y,N,PT_703_PLC1,PT_3 Sugar,INT,lbs.,,,,,15,Y,N,15,Y,N,13,Y,N,PT_704_PLC1,PT_4 Shortning,INT,cups,,,,,10,Y,N,10,Y,N,12,Y,N,PT_705_PLC1,PT_5 Salt,INT,tsp.,,,,,1,Y,N,1,Y,N,1,Y,N,PT_706_PLC1,PT_6 Flour,INT,lbs.,,,,,50,Y,N,50,Y,N,0,Y,N,PT_707_PLC1,PT_7 Raisins,INT,cups,,,,,0,Y,N,10,Y,N,0,Y,N,PT_112_PLC1,PT_8 Molasses,INT,cups,,,,,0,Y,N,0,Y,N,10,Y,N,PT_113_PLC1,PT_9 Rye Flour,INT,lbs.,,,,,0,Y,N,0,Y,N,50,Y,N,PT_114_PLC1,PT_10 Caraway Seeds,INT,tbsp.,,,,,0,Y,N,0,Y,N,13,Y,N,PT_712_PLC1,PT_11 Temperature,INT,deg. F,,,,,425,Y,N,425,Y,N,420,Y,N,PT_1310_PLC2,PT_12 Mix Time,REAL,min.,,,,,15,Y,N,15,Y,N,17.5,Y,N,PT_1908_PLC2,PT_13 Bake Time,REAL,min.,,,,,25,Y,N,25,Y,N,29,Y,N,PT_2506_PLC2,PT_14 A-2 CIMPLICITY Recipes Operation Manual–December 2000 GFK-1303D Appendix B – Recipes Quick Reference Operation Guide About the Recipes Quick Reference Guide This guide provides you with all the information you need to operate the Receipes Configuration interface. The directory in the left pane operates like the Workbench directory with expandable and collapsable folders. The right pane is set up like a spreadsheet and operates in the same manner. In this chapter you will learn about: GFK-1303D Menu options Toolbar buttons Mouse operations Keyboard operations B-1 Recipes Menu Options The menu bar offers several options for creating and maintaining data items in your Recipes directory, along with maintaining the spreadsheet structure in the right pane. The following menus are discussed: File Tree Edit Grid View Help Tools Note: Right-clicking on a folder, data item, or cell will often produce a popup menu. See the descriptions below for popup menu options as they are the same. Recipes File menu The File menu has the following options: B-2 Option Description New Based on the item selected in the directory, creates a new folder or data item. Open Launches the Open dialog box to open an existing Group. Save Saves the item selected in the directory. Save As Launches the Save dialog box to name and save the Group. Save All Saves all folders and data items in the directory. Archive Converts the Group Export Exports data in the Group to a CSV file. Import Imports a new Group. Recent Files Shows the files most recently opened and allows you to select them directly. Exit Quits the Recipe Configuration interface. CIMPLICITY Recipes Operation Manual–December 2000 GFK-1303D Recipes Edit menu The Edit menu has the following options: Option Description Cut Removes the contents of the selected cell and place them on the Clipboard. Copy Copies the contents of the selected cell and places them on the Clipboard. Paste Place the contents on the Clipboard into the selected cell. Delete Deletes the selected data item in the directory, or the selected cell contents. Properties Launches the Properties dialog box for the selected item. Recipes View menu The View menu has the following options: Option Description Toolbar Displays the toolbar. A check mark indicates active option. Status Bar Displays the status bar. A check mark indicates active option. Split Resizes the left and right panes of the interface. Recipes Tools menu The Tools menu has the following options: GFK-1303D Option Description Upload Uploads the selected Recipe or Map. Download Downloads the selected Recipe or Map. Create Auto Action Generates a Recipe Parameter file, which supplies the information required to automatically upload or download a Recipe. Validate Validates the entries in the selected column and report errors. Compare Compares the selected Recipe to other recipes and displays the results in the grid. Dynamic Config Toggles dynamic configuration update function. New Point Launches the New Point dialog box to create a new point. Point Browse Launches the Select a Point dialog box to enable browsing for points. Appendix B – Recipes Quick Reference Operation Guide B-3 Recipes Tree menu The Tree menu has the following options: Option Description Expand One Level Opens the selected folder. Expand One Branch Opens the selected folder and any subfolders. Expand All Opens all the folder and subfolders in the directory. Collapse Branch Closes the selected folder. Indicate Expandable Branches Displays the symbols for expanding folders. A check mark indicates active option. View Displays the selected data item in the grid. View All Displays all data items from the selected folder in the grid. Copy Copies the selected Recipe or Map. Create Subfolder Creates a Recipe or Map subfolder. Recipes Grid menu The Grid menu has the following options: Option Description Select Column Highlights the selected column. Select Row Highlights the selected row. Freeze Selection Disables scrolling fo the selected column(s) or row(s). Unfreeze Rows Re-enables scrolling of the frozen row(s). Unfreeze Columns Re-enables scrolling of the frozen column(s). Hide Column Removes the selected column from the grid. Column is only hidden, not deleted. Hide All Columns Removes all columns from the grid. Columns are only hidden, not deleted. Hide All Attribute Columns Removes all Attribute columns only from the grid. Columns are only hidden, not deleted. Hide All Recipe Columns Removes all Recipe columns only from the grid. Columns are only hidden, not deleted. Hide All Map Columns Removes all Map columns only from the grid.. Columns are only hidden, not deleted. Insert Parameters Adds a row(s) to the grid. Delete Parameters Removes a row(s) from the grid. Recipes Help menu The Help menu has the following options: B-4 Option Description Contents Launches the Help contents file. About Recipe Config. Displays the current version number for Recipes. CIMPLICITY Recipes Operation Manual–December 2000 GFK-1303D Toolbar Buttons The toolbar buttons offer one-click access to the most commonly used functions.They are described as follows: Button Option New GFK-1303D Description Creates a new Group, Recipe, or Map, based on which type of component is selected in the Tree. Open Opens an existing Group. Save Saves the selected Group, Attribute, Recipe, Map, or Folder. Cut Cuts the current Grid cell contents to the clipboard. Copy Copies the current Grid cell contents to the clipboard. Paste Inserts the contents of the clipboard into the current Grid cell. Delete Deletes the current selection in the Tree or Grid. About Displays program information, version number and copyright. Browse Browses for points. New Point Creates a new point. Dynamic Enables/disables Dynamic Configuration updates. Download Initiates a Download of the selected Recipe or Map. Upload Initiates an Upload of the selected Recipe or Map. Import Imports a new Group. Export Exports the Group to a CSV file. Archive Converts the Group to a read-only Archive. Validate Validates the selected column(s) in the Grid. Appendix B – Recipes Quick Reference Operation Guide B-5 Mouse Operations You can move around in the directory and the grid panes by clicking your mouse. Mouse operations can be performed from the: Directory Grid Directory operations Use your mouse to quickly navigate within the directory: B-6 Action Mouse Operation Select an item Left click. Edit item text Left click; left click. Display popup menu Right-click. Download Left click on Recipe and drag onto a Map. Upload Left click on Map and drag onto a Recipe. Move Recipe into folder Left click on Recipe and drag into a Recipe folder. Copy Receipt into folder Left click + Ctrl Key on Recipe and drag into a Recipe folder. Move Map into folder Left click on Map and drag into a Map folder. Copy Map into folder Left click + Ctrl Key on Map and drag into a Map folder. Display popup menu Right-click on folder or data item in the directory. CIMPLICITY Recipes Operation Manual–December 2000 GFK-1303D Grid Operations Use your mouse to quickly navigate within the grid: Action Mouse Operation Select column Left click on unfrozen column header. Select two or more columns Left click on first column; hold down Ctrl key and left click on subsequent columns. Columns cannot be frozen. out of sequence Select two or more columns in sequence Select row Left click on a cell in a frozen column. Select two or more rows Left click on a cell in a frozen column; hold down the Ctrl key and left click on subsequence rows in the frozen column Left click on first row in frozen column; hold down Shift key and left click on the last row in the sequence. For example if you want to select four rows, select row 1 and then hold down the Shift key and select row 4 to select all four rows. Double-click cell. Column cannot be frozen. Left click on a column header and drag into position (either to the left or the right). Column cannot be frozen. Left click on a row and drag into posigion (either up or down). Right-click on a column header or any cell. out of sequence Select two or more rows in sequence Edit cell Move a column Move a row Display popup menu GFK-1303D Left click on first column; hold down Shift key and left click on the last column in the sequence. Columns cannot be frozen. For example if you want to select four columns, select column 1 and then hold down the Shift key and select column 4 to select all four columns. Appendix B – Recipes Quick Reference Operation Guide B-7 Keyboard Operations You can perform several functions and navigate the directory and grid using your keyboard. The following keyboard functions are covered: Quick keys Keystrokes Grid navigation Quick keys Here are some commonly used shortcuts using keystrokes: B-8 Keystrokes Function Alt+Enter Displays the Properties dialog box cor the selected data item in the directory or grid. Ctrl+* Expands all branches in the directory. Ctrl+A Coverts the Groups to a read-only archive. Ctrl+C Copies cell contents to the Clipboard. Ctrl+D Initiates download of the selected Recipe or Map. Ctrl+E Exports Group data to a CSV file. Ctrl+I Imports a new Group. Ctrl+L Validates the selected column(s). Ctrl+N Based on the item selected in the directory, creates a new Group, Recipe or Map. Ctrl+O Launches the Open dialog box for opening an existing Group. Ctrl+S Based on the item selected in the directory, saves a Group, Parameter Attribute, Recipe, Map or Folder. Ctrl+U Initiates an upload of the selected Recipe or Map. Ctrl+V Pastes the contents from the Clipboard into the selected cell. Ctrl+X Removes the cells contents and places them on the Clipboard. Delete Deletes the selected data item in the directory, or the highlighted contents in the cell. CIMPLICITY Recipes Operation Manual–December 2000 GFK-1303D Keystrokes The following symbols on the keyboard can be used to perform functions as follows: Symbol + * - Function Opens the selected folder in the directory. Opens the selected folder and its subfolders. Collapses the selected folder in the directory. Grid navigation GFK-1303D Keystrokes Function Left arrow Moves to the left in the grid. Right arrow Moves to the right in the grid. Up arrow Moves up in the grid. Down arrow Moves down in the grid. F2 Edit cell contents. F6 Moves between directory and grid panes. End Moves to the end of the selected row. Ctrl+End Moves to the last cell in the last row of the grid. Home Moves to the beginning of the selected row. PageUp Scrolls up in the pane. PageDown Scrolls down in the pane. Enter Moves down one cell. Esc Aborts edit and reverts to original text. Tab Moves between directory and grid panes. Appendix B – Recipes Quick Reference Operation Guide B-9 Batch ID source point Create Auto Action Parameter File dialog 3-30 Download a Recipe dialog 3-22 Recipe control properties 4-4 Batch point Recipe Data dialog 3-9 BCE Extensions for Recipes RCPDownload statement 6-1 RCPGroupExport statement 6-2 RCPGroupImport statement 6-3 RCPUpload statement 6-2 Index C . .CSV Exported recipe group file type 3-24 .RAR Archived recipe group file type 3-24 .RGP Recipe group file type 3-1 .RPF Automatic action file type 3-30 A About Map subfolders 3-19 About CIMPLICITY Recipes 1-1 Action Create Auto Action Parameter File dialog 3-30 Recipe control properties 4-3 Action type New action dialog 5-1 Adding recipe parameters 3-3 Archiving a recipe group 3-24 File type 3-24 Attributes Recipe parameters 3-4 Author Recipe Data dialog 3-9 Automatic action Creating 3-29 Automatic action file type 3-30 B Basic Control Engine interface for Recipes 1-2 Batch ID Create Auto Action Parameter File dialog 3-29 Download a Recipe dialog 3-22 Recipe control properties 4-4 Batch ID properties Recipe control 4-4 GFK-1303D Index CIMPLICITY Point Recipe Cell Properties dialog 3-12 CIMPLICITY Recipes About 1-1 Basic Control Engine interface 1-2 Recipe objects inCimView 1-2 Comparing recipes 3-27 Components of recipes 2-1 Configuring recipe control properties 4-2 Batch ID properties 4-4 General properties 4-3 Copying a map 3-16 Copying a recipe 3-8 Create Auto Action Parameter File dialog 3-29 Action 3-30 Batch ID 3-29 Batch ID source point 3-30 Map 3-29 Recipe 3-29 Create time Recipe Data dialog 3-9 Creating a map 3-15 Creating a map subfolder 3-20 Creating a recipe 3-7 Creating a recipe action 5-1 Creating a recipe control 4-1 Creating a recipe subfolder 3-13 Creating an automatic action 3-29 CSV file format Recipes import/export A-1 D Data type Recipe parameter attributes 3-4 Default source point Recipe parameter attributes 3-4 Default value Recipe parameter attributes 3-4 Defining map properties 3-16 Defining recipe cell properties 3-12 Defining recipe properties 3-9 Index-i Deleting a map 3-16 Deleting a map subfolder 3-20 Deleting a recipe 3-8 Deleting a recipe subfolder 3-14 Description Map Data dialog 3-17 Recipe group properties 3-2 Dialogs Create Auto Action Parameter File 3-29 Download a Recipe 3-21 Insert Parameters 3-3 Map Data 3-16 Recipe Cell Properties 3-12 Recipe Data 3-9 Recipe Group Data 3-2 Upload a Recipe 3-23 Displaying a single map 3-18 Displaying a single recipe 3-10 Displaying all maps 3-18 Displaying all parameter attributes 3-5 Displaying all recipes 3-10 Displaying selected recipe parameter attributes 3-5 Displaying the contents of a map 3-17 Displaying the contents of a recipe 3-10 Download a Recipe dialog 3-21 Batch ID 3-22 Batch ID source point 3-22 Map 3-22 Modify Parameters page 3-22 Recipe 3-21 Download recipe RCPDownload statement 6-1 Downloading a recipe 3-21 Modifying parameters 3-22 E Event editor Recipe actions 5-1 Exporting a recipe group 3-24 File type 3-24 G General properties Recipe control 4-3 Group Recipe control properties 4-3 Group point Recipe group properties 3-2 H High limit Recipe parameter attributes 3-4 Index-ii I Icons Recipe tree 2-3 ID Recipe parameter attributes 3-4 Import/Export Recipes CSV file format A-1 Importing a recipe group 3-25 Insert Parameters dialog 3-3 Number of Parameters to insert 3-3 L Last modified Recipe Data dialog 3-9 Low limit Recipe parameter attributes 3-4 M Mab subfolders About 3-19 Map Create Auto Action Parameter File dialog 3-29 Deleting 3-16 Displaying all 3-18 Displaying contents 3-17 Displaying single 3-18 Download a Recipe dialog 3-22 Modifying parameter values 3-19 Recipe control properties 4-3 Renaming 3-15 Upload a Recipe dialog 3-24 Map Data dialog 3-16 Description 3-17 Map name 3-17 Map point 3-17 Status point 3-17 Map name Map Data dialog 3-17 Map parameter values 3-19 Map point Map Data dialog 3-17 Map properties 3-16 Description 3-17 Map name 3-17 Map point 3-17 Status point 3-17 Map subfolders Creating 3-20 Deleting 3-20 Moving a map between 3-20 Maps Creating 3-15 CIMPLICITY Recipes Operation Manual–December 2000 GFK-1303D Modify Parameters page Download a Recipe dialog 3-22 Modifying map parameter values 3-19 Modifying recipe parameter values 3-11 Modifying recipe parameters at download 3-22 Moving a map between subfolders 3-20 Moving a recipe between subfolders 3-13 N Naming a recipe group 3-2 New action dialog Action type 5-1 Parameter file 5-2 Number of parameters to insert Insert Parameters dialog 3-3 O OCX controls Recipes 4-1 OLE objects Recipes 4-1 Opening a recipe group 3-1 Existing group 3-1 New group 3-1 P Parameter file New action dialog 5-2 Parameters Recipes 3-3 Product code Recipe Data dialog 3-9 Properties Recipe group 3-2 Recipes 3-9 R RCPDownload statement 6-1 RCPGroupExport statement 6-2 RCPGroupImport statement 6-3 RCPUpload statement 6-2 Recieps Deleting recipe subfolders 3-14 Recipe Components 2-1 Create Auto Action Parameter File dialog 3-29 Download a Recipe dialog 3-21 Recipe control properties 4-3 Upload a Recipe dialog 3-24 Recipe actions Download 5-1 Upload 5-1 GFK-1303D Index Recipe Cell Properties dialog 3-12 CIMPLICITY Point 3-12 Value 3-12 Value can be modified before download 3-12 Recipe control properties Action 4-3 Batch ID 4-4 Batch ID source point 4-4 Group 4-3 Map 4-3 Recipe 4-3 Text 4-3 Recipe Data dialog 3-9 Author 3-9 Batch point 3-9 Create time 3-9 Last modified 3-9 Product code 3-9 Recipe name 3-9 Recipe point 3-9 Version 3-9 Recipe group Naming 3-2 Opening 3-1 Opening an existing 3-1 Opening new 3-1 Properties 3-2 Recipe Group Data dialog 3-2 Description 3-2 Group Point 3-2 Recipe group export RCPGroupExport statement 6-2 Recipe group file type 3-1 Recipe group import RCPGroupImport statement 6-3 Recipe group properties Description 3-2 Group point 3-2 Recipe name Recipe Data dialog 3-9 Recipe objects in CimVew 1-2 Recipe parameter attributes Data type 3-4 Default source point 3-4 Default value 3-4 Displaying all 3-5 Displaying selected attributes 3-5 High limit 3-4 ID 3-4 Low limit 3-4 Removing all 3-5 Removing selected 3-5 Units 3-4 Index-iii Recipe parameters Adding 3-3 Attributes 3-4 Moving 3-6 Removing 3-6 Recipe point Recipe Data dialog 3-9 Recipe subfolders About 3-13 Creating 3-13 Deleting 3-14 Recipes About map subfolders 3-19 About recipe subfolders 3-13 Archiving 3-24 Batch ID control properties 4-4 Comparing 3-27 Control properties 4-2 Copying a map 3-16 Copying a recipe 3-8 Creating a control 4-1 Creating a map 3-15 Creating a recipe 3-7 Creating a recipe action 5-1 Creating an auto action 3-29 Creating map subfolders 3-20 Creating recipe subfolders 3-13 CSV file format A-1 Defining recipe cell properties 3-12 Defining recipe properties 3-9 Deleting a map 3-16 Deleting a recipe 3-8 Deleting map subfolders 3-20 Displaying a single map 3-18 Displaying a single recipe 3-10 Displaying all maps 3-18 Displaying all recipes 3-10 Displaying map contents 3-17 Displaying recipe contents 3-10 Downloading 3-21 Exporting 3-24 General control properties 4-3 Importing 3-25 Map parameter values 3-19 Map properties 3-16 Modifying map parameter values 3-19 Modifying parameters at download 3-22 Modifying recipe parameter values 3-11 Moving a map between subfolders 3-20 Moving a recipe between subfolders 3-13 Recipe parameter values 3-11 Renaming a map 3-15 Renaming a recipe 3-7 Sample CSV file A-2 Tree icons 2-3 Understanding 2-4 Index-iv Uploading 3-23 Validating 3-25 Working with groups 3-1 Working with maps 3-15 Working with Parameters 3-3 Working with recipes 3-7 RECIPES BCE Extensions, RCPDownload statement 6-1 BCE Extensions, RCPGroupExport statement 6-2 BCE Extensions, RCPGroupImport statement 6-3 BCE Extensions, RCPUpload statement 6-2 Removing all parameter attributes 3-5 Removing select parameter attributes 3-5 Renaming a map 3-15 Renaming a recipe 3-7 S Sample CSV file Recipes A-2 Status point Map Data dialog 3-17 Subfolders Moving recipes between 3-13 T Text Recipe control properties 4-3 U Understanding recipes 2-4 Units Recipe parameter attributes 3-4 Upload a Recipe dialog 3-23 Map 3-24 Recipe 3-24 Upload to 3-24 Upload recipe RCPUpload statement 6-2 Upload to Upload a Recipe dialog 3-24 Uploading a recipe 3-23 V Validating recipe group columns 3-25 Maps 3-27 Parameters 3-26 Parameters, Default source point 3-26 Parameters, Default value 3-26 Parameters, High/low limits 3-26 Recipes 3-27 Value Recipe Cell Properties dialog 3-12 CIMPLICITY Recipes Operation Manual–December 2000 GFK-1303D Value can be modified before Download Recipe Cell Properties dialog 3-12 Version Recipe Data dialog 3-9 W Working with maps 3-15 Working with recipe groups 3-1 Working with recipe parameters 3-3 Working with recipes 3-7 GFK-1303D Index Index-v