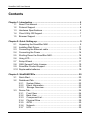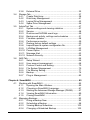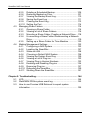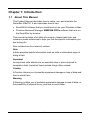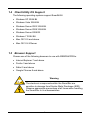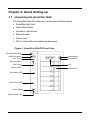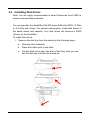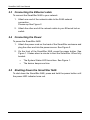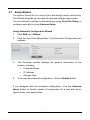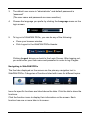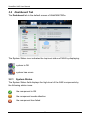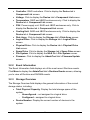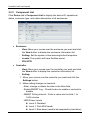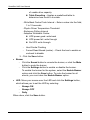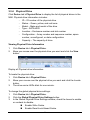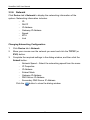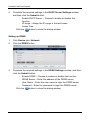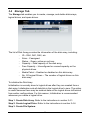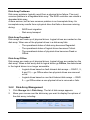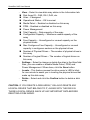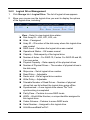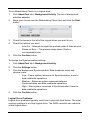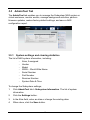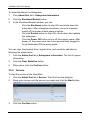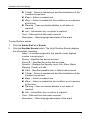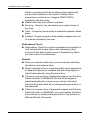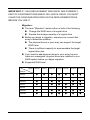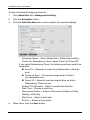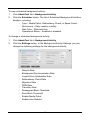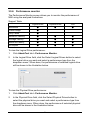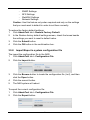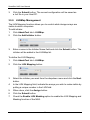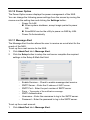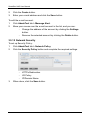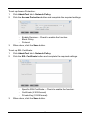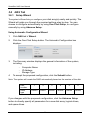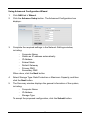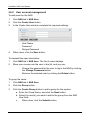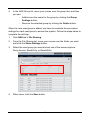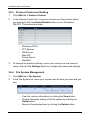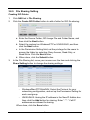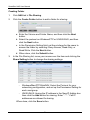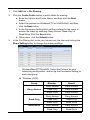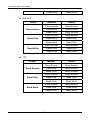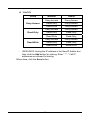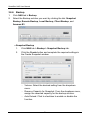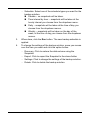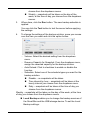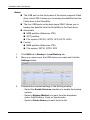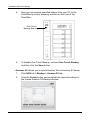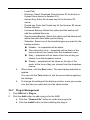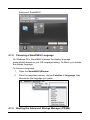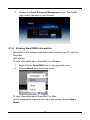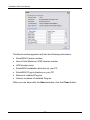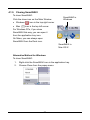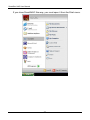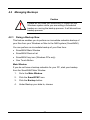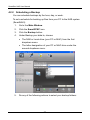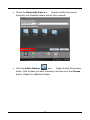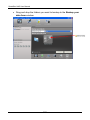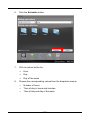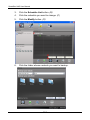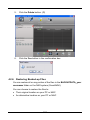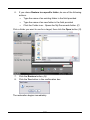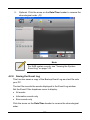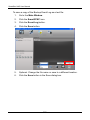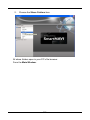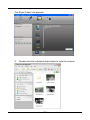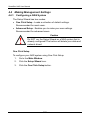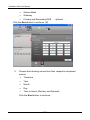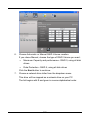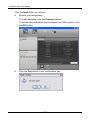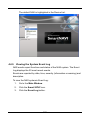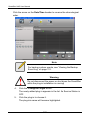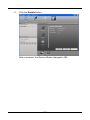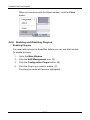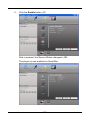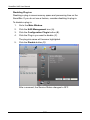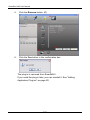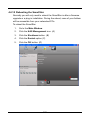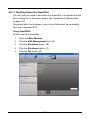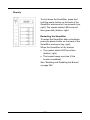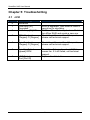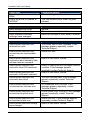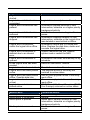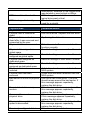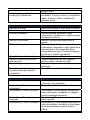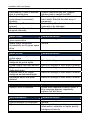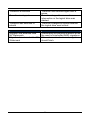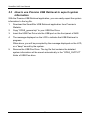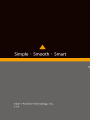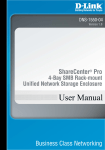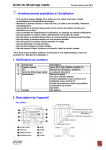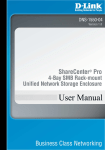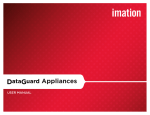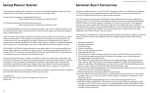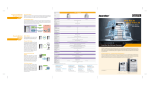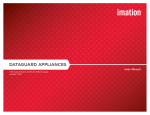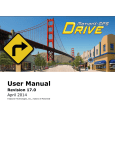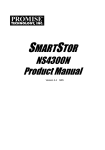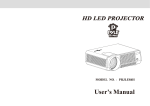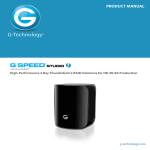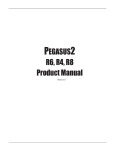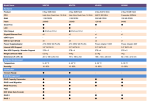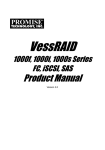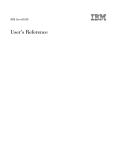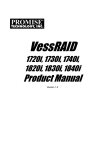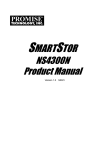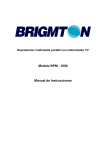Download "user manual"
Transcript
1 SmartStor NAS User Manual Contents Chapter 1: Introduction ................................................................................ 5 1.1 About This Manual ........................................................................ 5 1.2 Protocol Support ........................................................................... 6 1.3 Hardware Specifications ............................................................... 6 1.4 Client Utility OS Support ............................................................... 7 1.5 Browser Support ........................................................................... 7 Chapter 2: Quick Setting-up ........................................................................ 9 2.1 Unpacking the SmartStor NAS ..................................................... 9 2.2 Installing Disk Drives................................................................... 11 2.3 Connecting the Ethernet cable ................................................... 14 2.4 Connecting the Power ................................................................ 14 2.5 Shutting Down the SmartStor NAS ............................................. 14 2.6 Using LCD................................................................................... 16 2.7 Setup Wizard .............................................................................. 17 2.8 GNU General Public License...................................................... 19 2.9 SmartStor Product Support......................................................... 19 2.10 Replaceable batteries ................................................................. 19 Chapter 3: WebPAM PROe ......................................................................... 20 3.1 Quick Start .................................................................................. 20 3.2 Dashboard Tab............................................................................ 22 3.2.1 System Status ................................................................ 22 3.2.2 Event Information ........................................................... 23 3.2.3 Storage Overview........................................................... 23 3.3 Device Tab .................................................................................. 24 3.3.1 Front View ...................................................................... 24 3.3.2 Back View ...................................................................... 25 3.3.3 Component List .............................................................. 26 3.3.4 Physical Drive ................................................................ 29 3.3.5 iSCSI .............................................................................. 30 3.3.6 Network .......................................................................... 32 3.3.7 UPS................................................................................ 35 2 3.3.8 External Drive................................................................. 35 Storage Tab................................................................................. 37 3.4.1 Create Disk Array........................................................... 38 3.4.2 Disk Array Management................................................. 41 3.4.3 Logical Drive Management ............................................ 43 3.4.4 Spare Drive Management .............................................. 46 3.5 AdminTool Tab ............................................................................ 47 3.5.1 System settings and clearing statistics .......................... 47 3.5.2 Service ........................................................................... 48 3.5.3 Runtime and NVRAM event logs ................................... 49 3.5.4 Background activity, settings and schedules ................. 51 3.5.5 Firmware updates .......................................................... 58 3.5.6 Performance monitor ..................................................... 59 3.5.7 Restore factory default settings ..................................... 60 3.5.8 Import/Export a system configuration file....................... 61 3.5.9 LUNMap Management................................................... 62 3.5.10 Power Option ................................................................. 63 3.5.11 Message Alert ................................................................ 63 3.5.12 Network Security ............................................................ 64 3.6 NAS Tab ...................................................................................... 66 3.6.1 Setup Wizard.................................................................. 66 3.6.2 User account management............................................ 68 3.6.3 Protocol Control and Setting .......................................... 70 3.6.4 File System Management .............................................. 70 3.6.5 File Sharing Setting........................................................ 71 3.6.6 Backup ........................................................................... 76 3.6.7 Plug-in Management...................................................... 83 3.4 Chapter 4: SmartNAVI................................................................................. 85 4.1 Working with SmartNAVI............................................................. 85 4.1.1 Opening the Main Window............................................. 85 4.1.2 Choosing a SmartNAVI Language ................................. 87 4.1.3 Starting the Advanced Storage Manager (PASM).......... 87 4.1.4 Viewing SmartNAVI Information..................................... 89 4.1.5 Closing SmartNAVI ........................................................ 91 4.2 Managing Backups ..................................................................... 93 4.2.1 Doing a Backup Now ..................................................... 93 4.2.2 Scheduling a Backup ..................................................... 98 4.2.3 Viewing Backup Schedules.......................................... 103 4.2.4 Changing a Scheduled Backup.................................... 103 3 SmartStor NAS User Manual 4.2.5 Deleting a Scheduled Backup...................................... 106 4.2.6 Restoring Backed-up Files........................................... 107 4.2.7 Viewing the Backup Event Log .................................... 110 4.2.8 Saving the Event Log................................................... 111 4.2.9 Clearing the Event Log ................................................ 113 4.2.10 Setting the Port ............................................................ 114 4.3 Managing Share Folders .......................................................... 114 4.3.1 Opening a Share Folder............................................... 114 4.3.2 Viewing a List of Share Folders ................................... 116 4.3.3 Mounting a Share Folder /Creating a Network Drive ... 118 4.3.4 Un-mounting a Share Folder /Disconnecting a Network Drive............................................................................. 119 4.3.5 Setting up a Share Folder for Time Machine ............... 120 4.4 Making Management Settings .................................................. 122 4.4.1 Configuring a NAS System .......................................... 122 4.4.2 Locating the SmartStor ................................................ 127 4.4.3 Wake-on-LAN............................................................... 128 4.4.4 Choosing a Default NAS System ................................. 128 4.4.5 Viewing the System Event Log .................................... 129 4.4.6 Viewing a List of Plug-ins............................................. 132 4.4.7 Viewing Plug-in Version Numbers................................ 133 4.4.8 Enabling and Disabling Plug-ins .................................. 134 4.4.9 Removing Plug-ins....................................................... 137 4.4.10 Rebooting the SmartStor.............................................. 139 4.4.11 Shutting Down the SmartStor....................................... 141 Chapter 5: Troubleshotting...................................................................... 144 5.1 LCD ........................................................................................... 144 5.2 WebPASM PROe system event log.......................................... 145 5.3 How to use Promise USB Retrieval to export system information ................................................................................ 156 4 Chapter 1: Introduction 1.1 About This Manual This Product Manual describes how to setup, use, and maintain the SmartStor NSx700. It also describes how to use: • SmartNAVI software that you install and run on your Windows or Mac • Promise Advanced Manager WEBPAM PROe software that runs on the SmartStor by browser. This manual includes a full table of contents, chapter task lists, and numerous cross-references to help you find the specific information you are looking for. Also included are four levels of notices: Note A Note provides helpful information such as hints or alternative ways of doing a task. Important An Important calls attention to an essential step or point required to complete a task. Important items include things often missed. Caution A Caution informs you of possible equipment damage or loss of data and how to avoid them. Warning A Warning notifies you of probable equipment damage or loss of data, or the possibility of physical injury, and how to avoid them. 5 SmartStor NAS User Manual 1.2 Protocol Support SmartStor NSx700 series supports: • SMB/CIFS for Microsoft Windows • NFS for Linux/Unix • AFP for Mac • FTP • WebDAV for the file transform over the Internet • iSCSI Target model and Initiator model • DLNA and UPnP for media stream 1.3 Hardware Specifications Model Name SmartStor NS4700/6700 CPU 1.8 GHz FLASH 256 MB SDRAM 1GB DDRII (up to 2 GB) Smart Fan Yes Gigabit Ethernet 2 USB 2.0 Host port 5 (Front x 1/ Back x 4) LCD Display Yes Internal HDD Support 3.5" 3 Gb/s SATAII Hot Plug Yes # of Bays 4/6 Power Supply 250W (80 PLUS) Dimension NS6700 NS4700 243(L)*188(W) *251(H)mm 243(L)*188(W) *191(H)mm Please visit Promise website for more detail. 6 1.4 Client Utility OS Support The following operating systems support SmartNAVI: • Windows XP 32/64 Bit • Windows Vista 32/64 Bit • Windows Server 2003 32/64 Bit • Windows Server 2008 32/64 Bit • Windows Server 2008 R2 • Windows 7 32/64 Bit • Mac OS 10.5 and above • Mac OS 10.6 XServer 1.5 Browser Support Choose one of the following browsers to use with WEBPAM PROe: • Internet Explorer 7 and above • Firefox 3 and above • Safari 5 and above • Google Chrome 8 and above Warning The electronic components within the SmartStor are sensitive to damage from Electro-Static Discharge (ESD). Observe appropriate precautions at all times when handling the SmartStor or its subassemblies. 7 SmartStor NAS User Manual Important To configure the SmartStor, you are advised to install SmartNAVI. Please refer to the User’s Manual. Warning The fan contains hazardous moving parts. Keep fingers and other body parts away. Caution RISK OFF EXPLOSION IF BATTERY IS REPLACED BY AN INCORRECT TYPE. DISPOSE OF USED BATTERIES ACCORDING TO THE INSTRUCTIONS. VCCI 8 Chapter 2: Quick Setting-up 2.1 Unpacking the SmartStor NAS The SmartStor NSx700 series box contains the following items: • SmartStor NAS Unit • Quick Start Guide • Screws for disk drives • Ethernet cable • Power cord • CD for client utility and reference document Figure 1. SmartStor NSx700 Front View Ethernet status LED USB Connection Select Button Enter Button One-Touch Backup Button LCD One-Touch Backup LED Disk Carrier Disk Status LED Disk Activity LED Power Button System Status LED 9 SmartStor NAS User Manual Figure 2. SmartStor NSx700 Rear View USB Connection VGA output RJ45 Network Connection System Cooling FAN Power Connection 10 2.2 Installing Disk Drives Note: You are highly recommended to select Enterprise Level HDD to achieve the best data protection. You can populate the SmartStor NSx700 series NAS with SATA 1.5 Gb/s or 3.0 Gb/s disk drives. For optimal performance, install disk drives of the same model and capacity. Your disk drives will become a RAID Volume on the SmartStor. To install disk drives: 1. Remove the disk tray from the device by the following steps: a. Slide the latch leftwards. b. Press the button next to the latch. c. Pull the latch out to open the door of disk tray, then you can pull the disk tray out from the enclosure. 11 SmartStor NAS User Manual 2. Carefully lay the disk drive into the drive tray, so that the screw holes on the sides of the carrier align with the screw holes in the drive. 3. Insert the screws through the holes in the drive carrier and into the sides of the disk drive. ․ Install only the counter-sink screws supplied with the SmartStor. ․ Install four screws per drive. ․ Snug each screw. Be careful not to over-tighten. 12 4. Reinstall the drive tray into the SmartStor enclosure. Tip: Repeat steps 1 through 4 until all of your disk drives are installed. Caution Support disk drive hot-swapping. To avoid hand contact with an electrical hazard, remove only one drive carrier a time. 13 SmartStor NAS User Manual 2.3 Connecting the Ethernet cable To connect the SmartStor NAS to your network: 1. Attach one end of the network cable to the RJ45 network connection. Please rep See Figure 2. 2. Attach the other end of the network cable to your Ethernet hub or switch. 2.4 Connecting the Power To power the SmartStor NAS: 1. Attach the power cord on the back of the SmartStor enclosure and plug the other end into the power source. See Figure 2. 2. On the front of the SmartStor NAS, press the power button. See Figure 1. It takes about a minute to boot the SmartStor. When fully booted: ․ The System Status LED turns blue. See Figure 1. ․ The buzzer beeps one time. 2.5 Shutting Down the SmartStor NAS To shut down the SmartStor NAS, press and hold the power button until the power LED indicator turns red. 14 Figure 3. Press and hold the Power button about 5 seconds Power Button Figure 4. System status LED turns red, and then goes dark Disk Status LED To restart the SmartStor, press the power button again. 15 SmartStor NAS User Manual 2.6 Using LCD The SmartStor provides you with a LCD on the front panel that allows you to easily monitor the system status, and configure the network. Figure 5. LCD panel Select Button Enter Button • To monitor the system status, press the Select button repeatedly. The system status will be displayed on the LCD panel sequentially, including the system temperature, voltage, ventilator status, firmware & BIOS version, etc. • To configure the networking settings: 1. Press the Enter button to display the Network Setup option on the LCD. 2. Press the Select Button to select the options and then press the Enter button to change the setting values. 3. When done, select OK and press the Enter button to apply the networking configuration. 16 2.7 Setup Wizard The system’s Wizard lets you configure your disk array(s) easily and quickly. The Wizard will guide you through the required settings step by step. You can choose to configure automatically by using One-Click Setup, or configure manually by using Advance Setup. Using Automatic Configuration Wizard 1. Click NAS tab > Wizard. 2. Click the One-Click Setup button. The Automatic Configuration box displays: 3. The Summary window displays the general information of the system, including: 4. ․ Computer Name ․ IP Address ․ Storage Type To accept the proposed configuration, click the Submit button. If you disagree with the proposed configuration, click the Advance Setup button to directly specify all parameters for a new disk array, logical drives, and spare drives. 17 SmartStor NAS User Manual Using Advanced Configuration Wizard 1. Click NAS tab > Wizard. 2. Click the Advance Setup button. The Advanced Configuration box displays: 3. Complete the required settings in the Network Settings window, including: ․ Computer Name ․ Obtain an IP address automatically ․ IP Address ․ Subnet Mask ․ Default Gateway ․ Primary DNS ․ Secondary DNS When done, click the Next button. 4. Select Storage Type: Data Protection or Maximum Capacity, and then click the Next button. 5. The Summary window displays the general information of the system, including: ․ Computer Name ․ IP Address ․ Storage Type To accept the proposed configuration, click the Submit button. 18 2.8 GNU General Public License This product includes copyrighted third-party software licensed under the terms of the GNU General Public License. Please see the GNU General Public License (“GPL”) for the exact terms and conditions of this license at www.gnu.org. The GPL source code incorporated into the product is available for free download at our web site http://www.promise.com/support/download/download_eng.asp. Subject to GPL, you may re-use, re-distribute and modify the GPL source code. Note that with respect solely to the GPL Software, no warranty is provided, we do not offer direct support for the distribution. 2.9 SmartStor Product Support If you experience problems with setup and or use of your new SmartStor NAS, PLEASE contact technical support BEFORE attempting to return SmartStor NAS. Our experienced support staff will assist you with any issue or question you may have regarding SmartStor NAS. Promise Online Support: https://support.promise.com 2.10 Replaceable batteries If an equipment is provided with a replaceable battery, and if replacement by an incorrect type could result in an explosion (for example, with some lithium batteries), the following applies: • if the battery is placed in an OPERATOR ACCESS AREA, there shall be a marking close to the battery or a statement in the servicing instructions. • if the battery is placed elsewhere in the equipment, there shall be a marking close to the battery or a statement in the servicing instructions. This marking or statement shall include the following or similar text: 19 SmartStor NAS User Manual Chapter 3: WebPAM PROe 3.1 Quick Start The WebPAM PROe is factory-installed on the SmartStor system. WebPAM PROe runs in the browser on your PC/Mac. You can access WebPAM PROe by browser. Browser Support Choose one of the following browsers to use with WebPAM PROe: • Internet Explorer 7 or above • Firefox 3 and above • Safari 5 and above • Google Chrome Connecting to WebPAM PROe To log into WebPAM PROe in your browser: 1. Start your browser. 2. In the URL address bar, type in the IP address of the SmartStor. (You can get the SmartStor NAS Ip information from LCD) The WebPAM PROe login screen displays. 20 3. The default user name is “administrator” and default password is “password” (The user name and password are case sensitive). 4. Choose the language you prefer by clicking the Language menu on the login screen. 5. To log out of WebPAM PROe, you can do any of the following: • Close your browser window. • Click Logout in the WebPAM PROe Header. Clicking Logout brings you back to the Login Screen. After logging out, you must enter your user name and password in order to log in again. Navigating in WebPAM PROe The five tabs displayed on the screen are the primary navigation tool in WebPAM PROe. Categories of functions listed with icons for different topics. Icons for specific functions are listed above the tabs. Click the tab to show the functions. Click the function icons to display their information on the screen. Each function has one or more tabs in its screen. 21 SmartStor NAS User Manual 3.2 Dashboard Tab The Dashboard tab is the default screen of WebPAM PROe. The System Status icon indicates the top-level status of NAS by displaying: system is OK system has errors 3.2.1 System Status The System Status field displays the high-level of the NAS components by the following status icons: the component is OK the component needs attention the component has failed 22 • Controller. RAID controllers. Click to display the Device tab > Component List screen. • Voltage. Click to display the Device tab > Component List screen. • Temperature. RAID and JBOD enclosures only. Click to display the Device tab > Component List screen. • PSU. Power supply unit. RAID and JBOD enclosures only. Click to display the Device tab > Component List screen. • Cooling Unit. RAID and JBOD enclosures only. Click to display the Device tab > Component List screen. • Disk Array. Click to display the Storage tab > Disk Array screen. • Logical Drive. Click to display the Storage tab > Logical Drive screen. • Physical Drive. Click to display the Device tab > Physical Drive List screen. • Spare Drive. Click to display the Storage tab > Spare Drive screen. • File System. Click to display the NAS tab > File System screen. • Firmware. Click to display the AdminTool tab > Firmware Update screen. 3.2.2 Event Information The Event Information field displays six of the most recent Runtime events. Click More to display the AdminTool tab > Runtime Events screen, allowing you to view all Runtime and NVRAM events. 3.2.3 Storage Overview The Storage Overview field displays the general information of the current storage status, including: • Total Physical Capacity. Display the total storage space of the system. − Unconfigured – not assigned to a logical drive. − Configured – assigned to a logical drive. • Device Number. Display the current number of devices in the system. 23 SmartStor NAS User Manual 3.3 Device Tab The Device tab displays the information of all device status of the NAS, including physical drives, disk arrays, logical drives, power supply units, blowers, and backplanes. In the Device tab, you can make settings for the enclosure and physical drives. 3.3.1 Front View Click Device tab > Front View to view all of the enclosures in the NAS Move your mouse over the drive carrier to display the information of the installed physical drive (as show below), including the device ID, physical capacity, operational status, etc. Click on the drive to bring up the Physical Drive Information, displaying the detailed information of the device. 24 Identifying Unconfigured Physical Drives Click the Show unconfigured PD(s) box to identify the unconfigured physical drives in the NAS. Identifying Physical Drives Assigned to a Disk Array Click the Highlight Arrays button to identify the physical drives assigned to a disk array. Click on of the following items in the dropdown menu: • All DA – all disk arrays • DA0 (DA1, DA2, etc.) – a specific disk array • Close – click to close the menu and return to normal view. The carriers containing drives that do not belong to the chosen disk array will be highlighted. 3.3.2 Back View Click Device tab > Back View to display the back view of all enclosures in the NAS. Move your mouse over the power supply and I/O units to view the PSU status and the operational status of the devices through the I/O units. Click Show Internal Components to display the virtual view of the internal components (as shown below). Move your mouse over the component and the related information will be displayed: • CPU – CPU usage • Controller thermometer – temperature of the controller board • Temperature of the system • RAM – memory usage • Enclosure information 25 SmartStor NAS User Manual 3.3.3 Component List Click Device tab > Component List to display the device ID, operational status, enclosure type, and status description of all enclosures. • Enclosure − − − − View: Move your mouse over the enclosure you want and click the View button to display the enclosure information list. Setting: Set the system critical warming/critical temputure. Locate: The system will have the Bee sound. FRU VPD: • Controller − View: Move your mouse over the controller you want and click the View button to display the controller information list. − Setting: 1. Move your mouse over the controller you want and click the Settings button. 2. Make setting changes as required: −Enter, change or delete the alias in the Alias field −Enable SMART Log – Check the box to enable or uncheck to disable −SMART Polling Interval – Enter a value into the field, 1 to 1440 minutes −HDD Power Levels Level 0: Disabled Level 1: Park R/W heads Level 2: Slow down (need to be supported by hard drive) 26 Level 3: Spin down −Spin Down Type −Power Saving Idle Time −Power Saving Standby Time −Power Saving Stopped Time −Enable Coercion: This feature is designed for fault-tolerant logical drives (RAID 1, 5, 6, 10, 50, and 60). It is generally recommended to use physical drives of the same size in your disk arrays. When this is not possible, physical drives of different sizes will work but the system must adjust for the size differences by reducing or coercing the capacity of the larger drives to match the smaller ones. You can choose to enable Capacity Coercion and any one of four methods. Capacity Coercion also affects a replacement drive used in a disk array. Normally, when a physical drive fails, the replacement drive must be the same capacity or larger. However, the Capacity Coercion feature permits the installation of a replacement drive that is slightly smaller (within 1 gigabyte) than the remaining working drive. For example, the remaining working drives can be 80.5GB and the replacement drive can be 80.3, since all are rounded down to 80GB. This permits the smaller drive to be used. Without Capacity Coercion, the controller will not permit the use of a replacement physical drive that is slightly smaller than the remaining working drives. −Coercion Method – Choose a method from the dropdown menu: GB Truncate – (Default) Reduce the useful capacity to the nearest 1,000,000,000 byte boundary. 10GB Truncate – Reduces the useful capacity to the nearest 10,000,000,000 byte boundary. Group Rounding – Uses an algorithm to determine how much to truncate. Results in the maximum amount 27 SmartStor NAS User Manual of usable drive capacity. Table Rounding – Applies a predefined table to determine how much to truncate. −Write Back Cache Flush Interval – Enter a value into the field, 1 to 12 seconds −Phydrv Driver Temperature Threshold −Enclosure Polling Interval −Adaptive Writeback Cache: UPS power good: write back UPS power fail: write through No UPS: write through − − Host Cache Flushing Forced Read Ahead (cache) – Check the box to enable or uncheck to disable 3. Click the Save button. • Buzzer − − Click the Sound button to unmute the buzzer; or click the Mute button to mute the buzzer. Click the Settings button to enable or disable the buzzer. To enable the buzzer for the system, select the Enable Buzzer option and click the Save button. To mute the buzzer for all events, you must clear the Enable Buzzer option. • LED. Move your mouse over the LED and click the Settings button, which allows you to set the LED by selecting: − Always ON − Always OFF − Daily When done, click the Save button. 28 3.3.4 Physical Drive Click Device tab > Physical Drive to display the list of physical drives in the NAS. Physical drive information includes: − ID – ID number of the physical drive − Status – Green, yellow, and red icons − Model – Make and model of the drive − Type – SATA HDD − Location – Enclosure number and slot number − Configuration – Array number and sequence number, spare number, unconfigured, or stale configuration − Capacity – The capacity of drive Viewing Physical Drive Information 1. 2. Click Device tab > Physical Drive. Move you mouse over the physical drive you want and click the View button. Display all Physical drive information. To locate the physical drive: 1. Click Device tab > Physical Drive. 2. Move your mouse over the physical drive you want and click the Locate button. 3. The drive carrier LEDs blink for one minute. To change the global physical drive settings: 1. Click Device tab > Physical Drive. 2. Click the Global Physical Drive Settings button. 3. In the Global Physical Drive Settings window, check the boxes to enable or uncheck to disable. Enable Write Cache Enable Read Look Ahead Cache 29 SmartStor NAS User Manual Enable Command Queuing To change the individual physical drive settings: 1. Click Device tab > Physical Drive. 2. Move your mouse over the physical drive you want and click the Settings button. 3. Make setting changes as required: enter, change, or delete the alias in the Alias field. 4. Click the Save button. Physical Drive Problems: Physical drives are the foundation of data storage. A physical drive problem icon or a red icon appears can affect your entire NAS. When a yellow beside a physical drive, check the drive's operational status: 1. Click Device tab > Physical Drive. 2. Move your mouse over the physical drive you want and click the View button. 3. Check the status of the Operational Status item. 3.3.5 iSCSI Click Device tab > iSCSI to display the iSCSI (Internet Small Computer System Interface) information in the system. iSCSI information includes the following tabs: − − − − − − − Node Portal Port Session iSNS CHAP Ping 30 Setting up CHAP 1. Click Device tab > iSCSI > CHAP tab. 2. Move your mouse over the item you want and click the Setting button. 3. Complete the required settings in the Chap Settings window, and then click the Submit button. − User Name − Current Secret − password − Retype password − Type – Choose Peer or Local as the CHAP type. Click the button to close the dialog window. 31 SmartStor NAS User Manual 3.3.6 Network Click Device tab > Network to display the networking information of the system. Networking information includes: − ID − DHCP − IP Address − Gateway IP Address − Speed − MTU − Link Changing Networking Configuration 1. Click Device tab > Network. 2. Move your mouse over the network you want and click the TCP/IP (or IPV6) button. 3. Complete the required settings in the dialog window, and then click the Submit button. − Network Speed – Select the networking speed from the menu. − IP Properties − IP Address − Subnet Mask − Gateway IP Address − DNS Server IP Address − Secondary DNS Server IP Address Click the button to close the dialog window. 32 Advanced Networking Configuration 1. Click Device tab > Network. 2. Click the Setup button. 3. Complete the required settings in the Setup window, and then click the Submit button. − − Computer Name Enable Network Binding – Choose to enable or disable a biding. − Networking Binding – From the dropdown menu, choose a proper biding type. Click the button to close the dialog window. Setting up DHCP Server 1. Click Device tab > Network. 2. Click the DHCP Server button. 33 SmartStor NAS User Manual 3. Complete the required settings in the DHCP Server Settings window, and then click the Submit button. − Enable DHCP Server – Choose to enable or disable the function. − IP range – Assign the IP range in the text boxes. − Lease Time Click the button to close the dialog window. Setting up DDNS 1. Click Device tab > Network. 2. Click the DDNS button. 3. Complete the required settings in the DDNS Settings window, and then click the Submit button. − − − − Enable DDNS – Choose to enable or disable the function. DDNS Server – Enter the address of the DDNS server. User Name – Enter the user name to login the DDNS server. Password – Enter the password to login the DDNS server. Click the button to close the dialog window. 34 3.3.7 UPS Click Device tab > UPS to display the information of the connected UPS in the system. Setting up UPS 1. 2. 3. Click Device tab > UPS. Click the Setup button to bring up the Setup window. Select the option you want and complete the required settings, and then click the Submit button. Click the 3.3.8 button to close the dialog window. External Drive Click Device tab > External Drive to display the information of the connected external drive in the system. External drive information includes: − ID − Status − Model − Type − Location − Capacity − Cache SmartStor NSx700 can support external file system as below: EXT3, XFS,FAT32, NTFS,HFS+ Warning! To remove the connected USB drive safely, you MUST click the Remove button before disconnect the USB drive. 35 SmartStor NAS User Manual Managing the External Drive 1. Click Device tab > External Drive. 2. Move your mouse over the external drive you want, and then you can do one of the following: − − − Click the Settings button and select the Write Policy (Write Through or Write Back), and then click the Save button to configure the external drive. Click the Format button and select the format type (FAT32, ntfs, or xfs), and then click the Format button to format the external drive. Click the Remove button and click the Confirm button to remove the external drive. Click the button to close the dialog window. 36 3.4 Storage Tab The Storage tab enables you to create, manage, and delete disk arrays, logical drives, and spare drives. The list of Disk Array provides the information of the disk array, including: − ID – DA0, DA1, DA2, etc. − Alias – If assigned. − Status – Green, yellow or red icon. − Capacity – Data capacity of the disk array. − Free Capacity – Unconfigured or unused capacity on the physical drives. − Media Patrol – Enabled or disabled on this disk array. − No. Of Logical Drives – The number of logical drives on this disk array. To initialize the Dsk Array: Initialization is normally done to logical drives after they are created from a disk array. Initialization sets all data bits in the logical drive to zero. The action is useful because there may be residual data on the logical drives left behind from earlier configurations. For this reason, Initialization is recommended whenever you create a logical drive. Step 1. Create Disk Array. Refer to the instructions in section 3.4.1. Step 2. Create Logical Drive. Refer to the instructions in section 3.4.4. Step 3. Create File System. 37 SmartStor NAS User Manual Warning! When you initialize a logical drive, all the data on the logical drive is lost. Backup any important data before you initialize a logical drive. 3.4.1 Create Disk Array You can also use the Wizard to create a disk array with logical drives and spare drives at the same time. To create a disk array: 1. Click Storage tab > Disk Array. 2. Click the Create Disk Array button. 3. In the Create Disk Array window, complete the required settings: − − − − In the Alias field, enter an alias at a maximum of 32 characters (includes letters, numbers, space between characters, and underline). Select the Enable Media Patrol option to enable the function on this disk array; otherwise, clear this option to disable. Select the Enable PDM option to enable the function on this disk array; otherwise, clear this option to disable. Select the Enable Power Management option to enable the function on this disk array; otherwise, clear this option to disable. 38 4. In the Select Physical Drives diagram, click the drives to add them to your disk array. The ID numbers of the selected drives will appear in the field below the diagram. 5. When done, click the Submit button. The new disk array appears in the list. 6. Do one of the following: − To create additional disk arrays, click the Create More button. − If you are done creating disk arrays, click the Finish button. After creating a disk array, you need to create a logical drive on it. Follow the steps below to create a logical drive: 1. Click Storage tab > Logical Drive. 2. Click the Create Logical Drive button. 3. Select the disk array you want to use and click the Next button. 4. In the Create Logical Drive window, complete the required settings: − − In the Alias field, enter an alias at a maximum of 32 characters (includes letters, numbers, space between characters, and underline). Set the LDType as NAS or SAN/DAS. 39 SmartStor NAS User Manual − Select a RAID Level from the dropdown menu, depending on the number of physical drives in the disk array. Support RAID type with drive number − 5. In the Capacity field, accept the default maximum capacity or enter a lesser capacity (size in MB, GB or TB). Any remaining capacity is available for an additional logical drive. − Choose the Stripe size: 64 KB, 128 KB, 256 KB, 512 KB, or 1 MB. − Choose the Sector size: 512 B, 1 KB, 2 KB, or 4 KB. − Choose the Read Policy: Read Cache, Read Ahead, or No Cache − Choose the Write Policy: Write Back or Write Through. Click the Add button. The new logical drive appears in the New Logical Drives list. If there is capacity remaining, you can create an additional logical drive. 6. When done, click the Submit button. The new logical drive(s) will appear in the Logical Drive list. New logical drives are automatically synchronized. You can access the logical drive during synchronization. 40 Disk Array Problems: Disk array problems typically result from a physical drive failure. The most common problem is a degraded disk array. The RAID controller can rebuild a degraded disk array. A more serious, but far less common problem is an Incomplete Array. An incomplete array results from a physical drive that fails or becomes missing during: − RAID level migration − Disk array transport Disk Array Degraded: Disk arrays are made up of physical drives. Logical drives are created on the disk array. When one of the physical drives in a disk array fails: − The operational status of disk array becomes Degraded. − The operational status of logical drives becomes Critical. − The operational status of physical drive becomes Dead or Offline. Disk Array Offline: Disk arrays are made up of physical drives. Logical drives are created on the disk array. When a disk array and its logical drives go Offline, the data stored in the logical drives is no longer accessible. − Logical drives based on fault-tolerant disk arrays — RAID 1, 5, 6 and 10,— go Offline when two physical drives are removed or fail. − Logical drives based on non-fault tolerant disk arrays — RAID 0 — go Offline when a one physical drive is removed or fails. 3.4.2 Disk Array Management 1. Click Storage tab > Disk Array. The list of disk arrays appears. 2. Move your mouse over the disk array you want to display the options of the disk array, including: 41 SmartStor NAS User Manual − − − − View – Select to view disk array status in the Information tab: Disk Array ID – DA0, DA1, DA2, etc. Alias – If assigned Operational Status – OK is normal Media Patrol – Enabled or disabled on this array PDM – Enabled or disabled on this array Power Management Total Capacity – Data capacity of the array Configurable Capacity – Maximum usable capacity of the array Free Capacity – Unconfigured or unused capacity on the physical drives Max Contiguous Free Capacity – Unconfigured or unused capacity in contiguous sectors on the physical drives Number of Physical Drives – The number of physical drives in this array Number of Logical Drives – The number of logical drives on this array Settings – Select to change or delete the alias in the Alias field. Also, you can enable or disable Media Patrol, PDM, and Power Management. When done, click the Save button. Locate – This feature causes the drive carrier’s LED to blink for one minute to assist you in locating the physical drives that make up this disk array. Delete – Select and click the Confirm button to delete a disk array. CAUTION: IF YOU DELETE A DISK ARRAY, YOU ALSO DELETE ANY LOGICAL DRIVES THAT BELONG TO IT, ALONG WITH THE DATA IN THOSE LOGICAL DRIVES. BACK UP ANY IMPORTANT DATA BEFORE DELETING A DISK ARRAY. 42 3.4.3 Logical Drive Management 1. Click Storage tab > Logical Drive. The list of logical drives appears. 2. Move your mouse over the logical drive you want to display the options of the logical drive, including: − View – Select to view logical drive status: Disk Array ID – LD0, LD1, LD2, etc. Alias – If assigned Array ID – ID number of the disk array where this logical drive was created RAID Level – Set when the logical drive was created Operational Status – OK means normal Capacity – Data capacity of the logical drive Number of Axles – For RAID 10, 2 axles. For RAID 50 and 60, 2 or more axles Physical Capacity – Data capacity of the physical drives Number of Physical Drives – The number of physical drives in the disk array Stripe size – Set at logical drive creation Read Policy – Adjustable Sector size – Set at logical drive creation Write Policy – Adjustable Tolerable Number of Dead Drives – Number of physical drives that can fail without the logical drive going offline Synchronized – A new logical drive shows "No" until synchronizing is completed Parity Pace – Pertains to some RAID levels WWN – World Wide Number, a unique identifier assigned to this logical drive Codec Scheme – Pertains to some RAID levels Serial Number – Assigned to this logical drive ALUAAccessStateForCtrl1 43 SmartStor NAS User Manual − − ALUAAccessStateForCtrl2 LDType – Displays the LD type of the logical drive. Settings – Select to change or delete the alias in the Alias field. Also, you can configure the Read Policy (ReadCache, ReadAhead, or NoCache) and Write Policy (WriteThru or WriteBack). When done, click the Save button. Check Table – Displays the error tables. Use this information to evaluate the integrity of the logical drive and to determine whether corrective action is needed. Choose an option: All – All errors. The default choice. Read Check – Read errors for this logical drive. Write Check – Write errors for this logical drive. Inconsistent Block – Inconsistent blocks for this logical drive. Mirror data for RAID Levels 1, 1E and 10 or Parity data for RAID Levels 5, 6, 50, and 60. Identified by the Redundancy Check. The Check Table lists: Entry Number – A number assigned to each block of entry. Table Type – Read Check, Write Check or Inconsistent Block. Starting Logical Block Address – LBA of the first block for this entry. Count – Number of errors or continuous blocks starting from this LBA. − Locate – This feature causes the drive carrier’s LED to blink for one minute to assist you in locating the physical drives that make up this disk array. − Delete – Select and click the Confirm button to delete a logical. CAUTION: IF YOU DELETE A LOGICAL DRIVE, YOU ALSO DELETE ALL THE DATA IN THE LOGICAL DRIVE. BACK UP ANY IMPORTANT DATA BEFORE DELETING A LOGICAL DRIVE. 44 To run Redundancy Check on a logical drive: 1. Click AdminTool tab > Background Activity. The list of background activities appears. 2. Move your mouse over the Redundancy Check item and click the Start button. 3. Check the boxes to the left of the logical drives you want to run. 4. Check the options you want: − − 5. Auto Fix – Attempts to repair the problem when it finds an error Pause on Error – The process stops when it finds a non-repairable error Click the Confirm button. To change the Synchronization settings: 1. Click AdminTool tab > Background Activity. 2. Click the Settings button. 3. Click the Background Synchronization Rate dropdown menu and choose a rate: − Low – Fewer system resources to Synchronization, more to data read/write operations. − Medium – Balances system resources between Synchronization and data read/write operations. − High – More system resources to Synchronization, fewer to data read/write operations. Click the Confirm button. 4. Logical Drive Problems: Logical drive problems typically result from a physical drive failure. The most common problem is a critical logical drive. The RAID controller can rebuild a critical logical drive. 45 SmartStor NAS User Manual A more serious but far less common problem is an Incomplete Array. An incomplete disk array results from a physical drive that fails or becomes missing during: − RAID level migration − Physical drive transport 3.4.4 Spare Drive Management If you have an unassigned disk drive, you can assign it as a spare drive. A spare is a disk drive that has been designated to replace a failed disk drive in a RAID Volume. In the event of the failure of a disk drive within a RAID 1 or three drive RAID 5 Volume, the spare drive is activated as a member of the RAID Volume to replace a disk drive that has failed. A spare drive cannot replace the failed drive in a RAID 0 Volume because of the way in which data is written to the disk drives under RAID 0. A spare drive is not available for a RAID 10 Volume because RAID 10 requires all four disk drives in the SmartStor enclosure. However, when you replace the failed disk drive, the SmartStor will automatically rebuild the RAID Volume using the new disk drive. To assign a spare drive: 1. Click Storage tab > Spare Drive. The list of spare drives appears. 2. 3. Move your mouse over the spare drive you want to display the options of the spare drive, including: − ID − Status – Green, yellow or red icon. − Capacity – Data capacity of the spare drive. − Physical Drive ID − Revertible − Type − Dedicated to Array When done, click the Confirm button. 46 3.5 AdminTool Tab The AdminTool tab enables you to manage the Subsystem NAS system or virtual enclosure, monitor events, manage background activities, perform firmware updates, restore factory default settings, and save a NAS configuration report. 3.5.1 System settings and clearing statistics The list of NAS system information, including: − Alias, if assigned − Vendor − Model − WWN – World Wide Name − Serial Number − Part Number − Revision Number − System Date & Time To change the Subsystem settings; 1. Click AdminTool tab > Subsystem Information. The list of system information 2. Click the Settings button. 3. In the Alias field, enter an alias or change the existing alias. 4. When done, click the Save button. 47 SmartStor NAS User Manual To restart/shutdown the Subsystem: 1. Click AdminTool tab > Subsystem Information. 2. Click the Shutdown/Restart button. 3. In the Shutdown/Restart window, you can: − − − Click the Shutdown button to stop I/Os and shuts down the subsystem. After subsystem shutdown, you must manually switch off the power at both power supplies. Click the Restart button to stop I/Os, shuts down and restarts the subsystem. Click the Power Off button to turn off the system power. After power off, the power core has to be removed then plugged in to get Redundant PSU working again. You can clear the physical drive, logical drive, and controller statistics by following the steps below: 1. Click the AdminTool tab > Subsystem Information. The list of system information. 2. Click the Clear Statistics button. 3. When done, click the Confirm button. 3.5.2 Service To start the service of the SmartStor: 1. Click the AdminTool tab > Service. The list of service displays. 2. Move your mouse over the service you want and click the Start button. 3. Click the Confirm button. 48 3.5.3 Runtime and NVRAM event logs Runtime events are the 1023 most recent events since the last NAS startup. To view runtime events, click the AdminTool tab > Events. The list of Runtime Events displays the information, including: − Index – A number assigned to this specific event. Highest number is most recent. − Device – Identifies the device involved. − Event ID – Identifies the action that occurred. − Severity – Displays the Severity Level: Info, Minor, Major, Warning, Critical, or Fatal. Fatal – Non-Recoverable error or failure has occurred. Critical – Action is needed now and the implications of the condition are serious. Major – Action is needed now. Minor – Action is needed but the condition is not a serious at this time. Warning – User can decide whether or not action is required. Info – Information only, no action is required. − Time – Date and time the event occurred. − Description – Plain language description of the event. The device also provides NVRAM event logs. NVRAM events are the most important events over NAS startups. To view NVRAM events: 1. 2. Click the AdminTool tab > Events. Click the NVRAM Events button. The list of NVRAM Events displays the information, including: − Index – A number assigned to this specific event. Highest number is most recent. − Device – Identifies the device involved − Event ID – Identifies the action that occurred − Severity – Displays the Severity Level: Info, Minor, Major, Warning, Critical, or Fatal. Fatal – Non-Recoverable error or failure has occurred. 49 SmartStor NAS User Manual − − Critical – Action is needed now and the implications of the condition are serious. Major – Action is needed now. Minor – Action is needed but the condition is not a serious at this time. Warning – User can decide whether or not action is required. Info – Information only, no action is required. Time – Date and time the event occurred Description – Plain language description of the event To view Runtime events: 1. 2. Click the AdminTool tab > Events. Click the Runtime Events button. The list of Runtime Events displays the information, including: − Index – A number assigned to this specific event. Highest number is most recent. − Device – Identifies the device involved − Event ID – Identifies the action that occurred − Severity – Displays the Severity Level: Info, Minor, Major, Warning, Critical, or Fatal. Fatal – Non-Recoverable error or failure has occurred. Critical – Action is needed now and the implications of the condition are serious. Major – Action is needed now. Minor – Action is needed but the condition is not a serious at this time. Warning – User can decide whether or not action is required. Info – Information only, no action is required. − Time – Date and time the event occurred − Description – Plain language description of the event 50 To clear the NVRAM/Runtime event log: 1. 2. 3. 4. Click the AdminTool tab > Events. Click the NVRAM Events/Runtime Events button. The list of NVRAM Events/Runtime Events displays the information. Click the Clear button. Click the Confirm button. To save the NVRAM/Runtime event log: 1. 2. 3. 4. Click the AdminTool tab > Events. Click the NVRAM Events/Runtime Events button. The list of NVRAM Events/Runtime Events displays the information. Click the Save button. Your browser saves a text file containing the NVRAM/Runtime event log to its designated download folder. 3.5.4 Background activity, settings and schedules Each background activity has its own set of parameters. The most important parameters are: Status and Progress. The Status displays: − Running – Now in progress. − Paused – Waiting for a higher priority activity to finish or waiting for you to click the Resume button. To view current background activity, click AdminTool tab > Background Activity. The list of Background Activities displays information, including: − Media Patrol: Media Patrol is a routine maintenance procedure that checks the magnetic media on each disk drive. Media Patrol checks all physical drives assigned to disk arrays and spare drives. Media Patrol does not check un-configured drives. Media Patrol checks are enabled by default on all disk arrays and spare drives. You can disable Media Patrol in the disk array and spare drive settings, however that action is not recommended. Unlike Synchronization and Redundancy Check, Media 51 SmartStor NAS User Manual Patrol is concerned with the condition of the media itself, not the data recorded on the media. If Media Patrol encounters a critical error, it triggers PDM if PDM is enabled on the disk array. Media Patrol has three status conditions: Running – Normal. You can access your logical drives at any time. Yield – Temporary pause while a read/write operation takes place. Paused– Temporary pause while another background runs. Or a pause initiated by the user. − Redundancy Check: Redundancy Check is a routine maintenance procedure for fault-tolerant disk arrays (those with redundancy) that ensures all the data matches exactly. Redundancy Check can also correct inconsistencies. − Rebuild: When you rebuild a disk array, you are actually rebuilding the data on one physical drive. When a physical drive in a disk array fails and a spare drive of adequate capacity is available, the disk array begins to rebuild automatically using the spare drive. If there is no spare drive of adequate capacity, but the Auto Rebuild function is ENABLED, the disk array begins to rebuild automatically as soon as you remove the failed physical drive and install an un-configured physical drive in the same slot. If there is no spare drive of adequate capacity and the Auto Rebuild function is DISABLED, you must replace the failed drive with an un-configured physical drive, then perform a Manual Rebuild. See below. 52 IMPORTANT: IF YOUR REPLACEMENT DISK DRIVE WAS FORMERLY PART OF A DIFFERENT DISK ARRAY OR LOGICAL DRIVE, YOU MUST CLEAR THE CONFIGURATION DATA ON THE REPLACEMENT DRIVE BEFORE YOU USE IT. − Migration: The term "Migration" means either or both of the following Change the RAID level of a logical drive Expand the storage capacity of a logical drive Before you begin a migration, examine your current disk array to determine whether: The physical drives in your array can support the target RAID level There is sufficient capacity to accommodate the target logical drive size If you need to add physical drives to your array, be sure there are unassigned .physical drives are installed in your RAID system before you begin migration. Supported RAID level Target RAID0 RAID1 RAID1E RAID5 RAID6 RAID10 RAID50 Source RAID0 ● RAID1 ● ● ● ● ● RAID1E ● RAID5 ● ● ● ● ● ● ● ● ● ● ● ● ● ● RAID6 ● ● ● RAID10 ● ● ● ● ● ● RAID50 ● ● ● ● ● ● 53 SmartStor NAS User Manual − PDM: Predictive Data Migration (PDM) is the migration of data from the suspect disk drive to a spare disk drive, similar to rebuilding a logical drive. But unlike Rebuilding, PDM constantly monitors your disk drives and automatically copies your data to a spare disk drive BEFORE the disk drive fails and your logical drive goes Critical. The following actions trigger PDM: A disk drive with unhealthy status (see below) Media Patrol finds a disk critical error You initiate PDM manually PDM also counts the number of media errors reported by Media Patrol. A disk drive becomes unhealthy when: A SMART error is reported The bad sector remapping table fills to the specified level. You can specify the maximum levels for the reassigned and error blocks in PDM settings. When the table fills to a specified value, PDM triggers a migration of data from the suspect drive (the disk drive with the bad sectors) to a replacement physical drive. During data migration, you will have access to your logical drives but they will respond more slowly to read/write tasks because of the additional operation. The time required for data migration depends on the size of the disk drives. PDM is enabled on all disk arrays by default. You can disable PDM in the disk array settings, however that action is not recommended. 54 − Transition: Transition is the process of replacing a revertible spare drive that is currently part of a disk array with an un-configured physical drive or a non-revertible spare. The revertible spare drive returns to its original status. In order to run the Transition function, the spare drive must be revertible. In addition, you must specify an un-configured physical drive of the same or larger capacity and same media type as the revertible spare drive. − Synchronization: Synchronization is automatically applied to logical drives when they are created. Synchronization recalculates the redundancy data to ensure that the working data on the physical drives is properly in sync. Mouse-over on the logical drive, click the View button, and look under Logical Drive Information beside the line that says Synchronized. A Yes means the logical drive was synchronized. Select the item you want (e.g. Media Patrol, PDM, Rebuild, etc.) from the list and click the Start button to run the background activity. 55 SmartStor NAS User Manual To add a scheduled background activity: 1. Click AdminTool tab > Background Activity. 2. Click the Scheduler button. 3. Click the Add Schedule button and complete the required settings: − Scheduler Name – Select Media Patrol, Battery Recondition, Power On, Redundancy Check, Spare Check, or Power Off. If you select Redundancy Check, the following settings need to be completed: Auto Fix – Attempts to repair the problem when it finds an error. Pause on Error – The process stops when it finds a non-repairable error. Select LD – Select at least one logical drive on which Redundancy Check will run. − Enable This Schedule – Select to enable this function. − Start Time – Choose a start time. − Recurrence Pattern – Select a Recurrence Pattern as Daily, Weekly, or Monthly. − Start From – Select a start date. − End On – Select an end option. 4. When done, click the Save button. 56 To view scheduled background activity: 1. 2. Click AdminTool tab > Background Activity. Click the Scheduler button. The list of Scheduled Background Activities displays, including: − Type – Media Patrol, Redundancy Check, or Spare Check. − Recurrence – Daily, weekly, monthly. − Start Time – Date and time. − Operational Status – Enabled or disabled. To change a scheduled background activity: 1. Click AdminTool tab > Background Activity. 2. Click the Settings button. In the Background Activity Settings, you can change the following settings for the background activity: − − − − − − − − − − − Rebuild Rate Background Synchronization Rate Logical Drive Initialization Rate Redundancy Check Rate Migration Rate PDM Rate Transition Rate Reassigned Block Threshold Error Block Threshold Enable Media Patrol Enable Auto Rebuild 57 SmartStor NAS User Manual For example, to change the Rebuild settings: 1. Click the Rebuild Rate dropdown menu and choose a rate: − 2. 3. Low – Fewer system resources to the Rebuild, more to data read/write operations. − Medium – Balances system resources between the Rebuild and data read/write operations. − High – More system resources to the Rebuild, fewer to data read/write operations. Check the Enable Auto Rebuild box to enable Auto Rebuild (rebuilds when you swap out the failed drive with a new one). Click the Confirm button. 3.5.5 Firmware updates Before you update the firmware, download the latest firmware image file to your PC/Mac 1. Click AdminTool tab > Firmware Update. The NAS Firmware Update window screen appears showing the current Image Version Number. 2. Click the Browse button to locate the firmware image file, and then click the Open button. 3. The firmware image file appears in the in the field. 4. Click the Submit button. 5. When the update is completed a message tells you to reboot the subsystem. Click the OK button to restart the system. Warning: Do NOT power off the system during the update! 58 3.5.6 Performance monitor The Performance Monitor screen allows you to monitor the performance of NAS using the analyzed illustrations. Support Table: Bandwidth Logical Drive ● Physical Drive ● Port ● Cache Usage ● Dirty Cache ● Maximum Latency ● ● ● Average Latency ● ● ● Minimum Latency ● ● ● IO request ● ● ● To view the Logical Drive performance: 1. Click AdminTool tab > Performance Monitor. 2. In the Logical Drive field, click the Select Logical Drives button to select the logical drive you want and select a performance type from the dropdown menu. When done, the performance of selected logical drive will be shown in the illustration below. To view the Physical Drive performance: 1. Click AdminTool tab > Performance Monitor. 2. In the Physical Drive field, click the Select Physical Drives button to select the physical drive you want and select a performance type from the dropdown menu. When done, the performance of selected physical drive will be shown in the illustration below. 59 SmartStor NAS User Manual To view the Port performance: 1. Click AdminTool tab > Performance Monitor. 2. In the Port field, click the Select Ports button to select the port you want and select a performance type from the dropdown menu. When done, the performance of selected port will be shown in the illustration below. 3.5.7 Restore factory default settings The Restore Factory Default function allows you to restores settings (any or all) to their default values for the NAS. The settings include: − CIF Settings − FTP Settings − AFP Settings 60 − SNMP Settings − NFS Settings − WebDAV Settings − Network Settings Caution: Use this feature only when required and only on the settings that you must reset to default in order to set them correctly. To restore the factory default settings: 1. Click AdminTool tab > Restore Factory Default. 2. In the Restore factory default settings screen, check the boxes beside the settings you want to reset to default value. 3. Click the Submit button. 4. Click the OK button in the confirmation box. 3.5.8 Import/Export a system configuration file The import the configuration file to the NAS: 1. Click AdminTool tab > Configuration File. 2. Click the Import button. 3. Click the Browse button to locate the configuration file (.bcf), and then click the Open button. 4. Click the summit button 5. The NAS system will reboot To export the current configuration file: 1. Click AdminTool tab > Configuration File. 2. Click the Export button. 61 SmartStor NAS User Manual 3. Click the Submit button. The current configuration will be saved as a .bcf file in your Host PC. 3.5.9 LUNMap Management The LUN Mapping function allows you to control what storage arrays are visible to which computers. To add initiator: 1. Click AdminTool tab > LUNMap. 2. Click the Add Initiator button. 3. Enter a name in the Initiator Name field and click the Submit button. The initiator will be added in the LUNMap list. To define the LUN Mapping 1. Click AdminTool tab > LUNMap. 2. Click the LUN Mapping button. 3. Select the initiator you want from the dropdown menu and click the Next button. 4. In the LUN Mapping field, indicate the arrays you wish to make visible by putting a unique number in the LUN field. 5. When done, click the Assign button. 6. Click the Submit button. 7. Check the Enable LUN Masking option to enable the LUN Mapping and Masking function of the NAS. 62 3.5.10 Power Option The Power Option screen displays the power management of the NAS. You can change the following power settings from the screen by moving the mouse over the setting item and clicking the Settings button: − Power On LAN When system shutdown, accept magic packet to power ON. SmartNAVI can be the utility to power on NAS by LAN. − Power On Automatically 3.5.11 Message Alert The Message Alert function allows the user to receive an e-mail alert for the events of the NAS. To set up the e-mail service for the NAS: 1. Click AdminTool tab > Message Alert. 2. Click the Setup button to setup the mail server complete the required settings in the Setup E-Mail Alert field. − − − − − − − Enable Services – Check to enable message alert service. SMTP Server – Enter the IP address of SMTP server. SMTP Port – Enter the port number of SMTP server From – The sender of the notification message. SMTP Authentication Username – Enter the username to log in the SMTP server. Password – Enter the password to log in the SMTP server. To set up the e-mail account: 1. Click AdminTool tab > Message Alert. 63 SmartStor NAS User Manual 2. Click the Create button. 3. Enter your e-mail address and click the Save button. To edit the e-mail account: 1. Click AdminTool tab > Message Alert. 2. Move your mouse over the e-mail account in the list, and you can: − − Change the address of the account by clicking the Settings button. Remove the selected account by clicking the Delete button. 3.5.12 Network Security To set up Security Policy: 1. Click AdminTool tab > Network Policy. 2. Click the Security Policy button and complete the required settings. 3. − HTTPs Redirection − I/O Policy − IP/Domain Name When done, click the Save button. 64 To set up Access Protection: 1. Click AdminTool tab > Network Policy. 2. Click the Access Protection button and complete the required settings. 3. − Enable Services – Check to enable the function. − Block Policy − Protocol When done, click the Save button. To set up SSL Certificate: 1. Click AdminTool tab > Network Policy. 2. Click the SSL Certificate button and complete the required settings. 3. − Specific SSL Certificate – Check to enable the function. − Certificate (X.509 format) − Private Key (X.509 format) When done, click the Save button. 65 SmartStor NAS User Manual 3.6 NAS Tab 3.6.1 Setup Wizard The system’s Wizard lets you configure your disk array(s) easily and quickly. The Wizard will guide you through the required settings step by step. You can choose to configure automatically by using One-Click Setup, or configure manually by using Advance Setup. Using Automatic Configuration Wizard 1. Click NAS tab > Wizard. 2. Click the One-Click Setup button. The Automatic Configuration box displays: 3. The Summary window displays the general information of the system, including: − − − 4. Computer Name IP Address Storage Type To accept the proposed configuration, click the Submit button. Note: The system will create the RAID automatically based on the number of the disk Disk number RAID type 1 2 3 4 5 6 RAID0 RAID1 RAID5 RAID5 RAID5 RAID6 If you disagree with the proposed configuration, click the Advance Setup button to directly specify all parameters for a new disk array, logical drives, and spare drives. 66 Using Advanced Configuration Wizard 1. Click NAS tab > Wizard. 2. Click the Advance Setup button. The Advanced Configuration box displays: 3. Complete the required settings in the Network Settings window, including: − Computer Name − Obtain an IP address automatically − IP Address − Subnet Mask − Default Gateway − Primary DNS − Secondary DNS When done, click the Next button. 4. Select Storage Type: Data Protection or Maximum Capacity, and then click the Next button. 5. The Summary window displays the general information of the system, including: − Computer Name − IP Address − Storage Type To accept the proposed configuration, click the Submit button. 67 SmartStor NAS User Manual 3.6.2 User account management To add users for the NAS: 1. Click NAS tab > NAS User. 2. Click the Create User button. 3. In the Create User window, complete the required settings. − − − 4. User Name Password Retype Password When done, click the Save button. To view/edit the user information: 1. Click NAS tab > NAS User. The list of users displays. 2. Move your mouse over the user in the list, and you can: − − Change the password for the user to log in the NAS by clicking the Change Password button. Remove the selected user by clicking the Delete button. To group the users: 1. Click NAS tab > NAS User. 2. Click the Group button. 3. Click the Create Group button to add a group for the system: a. Enter the Group Name, and click the Next button. b. Select the user(s) you want to add to the group from the NAS User field. c. When done, click the Submit button. 68 4. In the NAS Group list, move your mouse over the group item and then you can: − − Add/remove the users for the group by clicking the Group Settings button. Remove the selected group by clicking the Delete button. When the new user/group is added, you have to complete the permission settings for each user/group to access the system. Follow the steps below to complete the settings: 1. Click NAS tab > File Sharing. 2. From the File Sharing list, move your mouse over the folder you want and click the Share Settings button. 3. Select the user/group you want and set one of the access options: Deny-Access, Read-Only, or Read-Write 4. When done, click the Save button. 69 SmartStor NAS User Manual 3.6.3 Protocol Control and Setting 1. Click NAS tab > Protocol Control. 2. In the Protocol Control list, move your mouse over the protocol option you want and click the Enable/Disable button to turn the feature ON/OFF. The protocols include: 3. − Windows (CIFS) − FTP Sharing − UNIX/Linux − Mac AFP − Printer Server − WebDAV To change the protocol settings, move your mouse over the protocol option and click the Settings button to configure the advanced settings. 3.6.4 File System Management 1. Click NAS tab > File System. 2. In the File System list, move your mouse over the item you want and you can: − − − View the volume information by clicking the View button. Change the quota setting of the file system by clicking the Quota button. Remove the selected item by clicking the Delete button. 70 3.6.5 File Sharing Setting Creating ISO Folder 1. Click NAS tab > File Sharing. 2. Click the Create ISO Folder button to add a folder for ISO file sharing: 3. a. Enter the Source Folder, ISO Image File and Folder Name, and then click the Next button. b. Select the protocol as Windows/FTP or UNIX/LINUX, and then click the Next button. c. In the Permission Setting field, set the privilege for the users to access the folder by selecting: Deny-Access, Read-Only, or Read-Write. Click the Next button. d. When done, click the Submit button. In the File Sharing list, move your mouse over the item and clicking the Share Setting button to change the sharing settings. − Windows/Mac/FTP/WebDAV: Select the Protocol for your networking configuration, and set up the Permission Setting for each user/group. − UNIX/LINUX: Assing the IP address in the New IP Addrss box then click the Add button for sharing. Enter *.*.*.* if all IP addresses are allowed fo sharing. When done, click the Save button. 71 SmartStor NAS User Manual Creating Folder 1. Click NAS tab > File Sharing. 2. Click the Create Folder button to add a folder for sharing: a. Enter the Volume and Folder Name, and then click the Next button. b. Select the protocol as Windows/FTP or UNIX/LINUX, and then click the Next button. c. In the Permission Setting field, set the privilege for the users to access the folder by selecting: Deny-Access, Read-Only, or Read-Write. Click the Next button. d. When done, click the Submit button. 3. In the File Sharing list, move your mouse over the item and clicking the Share Setting button to change the sharing settings. − Windows/Mac/FTP/WebDAV: Select the Protocol for your networking configuration, and set up the Permission Setting for each user/group. − UNIX/LINUX: Assing the IP address in the New IP Addrss box then click the Add button for sharing. Enter *.*.*.* if all IP addresses are allowed fo sharing. When done, click the Save button. 72 1. Click NAS tab > File Sharing. 2. Click the Create Folder button to add a folder for sharing: a. Enter the Volume and Folder Name, and then click the Next button. b. Select the protocol as Windows/FTP or UNIX/LINUX, and then click the Next button. c. In the Permission Setting field, set the privilege for the users to access the folder by selecting: Deny-Access, Read-Only, or Read-Write. Click the Next button. d. When done, click the Submit button. 3. In the File Sharing list, move your mouse over the item and clicking the Share Setting button to change the sharing settings. − Windows/Mac/FTP/WebDAV: Select the Protocol for your networking configuration, and set up the Permission Setting for each user/group. Windows (CIFS) Group Deny-Access Read-Only Read-Write 73 Member Result Deny-Access Deny-Access Read-Only Deny-Access Read-Write Deny-Access Deny-Access Deny-Access Read-Only Read-Only Read-Write Read-Write Deny-Access Deny-Access Read-Only Read-Write SmartStor NAS User Manual Read-Write Read-Write Mac AFP Group Member Result Deny-Access Deny-Access Read-Only Deny-Access Read-Write Deny-Access Deny-Access Deny-Access Read-Only Read-Only Read-Write Read-Only Deny-Access Deny-Access Read-Only Read-Only Read-Write Read-Write Member Result Deny-Access Deny-Access Read-Only Deny-Access Read-Write Deny-Access Deny-Access Deny-Access Read-Only Read-Only Read-Write Read-Write Deny-Access Deny-Access Read-Only Read-Write Read-Write Read-Write Deny-Access Read-Only Read-Write FTP Group Deny-Access Read-Only Read-Write 74 WebDAV Group Member Result Deny-Access Deny-Access Read-Only Deny-Access Read-Write Deny-Access Deny-Access Deny-Access Read-Only Read-Only Read-Write Read-Only Deny-Access Deny-Access Read-Only Read-Only Read-Write Read-Write Deny-Access Read-Only Read-Write − UNIX/LINUX: Assing the IP address in the New IP Addrss box then click the Add button for sharing. Enter *.*.*.* if all IP addresses are allowed fo sharing. When done, click the Save button. 75 SmartStor NAS User Manual 3.6.6 Backup 1. Click NAS tab > Backup. 2. Select the Backup solution you want by clicking the tab: Snapshot Backup, Remote Backup, Local Backup, Client Backup, and Amazon S3. • Snapshot Backup 1. Click NAS tab > Backup > Snapshot Backup tab. 2. Click the Create button and complete the required settings in the Create Snapshot window. − Volume: Select the desired setting from the dropdown menu. − Reserve Capacity for Snapshot: From the dropdown menu, assign the reserved capacity for the backup solution. − Auto Extend: Click to checkbox to enable or disable the function. 76 3. 4. − Schedule: Select one of the schedule types you want for the backup solution. Disable – no snapshots will be taken. Time interval by hour – snapshots will be taken at the hourly interval you choose from the dropdown menu. Daily – snapshots will be taken at the time of day you choose from the dropdown menus. Weekly – snapshots will be taken on the day of the week, at the time of day you choose from the dropdown menus. When done, click the Run button. The new backup schedule is applied. To change the settings of the backup solution, move you mouse over the item you want and click the option button. − Recovery: Click to restore the data volume using the Snapshot. − Export: Click to export the Snapshot to the share folder. − Settings: Click to change the settings of the backup solution. − Delete: Click to delete the backup solution. 77 SmartStor NAS User Manual • Remote Backup 1. Click NAS tab > Backup > Remote Backup tab. 2. Click the Create button and complete the required settings in the Create Remote Backup window. − Source Path − Backup Server: Enter the IP address of the remote backup server. − Port: Enter the port number for the remote backup server. − User Name: Enter the user name to login the remote backup server. − Password: Enter the password to login the remote backup server. − Enable SSL: Select this option if the server requires SSL. − Snapshot: Select this option if you want to upload snapshot of backup to the server. − Schedule: Select one of the schedule types you want for the backup solution. Disable – no snapshots will be taken. Time interval by hour – snapshots will be taken at the hourly interval you choose from the dropdown menu. Daily – snapshots will be taken at the time of day you 78 3. choose from the dropdown menus. Weekly – snapshots will be taken on the day of the week, at the time of day you choose from the dropdown menus. When done, click the Run button. The new backup schedule is applied. You can click the Test button to test the server before applying the settings. 4. To change the settings of the backup solution, move you mouse over the item you want and click the option button. − Volume: Select the desired setting from the dropdown menu. − Reserve Capacity for Snapshot: From the dropdown menu, assign the reserved capacity for the backup solution. − Auto Extend: Click to checkbox to enable or disable the function. − Schedule: Select one of the schedule types you want for the backup solution. Disable – no snapshots will be taken. Time interval by hour – snapshots will be taken at the hourly interval you choose from the dropdown menu. Daily – snapshots will be taken at the time of day you choose from the dropdown menus. Weekly – snapshots will be taken on the day of the week, at the time of day you choose from the dropdown menus. Local Backup enables you to change the backup services of the SmartStor and the USB storage device. To set the Local Backup settings: 79 SmartStor NAS User Manual Notes: The USB port on the front panel of the device supports Flash drive, which ONLY allows you to backup the data/file from the Flash drive to the SmartStor. The four USB ports on the back panel ONLY allows you to backup the data/file from the SmartStor to the Flash drive. Accessible MBR partition (Maximum 2TB) GPT partition File system: FAT(32), NTFS, XFS, EXT3, HFS+ Format MBR partition (Maximum 2TB) File system: FAT32, NTFS, XFS 1. Click NAS tab > Backup > Local Backup tab. 2. Move you mouse over the USB device you want and click the Settings button. 3. Complete the required settings in the Setting window. − Select the Enable Services checkbox to enable the backup solution. − Select a Backup Method you want from the dropdown menu: Add Directory, Copy, or Synchronize. − Select a Folder Name you want from the list. 80 4. When done, you can: − click the Save button to apply the settings. − click the Run button to backup immediately. − set the backup schedule by selecting one of the schedule types you want for the backup solution. 5. To change the settings of the backup solution, move you mouse over the item you want and click the Settings button. • Client Backup allows you to enable One-Touch Backup function. 1. Click NAS tab > Backup > Client Backup tab. 2. Select the One Touch Backup checkbox to enable the backup solution. 3. Click the Save button. 81 SmartStor NAS User Manual 4. Now you can backup specified folders from your PC to the SmartStor by simply pressing a button on the front of the SmartStor. One-Touch Backup Button 5. To disable One Touch Backup, uncheck One Touch Backup and then click the Save button. • Amazon S3 allows you to upload backup files to Amazon S3 server. 1. Click NAS tab > Backup > Amazon S3 tab. 2. Click the Create button and complete the required settings in the Create Amazon S3 Backup window. 82 3. − Local Path − Direction: Select Download (from Amazon S3 to device) or Upload (from device to Amazon S3). − Access Key: Enter the Access key fot the Amazon S3 server. − Private key: Enter the Private key fot the Amazon S3 server. − Retries Number − Increment Backup: Select this option and the backup will add the updated files only. − Synchronized Backup: Select this option and the backup will delete the extra files while synchronizing. − Schedule: Select one of the schedule types you want for the backup solution. Disable – no snapshots will be taken. Time interval by hour – snapshots will be taken at the hourly interval you choose from the dropdown menu. Daily – snapshots will be taken at the time of day you choose from the dropdown menus. Weekly – snapshots will be taken on the day of the week, at the time of day you choose from the dropdown menus. When done, click the Run button. The new backup schedule is applied. You can click the Test button to test the server before applying the settings. 4. 3.6.7 To change the settings of the backup solution, move you mouse over the item you want and click the option button. Plug-in Management 1. Click NAS tab > Plug-in. 2. Click the Add button to add a plug-in for the NAS: a. Click the “Choose File” button to locate the plug-in file. b. Click the Install button to start installing the plug-in. 83 SmartStor NAS Quick Start Guide 3. In the Plug-in list, move your mouse over the item and you can: − − − Display the plug-in application in a new window by clicking the Open button. Stop the plug-in application by clicking the Stop button. Re-install the plug-in application by clicking the Re-Install button. 1. Click NAS tab > iSCSI Initator. 2. Click the Create and complete the required settings in the Create Snapshot window. 3. − IP − Port When done, click the Connect button. After successful logon, you can start to use the disk volume on SmartS as a virtual drive on your computer. 84 Chapter 4: SmartNAVI 4.1 Working with SmartNAVI The SmartNAVI software connects your PC to the SmartStor, performs backups, changes the network settings, create RAID volumes, add and mounts folders, and manages file downloads from the Internet. 4.1.1 Opening the Main Window 1. To open the Main Window, do the following actions: SmartNAVI in Windows • If neither Window is open Double-click the SmartNAVI icon in the Windows application tray or Mac Dock (right). • If the SmartNAVI Window is open Double-click a system in the Device List. 85 SmartNAVI in Mac OS X SmartStor NAS User Manual 2. When the SmartNAVI Window opens, double-click a system in the Device List. 3. When the login window appears, enter the user namd and password. Click Login then Yes to login the system. The default user name is “administrator” and default password is “password”. The user name and password are case sensitive. 4. The Main Window opens, which contains the management 86 features of SmartNAVI. 4.1.2 Choosing a SmartNAVI Language On Windows PCs, SmartNAVI chooses the display language automatically based on your OS language setting. On Macs, you choose the display language. To choose a language: 4.1.3 1. Open the SmartNAVI Window. 2. From the dropdown menus, choose Function > Language, then choose the the language you prefer. Starting the Advanced Storage Manager (PASM) 87 SmartStor NAS User Manual This feature opens Promise Advanced Storage Manager (PASM) in your default browser. See the PASM online help or “Chapter 5: PASM” on page 193 for more information. Main Window 1. Right-click the system in the Device List that you want to open in PASM. 88 2. 4.1.4 Choose the Open Advanced Management item. The PASM login screen appears in your browser. Viewing SmartNAVI Information SmartNAVI is the software application that connects your PC with the SmartStor NAS system. To view information about SmartNAVI on Windows: 1. Right-click the SmartNAVI icon in the application tray. 2. Choose About from the popup menu. To view information about SmartNAVI on Mac: From the dropdown menus at the top of the screen, choose Help > About. 89 SmartStor NAS User Manual The About window appears and lists the following information: • SmartNAVI Version number • Java Virtual Machine (JVM) Version number • JVM Vendor name • SmartNAVI installation directory on your PC • SmartNAVI Plug-in directory on your PC • Names of installed Plug-ins • Version numbers of installed Plug-ins When you are done with the About window, click the Close button. 90 4.1.5 Closing SmartNAVI To close SmartNAVI: Click the close icon on the Main Window. • Windows • Mac SmartNAVI in Windows icon in the top right corner icon in the top left corner For Windows PCs, if you close SmartNAVI this way, you can open it from the application tray icon. On Macs, you can always open SmartNAVI from the Dock icon. SmartNAVI in Mac OS X Alternative Method for Windows To close SmartNAVI: 1. Right-click the SmartNAVI icon in the application tray. 2. Choose Close from the popup menu. 91 SmartStor NAS User Manual If you close SmartNAVI this way, you must open it from the Start menu. 92 4.2 Managing Backups Caution Please do not close the SmartNAVI or logout the MS Windows system while you are setting a scheduled backup or running the backup process. It will discontinue backup process. 4.2.1 Doing a Backup Now This feature enables you to perform an immediate schedule backup of your files from your Windows or Mac to the NAS system (SmartNAVI). You can perform an immediate backup of your files from: • SmartNAVI Main Window • SmartNAVI Device List • SmartNAVI tray icon (Windows PCs only) • One Touch Button Main Window If you do not have a backup schedule for your PC, start your backup from the SmartNAVI Main Window. 1. Go to the Main Window. 2. Click the SmartSYNC icon. 3. Click the Backup button. 4. Under Backup your data to, choose: 93 SmartStor NAS User Manual • The NAS or Local drive (your PC or MAC) from the first dropdown menu. • The letter designation of your PC or MAC drive under the second dropdown menu. 5. Do any of the following actions to select your backup folders: 94 • Check the Backup My Data box – Selects the My Documents, Favorites, and Desktop folders with all their contents. • Click the Add to Backup icon – Opens the My Documents folder. Click a folder you want to backup, and then click the Choose button. Repeat for additional folders. 95 SmartStor NAS User Manual • Drag and drop the folders you want to backup to the Backup your data from window. 6. Click the Backup button. The backup begins immediately. Device List Before you can do a backup from the SmartNAVI Main Window, you must create a backup schedule. 1. Go to the Main Window. 2. Right-click the system in the Device List whose backup you want to run. 3. Choose the Backup Now item. 96 The backup begins immediately. Tray Icon Before you can do a backup from the SmartNAVI tray icon, you must create a backup schedule and setup default NAS first. This feature applies to Windows PCs only. 1. Right-click the SmartNAVI icon in the application tray. 2. Choose Backup Now in the popup menu. The backup begins immediately. The amount of time required depends on the size and number of files being backed up. The backed up files will appear on the NAS system (SmartNAVI) in a folder named BACKUPDATA_your username. You can restore the backup files to your PC at any time. See “Restoring Backed-up Files” on page 109. 97 SmartStor NAS User Manual 4.2.2 Scheduling a Backup You can schedule backups by the hour, day, or week. To set a schedule for backing up files from your PC to the NAS system (SmartNAVI): 1. Go to the Main Window. 2. Click the SmartSYNC icon. 3. Click the Backup button. 4. Under Backup your data to, choose: • The NAS or Local drive (your PC or MAC) from the first dropdown menu. • The letter designation of your PC or MAC drive under the second dropdown menu. 5. Do any of the following actions to select your backup folders: 98 • Check the Backup My Data box – Selects the My Documents, Favorites, and Desktop folders with all their contents. • Click the Add to Backup icon – Opens the My Documents folder. Click a folder you want to backup, and then click the Choose button. Repeat for additional folders. 99 SmartStor NAS User Manual • Drag and drop the folders you want to backup to the Backup your data from window. 100 6. Click the Schedule button. 7. Click an option button for: 8. ․ Hour ․ Day ․ Day of the week Choose the corresponding values from the dropdown menus: ․ Number of hours ․ Time of day in hours and minutes ․ Time of day and day of the week 101 SmartStor NAS User Manual 9. Click the Add button. The newly created schedule appears in the Schedule List. 102 The backed up files will appear on the NAS in a folder named BACKUPDATA_your username. You can also click the Start button to run a scheduled backup immediately. 4.2.3 Viewing Backup Schedules To view the list of current schedules: 1. Go to the Main Window. 2. Click the SmartSYNC icon. 3. Click the Schedule List button. The list of all backup schedules appears. 4.2.4 Changing a Scheduled Backup You can schedule backups by the hour, day, or week. To change the scheduled backup of files from your PC to the NAS system (SmartNAVI): 1. Go to the Main Window. 2. Click the SmartSYNC icon. (A) 103 SmartStor NAS User Manual 3. Click the Schedule List button. (B) 4. Click the schedule you want to change. (C) 5. Click the Modify button. (D) A C D B 6. Click the folder whose contents you want to backup. 104 Click the Add to Backup your choices. icon to expand the tree and narrow 7. Click the Schedule button. 8. Click an option button for: 9. ․ Hour ․ Day ․ Day of the week Choose the corresponding values from the dropdown menus: ․ Number of hours ․ Time of day in hours and minutes ․ Time of day and day of the week 10. Click the Add button. The modified schedule appears in the Schedule List. 105 SmartStor NAS User Manual You can also click the Start button to run a scheduled backup immediately. 4.2.5 Deleting a Scheduled Backup Deleting a scheduled backup has no effect upon any files previously backed-up to the NAS system (SmartNAVI). To delete a scheduled backup: 1. Go to the Main Window. 2. Click the SmartSYNC icon. (A) 3. Click the Schedule List button. (B) 4. Click the schedule you want to delete. (C) 106 5. Click the Delete button. (D) A C D B 6. 4.2.6 Click the Yes button in the confirmation box. Restoring Backed-up Files You can restore all or any portion of the files in the BACKUPDATA_your username folder on the NAS system (SmartNAVI). You can choose to restore the files to: • Their original location on your PC or MAC • An alternative location on your PC or MAC 107 SmartStor NAS User Manual The original file structure is maintained during backup and restoration. Caution If you restore to the original folders on your PC, the restore function will overwrite the files in those folders. Be careful which files you restore and where on your PC you direct the backup files. To restore your backed-up files from the NAS system to your PC: 1. Go to the Main Window. 2. Click the SmartSYNC icon. (A) 3. Click the Restore button. (B) 4. Click the folder whose contents you want to restore. (C) Click the arrow icons to expand the tree and narrow your choices. (D) 5. Click an option button for: ․ Restore to original folder - The backup files will overwrite the files on your PC (E) ․ Restore to a specific folder - No files are overwritten on your PC (E) A C D E B 108 6. If you chose Restore to a specific folder, do one of the following actions: ․ Type the name of an existing folder in the field provided ․ Type the name of an new folder in the field provided ․ Click the Folder icon - Opens the My Documents folder. (F) Click a folder you want to use for a target, then click the Open button (G) 7. Click the Restore button. (H) 8. Click the Yes button in the confirmation box. The restoration begins immediately. 109 SmartStor NAS User Manual The amount of time required depends on the size and number of files being restored. 4.2.7 Viewing the Backup Event Log Backup events report on backups, schedules, and file transfers. Events are reported by date, time, severity (information or error) and description. To view Backup Event Log: 1. Go to the Main Window. 2. Click the SmartSYNC icon. (A) 3. Click the Event Log button. (B) 4. Optional. Set the Event Filter dropdown menu to display: (C) ․ All events ․ Information events only ․ Error events only 110 5. Optional. Click the arrow on the Date/Time header to reverse the chronological order. (D) A D C B Note For NAS system events, see “Viewing the System Event Log” on page 143. 4.2.8 Saving the Event Log This function saves a copy of the Backup Event Log as a text file onto your PC. The text file records the events displayed in the Event Log window. Set the Event Filter dropdown menu to display: • All events • Information events only • Error events only Click the arrow on the Date/Time header to reverse the chronological order. 111 SmartStor NAS User Manual To save a copy of the Backup Event Log as a text file: 1. Go to the Main Window. 2. Click the SmartSYNC icon. 3. Click the Event Log button. 4. Click the Save button. 5. Optional. Change the file name or save to a different location. 6. Click the Save button in the Save dialog box. 112 4.2.9 Clearing the Event Log Note Before you clear the Backup Event Log, consider saving a copy for future reference. See “Saving the Event Log” on page 113 . To clear the Backup Event Log: 1. Go to the Main Window. 2. Click the SmartSYNC icon. 3. Click the Event Log button. 4. Click the Clear All button. 5. Click the Yes button in the confirmation box. 113 SmartStor NAS User Manual 4.2.10 Setting the Port By using port setting, the public services like a WWW server or an FTP server, and others running on your private network may become accessible from the Internet. To set the Port: 1. Go to the Main Window. 2. Click the SmartSYNC icon.(A) 3. Click the Setting button. (B) 4. Type the Port number in the field provided. The default number is 873. (C) 5. Click the OK button. (D) The setting begins immediately. 6. Click the OK button in the confirmation box. The Setting is successful. 4.3 Managing Share Folders 4.3.1 Opening a Share Folder This feature opens share folders in the file browser. From the Device List: 1. Right-click the system in the Device List whose share folders you want to open. 114 2. Choose the Share Folders item. All share folders open in your PC’s file browser. From the Main Window: 115 SmartStor NAS User Manual 1. Click the Share Folder icon. 2. Double-click the folder in the Share Folder List that you want to open. The share folder opens in your PC’s file browser. From the Tray Icon: 1. Right-click the SmartNAVI icon in the application tray. 2. Choose Share Folder in the popup menu. All share folders open in your PC’s file browser. 4.3.2 Viewing a List of Share Folders To view a list of Share Folders: 1. Go to the Main Window. 2. Click the Share Folder icon. 3. Click the Share Folder List button. 116 The Share Folder List appears. 4. Double-click the individual share folder to view its contents. 117 SmartStor NAS User Manual 4.3.3 Mounting a Share Folder /Creating a Network Drive To mount a share folder or create a network drive (Windows): 1. Go to the Main Window. 2. Click the Share Folder icon. (A) 3. Click the Mount Share Folder button. (B) Click the share folder you want to mount or make a network drive. (C) 4. The folder name will become highlighted. 5. Choose a device name (drive letter) from the dropdown menu. (D) 6. Click the Mount button. (E) A D C E B The share folder appears on your PC as a mounted or network drive. 118 4.3.4 Un-mounting a Share Folder /Disconnecting a Network Drive To un-mount a share folder or disconnect a network drive (Windows): 1. Go to the Main Window. 2. Click the Share Folder icon. (A) 3. Click the Mount Share Folder button. (B) 4. Click the share folder you want to un-mount or delete as a network drive. (C) The folder name will become highlighted. 5. Click the Un-Mount button. (D) A C B 6. D Click the Yes button in the confirmation box. The share folder is un-mounted or disconnected but the link remains (Windows). 119 SmartStor NAS User Manual 4.3.5 Setting up a Share Folder for Time Machine Time Machine is a backup utility included with Mac OS X 10.5 “Leopard” or more. Before you begin, be sure your Mac is running and connected to the same network as the SmartStor. On SmartNAVI To set up a SmartStor folder for Time Machine backups: 1. Go to the Main Window. 2. Click the Share Folder icon. 3. Click the Mount Share Folder button. 4. Click the share folder you want to use for Time Machine backups. 5. Check the Support TimeMachine box. 6. Click the Mount button. If the process goes correctly, the following message appears: This folder has been set to a network drive. On the Mac Follow this procedure if you have not set up Time Machine. To set up the Mac for backups with SmartStor: 1. On the desktop, go to the Dock and click the Time Machine icon. A popup message informs you that no storage location is set up. 2. In the popup message, click the Set Up Time Machine button. The Time Machine dialog box appears. 3. In the Time Machine dialog box, click the Choose Backup Disk... button. 4. In the list of external drives, choose the share folder that you mounted on the SmartStor and click the Use for Backup button. A Name and Password dialog box appears. 5. In the dialog box, enter your username and password of NAS authentication, then click the Connect button. 120 Pre-existing Time Machine Configuration on the Mac Follow this procedure if you currently have a Time Machine configuration. To set up the Mac for backups with SmartStor: 1. On the desktop, go to the Dock and click the Time Machine icon. The Time Machine dialog box appears. 2. In the Time Machine dialog box, click the Change Disk... button. 3. In the list of external drives, choose the share folder that you mounted on the SmartStor and click the Use for Backup button. A Name and Password dialog box appears. 4. In the dialog box, enter your username and password, then click the Connect button. 121 SmartStor NAS User Manual 4.4 Making Management Settings 4.4.1 Configuring a NAS System The Setup Wizard has two modes: • One Click Setup - Loads a collection of default settings. Recommended for most users. • Advanced Setup - Enables you to make your own settings. Recommended for advanced users. Caution Do NOT run the Setup Wizard on a NAS system that is already configured! That action will delete your data and network drives! One Click Setup To configure your NAS system using One Click Setup: 1. Go to the Main Window. 2. Click the Setup Wizard icon. 3. Click the One Click Setup button. 122 4. Click the OK button to continue. 5. Click the Yes button in the confirmation box. The NAS reboots. Then your RAID volume is ready. Advanced Setup To configure your NAS system using Advanced Setup: 1. Go to the Main Window. 2. Click the Setup Wizard icon. (A) 3. Click the Advanced Setup button. (B) 4. Choose Automatic (DHCP) or Manual network settings. (C) If you chose Manual settings, type entries for each of the following parameters in the fields provided: (D) ․ Computer (NAS system) Name ․ IP Address 123 SmartStor NAS User Manual ․ Subnet Mask ․ Gateway ․ Primary and Secondary DNS – optional Click the Next button to continue. (E) A C D E B 5. Choose the following values from their respective dropdown menus: ․ Timezone ․ Year ․ Month ․ Day ․ Time in Hours, Minutes, and Seconds Click the Next button to continue. 124 6. Choose Automatic or Manual RAID Volume creation. If you chose Manual, choose the type of RAID Volume you want: ․ Maximum Capacity and performance - RAID 0, using all disk drives ․ Data Protection - RAID 5, using all disk drives Click the Next button to continue. 7. Choose a network drive letter from the dropdown menu. This drive will be mapped as a network drive on your PC. The list begins with S and goes in reverse alphabetical order. 125 SmartStor NAS User Manual Click the Next button to continue. 8. Review your parameters. To make changes, click the Previous button. To accept the parameters and configure your NAS system, click the OK button. 9. Click the Yes button in the confirmation box. 126 10. The NAS reboots. Then your RAID volume is ready. 4.4.2 Locating the SmartStor This feature helps you to physically locate a NAS system. To locate a SmartStor: 1. Go to the Main Window. 2. Rignt-click the system in the Device List that you want to locate. 3. Choose the Locate NAS item. Sysem Status LED On the NAS system you chose: • The buzzer sounds three times • The Status LED blinks RED three times 127 SmartStor NAS User Manual 4.4.3 Wake-on-LAN This feature allows you to turn on or wake up the SmartStor by locate a NAS system. To wake up a SmartStor: 1. Go to the Main Window. 2. Rignt-click the system in the Device List that you want to wake up. 3. Choose the Locate NAS item. It takes about a minute to boot the SmartStor. When fully booted: • The System Status LED turns blue. • The buzzer beeps one time. 4.4.4 Choosing a Default NAS System This feature sets the default NAS system (SmartStor) for the Main Window and SmartNAVI tray icon. A default NAS activates several important functions, including: • Share Folder: Opening a Share Folder • Backup Now: Performing an Immediate Backup • Open Advanced Management: Starting the Advanced Storage Manager • Event Notice: Enabling Event Notification If you do not choose a default NAS, SmartNAVI sets the default NAS after you first log on. To set a default NAS: 1. Go to the Main Window. 2. Right-click the system in the Device List that you want to make the default. 3. Choose the Default NAS item. 128 The default NAS is highlighted in the Device List. 4.4.5 Viewing the System Event Log NAS events report functions and status of the NAS system. The Event Log displays the 20 most recent events. Events are reported by date, time, severity (information or warning) and description. To view the NAS systemis Event Log: 1. Go to the Main Window. 2. Click the Smart SYNC icon. 3. Click the Event Log button. 129 SmartStor NAS User Manual Click the arrow on the Date/Time header to reverse the chronological order. Note For backup system events, see “Viewing the Backup Event Log” on page 112. Warning Do not disconnect the power or shut down the SmartStor while the plug-in installation is running! 4. Click the Configure Plugin button. The newly added plug-in appears in the list. Its Service Status is OFF. 5. Click the plug-in to choose it. The plug-inis name will become highlighted. 130 6. Click the Enable button. After a moment, the Service Status changes to ON. 131 SmartStor NAS User Manual The plug-in is now installed SmartStor. 4.4.6 Viewing a List of Plug-ins To view a list of installed plug-ins: 1. Go to the Main Window. 2. Click the NAS Management icon. 3. Click the Configuration Plugin button. 132 Currently installed plug-ins appear in the Configuration Plugin list. 4.4.7 Viewing Plug-in Version Numbers To view plug-in version numbers: 1. Right-click the SmartNAVI icon in the application tray. 2. Choose About from the popup menu. The About window appears. The About window includes a list of installed plug-ins and their version numbers. 133 SmartStor NAS User Manual When you are done with the About window, click the Close button. 4.4.8 Enabling and Disabling Plug-ins Enabling Plug-ins You must add a plug-in to SmartStor before you can use this function. To enable a plug-in: 1. Go to the Main Window. 2. Click the NAS Management icon. (A) 3. Click the Configuration Plugin button. (B) 4. Click the Plug-in you want to enable. (C) The plug-inis name will become highlighted. 134 5. Click the Enable button. (D) A C D B After a moment, the Service Status changes to ON. The plug-in is now enabled on SmartStor. 135 SmartStor NAS User Manual Disabling Plug-ins Disabling a plug-in saves memory space and processing time on the SmartStor. If you do not use a feature, consider disabling its plug-in. To disable a plug-in: 1. Go to the Main Window. 2. Click the NAS Management icon (A). 3. Click the Configuration Plugin button (B). 4. Click the Plug-in you want to disable (C). The plug-inis name will become highlighted. 5. Click the Disable button (D). A C D B After a moment, the Service Status changes to OFF. 136 The plug-in is now disabled. 4.4.9 Removing Plug-ins There are two reasons to remove a plug-in: ․ To replace the old plug-in with a new one ․ You know that you will never use the plug-in Before you remove a plug-in, consider disabling it, instead. See “Enabling and Disabling Plug-ins” on page 150. To remove a plug-in: 1. Go to the Main Window. 2. Click the NAS Management icon. (A) 3. Click the Configuration Plugin button. (B) 4. Click the Plug-in you want to remove. (C) The plug-inis name will become highlighted. 137 SmartStor NAS User Manual 5. Click the Remove button. (D) A C D B 6. Click the Yes button in the confirmation box. The plug-in is removed from SmartNAVI. If you need the plug-in later, you can reinstall it. See “Adding Application Plug-ins” on page XX 138 4.4.10 Rebooting the SmartStor Normally you will only need to reboot the SmartStor is after a firmware upgrade or a plug-in installation. During the reboot, none of your folders will be accessible from your networked PCs. To reboot the SmartStor: 1. Go to the Main Window. 2. Click the NAS Management icon. (A) 3. Click the Shutdown button. (B) 4. Click the Restart option (C) 5. Click the OK button. (D) A C D B 139 SmartStor NAS User Manual 6. The reboot runs automatically. When the SmartStor is fully booted: ․ The system status LED turns blue ․ The buzzer beeps one time (if the buzzer is enabled) See “Enabling and Disabling the Buzzer” on page XX 140 4.4.11 Shutting Down the SmartStor The only time you need to shut down the SmartStor is to replace the disk drive cooling fan or the power supply. See “Appendix A: Maintenance” on page 337. During and after the shutdown, none of your folders will be accessible from your networked PCs. Using SmartNAVI To shut down the SmartStor: 1. Go to the Main Window. 2. Click the NAS Management icon. (A) 3. Click the Shutdown button. (B) 4. Click the Shutdown option. (C) 5. Click the OK button. (D) A C D B 141 SmartStor NAS User Manual 6. The shutdown runs automatically. 142 Directly To shut down the SmartStor, press and hold the power button on the back of the SmartStor enclosure for five seconds (top, right). The system status LED turns red, then goes dark (bottom, right). Restarting the SmartStor To restart the SmartStor after a shutdown, press the power button on the back of the SmartStor enclosure (top, right). When the SmartStor is fully booted: • The system status LED turns blue (bottom, right) • The buzzer beeps one time (if the buzzer is enabled) See “Enabling and Disabling the Buzzer” on page 262. 143 SmartStor NAS User Manual Chapter 5: Troubleshotting 5.1 LCD Error ID 0 1 2 3 4 5 6 LCD Message Reserved Disk Array [ID] Degraded Disk Array [ID] Offline CPU Overheat [Degree] C/ [Degree] F Sys. Overheat [Degree] C/ [Degree] F Sys. Fan Failed [speed] RPM HDD Failed Port [Port ID] Corrective action RAID is degraded. User need to insert a new drive for rebuilding. RAID is offline. Data may be loss. Delete the offline RAID and create a new one. Check the airflow and fan. If it repeats, please call technical support. Check the airflow and fan. If it repeats, please call technical support. Check fan. If it repeats, reboot NAS to rescan fan. If it still failed, call technical support. Replace the failed drive. 144 5.2 WebPASM PROe system event log Controller The controller parameter(s) changed by user The controller has new crash information Controller temperature is above the warning threshold Controller temperature is above the critical threshold Controller temperature is within the warning threshold Disk Array New disk array has been created Disk array has been deleted Disk array has been added Disk array has been removed Disk array settings have been changed Enclosure Enclosure temperature is above the warning threshold Enclosure temperature is above the critical threshold Enclosure temperature is within the normal range Corrective Action The user successfully changed controller settings. Check the event logs. The controller is overheating. Check for airflow around and through the controller, and verify that all fans are working. Replace fans as needed. The controller is seriously overheating. Check for airflow around and through the controller, and verify that all fans are working. Replace fans as needed. Normal. Corrective Action Result of settings or user action. Normal. Result of settings or user action. Normal. Result of settings or user action. Normal. The physical drives of the disk array were removed from the enclosure. The user successfully disk array settings. Corrective Action The chassis is overheating. Check for airflow around and through the chassis, and verify that all fans are working. Replace fans as needed. The chassis is seriously overheating. Check for airflow around and through the chassis, and verify that all fans are working. Replace fans as needed. Normal. 145 SmartStor NAS User Manual Event Log Event log buffer is cleared in RAM Event log buffer is cleared in NVRAM Corrective Action The event log was cleared. Front End Driver Host interface link is up Host interface link is down Host interface controller settings have changed Corrective Action Normal. Check network cable/switch. Result of settings or user action. Normal. Host Interface Controller Host-interface controller has detected bus reset Corrective Action The initiator sent a reset command. If this message appears repeatedly, contact Technical Support. Restart the NAS. Host-interface controller has encountered an unrecoverable error Host-interface controller has received an abort task/abort task set/clear task set command. Host-interface controller has received a clear ACA command. Host-interface controller has received a LUN reset command. Host-interface controller has received a bus reboot Host-interface controller has encountered an unknown error Host-interface controller has encountered a system error Host-interface controller has encountered a fatal error Host-interface controller settings have changed The non-volatile RAM event log was cleared. Result of user action. Normal. Result of clearing an auto contingent alliance condition. If this message appears repeatedly, contact Technical Support. Result of user action. Normal. The NAS rebooted itself. If this message appears repeatedly, contact Technical Support. An unidentified error occurred. If this message appears repeatedly, contact Technical Support. A NAS system error occurred. If this message appears repeatedly, contact Technical Support. Restart the NAS. If this message appears repeatedly, contact Technical Support. Result of user action. Normal. 146 Logical Drive Logical drive initialization has started Logical drive initialization has completed Logical drive initialization has paused Logical drive initialization has resumed Logical drive initialization has stopped Logical drive initialization marks the logical drive offline Logical drive initialization is aborted due to an internal error. Logical drive initialization is queued A new logical drive has been created Logical drive has been deleted Logical drive has been placed online Logical drive has been placed offline. Possible data loss Logical drive has been set to critical. Logical drive axle has been placed online Media Patrol Media patrol is started Media patrol is completed Media patrol is paused Media patrol is resumed Corrective Action Result of user action. Normal. Logical drive is ready to use. Normal. Initialization paused because of user intervention, schedule or a higher priority background activity. Initialization has resumed again after a pause. Initialization stopped because of user intervention, schedule or the logical drive was deleted or went critical or offline. Initialization failure due to a failed disk drive. Replace the disk drive, delete and recreate the logical drive. System resources are low. Reduce system load or restart the NAS. Initialization has been set manually or by schedule. Result of user action. Normal. Result of user action. Normal. The physical drives of the array are restored to online status. One or more physical drives in the array went offline. One or more physical drives in the array went offline. RAID 50 and 60. One of the axles (RAID 5 or 6 arrays) returned on online status. Corrective Action Result of settings or user action. Normal. Normal. Media patrol paused because of user intervention, schedule or a higher priority background activity. Media patrol has resumed again after a pause. 147 SmartStor NAS User Manual Media patrol is stopped Media patrol is aborted due to an internal error. Media patrol is queued Media patrol is stopped internally Online Capacity Expansion Online capacity expansion has started Online capacity expansion has completed Online capacity expansion has paused Online capacity expansion has resumed Online capacity expansion has stopped Online capacity expansion has encountered a physical disk error Online capacity expansion is aborted due to an internal error. Online capacity expansion is queued PDM PDM is started PDM is completed PDM is paused PDM is resumed PDM is stopped Media patrol stopped because of user intervention, schedule or the logical drive was deleted or went critical or offline. System resources are low. Reduce system load or restart the NAS. Media patrol has been set manually or by schedule. Media patrol stopped because the disk array was deleted or removed. Corrective Action Result of settings or user action. Normal. Normal. Expansion paused because of user intervention, schedule or higher priority background activity. Expansion has resumed again after a pause or a reboot. Expansion stopped because of user intervention, schedule or the logical drive was deleted or went critical or offline. Bad block found on a disk drive. Migration will finish. Check the disk drive check table after migration and replace disk drive as needed. System resources are low. Reduce system load or restart the NAS. Synchronization has been set manually or by schedule. Corrective Action Result of settings or user action. Normal. Normal. PDM paused because of user intervention, schedule or a higher priority background activity. PDM has resumed again after a pause. PDM stopped because of user 148 PDM is switched to rebuild. PDM is stopped internally Physical Disk Physical disk is marked online Physical disk is marked as dead. Physical disk is marked as dead after it was removed and reinserted by the user. Physical disk has been reset Physical disk assigned as global spare Physical disk is no longer assigned as global spare Physical disk assigned as dedicated spare Physical disk is no longer assigned as dedicated spare Physical disk has been inserted Physical disk has been removed Bad sector is found on physical disk Error is detected in remap sectors Command times out on physical drive Physical disk negotiation speed is decreased. Previously configured disk is intervention, schedule or the logical drive was deleted or went critical or offline. PDM changed to rebuild because the logical drive went critical The destination drive was removed or used for a rebuild. Corrective Action Disk drive restored to normal operation. Disk drive failure. Replace the disk drive. Try forcing the disk online. Disk drive reset after error and should function normally. Result of settings or user action. Normal. Result of settings or user action. Normal. Result of settings or user action. Normal. Result of settings or user action. Normal. A disk drive has been inserted into the NAS system. A disk drive has been removed from the NAS system. Disk drive has a bad sector. The drive should remap around the bad sector. If this message appears repeatedly, replace the disk drive. Disk drive has a bad remap sectors. If this message appears repeatedly, replace the disk drive. Disk drive not responding to commands. If this message appears repeatedly, replace the disk drive. Disk drive had to reduce its data rate. If this message appears repeatedly, replace the disk drive. Disk drive may have failed or was 149 SmartStor NAS User Manual no longer found A physical disk has encountered an unknown (non-ECC) media error. A physical disk has encountered PFA condition A configured dead physical drive has been inserted A physical drive page 0/1 settings have been changed Physical disk is marked as dead due to removal/failure of reassign sectors/PFA condition/forced offline state RAID Level Migration RAID Level migration is started RAID Level migration is completed RAID Level migration is paused RAID Level migration is resumed RAID Level migration is stopped RAID Level migration has encountered a physical disk error RAID Level migration is aborted due to an internal error. RAID Level migration is queued Migration has detected/cleared stale NV Watermark removed from the enclosure. Replace or reinstall the disk drive as needed. Disk drive experienced an unknown error. If this message appears repeatedly, replace the disk drive. A potentially faulty address or bad sector was found. The disk drive inserted into the VessRAID was marked as dead and will not work on the VessRAID. Replace the disk drive. Result of settings or user action. Normal. Replace the disk drive. Corrective Action Result of settings or user action. Normal. Normal. Migration paused because of user intervention, schedule or a higher priority background activity. Migration has resumed again after a pause. Migration stopped because of user intervention, schedule or the logical drive was deleted or went critical or offline. Bad block found on a disk drive. Migration will finish. Check the disk drive check table after migration and replace disk drive as needed. System resources are low. Reduce system load or restart the NAS. Migration has been set manually or by schedule. Watermarks are progress markers left as the result of interrupted RAID migrations. If the watermark was cleared, migration 150 Array was incomplete due to missing NV Watermark Rebuild Rebuild is started Rebuild is completed Rebuild is paused Rebuild is resumed Rebuild is stopped Rebuild stopped internally Rebuild is aborted due to an internal error. Rebuild is queued Rebuild marks logical drive synchronized upon rebuild completion Redundancy Check Redundancy Check is started Redundancy Check is completed Redundancy Check is paused Redundancy Check is resumed Redundancy Check is stopped should finish. RAID migration was interrupted by a shutdown. If array is online, try migration again. If array is offline, delete and recreate array. Corrective Action Result of settings or user action. Normal. Normal. Rebuild paused because of user intervention, schedule or a higher priority background activity. Rebuild has resumed again after a pause. Rebuild stopped because of user intervention, schedule or the logical drive was deleted or the target disk drive encountered an error. If rebuild stopped by the user, restart the rebuild. The logical drive is offline. System resources are low. Reduce system load or restart the NAS. Rebuild has been set manually or by schedule. Result of successful rebuild. Normal. Corrective Action Redundancy Check has started manually or by schedule. Redundancy Check has finished. Redundancy Check paused because of user intervention, schedule or a higher priority background activity. Redundancy Check has resumed again after a pause. Redundancy Check stopped because of user intervention, schedule or the logical drive was deleted or went critical or offline. 151 SmartStor NAS User Manual Redundancy Check is aborted due to internal error Redundancy Check encountered inconsistent block(s) Redundancy Check task is queued Redundancy Check task is stopped internally System resources are low. Reduce system load or restart the NAS. Check the logical drive’s inconsistent block table. Rebuild the disk array if necessary. Redundancy Check has been set manually or by schedule. The logical drive is offline. Spare Check Spare check started on the given spare drive Spare check completed successfully on the given spare drive Corrective Action Result of settings or user action. Normal. Spare Drives Physical disk assigned as global spare Physical disk is no longer assigned as global spare Global Spare has been deleted Physical disk assigned as dedicated spare Physical disk is no longer assigned as dedicated spare Dedicated Spare has been deleted Corrective Action Result of settings or user action. Normal. Normal. Result of settings or user action. Normal. Result of settings or user action. Normal. Result of settings or user action. Normal. Result of settings or user action. Normal. Result of settings or user action. Normal. SMART SMART error is received Corrective Action A disk drive reported a SMART error. If this message appears repeatedly, replace the disk drive. Synchronization Synchronization is started Synchronization is completed Synchronization is paused Corrective Action Result of settings or user action. Normal. Synchronization paused because of user intervention, schedule or higher priority background activity. 152 Synchronization is resumed Synchronization is stopped Synchronization is aborted due to an internal error. Synchronization is queued Synchronization is stopped internally System (NAS) The system is started The system is stopped A nas user has been added A nas user has been deleted A nas user password has been changed A nas group has been added A nas group has been removed The members has been changed in a NAS group Windows/CIFS file service start FTP service start NFS for Linux start Fail to start CIFS protocol Fail to start FTP protocol Fail to start NFS protocol Windows/CIFS file service has been stopped FTP protocol has been stopped NFS protocol has been stopped NAS settings for windows client has been changed FTP settings has been changed A NAS sharing folder has been Synchronization has resumed again after a pause or a reboot. Synchronization stopped because of user intervention, schedule or the logical drive was deleted or went critical or offline. System resources are low. Reduce system load or restart the NAS. Synchronization is already running on another logical drive in the same array. Synchronization stopped because the disk array was deleted or removed. Corrective Action The NAS has been started. Normal. The NAS was shut down. Normal. Result of settings or user action. Normal. Result of settings or user action. Normal. Result of settings or user action. Normal. Result of settings or user action. Normal. Result of settings or user action. Normal. Result of settings or user action. Normal. Result of settings or user action. Normal. Result of settings or user action. Normal. Check the file system status. Check the file system status. Check the file system status. Result of settings or user action. Normal. Result of settings or user action. Normal. Result of settings or user action. Normal. Result of settings or user action. Normal. Result of settings or user action. Normal. Result of settings or user action. Normal. 153 SmartStor NAS User Manual created A NAS sharing folder has been removed A NAS sharing folder has been modified NFS setting has been changed CIFS setting has been changed FTP setting has been changed A NAS volume has been created A NAS volume has been deleted File system expansion Start File system expansion Failure File system expansion Done Remote synchronization start Remote synchronization complete Remote synchronization failure Remote synchronization configuration changed NAS mounting points conflict during array transportation Create a Snapshot Delete a Snapshot Create Snapshot Fail Recover from Snapshot success Recover from Snapshot Fail Transition Transition is started Transition is completed Transition is paused Result of settings or user action. Normal. Result of settings or user action. Normal. Result of settings or user action. Normal. Result of settings or user action. Normal. Result of settings or user action. Normal. Result of settings or user action. Normal. Result of settings or user action. Normal. Result of settings or user action. Normal. Confirm free capacity. If capacity is enough, restart the NAS. If this message appears repeatedly, contact Technical Support. Normal. Normal. Normal. Close all opened file and try again. Result of settings or user action. Normal. Result of settings or user action. Normal. Result of settings or user action. Normal. Space is not enough to create snapshot. Reduce created snapshot size. Normal. The snapshot is over size. Corrective Action Result of settings or user action. Normal. Normal. Transition paused because of user intervention, schedule or a higher priority background activity 154 Transition is resumed Transition was switched to rebuild Transition has resumed again after a pause. Transition stopped because of user intervention or the logical drive was deleted. Transition changed to rebuild because the logical drive went critical. Watermark Migration has detected stale NV Watermark Migration has cleared stale NV Watermark Corrective Action Watermarks are progress markers left as the result of interrupted RAID migrations. If the watermark was cleared, migration should finish. Transition is stopped 155 SmartStor NAS User Manual 5.3 How to use Promise USB Retrieval to export system information With the Promise USB Retrieval application, you can easily export the system information to the log file. 1. Download the SmartStor USB Retrieval application from Promise’s Website. 2. Copy “OPAS_general.zip” to your USB Pen Drive. 3. Insert the USB Pen Drive into the USB port on the front panel of NAS. 4. The message displayed on the LCD to indicate that USB Retrieval is progress. When done, you will be prompted by the message displayed on the LCD, or a “beep” sound by the system. 5. Remove the USB Pen Drive. The log file that contains the detailed system information will be saved automatically in the “OPAS_OUTPUT” folder of USB Pen drive. 156 157