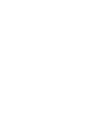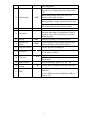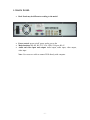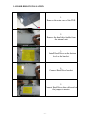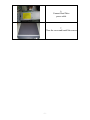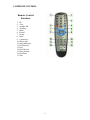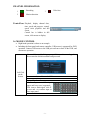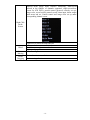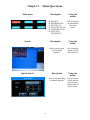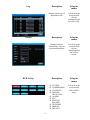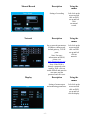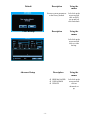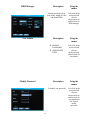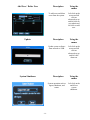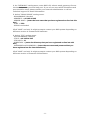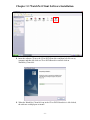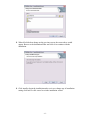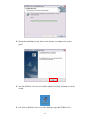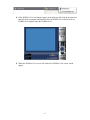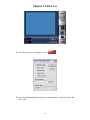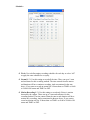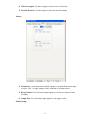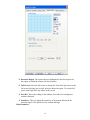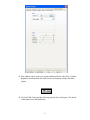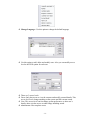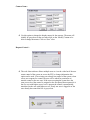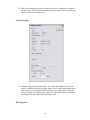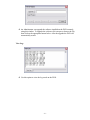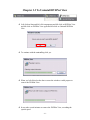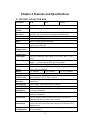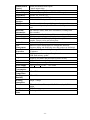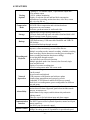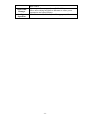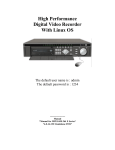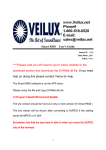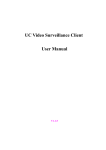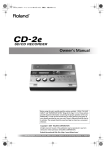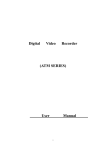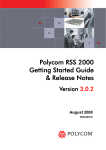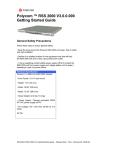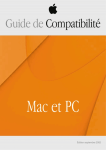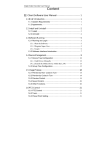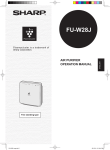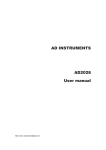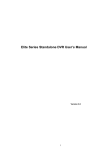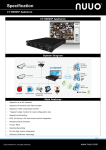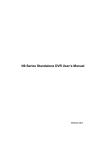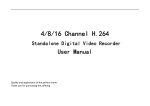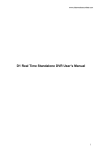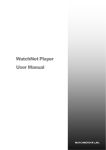Download User Manual for TL systems
Transcript
High Performance Digital Video Recorder With Linux OS The default user name is : admin The default password is : 1234 -------------------Manual E Series 4CH Time Lapse - 0- - 1- CAUTION 1. INSTALLATION ENVIRONMENT 1.1 Keep away from heat and extreme-temperature 1.2 Avoid direct sunlight 1.3 Keep away from humid areas 1.4 Place horizontally 1.5 Do not place anything on top of DVR 1.6 Do not block the fan 2. ACCESSORIES *Refer to the particular packing list* 2.1 One power cord 2.2 One CAT5e network patch cable (Not a crossover cable) 2.3 One user manual 2.4 One installation CD 2.5 One ownership registration card 2.6 One remote control 2.7 Two AAA batteries - 2- Chapter 1 - Table of Key Functions 1.1FRONT PANEL • Note: Clockwise outer jog shuttle stands for right and anticlockwise outer jog shuttle stands for left. Clockwise inner jog shuttle stands for down and anticlockwise inner jog shuttle stands for up. 1.2 TABLE OF KEY FUNCTIONS Order 1 Key name Power switch and indication light 2 Recording light 3 Plastic Cover CD-RW / DVDRW 4 6 Logo POWER LED t u Up & Down Arrows pq IR Remote 8 Cancel 9 Enter Power switch - Power off by pressing the key 4 seconds. If the LED light is Green, it means the recording is on Dust-proof Cover Used to Back- up records Left & Right Arrows 7 Function L & R On screen Cursor Control; shifting level 1 and level 2 menus; Left and Right Camera Pan control. Up and Down Onscreen Cursor Control; change setup; change number; Camera Tilt control. Used to receive the remote signal. EXIT ENTER Cancels cursor selection. During playback, restore to real-time monitor. Enter Cursor Selection. - 3- 10 Function Key AUX Enter main menu. In the Full Screen Mode: Press the key to display the menu of the Camera PTZ. When setting Motion Detection fields, Fn1 Enables Cursor field selection. During playback, display the playback status bar 11 Indication light 12 Jog shuttle 13 14 Record Switch View Mode 15 Play last section 17 Slow play 18 Play/stop 19 Fast Forward Play next section 20 21 USB REC VIEW During playback work with number key to realize PIP for the playback and real-time monitor. Indication light Direction control: outer Ring for Left and Right direction, inner Ring for up and down; When in playback, outer circle can control reve rse and multi-speed play. Start/stop recording, use with arrow keys Select for Multi-Screen; During playback, shift between Playback and Real time display. 9 Play the previous recording file. ? 8 3 levels of slow play speed adjustments: (15f/S 5f/S & frame by frame) Play/stop When in real time mode, press to enter record search menu 3 levels of fast play speed - X2 - X4 - X8. : Play the next recording file after the current file. „/; Used for external storage such as memory stick or Hard drive Or for USB mouse control (additional USB on back as well) - 4- 1.3 BACK PANEL • Back Panel may be different according to the model • • • Power control: power on/off, power outlet, power fan Main functions: RS-485, RS-232, VGA, USB, 1394 port, RJ-45 Audio and video input and output: audio output, audio input, video output, video input Note: Use crossover cable to connect DVR directly with computer. - 5- 1.4 HARD DISK INSTALLATION 1. Remove the outer case of the DVR 2. Remove the hard drive holder from the internal unit 3. Install Hard Drive on the bottom level or the bracket. 4. Connect Hard Drive bracket. 5. Connect Hard Drive data cable and set the jumper to master. - 6- 6. Connect Hard Drive power cable 7. Close the cover and install the screws - 7- 1.5 REMOTE CONTROL Remote Control Functions 1. ID 2. View 3. Number Pad 4. Auxiliary 5. Menu 6. Record 7. Escape 8. Enter 9. Cursor Keys 10. Skip to next 11. Jump-backward 12. Fast-forward 13. Play 14. Next Record 15. Slow- forward 16. Play/Pause 17. Stop - 8- CHANNEL INFORMATION: 1 Recording 2 Motion detection 3 Video loss Control bar Playback, display channel date, time, speed and progress, control speed circle playback and full screen. Control bar is hidden in full screen, click mouse to display. 1.6 MOUSE CONTROL • • Right hand operation is taken as an example Including the front panel and remote controller, USB mouse is supported for DVR operation. Connect USB mouse to the USB port on front or back of the DVR, and start mouse operation. ‘User and Password’ dialog pops up if the user has not logged in, please enter the default username and password. Left Click on the Screen User name: admin Password: 1234 Execute operation Pop up drop-down frame Numeric input or Alfa input (upper and lower case) supported; Click icon to finish input: click X to reset and v to confirm input or close input panel - 9- Shortcut menu popup under real-time monitoring: Multi-screen (related to the number of channels supported: single-screen/fourscreen for 4CH DVR), pan-tilt control (protocol correctly set up), image color, record search, manual record, alarm input, alarm output, main menu and etc. Pan-tilt control and image color set up under corresponding channel screen. Right Click on the Screen Wheel Cursor Moving Cursor Dragging Right click to cancel the setup and exit. Increase and decrease numerical value Switch between options in combo box Page-up and page-down Cursor moving Motion detection area selection Area covering selection - 10 - Chapter 2 4 Channel Menu Operations - 11 - Chapter 2 – Menu Operations Main menu Description v v v v v v Search SEARCH Left click on the INFORMATION screen and then DVR SET UP select main ADVANCE SET UP menu. VIDEO BACK UP SYSYTEM SHUTDOWN Description Quick Search - 12 - Using the mouse Using the mouse Realize quick search, list search and playback. Left click on the screen and left click on search. Description Using the mouse Exact search according to channel and time. Left click on the screen and left click on search and left click on quick search. List Search Hard Disk ( to setup hard disk) Bit Rate - 13 - Description Using the Mouse Search according to recording type; all, regular alarm, md (motion detection), result is displayed in list. R – regular, A – alarm, M – motion detection. Left click on the screen and left click on search and left click on list search. Description Using the mouse IDE connection state, each or all HDD capacity, free space, recording start and end time. Left click on the screen and left click on information and left click on hard disk. Description Using the mouse Display Bit rate (Kb/s), of every channel. Left click on the screen and left click on information and left click on bit rate. Log Description Using the mouse Display system logs of important events. Left click on the screen and left click on information and left click on log. Description Using the mouse Display hardware characteristic, software version and build date. Left click on the screen and left click on information and left click on version. Description Using the mouse Version DVR Set Up v v v v v v v v v v - 14 - SYSTEM COMPRESSION SCHEDULE MOTION DETECTION ALARM PTZ MANUAL RECORD NETWORK DISPLAY DEFAULT Left click on the screen and left click on DVR setup. System Compression Schedule - 15 - Description Using the mouse Basic parameters such as system time, recording, mode, serial number and video mode. Left click on the screen and left click on DVR set up and left click on system. Description Using the mouse Setting of parameters such as video encoding mode, frame rate, quality. Left click on the screen and left click on DVR set up and left click on compression. Description Using the mouse Time slots for scheduled operation ( record, receive exterior alarm, open motion detection each day. Two time slots are available for each type. Left click on the screen and left click on DVR set up and left click on schedule. Motion Detection Alarm PTZ - 16 - Description Using the mouse Setting parameters such as motion detection level, area, and handle alarm output and start recording. Left click on the screen and left click on DVR set up and left click on com port. Description Using the mouse Setting of exterior alarm output and responding record parameter. NO: Normal Open. NC: Normal Close. Left click on the screen and left click on DVR set up and left click on network. Description Using the mouse Configure PTZ cameras: protocol, communication parameters, and communication address. Left click on the screen and left click on DVR set up and left click on PTZ. Manual Record Network Description Using the mouse Setting of recording Left click on the screen and left click on DVR set up and left click on manual record. Description Using the mouse Set up network parameters: IP address, subnet mask, default gateway, TCP/IP ports. Left click on the screen and left click on DVR set up and left click on network. Note: For more information on DDNS, please visit http://dynamicipview.com Note: If the DVR is directly connected to the modem / DSL, click on enable PPPoE and enter the user name and the password and click save. Display - 17 - Description Using the mouse Setting of menu output and monitoring parameters. Left click on the screen and left click on DVR set up and left click on display. Default Video Backup Description Using the mouse Restore system parameters to the factory default. Left click on the screen and left click on DVR set up and left click on default. Description Using the mouse Left click on the screen and left click on video backup. Advanced Setup Description v HDD MANAGER v USER ADMIN v UPDATE - 18 - Using the mouse Left click on the screen and left click on advanced set up. HDD Manager Description Setting hard disk such as write mode, length of video and format HDD. User Admin Description v MODIFY PASSWORD v ADD/DELETE USER. Modify Password Description To modify user password. - 19 - Using the mouse Left click on the screen and left click on advanced set up and left click on HDD manager. Using the mouse Left click on the screen and left click on advanced setup and left click on user admin. Using the mouse Left click on the screen and left click on advanced set up and left click on user admin and left click on modify password. Add User / Delete User Description To add users and delete users from the system. Update Description Update system software from network or USB. System Shutdown Description System operation such as logout, shutdown, and restart. - 20 - Using the mouse Left click on the screen and left click on advanced set up and left click on user admin and left click on add user. Using the mouse Left click on the screen and left click on advanced set up and left click alarm out. Using the mouse Left click on the and left on system shutdown. Chapter 3 DDNS Setup You must register the name (code) with dynamicipview.com and enter that registration code to use as your identification on the Dynamic IP server for DVR. An IP address is the address of the computer on the internet. Most providers assign a new IP address every time a connection is made to the internet. The result is that when an IP address changes the connection to the internet is lost. The IP address of both server and the client computer must be linked to keep the connection between them. Dynamic IP servers are designed to act as a third party in order to keep a static connection. DVR Setup 1. Go to web site http://www.dynamicipview.com , complete the on-line registration form. 2. Write down the information after you successfully submit the registration form: Server Host, User Name, Directory, Password. 3. Log on to DVR, select "Main Menu", select "DVR SET UP", select "NETWORK". - 21 - 4. On "NETWORK" setting menu, enter DVR's IP, subnet mask, gateway. Choose the desired service port and http port. If you are not sure which IP address and port should be used, please contact your network administrator or call our technical support for detail information. 5. Select "DDNS/PPPOE" setting menu. • DDNS ENABLE: checked • SERVER IP = 66.163.26.245 • SERVER HOST = (enter the host name that you have registered on-line into this box) • PORT = 7070 • PPPOE: unchecked Click "SAVE" and exit. It might prompt to restart your DVR system depending on different version of firmware and hardware. 6. Select "FTP" setting menu. • UPLOAD ENABLE: checked • FTP IP = 66.163.26.245 • FTP PORT = 21 • DIRECTORY = (enter the directory that you have registered on-line into this box) • USERNAME and PASSWORD = (enter the user name and password that you have registered on-line into these boxes) Click "SAVE" and exit. It might prompt to restart your DVR system depending on different version of firmware and hardware. - 22 - Chapter 3.1 WatchNet Client Software Installation v Insert the software CD in to the CD or DVD-Rom drive and then left click on my computer and then left click on CD or DVD-Rom drive and left click on WatchNet_Client 6.44. v When the WatchNet_Client6.44 icon in the CD or DVD-Rom drive is left clicked, the software would prepare to install. - 23 - v To continue with the installation click next. v Click next to install to the folder, or click change to install to a different folder. - 24 - v When left clicked on change on the previous screen, the screen above would appear. Browse to the destination folder and click ok to continue with the installation. v Click install to begin the installation and to review or change any of installation setting click back or click cancel to exit the installation wizard. - 25 - v During the installation in may take several minutes, according to the system speed. v Now the DVRNet View has successfully installed, left click on finish to exit the wizard. v Left click on DVRNet View icon in the desktop to open the DVRNet View. - 26 - v If the DVRNet View icon doesn’t appear in the desk top, left click on the start and then left click on program and then left click on DVRNet View and left click on DVRNet View again to open the DVRNet View. v When the DVRNet View icon is left clicked, the DVRNet View screen would appear. - 27 - Chapter 3.2 First Use v The following screen will appear. Click on . v For access through high speed internet or network select “Network Login” and click “OK”. - 28 - v Click on “Add” to add a new site to connect to. v Enter a name for the remote site you wish to connect to. Then enter the IP address of the DVR followed by the TCP port that is set for the DVR to connect to. This port is set in the network section of the DVR. v Select the site and then click on “Login” - 29 - v Enter the username and password to log into the DVR. The default user name is: admin The default password is: 1234 v To search through and playback recorded video, click on “DVR search” and then enter the date, time and camera number you want to search. Then click on “SEARCH” and the fo llowing window will appear. DVR Search : v Enter recording time, channel number and type (Normal, Alarm/Sensor, Motion) and the results will appear below. The screen displays 15 records at a time starting from the entered search time onwards. Click on “Page Up” and “Page Down” button to get to the next next/previous group of 15 records. Once the required record is located, double click on it and system will play the record. This video can be played in full screen mode. You can also - 30 - simultaneously download records to your computer. By default the records are saved in the “Download” folder in the C drive (C:\ Download). v To download the video clip to your computer, select the clip and then click on download. You can select multiple clips and the software will download them all simultaneously. After clicking on download the following screen will appear: v You must enter some text for the file name and the rest of the name will be auto generated using the following scheme. v File name of the download consists of your entered text followed by year (e.g. 2006), month (e.g. 05), date (e.g. 29), hour (e.g. 16), min (e.g. 48), sec (e.g. 41) and camera number (e.g. [1]). v Once the file name is entered click on save and the file will be downloaded. The following screen displays the progress of the download. v Click on the “DVR SETUP” button and a window will appear with 6 options, System, Schedule, Image, Alarm, Motion setup and Video parameters. v Note: If a menu item is greyed out, it can’t be changed and can only be modified directly from the DVR. General: - 31 - v When Disk Fill: This option allows you to prevent the DVR from automatically overwriting the hard drive when it is full. v PTZ Control: Use these options to enter the control information for the PTZ camera. - 32 - Schedule : v Week: Use to define unique recording schedules for each day or select “All” to apply the same schedule for everyday. v Normal 1 / 2: Use this setting to record all the time. There can up to 2 start and end times for this recording method. The time entered from the start to end duration will have continues recording. And as mentioned in the note above, If you want to record on normal for 24 hours then set TIME1 as 00:00 to 24:00 in ON status and TIME2 as OFF. v Motion Recording 1 / 2: Use this setting to record only if there is motion detected by the camera. There can up to 2 start and end times for this recording method. The time entered from the start to end duration will have motion only recording. And as mentioned in the note above, If you want to record on motion only for 24 hours then set TIME1 as 00:00 to 24:00 in ON status and TIME2 as OFF. - 33 - Image : v Camera : Can be selected to modify settings for individual camera or select “ALL” to apply changes to the recording schedule for all cameras. v Style: There are 2 recording formats, VBR (Variable Bit Rate) and CBR (Constant Bit Rate). The CBR by default records at the maximum possible frame rate but it can be manually lowered to 1 to 20 frames per seconds as shown above. v Quality: Use this option to select the quality of the video. The higher quality takes up more space on the hard drive. There are 6 qualities 128Kb/S, 256Kb/S, 384Kb/S, 512Kb/S, 768 Kb/S, and 1 Mb/S. - 34 - v Video loss output: Use this to trigger a relay in case of video loss. v Network Protocol: Use this option to select the network settings. Alarm : v Alarm Port: Can be selected to modify response to an individual sensor input or select “ALL” to apply changes to the action due to all input sensor. v Record camera: For each sensor input signal we can force a camera to start recording. v Output Port : For each sensor input signal we can trigger a relay. Motion Setup : - 35 - v Detection Region: The squares that are highlighted by the blue squares are the region, in which the camera will detect motion. v Full Screen: Select the full screen to enlarge the video from the camera to the full screen allowing you to easily select the detection region. To exit the full screen mode right click any where on the screen. v Post Rec: This is the setting for the number of seconds of recording after motion is detected. v Sensitivity: This is to adjust the sensitivity of the motion detected in the detection region. The options are low, normal and high. Video Parameter : - 36 - v This window can be used to set various attributes like the video Hue, Contrast, Brightness and Saturation, the OSD (On Screen Display) settings and audio options. v Click on DVR Config and the following options menu will appear. The details of the function are described below. - 37 - v Change Language : Use this option to change the default language. v Use this option to add, delete and modify users. Also you can modify access level to the DVR system for each user. v There are 3 access levels. v Guest: Only has access to view the cameras and modify personal details. This access level can’t change anything on the system and also can not search. v User: This access level can not change system preferences or other user’s details, other wise has access to other things including search. v administrator: Has complete access. - 38 - Camera Name : v Use this option to change the display names for the cameras. The name will initially be greyed out so the user must click on the “Modify” button to be able to change the names. Click on “Save” after. Request Control : v The web client software allows multiple users to view the video but if the user wants control of the system to access the PTZ or change information this option can be used. If an existing user already has control of the system, when a new user requests for control, the user will be asked for permission to transfer control to the new user. If the users accessing the system have the same access level the control is assigned to the first person that requests for it but if a user with higher access level is present the control is automatically transferred to the user with higher access. If only one user is logged in or the user already has control the box is greyed out. - 39 - v This is the prompt the user with control will receive if another user requests for the control. Click on OK to transfer the control and Cancel to keep it (not transfer control to the other user) Current Settings : v Use this to check system information. Also from this window the user can enable or disable the audio recording feature, select video transmission speed (real time for live video and extract frame for less transmission). If the user selects Auto Recycle Monitor the system will sequentially show each camera according to the time interval selected by the user. DVR Upgrade : - 40 - v An Administrator can upgrade the software installed on the DVR remotely using this window. To upgrade the software click on open to browse the file, then click on the appropriate button below. After the upgrade the DVR will automatically restart. View Log : v Use this option to view the log saved on the DVR. - 41 - Matrix Control : - 42 - Chapter 3.3 To Uninstall DVRNet View v Left click on Start and left click on programs and left click on DVRNet View and left click on DVRNet View again and left click on Uninstall DVRNet View. v To continue with the uninstalling click yes. v When yes left clicked on the above screen the windows would prepare to remove the DVRNet View. v It may take several minutes to remove the DVRNet View, according the system speed. - 43 - Chapter 4 Features and Specifications 4.1 SPECIFICATIONS FOR DVR Parameter 4CH 8CH 16CH Processor High performance industry level embedded microprocessor Operation Linux Embedded operating system ( Linux ) System System Pentaplex operation: Multi-channel viewing, recording, Resources playback, set-up and network operation simultaneously Interface Friendly GUI (graphic user interface) Input Devices USB mouse, front panel, remote control or network simulator Input Built-In Alpha numeric keyboard Shortcut Copy/paste, USB mouse right-key shortcut menu, USB mouse screen switch function Video MPEG-4/H.264 Compression Audio PCM Compression Video Input 4/8/16CH composite video input: (NTSC/PAL) BNC (1.0VP- P, 75O) Video Output 2 BNC (1.0VP-P 75 ohm) composite video output, 1 VGA output Switch between BNC and VGA output Video Standard NTSC (525 line, 60f/s), PAL (625 line, 50f/s) Recording Real-time recording: NTSC 1f/s to 30f/s per channel and PAL Speed 1f/s to 25f/s per channel Display 1/4 windows 1/4/9 windows 1/4/9/16 windows Touring Supported Resolution Real-time monitor: D1 704×576/704×480 (NTSC/PAL) Record backup: CIF 52×288/ 352×240 Motion 192 (16×12) grid area configurable; multi- level detection Detection sensitivities Image Quality 6 level image control selectable per channel Area Masking Random size selection for area masking protection Image Channel information, time information and protected area Information covering information TV Adjust Auto-adjustment for anemographic images; luminance and contrast configurable Screen Lock Specific display screen lockable (Blue screen covered for unauthorized users) to ensure data security Channel Channel name, recording status, screen lock status, video loss Information status, and motion detection status shown on the bottom left of display screen Color Hue, luminance, contrast, saturation and signal gain configurable Configuration for each channel - 44 - Audio Input Audio Output Hard Disk Hard Disk Consumption Hard Disk Management Recording Mode Recording Duration Overwrite/Stop Mode Record Search Playback Multi-switching Mode Multi-channel Playback Display Zoom Selective Enlargement Backup Features Network Control Motion Detection Video Loss External Alarm 4/8/16CH audio input 200-1000mv 10KO 1CH audio output 200-3000mv 5KO(RCA) Supports up to 8 high capacity Hard Drives (6 with CDRW/DVD-RW) Audio PCM 28.8Mbyte/Hour ADPCM 14.4Mbyte/Hour Video 56-900Mbyte/Hour Hibernating function for non-working Hard Drives reduces power waste and extends life of Hard Drives Manual, motion detection, schedule and alarm recording 1 to 120 minute file record duration configurable (Default 60 minutes) Overwrite mode or stop mode selectable when hard disk is full Search record by time, type and channel Multi- level fast- forward, multi- level reverse, single frame playback and scroll Switch between recorded files Switch between channels recorded at the same time Play recorded files continuously (Auto-play record of the same channel one file after another) 1 channel, 2 channel or Multi-channel playback for specific mode Split screen/adaptive screen/full screen for multi-channel playback Zoom in feature under full screen mode Hard Drive backup External USB storage devices (USB flash memory, Removable Hard Drive, USB CD-RW). IDE CD-RW, IDE DVD-RW Network download and backup Real-time monitoring DVR configuration through client and web browser DVR update through client and web browser Check video loss and alarm information Pan-tilt control Record download and playback Multi-DVR using Central Management Software Duplex transparent serial port Network alarm input and output Voice dialog Multi-screen preview 192 (16X12) configurable detection areas; multi- level sensitivity adjustment recording and dialog box popup, relay triggers message notification Relay trigger and on screen message notification Sensor recording, Relay trigger and on screen message notification - 45 - Manual Alarm Control Alarm Input Alarm Output Alarm Relay USB Port Network Interface RS485 RS232 Hard Disk Information Bit Rate Stat. System Log System Version Online User User Management Password Protection Update Login Logout Shutdown Power Supply Power Consumption Working Temperature Working Humidity Working Atmosphere Size Weight Installation Mode Enable and disable sensor inputs Control output relays 16 channel grounding alarm input 6 channel relay output (1 controllable +12V output) 30VDC 2A, 125VAC 1A Connect with external USB devices RJ45 10M/100M adaptive Ethernet port Pan-tilt control interface, multiple protocols supported Common serial port, keyboard interface and transparent serial port IDE interface status, Hard Drive information, working Hard Drive number Bit rate statistic of each channel; bit rate waveform display 1024 items system log; search log by time and type Recording channel number, alarm input & output channel number, system version and release date Online user display with lock out function Multi- level user management; 48 configurable functions Supports adding and modifying users and groups (no limitation) Account lock: 5 password input attempt limitation. Lock out for 30 minutes Web browser, client and specific update tool USB flash memory update Login by user name and password to ensure security Logout, shutdown and restart selectable Shutdown power configurable 220V+25% 50+2% Hz / 110V 60Hz 40W 0C -+ 55C 10% - 90% 86kpa - 106kpa 2U standard size; 440mm (width) X 460mm (depth) X 89mm height 7.5 KG Desk top or 19” rack mount - 46 - 4.2 FEATURES 1 Analog CCTV monitor output, 1 spot monitor output and 1 VGA monitor output 1/4/9/16 window monitoring Viewing Options Display of real-time bit rate and hard disk consumption Information of recording, motion detection, video loss, screen lock, view log file etc Video Compression: MPEG-4/H.264 4/8/16CH video compression and real- time hardware Compression Mode compression for each channel Real-time synchronization for audio and video Supports up to 8 large capacity Hard Drives Storage Overwrite mode and stop mode selectable when hard disk is full Special storage format for data security IDE port (hard disk and IDE CD-RW) backup and USB port (USB flash memory, USB removable Hard disk and USB CDBackup RW) backup Download and backup through network Multi-task operation: real-time recording, single channel playback, remote monitoring, records search and etc. Multiple recording modes: manual recording, schedule recording, alarm recording, motion detection recording (pre-recording for alarm recording and motion detection recording). Recording and Record playback through network Playback Fast classified record research function. Multiple playback mode: fast- forward, slow- forward, single frame and backward. Display of accurate recording time. Selective enlargement under full screen mode Remote monitoring Pan-tilt control Record search and playback DVR parameter configuration and software update Network Operation Remote alarm management and system log search Embedded TCP/IP protocol enables Web browser control Multi- level user management; power configurable for different user and group 4/8/16 channel grounding alarm input; video loss alarm and motion detection alarm supported; panel alarm includes smoke detector, IR detector etc. Alarm Relay Multi-channel relay output, enables alarm relay and onsite lighting control Protective circuit for both alarm input and alarm output Special interface for alarm input and pan-tilt control Communication One RS232 port used for keyboard expansion, normal serial port, Interface matrix control etc. One RJ-45 port for network control Support pan-tilt decoder using RS485 port Pan-tilt Control Multiple decoding protocols expandable for pan-tilt and speed - 47 - Smart HDD Manager Intelligent Operation dome control Alarm outputs for corrupt and unusable Hard Drives Allows non-working hard disks to hibernate to reduce power consumption and extend lifetime. Full mouse control, built in keyboard & copy, paste, & function. - 48 - Chapter 5 Operational manual before installation 5.1 PRIMARY CHECK • When you receive the DVR, the first thing you must do is to check if there is any obvious damage to the appearance. The protective materials used for the package of the DVR can handle most accidental clashes during transportation. 5.1.1 OPENING YOUR DVR • Open the box and check all contents. Check the items against the list on the warranty card. After check is complete remove the protective cover of the DVR. 5.1.2 FUNCTIONS AND CONNECTIONS • • Various key functions on the front panel and various interfaces on the rear panel are introduced in detail in this instruction manual. Please check the model against your purchase carefully. The tag on the rear panel is very important for after-sales service. Do not destroy or discard it. To provide warranty, the product’s serial number is required. 5.2 INTERNAL FUNCTIONS 5.2.1 INSTALLING HARD DISK DRIVES • Hard Drives must be jumped as Master or Slave for each IDE slot 5.2.2 SELLECTING HARD DISKS • 7200 rpm or higher Hard Disk Drives have been tested to work best with our DVRs. 5.2.3 SELECTING HARD DRIVE SIZE 1. The DVR can handle 40 Gig to 500 Gig Hard Drives, (Stability tested 120 Gig to 250 Gig in the lab) 2. Calculating recording time of Hard Drive The computing formula of total Hard Drive size is: The total size (M) = channel numbers X recording hours X Hard Drive used per - 49 - • hour (M/h) So we can get the computing formula of recording hours: Recording hours= the total size M Hard Drive used per hour (M/h) Because the DVR adopts MPEG4/H.264 compression technology, this will produce a considerable dynamic range when compressing data. So when you calculate the total Hard Drive size, you should estimate the average Hard Drive size per hour per channel. Example: For a 4ch DVR, the average size of Hard Drive used per hour per channel is 200M/h. Now if you hope the DVR can record for 30 days with 24 hours one day, the total size of Hard Drive needed is: 4 channels * 30 days * 24 hours * 200 M/h = 576G. So you need install five 120G Hard Drive s or four 160G Hard Drives. 5.2.4 HARD DRIVE INSTALLATION (SEE DIAGRAM IN CHAPTER 3) • • IDE cables, fastening screws and a Hard Drive shelf are already provided in the accessories to simplify your installation. Pay special attention to Hard Drive jumper configuration: If only one Hard Drive is connected to an IDE port, the jumper must be to MASTER. If two Hard Drives are connected to one IDE port, one jumper must set as MASTER and the other as a SLAVE. Do not set Hard Drive as CS Enable or Cap Limit. 5.2.5 ABOUT CD/DVD BURNERS • DVR supports IDE port and USB port Burners. If you use an IDE port to connect CD or DVD burner, you must set the jumper as MASTER. Use our company’s already tested brands. You can consult the technical support or visit our website for details. After Hard Drive and burner installation, double check that the IDE cables and power cord is secured before mounting the outer cover. 5.2.6 CONNECTION OF EXTERIOR POWER SUPPLY • • Switch the clasp near the power socket to the correct position according to the input voltage. (110V or 220V operation) It is recommended to use an uninterruptible power supply (UPS) to protect the DVR from power surges and failures. • 5.2.7 INSTALL DVR IN A SERVER CABINET • The size of DVR is 2Ustandard industrial case 441mm (Wide) x430mm (Deep) x89mm (High) Put the cabinet in a place with circulated air. Avoid extreme heat, humid and heave dusty conditions. You should clean inlet opening, cooling fan etc. with a - 50 - soft dry brush. 5.3 CONNECTING VIDEO/AUDIO INPUT/OUTPUT 5.3.1 VIDEO INPUT CONNECTIONS • • • • • • • The video input interface is BNC. The request of video input is NTSC/PAL BNC 1.0VP- P 75O. The video signal should meet terms with the national standards. High SNR, low distortion, low interference, natural color and suitable brightness are needed for the video signal. To ensure a stable and reliable camera signal, the cameras should be installed properly. Under backlighting, low illumination surroundings that are not suggested, the user should use a backlight compensation camera or low illumination camera. The power supply of the camera should be grounded with the power supply of the DVR to ensure the normal operation of the camera. Use a high quality, good-shielded cable and choose a suitable BNC model according to the transmission distance. For longer distance, you should use twisted pair, add video compensation devices or use optical fiber transmission to ensure video quality. Keep the video signal away from strong electromagnetic interference, especially high tension current. BNC connections on both ends should be well connected. Avoid dry joint, lap welding and rust. 5.3.2 AUDIO INPUT CONNECTIONS • • 4, 8 channel and 16 channel DVRs use an RCA audio connections. Due to high impedance of audio input, amplified microphones must be used. Audio transmission is similar to video transmission. Try to avoid interference, dry joint, loose contact and high tension current. 5.3.3 VIDEO OUTPUT CONECTIONS • • • Video output includes 2 BNC (1.0VP- P, 75O ) outputs and a VGA output. We recommend you use a CCTV monitor as video output device. The CCTV monitor has the following advantages: - 51 - • • 1. Can adapt long-time monitoring. Ordinary residential devices are easy to age, damage and even burn under long-time operation. 2. Has higher definition and color recover ability 3. Better stability and anti- interference ability, adapt to various complicated surrounding. When a PC monitor is used, the following points should be considered 1. PC monitor cannot be powered on for long period of time. 2. Regular demagnetization benefits the monitor to work in normal state. 3. Keep away from strong electromagnetic interference devices. Using TV as video output devic e 1. Reduce the hours of use to prevent image burning 2. Control interference from the power supply and other devices. 3. Short circuit problems of low quality TVs may damage other devices. 5.3.4 AUDIO OUTPUT CONNECTIONS • • The audio output parameter of the DVR is 2000mvp-p 1KO (BNC). It can connect directly with low impedance earphone, active sound box or amplifierdrive audio output device. If the sound box and the pick-up cannot be separated spatially, it will most likely cause squeaking. At this time, you can adopt the following measures: 1. Use better sound pick-up with better directing property. 2. Reduce the volume of the sound box to the value under which squeaking discontinues. 3. Using more sound-absorbing materials that can reduce voice echo and improve acoustics environment. 4. Adjust the layout to reduce squeaking. 5.4 CONNECTION OF ALARM INPUT AND OUTPUT DEVICES • • • • Before connection, please pay attention to the following points: 1. Alarm input First confirm if the alarm input is a grounding alarm input and not a voltage alarm input. A grounding signal is needed for alarm input. 2. Alarm output The alarm output port should not be directly connected to a high power load. To avoid a heavy current that will destroy the relay, use a co contactor between the alarm output port and the load. 3. How to connect PTZ decoder Ensure the decoder has the same grounding as the DVR; otherwise common mode voltage may fail to control the PTZ. Shielded twisted wire is recommended and - 52 - • • • • • • the shielded layer is used to connect to the ground ing. Avoid high voltage. Ensure proper wiring and protective measures For long signal wires, 120O should be parallel connected between A, B lines on the far end to reduce reflection and guarantee the signal quality. “485 A, B” of DVR cannot parallel connect with “485 port” of other device. The voltage between of A, B lines of the decoder should be less than 5v. Provide the power to alarm device with a current less than 1A. Poor grounding of the front-end devices may cause damage to chips. Descriptions about alarm input and output 1. ALARM (1…16) are 16 channels grounding alarm input. 2. In OUT row, 1-NO C, 2-NO C, 3-NO C and 4-NO C are 4 3. Normal open relay outputs. 6-NO C NC is a NO/NC relay output. 4. “12V”: Need peripheral equipment provide +12 power with 1 A current. 5. AB: used to connect some control devices such as pan/tilt decoder. 6. If you connect many pan-tilt decoders, you should parallel connect 7. 120O between A, B lines. 8. “ • • • • • • • • • • ”ground. 16 channel grounding alarm inputs. (Both Normal open and Normal close type) Short connect between COM end and GND end of the alarm detector (the power of the alarm detector must be provided by outside power). Parallel connect the Ground of the DVR and the ground of the alarm detector. Connect the NC port of the alarm sensor to the DVR alarm input (ALARM) If you need to restore the touched-off alarm remotely, you have to supply the controllable 12 V power of the DVR to the alarm detector, such as the smoke detector. Connect the ground of the outside power with the ground of DVR. 2 ways relay alarm output (normal open contacts). Should provide the power supply to the alarm detector. To avoid over loading, please read carefully about the related parameters of the relay. (See below table) The controllable +12v can provide the power for restorable smoke detector. 5.4.1 RELAYS’ PARAMETER OF THE ALARM OUTPUT END • The 25-pin RS485 port is realize pan-tilt- zoom control, enables the activation of alarms. RS485 connection can control carious pan-tilt-zoom decoders, and the specific type of the decoder can be selected in the setting in the menu. Switch out pin number is marked on DB25 plug. The definition of the pin is as below. The - 53 - broken line the graph means it’s being connected inside. • 1 14 2 15 3 16 4 17 connects to alarm input: ALARM1~ ALARM8 • 5 18-OUT1 6 19-OUT2 two linked open output • 7 20-OUT3 are connected inside either is controllable +12V output • 8 9 21 are +12V power output, able to be as the power supple for alarm sensors • Either pin 10 22 is the B line of RS485, either pin of 11 23 is the A line of RS485 • 12 13 24 25 are earth lines 5.5 SELECT AND CONFIGURE RECORDING MODE • The DVR can provide multiple recording modes. The user should configure the recording mode due to actual needs. To get the best balance between the recording time and Hard Drive space used, the user should pay attention to the following points: 1. The recording period for motion detection or alarm cannot overlap within the recording schedule. 2. Under poor illumination, the user should avoid using motion detection recording. It is suggested to use a more stabilized alarm recording with linked light control to assure the recording quality and rational use of the Hard Drive. 3. The sensitivity of motion detection should be adjusted and tested according to the environment to avoid to false reports or failure to report. 5.6. NETWORK CONNECTION • • DVR provides a standard RJ45 port and embedded TCP/IP protocol to connect to the LAN or Internet. During configuration of a LAN, please use a switch instead of a HUB. This will guarantee enough bandwidth and avoid long distance wiring. Please choose proper bandwidth access mode. Ethernet cable should be made according to standard. - 54 -