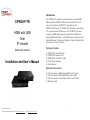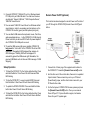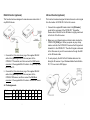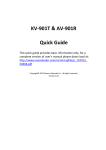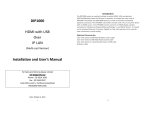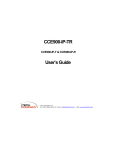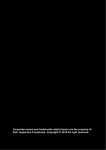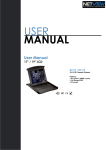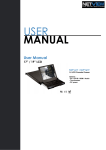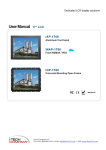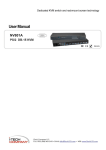Download User Manual - SuntronicLCD
Transcript
Introduction CIP900-IP-TR HDMI with USB Over IP Intranet (Multi-cast Version) Installation and User’s Manual The CIP900-IP-TR system is a perfect solution to extend HDMI, USB, and optional IR/RS-232/Remote-Power-ON-OFF over IP network. It includes an CIP900-IP-T transmitter and an CIP900-IP-R Receiver. The CIP900-IP-T transmitter connects with PC or any device with HDMI source. The CIP900-IP-R receiver connects to HDMI display, speaker, microphone, USB devices (Keyboard/Mouse/Storage/…) and RS232 devices. It based on the standard Ethernet IP network, all Gigabit or Fiber LAN switch HUB can be used for inter-connection. Package Includes: (1) CIP900-IP-T Transmitter Unit (1) CIP900-IP-R Receiver Unit (1) HDMI-HDMI or HDMI-DVI cable (2) 5V DC Power Supplies (1) User’s Manual Optional Accessories: (1) 3.5m mini-stereo to DB9 Female RS232 control cable (1) 3.5m mini-stereo to DB9 Male RS232 control cable (1) 3.5m mini-stereo to 2-pins Remote Power on/off cable (1) IR blaster cable 1 2 i-Tech Company LLC TOLL FREE: (888) 483-2418 • EMAIL: [email protected] • WEB: www.iTechLCD.com Panel View CIP900-IP-T Transmitter Short press Switch to Video or Graphic mode Long press (*)Anti-Dither Mode 2 (Button 2) Press and Hold at Power ON until Green LED blinking 3 Red LED (System status) 4 Green LED (Power/Link status) 5 Remote Power On/Off (optional) No. Component 1 HDMI (or DVI-D) Loop-out Description HDMI (or DVI-D) Loop-out for Local Monitor. Short press Long press 2 (Button 1) Press and Hold at Power ON until Green and Red LED blinking 3 6 Link ID Get and Use EDID from Loop-out monitor Green Blinking/Red Off: System is starting up. Green On/Red Blinking: Linking or waiting HDMI input source. Green On/Red On: Connection established. Connects to PC motherboard for Remote Power On/Off. 4 bit DIP switch for 16 ID settings. To make Transmitter/Receiver as a pair or group, the transmitter and receiver must be set with the same Link ID. Connects to Gigabit switch or directly to CIP900-IP-R Switch video to Remote or Loop-out monitor. 7 Gigabit Ethernet Output video to both Remote and Loop-out monitors. 8 RS-232 Control (optional) Provide Serial-over-IP function. 9 DC 5V In System power input (DC 5V 2A) Reset the unit to the Factory default setting. 4 10 USB-to-PC Connects this USB-B to PC to provide 2 functions: 1. USB audio device. (An USB audio device will be detected when it is attached to PC in Windows OS) 2. Virtual 4-port USB Hub for remote USB devices. 11 HDMI IN Connects to HDMI Source. For DVI source, you may need a HDMI-to-DVI adapter cable. 12 IR Blaster (optional) Connects to external IR LED. No. 1 Green LED (Power/Link status) 2 Red LED (System status) Green Blinking/Red Off: System is starting up. Green On/Red Blinking: Linking or waiting HDMI input. Green On/Red On: Connection established. 3 Link ID 4 bit DIP switch for 16 ID settings. To make Transmitter/Receiver as a pair or group, the transmitter and receiver must be set with the same Link ID. 4 USB Host For remote USB devices, such as USB KB/Mouse, storage, audio, … 5 IR Rx (optional) Remote Universal IR receiver. 6 Remote Power On/Off (optional) Button for Remote PC Power On/Off function. Panel View CIP900-IP-R Receiver 7 8 5 Description Component Mode button Short press Switch to Video or Graphic mode Long press (*)Anti-Dither Mode Press and Hold at Power ON until Green LED blinking Get and Use this Receiver’s EDID as the system EDID (update CIP900-IP-T EDID) Short press Link/Unlink Long press This CIP900-IP-R will get the USB access right. Link button 6 Press and Hold at Power ON until Green and Red LED blinking 9 10 DC 5V In HDMI OUT 11 RS-232 Control (optional) Installation Reset the unit to the Factory default setting System power input 5V 2A, or 4A when used with 4 x USB devices. 1. Make sure the Link-ID of both CIP900-IP-T and CIP900-IP-R are having the same setting. They make pair or group according to this Link-ID setting. Connects to HDMI display. For DVI display, you may need a HDMI-to-DVI adapter cable. 2. Attach your HDMI display to the CIP900-IP-R HDMI-Out port. Provides Serial-over-IP function. 3. Power on the CIP900-IP-R, an “AVExtender” logo will be displayed. If not, then something wrong either on the CIP900-IP-R or HDMI cable or HDMI display. Microphone Input for the USB audio device. (Please set the OS default audio device to the 12 Mic IN USB PnP audio device that created by CIP900-IP-T) Stereo Audio output for the USB PnP audio device. (Please set the OS default audio to the 13 Line OUT USB PnP audio device that created by CIP900-IP-T) Connects to Gigabit switch or directly to 14 Gigabit Ethernet CIP900-IP-T (*) Please follow the following procedures to install Multi-Cast CIP900-IP-TR: For some of ATI graphic card that with Dithering function enabled, you may set to “Anti-Dither Mode” to achieve the better Video quality. 4. You can connect multiple CIP900-IP-R and multiple CIP900-IP-T units to your Gigabit Ethernet switch. Or you can also use a CAT6 UTP cable (straight, EIA 568B) to directly connect a CIP900-IP-T with a CIP900-IP-R as a pair connection. 5. Attach your HDMI source (either PC or Blue-ray Disc) to the CIP900-IP-T HDMI-In port and then power On the CIP900-IP-T. 6. The first CIP900-IP-R that being detected by the CIP900-IP-T will gain the USB access right. 7. If you are using PC as your HDMI source, you shall be able to see your HDMI display EDID information on the PC graphic card control panel. If not, then something wrong either on the CIP900-IP-T or HDMI cable. 8. Output your HDMI (with audio) from your HDMI source and check if they are correctly displayed on your HDMI display. Please follow the following procedures to install Multi-Cast CIP900-IP-TR for USB over IP: 7 8 9. Connects CIP900-IP-T USB-to-PC port to a Windows based PC USB port by an USB-A-B cable. You shall see 3 devices are detected: “Generic USB Hub”, “USB Composite Device”, “USB PnP Sound Device”. 10. You can select “USB PnP Sound Device” as Windows default sound device in order to use speaker and microphone on the CIP900-IP-R Line-Out (green) and Microphone jack (pink). Remote Power On/Off (optional) This function has been designed to remote Power on/off control of your PC through the CIP900-IP-R [Remote Power On/Off] push button. 11. You can attach USB devices like keyboard, mouse, Pen Drive, audio speak/microphone … to the CIP900-IP-R 4 USB-A ports. Please note that you will need DC 5V with 4A power adapter if all of CIP900-IP-R 4 USB ports are used. 12. To gain the USB access right among multiple CIP900-IP-R, long press the “Link button” of the CIP900-IP-R until an OSD message of “Requesting USB” displayed then release. An OSD message of “Starting USB” will be displayed if it successfully gained the USB access right. Meanwhile, the previous USB Master unit will show an OSD message of “USB Stopping”. Setup Operation 1. To Reset the CIP900-IP-T to the Factory default setting: Press and Hold the Button 1 then Power ON until Green and Red LED blinking. 2. To Use the CIP900-IP-T Loop-out monitor EDID: Press and Hold the Button 2 then Power ON until Green LED blinking. 3. To update the CIP900-IP-R EDID: Press and Hold the Mode button then Power ON until Green LED blinking. 4. To Reset the CIP900-IP-R to the Factory default setting: Press and Hold the Link button then Power ON until Green and Red LED blinking. 9 1. Connects the 3.5 mm plug of the supplied control cable into the CIP900-IP-T Transmitter [Remote Power on/off] socket. 2. And the other end of the control cable, there are 2 x separated 2-pins holders. Please connect any one to your PC board [Power Reset] jumper, and the other holder connects to your PC Reset button cable. 3. On the front panel of CIP900-IP-R Receiver, please just press the [Remote Power On/Off] button. Then you can remote Power Off your PC. If press the button again, it will remote Power On your PC system again. 10 RS-232 Control (optional) Infrared Control (optional) This function has been designed to remote access and control of any RS-232 device. This function has been designed to transmit remote control signal from the location of CIP900-IP-R to the AV sources. 1. Connects the supplied IR blaster cable to the [IR blaster] socket at the rear panel of the CIP900-IP-T Transmitter. Please check if the LED on the IR blaster is rightly positioned in the front of the AV sources. 2. Make sure your infrared remote controller is able to align the 1. Connects the 3.5m mini-stereo plug of the supplied RS-232 cable to the [RS-232] socket at the rear panel of the CIP900-IP-T Transmitter, and then connect the DB9 Female connector of the supplied RS-232 cable to the [RS-232] output port of your PC. CIP900-IP-R [IR Rx] port. When you press any key on any remote controller, the CIP900-IP-R receives the IR signal and transmits it to the CIP900-IP-T. Then the IR signal is delivered to the IR receiver of your AV sources device through the LED on the IR blaster cable. 3. To work properly, the LED of the IR blaster cable must be facing the IR receiver of your Windows Media Center Edition PC, TV tuner card or DVD player. 2. Connects the 3.5m mini-stereo plug of the supplied RS-232 cable to the [RS-232] socket at the rear panel of the CIP900-IP-R Receiver, and then connect the DB9 Male connector of the supplied RS-232 cable to the RS-232 device. Pin Assignments Signal CIP900-IP-R CIP900-IP-T -NC- TxD RxD -NC- -NC- -NC- -NC- -NC- -NC5 5 3 2 2 3 7 8 11 8 7 4 6 6 4 1 1 9 9 12