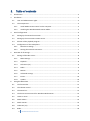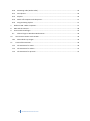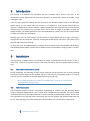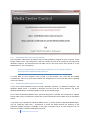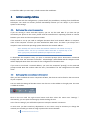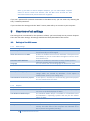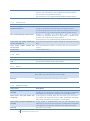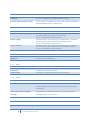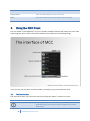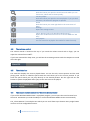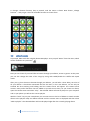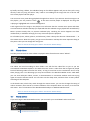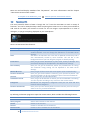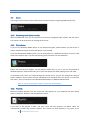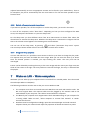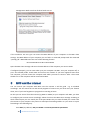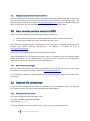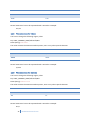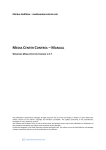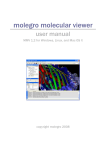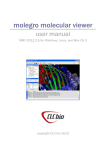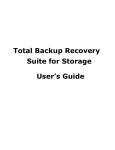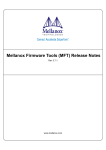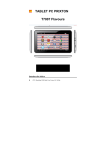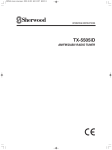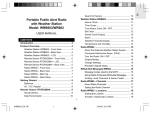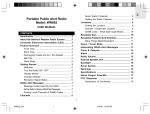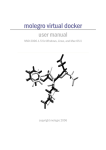Download User manual - Media Center Control
Transcript
Markus Gehlhaar - mediacentercontrol.com MEDIA CENTER CONTROL – MANUAL ANDROID EDITION VERSION 1.6.2 This publication is protected by copyright. All rights reserved. The use of text and images, in whole or in part, without the written consent of the author's copyright and therefore punishable. This applies particularly to the reproduction, translation or use in electronic systems. The software and hardware terms as well as brand names and product names used in this publication are trademarks of their respective companies and subject to the protection of the copyright. All data and programs in this book have been checked with great care. The author can not be held liable for any damages arising in connection with the use of this publication or the software. 1 mediacentercontrol.com 1 Table of contents 2 Introduction ..................................................................................................................................... 4 3 Installation ....................................................................................................................................... 4 4 5 3.1 User and Administrator rights ................................................................................................. 4 3.2 The components ...................................................................................................................... 4 3.2.1 Install Media Center Control on the computer ............................................................... 5 3.2.2 Installing the Windows Media Center Addin................................................................... 5 Initial configuration ......................................................................................................................... 6 4.1 Setting up the network connection ......................................................................................... 6 4.2 Setting up the connections in MCC server .............................................................................. 6 4.3 Election of the playback program ........................................................................................... 7 4.4 Configuration of the smartphone............................................................................................ 7 4.4.1 MCC client settings .......................................................................................................... 7 4.4.2 Setting the network connection ...................................................................................... 7 Overview of all settings ................................................................................................................... 8 5.1 6 Settings of the MCC server ...................................................................................................... 8 5.1.1 Main Settings ................................................................................................................... 8 5.1.2 Playback ........................................................................................................................... 8 5.1.3 Television (TV) ................................................................................................................. 9 5.1.4 Radio ................................................................................................................................ 9 5.1.5 Movies ............................................................................................................................. 9 5.1.6 Advanced settings ........................................................................................................... 9 5.1.7 Events ............................................................................................................................ 10 5.1.8 Update ........................................................................................................................... 10 Using the MCC Client ..................................................................................................................... 11 6.1 The function bar .................................................................................................................... 11 6.2 The volume control ............................................................................................................... 12 6.3 The status bar ........................................................................................................................ 12 6.4 The classic remote control for Windows Media Center ........................................................ 12 6.5 Listen to music ....................................................................................................................... 13 6.6 Watch videos ......................................................................................................................... 14 6.7 Watch movies ........................................................................................................................ 14 6.8 Television (TV) ....................................................................................................................... 15 6.9 Radio ...................................................................................................................................... 16 2 mediacentercontrol.com 6.10 Streaming radio (Online radio) .............................................................................................. 16 6.11 View photos ........................................................................................................................... 16 6.12 Playlists .................................................................................................................................. 16 6.13 Switch off computer and sleep timer .................................................................................... 17 6.14 Drag and Drop playlists ......................................................................................................... 17 7 Wake on LAN – Wake computers .................................................................................................. 17 8 MCC and the internet .................................................................................................................... 18 9 Cover and channel logos ............................................................................................................... 19 9.1 10 10.1 11 Channel logos in Windows Media Center ............................................................................. 20 How movies section works in MCC ........................................................................................... 20 DVD and Blu-ray Images ........................................................................................................ 20 Custom file extensions .............................................................................................................. 20 11.1 File extensions for music ....................................................................................................... 20 11.2 File extensions for videos ...................................................................................................... 21 11.3 File extensions for pictures ................................................................................................... 21 3 mediacentercontrol.com 2 Introduction This manual is to facilitate the installation and use of Media Center Control. The focus in the development of this application was to keep the operation as simple and intuitive as possible. I hope I have got it right. There are many different software remote controls for the Windows Media Player or the Windows Media Center on the market. But they always try to immitate a usual remote control and not improve it. Media Control Center follows a different approach. The basic idea was to shift the user interface from the computer to a portable device and to keep as simple as possible. Through this implementation, the media playback is never overshadowed by a menu. You can for example watch TV while you browse the TV program. Because there was no such software on the market, I started about two years ago to develop a concept that can do exactly this. And why not using the mobile phone you have in your pocket every day? The idea was almost perfect. So after two years of programming this software for this remote control for Windows Media Player and Windows Media Center I finally called it Media Center Control (MCC). I hope you like it just like I do it. 3 Installation The installation of Media Center Control (MCC) is simple and, depending on the variant of two or three parts. The first set up does require a few steps and will in the next chapter explains step by step. 3.1 User and Administrator rights During installation, the following must be strictly observed so that functions such as Auto Update & Auto Start function. MCC must be installed with the same user as the playback program is running. The user must be a member of the local Administrators group all time. Do not install MCC with a user that isn’t an administrator. If you do so, some features of MCC are not working properly. 3.2 The components The installation consists of three components. Depending on whether you use Windows Media Player or Windows Media Center, two or three of the components are required. You have installed the Android Client over the Android Marekt or another market for Android apps already, which is the first component. To install the other components you start the installer and execute these steps one by one. After starting you see the following screen from which you can install the components. 4 mediacentercontrol.com 3.2.1 Install Media Center Control on the computer The component which will be installed in step 1 of the installation program on your computer, is also known as MCC server. This component is the heart of MCC and has to be installed on your Microsoft Windows computer. All communication from MCC runs on the server and is then passed on to the Media Player or your smartphone. Note: If you update MCC you can install the components over the existing installation. You always have to update all used components. To install MCC on your computer click on Step 1 in the installer. The server will be installed automatically. There is no more input needed. The configuration is carried out later and is explained in the next chapter. 3.2.2 Installing the Windows Media Center Addin If you have owned Windows Home Premium, Windows Ultimate, or Windows Enterprise, the Windows Media Center is included in Windows and you have the choice whether you prefer Windows Media Player or Windows Media Center as your default player. For use with the Windows Media Center, the third component is needed. This component is a Media Center addin, which is needed to transmit the control commands from the MCC server to the Media Center. If you have not yet decided for Windows Media Center, or rather prefer the Windows Media Player, you can install the addin later. I recommend to install the addin because the selection of the preferred playback program is available at any time in the MCC server on your computer. So it is better if the addin is already installed for future use. 5 mediacentercontrol.com To install the addin you start step 2, which executes the installation. 4 Initial configuration Before we start with the configuration, I present briefly the possibilities, resulting from the different techniques. You need not commit yourself immediately because you can always try the various options in the settings. 4.1 Setting up the network connection If you are running a router with WiFi support, you can use this with MCC. If you have not yet connected your phone to the router, please read the manufacturer's operating manual to connect between your router and the smartphone via WiFi. If the network is set up you need to configure the MCC client local network address or computer name of the computer on which you have installed the MCC server. The best is you always use a computer name and let the operating system determine the network address. Note: Normally one does not work with network addresses and instead use easy to remember names. The use of a network address with MCC is required only in rare cases. If you got any connection problems you might use the ip adress. To determine the computer name, you open a command prompt (Start> Accessories> Command Prompt) and enter the command "hostname". Acknowledge it with ENTER and the computer name will be displayed. Write down the name for the configuration of the MCC client. If you want to work with a network address, you enter the command "ipconfig" at the command prompt instead. Note the number under the entry "IPv4 address" for the configuration of the MCC client. 4.2 Setting up the connections in MCC server After you have installed the server component of MCC, the shortcut can be found in the start menu of your computer. You can reach the settings of the MCC server over the icon in the taskbar in the right pane. This area is called the toolbar. Click on the icon with the right mouse button and then select the menu item "Settings...". Alternatively, you can open the settings by double-clicking the icon. In the "Server settings" you will find the options to setup the network connection. In most cases you don’t need any adjustments. In rare cases it may be necessary to change the network port. Possibly you want to assign a password to access the MCC. 6 mediacentercontrol.com In general, the Windows Firewall is enabled. If MCC should work on network, relevant special rules for the firewall has to be configured. This task can do MCC for you by simply pressing the button "Configure Windows Firewall." If your computer is a pure Media Center PC, or you want the program be available right after the launch of Windows, it is recommended to set the option "Start MCC when Windows starts”. 4.3 Election of the playback program The choice of the playback program is probably easier for you. Either you use the powerful Windows Media Center, or you prefer the diversity of the Windows Media Player. With just a few clicks in the settings you can change the desired playback program at any time. Note: The Windows Media Center is available to you only with Windows Home Premium, Windows Ultimate and Windows Enterprise. To adjust the playback program, open the tab "Playback" in the MCC server settings and then select the desired playback program. The configuration of the MCC server is now completed. Certainly, there are still more options available. These are explained in detail in the chapter "Overview of all settings". 4.4 Configuration of the smartphone We come to the final step of the configuration. After MCC has already been installed on your smartphone, you will find the app in the Application menu. Important: For the following configuration, the MCC server has to be already configured and started. It is also assumed that you have set as previously described a connection between the computer and smartphone. 4.4.1 MCC client settings At this point, all components are installed and the MCC server and the player you have chosen must be started. You have noted a computer name that you can now set to the MCC client settings. Start MCC on your Android phone now. Now you see the surface of MCC for the first time. To enter the settings, press the “Menu”- button and choose “Settings”. 4.4.2 Setting the network connection Choose "Computer" in the MCC client settings. This opens a list of already registered network addresses or computer names. The list is of cource not yet filled. MCC is now trying to find your computer automatically. If you like to add a server manually, press the “menu”- button and choose “Add computer”. Enter the noted computer name or IP- address now. If your computer supports Wake On LAN, you can enter the MAC- Address of your computer also. MCC will then be able to automatically start your computer. 7 mediacentercontrol.com Note: If you want to control multiple computers, you can add multiple computer names to the list. Please note however, that the MCC server all with the same connection and the same password must be configured. If you set a password for network connections to the MCC server, you can enter it by choosing the entry " Network password". If you now leave the settings with the “Back”- button, MCC will try to connect to your computer. 5 Overview of all settings The settings that are essential for the operation of MCC, you have already met in previous chapters. There are also other settings. All settings available are briefly described in this section. 5.1 Settings of the MCC server 5.1.1 Main Settings Server settings Network port Allow inernet access to MCC Start MCC with Windows Language Transmit options Sort by user ratings only Hide Windows automatic playlists 5.1.2 Description Selects the network port for the network connection. This should normally not be changed. Enables or disables internet access with MCC. This option must be enabled, so you can access MCC through an internet router from the distance. Enables or disables the automatic startup of MCC (and the playback program) when starting Windows. You can choose the desired language for MCC Server here. Description The normal sort order also takes into account the automatic ratings which are created by Windows. If this option is enabled, MCC sorts by user ratings only. If this option is enabled, the automatically generated playlists are not transfered to the client. Playback Player Use Windows Media Center Use Windows Media Player Volume Set system volume on startup 8 Description If Windows Media Center is available on your computer, you can set it as the default player for MCC. The Windows Media Player is available on all Windows Vista and Windows 7 operating systems and may be the default player for MCC. Description Enables or disables the automatic system volume setting on startup. This take effect if the computer was switched off or was in power saving mode (standby). mediacentercontrol.com Set player volume on startup 5.1.3 Enables or disables the automatic player volume setting on startup. This take effect if the computer was switched off or was in power saving mode (standby). This function is only supported with Windows Media Player. Television (TV) Electronic Program Guide Description Minimal rating for TV shows in The broadcasts particularly worth seeing are rated by a vote the best shows list of 1-4, in the form of stars. Here you can specify at what threshold programs in the list of the best programs are shown. This function is only supported with Windows Media Center. Sort TV channels by most viewed Enables or disables the descending order of television channels by watched duration. If the option is disabled, the channels are ordered by channel number. This function is only supported with Windows Media Center. How many TV shows should the Sets how many entries in hours should be returned from the server send (hours) EPG. How many results should the Sets the maximum number of entries that are returned for a server send search. Prime-Time Sets the prime-time. 5.1.4 Radio Column Title URL 5.1.5 Description A free to choose display name for the station. The internet address for the radio station. Movies Movie folders Description Add Here you have to enter all your directories with movie content. With „Add“ you can add a new movie folder. Remove Removes the selected movie folder form the list. 5.1.6 Advanced settings Sleep timer Description Sleep timer set your computer to If this option is enabled, MCC will put your computer into standby standby if you switch the computer off from MCC. Scheduled recordings can resume the computer from standby mode. Sleep timer will shut down the If this option is enabled, MCC will shut down your computer if computer you switch the computer off from MCC. Scheduled recordings will not be recorded if the computer is shut down. Sleep timer set your computer to If this option is enabled, MCC will put your computer into standby hibernate if you switch the computer off from MCC. Scheduled recordings can resume the computer from hibernate mode. Nothing No action is executed. 9 mediacentercontrol.com Media Center Description Startpage Sets the startpage of the Windows Media Center. Hide the addin startup message If this option is enabled, the MCC addin startup message in Windows Media Center is suppressed. Storage locations Path to videos Description Windows Vista is not supporting the media library. Therefore you must specify the location of your videos. This is only needed on Windows Vista. Windows Vista is not supporting the media library. Therefore you must specify the location of your images/photos. This is only needed on Windows Vista. Windows Vista is not supporting the media library. Therefore you must specify the location of your records/recordings. This is only needed on Windows Vista. Path to images Path to records MKV video support Description Allow media library inventory This option enables or disables the inventory of MKV files to MKV files the Windows Media Library. 5.1.7 Events Column Event Command Enable events 5.1.8 Description Select one of the given events MCC should handle. The HTTP command to execute. Activates or deactivates the processing of events. Update Auto update Description Allow automatic updates If this option is enabled, MCC will automatically download software updates for you from the Internet and install them on demand. Don’t show onscreen update message If this option is disabled and there is an update available, a message appears on the screen. Proxy- Server Description Use a proxy server If your machine is not directly connected to the Internet, but 10 mediacentercontrol.com uses a proxy server, enable this option. Proxy- Server Here, the desired proxy server is entered. Port Here, the network port of the proxy server is entered. 6 Using the MCC Client The use of MCC is self-explanatory if you are already somewhat familiar with kinetic list views from other programs. Have a look to the surface of MCC in more detail on the following image. In the list view, you see the main menu of MCC. From here you go to all important areas. 6.1 The function bar The main menu items you have in the menu by pressing the “Menu”- button at any time. Button Function Switch off/Sleep timer With this button you can turn off the computer and set the sleep timer. 11 mediacentercontrol.com Search With this button you open the search bar with which you can find music, videos and TV shows quickly. Current playlist With this button you open the current playlist. If you just look television, the television program is opened. Home With this button you come right back to the main menu of MCC.. Settings Opens the settings screen. Classic Remote (only with Windows Media Center) Opens the standard remote control to control WMC the “old way”. Save playlist You can save a list as playlist. This works for music lists only. 6.2 The volume control The volume control is located at the top. If you touch the volume control with a finger, you can adjust the volume from 0-100%. If you have activated the sleep timer, you will see the remaining minutes until the computer is turned off to the right. 6.3 The status bar The status bar displays the current played theme. You see the title, current position and the total playing time. The bar is called the quick search bar and shows you to the current position. If you touch the quick search you can jump directly to the desired position. On the right side are the buttons to pause the playback and to jump to the next item int the playlist. 6.4 The classic remote control for Windows Media Center If you set the Windows Media Center as playback program, you can open the virtual remote from the menu. Sometimes you need the ability to control the Windows Media Center conventionally. The „Classic Remote“ has multiple sites which you can scroll from top to bottom. Every single button can have it’s free configurable function. 12 mediacentercontrol.com To change a buttons function, keep it pressed, until the menu is shown. Now choose „Change function…“ and you get a list of all available functions to choose from. 6.5 Listen to music In principle, MCC works like a slightly better MP3 player. First you pick “Music” from the menu, which can be reached at any time with . Now you can choose if you would like to browse through your albums, artists or genres. At this point you can also change the order of the songs by rating and enable/disable the shuffle and repeat mode. After you e.g. have chosen to browse through your albums , you will after a short delay, see a list of all your albums. It should be mentioned that the list items, in this case albums, can not only be touched but also touching and holding until the context menu will appear. The context menu contains many useful functions that are hidden to provide more clarity. So you choose an album, open the context menu and select "Play”. The selected album will now be played on your computer and on your phone you will see the current playlist. With the “back”- key on your smartphone you can now return to the list of albums to attach another album to the playlist. Keep one album touched until the context menu is displayed and then select "Add to playlist". The selected album will now be played right after the currently playing album. 13 mediacentercontrol.com By briefly touching a album, the individual songs on this album appears and you can then pick a song directly. Touch any song and select "Play". MCC is now adding all the songs that are in the list and save a new playlist and then play it. You can move at any time during playback through other menus. If you want to see what songs are in the playlist, you only need to touch in the menu and the playlist is displayed. The song that is playing is highlighted with a colored background. Touch again one of the songs in the playlist. You will notice that the context menu opens and there are new features included. Perhaps you expected that the selected song is played back immediately? MCC is prevent exactly that, to prevent accidental play. Touching the screen happens too often inadvertently. It would be annoying if it every time interrupts the playback. For all media (music, videos, photos, and television), there is always the shortcut "Show Details ..." in the context menu. About this point, you get more information. Perhaps the most important thing at this point is that you can change the rating here. Note: To remove the rating press “Menu” and choose “Delete Rating”. 6.6 Watch videos Just like you start listen to music videos are played. Select from the main menu "Videos". The videos are listed according to their folders. You will find the video files so just as you are accustomed to Windows Explorer. Like with the music: Enter a video from the list again be played back all following videos one after the other, as long as until the list has reached the end or stop them playing. This is an advantage you may have missed in the Windows Media Center. With MCC you can view multi-part videos, movies, or documentation in succession without each time trying again to have the remote control. You can then start the sleep timer, and don’t have to worry about switching off the computer. In the details view, which they reach through the context menu, you can also change the rating of videos. However, these remain at a new installation of the computer does not receive, as is the case with music. This is a limitation of the Windows Media Player or Windows Media Center. Note: To remove the rating press “Menu” and choose “Delete Rating”. 6.7 Watch movies If you are using the Windows Media Center, you can watch your stored DVD’s and movies here. 14 mediacentercontrol.com MCC can read and display metadata from “My Movies”. For more informations read the chapter “How movies section works in MCC”. To navigate in the DVD menu, press 6.8 down to open the virtual remote control. Television (TV) The most powerful feature of MCC. Through the "TV" from the main MCC to reach a variety of functions. You can for example always check everything that comes on TV or what you would like to add. And all this while you continue to watch TV. The TV image is superimposed at no time of dialogues, as you get everything displayed on your smartphone. Here is an overview of the functions. Bezeichnung Channels Now Prime Time Best of today Movies & series Favorite broadcasts Records Scheduled records Categories Favorite catchwords Beschreibung Here you get all channels. The channels are sorted by default for most viewed channels. You can change the behaivour in the MCC server settings. See what's on television now. This view is updated continuously and is also automatically sorted by most channels. The red bar in the background shows you how long the program is already running. Here you get all the broadcasts in prime time, usually at 8:15pm. The prime-time settings can be adjusted in the MCC server settings. Here you can get all broadcasts, which are provided with an rating. The minimum rating setting can be adjusted in the MCC server settings. Here you get all the movies and series appear to be screened today. Here you get the broadcasts containing your favorite keywords. The favorite keywords can be set through the point "favorite catchwords". Here you get the recorded broadcasts. Here you get all broadcasts for which you have scheduled a recording. You can stop the recording at any time from the context menu. Broadcasts are assigned to categories. Here you can seek and find items for these categories. Here you may enter the keywords on which interest you most and you want to see on „Favorite broadcasts“. By selecting a television program to open the context menu, which includes the following features. Item Show details Show program Switch Record Record series 15 Description Shows the braodcasts details. Shows all broadcasts of the channel. Switch to the channel. Creates a schedule fort he broadcast. Creates a series schedule for the broadcast. mediacentercontrol.com Show schedules 6.9 Shows all schedules fort he broadcast. Radio You can get a list of all your radio stations with this option. MCC is supporting DVB stations only. 6.10 Streaming radio (Online radio) With the additional entry you can browse the previously configured radio streams and play them. The stations can be entered in the settings of the server. 6.11 View photos If you use the Windows Media Player as the playback program, photos behave just like music or videos. Simultaneous play of music and photos is not possible. If you use the Windows Media Center, you can view photos in a slideshow and listen to music at the same time. The best way is you first start playing music and then start the slideshow. Photos are listed by their folders. You will find the photo files, so just as you are accustomed to Windows Explorer. Playback will start just as you have already met when playing music and video. In the details view, which you reach through the context menu, you can also change the rating of photos. However, these remain at a new installation of the computer does not receive, as is the case with music. This is a limitation of the Windows Media Player or Windows Media Center. Note: To remove the rating press “Menu” and choose “Delete Rating”. 6.12 Playlists MCC also supports playlists. You can create your own playlists on your computer and then choose them on the point "Playlists" from the MCC main menu. If you look at the playlists in MCC, you may notice that new playlists are added. These are automatically created and dynamic playlists. The content of these playlists is not static and is 16 mediacentercontrol.com adjusted automatically as soon as appropriate content can be found in your media library. There is for example a play list for automatically five-star rated music or for the last three episodes of your favorite series. 6.13 Switch off computer and sleep timer If you want to quit MCC, turn off the computer or use the sleep timer, you touch in the menu. To turn off the computer, select "Shut down". Depending on how you have configured the MCC server, the computer shuts down or is put into sleep mode. For the sleep timer you have different times from 30 to 240 minutes to choose from. Select the desired time to activate the sleep timer. Whether the sleep timer is activated to recognize the fact that in the volume control appears the remaining time until shutdown. You can turn off the sleep timer, by pressing and select "Deactivate sleep timer" option. You can always choose another time to save some time to switch off or reduce. 6.14 Drag and Drop playlists In music and video lists, it is possible to move entries in the list up or down to change the play order. This requires that you touch and hold the cover image. Now you can move the item up or down. Once the desired position is reached, you stop touching the screen. The entry will now be rearranged. Entries can be deleted by touching the entry at the cover image and then move your finger over two thirds of the screen to the right. The entry fades out. Now lift the finger, the entry is removed from the playlist. 7 Wake on LAN – Wake computers With MCC you can wake up your computer which is turned off or in standby mode. This is done with the technique Wake on LAN (WOL). The following conditions must be met so that you can use Wake on LAN. 1. The computer must have an internal LAN card. WOL does not work with wireless cards. The NIC must support WOL. The required cable must be plugged by the network card to the motherboard of your computer. This cable is located inside the computer. 2. The BIOS of your computer must support WOL. Check the BIOS settings of your computer for a setting called "Wake on LAN", "Allow computer to resume from network" or similar. Activate this function. 3. Windows must be configured accordingly. Open the Device Manager and under network adapters choose your network card. Open the properties of the NIC and switch to power 17 mediacentercontrol.com management. Make sure that all three hooks are set. If the conditions are met yyou can enter the MAC address of your computer in the MCC client settings. The MAC address of your computer you can find in a command prompt with the command "ipconfig /all". MAC addresses have one of the following formats. 00-23-32-65-E8-99 or 00:23:32:65:E8:99 Open the MCC client settings and enter the Mac address of the computer you want to wake. If configured properly, you can now wake up to your computer via WOL. Turn your computer off, or put it into standby mode. Launch MCC and connect via network. If you have registered more than one computer, you now choose the computer with which you want to connect. After a short time should turn on the computer and be connected to MCC. 8 MCC and the internet You can control your computer with MCC over the internet. It will be good e.g. to schedule recordings. You can search the TV and record programs of interest. So you never miss your favorite show, even if you have forgotten to program the recording at home. So that you can control from the Internet (eg EDGE or UMTS) to your computer with MCC, you have to configure your internet router accordingly. Please check out the MCC server settings according to which network port you use. Usually this is the port 63187. This port must forward your router from the internet to your compute. This process is called port forwarding. Build it on your router so a port forwarding in the following way. From ANY (any address) TCP port 63187 to YourComputerName port 63187 18 mediacentercontrol.com Now you have to make sure that is allowed in the MCC server settings to connect from network and internet. Important: If you allow internet access to MCC, you should urgently set a password in the network authentication of MCC server. Take care that the password in the MCC server and client is identical. In addition, the Windows Firewall be configured to access one of the MCC is allowed from public networks. This you can control in the MCC server settings by pressing the button “Configure Windows Firewall". Now it should be possible to access on its public internet address on MCC. In some countries there is the problem that the public internet address will change every 24 hours. To work around this problem, the one service such as www.DynDNS.org up on your internet router, if this function is supported by your router. This service saves your current public internet address and linked it with a name that is accessible from the internet. The name you can choose when registering and could loud eg “MyMCC.DynDNS.org”. This name then you set in the MCC client settings as a host. With this configuration, your computer must remain on continuously, however, that it is always available on the go. This is usually not desired. MCC also has a solution. MCC is able to wake your computer using Wake on LAN (WOL). Read the chapter “Wake on LAN – Wake computers” to ensure that your computer is set so that it can be woken up in the local network already. For this to be over the internet to work, your internet router in a position to be the so called "Magic Packet" to pass on to your computer. This does not work with all routers. First, you need the network address of your computer, which you can identify with "ipconfig" at a command prompt. Let’s assume that address is 192.168.0.10. You must now determine the broadcast address. For this the last number of the address is replaced with 255, so that is in our example, the broadcast address 192.168.0.255. You must set the following port to use WOL over the internet. From ANY (any address) UDP port 7 to YourBroadcastAddress port 7 On the internet you can find instructions in appropriate fora such as forward in your router to a broadcast address. Have a look into the MCC forum at http://forum.mediacentercontrol.com. Possiblythere is already a solution for your model. 9 Cover and channel logos Media Control Center shows you the album art of music, videos and TV on your phone. These images from the MCC server are reduced in size and stored in a special folder in order to keep the amount of data to be transferred to a minimum and to optimize the display on the phone. The image files are stored by MCC in the following folders and can be deleted if necessary. Device Computer Smartphone 19 Location C:\Users\Username\AppData\Local\MCC_Server\cover\ \sdcard\.MCC Cover\ mediacentercontrol.com 9.1 Channel logos in Windows Media Center There are regions for the Microsoft unfortunately does not provide channel logos. But channel logos you can easily install with a tool itself. One tool that I can recommend is "My Channel Logos”. You can download the tool free of charge at http://mychannellogos.com. Have you installed the logo with this or a similar tool, they are displayed in Windows Media Center and also in MCC. 10 How movies section works in MCC So you can search in MCC films the following conditions must be met: Each movie must be stored in a separate folder that contains the name of the movie In each of these folders must be a "mymovies.xml" file to find. MCC reads the metadata from the "mymovies.xml" files. These files are created and stored by the program "My Movies Collection Management". "My Movies" is available for free at http://www.mymovies.dk. Furthermore, the "folder.jpg" files are read from the movie folders. Other film databases are not supported. However, there is no problem if you use a different movie Media Center addin, such as "Mediabrowser", in parallel. There is no need to use the "My Movies" addin. All you need is the "My Movies Collection Management". 10.1 DVD and Blu-ray Images MCC can mount DVD and Blu-ray images automatically. For this feature you have to install „Virtual CloneDrive“. You can get this software for free at http://www.slysoft.com. For the automatic playback in Windows Media Center, you must have configured the media center accordingly. 11 Custom file extensions If you installed any plugins for file formats, it is possible that they not appear in MCC. To make these files available in MCC, you must manually change the Windows Registry. 11.1 File extensions for music You have to change the following registry value. Key: HKEY_CURRENT_USER\Software\MCC Name (String): ExtAudio The value contains the extension without points, stars or any other special character. 20 mediacentercontrol.com Extension Value .WV WV .FLAC FLAC Several extensions have to be separated with a semicolon. Example: WV;FLAC 11.2 File extensions for videos You have to change the following registry value. Key: HKEY_CURRENT_USER\Software\MCC Name (String): ExtVideo The value contains the extension without points, stars or any other special character. Extension Value .QT QT .RMM RMM Several extensions have to be separated with a semicolon. Example: QT;RMM 11.3 File extensions for pictures You have to change the following registry value. Key: HKEY_CURRENT_USER\Software\MCC Name (String): ExtPicture The value contains the extension without points, stars or any other special character. Extension Value .NEF NEF .IFF IFF Several extensions have to be separated with a semicolon. Example: NEF;IFF 21 mediacentercontrol.com