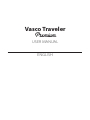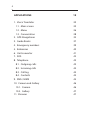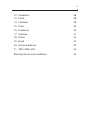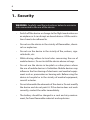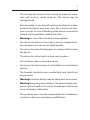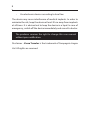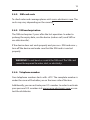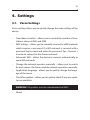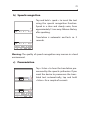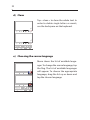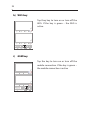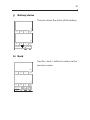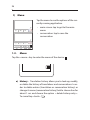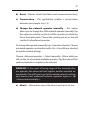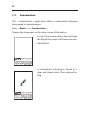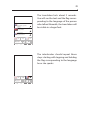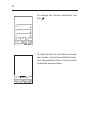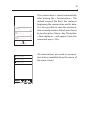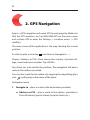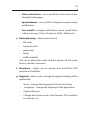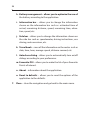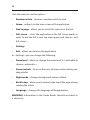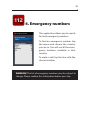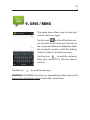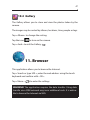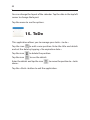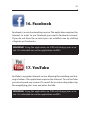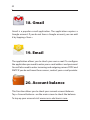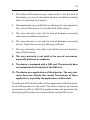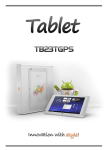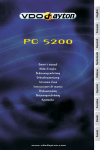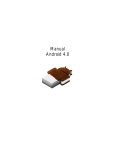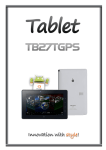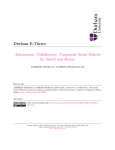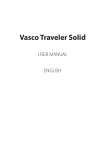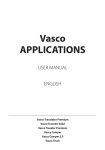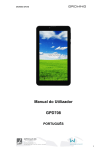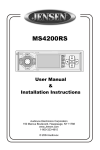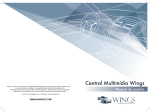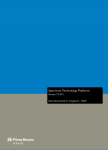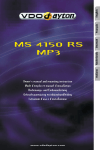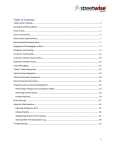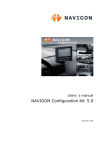Download Vasco Traveler - Electronic Translators
Transcript
Vasco Traveler Premium USER MANUAL ENGLISH Compagnia Lingua Ltd. www.compagnia-lingua.com [email protected] 3 TABLE OF CONTENTS 1. Security 6 2. Technical details 9 3. Operation of the device 10 3.1. Function keys 11 3.2. Charging 11 3.3. Memory card 12 3.4. In-built SIM card 12 3.4.1. Top-up 3.4.2. SIM card costs 3.4.3. SIM card expiration 3.4.4 Telephone number 3.5. First start-up 4. Settings 14 15 4.1. Vasco Settings 15 4.2. System settings 16 4.2.1. WiFi Configuration 4.2.2. Mobile network settings 4 APPLICATIONS19 1. Vasco Translator 20 1.1. Main screen 20 1.2. Menu 26 1.3. Conversation 28 2. GPS Navigationn 32 3. Guide Books 37 4. Emergency numbers 39 5. Embassies 40 6. Unit converter 41 7. SOS 42 8. Telephone 43 8.1. Outgoing calls 43 8.2. Incoming calls 44 8.3. Call log 44 8.4. Contacts 44 9. SMS / MMS 45 10. Camera and Gallery 46 10.1. Camera 46 10.2. Gallery 47 11. Browser 47 5 12. Calculator 48 13. Clock 48 14. Calendar 49 15. ToDo 50 16. Facebook 50 17. YouTube 51 18. Gmail 52 19. Email 52 20. Account balance 52 21. WiFi, GSM, GPS 53 Warranty terms and conditions 54 6 1. Security WARNING: Carefully read the instructions below to minimize risks connected to the use of the device. • Switch off the device or change to the flight mode when on an airplane as it can disrupt on-board devices. All the restrictions have to be adhered to. • Do not use the device in the vicinity of flammables, chemicals or explosives. • Do not use the device in the vicinity of fire, embers, cigarette butts, etc. • While driving, adhere to local rules concerning the use of mobile devices. Do not install the device above air bags. • Do not use the device in hospitals or other places where the use of mobile devices is forbidden. Mobile devices may influence the functioning of electronic and medical equipment such as pacemakers or hearing aids. Before using the device in hospital or in the vicinity of medical equipment, consult a doctor. • Do not dismantle the elements of the device. Do not modify the device and do not paint it. If the device does not work correctly, contact the seller immediately. • The battery should be charged in a cool and airy environment, far from flammable materials and explosives. 7 • Do not keep the device in the vicinity of magnetic materials such as discs, credit cards etc. The device may be demagnetised. • Rain, humidity, or any kind of moisture and liquids contain mineral substances and may cause the corrosion of electronic circuits. In case of flooding of the device, remove the battery and immediately contact the seller. • Warning! In case of fire, the device may explode. • Do not use the device in too high or too low temperatures. Do not expose it to the sun or high humidity. • Do not use household detergents or a damp cloth to clean the device. • The device has to be kept in a clean and dry place. • Do not throw, drop, or bend the device. • Do not use the device where it is forbidden to use electronic devices. • The headset should be worn comfortably, and should not be pressured. • Warning! A broken display may be sharp and cause injury. • Warning! Keep away from children. The device may be dangerous to their health as it consists of small parts which may cause choking or suffocation. • The producer does not take responsibility for breakdowns caused by software or hardware modifications. 8 • Use electronic devices according to local law. The device may cause interference of medical implants. In order to minimize the risk, keep the device at least 20 cm away from implants at all times. It is advised not to keep the device in a lapel. In case of emergency, switch off the device immediately and consult a doctor. The producer reserves the right to change this user manual without prior notification. Disclaimer : Vasco Traveler is the trademark of Compagnia Lingua Ltd. All rights are reserved. 9 2. Technical details Display: 7'', IPS, 1024 x 600 Processor: MT8312 Dual core, 2 x 1.3 GHz RAM: 1 GB, DDR 3 ROM: 8 GB Battery: Lithium-ionium BP-6T (3.7V, 7.4Wh, 2800mAh) Earphone input: 3.5 mm USB: Micro USB Size: 190*109*9 mm Weight: 279 g 10 3. Operation of the device 1 2 3 4 5 8 7 6 1. Loudspeaker, 2. Turn on/off, 3. Volume, 4. SIM card, 5. MicroSD, 6. Earphones, 7. USB, 8. Microphone 11 3.1 Function keys Power • Device turned off: hold this key for 5 seconds to turn on the device • Working device: Push this key to block the screen, push again to unblock • Working device: Push and hold the key for about 1 second to open the settings of the device. You will see a button. Tap the button to turn off the device. Volume • Working device: push up or down to increase or decrease the volume 3.2 Charging • Plug the charger into an electric socket and the USB cable into the device in order to charge the battery • The battery indicator moves to charging mode • The battery is fully charged after about 4 hours. • After the battery is charged, remove the charger and the USB cable 12 WARNING: Charge the battery in a well-ventilated area between -10oC and +35oC. To charge the battery use the charger provided by the producer. Using any other charger may damage the device. 3.3 Memory card The device is provided with a memory card. Removing and/or damaging the card may cause the incorrect functioning of the device 3.4. In-built SIM card The device is equipped with an in-built, international SIM card which allows you to answer free incoming calls in over 130 countries. To check the current list of the countries and available services visit www.vasco-electronics.com. 3.4.1. Top-up The in-built SIM card is a pre-paid card. It does not require any contract. The SIM card’s operator is OneSimCard. The card is active and is topped-up with $20. To top-up your card visit www.vasco-electronics.com or contact the distributor. Checking the account balance – see 11. 13 3.4.2. SIM card costs To check rates and coverage please visit vasco-electronics.com. The costs may vary depending on the country. 3.4.3. SIM card expiration The SIM card expires 2 years after the last operation. In order to prolong the expiry date, use the device (make a call, send SMS or use data transfer). If the device does not work properly and you see « SIM card error », turn off the device and make sure that the SIM card is inserted properly. WARNING! Do not bend or scratch the SIM card. The SIM card cannot be exposed to water, dust, or electricity. 3.4.4. Telephone number Your telephone number starts with +372. The complete number is under the cover of the battery or on the inner side of the box. Additionally, you can activate your U.S. number. In order to activate your personal U.S. number visit www.vasco-electronics.com or contact the distributor. 14 There is the possibility of activating local numbers in over 60 countries. This service is additionally charged and sometimes requires additional documents. In order to learn more visit www.vasco-electronics.com or contact the distributor. 3.5. First start-up When turning on the device for the first time, choose the language and read the terms and conditions. The default language changes the regional settings of the device – the language of the menu and the keyboard. The main screen of the device shows available functions and applications. Slide up or down in order to move between the functions and applications. 15 4. Settings 4.1. Vasco Settings Vasco settings allows you to quickly change the main settings of the device. • Translation counters – allows you to control the number of translations done via WiFi and GSM. • WiFi Settings – allows you to manually connect to a WiFi network which requires a password. If a WiFi network is secured with a password tap its name and enter the password. Tap « Connect » in order to connect to the chosen network. • Automatic WiFi – allows the device to connect automatically to open WiFi networks. • Change the network operator manually – allows you to search for and connect to chosen mobile network operators manually, • Application language – allows you to quickly change the language of the menu. • Check for updates – allows you to quickly check if any new updates are available. WARNING! All updates must be downloaded via WiFi! • About n n 16 4.2. System settings The settings allow you to manage more advanced options: • Connect – manages SIM card, WiFi and mobile networks. • Device – manages display options, memory card, internal storage, applications. Clean Clean Speak Listen Clean Speak Listen Clean • Account – manages location, security, language. • More – manages time and date, accessibility, developer options and information about the phone. Speak Listen Clean Speak Listen Clean 4.2.1. WiFi Configuration o go to the cinema 0:16 AM Allows you to connect to WiFi manually. WiFi (1) tu veux aller au cinéma Open (Connected) you want to go to the cinema Tap « WiFi configuration » to see the list of currently available networks. To connect with the chosen network, tap its name and « connect ». WiFi (2) WPA2 0:16 AM morow 0:16 AM If the network is secured with a password, you will see a padlock icon next to it. Tap the network name to enter the password. ATTENTION! If the device is within range of an open WiFi network, it will connect to it automatically. n Clean Speak Listen Clean Speak Listen Clean n Clean Speak Listen Clean Speak Listen Clean 17 4.2.2. Mobile network settings The device is equipped with an in-built SIM card which allows it to work independently of WiFi. If the device is within range of any network operator it will connect to it without the need of configuration. WARNING! Changing the mobile network settings may affect the functioning of the device. Mobile network settings are available through the function « Change the network operator manually ». WARNING! Changing the settings may affect the functionality of the device. If the translator does not work and you see « Network error » make sure that data connection is on. Choose « Change the network 18 operator manually », choose your country and enter the settings. Confirm with « Yes » . • Check if « Data connection » says EE EMT. • Try changing the mobile network operator in « Network operators ». • Make sure that the APN is correct (see below). Access Point Names (Advanced) Tap « send.ee » to see the APN settings. The device works with the following settings: Name send.ee APN send.ee APN type default,supl Proxy Not set Port Not set Username 00372 + 8-digit number located under the cover protecting the battery or on the inner side of the box of the device. Password Not set WARNING! Entering wrong data may cause malfunction of the device. 19 APPLICATIONS 20 1. Vasco Translator Main screen 1.1. a) Text boxes en Clean Speak Listen Use the text boxes to insert text. Tap the top or bottom text box to display the touch keyboard and enter a word or a sentence for translation. You can change the keyboard language by holding «space ». Clean Speak Listen Clean Speak Listen Clean It is also possible to use the speech recognition function to insert the text (viz. Bod 1.2 b). English Arabic Bulgarian Czech Danish Estonian Finnish French Greek Hebrew Spanish Dutch Japanese en Clean Speak Listen Clean Speak Listen Clean Speak Listen Clean Lithuanian German Norwegian It is possible to enlarge the size of the top and bottom text boxes by tapping . tu veux aller au cinéma tu veux aller au cinéma you want to go to the To close this window, tap thecinema « back » key. you want to go to cinema not today not today pas aujourd’hui pas aujourd’hui peut-être demain peut-être demain maybe tomorow Listen Speak Speak Listen Speak Speak Listen maybe tomorow Speak Speak Listen Speak Speak Listen 21 b) Speech recognition en Clean Speak Listen Clean Tap and hold « speak » to insert the text using the speech recognition function. Speak in a clear and steady voice, from approximately 15 cm away. Release the key after speaking. Speak Listen Clean Speak Listen Clean Speak Listen Cle Speak Listen Cle Translation is automatic and lasts ca. 2 seconds. en Clean Speak Listen Clean Speak Listen Clean you want to go to the cinema Speak Listen Clean WiFi (1) tu veux aller au cinéma Warning: The quality of speech recognition may worsen in a loud not today environment. maybe tomorow 03/12/2013 10:16 AM Open (Connected) you want to the c WiFi (2) WPA2 03/12/2013 10:16 AM 03/12/2013 10:16 AM c) Pronunciation you want to go to the tu veux aller au cinéma cinema not today pas aujourd’hui peut-être demain Listen maybe tomorow Speak n Clean Speak n Clean Speak Save dialog as Listen Clean Listen Clean urd’hui Listen Clean Speak Listen Clean Speak Listen Clean Speak Listen Clean Speak Listen Clean Speak Listen Clean WiFi (1) 03/12/2013 10:16 AM Open (Connected) not today WiFi (2) 03/12/2013 10:16 AM WPA2 03/12/2013 10:16 AM au cinéma Speak you want to go to the cinema maybe tomorow t to go to the Tap « listen » to hear the translation pronounced by the speech synthesizer. If you want the device to pronounce the translated text automatically, tap and hold « listen » for a couple of seconds. Speak Speak Listen Cle Speak Listen Cle tu veux aller au cinéma Listen you want to go to the cinema Clean Speak Listen Clean 22 d) Clean Tap « clean » to clean the whole text. In order to delete single letters or words, use the backspace on the keyboard. an n Speak Listen Clean Speak Listen Clean Speak Listen Clean Speak Listen Cl Speak Listen Clean Speak Listen Clean Speak Listen Clean Speak Listen Cl e ian ian e) Choosing the source language you want to go to the cinema WiFi (1) 03/12/2013 10:16 AM Open (Connected) not today WiFi (2) 03/12/2013 10:16 AM WPA2 maybe tomorow 03/12/2013 10:16 AM er au cinéma nt to go to the Menu shows the list of available languyou want to go to the cinema To change the source language, tap ages. the flag. The list of available languages pas aujourd’hui will appear. To choose the appropriate maybe tomorow language, drag the list up or down and tap the chosen language. tu veux aller au cinéma English Arabic ourd’hui Bulgarian not today Czech demain Danish tomorow peut-être demain sten Listen Clean Speak Speak Speak Listen Listen Clean Speak Speak Listen Estonian Clean Finnish Speak Listen Clean Speak Listen Clean French Greek Save dialog as Hebrew Spanish Dutch Japanese sten Clean Speak Listen Clean Speak Listen Clean Lithuanian German Norwegian Speak tu veux aller au cinéma Speak Listen not today pas aujourd’hui Cle Clean Speak Listen Cle peut-être demain maybe tomorow Listen Listen pas aujourd’hui peut-être demain Speak Speak you want to go to the cinema not today Speak Clean tu veux aller au cinéma you want to go to the cinema Listen Listen maybe tomorow Speak Speak Listen Speak Speak Listen Speak Speak Listen 23 f) Choosing the target language The menu shows the list of available languages. To change the target language, tap the flag. The list of available languages will appear. To choose the appropriate language, drag the list up or down and tap the chosen language. English Arabic Bulgarian Czech Danish Estonian en Clean Finnish French Greek Speak Listen Clean Speak Listen Clean Speak Listen Clea Speak Listen Clean Speak Listen Clean Speak Listen Clea Hebrew Spanish Dutch Japanese en Clean Lithuanian German Norwegian you want to go to th 03/12/2013 10:16 AM not today g) Changing the direction of translation 03/12/2013 10:16 AM maybe tomorow 03/12/2013 10:16 AM tu veux aller au cinéma Tap this key to change the direction of you want to go to the translation. However, itcinema is not necessary as you can translate both the text inserpas aujourd’hui ted in the up and bottom text box. you want to go to the cinema tu veux aller au cinéma English not today Arabic pas aujourd’hui Bulgarian not today Czech peut-être demain Danish maybe tomorow peut-être demain Estonian ten Listen Clean Speak Speak Listen Clean Speak Listen Speak Finnish Speak Listen Speak Speak Listen maybe tomorowClean Speak Listen Clean Speak Listen Clean French Greek Save dialog as Hebrew Spanish Dutch Japanese ten Clean Speak Listen Clean Speak Lithuanian Listen Clean German Norwegian Speak er au cinéma Listen tu veux aller au cinéma nt to go to the you want to go to the cinema tu veux aller au cinéma Speak ourd’hui Listen pas aujourd’hui not today demain pas aujourd’hui peut-être demain tomorow maybe tomorow peut-être demain Speak Speak Listen Speak Speak Listen Clea you want to go to th cinema not today Listen Clea Speak Speak Listen Speak maybe tomorow 24 h) WiFi key Tap they key to turn on or turn off the WiFi. If the key is green – the WiFi is active. ten Clean Speak Listen Clean ten Clean Speak Listen Clean tu veux aller au cinéma ted) you want to go to the cinema i) GSM key Tap the key to turn on or turn off the mobile connection. If the key is green – the mobile connection is active en Clean Speak Listen Clean Speak Listen Clean en Clean Speak Listen Clean Speak Listen Clean en to go toClean the cinema Speak WiFi (1) Listen Clean 10:16 AM Open (Connected) y you want to go to the cinema WiFi (2) WPA2 10:16 AM omorow 10:16 AM en Clean Speak Listen tu veux aller au cinéma Clean 25 Clean Speak Listen Clean Speak Listen Clean Speak Listen Clean j) Battery status Clean en Clean Speak Listen Clean The icon shows the status of the battery. Speak Listen you want to go to the cinema WiFi (1) 03/12/2013 10:16 AM Open (Connected) Speak Listen Clean not today WiFi (2) 03/12/2013 10:16 AM WPA2 Clean Speak Listen Clean tu veux aller au cinéma you want to go to the cinema maybe tomorow 03/12/2013 10:16 AM u cinéma o go to the en Clean Speak Listen Clean d’hui ain morow dialog as k) Back Tap the « back » button to return to the previous screen. Speak Listen Clean Speak Listen Clean Speak Listen Clean Speak Listen Clean Speak Listen Clean Speak Listen Clean 26 1 l) Menu Tap the menu to see the options of the currently running application. • main screen: tap to get to the main menu 2 • conversation: tap to save the conversation 3 Clean Speak Listen Clean Speak Listen Clean Clean Speak Listen Clean Speak Listen Clean 1.2.Menu 4 Tap the « menu » key to enter the menu of the device. 5 a) History – Translation history allows you to look-up, modify, or delete the history of translations and conversations. In order to delete entries (translation or conversation history) or change its name (conversation history) hold a chosen line for about 1 sec. and choose the option « delete history entry ». 8 7 6 To cancel tap « back ». 27 b) Reset – Deletes whole translation and conversation history. c) Conversation – This application enables a conversation between two people (see 1.3). d) Change the network operator manually – This option allows you to change the GSM network operator manually. Tap this option in order to see the list of the countries in which the Vasco Translator works. Choose the country you are in. You will see the list of preferred operators. To change the operator manually, tap « Operator selection. Choose a network operator » and confirm with « Yes ». You will be re-directed to mobile network settings. Choose « Network operators -> Select manually ». After a while you will see the list of currently available operators. Tap the name of the preferred operator to register in the network. WARNING! In the event of losing range of the manually-chosen operator, the device will not register another network automatically. You will have to go to the mobile network settings and choose your preferred network operator again or tap « Choose automatically ». e) About – Information about the device and terms of use. 28 1.3.Conversation Speak Listen Clean Speak Listen Clean Speak Listen Clean Speak Listen Clean Listen Clean The « Conversation » application allows a conversation between two people in two languages. Enter « Menu » -> « Conversation ». Speak Listen Clean Speak Listen Clean Speak Listen Clean Speak Choose the languages on the main screen of the device To start the conversation, tap and hold the flag of the country of the person who will talk first. tu veux aller au cinéma Bulgarian you want to go to the cinema Czech Danish not today sten Clean Speak Listen Clean Speak Listen Estonian Speakpas aujourd’hui Listen Clean Clean English Arabic Finnish French peut-être demain Greek maybe tomorow Hebrew Spanish Speak Listen Speak Speak Listen Speak Speak Listen Speak Speak Dutch Listen Japanese sten Clean Speak Listen Clean Speak Listen Clean Speak Listen Clean Lithuanian German Norwegian A microphone will appear. Speak in a clear and steady voice. Then release the flag. tu veux aller au cinéma tu veux aller au cinéma you want to go to the cinema you want to go to the cinema not today not today pas aujourd’hui pas aujourd’hui peut-être demain peut-être demain maybe tomorow Listen Speak Speak Listen Speak Speak Listen maybe tomorow Speak Speak Listen Speak Speak Listen Greek Hebrew Spanish Dutch 29 Japanese ten Clean Speak Listen Clean Speak Listen Clean Speak Lithuanian Listen Clean German Norwegian The translation lasts about 2 seconds. You will see the text and the flag corresponding to the language of the person who talked. Beneath, the translation will you want to go to the cinema be visible in a larger font. tu veux aller au cinéma tu veux aller au cinéma you want to go to the cinema English Arabic not today pas aujourd’hui Clean Listen Speak Speak Speak pas aujourd’hui Clean Listen peut-être demain Estonian maybe tomorow Listen not today Czech Danish peut-être demain sten Bulgarian tomorow Clean SpeakmaybeListen Finnish Speak French Speak Greek Listen Speak Speak Listen Speak Speak Listen Speak Clean Listen Hebrew Spanish Dutch Japanese sten Clean Speak Listen Clean Speak Lithuanian Listen Clean Speak Listen Clean German Norwegian The interlocutor should repeat those steps starting with tapping and holding the flag corresponding to the language he or she speaks. er au cinéma tu veux aller au cinéma nt to go to the you want to go to the cinema tu veux aller au cinéma you want to go to th cinema not today ourd’hui pas aujourd’hui not today demain pas aujourd’hui peut-être demain tomorow maybe tomorow peut-être demain Listen Speak Speak Listen Speak Speak Listen Speak Speak Listen Speak maybe tomorow Save dialog as Greek Hebrew Spanish 30 en Dutch Japanese Clean Speak Lithuanian Listen Clean Speak Listen Clean Speak Listen Clea German Norwegian To enlarge the chosen translation, tap the . you want to go to th 03/12/2013 10:16 AM not today 03/12/2013 10:16 AM maybe tomorow 03/12/2013 10:16 AM tu veux aller au cinéma you want to go to the cinema n tu veux aller au cinéma you want to go to the cinema not today pas aujourd’hui not today pas aujourd’hui peut-être demain Speak Listen maybe tomorowClean Speak Listen Clean Speak Listen Clean Speak Listen Clea Speak Listen Clea peut-être demain Listen Speak Speak Listen Speak Speak Listen maybe tomorow Speak Save dialog as Speak an Listen Clean Speak Listen Clean Speak Listen Clean an To listen to the last translated sentence, you want to go to the cinema tap « listen » or the linenotwith the translatoday tion. Tap and hold « listen » to turn on the maybe tomorow automatic pronunciation. 03/12/2013 10:16 AM 03/12/2013 10:16 AM WiFi (1) Open (Connected) Speak Listen Clea Speak Listen Clea WiFi (2) WPA2 03/12/2013 10:16 AM r au cinéma t to go to the tu veux aller au cinéma you want to go to the cinema urd’hui not today pas aujourd’hui emain omorow peut-être demain Listen Speak Speak Listen Speak maybe tomorow Save dialog as Speak Listen Clean Speak Listen Clea Speak Listen Clean Speak Listen Clea 31 en Clean Speak Listen Clean Speak Listen Clean Speak Listen Clean Speak The conversation is saved automatically you want to go to the cinema after leaving the « Conversation ». The not today default name of the file is the sentence maybe tomorow beginning the conversation and its date. It is also possible to save the conversation manually under a title of your choice by touching the « Menu » key. The option « Save dialog as » will appear. Enter the name and press « OK ». WiFi (1) 03/12/2013 10:16 AM Listen Cle tu veux aller au cinéma Open (Connected) you want to the c WiFi (2) WPA2 03/12/2013 10:16 AM 03/12/2013 10:16 AM tu veux aller au cinéma you want to go to the cinema not today pas aujourd’hui n Clean Speak Listen Clean peut-être demain Listen maybe tomorow Speak Speak Listen Clean Speak Listen Clean Speak Listen Clean Speak Listen Clean Save dialog as n Clean Speak Listen Clean you want to go to the cinema 03/12/2013 10:16 AM All conversations are saved in conversawant tomenu go to tion history (available fromyouthe of the cinema the main screen). WiFi (1) tu veux aller au cinéma Open (Connected) Speak not today WiFi (2) Listen Clean Speak Listen Clean Speak Listen Cle Listen Clean Speak Listen Clean Speak Listen Cle WPA2 03/12/2013 10:16 AM maybe tomorow 03/12/2013 10:16 AM au cinéma to go to the Speak urd’hui main omorow e dialog as Speak Listen Clean Speak Listen Clean Speak Listen Clean Speak Listen Clean Speak Listen Clean Speak Listen Clean 32 2. GPS Navigation Sygic is a GPS navigation and needs GPS to work properly. Make sure that the GPS module is on. Tap WiFi/GSM/GPS on the main screen and activate GPS or enter the Settings -> Location access -> GPS satellites. The main screen of the application is the map showing the current position. In order to plan a route tap and choose «Navigate to…». Choose «Address or POI», then choose the country, city/town/village, street and house number. Tap «DONE». Tap «Drive to» and wait for the position. The navigation will plan a route to the address provided. You can also search for the address by tapping the magnifying glass icon and typing in the name of the place. Navigation menu: 1. Navigate to – plans a route to the destination provided: a. Address or POI – plan a route to the address provided or Point of Interest (petrol station, hospital, hotel, etc.) 33 b. Home – plan a route to the predefined home address. • Select from map: find your home on the map • Quick search: type your home address and tap <<search>> • Nearby POI: set your home address as a POI • Favourites: add your favourite destinations • History: save all the routes and destinations • Contacts: save your contacts • GPS coordinates: provide your home GPS coordinates • Photo: add a photo to the address. c. Quick search – allows you to quickly type in the name of your destination . d. Nearby POI – shows the list of Point of Interests in the vicinity of your current position, choose one of the POIs and <<Drive to>> in order to plan a route to the POI. e. Favourites – a list of all your favourite destinations. Tap a place and <<Drive to>> in order to plan a route. f. History – allows you to save the list of the searched for destinations. Tap the name and <<Drive to>> in order to plan a route. g. Contacts – allows you to save your contacts. h. GPS coordinates – if you know the GPS coordinates of your destination, type them in and tap <<Done>> and <<Drive to>> in order to plan a route. 34 2. Route – shows the options of the current route a. Add viapoint – choose a point through which the route should be plotted. b. Load route – load the previously set route. c. Delete route – delete the current route. d. Add shortcut to home screen – add a shortcut to an often used route in order to find and plan it quickly. 3. Travel book – saves all the information on all your routes, e.g. average speed, time and date, mileage, etc. 4. SOS / Help – allows you to quickly contact emergency services or find the nearest hospital, police station, etc. 5. My community – allows you to set a profile in Sygic community. 6. Settings – allows you to change the settings of the application: a. Manage maps – Allows you to download or delete the maps. b. Map – allows you to change the options of the map: day/ night mode, map details: buildings, landmarks, singpost info, POI, 2D/3D view, font size, etc. c. Connection – allows you to quickly connect to the Internet. d. Notifications & Sounds • Allows you to turn on/off the sounds and notifications. 35 • Voice instructions – turn on/off the voice instructions, change the language. • Speed cameras – turn on/off or change the speed camera notifications. • Turn on/off or change notifications about speed limits, railway crossings, Points of interest, traffic, offroad, etc. e. Route planning – allows you to avoid: • toll roads • unpaved roads • motorways • ferries • traffic incidents and set an alternative route and the options of the route: fastest, shortest, economic. f. Hardware – allows you to quickly turn on/off the GPS module and satellites. g. Regional – allows you to change the regional settings of the application: • Voice – change the language of voice instructions • Language – change the language of the application • Keyboard layout • Change the distance units, time formats, GPS coordinates formats, etc. 36 h. Battery management – allows you to optimize the use of the battery according to the application. i. Information bar – allows you to change the information shown on the information bar such as: estimated time of arrival, remaining distance, speed, remaining time, elevation, speed, etc. j. Side bar – allows you to change the information shown on the side bar such as speedometer, driving instructions, eco driving, route overview, etc. k. Travel book – saves all the information on the routes such as date, time, hour, average speed, distance covered, etc. l. Autoclose dialog – allows you to automatically turn on/off dialogs according to your preferences. m.Favourite POI – allows you to make the list of your favourite Points of interest. n. About – information about the application. o. Reset to defaults – allows you to reset the options of the application to the defaults. 7. Close – close the navigation and go back to the main menu. 37 3. Guide Books The Guide Books application includes a very large data base of guide books of most countries and cities in the world. The application does not require the Internet because all the guide books have been saved in the device’s memory. The main screen of the application includes general information about the available guide books and shortcuts to popular articles. In order to find a guide book, provide the name of the chosen place. The data base includes information on continents, countries, states, regions, cities and other popular touristic places. Type the beginning of the name of the place you are looking for in order to see the list of proposed places. Tap the name to see the article. If the application does not show the chosen information, use other names for the place, or search for a region or a state in which the required place is. During reading the article you can find links to other articles or external websites. WARNING: Using the Internet may require data transfer! 38 Click the menu to see the options: • Random article – chooses a random article to read • Home – redirects to the main screen of the application • Find in page – allows you to search for a phrase in the text • Full screen – starts the application in the full screen mode; in order to exit the full screen tap menu again and choose « exit full screen ». • Settings • Exit – allows you to leave the application In « Settings » you can change the following: • Zoom level – allows to change the zoom level, it is advisable to choose « automatic ». • Zoom controls – turns on the icons of zoom control during reading articles. • Night mode – changes background colour to black. • Back to top – allows you to return to the top of the page during reading the article. • Language – changes the language of the application. WARNING: Information in the Guide Books should be treated as a reference. 39 4. Emergency numbers This application allows you to search for local emergency numbers. To find an emergency number tap the menu and choose the country you are in. You will see all the emergency numbers available in that country. To make a call, tap the line with the chosen number. WARNING! The list of emergency numbers may be subject to change. Please confirm this information before your trip. 40 5. Embassies The application allows you to find an embassy or consulate data in the country you are in. To find an embassy tap the menu and choose your nationality. Then, choose the country you are in. You will see the data of your embassy or consulate in that country. Tap the line to: • Address • Telephone • Website - find the embassy in the OsmAnd navigation - make a call to the embassy - open the website in the Internet browser WARNING! The data may be subject to change. Please confirm the information before your trip. 41 6. Unit converter The application allows you to convert the following units: • currencies • length • weight • pressure • speed • temperature • volume Tap the top blue line to choose a unit to convert. Enter a number in the left box in order to see the converted value in the right box. This application downloads the exchange rate automatically. However, you can provide the rate manually. To enter the rate manually tick « manual rate entry ». Unit names will disappear and the application will convert the value from the left box using the rate entered manually. 42 7. SOS The SOS application allows you to send an SOS message to the predefined number with the predefined text. You can add your location by ticking the field « add your location ». When starting the application for the first time, you must provide the telephone number to which you want the SMS to be sent and the text of the message. Tap the red button « Send SOS » in order to send the SOS. 43 8. Telephone The Telephone application allows you to make phone calls and store contacts. 8.1. Outgoing calls Tap the receiver icon to make a call. Enter the number on the keyboard and tap the green receiver icon. , When using the in-built SIM card you need to enter the phone number together with the dialling code (e.g. +44 223 …). Your call will be immediately ended, and after a couple of seconds you will receive an incoming call. Answer and wait for the outgoing call. 44 Costs of outgoing calls may vary depending on the country. Visit www.vasco-electronics.com to check the current rates. 8.2. Incoming calls Incoming calls are free in over 130 countries. Visit www.vasco-electronics.comto learn more. 8.3. Call log Tap the icon . to look up the call log. To see the details tap the chosen line and hold. 8.4.Contacts Tap the icon to add, edit, or look up contacts. Slide up or down to look up contacts. Tap the icon to type the name of the contact. Provide the name or choose from the list and confirm with the magnifying glass icon in the right bottom corner. Tap the icon to add a new contact. WARNING! The contact must be saved with the dialling code if you want to make a call. 45 9. SMS / MMS The application allows you to send and receive short messages. Tap the icon in the left bottom corner to create a new message. You will see the screen and the touch keyboard. Enter the recipient’s number (with the dialling code) in order to send the message. Tap the icon . to add the recipient from your contact list. Tick the chosen contact. Tap the icon to send the message. WARNING: SMS/MMS costs may vary depending on the country. Visit www.vasco-electronics.com to check the current rates. 46 10. Camera and Gallery The device is equipped with a front and rear camera. Photos are saved in the Gallery. Tap the Camera icon to see a submenu. Choose the Camera or the Gallery. 10.1 Camera Tap and hold the icon to take a photo. Tap and slide -/+ to zoom. Tap the icon to change between cameras. Tap the icon photo. to record a video or take a panoramic Tap the icon to open the Gallery. Tap the icon to open the advanced settings. 47 10.2 Gallery The Gallery allows you to store and view the photos taken by the camera. The images may be sorted by albums, locations, time, people or tags. Tap « Album » to change the sorting. Tap the icon to turn on the camera. Tap « Aack » to exit the Gallery. 11. Browser This application allows you to browse the Internet. Tap « Search or type URL », enter the web address using the touch keyboard and confirm with « OK ». Tap « Menu » to enter the settings. WARNING! The application requires the data transfer. Using data transfer via a GSM network may incur additional costs. It is advisable to browse the Internet via WiFi. 48 12. Calculator The application allows you to perform basic and complex operations of arithmetic. Tap « C » to clear. Tap menu options. and choose « Advanced panel » to see the advanced Tap menu panel. and choose « Basic panel » to exit the advanced Tap menu operations. and choose « Clear history » to clear the history of 13. Clock This application shows the current time and date. Enter the system settings to change time and date. Timer back tap - to set the time use the keyboard and tap START; to reset . 49 Stopwatch -tap START to start the stopwatch; tap STOP to stop it; tap to reset it. Alarm - tap activate the alarm and edit ALARM to set the alarm; tap to • Repeat – choose the days on which the alarm should be repeated • Ringtone – set the ringtone of the alarm • Vibration – turn on/off vibration You can set more than one alarm. World clock – tap the icon to add other time zones; the clock will show the hour set in the system and the hour in a chosen location. Settings - allows you to change the settings of the clock; snooze; volume; time zone; etc. 14. Calendar The Calendar allows you to see days and months and add events and reminders. To add a reminder, tap the icon of the day and tap the chosen hour twice. Confirm the reminder with « Done ». 50 You can change the layout of the calendar. Tap the date in the top left corner to change the layout. Tap the menu to see the options. 15. ToDo This application allows you to manage your tasks « to do ». Tap the icon to add a new position. Enter the title and details and set the date by tapping « No expiration date ». Tap the icon to delete the position. Tap the icon to see the details. Enter the details and tap the icon done ». . to move the position to « tasks Tap the « Back » button to exit the application. 51 16. Facebook Facebook is a social networking service. The application requires the Internet. In order to use Facebook you need a Facebook account. If you do not have the account you can establish one by clicking « Register on Facebook ». WARNING! Using the application via GSM will charge your account. It is advisable to use the application via WiFi. 17. YouTube YouTube is a popular Internet service allowing the watching and sharing of videos. The application requires the Internet. To use YouTube you do not need any account. To search for an interesting video, tap the magnifying glass icon and enter the title. WARNING! Using the application via GSM will charge your account. It is advisable to use the application via WiFi. 52 18. Gmail Gmail is a popular e-mail application. The application requires a Google account. If you do not have a Google account, you can add it by tapping « New ». 19. Email The application allows you to check your own e-mail. To configure the application you need to enter your e-mail address and password. You will also need to enter incoming and outgoing servers POP3 and SMTP. If you do not know these servers, contact your e-mail provider. 20. Account balance This function allows you to check your current account balance. Tap « Account balance » on the main screen to check the balance. To top up your account visit www.vasco-electronics.com. 53 21. WiFi, GSM, GPS This application allows you to quickly turn on/off WiFi, GSM, and GPS. Enter the application to see: • WiFi – turns on/off the wireless connection to the Internet. • GSM – turns on/off the connection to a mobile network operator. • GPS – turns on/off the GPS module. The green colour means the function is active; red – inactive. To turn on/off the function, tap the icon name. next to the function 54 Warranty terms and conditions Compagnia Lingua Ltd. guarantees that the Vasco Traveler Premium is undamaged, and does not have any design faults. The warranty covers two (2) years from the date of purchase. If the device does not work properly with normal use, Compagnia Lingua Ltd. may repair the device or exchange the device, if a repair is not possible. During the repair or exchange of the device, a loss of personal data saved on the device may occur. Compagnia Lingua Ltd. does not take responsibility for the loss of personal settings, materials, information, etc. The company does not compensate the above-mentioned losses. Conditions 1. This very warranty is valid only if the original purchase documents are attached. 2. This very warranty is not valid in case of faults caused by improper use, conservation inconsistent with the user manual, or wear of the device. The warranty is not valid in case of faults caused by device or software modifications, accidents, or mechanical damage such as flooding, undue stress and strain, or dropping. 55 3. The battery of the device wears down and it is not the fault of the battery. In case of substantial decrease of battery working time, it is advisable to change it. 4. Damaged pixels, very small black or white points, may appear on the screen of the device. It is not the fault of the device. 5. This very warranty is not valid in case of damages caused by repair by an unauthorized person. 6. This very warranty is not valid in case of damages caused by viruses, Trojan horses, nor any other spy software. 7. This very warranty is not valid in case of the incorrect functioning of GSM network. 8. This very warranty is not valid in the case of accessories, especially batteries or earphone. 9. The device is equipped with a SIM card. The warranty does not include the functionality of the SIM card. 10.The device uses applications of third parties. The very warranty does not include the correct functioning of these applications, especially the applications of Microsoft. The deliverer of the built-in SIM card has agreements with the majority of GSM operators in the world. The device requires an Internet connection via WiFi or GSM. The producer does not guarantee the functioning of the device in every location, nor free WiFi access. 56 Compagnia Lingua Ltd. does not take responsibility for the functioning of SIM cards other than the in-built SIM card, or for any additional costs charged by operators different from that of the in-built SIM card operator. Despite the fact that the Vasco Traveler Premium uses cutting-edge advancements in the technology of text translation and speech recognition, these functions should be treated as helpful information, not a precise translation. Translation may be inacurate. Compagnia Lingua Ltd. does not take responsibility for damages caused by imprecise or inacurate translation. Guarantor: Compagnia Lingua Ltd. www.compagnia-lingua.com [email protected]