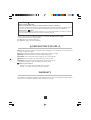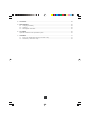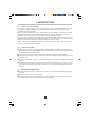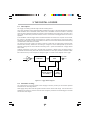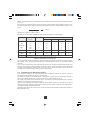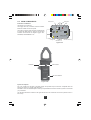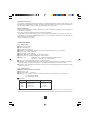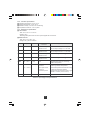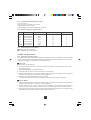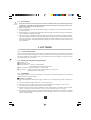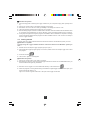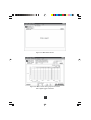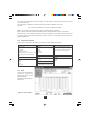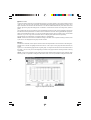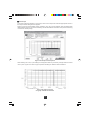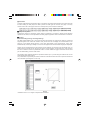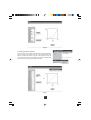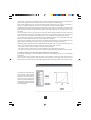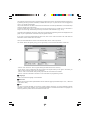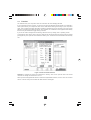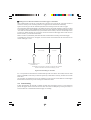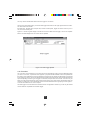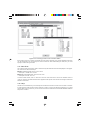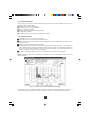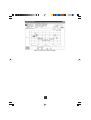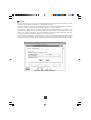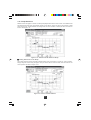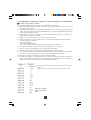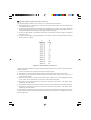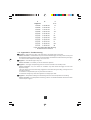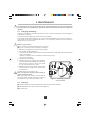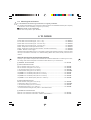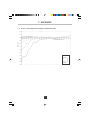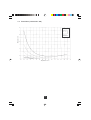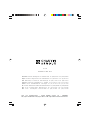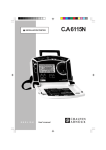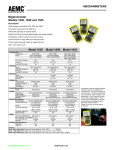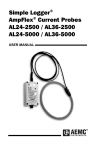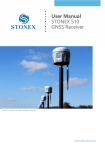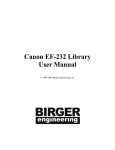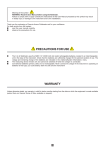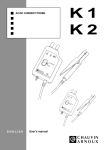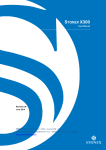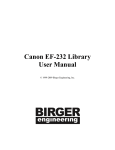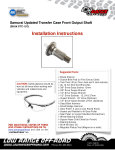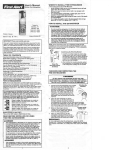Download CA 601 Simple Logger
Transcript
C.A 601 ■ SINGLE-CHANNEL DATA LOGGER Simple Logger ™ L100, L110, L230, L260, L600, L605 E N G L I S H User's manual 1 Meaning of the symbol : Warning ! Please refer to the User’s Manual before using the instrument. In this User’s Manual, the instructions preceded by the above symbol, should they not be carried out as shown, can result in a physical accident or damage the instrument and the installations. Meaning of the symbol : This device is protected by a double insulation or by a reinforced insulation. No linking is required from the protection earth terminal to ensure the electrical security. Thank you for purchasing a Simple Logger™ or a C.A 601 AC RMS Current Logger. To get the best service from this instrument : n read this user’s manual carefully and n respect the safety precautions detailed PRECAUTIONS FOR USE ■ Read this instruction manual completely before attempting to use or service this instrument and follow all safety information. ■ Read the Safety Specifications section carefully before using the Logger. ■ NEVER exceed the maximum working voltage ratings given. ■ ALWAYS make connections from the logger to the circuit under test. ■ NEVER open the logger while connected to any circuit or input. ■ ALWAYS inspect the instrument accessories and leads prior to use. Replace any defective parts immediately with factory parts. ■ Before any intervention: - Models Lxxx : Disconnect all the leads from the Logger - C.A 601 : The clamp must not clamp any conductors WARRANTY Our guarantee is applicable for twelve months after the date on which the equipment is made available (extract from our General Conditions of Sale, available on request). 2 Copyright 1997 by AEMC Instruments and CHAUVIN ARNOUX. All rights reserved. No part of this document may be reproduced in any form or by any means whatsoever (including storage on a data processing medium or translation into any other language) without prior written agreement by AEMC and CHAUVIN ARNOUX in accordance with international Copyright law. The product names used in this manual belong to the following companies: Simple Logger™ is a registered trade mark of AEMC Instruments. Windows 3.1, Windows 95 and Microsoft Excel are registered trade marks of Microsoft Corp. Lotus 123 is a registered trade mark of Lotus Development Corp. Licence for the Simple Logger™ software granted to AEMC Instruments by Conservation Devices Inc. TXR™ is a registered trade mark of Conservation Devices inc. CONTENTS 1. INTRODUCTION ............................................................................................................................... 5 1.1 How to use this manual ............................................................................................................ 5 1.2 Conventions used ..................................................................................................................... 5 1.3 Receiving Your Shipment ......................................................................................................... 5 2. THE DIGITAL LOGGER ................................................................................................................... 6 2.1 Description ............................................................................................................................... 6 2.2 Automatic scaling ..................................................................................................................... 6 2.3 Time-Extension Recording (TXR™) ........................................................................................ 8 2.4 Main components ................................................................................................................... 10 2.5 Specifications ............................................................................................................................ 11 2.6 Data storage function ................................................................................................................ 13 2.7 Precautions ............................................................................................................................ 15 3. SOFTWARE .................................................................................................................................... 15 3.1 License Agreement ................................................................................................................ 15 3.2 Minimum Computer Requirements ........................................................................................ 15 3.3 Installation .............................................................................................................................. 15 3.4 Getting started ....................................................................................................................... 16 3.5 The menu system ................................................................................................................... 18 3.6 File .......................................................................................................................................... 18 3.7 Time Set ................................................................................................................................. 25 3.8 Downloading ........................................................................................................................... 26 3.9 Port ......................................................................................................................................... 27 3.10 Function .................................................................................................................................. 28 3.11 Date Frmt ............................................................................................................................... 29 3.12 Help ........................................................................................................................................ 29 3.13 Examining Data ...................................................................................................................... 30 3.14 Zoom function ........................................................................................................................ 30 3.15 Graph Statistics ...................................................................................................................... 33 3.16 Appendix A: lmporting ‘’.TXT Files’’ from the Logger into a spreadsheet ............................. 34 3.17 Appendix B : Troubleshooting ................................................................................................ 37 3 4. GLOSSARY .................................................................................................................................... 38 5. MAINTENANCE .............................................................................................................................. 39 5.1 Changing the battery .............................................................................................................. 39 5.2 Cleaning ................................................................................................................................. 39 5.3 Metrological verification ......................................................................................................... 40 6. TO ORDER ..................................................................................................................................... 40 Optional accessories and replacement parts ................................................................................. 40 7. APPENDIX ...................................................................................................................................... 41 7.1 Error in the temperature range (L 600 and L 605) ................................................................. 41 7.2 Resolution (L 600 and L 605) ................................................................................................. 42 4 1. INTRODUCTION 1.1 How to use this manual This manual is a reference guide for both the Logger and the graphic software. We advise you to read this manual in full before beginning your first logging session. It will stop you wasting time during installation and logging operations. Section 1 contains a presentation of your Simple Logger™ and its software. The warranty information, safety information and the conventions adopted are also in this section. Furthermore, it contains a detailed list of the components and accessories supplied with each digital logger. Section presents the operation of the digital logger. It includes information about how to start and stop a logging session, theoretical operation, battery installation, the specifications, how to recover lost data and other important information concerning the hardware part of your Logger. Section 3 deals with full installation and use of the software supplied with your Logger. We advise you to read it in full before using the program. 1.2 Conventions used ■ The keys that you have to use on the computer or digital Logger are indicated in bold characters and between quotes. For example, <Enter> means press the enter key on the computer keyboard, while <Esc> means press the Escape key. ■ The information to be typed using the keyboard is indicated in bold. For example: a:setup. ■ The selection of buttons or menus in the Logger software is indicated in italics between quotes. For example: “File”. ■ The terms “display” and “”screen” are used interchangeably in this manual to indicate the computer screen. ■ Operations performed with the mouse are described using the expressions “click” or “right-click”. This means press the left or right mouse button once the cursor is on the command, instruction or object required. The word “select” is also used to mean the act of pointing and clicking with the left mouse button. 1.3 Receiving Your Shipment ■ Upon receiving your shipment, make sure the contents are consistent with the packing list (see § 6. To order). ■ Notify your distributor of any missing items. ■ If the equipment appears to be damaged, file a claim immediately with the carrier and notify your distributor at once, giving a detailed description of any damage. 5 2. THE DIGITAL LOGGER 2.1 Description The Logger is a battery powered single channel recording device. The Logger operates in three modes: RECORD, STAND BY and OFF. A red LED indicates the operating mode: It flashes twice in RECORD mode, flashes one in STANDBY mode and remains lit constantly when the signal measured exceeds the maximum value specified for the Logger input. The LED is off in OFF mode. A membrane push-button marked <Press> on the label of the logger selects the mode of operation. In the STANDBY mode the logger retains recorded information for transfer to a computer. In OFF mode, the memory is emptied and the microprocessor is inactive. This mode helps to prolong the battery charge life. If the logger is turned off by mistake, the data can be recovered. Please refer to Recovering Lost Data later in this section for details. The strong point of this Logger is its ability to perform a wide range of logging tasks combining high resolution and accuracy without the user having to configure it. This is made possible by the use of automatic scaling and the Time Extension Recording TXR ™ system associated with a highly flexible basic model. Analogue information on the input is sampled and converted to a digital signal. This digital signal is processed and stored along with scale and time information. A serial port provides for transfer of data tram infernal memory to the computer for analysis. Figure 2-1 shows a block diagram of the Logger. RS-232 Signal In 8 Bit A/D CPU Power Source 9 V Battery Data Storage Figure 2-1. Logger Block Diagram 2.2 Automatic scaling The Logger employs a unique method of auto-ranging its scale to provide you with the best possible resolution for the recording session. Data logging always starts with the highest resolution and the lowest scale range. The overall scale is divided into four ranges. A maximum of three scale changes is provided for in the data logger to coincide with the four scale ranges. 6 The scale ranges are as follows : ■ ■ ■ ■ Range 1: 0 -12.5% of the total scale Range 2: 0 -25% of the total scale Range 3: 0 -50% of the total scale Range 4: 0 -100% of the total scale Whenever a recorded value crosses over to a higher scale range, the logger increases its scale range by a factor of two and repeats the reading. Logger has 250 steps in each scale range. Resolution can be calculated by dividing the scale range in use by 250. To permit the host computer to interpret the data correctly, the logger notes, during the recording process, when each change of scale takes place. Maximum resolution occurs when all the recorded samples stay within the lowest scale range. Figure 2-2 shows the relationship between scale range and resolution. . 100 Full Scale 90 80 r4 = F.S./250 % of Full Scale 70 60 50 1/2 of Full Scale 40 r3 = (F.S.) (0,5)/250 30 1/4 of Full Scale 20 r2 =(F.S.) (0,25)/250 1/8 of Full Scale 10 r1 = (F.S.) (0,125)/250 0 S1 S2 S3 Scale Range S4 r1, r2, r1, r3, r4 : Resolution according to the max. value of the measurement signal S1, S2, S1, S3, S4 : Ranges within the scale F.S. : Full Scale (the rated value of the Logger input) Figure 2-2. Relationship Between Scale Range And Resolution Example 1 : You possess an L100 logger with a full-scale value (FS) of 1000 A (with a 1000 A/1V clamp). The recording stayed between 60 and 120 Amps for the entire session which indicates that all data is contained in the lowest scale range. Therefore the resolution is: (F.S.) x (12.5%) = (1000) x (0.125) 250 250 = 125 = 0.5 A 250 Example 2 : You possess an L100 logger with a full-scale value (FS) of 1000 A (with a 1000 A/1 V clamp). The recording varied between 110 and 225 Amps for the entire session which represents a range change. Therefore the resolution is: (F.S.) x (25%) 250 = (1000) x (0.250) 250 7 = 250 = 1.0 A 250 NOTE : A standard value of 1 is assigned to the associated sensors if their full-scale output is less than 1 V or 1 A. For example, the maximum reading on the Y2N clamp is 600 A and the output voltage at 600 A is 0.6 V. This gives the following formula for calculating the minimum resolution corresponding to range 4 of the scale: 1 = 1 = 1.666 A Ouput voltage 0.6 Therefore FS = 600 A x 1.6666 = 1000 A See table 2-1 for resolutions available on each model with respect to scale changes. Model Value of Units Resolution full scale S1 S2 S3 S4 L 100, L 110 10 A 0.005 0.01 0.02 0.04 with 100 A 0.05 0.1 0.2 0.4 an ammeter 500 A 0.5 1 2 4 clamp 1000 A 0.5 1 2 4 3000 A 1.5 3 6 12 L 230* 300 V 0.25 0.5 1 2 L 260* 600 V 0.5 1 2 4 L 600 and L 605 see § 7. Appendix * The resolution is based on a 500 V full scale for the L 230 and a 1000 V full scale for the L 260 Table 2-1. Resolution vs. Scale Range For best resolution, avoid including in the recording session signals that are above the range of interest. For example, when recording the temperature of a freezer, allow the sensor to cool before starting recording. Also, if an input cable is being used, make sure that it is securely plugged in throughout the period of the recording. If the logger is taking a reading as the input cable is being inserted or removed, unwanted rescaling may result. When measuring AC current, be sure to clamp the ammeter clamp around the conductor to be measured before starting the recording session. 2.3 Time-Extension Recording (TXR™) Time extension recording is an automatic process that updates the sample rate and the number of stored data points based on the length of the recording. The maximum number of stored data points is 8192. When Logger starts a new recording session, it does so at its fastest sample rate of 4096 points per hour (0.88 seconds per point). The Logger can operate at this rate for two hours. If the session continues beyond two hours, the time extension recording technique becomes active. After two hours’ recording, the Logger reduces its sample rate to 2048/h (1.7 seconds per count) and continues recording, selectively removing the data previously stored, so that the new data stored is compatible with that recorded beforehand. Recording continues for the next two hours at this new rate until the remaining 4096 storage points are filled. (See figure 2-3) 8 First 2 hours 1 2 3 Next 2 hours 1 2 3 4 5 6 4096 4097 2048 8191 8192 4096 4097 4098 8192 Figure 2-3. Allocation of Time Extension Memory The time extension recording process of selectively overwriting previously stored data and reducing the sample rate for new stored data continues every time the memory fills up. Table 2-2 shows the relationship between recording time and sample rate for the Logger using this technique. Sample Rate per hour Seconds per sample Total recording time (hours) Total recording time (days) 4096 0.88 2 0.083 2048 1,76 4 0.167 1024 3.52 8 0.333 512 7.04 16 0.667 256 14.08 32 1.333 128 28.16 64 2.667 64 56.32 128 5.333 32 112.64 256 10.667 16 225.28 512 21.333 8 450.56 1024 42.667 4 901.12 2048 85.333 2 1802.24 4096 170.667 1 3604.48 8192 341.333 Table 2-2. Sample Rate vs. Recording Time Recording continues in this way until the battery becomes low or recording stops. For convenience in data analysis, the recording interval takes on values of fifteen minutes, one half-hour, one hour and so on. Since there is automatic scaling, time extension recording is practically transparent for the user. For best results, stop the recording when the measurement is completed, both to avoid including unwanted information in the plot, and to provide maximum resolution for the period of interest. 9 MAIN COMPONENTS Fixing tab Push button LED Indicators and Buttons See figures 2-4a and 2-4b The Logger has only one button and one indicator. Both are located on the front panel. PRESS 1 V max. INPUT The button is used to start and stop recordings and to switch the data logger on and off. The red LED indicates the status of the digital Logger: OFF, STANDBY, RECORDING or OL. IEC 1010 600V CAT III 1 V RMS RS-232 2.4 SIMPLE LOGGER™ RMS CURRENT MODULE L100 Inputs Fixing tab RS 232 interface Figure 2-4a Indicator Push button RS 232 interface Figure 2-4b Inputs and outputs For Lxxx models, the left side of the data logger incorporates input connectors compatible with the sensors for which your Logger was designed. See table 2-3 for a further description of the input specifications and the connector system for the model you purchased. The RS 232 interface is located on the right side for the Lxxx model and on the front panel for the C.A 601 clamp.. 10 Mounting (model Lxxx) Your Logger is equipped with clearance holes in the base plate tabs for mounting. See figure 2-4a for location. For less permanent mounting, the Velcro pads (supplied as accessories) can be attached to the data logger and the surface to which the data logger will be mounted. Battery installation Under normal conditions, the battery will last up to a year of continuous recording, unless the logger is re-started very frequently. In the OFF mode, the logger puts almost no load on the battery. Use the OFF mode when the logger is net in use, and replace the battery once a year in normal use. If the logger will be used at temperatures below 0° C or is frequently turned on and off, replace the battery every six to nine months. See § 5.1 Replacing the battery 2.5 Specifications 2.5.1 Model Lxxx: ■ Number of channels: 1 ■ Input: See table 2-3 ■ Resolution: See table 2-1 ■ Accuracy*: 1% of reading ± resolution (L 600 and L 605 models: see § 7.1. Appendix) ■ Sample Rate: 4096/h maximum ■ Data Storage : 8192 readings ■ Storage Technique : Time Extension Recording (TXR’”) ■ Power supply: 9 V Alkaline NEMA1604, 6JF22, 6LR61 ■ Battery Life : Recording: up to 1 year for continuous recording at 25°C Standby: > 1 year with fully charged battery ■ Input: RS-232 at 1200 baud via 9 pin “D” shell connector ■ Indicators : The red LED flashes twice every two seconds in Record mode, once every 2 seconds in Standby mode, remains lit continuously in the event of overload and is off in OFF mode. ■ Controls : One membrane switch used to start and stop recording sessions and to switch the data logger on and off 2.5.2 Model C.A 601 Difference compared with Lxxx models: ■ Input: 600 A rms ■ Input Connection Clamp-on ■ Accuracy*: 2% reading ± 1 point (1-100A) (L 600 and L 605 models: see § 7.2. Appendix) 2% reading (100-400A) 5% reading (400-600A) ■ Resolution: Scale Maximum Input Resolution 100% 50% 25% 12.5% 600 A rms 500 A rms 250 Arms 125 A rms 4 A rms 2 A rms 1 A rms 0.5 Arms * Reference Conditions: Accuracies are given at a temperature of 23°C ± 5C, 45% to 75% RH, 9 V battery, Earth’s DC magnetic field, no AC Magnetic Field, no external electric field, sine wave 50/60 Hz. 11 2.5.2 Climatic specifications ■ Operating temperature: -20 to +70° C ■ Storage temperature: -20 to +80° C ■ Relative humidity: 5 to 95% non-condensing ■ Temperature Influence : max. 5 points 2.5.3 Mechanical specifications ■ Lxxx models: - Size: 73.0 x 58.75 x 41.27 mm - Weight: 140 g - Mounting: Base plate holes or Velcro pads supplied as accessories. ■ Model C.A 601 - Size: 76.2 x 235 x 38.1 mm - Weight: 400 g with its batteries Model Input Impedance Input connectors Applications L 100 0...1 V~ 60 kΩ 2 banana safety sockets Ø 4 mm Measurement of AC current via probes with an output voltage of 1 V AC max. L 110 0...1 A~ 1Ω 2 banana safety sockets Ø 4 mm Measurement of AC current via probes with an output current of 1 A AC max. L 230 0...300 V~ 2 MΩ 2 banana safety sockets Ø 4 mm Direct AC voltage in the Logger L 260 0...600 V~ 2 MΩ 2 banana safety sockets Ø 4 mm Direct AC voltage in the Logger L 600 -20...+70°C N/A None Integrated thermistor for measuring ambient temperature L 605 -20...+70°C N/A None for the interior Internal: Integrated thermistor for measuring ambient temperature Stereo jack socket 3.5 mm for the external probe External: temperature measurement using an external thermistor element. The element must possess 2 wires - type 440006 or 440031 (10 kΩ at 25°C) Clamp-on Clamp for AC -20...+100°C C.A 601 600 A N/A Table 2.3. Input ranges and specifications 12 2.5.4 Compliance with international norms Lxxx: IEC 61010-1 L 601: IEC 61010-1 and IEC 61010-2-032 Casing pollution level: IEC 529 Protection against mechanical impacts: NF EN 50102 2.5.5 Electrical safety (as per IEC 1010-1) Insulation Operating voltage Installation category Pollution level L100 Model Dual insulation 600 V III 2 L110 Dual insulation 600 V III 2 L230 Dual insulation 600 V III 2 L260 Dual insulation 600 V III 2 L600 Dual insulation 30 V III 2 L605 Dual insulation 30 V III 2 C.A 601 Dual insulation 600 V III 2 2.5.6 Electromagnetic compatibility ■ Emission (as per EN 50081-1) ■ Susceptibility (as per EN 50082-2) 2.6 Data storage function 2.6.1 Starting a recording session The mode of operation of the logger (RECORD, STANDBY or OFF) is controlled by a button marked <Press> on the logger front panel and indicated by a red LED to the right of the button. It is not necessary to configure the logger in preparation for a recording session. ■ Lxx model To record data, do the following : 1. Connect the external sensor to the input terminals (exception model L600 which has a built-in temperature sensor). 2. Mount the data logger in its desired location. 3. Place the sensor in service in the environment to be measured. 4. Make sure the logger is in its OFF mode (indicator light not blinking). If the logger is active, press and hold the button for at least 5 seconds to turn the logger off. 5. Press the button again momentarily to start recording. The light will make double blinks. Check the light to confirm that the logger is operating. ■ C.A 601 Model 1. Make sure the logger is in its OFF mode (indicator light not blinking). If the logger is active, press and hold the button for at least 5 seconds to turn the logger off. 2. Position the jaws of the C.A 601 model around the conductor to be measured. Be sure that the positioning of the C.A 601 allows the jaws to close firmly before beginning the recording session. 3. Next, press the push-button on the front of the unit to begin the recording session. The indicator light will double blink to indicate that the recording session has started. 13 2.6.2 Ending a Recording Session To stop recording, press the button for less than a second. The blinks will change from double to single. The input cable may be disconnected at this time. In the case of AC measurements, disconnect the probe or clips from the source of measurement before removing the cable from the data logger. The logger is now in its STANDBY mode. The data will be retained, and may be transferred to your computer at any time. When you no longer need the data in the logger’s memory, press and hold the button for five or more seconds. This will shut down the microprocessor and greatly conserve battery power. When the logger wakes from the OFF mode, it will clear its memory. 2.6.3 Recovering lost data Normally, the logger clears the portion of its memory that deals with timing and scaling when it wakes from the OFF mode. If you need to recover data from a logger that has been turned off, press the button three or four times in rapid succession. This will cause the logger to skip clearing its memory and go directly from OFF into the STANDBY mode. You can then download the data using the normal procedure. However, when the logger was in the OFF mode, its clock was not running. To have the time scale on the data correct, use the “Time Set” function in the Simple Logger software to set the program’s time back by the period (recording end date and time) that the logger was turned off before downloading the data. (If you woke the logger immediately before downloading the data, set the program’s time to the time the logger was turned off.) 2.6.4 Downloading Recorded Data to your Computer The manual for your computer should indicate where to find the serial port and which COM designation it has. If your computer has a 25-pin serial port rather than a 9-pin port, you will need to get a 25-to-9-pin adapter If your serial port is being used by your mouse, it will be necessary to disable the mouse driver and operate the software using the keyboard (see precautions 2.7). Serial cable Simple Logger Computer Keyboard Figure 2.6. Connecting The Data Logger To The Computer’s Serial Port 14 2.7 ! Precautions 1. Since the instrument case is designed in accordance with the safety norms (RS 232 galvanically insulated), it is possible to download the data while the instrument is operating. However, for greater user safety, we advise against this. 2. Keep the logger dry. 3. Avoid condensation, which can occur when the logger is moved from a cold environment to a warm, humid environment. 4. Avoid plugging in or unplugging the input cable when the logger is recording. Doing so could interfere with the automatic scaling of the logger. 5. The Simple Logger ™ Model L600 has a precision internal thermistor used for recording temperature. The internal temperature detector is perfectly adapted to measuring internal and external temperatures over long periods. It is not recommended for applications requiring detection of short-term or rapid temperature variations. Use Model L605 which allows the use of an external probe for these short term applications. 3. SOFTWARE 3.1 License Agreement This non-exclusive License gives you the right to use and display this copy of the software. You own the disk on which the software is shipped on a read-only medium. You are not permitted to copy the software beyond the installation of the software. This License allows you to use the software on a single computer at a single location at any one time. 3.2 Minimum Computer Requirements ■ Processor : 386 ■ Ram Storage : 4 Mb ■ Hard Drive Space : 100 Kb for the application approximately 200 Kb for each stored file ■ Environmental conditions: Windows3.1 or Windows 95 ■ Port Access : 1 serial port used to down-load separate from mouse use 1 parallel port for printer support 3.3 Installation Your Logger software is supplied on a single 3 ½" floppy disk. To install the program on your Windows based computer proceed as follows: ■ Windows 3.1 Systems 1. Insert the floppy disk containing the Logger software in your computer’s floppy drive (usually Drive A). 2. From the Program Manager select “File” on the command line. 3. Next select “Run” from the pull-down menu and type a:setup in the dialog box. Click on “OK”. 4. The setup program will temporarily load onto your computer. 5. Next the setup program will offer C:\SIMPLOG as the location where the software will be installed. Click on “Continue” to use this directory or type in a new name then click on “Continue”. 6. A bar graph will appear showing the progress of installation. When installation is complete, a message screen will appear stating that the program has been installed. Click on “OK”. You are now ready to use the Logger software. 15 ■ Windows 95 Systems 1. Insert the floppy disk containing the Logger software in your computer’s floppy drive (usually Drive A). 2. Click on the “Start” button on the bottom left side of the screen. 3. Next select “Run” from the menu and type a:setup in the dialog box. Click on “OK”. 4. The setup program will temporarily load onto your computer. 5. Next the setup program will offer C:\SIMPLOG as location where the software will be installed. Click on “Continue” to use this directory or click on “Browse”, type a new name and then click on “Continue”. 6. A bar graph will appear showing the progress of installation. When installation is complete a message screen will appear stating that the program has been installed. Click on “OK”. You are now ready to use the Logger software. 3.4 Getting started To begin using the Logger software follow the instructions below for the Windows system you have. ■ Windows 3.1 Systems To begin using the Logger software follow the instructions below for the Windows system you have. 1. Double click on the Simple Logger program group to open it. 2. After the Simple Logger program group is on screen, double click on the Simple Logger Icon to start the program. 3. It will look like this: 4. The screen in figure 3-1a will appear. ■ Windows 95 Systems 1. Click on the “Start” button. Then select “Programs” 2. Next select the directory where the Simple Logger software is stored. This is called SIMPLOG if you used the default setting during installation. 3. Next click on the Logger icon in the SIMPLOG directory. It will look like this: 4. When the program is running without being connected to a digital logger and with no files open, your screen will look like figure 3-1a. Figure 3-1b shows a typical screen with a file open and a logger connected. 16 Figure 3-1a. Main Menu Screen Figure 3-1b. Main screen with a graph on the screen and a digital logger connected. 17 This screen is considered the main menu. Figure 3-1b also points out all the major areas of this screen for your convenience. The second line is called the command line. Seven choices are available on this line. They are : File, Time Set, Download, Port, Function, Date Frmt and Help Note: The “Function” command will only appear if a data logger is connected. Each of these commands and its subordinate functions will be described in order in this section. When you click on one of these commands, a sub-menu will appear in most cases. Some of the choices in the sub-menus will be inactive depending on where you are in the program. Inactive choices will appeared greyed out. 3.5 The menu system A menu tree is shown below to assist you in finding your way through the program. File Time Set Download Save as .TXT Open Print Graph Print Data Graph to Clipboard Scaling (4..20 mA, 0..100 mV, 0..10 V) Baud rate (communication speed) Exit Month Day Year Hour Minutes Seconds Go to Com Port selection or Date & Time Depending on need (go to Communication Port selection or Date & Time as you require) Date Frmt Help Port USA Europe Contents Search About Com 1 Com 2 Com 3 Com 4 No Logger 3.6 Function Depending on the model, used to select the factor and the scale File The FILE menu provides four options for plotting and saving data. Each will be described below. See figure 3-2 for the File pulldown menu. Figure3-2. The File Menu 18 ■ Save as .TXT To save the data for analysis by a spreadsheet program or for later display by the Logger software, select “Save As .TXT” from the “File” command. In the dialog box that opens, give the new file a name. Up to eight characters are allowed. The file extension .TXT will be added automatically. The status box at the bottom right of the graph will change from “unsaved” to “saved” and its colour will change from yellow to green. The resulting file can be imported into most spreadsheet programs. It has comma separators, and it has the date and time expressed as a number in the format that is common among spreadsheet programs. Within the spreadsheet program, you can format the date and time column as date or time or both date and time, or you can copy it into a second column to display both date and time separately. See Appendix A for assistance on importing data to a spreadsheet. NOTE: The Zoom function does not affect recording of the data. The complete recording is saved, even if part of it is not displayed in the graph at that moment. ■ Open To retrieve a stored file, select “Open” and then select the required file in the list of files in the dialog box. Double click on the file or highlight the file and click on “OK” to open it. The graph will then be drawn on screen. Figure 3-3 on the following page shows a typical graph. A margin will exist at the front and back ends of the graph. This is to let you see the beginning and end of the graph without vertical grid lines covering up the data. NOTE: It may not be possible to open files that have been altered and re-saved by other software. After retrieving a file, it is possible to change its title and its units, but it is not possible to change its time scale. Figure 3-3. Open File On Screen 19 ■ Print Graph To print the graph that appears on the screen, select “Print Graph” and make the appropriate choice in the Graph Format dialog box that appears. Figure 3-4a shows the available choices. Selecting “Yes” will print the statistics and annotation fields underneath the graph on the printout. Selecting “No” will exclude this information in the printout. Selecting “Cancel” will cancel printing. Figure 3-4a Graph Format Options After selecting Yes or No, a print dialog box will appear. Make any necessary changes and then select “OK” to print. Figure 3-4b shows a typical printout excluding the statistics and annotations. Figure 3-4b Typical printout of a graph without the statistics 20 ■ Print Data To obtain a tabular listing of the data, select “Print Data”. The listing gives the date, time, value and units for each reading. To save paper, the data is printed in small type, five columns to a page. A list may contain from three to five pages. Here is an example of a printout with two data lines. ■ Graph to Clipboard To place the graph in a document, select “Graph to Clipboard‘’. The graph is placed in the Windows clipboard. From there, it can be pasted into another graphic application such as PowerPoint or Freelance. ■ Scaling 1. Scale And Engineering Unit Programming * The data logger Models L320, L410 and L430 allow the operator to program the values for scale and engineering units from within the software. This permits the user to display the recorded data on the graph or in the tabular listing directly, in the units appropriate to the measurement, rather than mathematically converting a voltage or a current to the proper scale and value after the graph is displayed. Scales can be programmed from two locations in the software, the File menu and the Scale menu. To create a library of scales to use with DC volt and DC current loggers, use the File menu. This will allow the user to select a number of predefined scales. To create scales for loggers connected to the serial port for downloading, use the Scale menu. The Simple Logger software allows the operator to define up to 17 points along the scale for DC current measurement type data loggers. Any combination of points may be used to create the scale which allows the user to plot both linear and non-linear data. (See Figures 3.5 and 3.6) Fig 3.5 * Software version 4.0 or higher is required for this feature 21 Fig 3.6 2. Creating A Library of Scale From the main menu, select File and then Scaling. Select the type of logger to be scaled from the choices presented. (See Figure 4) A window similar to Figure 5 will appear as soon as you make your selection. This window shows the programmable scale points and the programmable units field. Fig 3.7 22 The left side of the screen provides the scale and unit programming while the right side displays the profile of the programmed scale in relationship to the actual input to the data logger. Scale values entered here will not effect the current graph should one be on screen. This window is strictly for creating templates to be used at a later date with newly downloaded loggers. Creating and storing the scales and units here will save you time later on, especially for frequently used scale settings. Two buttons are available from within this window, "Clear All" and "Close". The "Clear All" button will clear all scale numbers entered and any units entered allowing you the opportunity to start over again. The "Close" button will bring you back to the main menu without saving the data. To enter a scale value in any of the slots, click on the slot and type in a number up to 5 characters in length. The minus sign and decimal point can be used as a valid character (e.g. –10.0 would be a valid 5 character number). As you enter numeric data in the scale slots, the scale profile will appear on the small graph in the right side of the window. Both linear and non-linear profiles are acceptable. Once the scale is defined, click in the Units box to program the engineering units to be displayed on the graph. Up to 5 alphanumeric characters may be typed in this box (e.g. PSIG or GPM etc.). After all the data is entered and you are satisfied with the template, click on File at the top left side of the window. A small window will drop down with three choices, Open, Save and Print. - The "Open" choice is used to retrieve a previously stored template. - The "Save" choice is used to save the current template you just created for future use. - The "print" choice lets you print a copy of the scale and unit programming window as seen on screen. 3. Creating a scale for use with the Logger connected to the serial port Connect the data logger to the computer’s serial port for downloading. See § 3.8 for downloading instructions. Once the proper port is selected, data will appear in the update box at the top right hand side of the screen. This is an indication that the software has made connection to the logger. The Scale command will also appear on the task bar if the data logger detected allows scale and engineering unit programming. To program the scale and units, click on "Scale". A screen similar to Figure 6 will appear. The left side of the screen provides the scale and unit programming while the right side displays the profile of the programmed scale in relationship to the actual input to the data logger. 23 The operator may set the scale by programming as few as two points, the low end and the right end, or by entering as many points as necessary to define the scale up to 17 points for the 4-20 mA logger and up to 11 for the DC volts loggers. The points entered do not have to be linear but should be an accurate representation of the relationship of the DC signal to the scale points. To enter a scale value in any of the slots, click on the slot and type in a number up to 5 characters in length. The minus sign and decimal point may be used as valid characters (e.g. –25.4). Once the scale is defined, click in the "Units" box to program the engineering units to be displayed on the graph. Up to 5 alphanumeric characters may be typed in this box. If you wish to clear the entered data and start over, click on the "Clear All" button. The scale and unit information will be cleared from the screen. Once you have entered the correct scale and unit data, click on "OK" to proceed. The screen below will appear giving you the opportunity to save the entered data for future use. - Click on "Yes" to save or "No" to bypass saving the data and use one time only. - If you click on "Yes", a dialog box will open similar to this figure where you can type in the name you wish to use for the file. Type in up to 8 characters, - Click on "OK" to save the file and plot the graph with the new scale and unit data. - Click on "Cancel" to discard it and return to the scale and unit programming screen. ■ Language Used to choose the language of the software. ■ Baud rate Defines the communication speed between the PC and the logger (all models except L 610, L 620 and L 630: enter 1200) ■ Exit The “Exit” command will take you out of the Logger program and return you to the Windows program manager or other open programs. This command will appear in several menus within the program. To select it, place the pointer on the exit button and click on it. 24 3.7 Time Set The software uses your computer’s clock as a reference for time stamping the data. If your computer’s clock is incorrect, you can set it by using the Windows Control Panel. The “TIME SET” menu option allows you to adjust the time that is used without altering the setting of your computer’s clock. This is useful if the logger has been recording in another time zone, and when you must recover data from a logger that has been turned off. As a reminder, the “TIME SET” menu appears automatically the first time you download a logger during a session. If you do not need to change the time setting, clear the menu by clicking “OK” or pressing “Enter’’. To change any value, simply click on the up or down arrow next to the value box that you want to change (see figure 3-8). The up arrow will increase the value by one. The down arrow will decrease the value by one. Figure 3.8 Time and Date Selection Example: To change the month from December to January, click on the up arrow next to the month value box to change the number from 12 to 1. When you have changed all the values to obtain the required date and time, click on “OK”. You can also click on “Cancel” at any time to leave the date and time unchanged. 25 ■ Setting Time For Recovered Data From a Data Logger in OFF Mode When a data logger is turned off, it loses all trace of the time. You must use the “Time Set” function to correct the time if you are recovering data from a logger that was switched off accidentally. Figure 3-9 will help you see the relationship between time tracking and the off mode of Logger. The time duration that the data logger is off needs to be reset in the Logger software in order for any data in the loggers’ memory to be graphed with the correct time scale. When you download this data, use the “Time Set” command to back the dock up by the duration of the off time (7 hours for the example shown in figure 3-6). Stated another way, set the time to the time when the data logger was turned off. If this time is unknown, you will have to estimate it. Make it a habit to systematically download the data recorded before switching off the data logger. To establish the correct time on the graph, use the Time Set command and set the time back from its current reading by 7 hours 7 Hours Off 8 Hour recording Beginning of recording session in STANDBY mode Recorder Off Recorder On To establish the correct time on the graph, use the Time Set command and set the time back from its current reading by 7 hours Figure 3-9. Recording vs. Off Time If it is not possible to download the recorded data right after the session has ended, leave the data logger in STANDBY mode until you have the opportunity to download. In this way, the time will not need to be reset. This procedure of resetting the time is only needed if you are going to recover data from a data logger that has been turned off or you are crossing into another time zone. 3.8 Downloading It takes approximately 60 seconds to transfer the data when the logger’s memory is full. During this period, the logger cannot record and its clock does not function. Consequently, if timing is critical, it is recommended not to transfer data while the logger is recording. 26 ■ To transfer data from the logger: 1. Select “DOWNLOAD”. The computer will re-read the logger’s configuration information and then read the data from its memory. It will then plot the information on the screen where it may be analysed, annotated and saved to disk as needed. Each of these functions will be discussed later in this chapter. 2. If the units displayed on the graph do not correspond to the parameter that was recorded, make the appropriate change using the “FUNCTION” menu. 3.9 Port When you start the Logger software, a window will appear asking you to tell the computer where the logger is connected. If you have previously used the Logger with your computer, the default selection will be the port that the logger was connected to at that time. It is necessary to direct the Logger software to the right serial port on your computer where the data logger is connected in order to download and graph data. Figure 3-10 shows the available choices. To select a serial port, click on “Port” in the main menu and then click on the required port “Com port 1, 2, 3 or 4” and click on “OK”. It becomes the default port for all subsequent downloads until you change it again. If you only wish to review data already stored on disk, select “No Logger’’. Note: Selecting “CANCEL” here will take you out of the program entirely. Figure 3-10 Com Port Selection If the logger does not respond to the computer, or if communication is unreliable, there may be a conflict between the Logger software and software that is using another port which is served by the same interrupt request (IRQ). Normally, lRQ4 serves ports COM1 and COM3, while lRQ3 serves ports COM2 and COM4. If you experience difficulty with communication between the logger and your computer, check to see what device, if any, is using the COM port that shares an interrupt request with the logger. 27 You may need to disable that device when the logger is connected. Once on line with a data logger, you will see data logger information in the upper right side of the screen. The information will include: first data point, last data point, sample rate, number of data points, logger ID number and com port in use, and current data point. Figure 3-11 shows a typical display. To obtain the mot recent data from the logger, click on the “Update” button. The data displayed on the screen will be updated. Figure 3-11 Data Logger Update 3.10 Function The “Function” command allows you to select the correct engineering units for the recorded data. When you click on “Function”, a pull-down menu appears. It proposes all the available choices compatible with the version of the software that you have installed. This menu will only appear if a data logger is connected to the COM port. Simply click on the desired group and then select the proper units from the window that opens. Depending on which type of logger is connected, the pull-down menu under “Function” may be empty. You will be returned to the main screen and the graph Y axis scale will be recalculated using the choice you made here. Future downloads will use the units selected here for graphing as well. Figure 312 shows the selections for current outputs. The data logger communicates to the software its basic configuration. Therefore, you will only be offered choices that are compatible with the data logger. 28 Figure 3-12. Choosing a Scale in the “Function” Menu If the logger’s input is no longer connected as it was during recording, the current displayed value may non be meaningful. You can specify the function before or after downloading the data, but you must specify it before saving the data. 3.11 Date Frmt The” Date Format” command is used to select the way the date and time will be displayed on the graph. The choices are USA and Europe ■ USA = Month/Day/Year and a 12 hour clock Example: 11/22/96 03:31:24 PM ■ Europe = Day/Month/Year and a 24 hour clock Example: 22/11/96 13:31:24 To select a date format, click on “Date Frmt” from the main menu then click on the desired choice of “USA” or “Europe”. The date and time which appears at the top left of the screen will change to reflect the selection made here. 3.12 Help The HELP command allows you to view topics from within the manual on screen.You can select “Contents” to view sections of the manual or select “Search” to type in a word or phrase and go directly to it. A third choice called ‘’About” will show you the revision level of the software and CHAUVIN ARNOUX address and phone numbers. 29 3.13 Examining Data Once a graph is on screen, several annotating and analysis choices are available to assist you in viewing the data. These include: ■ zooming in on sections of the graph ■ unzooming back to the original graph ■ entering a title for the graph ■ entering pertinent information about the graph ■ viewing trace statistics ■ finding the date, time and value of any point on the graph 3.14 Zoom function It is possible to zoom in on a portion of the graph. ■ Place the cursor at one corner of the area of interest. ■ Press and hold the left mouse button while dragging the mouse. A dotted box will appear as you move the mouse. ■ Stretch the box to enclose the area of interest. ■ Release the left mouse button when the box includes the entire area of interest. The computer will then re-draw the graph, showing only the area within the box. To assist you in starting the selection of the zoom area, the time and value of the cursor position will appear in the upper right side of the screen. See figures 3-13a and 3-13b for examples. ■ To return to the original graph, click on the “Unzoom” button at the bottom of the graph. NOTE: If portions of the trace are excluded by the zoom box, they will not appear on screen when the graph is redrawn. Figure 3-13a Section of Graph Selected for Zooming At the bottom left of every graph is a button entitled “Annotate”. If the graph has been zoomed up, a second button called “Unzoom” will appear. The unzoom function has been discussed previously. 30 Table 3-13b. Zoom on part of a graph 31 ■ Annotate This function allows you to type in a title that will appear at the top of the graph. It also allows for six lines of data that can be typed in to assist you in detailing the recording. Information about the customer’s name address and phone number could be entered for example or conditions for the recording itself might be added. Figure 3-14 shows these fields. To access them, simply click on “Annotate”. A dialog box is displayed. Twenty five characters is the practical limit in all fields although more are allowed. When all the desired data is typed in, click on “OK” to save it or “Cancel” to discard it. The Title will appear at the top left side of the graph. The other information will be printed when the graph is printed if you so choose. When you select “Print Graph”, you will be asked if you want to print the graph description as well. Select “Yes” to include this information, ‘’No” to exclude it or “Cancel” to exit the print request altogether. Printing the description will also include the graph statistics. Both will print underneath the graph on the page. Table 3.14 Title and Data Dialog Box 32 3.15 Graph Statistics Statistics about the graph on screen are always displayed at the bottom of the screen. The statistics that are displayed are Max, Min and Average values of the data on screen as well as the number of data points in the trace. These statistics will change with the zoom window to reflect just what is visible on screen. See figure 3-15. Figure 3.15. Statistics Box At Bottom Of Graph ■ Finding Data Points on the Graph One other analysis function provides valuable insight into all the data on screen by cursor location. Simply drag the mouse along the graph and you will be able to view the date, time and value of the cursor position as shown in figure 3-16. Figure 3-16. Cursor Position Statistics 33 3.16 Appendix A: lmporting ‘’.TXT Files’’ from the Logger into a spreadsheet ■ Opening a Logger.TXT file in Excel The following example used Excel version 7.0 in a Windows 95 environment. 1. After opening the Excel program, click on the icon to open a file or select “File”” from the command line and then select “Open’’ 2. In the dialog box that appears, in the field that is labelled “Look In” , select the directory where your Logger .TXT files are stored. This will be called SIMPLOG if you accepted the default choice offered by the Logger installation program. 3. Next change the file type to “Text Files’’ in the field labelled Files of Type: All the .TXT files in the Logger directory should now be visible. 4. Double click on the desired file to open up the “Text lmport” Wizard. 5. Review the selections in the 1st wizard screen to be sure that the following choices are stated: - Original Data Type : Delimited - Start lmport at Row: 1 - File Origin : Windows (ANSI) Click on the box(es) that need changing and make the appropriate selections. 6. Click the “NEXT” button at the bottom of the Wizard dialog box to move to step 2. 7. Click on “Comma” in the “Delimiters” box. A check mark should appear. 8. Click the “NEXT” button at the bottom of the Wizard dialog box to move to step 3. 9. A view of the actual data to be imported should appear in the lower part of the step 3 wizard dialog box. Column 1 should highlighted. In the Column Data Format window, select ‘’Date’’. 10. Next click on “Finish” to complete the process and lmport the data. 11. The data now appears in your spreadsheet in two columns preceded by information indicating the version of the firmware, the number of counts memorized , the logger model and a non-significant number. Columns A and B are identical to those presented in figure A-1. This line indicates the number of the digital logger in column A and the units in column B. Column A contains the date and time, while column B contains the data. Figure A.1. Sample Data imported into Excel 34 ■ Formatting the Date and Time Column A contains a decimal number that represents both date and time. Excel can convert this number directly as follows : 1. Click on the A at the top of the column. The entire column should be highlighted. 2. Next click on “Format” and select “Cells’’ from the pull-down menu. 3. In the dialog box that opens, click on “Date”. 4. Next select the date format you desire and click on “OK” to reformat the column. 5. Click on the B at the top of the column. The entire column should be highlighted. 6. Next click on “Insert” and select “Columns” from the pull-down menu. 7. Next click on the A at the top of column A to select the entire column. Then click on “Copy Icon” to copy the whole column. 8. Move your cursor into cell 1 of column B and then click on “Paste Icon” to insert a duplicate of column A into column B. This is necessary if you want to show date and time. 9. Next click on “Format’’ and select the “Cells” from the pull-down menu. 10.In the dialog box that opens, click on “Time”. 11.Next click on the format you desire and click on “OK” to reformat the column. Figure A-2 shows a typical spreadsheet with date, time and value displayed. It will be necessary to change the column width to see all the data. Figure A.2. Spreadsheet formatted with Two Columns Displaying the Date and Time in One Column 35 ■ Opening a Simple LoggerTM .TXT file in Lotus 123 The following example used Lotus 123 version 5.0 in a Windows 95 environment. 1. After opening the Lotus 123 program, click on the icon to open a file or select “File” from the command line and then select ‘’Open”. 2. In the dialog box that appears, in the field that is labelled File Type: Select “Text”. Then change the directory to the directory where your Logger .TXT files are stored. This will be called SIMPLOG if you accepted the default choice offered by the Logger installation program. 3. All the .TXT files appear in the window. Double-click on the file that you want to open or highlight it and click on “OK” 4. The data will now appear in your spreadsheet in two columns. Column A and B will look similar to that shown in figure A-3 below. Figure A-3. Data Imported into Lotus 123 Column A contains a decimal number that represents both date and time. Lotus can convert this number directly as follows : 1. Click on the B at the top of the column to select the entire column. 2. Next select the “Edit” command and then select “Insert” to add a new column B to the file. 3. Next click on the A at the top of column A to select the entire column. Then click on “Copy Icon” to copy the whole column. 4. Move your cursor into cell 1 of column B and then click on “Paste icon” to insert a duplicate of column A into column B. This is necessary if you want to show both time and date. 5. Next click on the A again at the top of column A to select the entire column. Then select “Style”, followed by “Number Format’’. 6. Next select the date format you would like to use from the choices within the dialog box that opens. 7. Next click on the B again at the top of column B to select the entire column. Then select “Style”, followed by “Number Format’’. 8. Next select the time format you would like to use from the choices within the dialog box that opens. Column A and B should now display date and time respectively while Column C displays the value, as shown in figure A-4. 36 Figure A.4. Reformatted Data Showing the Date and Time Columns 3.17 Appendix B : Troubleshooting ■ Symptom : After being in a damp, cold environment, the logger does not function. Cause, Correction : Condensation may have formed inside the logger, shorting out the circuitry and discharging the battery. Open the logger, remove the battery and allow the circuit board to dry thoroughly in a warm location. Replace the battery with a new one. ■ Symptom : The indicator light is very dim. Cause, Correction : The battery is low and should be replaced. ■ Symptom : The logger unexpectedly goes from the record mode to the standby mode. Cause, Correction : Any of a number of conditions may have caused the logger to auto scale beyond its range : The input cable may not have been fully plugged in at some time during recording, causing a short at the input connector. A resistance or temperature input may have been shorted out. An excessive voltage may have been applied to a voltage input cable. ■ Symptom : Temperature readings are decreasing when the actual temperature is increasing. Cause, Correction : The temperature measuring probe is connected backwards. Reverse the leads into the Simple Logger™. 37 4. GLOSSARY In this section all terms that are peculiar to that data logger and software are listed along with a brief definition for clarity. Some general terminology associated with the data collection process are listed here as well for convenience. In many cases a more detailed description can be found in the general body of this manual. ■ Baud - a unit of signal transfer speed equal to the number of elements per second. ■ Bi-Polar Inputs - The ability to accept both + and - inputs. ■ Button - An actual key on the data logger or computer keyboard or a soft key in the program on the computer screen. ■ CMRR - Common Mode Rejection Ratio. Ability to measure only the difference between the input conductors, while rejecting what these conductors have in common. ■ Com Port - the serial communications port on the computer used to accept the downloaded data from the Simple Logger. ■ Cursor - A pointer or cross-hair that indicates the active position on the computer screen. It is usually moved around with the mouse or arrow keys. ■ Data logger - a device used to sample and store electrical signals representative of physical phenomena such as temperature, pressure and flow, for long periods of time in an unattended environment. ■ Download - The process of transferring data from the Logger to the computer. ■ EEPROM - A storage device that can be electrically written to, erased and reused. The Logger uses an EEPROM to store recorded data. ■ Greyed Out - A Windows software technique used to indicate that a particular function is not active at that place in the program. ■ Hz - Hertz, a unit of measure of frequency equivalent to cycles per second. ■ I/O - Input/Output, a device or port capable of sending or receiving digital information. ■ NMRR - Normal Mode Rejection Ratio, the ability to filter out noise from external sources, such as ac power lines. ■ Pointer - See Cursor ■ Port - A name given to any connector allowing input or output of information. ■ Processor - A computing device used to calculate and run a set of instructions. ■ Recording session - A recording session is defined as the time and data contained within the starting and ending of a recording. ■ Resolution - The number of bits in which a digitized value will be stored. The Logger has 8 bit (28) resolution. ■ RTD - Resistance Temperature Detector, a platinum element whose resistance changes with temperature. ■ Thermistor - A resistive element generally made from semiconductor materials that produces a large change in resistance for a small change in temperature. ■ Thermistor - A resistive element generally made from semiconductor materials that produces a large change in resistance for a small change in temperature. ■ Thermocouple - Two dissimilar metals joined together, when heated produce an electrical signal related to the temperature. ■ X Axis - The horizontal time axis of a graph ■ Y Axis - The Vertical scale axis of a graph ■ Zoom - The ability to select a section of the graph and magnify it for better readability. 38 5. MAINTENANCE ! For maintenance, use only specified spare parts. The manufacturer will not be held responsible for any accident occuring following a repair done other than by its After Sales Service or approved repairers. 5.1 Changing the battery Under normal conditions, the battery will last up to a year of continuous recording, unless the logger is re-started very frequently. In the OFF mode, the logger puts almost no load on the battery. Use the OFF mode when the logger is net in use, and replace the battery once a year in normal use. If the logger will be used at temperatures below 0° C or is frequently turned on and off, replace the battery every six to nine months. ! Before any intervention: ■ Lxxx models: Disconnect all the leads from the Logger ■ C.A 601 : The clamp must not clamp any conductors 1. Make sure your logger is turned off (no light blinking). 2. Turn the data logger upside down. - Remove the four Phillips head screws from the base plate of the data logger and take off the base plate (Lxxx models) - Remove the captive screw on the battery compartment (C.A 601) - Remove the old battery 3. Connect up the new battery 4. Once the connector is plugged onto the battery, insert the battery into the holding clip on the circuit board as shown in figure 5.1 for the Lxxx model or in its compartment for the C.A 601. 5. Refasten the flap onto the housing using the four screws for the Lxxx model or the captive screw for the C.A 601. Your data logger is now ready for use. ! Note: For long term storage, remove battery to prevent discharge effects. Note: The product may switch to record mode as soon as the battery is fitted. If this occurs, press the pushbutton for over 5 seconds to reset it to Off. 5.2 Figure 5.1. Replacing the batteries on Lxxx models Cleaning ■ Clean the logger with a cloth dampened with soap and water when necessary. ■ Take precautions not to get the inside of the logger wet. ■ Dry before use. 39 5.3 ! Metrological verification It is essential that all measuring instruments are regularly calibrated. For checking and calibration of your instrument, please contact our accredited laboratories (list on request) or the Chauvin Arnoux subsidiary or Agent in your country. ■ Repairs under or out of guarantee Please return the product to your distributor 6. TO ORDER L 100 - RMS current module (input : 0 to 1 V AC) ............................................................... L 110 - RMS current module (input : 0 to 1 A AC) ............................................................... L 230 - RMS current module (input : 0 to 300 V AC) ........................................................... L 260 - RMS current module (input : 0 to 600 V AC) ........................................................... L 600 - Temperature module (internal thermistor) ............................................................... L 605 - Temperature module (internal thermistor and external thermistor) ......................... C.A 601 - RMS AC current logger ........................................................................................ P01.1569.11 P01.1569.16 P01.1569.21 P01.1569.26 P01.1569.31 P01.1569.36 P01.1568.02 Delivered with a digital data logger, a 3"1/2 diskette containing the Windows® software, an RS-232 cable with 9-pin connectors at each end, a 9 V alkaline battery (NEMA 1604, 6JF22, 6LR61) and this user’s manual. Optional accessories and replacement parts A variety of input cables and probes are available from CHAUVIN ARNOUX for monitoring AC current, AC voltage, and external temperature. Several are listed below for your convenience. ■ Software, version 5.00 EU ......................................................................................... P01.1575.21 Current sensors for L100 MN 71 ammeter clamp (10 mA to 10 A)* .......................................................................... P01.1204.20 MN 13 ammeter clamp (500 mA to 100 A)* ...................................................................... P01.1204.06 C 107 ammeter clamp (100 mA to 1000 A)* ..................................................................... P01.1203.05 D 37N ammeter clamp (100 mA to 1000 A)* .................................................................... P01.1200.56A AmpFLEX™ 45 cm flexible probe (500 mA to 100 A)* ......................................... P01.1205.03 AmpFLEX™ 45 cm flexible probe (500 mA to 1000 A)* ....................................... P01.1205.01 AmpFLEX™ 80 cm flexible probe (500 mA to 1000 A)* ....................................... P01.1205.02 AmpFLEX™ 120 cm flexible probe (500 mA to 10000 A)* .................................... P01.1205.09 ■ Current sensors for L110 MN 09 ammeter clamp (500 mA to 100 A)* ...................................................................... P01.1204.02 Y1N ammeter clamp (4 A to 600 A)* ................................................................................. P01.1200.01A C 103 ammeter clamp (100 mA to 1000 A)* ..................................................................... P01.1203.03 D 30CN ammeter clamp (1 A to 1000 A)* ......................................................... P01.1200.64 ■ * Actual measurement ranges with product + associated sensor Probes for L 600 and L 605 External 1.5m Thermistor Probe with epoxy bead ............................................................ P01.1575.17 External 1.5m Thermistor Probe with 4’’ stainless steel sheath. 4" .................................. P01.1575.18 ■ 40 7. APPENDIX 7.1 Error in the temperature range (L 600 and L 605) Error in °C Input temperature in °C Range 1 2 3 4 5 41 7.2 Resolution (L 600 and L 605) Range Resolution in °C 1 2 3 4 5 Temperature in °C 42 07 - 99 Code 906 121 568 - Ed. 2 Deutschland : CA GmbH - Straßburger Str. 34 - 77694 Kehl / Rhein - Tel : (07851) 99 26-0 - Fax : (07851) 99 26-60 España : CA Iberica - C/Roger de Flor N° 293 - 08025 Barcelona - Tel : (93) 459 08 11 - Fax : (93) 459 14 43 Italia : AMRA CA SpA - via Torricelli, 22 - 20035 Lissone (MI) - Tel : (039) 2 45 75 45 - Fax : (039) 48 15 61 Österreich : CA Ges.m.b.H - Slamastrasse 29 / 3 - 1230 Wien - Tel : (1) 61 61 9 61 - Fax : (1) 61 61 9 61 61 Schweiz : CA AG - Einsiedlerstrasse 535 - 8810 Horgen - Tel : (01) 727 75 55 - Fax : (01) 727 75 56 UK : CA UK Ltd - Waldeck House - Waldeck road - Maidenhead SL6 8br - Tel : (01628) 788 888 - Fax : (01628) 628 099 USA : CA Inc - 99 Chauncy Street - Boston MA 02111 - Tel : (617) 451 0227 - Fax : (617) 423 2952 USA : CA Inc - 15 Faraday Drive - Dover NH 03820 - Tel : (603) 749 6434 - Fax : (603) 742 2346 190, rue Championnet - 75876 PARIS Cedex 18 - FRANCE 4473 89 - http://www.chauvin-arnoux.com Tél. (33) 01 44 85 44 85 - Fax (33) 01 46 27