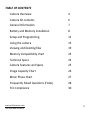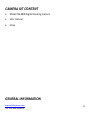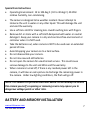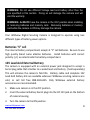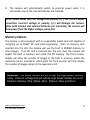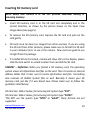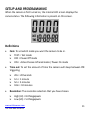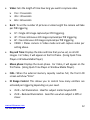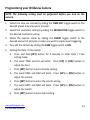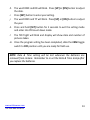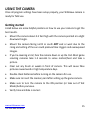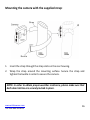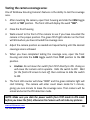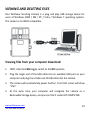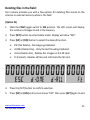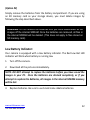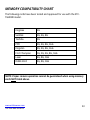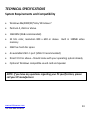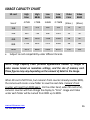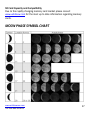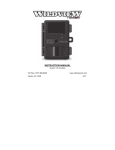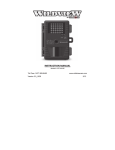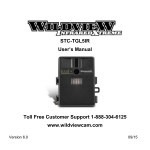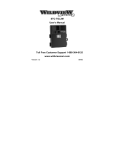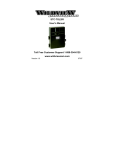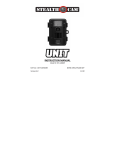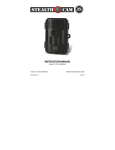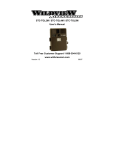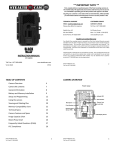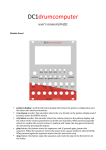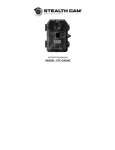Download INSTRUCTION MANUAL
Transcript
INSTRUCTION MANUAL For TGLX8IR Series For French language manual: Please visit our website to download a PDF version. Pour consulter le manuel en français: S'il vous plaît visitez notre site Web pour télécharger une PDF version. Toll Free 1-888-304-6125 Version 1.0 www.wildviewcam.com 12/10 ** IMPORTANT NOTE ** First, congratulations on purchasing one of the finest scouting cameras on the market today. We appreciate your business and want to prove to you we are committed to providing you the best product and support in the field. By giving our customers a new state of the art web interface, which provides you with video tutorials and instruction on how to use the product in the most effective way. TECHNICAL SUPPORT CUSTOMER SERVICE EMAIL: [email protected] CONTACT & HOURS Please allow 48hrs for response. Toll Free: 1-888-304-6125 WILDVIEW Call Center Hours: P.O. Box 535189 Mon - Fri / 8 AM – 6 PM (CST) Grand Prairie, TX 75053-9504 www.wildviewcam.com Wildview Limited Warranty Your Wildview scouting camera is covered by a One Year Limited Warranty on parts and labor from the date of original purchase, and purchases must be made through an authorized dealer. The warranty covers defects in workmanship and materials. The warranty does not apply to units, which have been damaged or abused intentionally or unintentionally. A purchase from individuals or unauthorized internet sites such as eBay voids the warranty. Tampering with or altering the unit will void the warranty. Any unauthorized service will void warranty. A copy of your original sales receipt must be produced for any warranty service and a Return Authorization (RA) number must be obtained from customer service at 888-304-6125 prior to returning product. www.wildviewcam.com Toll Free 888-304-6125 2 TABLE OF CONTENTS Camera Overview 4 Camera Kit contents 6 General Information 7 Battery and Memory Installation 8 Setup and Programming 11 Using the camera 15 Viewing and Deleting files 19 Memory Compatibility chart 23 Technical Specs 24 Camera Features and Specs 25 Image Capacity Chart 26 Moon Phase Chart 27 Frequently Asked Questions (FAQs) 28 FCC Compliance 30 www.wildviewcam.com Toll Free 888-304-6125 3 CAMERA OVERVIEW Front view www.wildviewcam.com Toll Free 888-304-6125 Side view 4 Open view image with major parts indication www.wildviewcam.com Toll Free 888-304-6125 5 CAMERA KIT CONTENT Model TGLX8IR Digital Scouting Camera User manual Strap GENERAL INFORMATION www.wildviewcam.com Toll Free 888-304-6125 6 Special Care Instructions Operating Environment: 14 to 104 deg F (-10 to 40 deg C). 20-85% relative humidity, non-condensing. The camera is designed to be weather resistant. Never attempt to immerse the unit in water or any other liquid. This will damage the unit and void the warranty. Use a soft lens cloth for cleaning lens. Avoid touching lens with fingers. Remove dirt or stains with a soft cloth dampened with water or neutral detergent. Keep your camera in a dry and cool dust-free environment or container when it is NOT used. Take the batteries out, when camera is NOT to be used over an extended period of time. Avoid dropping your camera on to a hard surface. Do not disassemble your camera. Do not mix new and old batteries. Do not open the camera for unauthorized service. This could cause serious damage to the unit and WILL void the warranty. When camera is turned off, if there is any residual power left in the camera, it will take an extra picture to discharge the remaining power in the camera. Under low lighting conditions, the flash will go off. NOTE: This camera is a precision electronic device. Do not attempt to service this camera yourself, as opening or removing covers may expose you to dangerous voltage points or other risks. BATTERY AND MEMORY INSTALLATION www.wildviewcam.com Toll Free 888-304-6125 7 WARNING: Do not use different Voltage lead acid battery other than the one specified in this section. Doing so will damage the camera and will void the warranty. WARNING: ALWAYS have the camera in the OFF position when installing or removing batteries and memory card. Removing batteries or memory card while the camera is ON may damage the camera. Your Wildview Digital Scouting Camera is designed to operate using two different types of battery power options. Batteries “C” cell The internal battery compartment accepts 4 “C” cell batteries. Be sure to use high quality brand name alkaline batteries. Install batteries with correct polarity (+/-) as noted inside the battery compartment. 12V Lead Acid External Battery The camera is equipped with an external power jack designed to accept a barrel plug cable that attaches to a sealed lead acid battery. (Sold separately). This will enhance the camera’s field life. Battery cable and complete 12V Lead Acid battery kits are available wherever Wildview scouting cameras are sold, or call toll free 888-304-6125. Only Wildview external battery accessories are recommended. 1. Make sure camera is in the OFF position. 2. Insert the external battery barrel plug into the DC 12V jack on the bottom of camera housing. 3. Turn the camera to the ON position. www.wildviewcam.com Toll Free 888-304-6125 8 4. The camera will automatically switch to external power when it is connected, even if the internal batteries are installed. NOTE: Please make sure the voltage and polarity (+/-) are correct before connection. Incorrect voltage or polarity (+/-) will damage the camera. When both internal and external batteries are connected, the camera will draw power from the higher voltage source first. Memory Options The camera is also equipped with an expandable media card slot capable of accepting up to 16GB* SD card (sold separately). With no memory card inserted into the slot, the camera will use the built in SDRAM memory to store images. If an SD card is inserted into the slot, then the camera will bypass the built in memory and utilize the SD memory. The front counter display will show the number of images in the built in memory, unless the expansion card is inserted at which point the front counter will only display the number of images stored in the expansion card. WARNING: The above camera will not accept any High Speed memory cards. Common verbiage that will indicate High Speed includes but is not limited to: Extreme, Ultra, Optima, Micro, Platinum, Store and Shoot. www.wildviewcam.com Toll Free 888-304-6125 9 Inserting SD memory card NOTE: Make sure camera is in the OFF position whenever adding or removing memory. Insert SD memory card in to the SD card slot completely and in the correct direction, as shown by the picture shown on the Open View image above (see page 5). To remove the SD memory card, depress the SD card and pull out the card gently. SD cards must be clean (no images from other sources). If you are using the SD card from other cameras, please make sure to format the SD card in your computer prior to use in the camera. New cards are good to use straight from the package. If installed SD card is locked, camera will show LOC on the display, please slide the lock switch to unlock location then reinstall the SD card. FORMAT – Definition: When you format a SD memory card, the operating system erases all information and files on the card. Then it creates an internal address tables that it later uses to locate information and files. Formatting also removes all Hidden System files as well. Basically it cleans your SD memory card just like if it was brand new. Please make sure to follow the guidelines listed below: SD Card size: 2GB or below, format using File System type “FAT”. SD Card size: 4GB or above, format using File System type “FAT32”. *DO NOT use File System type “NTFS” or “exFAT”, these formats are not supported. www.wildviewcam.com Toll Free 888-304-6125 10 SETUP AND PROGRAMMING When the camera is first turned on, the internal LCD screen displays the camera status. The following information is present on this screen. Definitions Cam: To set which mode you want the camera to be in. TEST = Test mode OFF = Power Off mode ON = Active Passive Infrared mode / Power On mode Time out: To set the amount of time the camera will sleep between PIR triggering. 20s = 20 Seconds 1m = 1 minute 5m = 5 minutes 10m = 10 minutes Resolution: The resolution selection that you have chosen. High (HI) = 8.0 Megapixels Low (LO) = 5.0 Megapixels www.wildviewcam.com Toll Free 888-304-6125 11 Video: Sets the length of time how long you want to capture video. 15s = 15 seconds 30s = 30 seconds 60s = 60 seconds Burst: To set the number of pictures or video length the camera will take per PIR triggering. 1P = Single still image captured per PIR triggering. 3P = Three continuous still images captured per PIR triggering. 6P = Six continuous still images captured per PIR triggering. VIDEO = Places camera in Video mode and will capture video per setting above. Day and Time: Displays the date and time that you’ve set, on all still images. For Video, it will appear on the first frame. (Using Quick Time Player or Window Media Player). Moon phase: Displays the moon phase. For Video, it will appear on the first frame. (Using Quick Time Player or Window Media Player). FULL: When the external memory capacity reaches full, the front LCD screen will show “FULL.” IR Range Control: This allows you to control how many emitters are activated per triggering depending on your need. 35 IR – Full illumination. Ideal for subject matter beyond 20ft. 25 IR – Reduced illumination. Good for use when subject is 20ft or closer. www.wildviewcam.com Toll Free 888-304-6125 12 Programming your Wildview Camera NOTE: The following setting must be performed before you turn on the camera. 1. Select the time out interval by sliding the TIME OUT toggle switch to the desired preset time interval in minutes. 2. Select the resolution setting by sliding the RESOLUTION toggle switch to the desired resolution setting. 3. Select the capture mode by sliding the BURST toggle switch to the desired amount of pictures or video you want to capture per triggering. 4. Turn ON the Camera by sliding the CAM toggle switch to ON. 5. Setting the Date / Time stamp: a. Press and hold [SET] button for 2 seconds to enter Date / Time setting mode. b. The word TIME and HH will blink. Press [UP] or [DN] button to adjust the hour. c. Press [SET] button to enter minute setting. d. The word TIME and MM will blink. Press [UP] or [DN] button to adjust the minute. e. Press [SET] button to enter the month setting. f. The word DATE and MM will blink. Press [UP] or [DN] button to adjust the month. g. Press [SET] button to enter date setting. www.wildviewcam.com Toll Free 888-304-6125 13 h. The word DATE and DD will blink. Press [UP] or [DN] button to adjust the date. i. Press [SET] button to enter year setting. j. The word DATE and YY will blink. Press [UP] or [DN] button to adjust the year. k. Press and hold [SET] button for 2 seconds to exit the setting mode and enter into PIR count down mode. l. The TEST light will blink and display will show date and number of pictures taken. m. Once the program setting has been completed, slide the CAM toggle switch to OFF position until you are ready for field use. NOTE: Date & Time setting will be lost whenever the batteries are removed from camera. Remember to re-set the Date & Time stamp after you replace the batteries. www.wildviewcam.com Toll Free 888-304-6125 14 USING THE CAMERA Once all program settings have been setup properly, your Wildview camera is ready for field use. Getting started Listed below are some helpful pointers on how to use your camera to get the best results. Mount the camera about 4-5 feet high with the camera pointed at a slight downward angle. Mount the camera facing north or south NOT east or west due to the rising and setting of the sun could produce false triggers and overexposed images. If you’re covering a trail, face the camera down or up the trail. Most game scouting cameras take 1-3 seconds to sense motion/heat and take a picture. Clear out any brush or weeds in front of camera. This will cause false pictures caused wind or high temperature days. Double check batteries before turning on the camera for use. Make sure to insert the memory card after setting up the game camera. Make sure to turn the camera to the ON position (or take out of Test Mode) before you leave. Verify time and date is correct. www.wildviewcam.com Toll Free 888-304-6125 15 Mounting the camera with the supplied strap: 1. Insert the strap through the strap slots on the rear housing. 2. Wrap the strap around the mounting surface. Secure the strap and tighten the buckle in order to secure the camera. NOTE: In order to obtain proper weather resistance, please make sure that both door latches are securely locked in place. www.wildviewcam.com Toll Free 888-304-6125 16 (Example: Mounting) (Example: Trail Setup) www.wildviewcam.com Toll Free 888-304-6125 17 Testing the camera coverage area: One of Wildview Scouting Camera’s features is the ability to test the coverage area. 1. After mounting the camera, open front housing and slide the CAM toggle switch to TEST position. The front LCD will display the word “tESt”. 2. Close the front housing. 3. Walk around to the front of the camera to see if you have mounted the camera in the proper position. The green TEST light indicator on the front will blink when you have intruded the coverage area. 4. Adjust the camera position as needed and repeat testing until the desired coverage area is achieved. 5. When you have completed testing the coverage area, open the front housing and slide the CAM toggle switch from TEST position to the ON position. 6. Caution: Do not move the switch from TEST directly to ON. Doing so will cause the camera not to operate. Slide the switch to OFF. Wait for the front LCD screen to turn off, then continue to slide the switch to ON. The front LCD counter will show “0000” and the green indicator light will start blinking. The camera will enter count down mode for 1 minute, giving you one minute to leave the coverage area. Then camera will be armed and enter the PIR detection mode. NOTE: Make sure you slide the power switch from TEST mode to ON mode before you leave the field, otherwise the Camera will not take any pictures. www.wildviewcam.com Toll Free 888-304-6125 18 VIEWING AND DELETING FILES Your Wildview Scouting Camera is a plug and play USB storage device for users of Windows 2000 / ME / XP / Vista / Windows 7 operating systems. This camera is not MAC compatible. Viewing files from your computer download: 1. FIRST, slide the CAM toggle switch to the OFF position. 2. Plug the larger end of the USB cable into an available USB port on your computer and plug the smaller end of USB cable into the camera. 3. The camera will automatically power itself on. Front LCD screen will show “USb.” 4. At the same time, your computer will recognize the camera as a Removable Storage device, and you can find it under MY COMPUTER. www.wildviewcam.com Toll Free 888-304-6125 19 5. At this point you have several options: To view your images or play your videos: Click on the Removable Storage device and then drill down to the file you want to see and double click on the file name. To save your images and videos: Highlight the file or files you want to save and drag them to your hard drive. To delete your images and videos: Highlight the files or files you want to delete and press the [DELETE] button. To erase all files and reformat you SD memory card: Right click on the Removable Storage device under My Computer and select FORMAT then click START. You will receive a Warning message press [OK]. Then CLOSE to exit. NOTE: Make sure before you FORMAT you are certain it is the Removable Storage device for the camera. 6. Once you’re done, simply unplug the cable from both your computer and the camera. The camera will turn OFF automatically. www.wildviewcam.com Toll Free 888-304-6125 20 Deleting files in the field: Your camera provides you with a few options for deleting files stored on the internal or external memory while in the field. (Option #1) 1. Slide the CAM toggle switch to ON position. The LCD screen will display the number of images stored in the memory. 2. Press [SET] button to enter Delete mode. Display will show “ESC”. 3. Press [UP] or [DN] button to select the desired function. ESC (No Delete) - No images get deleted. d-ONE (Delete One) - Only the last file will get deleted. d-ALL (Delete ALL) - Deletes ALL images on the SD card. Ft (Format) - Deletes all files and reformats the SD card. 4. Press the [SET] button to confirm selection. 5. Press [UP] or [DN] until screen shows “ESC” then press [SET] again to exit. www.wildviewcam.com Toll Free 888-304-6125 21 (Option #2) Simply remove the batteries from the battery compartment. If you are using an SD memory card as your storage device, you must delete images by following the step described above. WARNING: Do not remove the batteries until you have downloaded all the images off the internal SDRAM. Once the batteries are removed, all files in the internal SDRAM will be deleted. (This does not apply to files stored on SD memory card). Low Battery Indicator: Your camera is equipped with a low battery indicator. The Red Low Bat LED indicator will blink when battery is running low. 1. Turn off the camera. 2. Download all the pictures immediately. NOTE: DO NOT attempt to replace the batteries before you have saved the images in your PC. Once the batteries are drained completely, or if you attempt to replace the batteries, all images in the internal SDRAM memory will be lost. 3. Replace batteries. Be sure to use brand name alkaline batteries. www.wildviewcam.com Toll Free 888-304-6125 22 MEMORY COMPATIBILITY CHART The following cards have been tested and approved for use with the STCTGLX8IR model. Kingmax 2G SanDisk 2G, 4G, 8G Toshiba 2G PNY 2G, 4G, 8G, 16G. Kingston 2G, 4G, 8G, 16G. First Champion 1G, 2G, 4G, 8G, 16G. Lexar 4G, 8G, 16G DANE-ELEC 4G, 8G, 16G NOTE: Proper camera operation cannot be guaranteed when using memory cards NOT listed above. www.wildviewcam.com Toll Free 888-304-6125 23 TECHNICAL SPECIFICATIONS System Requirements and Compatibility Windows Me/2000/XP/Vista/ Windows 7 Pentium 4, 2GHz or above 1GB RAM (2GB recommended) 32 bits color, resolution 800 x 600 or above. Built in 128MB video memory 2GB free hard disc space An available USB 1.1 port (USB 2.0 recommended) Direct X 9.0 or above – Should come with your operating system already Optional: Windows compatible sound card and speaker NOTE: If you have any questions regarding your PC specifications, please call your PC manufacturer. www.wildviewcam.com Toll Free 888-304-6125 24 CAMERA FEATURES AND SPECIFICATIONS Model STC-TGLX8IR Mega Pixel 8.0M Built in Memory 0MB Resolution Option High Low Video 8.0M 5.0M VGA Auto white balance and auto expose IR Emitter Range – 50ft 4 digits LCD Image counter Battery low indicator Green Test LED indicator Focusing: 5 ft to infinity High precision multi-layer glass lens with coating Effective viewing Angle: 50 degrees PIR detection angle: 48 degrees Low power consumption: Standby current: < 6mA Capture current: <280mA Interface type: USB 1.1 Power: “C” size alkaline Batteries x 4 Image format: Images - Standard JPEG / Videos – Standard AVI www.wildviewcam.com Toll Free 888-304-6125 25 IMAGE CAPACITY CHART SD card High Color High B&W Low Color Low B&W 512 Video Color 80MB (30sec.) 12 Video B&W 50MB (30sec.) 20 Based on File Size of 4.7MB 2.7MB 3.6MB 0.75MB 1GB 217 379 284 2GB 434 758 568 1024 24 40 4GB 868 1516 1136 2048 48 80 8GB 1736 3032 2272 4096 96 160 16GB 3472 6064 4544 8192 192 320 Subject to card compatibility under different brands. NOTE: Image Capacity Chart provides approximate number of images or video movies based on resolution settings, and the size of memory card. These figures may vary depending on the amount of detail in the image. When SD card is NOT FULL, but camera's front counter already reaches 9999, the camera will create a new folder to save the next data. Camera's front counter will reset from 0000 again. On the other hand, when SD card is full, camera's counter will then change the display to "FULL". Image and Video under each folder will be named from 0001 up to 9999. www.wildviewcam.com Toll Free 888-304-6125 26 SD Card Capacity and Compatibility Due to the rapidly changing memory card market please consult www.wildview.com for the most up to date information regarding memory cards. MOON PHASE SYMBOL CHART www.wildviewcam.com Toll Free 888-304-6125 27 FREQUENTLY ASKED QUESTIONS (FAQs) Q: Can I use an external Battery on any Wildview camera? A: With the exception of the TGL1, all our models have an external 12V power jack for connecting to an external Sealed Lead Acid battery. Q: Do I need to recharge my 12V Battery Kit during the seasons I don’t use it? A: The 12V Battery Kit should be recharged at least every 3 months, regardless if it is being used or not, in order to preserve the working condition of the battery inside the unit. Q: Can I use rechargeable batteries in the camera? A: Rechargeable batteries are fine for the unit, regular alkaline batteries designed for digital electronics are recommended for best performance. Q: When I use a memory card can I view the pictures on my personal digital camera? A: We do not recommend viewing memory card images taken in your game camera on any other digital camera, you may experience compatibility issues. Q: Does the Wildview camera have a Date/Time stamping built into it? A: With the exception of the TGL1, all our models have the Date/Time stamp function. Q: Can I use my game camera through a window or glass door? A: Glass may disrupt your sensor beam we don’t advise using the camera in this fashion. www.wildviewcam.com Toll Free 888-304-6125 28 Q: What are my options if my camera is past it warranty? A: We have an out of warranty program in which you may purchase a refurbished/reconditioned replacement unit for 50% or more off (based on retail price of unit) discount exchange of your old unit. Q: What size memory cards can I use with a Wildview camera? A: With technology changing as fast as it does, we suggest checking our website for the most up to date information regarding memory cards. Q: Do any of the Wildview cameras have a 10 second video clip mode? A: Yes, Most of our cameras have a 10 second video clip mode option. Q: What mode does the camera need to be in to download pictures? A: To download a picture, the power must be in the “OFF” position. NOTE: For the latest updates and information please check our website regularly at www.wildviewcam.com www.wildviewcam.com Toll Free 888-304-6125 29 WARNING: Modification not approved by the party responsible for compliance could void user’s authority to operate. FCC COMPLIANCE This equipment has been tested and found to comply with the limits for Class B digital device, pursuant to part 15 of the FCC Rules. These limits are designed to provide reasonable protection against harmful interference in a residential installation. This equipment generates uses and can radiate radio frequency energy and, if not installed and used in accordance with the instructions, may cause harmful interference to radio or television receptions, which can be determined by turning the equipment off and on, the user is encouraged to try to correct the interference by one or more of the following measure: Reorient or relocate the receiving antenna. Increase the separation between the equipment and the receiver. Connect the equipment into an outlet on a circuit different from that to which the receiver is connected. Consult the dealer or an experienced radio/TV technician for help. Product specifications are subject to change. Wildview is not responsible for any photographic or typographical errors. May be protected by one or more U.S. Patent numbers: 6,735,387 / 6,768,868 / 6,834,162 / 7,149,422 / 7,308,196 / 7,593, 632 / 7,710,457 www.wildviewcam.com Toll Free 888-304-6125 30