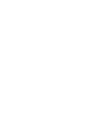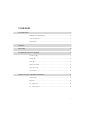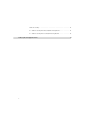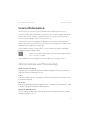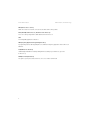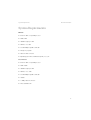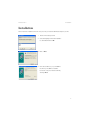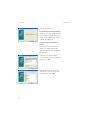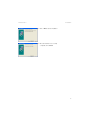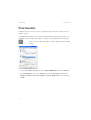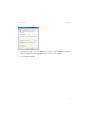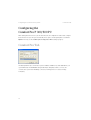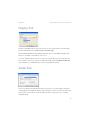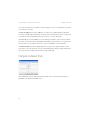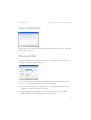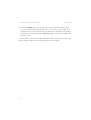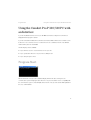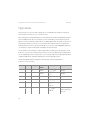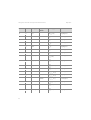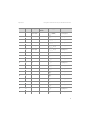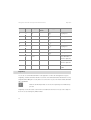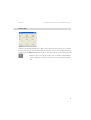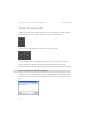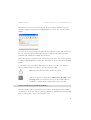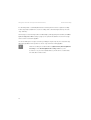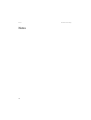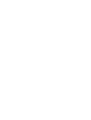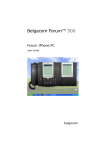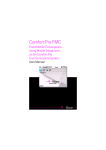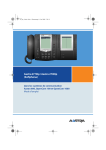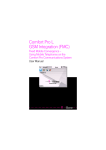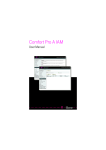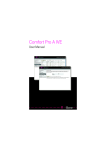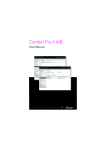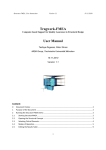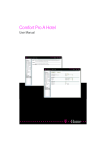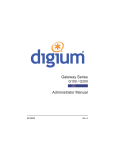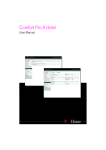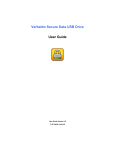Download Comfort Pro P 300/500 PC (As of June 2009)
Transcript
Comfort Pro P 300/500 PC User Manual Contents General Information 3 Abbreviations and Terminology. . . . . . . . . . . . . . . . . . . . . . . . . . . . . . . . . . . . . . . . . . . . . . . . .3 System Requirements . . . . . . . . . . . . . . . . . . . . . . . . . . . . . . . . . . . . . . . . . . . . . . . . . . . . . . . . .5 Characteristics . . . . . . . . . . . . . . . . . . . . . . . . . . . . . . . . . . . . . . . . . . . . . . . . . . . . . . . . . . . . . . .6 Installation 7 Functionality 10 Configuring the Comfort Pro P 300/500 PC 12 Comfort Pro Tab . . . . . . . . . . . . . . . . . . . . . . . . . . . . . . . . . . . . . . . . . . . . . . . . . . . . . . . . . . . . 12 Display Tab . . . . . . . . . . . . . . . . . . . . . . . . . . . . . . . . . . . . . . . . . . . . . . . . . . . . . . . . . . . . . . . . 13 Audio Tab. . . . . . . . . . . . . . . . . . . . . . . . . . . . . . . . . . . . . . . . . . . . . . . . . . . . . . . . . . . . . . . . . . 13 Output volume Tab. . . . . . . . . . . . . . . . . . . . . . . . . . . . . . . . . . . . . . . . . . . . . . . . . . . . . . . . . . 14 Input volume Tab . . . . . . . . . . . . . . . . . . . . . . . . . . . . . . . . . . . . . . . . . . . . . . . . . . . . . . . . . . . 15 Voicemail Tab . . . . . . . . . . . . . . . . . . . . . . . . . . . . . . . . . . . . . . . . . . . . . . . . . . . . . . . . . . . . . . 15 Using the Comfort Pro P 300/500 PC with an Interface 17 Program Start . . . . . . . . . . . . . . . . . . . . . . . . . . . . . . . . . . . . . . . . . . . . . . . . . . . . . . . . . . . . . . 17 Operation. . . . . . . . . . . . . . . . . . . . . . . . . . . . . . . . . . . . . . . . . . . . . . . . . . . . . . . . . . . . . . . . . . 18 ■ Drag & Drop. . . . . . . . . . . . . . . . . . . . . . . . . . . . . . . . . . . . . . . . . . . . . . . . . . . . . . . . . . . . 22 ■ Volume Settings . . . . . . . . . . . . . . . . . . . . . . . . . . . . . . . . . . . . . . . . . . . . . . . . . . . . . . . . 23 1 Audio Functionality . . . . . . . . . . . . . . . . . . . . . . . . . . . . . . . . . . . . . . . . . . . . . . . . . . . . . . . . . 24 ■ Audio functionality with a deactivated Answering Machine . . . . . . . . . . . . . . . . . . 24 ■ Audio functionality with an activated Answering Machine . . . . . . . . . . . . . . . . . . . 25 Taskbar Symbol and Application Menu 2 27 Abbreviations and Terminology General Information General Information The Comfort Pro P 300/500 PC is a system terminal that can be operated using the Comfort Pro S. This system terminal is a PC-software based communications solution. No specific hardware, other than the communications system, is required to operate the Comfort Pro P 300/500 PC. The Comfort Pro P 300/ 500 PC’s technology is based on VoIP (Voice over Internet Protocol). The Comfort Pro P 300/500 PC is available in two different versions: one with an active telephone user interface and one without a user interface. The Comfort Pro P 300/500 PC without the user interface can be integrated into Microsoft Outlook (for outgoing calls). In this user guide, those features of the Comfort Pro P 300/500 PC which set it apart from the hardwarebased system telephones will be described. N Note: For more operation information, please refer to the “System Telephones Comfort Pro P 100/300/500” user guide. Product-related licence keys are required for the operation of different communications systems. Abbreviations and Terminology AEC (Acoustic Echo Cancellation): Filters out frequencies emitted by the speaker that would be picked up by the microphone, preventing the caller at the other end from hearing their own echo. Codecs: Compression (and decompression) of audio data, in real time, before transportation via the Internet Protocol, thus reducing network load. DirectSound: Application programming interface developed by Microsoft for controlling the sound card. Makes it possible to simultaneously output the audio data of multiple applications. Dynamic Jitter Buffer Adjustment: Smooths out delays caused by varying network utilisation, that can occur during transportation of real-time audio data via the Internet Protocol. 3 General Information Abbreviations and Terminology RAS (Remote Access Server): Makes the creation of a network connection via a modem, ISDN or DSL possible. RTP / RTCP (Real Time Protocol / Real Time Control Protocol): Protocols for transporting real-time audio data via the Internet Protocol. Skin: Interchangeable graphical user interface. TAPI (Telephony Application Programming Interface): A programming interface developed by Microsoft and Intel for telephony applications that use Microsoft Windows. TSP (TAPI Service Provider): Hardware-dependent driver module providing TAPI functionality for specific devices (e.g. for the Comfort Pro S). VAD (Voice Activity Detection): Recognizes speech pauses that are then not sent so as to reduce network load. 4 System Requirements General Information System Requirements Minimum ■ CPU: PIII 1 GHz or comparable processor ■ RAM: 64 MB ■ Hard drive capacity: 20 MB ■ VGA: 800 * 600, 8 bit ■ Sound: full-duplex-capable sound card ■ Microphone / Speaker ■ Network or RAS connection ■ Operating System: Microsoft Windows 98 / ME / 2000 / XP Recommended ■ CPU: PIII 1 GHz or comparable processor ■ RAM: 128 MB ■ Hard drive capacity: 50 MB ■ VGA: 800 * 600, 16 bit ■ Sound: full-duplex-capable sound card ■ Headset ■ 10 Mbit/s Network connection ■ Microsoft Windows XP 5 General Information Characteristics Characteristics ■ Photo-realistic user interface with Skin technology ■ Fully-fledged system terminal with all features comparable with Comfort Pro P 500 ■ Automatic software update (from communications system) ■ Answering machine with e-mail notification ■ Recording of calls ■ Sending of audio e-mails ■ Tone generator for call melodies, DTMF and notification tones similar to the hardware-based system telephones ■ Can be completely operated via a PC keyboard ■ Alphanumeric dialling via PC keyboard ■ Suitable for workstations for the visually-impaired ■ Dialling of call numbers/names using “Drag & Drop” ■ Automatic RAS dial-in can be configured ■ Local voice echo (depending on the sound card) ■ Configuration assistant (including sound card configuration) ■ Control via the CTI applications of other providers is possible ■ Voice codecs G.711, G.729A each with VAD (Voice Activity Detection) and dynamic jitter buffer adjustment ■ RTP/RTCP ■ Echo suppression, AEC (Acoustic Echo Cancellation) 6 Characteristics Installation Installation Please note that to install the Comfort Pro P 300/500 PC you must have administrator rights for your PC. 1. Run the “IPhoneSetup.exe” file. 2. Select the language in which the installation is to be made and click on OK. 3. Click on Next. 4. Now select the directory on your hard drive into which you would like to install the Comfort Pro P 300/500 PC and confirm by clicking on Next. 7 Installation Characteristics 5. Select the desired version: Comfort Pro P 300/500 PC with Interface: Comfort Pro P 300/500 PC with an interface for mouse and/or keyboard operation. This alternative is skin-capable and can also be used with a CTI application. Comfort Pro P 300/500 PC without Interface: Comfort Pro P 300/500 PC without an interface can only be used with a CTI application and cannot be used without a CTI application. Activate one of the plugins listed if a correspondig component is installed on your PC, then click on Next. 6. Select the directory in the Start menu in which the Comfort Pro P 300/500 PC is to be installed, then click on Next. 8 Characteristics Installation 7. Click on Next to start the installation. 8. Once the installation is successfully completed, click on Finish. 9 Functionality Characteristics Functionality Installing the Comfort Pro P 300/500 PC also automatically installs a current version of DirectX, if it is not already on your PC. In a standard DirectX installation, DirectSound is configured with default settings that minimize processor load, but which may also reduce audio quality. You can improve the quality by taking the following steps. N Note: You must have administrator rights to be able to adjust the DirectSound audio quality! 1. Go to the Control Panel (in Windows XP), then to Sounds and Multimedia and select the Audio tab. 2. In the Sound playback section, click on Advanced, then select the Performance tab. Change the Hardware acceleration to Full and the Sample rate conversion quality to Best. Confirm the settings with OK. 10 Characteristics Functionality 3. In the Sound recording section, click on Advanced. (if available). Change the Hardware acceleration to Full and the Sample rate conversion quality to Best. Confirm the changes with OK. 4. Close the Audio tab with OK. 11 Configuring the Comfort Pro P 300/500 PC Comfort Pro Tab Configuring the Comfort Pro P 300/500 PC When starting the Comfort Pro P 300/500 PC for the first time, the configuration assistant used to configure the Comfort Pro P 300/500 PC opens automatically. These options can subsequently be accessed via the Options menu entry (see also Taskbar Symbol and Application Menu starting on page 27). Comfort Pro Tab The data required here (the communication system’s IP address and device ID) can be obtained from your system administrator. The Connection setting should only be changed if you want to connect to the communications system via an RAS dial-up connection (if working at home or for a telecommuting workstation). 12 Display Tab Configuring the Comfort Pro P 300/500 PC Display Tab This tab is not available for the version of the Comfort Pro P 300/500 PC which does not have an interface. Select the desired interface from the Skin selection and the Device type. Activate the Truecolor version for optimal display quality. This option is only available if the graphic card allows for a colour depth of 16 bit (65536 colours) or more. You can also stipulate that the Comfort Pro P 300/500 PC is automatically shown in the foreground of your PC screen when you have an incoming call. To establish this setting, activate the Popup an incoming call option. In Windows 2000 and Windows XP, a Tooltip is also displayed in the task bar. Audio Tab Select the sound card for the audio input and output. The selection is necessary if multiple sound cards or sound-card drivers are installed. The settings for input and output must refer to the same device. When using DirectSound too, the same device must be selected for input and for output in the system’s sound and multimedia settings. 13 Configuring the Comfort Pro P 300/500 PC Output volume Tab You can also specify which connected device emits the ringing tones, e.g. a connected headset or a speaker connected to the sound card. The Echo cancellation option reduces audible echo for callers. An echo will be heard if a speaker and a microphone or a badly suppressed headset is used. If this option is activated, the microphone is suppressed, or for hands-free calls it is muted during calls via the receiver as soon as the caller speaks. The Local echo option is only available if your sound card supports the direct output of microphone data to the speaker. This means that speech is played back without delay in suppressed form on your speaker, in the same way that it is on your telephone. This option is only recommended if you are using a headset. The Use DirectSound option allows multiple applications to output acoustic signals simultaneously. This means that you can use the Comfort Pro P 300/500 PC while playing music data, for example. Deactivate this option if you experience problems with the input and output of audio data. Output volume Tab Click on Test and the ring tone will be played. Move the slide control to a position where the ring tone is played back at an adequate and audible volume. 14 Input volume Tab Configuring the Comfort Pro P 300/500 PC Input volume Tab Speak into the microphone at normal volume, keeping a normal distance from the microphone. Wait until the slide control has come to rest. Voicemail Tab This tab is not available for the version of the Comfort Pro P 300/500 PC that does not have an interface. You can configure the internal answering machine here. ■ Select the time after which the call is to be answered by the internal answering machine. If you set the time to “0” you configure immediate answering of calls, without any delay. ■ Select the maximum call duration. By setting the time to “0”, you configure the answering machine to operate without message recording (announcement only). ■ Activate the Listen in option to play back a message via the speaker while the message is being recorded. This allows you to decide whether you wish to accept the call. 15 Configuring the Comfort Pro P 300/500 PC ■ Voicemail Tab Activate the Send Email option to send an e-mail notification for each call. Enter the data for a SMTP server. If a user login is required for the SMTP server, then you can enter the user name and password, separated by a semicolon respectively, in the same entry field. Enter the e-mail address of the recipient of the notification in the recipient field. Activate the Attach message option to send the recorded message as part of the e-mail. An e-mail notification contains the following data: Date and time of the call, call number or name of the caller (if known), and the recorded-message as an attachment (if this function is activated). 16 Program Start Using the Comfort Pro P 300/500 PC with an Interface Using the Comfort Pro P 300/500 PC with an Interface If you have installed the Comfort Pro P 300/500 PC with a user interface, a telephone user interface is displayed when the program is started. If you have selected the ”Default Skin” user interface, the interface will be similar to the user interface of the Comfort Pro P 300 or Comfort Pro P 500. For the Comfort Pro P 300 and the Comfort Pro P 500 different variants with key extension are available. The following keys are also available: ■ Key to minimise, restore or close the Comfort Pro P 300/500 PC ■ Key to operate the Comfort Pro P 300/500 PC’s recording function ■ Key to call up the options menu Program Start After the Comfort Pro P 300/500 PC is started, the display will show the status of the log-in to the communications system. During log-in, the Comfort Pro P 300/500 PC software version’s compatibility with the communications system is checked. Maybe, the Comfort Pro P 300/500 PC software will be updated. In this case, confirm with Yes. 17 Using the Comfort Pro P 300/500 PC with an Interface Operation Operation The Comfort Pro P 300/500 PC can be used with a mouse or keyboard of any workstation computer, in a manner similar to a Comfort Pro P 300 or Comfort Pro P 500. When making entries via the keyboard, please note the terminal’s input mode, which distinguishes between numeric and alphanumeric input. If, for example, you enter a call number you are in numeric input mode. When you search for a name in the telephone book, you will be in alphanumeric input mode. To enter a “C” on the terminal, for example, you have to press the “2” key three times. When the letter “C” is entered on the keyboard, the Comfort Pro P 300/500 PC automatically converts it to the corresponding digit key. Always use your workstation computer’s number pad to enter digits in numeric input mode. Press the shift key on the workstation computer together with a second key to enter a long key-press on the Comfort Pro P 300/500 PC. For example, the Comfort Pro P 300/500 PC’s ABC key has the telephone book (“short”) and language selection (“long”) functions. You can open the telephone book by using the Ctrl+A key combination. With the key combination Shift+Ctrl+A you reach the language selection. The following table describes the assignment of the workstation computer’s keyboard to the Comfort Pro P 300/500 PC keys: Ctrl Shift PC Key(s) (Alpha) Phone Key(s) Comment numeric ✔ ✔ 0-9 Numeric 0-9 Digit input * Numeric * Digit input / Numeric # Digit input 0-9 Alphanumeric 0-9 Digit input abc… Alphanumeric 2 Text input a -> b -> c … ✔ abc… Alphanumeric 2 (long) Text input / Toggle A -> B -> C … between upper and lower case 18 Operation Ctrl Using the Comfort Pro P 300/500 PC with an Interface Shift PC Key(s) (Alpha) Phone Key(s) Comment 2 Text input numeric äöüùúû… Alphanumeric a -> b -> c -> 2 -> ä -> â -> à … ✔ äöüùúû… Alphanumeric 2 (long) Text input / Toggle A -> B -> C -> 2 -> Ä -> Â between upper and !"$?*#… Alphanumeric -> À … lower case 1 Text input ! -> " -> $ … 0-9 Alphanumeric 2 Text input a -> b -> c -> 2 ✔ ✔ ✔ Enter (Receiver) F1-F9 g (1-9) Short key press F1-F9 g (1-9) Long key press F1-F9 g (1-9, Short key press key extension) ✔ ✔ F1-F9 g (1-9, Long key press key extension) ✔ ✔ ✔ F11 ; (1) Short key press F11 ; (1) Long key press F12 ; (2) Short key press F12 ; (2) Long key press F12 ; (3) Short key press 19 Using the Comfort Pro P 300/500 PC with an Interface Ctrl Shift PC Key(s) (Alpha) Operation Phone Key(s) Comment F12 ; (3) Long key press F M Short key press F M Long key press Back C Short key press Back C Long key press C C Short key press C C Long key press Page up P (UP) Short key press Page up P (UP) Long key press Page down P (DOWN) Short key press Page down P (DOWN) Long key press numeric ✔ ✔ ✔ ✔ ✔ ✔ ✔ ✔ ✔ ✔ ✔ ✔ ✔ ✔ 20 + Numeric = (+) Short key press + Numeric = (+) Long key press - Numeric = (-) Short key press - Numeric = (-) Long key press Arrow up P (UP) Short key press Arrow up P (UP) Long key press Operation Ctrl Using the Comfort Pro P 300/500 PC with an Interface Shift PC Key(s) (Alpha) Phone Key(s) Comment Arrow down P (DOWN) Short key press Arrow down P (DOWN) Long key press Arrow left = (-) Short key press Arrow left = (-) Long key press Arrow right = (+) Short key press Arrow right = (+) Long key press Enter O Short key press Enter O Long key press O O Short key press O O Long key press Esc e Short key press Esc e Long key press W W Short key press W W Long key press A A Short key press A A Long key press I i Short key press I i Long key press M S Short key press numeric ✔ ✔ ✔ ✔ ✔ ✔ ✔ ✔ ✔ ✔ ✔ ✔ ✔ ✔ ✔ ✔ ✔ ✔ 21 Using the Comfort Pro P 300/500 PC with an Interface Ctrl Shift PC Key(s) (Alpha) Operation Phone Key(s) Comment M S Long key press L L Short key press L L Long key press R R Short key press R R Long key press X T Short key press ✔ X T Long key press ✔ Insert numeric ✔ ✔ ✔ ✔ ✔ ✔ ✔ ✔ ✔ ✔ Insert call number or name from clipboard ✔ V Insert call number or name from clipboard ✔ Q Answering machine On/Off Drag & Drop You can also use call numbers derived from other applications to make calls. If the application supports Drag & Drop, mark the call number with the mouse. Click on the marked call number with the left mouse key and pull it, while holding the mouse key down, onto Comfort Pro P 300/500 PC. The transferred call number will now be dialled. N Note: The call will only be made once the receiver is picked up or the hands-free key pressed. Drag & Drop can also be used to search for names entered into the Comfort Pro P 300/500 PC’s telephone book. The closest matching entry will be marked. 22 Operation Using the Comfort Pro P 300/500 PC with an Interface Volume Settings During the call state, while playing back a recording, or performing any other actions that use the sound card, the Comfort Pro P 300/500 PC temporarily modifies the workplace computer’s volume settings. This volume setting is preset in the Options dialogue. On completion of the action, the previous volume setting is restored. N Note: If the volume or microphone sensitivity of the sound card are changed during a call, this configuration is saved for the Comfort Pro P 300/500 PC and used for future calls. 23 Using the Comfort Pro P 300/500 PC with an Interface Audio Functionality Audio Functionality In addition to its telephone functionality, the Comfort Pro P 300/500 PC enables the recording of calls and audio e-mails. The Comfort Pro P 300/500 PC can also be used as an answering machine. These functions are operated via the three extra keys “Record”, “Stop” and “Play”. The “Record” and “Play” keys can, depending on their operational state, change to become pause keys. The functioning of the keys depends on whether the answering machine has been activated or not. Answering machine messages and recordings can also be played back using Drag & Drop with an audio file. Audio functionality with a deactivated Answering Machine The three “Record”, “Stop” and “Play” keys are used to record calls and play back recordings. Audio e-mails can also be sent. The functionality of the keys depends on whether or not the Comfort Pro P 300/500 PC is idle. 24 Audio Functionality Using the Comfort Pro P 300/500 PC with an Interface When the Comfort Pro P 300/500 PC is in its idle state, click on the “Play” key to play back a previously recorded recording. Select an audio file from the Open dialogue. You can also “Stop” and “Pause” during playback. You can use the “Record” key in its idle state together with the microphone to record an audio e-mail. You can also “Stop” and “Pause” during recording. At the end of the recording, an e-mail program opens with a predefined e-mail containing the recorded file as an attachment. While a call is in progress using the Comfort Pro P 300/500 PC, you can click on “Play” to select a previously recorded recording and play it back so that the caller can also hear it. You can also “Stop” and “Pause” during playback. In a call state, the current call can be recorded using the “Record” key. You can also “Stop” and “Pause” during recording. A notification tone alerts the caller to the start of the recording. S N Please note: At the end of the call, these functions are stopped. Note: The recordings are stored in the directory My Documents/Recordings or in the Recordings subdirectory of the Comfort Pro P 300/500 PC’s installation directory. The file names contain the date, time and call number or name of the caller. Audio functionality with an activated Answering Machine When the answering machine is activated a welcome text can be recorded using the microphone and the “Record” key. You can also “Stop” and “Pause” during recording. Once completed, the welcome text is played back once via the speaker so that you can check that it is correct. 25 Using the Comfort Pro P 300/500 PC with an Interface Audio Functionality If a call is being made or a call initially diverted to the answering machine is then accepted, the recording mode is temporarily activated. In this case, the recording can be controlled using the three keys “Record”, “Stop” and “Play”. New messages on the answering machine are indicated by a symbol appearing in the taskbar (see Taskbar Symbol and Application Menu starting on page 27). The symbol in the taskbar shows the new messages until one of them is selected for playback. The selection dialogue for messages received is opened by pressing the “Play” key. The selected message will then be played back via the speaker. You can also “Stop” and “Pause” during playback. N Note: The recordings are stored in the directory My Documents/Answering Machine Recordings or in the Answering Machine Recordings subdirectory of the Comfort Pro P 300/500 PC’s installation directory. The file names contain the date, time and caller’s number or name. 26 Audio Functionality Taskbar Symbol and Application Menu Taskbar Symbol and Application Menu When the Comfort Pro P 300/500 PC is started, a new symbol appears in the taskbar’s information area. This symbol shows the terminal’s current state. When you move the mouse over the symbol, the state is shown as text. Double click on the symbol with the left mouse key to minimise or restore the Comfort Pro P 300/500 PC (for the Comfort Pro P 300/500 PC variant with interface only). You can open the application menu by clicking with the right mouse key. The following functions are available via the application menu: ■ Opening the Options dialogue ■ Activating and deactivating the answering machine (for the Comfort Pro P 300/500 PC variant with interface only) ■ Identifying the software version ■ Ending the Comfort Pro P 300/500 PC 27 Notes Notes 28 Audio Functionality User Manual for Comfort Pro P 300/500 PC As of 03.06.2009 Publisher: Deutsche Telekom AG Markt- und Qualitätsmanagement MQM 4 Endgeräte Postfach 20 00 53105 Bonn If you have further questions phone us under: freecall 0800 33 01300. Please visit us in the Telekom Shop or on the Internet at: www.t-home.de