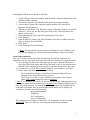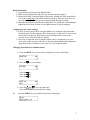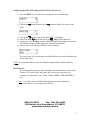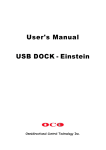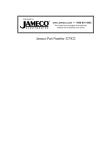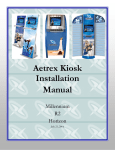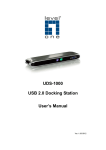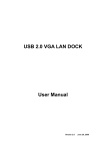Download Setup Sheet for GX
Transcript
Setup Sheet for GX-24 Vinyl Cutter Important: Do not throw away the box and foam packaging. If warranty service is ever needed shipping in insufficient packaging could void your warranty. Unless you are using a USB connection, do not install the driver software that came in your cutter box if you are going to use any of the Flexi Family of software. Connecting your computer to your cutter: You will be hooking up either the included serial cable or USB cable to your cutter; but not both. USB cable connection: • This can usually be one of the simplest cables to install. Use this if you do not plan to hook up a separate desktop printer to the Serial port on your computer. • Do not plug the USB cable into your computer till you have installed the USB driver included on the Roland GX-24 CD. Driver installation may fail and the machine may become unusable if you connect a USB cable before installing the driver. Installing the USB driver for Windows 98/ME: 1. Switch off the power to the machine, then detach the connector cable between the machine and the computer. 2. Turn on the computer. After Windows has started, turn on the machine. At this time, do not attach the connector cable to the computer and the machine yet. 3. From the [Start] menu, select [Run], then click [Browse]. 4. From the [File Locations] list, choose the name of the drive or folder where the driver is located. 5. Select "SETUP.EXE" and click [Open], then click [OK]. 6. The Setup program for the driver starts. 7. Click [Install] to choose it. 8. Choose the machine and connection port you're using, then click [Start]. 9. After installation has finished, use the cable to make the connection between the computer and the machine. For a USB connection, attaching the cable and turning on the machine enables the driver. 1 Installing the USB driver for Windows 2000/XP: 1. Switch off the power to the machine, then detach the connector cable between the machine and the computer. 2. Turn on the computer. After Windows has started, turn on the machine. 3. Use the cable to connect the computer and the machine. The [Found New Hardware Wizard] appears. 4. When the screen shown "Can Windows connect to Windows Update to search for software?", select [No, not this time], then click [Next]. If the screen does not appear, refer to step 5. 5. Select [Install from a list or specific location], then click [Next]. 6. Click [Browse]. 7. From the [Browse Folders] list, select the name of the drive or folder where the driver is located, then click [OK]. 8. Click [Next]. 9. Click [Finish] to finish installation. * Note: The manufacturer cautions that you should never use a USB hub or the like. Avoid plugging your cable into the front of desktop computer if possible. Serial cable connection: This type of connection uses the cable with one large end and one small end. It is important to use the serial cable that came with your cutter and not one bought elsewhere. 1) Now hook up the cable to the serial port on your cutter ( the port that does not have clips).Then, hook up the other end of the cable to one of your serial ports on the back of the computer (there are usually two of them but may only have one) 2) You now have to set the Flow Control setting for your computer’s serial port. 3) Follow these steps from your computers desktop: Go to Start button>Settings>Control Panel>System>Hardware/Device Manager>Ports>Communication Port (com 1) *(use (Com 2) if (Com 1) is not available)>Port Settings>Flow Control. Under Flow Control change the value to Hardware. * Note: If you decide to use Com 2 you may need to go into the setup program of your computer to enable the port. Look in your computer’s User Manual to find out how to enter your Setup program. PC manufacturer’s Setup program can look different for each brand of computer there is on the market but the menu you are looking for would likely be under one of the following: Integrated Peripherals Peripherals I/O Configuration Device configuration The setting you are looking for is Serial Port 1 or 2 and make sure they are both ENABLED. Then, save and exit. Your computer should startup normally. 2 Blade installation: 1) Unpack blade and & insert into Blade Holder. 2) Blade is held magnetically and will snap in when inserted properly. 3) Rotate Black Nose Cone until blade is just barely sticking out. Only about half or less of the cutting edge of the blade should be exposed. This nose cone does not move the blade; it is used to prevent cutting through the paper backing. 4) Insert the blade-Holder into the black clamp until it is against the collar and hand tighten the silver knob, but don’t over-tighten because it can get stripped. Configuring your cutter settings: 1) Lift up your two pinch rollers using the handle lever and insert vinyl into cutter leaving at least 6 inches hanging off the front and rear of the cutter. It is necessary to have the front and rear sheet sensors on the left-hand side of your cutter covered or you will not be able to continue. 2) Now move each pinch roller so that the rubber wheel is completely over your vinyl. Also, make sure that each roller is directly underneath the white alignment strips that run above and across your vinyl. Lower your pinch rollers. Changing from Metric to Standard (inch): 1) Press the MENU key several times to display the screen in the figure. 2) Press the Press the Press the Press the key several times. key. key. key. 3) Press the and keys to select the unit. Press the ENTER key to enable the setting. 4) Press the MENU key to go back to the screen in the figure. 3 Configuring the ROTATE setting on the GX-24 for Flexi Users: 1) Press the MENU key several times to display the screen in the figure. 2) Click on the figure. button followed by the button to display the screen in the 3) Click on the button 3 times until “ROTATE” is displayed. 4) Next click on the button followed by the . 0deg will be displayed. 5) Change this value to 90deg, press the ENTER button, and restart your machine. The cutting carriage will now start on the right when initialized. 6) Turn on your cutter and press ENTER, when it displays The cutter head will now measure the width between your rollers and then stop at your right roller * Note: It is important that this value be changed to 90deg while working with Flexi software. Flexi Software: In your Production Manager, choose Roland as the manufacturer of your cutter. Choose CX-24 as the cutter and choose the port on your cutter that your computer is connected to (e.g., COM1, COM2, USB001, USB_PRINTER_0, etc.) • Note: If you have chosen a USB connection make sure your machine is connected at the time you set up the port in Flexi. 800-762-9205 Fax: 908-231-8943 189 Meister Ave. Branchburg, NJ 08876 www.BeaconGraphics.com 4