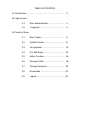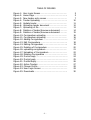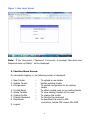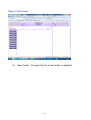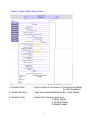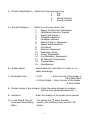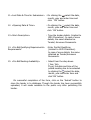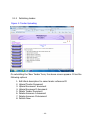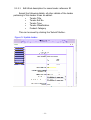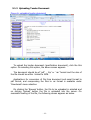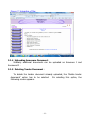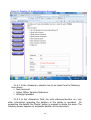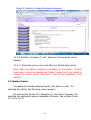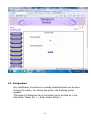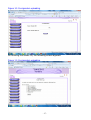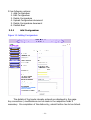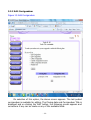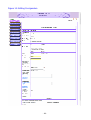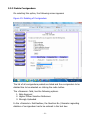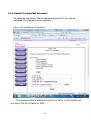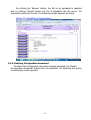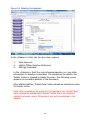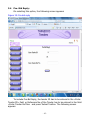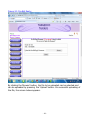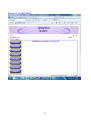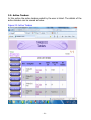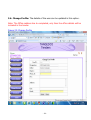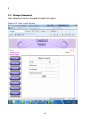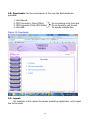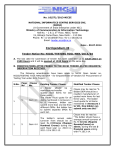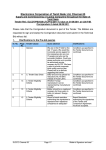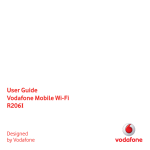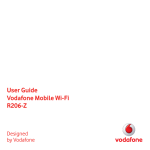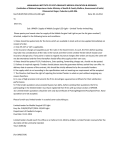Download 3 2. Login screen. 2.1 U - TNEB Intranet Website
Transcript
TABLE OF CONTENTS 1. Introduction. ………………………………………………………. 3 2. Login screen. 2.1 User Authentication ……………………… 4 2.2 Logging In …………………………………. 4 3. Function Menu. 3.1 New Tender ………………………………… 6 3.2 Update Tender ……………………………. 15 3.3 Corrigendum ………………………………. 15 3.4 Pre- Bid Reply ……………………………… 24 3.5 Active Tenders …………………………….. 26 3.6 Change Profile ……………………………… 28 3.7 Change Password ………………………… 29 3.8 Downloads …………………………………… 30 3.9 Logout. ……………………………………….. 30 TABLE OF FIGURES Figure Figure Figure Figure Figure Figure Figure Figure Figure Figure Figure Figure Figure Figure Figure Figure Figure Figure Figure Figure Figure Figure Figure Figure Figure 1: User Login Screen ……………………………………… 2: Home Page ……………………………………………….. 3: New tender entry screen ……………………………. 4: Tender Uploading ………………………………………. 5: Update tender …………………………………………… 6: Uploading tender document ……………………….. 7: Uploading of file ………………………………………… 8: Deletion of tender/Annexure document ………… 9: Deletion of tender/Annexure document ……….. 10: Corrigendum uploading …………………………….. 11: Corrigendum uploading …………………………….. 12: Adding Corrigendum ………………………………….. 13: Edit Corrigendum ………………………………………. 14: Editing Corrigendum ………………………………….. 15: Deleting of Corrigendum ……………………………. 16: uploading corrigendum ……………………………… 17: Uploading of Corrigendum …………………………. 18: Deleting Corrigendum ………………………………… 19: Pre-bid reply ……………………………………………… 20: Pre-bid reply ……………………………………………… 21: Pre-Bid Reply …………………………………………….. 22: Active Tenders …………………………………………… 23: Change Profile …………………………………………… 24: User Login Screen ……………………………………… 25: Downloads ……………………………………………….. -2- 5 5 7 10 11 12 13 14 15 16 16 17 18 19 20 21 22 23 24 25 26 27 28 29 30 1. Introduction The purpose of the User Manual is to provide a detailed overview of the application. It describes how the user should use the application. It also provides a complete description of all the functionalities and the necessary steps in performing the required task. The main purpose of this application is to ensure proper publishing of tenders in the TANGEDCO public website. -3- 2. Login screen 2.1 User Authentication: Every user in the Tender -Publish application will be provided with a unique username and password. Only on proper authentication the user will be logged in. Following steps should be followed for getting authenticated: 2.2. Logging In: a. On the desktop, double click on the ‘Internet Explorer’ or ‘Mozilla Firefox’ icon to display the web page. b. On the address bar of the web page, type the URL (Uniform Resource Locator) of the application 192.168.150.6/gedcotenders/publish and then press ‘Enter’ to display the ‘Login’ screen c. In the <Username> textbox, enter the username assigned to you. d. Corresponding to the username; in the <Password> textbox, enter the password assigned to you. e. Click on the [Login] button. If the entered username & password is authenticated, system will direct you to the landing page. The landing page will highlight only those functionalities for which the privilege / access has been granted. -4- Figure 1: User Login Screen Note: If the ‘Username’ / ‘Password’ is incorrect, a message ‘Username and Password does not Match’ will be displayed. 3. Function Menu Screen: On successful logging in, the following screen is displayed. 1. New Tender 2. Update Tender 3. Corrigendum – – – 4. 5. 6. 7. 8. – – – – – Pre Bid Reply Active Tenders Change Profile Change Password Downloads To upload a new tender Update existing tender To upload corrigendum to an existing tender To attach prebid reply to an existing tender To view existing tenders of the user To change the profile To Change the password To download the word to PDF converters, Adobe PDF viewer,Win RAR 9. Logout. -5- Figure 2: Home Page 3.1 New Tender: Through this link, a new tender is uploaded -6- Figure 3: New tender entry screen: 1.<Tender Title> 2.<Tender Ref No.> 3.<Tender Type> : Type the title of the tender in the text box.(limited to 150 Characters) : Type the unique Specification No. of the Tender. : Select from the drop down box 1. Open Tender 2. Limited Tender 3. Global Tender -7- 4. <Tender Classification> : Select from the drop down box 1. Buy 2. Sell 3. Works Contract 4. Service Contract 5.< Product Category> : Select from the drop down box. 1. Supply, Erection and Commission 2. Maintenance Service / Support 3. Supply and Erection 4. Computer Hardware 5. Computer Software 6. Electrical Work / Equipment 7. Spares and Accessories 8. Civil Works 9. Electronic Equipment 10. Fabrication Works 11. Scrap / Disposables 12. Line Materials / Equipments 13. SS Materials / Equipments 14. Transportation 15. Miscellaneous 6.<Tender Value> :Select either the ‘Less than 10 Lakhs’ or ’10 Lakhs accordingly. 7.<Document Cost> : In TN – Enter the cost of the tender in Tamil Nadu State : In Other States – Enter the cost of the tender in other States. 8. <Postal charges if any charges>:Enter the postal charges in numbers (without any special characters like’ ,’) 9. <Location> :Enter the location of the tender to be opened. 10.< Last Date & Time of : On clicking the , select the date, Document Downloading : month, year and enter time and click ‘OK’ /Sale> : button. -8- 11.<Last Date & Time for Submission> : On clicking the , select the date, month, year and enter time and click ‘OK’ button. 12. <Opening Date & Time> : On clicking the , select the date, month, year and enter time and click ‘OK’ button. 13.<Work Description> : Type the tender details. (Limited to 1000 Characters). In case of more details, the same attached as Tender/ Annexure Documents. 14. <Pre Bid Qualifying Requirements> : Enter Pre Bid Qualifying Requirements . (Limited to 1000 Characters). In case of more details, the same attached as Tender/Annexure Documents. 15. <Pre Bid Meeting Availability> : Select from the drop down. ( Yes / No). If yes, the date and time of the prebid meeting has to be selected by clicking the , select the date, month, year and enter time and click ‘OK’ button. On successful completion of the form, click on the ‘Submit’ button to store the tender in to database. Though the tender has been successfully uploaded, it will made available to the public only after publishing the tender. -9- 3.1.2 Publishing tender: Figure 4: Tender Uploading On submitting the ‘New Tender’ form, the above screen appears. It has the following options: 1. 2. 3. 4. 5. 6. 7. 8. Edit Work description for same tender reference ID Upload Tender Document Upload Annexure I document Upload Annexure II document Delete Tender Document Delete Annexure I document Delete Annexure II document Publish Now. - 10 - 3.1.2.1 Edit Work description for same tender reference ID Except the following details, all other details of the tender pertaining of this tender id can be edited. • Tender Title • Tender Ref No • Tender Type • Tender Classification • Product Category This can be saved by clicking the ‘Submit’ Button. Figure 5: Update tender. - 11 - 3.1.3 Uploading Tender Document Figure 6: uploading tender document: To upload the tender document (specification document), click the this option. On selecting this option, the above screen appears. The document should be of ‘pdf’ , ‘zip’ or ‘rar’ format and the size of the file should be within limited to 2MB. Applications for conversion of file from document and excel format to pdf format, and compressing the files to rar format is available under ‘Downloads’ menu selection. On clicking the ‘Browse’ button, the file to be uploaded is selected and on clicking ‘Upload’ button the file is uploaded into the server. On successful loading of the file, the following screen appears as below. - 12 - Figure 7: Uploading of file: 3.1.4 Uploading Annexure Document: Similarly additional documents can be uploaded as Annexure I and Annexure II . 3.1.5 Deleting Tender Document : To delete the tender document already uploaded, the ‘Delete tender document’ option has to be selected. On selecting this option, the following screen appears. - 13 - Figure 8: Deletion of tender/Annexure document 3.1.5.1 In the <Reasons> selection has to be made from the following drop downs • Note Approval. • Higher Officer Sanction Reference. • Wrongly Uploaded. 3.1.5.2 In the <Remarks> field, the note reference/sanction no / any other information regarding the deletion of the tender is recorded. On completing the details, the ‘Delete’ button is pressed to delete the same. The following screen appears on successful deletion of the document. - 14 - Figure 9: Deletion of tender/Annexure document 3.1.5.3 Similarly, ‘Annexure I’ and ‘ Annexure II’ documents can be deleted. 3.1.5.4 The tender goes on line only after the ‘Publish Now’ option Note: After any edition, deletion or uploading of the tender , ‘Publish Now’ option should be selected and ‘Submit’ button has to be clicked to publish the tender online. Otherwise it will not be published in the website. 3.2 Update Tender : To update the already published tender, this option is used. On selecting this option, the following screen appears: On entering the Tender ID / reference no., the Figure 9 appears. On selecting the appropriate options updatation of tender can be done (From 3.1.2 to 3.1.5.4 ) - 15 - 3.3 Corrigendum: Any modification /corrections on already published tender can be done through this option. On clicking this option, the following screen appears. The tender ID/ Reference No of the tender has to be filled up in the field<Enter Tender ID> / < Enter Tender Ref No >. - 16 - Figure 10: Corrigendum uploading On entering the tender ID, the following screen appears. Figure 11: Corrigendum uploading - 17 - It has following options: 1. Add Corrigendum 2. Edit Corrigendum 3. Delete Corrigendum 4. Upload Corrigendum document 5. Delete Corrigendum document 6. Publish Now 3.2.1 Add Corrigendum Figure 12: Adding Corrigendum The details of the tender already entered are displayed in the page. Any corrections / modifications can be made in the respective fields if necessary. On completion of the data entry, submit button has to be clicked. - 18 - 3.2.2 Edit Corrigendum Figure 13: Edit Corrigendum On selection of this option, the above screen appears. The last posted corrigendum is available for editing. The Closing date and Corrigendum Title is displayed and on clicking the ‘Edit’ button, the following screen appears and corrections if any can be made on any of the available fields. - 19 - Figure 14: Editing Corrigendum - 20 - 3.3.3 Delete Corrigendum On selecting this option, the following screen appears: Figure 15: Deleting of Corrigendum The list of all corrigendum posted are listed and the corrigendum to be deleted has to be selected on clicking the radio button. The <Reasons> field, has the following options. 1. Note Approval 2. Higher Officer Sanction Reference 3. Wrongly Uploaded In the <Remarks> field textbox, the Sanction No / Remarks regarding deletion of corrigendum has to be entered in the text box. - 21 - 3.3.4 Upload Corrigendum document On Selecting this option, the corrigendum document if any can be uploaded. The following screen appears: Figure 16: uploading corrigendum. The document that is attached should be of pdf or rar file format and the size of the file is limited to 2MB. - 22 - By clicking the ‘Browse’ button, the file to be uploaded is selected and on clicking ‘Upload’ button the file is uploaded into the server. On successful loading of the file, the following screen appears as below. Figure 17: Uploading of Corrigendum 3.4.5 Deleting Corrigendum document To delete the Corrigendum document already uploaded, the ‘Delete Corrigendum document’ option has to be selected. On selecting this option, the following screen appears. - 23 - Figure 18: Deleting Corrigendum In the <Reasons> field, has the drop down options 1. 2. 3. Note Approval. Higher Officer Sanction Reference. Wrongly Uploaded. In the <Remarks> field, the note reference/sanction no / any other information for deletion is recorded. On completing the details, the ‘Delete’ button is pressed to delete the same. The following screen appears on successful deletion of the document. After addition/edition, ‘Publish Now’ option should be selected to make the tender online. Note: After completing the posting of Corrigendum, the ‘Publish Now’ option should be selected and ‘Submit’ button has to be clicked to publish the tender online. Otherwise it will not be published in the website. - 24 - 3.4 Pre- Bid Reply: On selecting this option, the following screen appears: Figure 19: Pre-bid reply To include Pre-Bid Reply, the tender ID has to be entered in the <Enter Tender ID> field or Reference No of the Tender has to be entered in the field <Enter Tender Ref No> and press ‘Submit’ button. The following screen appears - 25 - Figure 20: Pre-Bid Reply: By clicking the ‘Browse’ button, the file to be uploaded can be selected and can be uploaded by pressing the ‘Upload’ button. On successful uploading of the file, the screen below appears. - 26 - Figure 21: Pre-Bid Reply: - 27 - 3.5. Active Tenders: In this option the active tenders posted by the user is listed. The details of the active tenders can be viewed as below. Figure 22: Active Tenders - 28 - 3.6. Change Profile: The details of the user can be updated in this option. Note: The Office address has to completed, only then the office details will be included in the tender. Figure 23: Change Profile - 29 - l 3.7. Change Password: User Password can be changed through this option. Figure 24: User Login Screen - 30 - 3.8. Downloads: For the convenience of the user the downloads are provided: 1. 2. 3. 4. Use Manual PDF Converter ( Open Office) PDF Converter (Cute PDF Writer) Win RAR - For converting a file from doc Or xls format to pdf format To bundle multiple files Figure 25: Downloads 3.9. Logout: On selection of this option the tender publishing application exit Logout has to be opted. - 31 -