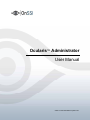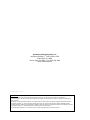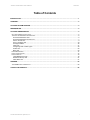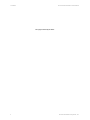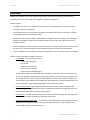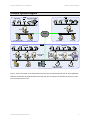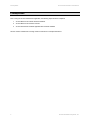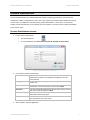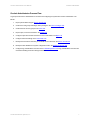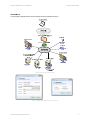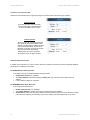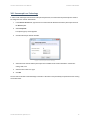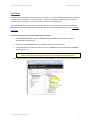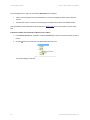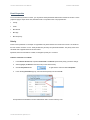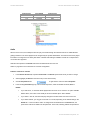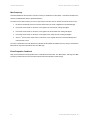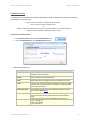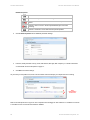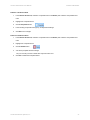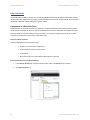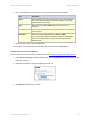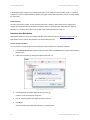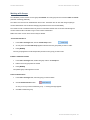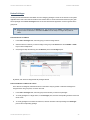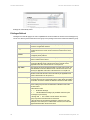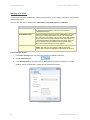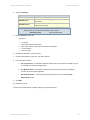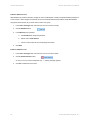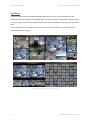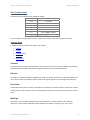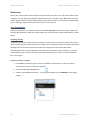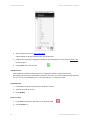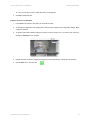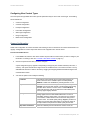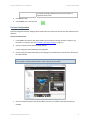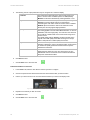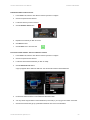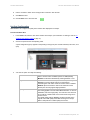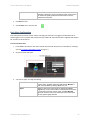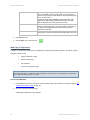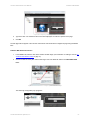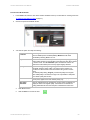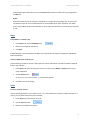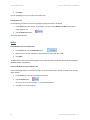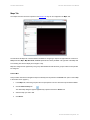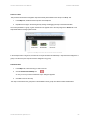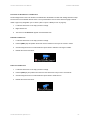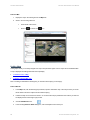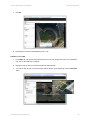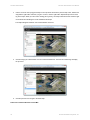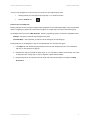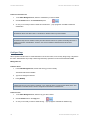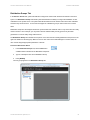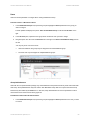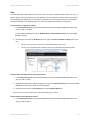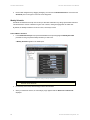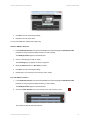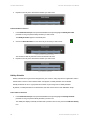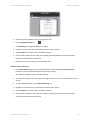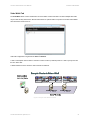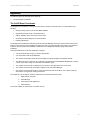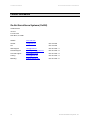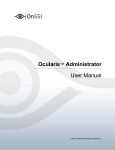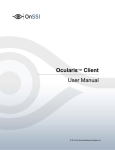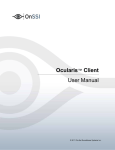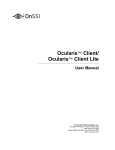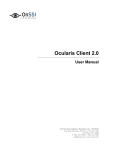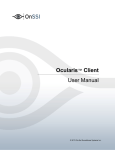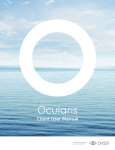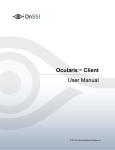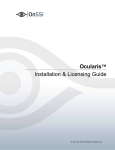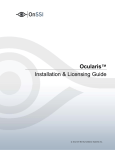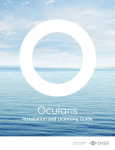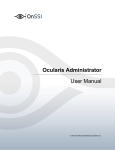Download Ocularis Administrator
Transcript
Ocularis™ Administrator User Manual © 2011 On-Net Surveillance Systems Inc. On-Net Surveillance Systems, Inc. One Blue Hill Plaza, 7th Floor, PO Box 1555 Pearl River, NY 10965 Phone: (845) 732-7900 | Fax: (845) 732-7999 Web: www.onssi.com 000062311-1347-2.01-.3.01.63 Legal Notice This product manual is intended for general information purposes only, and due care has been taken in its preparation. Any risk arising from the use of this information rests with the recipient, and nothing herein should be construed as constituting any kind of warranty. © 2002-2011 On-Net Surveillance Systems, Inc. All rights reserved. OnSSI and the ‘Eye’ logo are registered trademarks of On-Net Surveillance Systems, Inc. Ocularis, Ocularis Client, Ocularis Client Lite, Ocularis Video Synopsis, NetEVS, NetDVMS, NetDVR, ProSight, NetGuard, NetGuard-EVS, NetSwitcher, NetMatrix, NetCentral, NetTransact, NetPDA and NetCell are trademarks of On-Net Surveillance Systems, Inc. All other trademarks are property of their respective owners. On-Net Surveillance Systems, Inc. reserves the right to change product specifications without prior notice. Ocularis Administrator User Manual Contents Table of Contents INTRODUCTION............................................................................................................................................................1 OVERVIEW....................................................................................................................................................................2 OCULARIS SYSTEM DIAGRAM...................................................................................................................................3 PREREQUISITES ..........................................................................................................................................................4 OCULARIS ADMINISTRATOR......................................................................................................................................5 OCULARIS ADMINISTRATOR LAUNCH................................................................................................................................5 THE OCULARIS ADMINISTRATOR INTERFACE .....................................................................................................................6 Ocularis Administrator Tabs....................................................................................................................................6 Ocularis Administrator Process Flow ......................................................................................................................7 Server / Events Tab ................................................................................................................................................8 Users / Privileges Tab ...........................................................................................................................................33 Privileges Defined .................................................................................................................................................36 Views Tab .............................................................................................................................................................41 Configuring View Content Types...........................................................................................................................50 Assets Tab ............................................................................................................................................................60 Maps Tab ..............................................................................................................................................................64 EVENT MANAGEMENT ..................................................................................................................................................74 EVENT CONFIGURATION ...............................................................................................................................................75 EVENT HANDLING ........................................................................................................................................................76 Table Management Tab ........................................................................................................................................76 Distribution Groups Tab ........................................................................................................................................81 Video Walls Tab....................................................................................................................................................91 APPENDIX...................................................................................................................................................................93 THE ONSSI EVENT COORDINATOR ...............................................................................................................................93 CONTACT INFORMATION .........................................................................................................................................94 On-Net Surveillance Systems, Inc. i Contents Ocularis Administrator User Manual This page intentionally left blank. ii On-Net Surveillance Systems, Inc. Ocularis Administrator User Manual Introduction Introduction The Ocularis™ Platform consists of the following components: Ocularis Base – server software application which regulates and manages the flow of data between video client users, recording servers, video wall management and an integrated alerting application. Ocularis Administrator - The front end software application used to manage Ocularis Base. Ocularis Recording Component - An NVR application is required to supply camera configuration and recording. Ocularis Client – OnSSI’s award winning video client application. Optional Add-On Applications – these include Remote Video Wall, Video Content Analytics and Video Synopsis. With each SLC, one license for each add-on is provided so that you can evaluate each feature. Add-ons are made available as they are introduced. See our website www.onssi.com or call OnSSI Sales for information on Ocularis Add-Ons. Depending on which feature set of Ocularis you purchased, will depend on which features are available to you. Ocularis feature sets include: Ocularis ES Ocularis CS Ocularis IS Ocularis PS See our website www.onssi.com or call OnSSI Sales for more details on the different feature sets. For all features sets, configuration of Ocularis is performed using the Ocularis Administrator application. This manual covers the component(s): Ocularis Administrator For information on other components, please refer to the following documents which can be obtained from OnSSI Support: Ocularis Installation & Licensing Guide Recording Component User Manual Ocularis Client User Manual Ocularis Viewer User Manual On-Net Surveillance Systems, Inc. 1 Overview Ocularis Administrator User Manual Overview Ocularis is a distributed, video-centric, PSIM (Physical Security Information Management) software platform, which offers central event, user rights, video distribution and system management. Ocularis supports: The ability for the user to view, manage and record video from an unlimited number of IP and non-IP video surveillance cameras at multiple sites. The management of short- and long-term video storage, and combine video with non-video alerts, resulting in automatic video delivery to subscribers of interest. The utilization of off-the-shelf hardware, and facilitates the integration of new technologies, thus combining the detection and distribution of video events with data and alerts received from a host of physical security and transaction systems. The use of separate or common networks, VLANS or switches for connecting cameras to the recording servers and video clients. This provides physical network separation between the camera and servers/clients. The use of VMware to run recording servers and client applications on virtual computers, servers, and networks. Ocularis consists of the following software components: Ocularis Base – This component provides for: o system-wide management o user access o shared event management o alarm and event correlation o video access and distribution rights Ocularis Base regulates and manages the flow of data between video client users, connecting recording servers and integrated alerting application using an SQL database. This allows creating composite events from multiple detection systems; sharing resources between video client users; shared bookmarking and event handling among multiple users at multiple sites; and management of all user authorization data. The front end application used to manage Ocularis Base is the Ocularis Administrator. Video Recorder Software – This component provides for video recording, camera management, and archiving configuration. The different feature sets of Ocularis support different recording components. For instance, Ocularis ES supports recording component RC-E. Ocularis Client – This award winning component is the user interface for accessing video, managing alerts and shared event handling, and observing Video Wall environments. Add-Ons and Integrated Applications – includes Remote Video Wall operation and management, forensics applications (video analytics and incident indexing) and integrated physical security solutions (access control, radiation detection, contact closure, etc.) 2 On-Net Surveillance Systems, Inc. Ocularis Administrator User Manual Ocularis System Diagram Ocularis System Diagram Figure 1 Sample Topology Figure 1 shows one example of how the Ocularis environment can be implemented. Each site can have independent NVRs but Ocularis Base manages the data across sites. End users or operators can benefit from exposure to video from a site other than their own. On-Net Surveillance Systems, Inc. 3 Prerequisites Ocularis Administrator User Manual Prerequisites Prior to using the Ocularis Administrator application, the following steps should be completed: 1. Ocularis Base Server software should be installed. 2. Ocularis Base Server should be licensed. 3. Ocularis Administrator software application files should be installed. See the Ocularis Installation & Licensing Guide for instructions on all steps listed above. 4 On-Net Surveillance Systems, Inc. Ocularis Administrator User Manual Ocularis Administrator Ocularis Administrator The Ocularis Administrator is the software application used for configuring Ocularis Base. This includes the management of NVRs, configuration of maps, events, users, groups and cameras that are available by using the Ocularis Client. This application is primarily used by system administrators. In most cases, we recommend installing Ocularis Administrator on a PC separate from Ocularis Base. It can be the same or different workstation as the Ocularis Client. Ocularis Administrator Launch 1. Launch Ocularis Administrator: from the desktop icon or from the Windows menu Start All Programs OnSSI Ocularis Admin Figure 2 Ocularis Administrator Login Screen 2. 3. Fill out the form based on the following: Host Enter the IP address where the Ocularis Base Server software is installed. Using ‘localhost’ is acceptable if the application is on the current machine. Login type Of the choices [Current User], Windows or Basic, select Basic for first time use. User name Enter the user name for an account created with Ocularis Administrator. For first time access, enter the name: admin Password Enter the corresponding password for the user name entered. For first time access, enter the password: admin Remember Login Click this checkbox to have the application remember your login credentials for subsequent logins. Version Number The Ocularis Administrator software version number is located in the lower right portion of the Login screen. When complete, click the Login button. On-Net Surveillance Systems, Inc. 5 Ocularis Administrator Tip: Ocularis Administrator User Manual We recommend that you change the password for the Admin account immediately for security purposes. See ‘To Modify A User Account’ on page 40 for further instructions. Note: If you receive the following error message when logging in: “An unsecured or incorrectly secured fault was received from the other party. See the inner FaultException for the fault code and detail”, check that the date and time on the PC with Ocularis Administrator is synchronized with the date and time on the PC with Ocularis Base. The Ocularis Administrator Interface When you launch Ocularis Administrator, the resulting screen is a window comprised of a series of tabs. Figure 3 Ocularis Administrator Interface Each tab serves to provide the administrator with the ability to configure the various aspects of the video management system. Ocularis Administrator Tabs 6 Server / Events Tab Users / Privileges Tab Views Tab Distribution Groups Tab Maps Tab Video Walls Table Management Tab Assets Tab On-Net Surveillance Systems, Inc. Ocularis Administrator User Manual Ocularis Administrator Ocularis Administrator Process Flow A typical process flow for administrators to use when first configuring the system with Ocularis Administrator is as follows: 1. Import system NVRs using the Server / Events Tab. 2. Create users and groups and assign device privileges in the Users / Privileges Tab. 3. Create views for the user groups in the Views Tab. 4. Import maps, icons and sound files in the Assets Tab. 5. Configure maps with cameras and views for use in video walls in the Maps Tab. 6. Configure video wall settings in the Video Walls Tab. 7. Identify which events and cameras you would like to be monitored in the Server / Events Tab. 8. Identify the alert distribution for system configured events in the Distribution Groups Tab. 9. Configure tags, classifications and cases in the Table Management Tab. Tags, classifications and cases are used when handling events and saving bookmarks. On-Net Surveillance Systems, Inc. 7 Ocularis Administrator Ocularis Administrator User Manual Server / Events Tab This tab is used to manage NVRs and events within the Ocularis environment. Figure 4 Servers / Events Tab The tab contains two panes: Servers and Events. Administrators identify various servers used in the system, including Network Video Recorders (NVRs), in the left pane and configure events in the right pane. Servers Pane Configuration and information from existing NVRs need to be imported into the Ocularis Administrator. This is done within the Servers pane of the Servers / Events Tab. Other servers may also be added here. TO ADD AN NVR TO OCULARIS BASE 1. In the Servers / Events Tab, click the Add button. Figure 5 Add New NVR 2. In the Host field of the resulting pop-up window, enter the IP Address and port number of the server to be added to the Ocularis Base system. Supported NVRs are controlled through Ocularis Base licensing. 8 On-Net Surveillance Systems, Inc. Ocularis Administrator User Manual Ocularis Administrator If the port number for the NVR is 80, there is no need to enter it. If the port number for the NVR is a value other than 80, use the following format: IP Address:Port Number For example: IP Address of Server: 192.168.10.111 Port for NVR: 8080 Enter: 192.167.10.111:8080 If the NVR server is behind a firewall and uses NAT (Network Address Translation) click the Behind NAT checkbox and see NAT (Network Address Translation) on page 9. 3. Select the Login type from the drop-down. Choose from Basic or Windows based on an account located on the NVR that has full access rights. 4. Enter a User name for the user account with full access rights on the NVR. Note: It is important to use an account on the NVR with full administrative access. Only one account on the NVR is required when using Ocularis Base. 5. Enter the Password for the username entered. 6. Click Add. The NVR should now appear in the list. Repeat this process for each NVR to be added to the system. NAT (Network Address Translation) If the video surveillance servers sit within a private network but are also accessed with Ocularis Client workstations that are outside the network, the NAT must be defined. TO CONFIGURE NAT SERVERS 1. Follow steps 1 through 3 in To Add an NVR to Ocularis Base found on page 8. 2. When you click the Behind NAT checkbox, the Add Server pop-up expands as shown in Figure 6. Figure 6 Add Server with NAT On-Net Surveillance Systems, Inc. 9 Ocularis Administrator 3. Ocularis Administrator User Manual Fill in the NAT fields as follows: External host Enter the public IP address as defined on the network firewall. Append the IP address with “:port #” Internal IP Enter the internal IP address of the NVR server including “:port #” after the address. This port number may be the same used in the External host address. Local internal IP/Subnets Identifies the local subnet(s). Once subnets are defined, this becomes an active drop-down list, allowing you to select from the different subnets available. Click the Add button to add an internal IP Address and Subnet Mask. Click the Edit button to edit the selected local IP and Subnet Mask. Click the Delete button to delete the selected local IP and Subnet Mask. Figure 7 Adding internal IPs and subnet mask 4. In the Add Internal pop-up: a. Identify the IP address of the network where Ocularis Client is used. b. Enter the Subnet Mask for the Ocularis Client network. c. Click Ok. 5. Repeat step 4 for each internal network where the Ocularis Client is used. 6. Complete the Add Server pop-up and continue with step 4 in To Add an NVR to Ocularis Base found on page 8. 10 On-Net Surveillance Systems, Inc. Ocularis Administrator User Manual Ocularis Administrator NAT EXAMPLE For the following sample network, the NAT dialogs should be populated as shown: Figure 8 Example NAT Environment Figure 9 Sample NAT Settings based on Figure 8 On-Net Surveillance Systems, Inc. 11 Ocularis Administrator Ocularis Administrator User Manual LOGGING IN TO OCULARIS WITH NAT Based upon the example shown in Figure 8 and Figure 9, Ocularis Client users would log in as follows: Ocularis Client A Since this client sits inside the firewall, the user would use the internal address of the Ocularis Base server to login: Ocularis Client C Since this client sits outside the firewall, the user would use the external address of the firewall. Assuming that the default port (80) is used for the Ocularis Base, it need not be specified. If port 80 is not used, the Ocularis Base port # should be specified (IP address:port#). The router will handle directing the user to the proper location. ADDITIONAL NAT CONFIGURATION In addition to the steps above, in order to access video from outside the firewall, be sure that the following additional parameters are configured on the NVRs: For NetEVS Network Video Recorders In the Network Tab for the specified NetEVS Recording Server: Enable Public Access is on (enabled). The Public Address is specified including the Public port. This is the same as the External Host IP Address. Local IP address ranges are configured. For NetDVMS Network Video Recorders In the Image Server Administrator: 12 Enable Outside Access is on (enabled). The Outside Address IP address is the same as the External Host IP Address. Outside Port should be the same as the External Host IP Address (and the same as the NVR port number) unless the router supports port forwarding. In this case, configure port forwarding directly on the router. On-Net Surveillance Systems, Inc. Ocularis Administrator User Manual Ocularis Administrator Servers List The resulting Servers list is collapsible and expandable by clicking the symbol in front of the list item. Cameras, Triggers, Microphones, Speakers, Relay and Alerts are categories from the NVR and are also shown in Figure 10 . Figure 10 Added NVRs WARNING: The camera names listed here are those assigned in the NVR. Please note that certain special characters are not supported by Ocularis and if included in a device name, may cause erratic or non-functional behavior. We recommend you avoid all special characters in camera names and events including (but not limited to): <> & ' " \ / : * ? | [ ] Updating Server Properties In the course of normal use, NVR properties change over time. New cameras are added, outdated cameras are removed, camera settings are changed, events are implemented, etc. In order for Ocularis be aware of any new parameters configured on the NVR, the NVR server information should be updated periodically. In addition to this, the IP address of an NVR may change. You may also update an existing NVR server’s IP Address. Figure 11 Servers Pane Toolbar On-Net Surveillance Systems, Inc. 13 Ocularis Administrator Ocularis Administrator User Manual TO UPDATE A SERVER’S CONFIGURATION Follow these steps to update Ocularis on any new configuration settings on the NVR or other server. This is NOT to be used when modifying the NVR’s IP Address. See To Edit an NVR’s IP Address or Account Info below. 1. In the Servers / Events Tab, select the NVR / server you wish to update from the Servers pane. 2. Click the Refresh button. An “Updating” message appears as the configuration is refreshed. TO EDIT AN NVR’S IP ADDRESS OR ACCOUNT INFO Follow these steps to modify an NVR / server’s IP Address, NAT configuration or master username and password. 1. In the Servers / Events Tab, select the NVR you wish to update from the Servers pane. 2. Click the Edit button. An Edit Server pop-up screen appears. Figure 12 Edit Server 3. Modify the settings as needed. 4. Click the Update button. An “Updating” message appears as the configuration is updated. TO REMOVE AN NVR OR OTHER SERVER Use the procedure below to remove an NVR or other server from the Ocularis system. This will not delete the NVR or its software; it will simply remove Ocularis’ access to the server or NVR. 1. In the Servers / Events Tab, select the server you wish to remove from the Servers pane. 2. Click the Delete button. A message appears as the NVR is removed. 14 On-Net Surveillance Systems, Inc. Ocularis Administrator User Manual Ocularis Administrator 360° Panomorph Lens Technology In order to take advantage of Immervision’s 360° panomorph lenses, the camera with the panomorph lens needs to be configured in the Ocularis Administrator. 1. In the Servers / Events Tab, right-click on the camera with the attached Immervision panomorph lens from the Servers pane. 2. Select Properties. A Properties pop-up screen appears. 3. Click the Panomorph Camera checkbox. Figure 13 Panomorph Camera Settings 4. Select where the camera with the panomorph lens is installed under Camera Orientation. Choices are: Ceiling, Wall, Floor 5. Select the lens under Lens Type. 6. Click Ok. The user will now be able to take advantage of the 360° x 180° field of view provided by the special lens when viewing via Ocularis Client. On-Net Surveillance Systems, Inc. 15 Ocularis Administrator Ocularis Administrator User Manual Events Pane The Event pane of the Servers / Events tab is where administrators configure Ocularis events. This includes: Creating associations between events and cameras. Camera events are identified and video alerting is mapped between cameras and events. Creating new events, such as Data Link (Generic), Composite Events and Analytic Events. Events configured in this tab identify system wide events. Filtering these events to individual users is done in the Distribution Groups Tab. Ocularis Events are supported with Ocularis ES, Ocularis CS and Ocularis IS. Note: In order to use events with Ocularis Base, an event proxy related to the event (such as an NVR event proxy) must first be installed on the Server machine where the event originates. See the Ocularis Installation & Licensing Guide for instructions on installation and configuration of OnSSI NVR Event Proxies. The event proxies pointing to the Ocularis base are listed in the Events pane. See Figure 14. If this is not the case, please check that the necessary event proxy has been installed. You may need to restart the event proxy and/or restart the Ocularis Administrator application. Figure 14 NVR listed in Events Pane Expand the event proxy list to see further details. Note: There may be a slight delay from the time a server is imported to the time the proxy appears in the Events Pane. If you expect to see an event proxy listed in the Events pane but it has not appeared, try the following: 1. Exit the Ocularis Administrator 2. Restart the OnSSI Event Coordinator Service which is located on the Ocularis Base Server 3. Restart the Ocularis Administrator 16 On-Net Surveillance Systems, Inc. Ocularis Administrator User Manual Ocularis Administrator Figure 15 Expanded List of Available Events From the sample shown in Figure 15, you can see that some cameras may have more available device events than others. This is based on the camera itself as well as other event settings inherited from the NVR. NVR based Generic events will also appear in this pane. Administrators determine which events on which camera they would like included as part of the alert notification process. This is accomplished by associating camera video with these events to create what is called an Event Rule. Buttons within the Events pane are defined as follows: Fuse New Event Use this to create a composite event. See To Configure a Composite Event. Properties Use this to modify the priority or audio file of a Composite Event or Event Rules. Delete Use this to delete Composite or Generic Events (Data Link Events). Batch Handle Events Use the Batch Handle Events button to handle ‘unhandled’ alerts. See also: To Batch Handle Events. Purge Closed Events Use the Purge Close Events button to delete all closed events on the server. See also: To Purge Closed Events. On-Net Surveillance Systems, Inc. 17 Ocularis Administrator Ocularis Administrator User Manual Purge Closed Events When an event is handled in the Ocularis Client, it becomes a handled or “closed” event. The Ocularis Administrator application provides a means to delete all closed events. When administrators purge closed events they are deleted permanently. TO PURGE CLOSED EVENTS 1. In the Servers / Events tab, click the Purge Closed Events button. An “Are you sure you wish to delete all handled events” warning message appears. 2. Click Yes to purge these events. Batch Handle Events As events occur and users are alerted in the Ocularis Client, operators “handle” the events. (See ‘Handling Alerts’ in the Ocularis Client User Manual.) All ‘unhandled’ events eventually accumulate. Administrators may remove these events and place them in a ‘Closed’ status by using the Batch Handle Events button. TO BATCH HANDLE EVENTS 1. In the Servers / Events tab, click the Batch Handle Events button. A Batch Handle Events pop-up appears. 2. Expand the list of events as needed and select the events for whose unhandled alerts you wish to delete. You may get as granular as you like. 3. Click Batch Handle to handle these events. You’ll be able to see these in the Handled Alerts list in the Ocularis Client. 18 On-Net Surveillance Systems, Inc. Ocularis Administrator User Manual Ocularis Administrator Event Rules Event Rules identify which events will be monitored on the system. An entry to an Alert Manager will be recorded and, if configured, video may appear in a blank screen pane. Cameras are mapped to events that are system defined (such as motion on a camera) or user defined (such as a Data Link or Composite Event). Create a simple Event Rule by associating camera video with an event. Events which are mapped in the Servers / Events tab are system-wide. Administrators determine which users will get visibility to these events in the Distribution Groups Tab. TO CREATE AN EVENT RULE (TO ASSOCIATE CAMERA VIDEO WITH EVENTS) 1. In the Servers / Events Tab, expand the Cameras list in the Servers pane for cameras you wish to associate with automated events. 2. Expand the list in the Events pane until you locate the event you would like monitor. 3. For the desired event, drag & drop a camera name from the Servers pane to the event listed in the Events pane. (See Figure 16). Tip: If you want to associate the camera video to all events affiliated with that camera, drag & drop the camera name from the left Servers pane directly onto the camera name in the Events pane. When the camera video is successfully associated and an Event Rule is created, it appears in the collapsible list. Figure 16 Drag & Drop to Associate Events On-Net Surveillance Systems, Inc. 19 Ocularis Administrator Ocularis Administrator User Manual For the example shown in Figure 16, the following Event Rules are configured: If there is motion detected on the Axis 209 Camera 1 camera, then display the video from the Axis 209 Camera. If the Axis 209 Camera 1 camera is not responding, then display video from the Axis 207MW Camera. Video generated by these automated events will appear in a Blank Screen pane on the operator’s Ocularis Client view. TO REMOVE A CAMERA FROM AN EVENT RULE (DISASSOCIATE A CAMERA) 1. In the Servers / Events Tab, expand the nodes in the Events pane until you see the Event Rule you wish to remove. 2. Click the next to the camera name to disassociate it from the event. Figure 17 Remove an Associated Camera The camera mapping is removed. 20 On-Net Surveillance Systems, Inc. Ocularis Administrator User Manual Ocularis Administrator Event Properties For the events that you wish to monitor, you may define certain parameters related to the behavior of the alert. These properties apply to simple event rules, data link events or composite events. The properties are: Priority Audio Max Events Max Age Max Frequency Priority Events can be prioritized. For example: an organization may deem that the loss of video from camera 1 is critical but the loss of video of camera 7 is not. These priorities may be set by the system administrator. The priority of the event will dictate how it appears within the Ocularis Client. By default, when an Event Rule is created, it is assigned a priority of 5 or Normal. TO MODIFY THE PRIORITY OF AN EVENT 1. In the Servers / Events tab, expand the Event Rule in the Events pane whose priority you wish to change. 2. Select (highlight) the Event for the event rule (not the camera name). 3. Click the Properties button 4. In the resulting Event Rule pop-up, select the desired priority level and click Ok. or right-click the event and select Properties. Figure 18 Event Rule Properties: Priority Event priorities are identified in Ocularis Administrator and in Ocularis Client by color. On-Net Surveillance Systems, Inc. 21 Ocularis Administrator Priority Level 1-3 4-6 7-10 Ocularis Administrator User Manual Color Shade Green Yellow Pink/Red Priority Level Low Medium (Normal) High Figure 19 Priorities Color Coding Audio When an event occurs, the subsequent alert can play a sound file through the Ocularis Client as an added attention getting mechanism. The sound played can be configured by the system administrator. The same sound can be played for all alerts or configured on an alert by alert basis. A default audio setting is available. Sounds are not required and no sound is also supported. Audio files are imported in the Assets Tab where the default audio file is set. See Audios on page 62 for more information on sound file configuration. TO MODIFY THE AUDIO OF AN EVENT 1. In the Servers / Events tab, expand the Event Rule in the Events pane whose sound you wish to change. 2. Select (highlight) the Event for the event rule (not the camera name). 3. Click the Properties button 4. In the resulting Event Rule pop-up, from the Audio drop-down, select the desired sound file, None or or right-click the event and select Properties. Default. If you click ‘None’, no sound file will be played when the event occurs. If there is no option available labeled ‘None’, then ‘None’ must already be set as the default option. Select ‘Default’. If you select a .wav file, that sound will play through the Ocularis Client when the event occurs. If you select ‘Default’, you may get a sound file or no sound, depending on the default setting in the Assets tab. In the event where ‘None’ is configured as the default audio in the Assets Tab, the option ‘None’ will not be visible in the drop-down list. In this case, selecting ‘Default’ is equivalent to 22 On-Net Surveillance Systems, Inc. Ocularis Administrator User Manual Ocularis Administrator selecting ‘None’. You should be aware of the default audio setting in the Assets Tab when configuring events. 5. Click Ok. Figure 20 Event Rule Properties: Audio Samples Event Retention Depending on the environment, the types and number of events monitored, the amount of events can quickly build up in the system. The database can be overcome with too many events. Therefore, system administrators have the ability to limit the events that are stored and retained in the database. These functions are found when configuring an event rule (basic, data link or composite). Max Events This field holds the total count of event instances to save to the database for the event rule. For instance: if this value is set to 10 for a motion event on Camera A, then only 10 motion events for Camera A will be in the database at any given time (once 10 have accumulated). As new events occur, the oldest event will be deleted and the newer event will be stored. Valid values are between 0 (the default which means unlimited) and 2,147,483,647. Keep in mind that this field works in conjunction with ‘Max Age’ and ‘Max Frequency’. Max Age The ‘Max Age’ for an event rule is the number of days (in 24 hour multiples) in which to store events generated by the event rule. The time is calculated from when the event took place. For instance: if this value is set to 7 for a motion event on Camera A, then each of Camera A’s motion events will be deleted (‘expire’) 7 days or 168 hours after they take place. The value is measured in days between 0 (unlimited and the default value) and 2,000. Keep in mind that this field works in conjunction with ‘Max Age and Max Events’. On-Net Surveillance Systems, Inc. 23 Ocularis Administrator Ocularis Administrator User Manual Max Frequency This field identifies the time interval in seconds in which you would like to monitor alerts. This feature will reduce the amount of repeated alerts within a specified timeframe. For instance, if the Max Frequency is set to 10 (seconds) for a motion event on Camera A and then motion occurs: 1. the timer is theoretically set to zero and the clocks starts. The event is registered in the Alert Manager. 2. If the same motion event on camera A occurs again in the next second, nothing will happen. 3. If the same motion event on camera A occurs again in the second after that, nothing will happen. 4. If the same motion event on camera A occurs again for the next 8 seconds, nothing will happen. 5. At the 11th second, if the motion event on Camera A occurs, register the event in the Alert Manager and reset the timer to zero. The value is measured in seconds between 0 (unlimited and the default) and 3600 (one hour). Keep in mind that this field works in conjunction with ‘Max Events’ and ‘Max Age’. Event Properties Combined Keep in mind that three event properties work in combination with each other. The ‘Max Events’, ‘Max Age’ and ‘Max Frequency’ all affect the amount of events that are stored and the duration of their storage. 24 On-Net Surveillance Systems, Inc. Ocularis Administrator User Manual Ocularis Administrator Composite Events A Composite Event is combination of Event Rules defined with a specific relationship and timeframe. The following are examples of a composite event: If there is motion on Camera 1 and within the next 5 seconds there is motion on Camera 2, trigger an alert or If there is a card swipe detected from an access control panel AND there is an analytic event that determines two people entered (“tail-gating”), trigger an alert TO CONFIGURE A COMPOSITE EVENT 1. In the Servers / Events tab, click the Fuse New Event button. 2. Fill out the Rule Details tab of the Composite Event pop-up. Figure 21 Configure a Composite Event: Rule Details Tab Fields are defined as follows: Item Description Name Enter a descriptive name for the composite event. Avoid using special characters for the event name. Priority Select a Priority for the composite event. Audio Select the audio file to be played when the composite event occurs. Event 1 Select an event to begin to define the condition for which the rule alert should be met. This event may be an Event Rule, another composite event or any event listed. Relationship Icons These directional arrows define the relationship between two Event Rules and are defined below. Event 2 Select a second event to finalize the condition for the composite formula. This event may be an Event Rule or another Composite Event. Time Period Specify a time period in the format HH:MM:SS. Valid times are: HH = 0 through 23 MM = 0 through 59 SS = 0 through 59 On-Net Surveillance Systems, Inc. 25 Ocularis Administrator Ocularis Administrator User Manual Relationship Icons If Event 1 occurs before Event 2 occurs If Event 1 occurs prior to Event 2 occurring If Event 1 occurs but Event 2 does not occur within the specified time period If Event 1 does not occur in the time period defined, prior to Event 2 occurring. If Event 1 and Event 2 occur within the time period specified. 3. Click the Rule Properties tab for additional parameter settings. Figure 22 Configure a Composite Event: Rule Properties Tab 4. If desired, modify the fields: Priority, Audio, Max Events, Max Age, Max Frequency. For further information on these fields see Event Properties on page 21. 5. Click Ok to save these settings. As you build your composite event, there is an information section that helps you interpret the rule’s meaning. Rule interpretation shown here Figure 23 Informational Message Area Refer to the example shown in Figure 23: This composite event will trigger an alert if there is a Loud Noise on Camera 1 and within the next 10 seconds the Camera is disabled. 26 On-Net Surveillance Systems, Inc. Ocularis Administrator User Manual Ocularis Administrator TO MODIFY A COMPOSITE EVENT 1. In the Servers / Events tab, locate the Composite Event in the Events pane under the Composite Source node. 2. Highlight the Composite Event. 3. Click the Properties button. 4. In the resulting Composite Event pop-up, modify desired settings. 5. Click Ok to save changes. TO DELETE A COMPOSITE EVENT 1. In the Servers / Events tab, locate the Composite Event in the Events pane under the Composite Source node. 2. Highlight the Composite Event. 3. Click the Delete button. 4. You will be prompted with the message: “Are you sure that you want to delete this composite event rule?” 5. Click Yes to delete the Composite Event. On-Net Surveillance Systems, Inc. 27 Ocularis Administrator Ocularis Administrator User Manual Data Link Events Ocularis Base has the ability to analyze TCP or UDP data packets and automatically trigger an alert when specified criteria are met. This expands event coverage to external devices such as access controls systems. These events are called Data Link Events and also referred to as generic events. Components of a Data Link Event Data Link Events are made up of Connections and Rules. Connections define the protocol and port which Ocularis should monitor and analyze for the event. This is considered the event source. Rules allow you to define the actual string that should be used in the analysis of the event source. You may have multiples rules defined for the same connection and these rules may be used in Composite Events. TO CREATE A DATA LINK EVENT Creating a Data Link Event involves these steps: Create a Connection for the Event Source. Define at least one rule for the Connection. Test the Rule Map camera video to the rule to allow for Blank Screen monitoring. TO CREATE A CONNECTION FOR A DATA LINK EVENT 1. In the Servers / Events tab, expand the Generic Events node in the Events pane to expand it. 2. Click [add connection..] Figure 24 Add Data Link Connection 28 On-Net Surveillance Systems, Inc. Ocularis Administrator User Manual 3. Ocularis Administrator Fill out the resulting New Generic Event Source pop-up window according to the following: Item Description Name Enter a descriptive name for the Event Source. This is what will appear in the alert so be as descriptive yet concise as possible. Avoid using special characters in this name. Type Select the protocol (TCP or UDP) based on the device you are monitoring. Port Enter the port on which Ocularis Base should listen for the data sent by the event source. Separation Select the format for data transmission. (Binary or ASCII) You may also enter a Separation character to identify to Ocularis Base, when an end of string as been received. Enter this character in the Separation field. 4. When pop-up is complete, click the Create button. The Connection for the event source should be listed under Generic Events in the Events pane. TO DEFINE A RULE FOR A DATA LINK CONNECTION Be sure to first define an event source prior to defining a rule. See To Create a Connection for a Data Link Event. 1. In the Servers / Events tab, expand the Generic Events node in the Events pane to expand it and select the Data Link Connection. 2. Expand the Connection by clicking the expand symbol next to it. Figure 25 Expand Connection to add a rule 3. Click [add rule..] beneath the ‘Connection’. On-Net Surveillance Systems, Inc. 29 Ocularis Administrator Ocularis Administrator User Manual Figure 26 Add Data Link Rule: Rule Details Tab 4. 5. In the resulting pop-up window, fill out the fields in the ‘Rule Details’ tab as follows: Item Description Name Enter a descriptive name for the rule. Avoid using special characters in the name field. Patterns Click the New Pattern button to open up a row for pattern definition. See Patterns for Rules below for more information. Click the Rule Properties tab for additional parameter settings. Figure 27 Add Data Link Rule: Rule Properties Tab 30 Item Description Priority Assign a priority for the rule. See Event on page 21 for more information on priorities. Audio Select an audio file to play when the event occurs. This selection is optional. Max Events Max Age Max Frequency For further information on these fields see Event Properties on page 21. On-Net Surveillance Systems, Inc. Ocularis Administrator User Manual 6. Ocularis Administrator Click OK when done. You may define multiple rules for the same Data Link connection. Patterns for Rules When specifying the logic for Ocularis Base to use when analyzing data packets you have several options. You must know the string or a portion thereof that you wish to look for in order to trigger the event. The options for searching for the string are as follows: Item Description Matches The string you specify must be detected in its entirety with exactly the characters you specify. Contains The string you specify can be located anywhere within the string of the data packet. Starts With The data packet must begin with the string you specify. Ends With The data packet must end with the string specified. Sources for Patterns For each string to be analyzed on a specified port, you can also limit the analysis to be from a specific IP address. For TCP based connections, enter the IP address for the pattern for which you wish to restrict analysis in the From field. This is an optional field. If left blank, the pattern will be evaluated on any IP address. Figure 28 Specify source of Pattern You may include multiple patterns for the same rule. The Boolean logical operator “OR” will be applied for each. Figure 29 Using Multiple Patterns On-Net Surveillance Systems, Inc. 31 Ocularis Administrator Ocularis Administrator User Manual In the example shown in Figure 29, the following data link event is configured: “if the text string ‘Alarm 1’ or ‘Alarm 2’ or ‘Alarm 3’ or ‘Alarm’ 4 appears within the specific port, trigger the Fire Alarm Lobby Rule. (the port is configured with the connection). TO MAP THE RULE Once the rule has been created, you may associate video from a camera to this event. Do this by dragging and dropping the camera from the Servers pane to the Generic Event on the Events pane. Follow the same steps as discussed in To Create an Event Rule (To Associate Camera Video with Events) on page 19. Determine Alert Distribution Administrators determine which users will get notification of associated events in the Distribution Groups Tab. This step needs to occur in order to see alert video or to test the Data Link event. TO TEST THE DATA LINK EVENT You can perform a manual test of the Data Link/Generic event to determine if it is properly configured. 1. In the Servers / Events tab, expand the Generic Events node in the Events pane to expand it and select the Generic Event. 2. Expand the Connection by clicking the expand symbol next to it. Figure 30 Testing Generic Events 3. Click the lightning bolt symbol adjacent to the rule name. A Generic event rule tester pop-up appears. 4. You can select any pattern associated with the event to test. 5. Click Send. A test event will be generated and sent based on configured rules. 32 On-Net Surveillance Systems, Inc. Ocularis Administrator User Manual Ocularis Administrator Users / Privileges Tab This tab is used to define users and user groups within the Ocularis system. The Ocularis Group/User Hierarchy Access to the Ocularis surveillance environment is controlled through the use of Groups and Users. Groups are assigned access and privileges to various components of the system. An example would be to assign or to block the ability to control the PTZ function on a particular PTZ camera. Once a group’s operating parameters are established, users can simply be assigned to the group and inherit the privileges of the group. Figure 31 Users / Privileges Tab The Users / Privileges Tab is divided into several sections: 1. Near the top, there is a toolbar containing several function buttons that apply to items on the tab. 2. On the left, there is a Groups pane that displays existing groups and users. 3. In the center, there is a Devices pane which displays a list of available devices installed on the system. These devices were inherited from the NVR(s) imported from the Servers / Events tab. 4. On the right, the Privileges pane displays those devices assigned to the selected user group. This area is initially blank until assignments are made. 5. Above the Privileges pane is a set of checkboxes used to control global settings on all listed devices. 6. Near the bottom of the tab the Video Walls pane will list existing video walls and those to which the selected group may have access. These items will be further defined in upcoming sections. On-Net Surveillance Systems, Inc. 33 Ocularis Administrator Ocularis Administrator User Manual Working with Groups The installation process creates one user group titled Default. This user group has two accounts: Admin and Guest (each has a matching password). The ‘Admin’ user account is an administrative user account. The Admin user can view and change anything in Ocularis Administrator. We recommend changing the password of this account immediately. The ‘Guest’ account is a Standard client only account. This means that this user can access video through the Ocularis Client but will not be able to log in to the Ocularis Administrator. Neither the ‘Admin’ nor the ‘Guest’ account may be deleted. TO CREATE A USER GROUP 1. In the Users / Privileges Tab, click the Create Group button. 2. An entry in the list called New Group appears. Edit the text to the group label you wish to create. 3. Press [ENTER]. The new group appears in the list. Repeat this process for each group you wish to add. TO MODIFY A USER GROUP NAME 1. In the Users / Privileges Tab, double-click group name in the Groups list. 2. Edit the text to the group label as needed. 3. Press [ENTER]. The updated group name appears in the list. TO DELETE A USER GROUP 1. In the Users / Privileges Tab, select the group you wish to delete. 2. Click the Delete Selection button. An “Are you sure you want to delete this group…?” warning message appears. 3. 34 Click Yes to delete the group. On-Net Surveillance Systems, Inc. Ocularis Administrator User Manual Ocularis Administrator Device Privileges Ocularis provides administrators centralized control for assigning privileges to users for all cameras on the system regardless of the NVR. Users will not be able to view camera video or access other devices unless they are given access privileges in the Users / Privileges tab of the Ocularis Administrator application. Access is granted at the group level. Note: Be sure to set privileges for the Default group. This includes the user admin. The Default group should be given access to all devices. This allows the admin user the ability to configure the system for others. TO ASSIGN DEVICES TO A GROUP 1. In the Users / Privileges Tab, select the group you wish to assign devices. 2. Select the device or devices you wish to assign to the group in the Devices list. Use the SHIFT or CTRL keys to select multiple items. 3. Click, drag and drop the device(s) from the Devices pane to the Privileges pane. Figure 32 Devices Assigned to the Security Guards Group By default, each device is assigned with all privileges allowed. TO SET PARAMETERS FOR DEVICES IN A GROUP Once devices are assigned, individual functions on that device may be granted or restricted. Privileges are assigned at the user group level, not at the user level. 1. In the Users / Privileges Tab, select the group whose devices you wish to set privileges. 2. To modify privileges for a single device, in the Privileges pane, click the corresponding checkbox next to the device name. 3. To modify privileges for the entire list of devices, click the checkbox at the top heading of the Privileges pane for the corresponding privilege. On-Net Surveillance Systems, Inc. 35 Ocularis Administrator Ocularis Administrator User Manual Figure 33 Privileges Assigned To Devices For A Group Settings are automatically saved. Privileges Defined Privileges set in this tab apply to the user’s capabilities for the device within the Ocularis Client. Privileges may be set on a device by device basis for the user group or the privilege can be set for all devices within the group. Item When checked: PTZ The users of this group will have the ability to operate pan, tilt & zoom functions on applicable cameras. Toggle Patrol If the camera is a PTZ camera with presets configured to patrol, this privilege allows users of this group to pause the camera at any given preset. Presets The users of this group will be able to direct a PTZ camera to configured preset positions. Audio If the device supports it, the users of this group will have the ability to listen to audio from the device. Exp. Frames The users of this group will have the ability to export still images in .jpg format from Browse mode of the Ocularis Client. This will only be applicable if the value in BrowseHours is not equal to 0. Exp. Video The users of this group will have the ability to export video in both .AVI and Database Format from Browse mode of the Ocularis Client. This will only be applicable if the value in BrowseHours is not equal to 0. Bookmarks The users of this group will have the ability to export bookmarks from Browse mode of the Ocularis Client. This will only be applicable if the value in BrowseHours is not equal to 0. Start Recording This privilege allows the user to initiate manual recording while viewing live video feed from the corresponding device. Video will be recorded to the location and for the duration as defined in the NVR for that camera. BrowseHours The value entered here identifies if and for how long into the past the users of this group can view recorded video in Browse mode of the Ocularis Client. Valid Values include: 0 = No Browse Privilege -1 = Unlimited Browse Privilege (any available video from past recordings may be viewed) 1 through 168 = The number of hours that the users in this group may browse recorded video for the device. If the user does not have Browse privileges to a device or the user attempts to view video prior to valid browse hour times, the video will appear darkened within the Ocularis Client. 36 On-Net Surveillance Systems, Inc. Ocularis Administrator User Manual Ocularis Administrator TO REMOVE A DEVICE FROM A GROUP 1. In the Users / Privileges Tab, select the group containing the device you wish to remove. 2. Click the Remove icon. Figure 34 Remove a Camera Privilege Video Wall Privileges Similar to devices, users need privileges in order to view a video wall. These privileges are set in the Users / Privileges tab. TO ASSIGN A VIDEO WALL TO A GROUP 1. In the Users / Privileges Tab, select the group you wish to assign the video wall(s). 2. Drag and drop an existing video wall from the Video Walls pane to the Privileges pane. (To create a video wall, see Configuring a Video Wall on page 92). TO REMOVE A VIDEO WALL FROM A GROUP 1. In the Users / Privileges Tab, select the group containing the video wall you wish to remove. 2. Click the Remove button next to the video wall to remove. Figure 35 Remove Video Wall Privilege On-Net Surveillance Systems, Inc. 37 Ocularis Administrator Ocularis Administrator User Manual Working with Users Once privileges have been established for devices and video walls for groups, Ocularis users need to be created and assigned to the groups. There are three user roles in Ocularis Base: Administrator, Group Administrator and Standard. User Role Description Standard This user can access video on the NVR using the Ocularis Client by logging into Ocularis Base. This user has no access to Ocularis Administrator. Group Administrator This user has limited access to Ocularis Administrator. He or she can log into Ocularis Administrator but may only manage their own user group or its settings. This user can add, modify or delete users in their own user group as well as modify other aspects of Ocularis Administrator as it applies to this user group. There are some restrictions placed on Distribution Groups which will be discussed in Distribution Groups Tab on page 81. Administrator This is the super user for Ocularis Base. It is the user account admin. This user may view, change or edit any part of the system. We recommend changing the password for this account. TO CREATE A USER ACCOUNT 1. In the Users / Privileges Tab, select the group to wish you would like to add users. 2. Click the New User button. 3. In the Add New User pop-up window, enter the User name to be created. Usernames are not case sensitive, and may included letters, numbers special characters and spaces. Figure 36 Add New User 38 On-Net Surveillance Systems, Inc. Ocularis Administrator User Manual 4. Select the User type: Type Description Basic Select Basic if not using Windows Active Directory Windows User Select Windows User if logging in with the local Window’s user account Windows Group Select Windows Group if user is to log in via Windows Active Directory Group Note: 5. Ocularis Administrator If the Windows User you are creating is part of a domain, you must include the domain when you enter the User Name. Use the format: domain\username in the User Name field Enter a Password for this user. A password: Is required Must contain at least 4 characters May contain letters, numbers, special characters and spaces Is case sensitive Does not expire 6. Re-enter the password to ensure accuracy. 7. Enter the email address for this user. This field is optional. 8. In the Permissions section: a. Can Log Off Client – a checked box indicates that this user account will have the ability to log off or shut down the Ocularis Client application. b. Can Minimize Client – a checked box indicates that this user account will have the ability to minimize the Ocularis Client application. c. Group Administrator - a checked box indicates that this user account will have Group Administrator access. 9. Click Add. 10. Repeat for all users. The user account will inherit all privileges of the group in which it is placed. On-Net Surveillance Systems, Inc. 39 Ocularis Administrator Ocularis Administrator User Manual TO MODIFY A USER ACCOUNT Administrators may reset the password, change the user’s email address or modify Group Administrator privileges for a user account. If other changes are required, the account should be deleted and recreated. Group Administrators may perform these actions only for those users in his/her own group. 1. In the Users / Privileges Tab, select the user account you wish to modify. 2. Click the Edit User button. 3. In the Edit User pop-up window: 4. a. Click Password to change the password. b. Edit the user’s email address. c. Check or uncheck the user account privileges as needed. Click Save. TO DELETE A USER ACCOUNT 1. In the Users / Privileges Tab, select the user account you wish to delete. 2. Click the Delete Selection button. An “Are you sure you want to delete this user…?” warning message appears. 3. 40 Click Yes to delete the user account. On-Net Surveillance Systems, Inc. Ocularis Administrator User Manual Ocularis Administrator Views Tab A View is the fundamental component when observing video from a client application such as Ocularis Client. When using Ocularis Base, views are configured within Ocularis Administrator, in the Views Tab. Figure 37 Views Tab The Views Tab is divided into four (4) areas: 1. The View list in the upper left portion of the tab contains a list of configured views organized by user group. 2. The Content Types listed in the lower left contain the available options that may be contained within a view pane. 3. The View working area can be found in the upper right area of the tab and is labeled with the view name or with Select a View if no view is currently selected. 4. The Preview pane in the lower right area of the tab contains thumbnails images of the available cameras. Tip: You must have privileges to a device in order to create a view using that device. If you do not see any or a specific camera video in this pane, make sure the group you belong to contains privileges to view that camera’s video. On-Net Surveillance Systems, Inc. 41 Ocularis Administrator Ocularis Administrator User Manual Resizing Panes In the event you need to manually resize a pane in the Views tab, position the mouse on the divider between two panes until you see the mouse cursor change to a double arrow. Then you may click and drag to resize the pane. Figure 38 Resizing a Pane Preview Pane Display The Preview Pane display can be changed to display camera thumbnail in three different formats. Large thumbnail images Small thumbnail images List view Figure 39 Large thumbnail images 42 On-Net Surveillance Systems, Inc. Ocularis Administrator User Manual Ocularis Administrator Figure 40 Small thumbnail images Figure 41 Camera List View On-Net Surveillance Systems, Inc. 43 Ocularis Administrator Ocularis Administrator User Manual View Basics A View is a collection of panes or windows that display video output. There are many layout options for views. Ocularis Base views are configured from the Views Tab in Ocularis Administrator. Administrators configure the views on a group by group basis and control which view layouts and cameras are available to users when they use Ocularis Client. If a new employee joins the organization, for instance, once they are made a member of a group they inherit all Ocularis Base views for that group. 2 x 2 View 1 x 5 View 2 x 4 View 8 x 8 View Figure 42 Sample views as seen via Ocularis Client 44 On-Net Surveillance Systems, Inc. Ocularis Administrator User Manual Ocularis Administrator View Configurations The following view configurations are available in Ocularis: 1x1 1 x 3 Wide 2x2 2 x 4 Wide 3x3 1 x 8 Wide 4x4 4 x 3 Wide 5x5 1x5 6x6 1x7 7x7 4 Top, 2 Middle, 4 Bottom 8x8 3x1 Table 1 Available View Configurations A View consists of a varying number of panes. A pane will most often contain video output from a camera. Content Types In addition to streaming camera video, a pane may contain a: Carousel Hot Spot Push Video pane Web Page Blank Screen Carousel A Carousel within a View pane will alternate video from camera to camera. The cameras included in the alternating output as well as the transition time between images are configured in the Ocularis Administrator. Hot Spot A Hot Spot is a view pane dedicated to displaying the image from another view pane when manually selected by the user in Ocularis Client. For practical purposes, hot spots are typically placed in one of the larger size view panes. Push Video A Push Video window pane is one that is configured to accept video from another computer. Video may be “pushed” manually from one user to another user on the Ocularis Base environment. This action is performed in the Ocularis Client. Web Page A pane may contain an HTML webpage including (but not limited to): corporate websites, online maps, link collections, IP video camera configuration, flash presentation and images of a suspect, logo, map or event. On-Net Surveillance Systems, Inc. 45 Ocularis Administrator Ocularis Administrator User Manual Blank Screen When a pane contains a Blank Screen configuration, the pane will remain “blank” in the view until event driven video is triggered. The video will then be displayed in the Blank Screen pane. A benefit to using a Blank Screen is that it is attention getting. A Blank screen that suddenly displays video is easily noticed by a security guard or operator. Blank screen monitoring is supported with Ocularis ES, Ocularis CS and Ocularis IS. View Organization Views are organized first by user group (as defined in the Users / Privileges Tab) and then by folder. A group may contain multiple folders and a folder may contain multiple views. A folder may also contain multiple folders (or nested folders). Creating Views Consider the users and their groups as they are intended to use the system. Some users will require certain views to certain cameras. Other users may require access to different cameras in different locations. The system administrator should take into account the user role and job function when creating views in the Ocularis Administrator. As discussed previously, views are assigned to user groups but are organized by folders. Therefore, you must first create a folder and then you may create a view. Group Administrators may only create, edit or delete views within their own user group. TO CREATE A FOLDER FOR A GROUP 1. In the Views Tab, select the group for which you would like to create a folder. You may also select an existing folder and create a nested folder beneath it. 2. Click the Create a new view group icon. 3. A folder is created labeled “New Group”. You may edit the label directly. Press [ENTER] to accept editing changes. Figure 43 Create a View Group 46 On-Net Surveillance Systems, Inc. Ocularis Administrator User Manual Ocularis Administrator TO MODIFY THE NAME OF A FOLDER 1. In the Views Tab, double-click the group folder you wish to rename. The folder name becomes highlighted as shown in Figure 43. 2. Type the new name for the folder. 3. Press [ENTER] to accept changes. Figure 44 Rename a Folder TO DELETE A FOLDER WITHIN A GROUP 1. In the Views Tab, select the folder which you would like to delete. 2. Click the Delete icon. An “Are you sure you want to delete this view group?” prompt appears. 3. Click Yes to delete. TO CREATE A VIEW WITHIN A FOLDER Once view folders / groups are created, views may be added to them. 1. In the Views Tab, select the folder for which you would like to create the view. 2. Click the Create a new view icon. The view layout pop-up appears. On-Net Surveillance Systems, Inc. 47 Ocularis Administrator Ocularis Administrator User Manual Figure 45 Create View - View Layouts 3. Select a layout from the list of View Configurations. A blank template for the layout appears in the View working area. 4. Populate each view pane by dragging and dropping a camera thumbnail or an item from the Content Types list onto the pane. 5. Click the Save icon to save the view. VIEW MODIFICATION View modification is limited to renaming the view or changing the contents of a pane within the view. Reconfiguring the view layout is not available. Therefore if, for instance, you need to change the view layout from a 2 x 2 to a 3 x 3, you should delete the 2 x 2 view and create the 3 x 3 view from scratch. TO RENAME A VIEW 1. In the Views Tab, double-click the view you would like to rename. 2. Type the new name for the view. 3. Press [ENTER]. TO DELETE A VIEW 48 1. In the Views Tab, select the view which you would like to delete. 2. Click the Delete icon. On-Net Surveillance Systems, Inc. Ocularis Administrator User Manual Ocularis Administrator An “Are you sure that you want to delete this view?” prompt appears. 3. Click Yes to delete the view. TO MODIFY CONTENTS OF A VIEW PANE 1. In the Views Tab, select the view which you would like to modify. 2. To change the configuration of an existing pane, click the pane to view the pane configuration settings. Make changes as required. 3. To replace a pane with a different component (camera, carousel, hot spot, etc.), remove the pane content by clicking the Clear View icon in the pane. Figure 46 Click Clear View to remove pane contents 4. Replace the pane contents by dragging and dropping a camera thumbnail or content type onto the pane. 5. Click the Save icon to save the view. On-Net Surveillance Systems, Inc. 49 Ocularis Administrator Ocularis Administrator User Manual Configuring View Content Types Once view panes are populated with content, specific parameters may be set for each content type. The following section will discuss: Camera Configuration Carousel Configuration Hot Spot Configuration Push Video Configuration Web Page Configuration Image Configuration Blank Screen Configuration Camera Configuration Actual video configuration for camera resolution and recording is done on the NVR or the camera manufacturer’s set up page. Configuration for camera output here refers to how it appears in the Ocularis Client. TO CONFIGURE CAMERA OUTPUT 1. In the Views Tab, select the view which contains the pane with the camera video you wish to configure. (For information on creating a view see To Create A View within a Folder on page 47.) 2. Click on the pane with the video you wish to configure. A pane configuration pop-up appears corresponding to the type of pane content selected (in this case, a camera). View pane contents with a single camera is considered to be a one camera carousel. You may add additional cameras to create a carousel by dragging and dropping additional thumbnail images to the Carousel Editor section. 3. 50 You have the option to also modify the following: Framerate This setting is the framerate for the camera while viewing Live video in Ocularis Client. Available options are: Full (default), Medium or Low. Save bandwidth by selecting Medium or Low. Aspect Useful for wide screen video output, the default option Keep Original may result in black vertical or horizontal bars surrounding the video when viewed in Ocularis Client. The Fit to Window option will cause the video to be stretched to fit the window pane and may appear slightly distorted. Quality Options are: Original, Super High, High, Medium, and Low. This setting applies to Live as well as Recorded video. To save on bandwidth, lower the image quality. The video from the camera is re-encoded to a JPEG format on the server before being sent to Ocularis Client. The default quality setting, Original, provides full quality of the original video. Low quality re-encodes the image to an output width of 160 pixels and a JPEG quality level of 20%. Keep when maximized When an individual pane is maximized in Ocularis Client, the On-Net Surveillance Systems, Inc. Ocularis Administrator User Manual Ocularis Administrator default is to display the video in its Original quality. Check this box to maintain the quality parameters set here when the pane is maximized to full screen. 4. Click Ok when done. 5. Click the Save icon to save the view. Carousel Configuration Carousel configuration includes: identifying which cameras are to be used in the carousel, the video parameters and dwell time. TO CONFIGURE A CAROUSEL 1. In the Views Tab, select the view which contains the pane with the carousel you wish to configure. (For information on creating a view see To Create A View within a Folder on page 47.) 2. Click on the pane with the carousel or single camera. A pane configuration (Carousel Editor) pop-up appears. 3. Click and drag the camera thumbnails you wish displayed in carousel from the camera area to the space in the Carousel Editor. Note: You may need to resize the Preview pane in order to see the Carousel Editor. Figure 47 Click & Drag Camera Output to a Carousel 4. Once the cameras are listed in the Carousel Editor, they can be reordered or their dwell time may be modified. On-Net Surveillance Systems, Inc. 51 Ocularis Administrator 5. Ocularis Administrator User Manual The following camera output parameters may be configured for a Carousel display: Framerate This setting is the framerate for the camera while viewing Live video in Ocularis Client. Available options are: Full (default), Medium or Low. Save bandwidth by selecting Medium or Low. Aspect Useful for wide screen video output, the default option Keep Original may result in black vertical or horizontal bars surrounding the video when viewed in Ocularis Client. The Fit to Window option will cause the video to be stretched to fit the window pane and may appear slightly distorted. Quality Options are: Original, Super High, High, Medium, and Low. This setting applies to Live as well as Recorded video. To save on bandwidth, lower the image quality. The video from the camera is re-encoded to a JPEG format on the server before being sent to Ocularis Client. The default quality setting, Original, provides full quality of the original video. Low quality re-encodes the image to an output width of 160 pixels and a JPEG quality level of 20%. Keep when maximized When an individual pane is maximized in Ocularis Client, the default is to display the video in its Original quality. Check this box to maintain the quality parameters set here when the pane is maximized to full screen. Dwell Time Dwell Time is the amount of time in seconds camera video is displayed before switching to the next camera in the list. The default Dwell Time is 10 seconds and is located underneath the Keep when minimized checkbox. 6. Click Ok when done. 7. Click the Save icon to save the view. TO REORDER CAMERAS IN A CAROUSEL 1. In the Views Tab, select the view with the carousel you wish to configure. 2. Click on the pane with the carousel and locate the camera whose order you wish to switch. 3. Use the up or down arrow icon to move the selected camera up or down in the display order. Figure 48 Reorder a Camera in a Carousel by clicking the arrowhead 52 4. Repeat for all cameras you wish to reorder. 5. Click Ok when done. 6. Click the Save icon to save the view. On-Net Surveillance Systems, Inc. Ocularis Administrator User Manual Ocularis Administrator TO REMOVE CAMERAS FROM A CAROUSEL 1. In the Views Tab, select the view with the carousel you wish to configure. 2. Click on the pane with the carousel. 3. Locate the camera you wish to remove. 4. Click the Remove Camera icon Figure 49 Remove a Camera from a Carousel 5. Repeat for all cameras you wish to remove. 6. Click Ok when done. 7. Click the Save icon to save the view. TO CHANGE OR VIEW THE DWELL TIME FOR AN INDIVIDUAL CAMERA 1. In the Views Tab, select the view with the carousel you wish to configure. 2. Click on the pane with the carousel. 3. Locate the camera whose dwell time you wish to modify. 4. Click the Set Dwell Time button. A pop-up appears with a dwell time slider bar. The camera will inherit the default dwell time. Figure 50 Setting the Dwell Time for an Individual Camera 5. Uncheck the Default checkbox. This enables the Dwell Time slider. 6. You may click & drag the slider to set the dwell time (in seconds) or you may type the number of seconds. 7. Click off of the Dwell Time pop-up, preferable somewhere else on the Carousel Editor. On-Net Surveillance Systems, Inc. 53 Ocularis Administrator Ocularis Administrator User Manual 8. Use the scroll bar to switch to and configure other cameras in this carousel. 9. Click Ok when done. 10. Click the Save icon to save the view. Hot Spot Configuration Administrators can configure the quality of the camera video displayed in a Hotspot. TO CONFIGURE A HOT SPOT 1. In the Views Tab, select the view which contains the Hot Spot. (For information on creating a view see To Create A View within a Folder on page 47.) 2. Click on the pane with the corresponding video. A pane configuration pop-up appears corresponding to the type of pane content selected (in this case, a hot spot). Figure 51 Configuring Hot Spot Output 3. 54 You have the option to modify the following: Framerate This setting is the framerate for the hot spot while viewing Live video in Ocularis Client. Available options are: Full (default), Medium or Low. Save bandwidth by selecting Medium or Low. Aspect Useful for wide screen video output, the default option Keep Original may result in black vertical or horizontal bars surrounding the video when viewed in Ocularis Client. The Fit to Window option will cause the video to be stretched to fit the window pane and may appear slightly distorted. Quality Options are: Original, Super High, High, Medium, and Low. This setting applies to Live as well as Recorded video. To save on bandwidth, lower the image quality. The video from the camera is re-encoded to a JPEG format on the server before being sent to Ocularis Client. The default quality setting, Original, provides full quality of the original video. Low quality re-encodes the image to an output width of 160 pixels and a JPEG quality level of 20%. On-Net Surveillance Systems, Inc. Ocularis Administrator User Manual Ocularis Administrator When an individual pane is maximized in Ocularis Client, the default is to display the video in its Original quality. Check this box to maintain the quality parameters set here when the pane is maximized to full screen. Keep when maximized 4. Click Ok when done. 5. Click the Save icon to save the view. Push Video Configuration Push Video panes are used in Ocularis Client to manually push video from one logged in Ocularis Base user to another logged in user. The Push Video function uses port 7008. Push video with Ocularis is supported with Ocularis ES, Ocularis CS and Ocularis IS. TO CONFIGURE PUSH VIDEO 1. In the Views Tab, select the view which contains the Push Video Port pane. (For information on creating a view see To Create A View within a Folder on page 47.) 2. Click on the Push Video pane. Figure 52 Configuring a Push Video Pane 3. You have the option to modify the following: Framerate This setting is the framerate for the pushed video while viewing in Ocularis Client. Available options are: Full (default), Medium or Low. Save bandwidth by selecting Medium or Low. Aspect Useful for wide screen video output, the default option Keep Original may result in black vertical or horizontal bars surrounding the video when viewed in Ocularis Client. The Fit to Window option will cause the video to be stretched to fit the window pane and may appear slightly distorted. On-Net Surveillance Systems, Inc. 55 Ocularis Administrator Ocularis Administrator User Manual Quality Options are: Original, Super High, High, Medium, and Low. To save on bandwidth, lower the image quality. The video from the camera is re-encoded to a JPEG format on the server before being sent to Ocularis Client. The default quality setting, Original, provides full quality of the original video. Low quality re-encodes the image to an output width of 160 pixels and a JPEG quality level of 20%. Keep when maximized When an individual pane is maximized in Ocularis Client, the default is to display the video in its Original quality. Check this box to maintain the quality parameters set here when the pane is maximized to full screen. Window Index If there are multiple panes configured for Push Video this index determines the order in which pushed video will appear in the view. 4. Click Ok when done. 5. Click the Save icon to save the view. Web Page Configuration In addition to camera video, panes may be populated by an HTML page accessible via URL or IP Address. Typical examples of these include: Company websites or logos Online or static maps Link collections IP Camera configuration page Note: Panes with web pages or images may not be maximized in Ocularis Client. For web pages, we recommend using a large size pane or even a 1 x 1 pane. TO CONFIGURE A WEB PAGE 1. In the Views Tab, select the view which contains the Web Page. (For information on creating a view see To Create A View within a Folder on page 47.) 2. Click on the pane with the Web Page. A Web Page configuration pop-up appears. 56 On-Net Surveillance Systems, Inc. Ocularis Administrator User Manual Ocularis Administrator Figure 53 Configuring a Web Page Pane 3. Type in the URL or IP Address for the content to be displayed. You will see a preview of the page. 4. Click Ok. The web page will now appear in the Ocularis Client and the user will be able to navigate the page using embedded links. TO MODIFY WEB PAGE CONFIGURATION 1. In the Views Tab, select the view which contains the Web Page. (For information on creating a view see To Create A View within a Folder on page 47.) 2. Click on the title bar of the pane with the Web Page. This is the black bar with the text “World Wide Web Port”. Figure 54 Click the title bar to configure a pane with a Web Page The Web Page configuration pop-up appears. On-Net Surveillance Systems, Inc. 57 Ocularis Administrator Ocularis Administrator User Manual Figure 55 Edit a web page URL 3. Modify the URL as needed. 4. Click Ok when done. Image Configuration In addition to camera video, panes may be populated by static image. Typical examples of these include company logos, suspect photos, maps or other images in .jpg, .gif or .png format. Images are placed in the Web Page configuration pane. Note: Panes with images may not be maximized in Ocularis Client so consider the size of the pane when you assign the image. TO CONFIGURE AN IMAGE IN A WEB PAGE 1. In the Views Tab, select the view which contains a Web Page. (For information on creating a view see To Create A View within a Folder on page 47.) 2. Click on the pane with the Web Page. A Web Page configuration pop-up appears. Figure 56 Configuring a Web Page Pane 3. In the URL text box, enter the full path and filename of the image. For instance: c:\photo.gif 4. Click Ok. Blank Screen Configuration As the name indicates, the view pane configured with a Blank Screen remains ‘blank’ until populated by video triggered by an event. The event trigger is configured in Ocularis Administrator and is discussed in Event Rules on page 19. 58 On-Net Surveillance Systems, Inc. Ocularis Administrator User Manual Ocularis Administrator TO CONFIGURE A BLANK SCREEN 1. In the Views Tab, select the view which contains the Blank Screen. (For information on creating a view see To Create A View within a Folder on page 47.) 2. Click on the pane with the Blank Screen. Figure 57 Configuring a Blank Screen Pane 3. You have the option to modify the following: Framerate This setting is the framerate for the pushed video while viewing in Ocularis Client. Available options are: Full (default), Medium or Low. Save bandwidth by selecting Medium or Low. Aspect Useful for wide screen video output, the default option Keep Original may result in black vertical or horizontal bars surrounding the video when viewed in Ocularis Client. The Fit to Window option will cause the video to be stretched to fit the window pane and may appear slightly distorted. Quality Options are: Original, Super High, High, Medium, and Low. To save on bandwidth, lower the image quality. The video from the camera is reencoded to a JPEG format on the server before being sent to Ocularis Client. The default quality setting, Original, provides full quality of the original video. Low quality re-encodes the image to an output width of 160 pixels and a JPEG quality level of 20%. Dwell Time This is the amount of time in seconds that video will be displayed in a Blank Screen pane; applies to low and medium priority only. Keep when maximized When an individual pane is maximized in Ocularis Client, the default is to display the video in its Original quality. Check this box to maintain the quality parameters set here when the pane is maximized to full screen. 4. Click Ok when done. 5. Click the Save icon to save the view. On-Net Surveillance Systems, Inc. 59 Ocularis Administrator Ocularis Administrator User Manual Assets Tab The Assets Tab displays a centralized repository of all graphic images and audio files used in Ocularis Base. Administrators import graphic files and icon assets in this tab that may be used to configure Ocularis Maps. Each organization will have a unique set of images and there is no limit to the amount of images that may be imported. An unlimited amount of audio files for use in alert notifications are also imported here. Graphic images are imported through the Assets Tab and configured in the Maps Tab. Audio files are imported through the Assets Tab and configured in the Server / Events Tab. Figure 58 Assets Tab The Assets Tab is divided into three sections: 1. The upper section displays imported map images. 2. The middle section displays default and imported icons used for cameras and other items on maps. 3. The lower section displays imported sound files. Maps This area houses the navigation maps available for use within the Ocularis Maps feature. Navigation maps can be any descriptive image of the surveillance installation – geographical maps, CAD drawings, aerial photographs, architectural plans, etc. Image file types supported are: .jpg, .png, .gif and .bmp. The system supports an unlimited number of maps. Icons Icons identify items placed on Ocularis Maps. Icons can be any imported .png image file. Typically, icon images are of IP cameras. The first icon on the left is reserved for the default display when a camera is placed on a map. There is also a default icon for when a view is placed on a map. 60 On-Net Surveillance Systems, Inc. Ocularis Administrator User Manual Ocularis Administrator Administrators import maps and icons here in the Assets tab first and then continue with map configuration in the Maps tab. Audios Audio files placed here may be used by the administrator to configure the sound played when an alert occurs. The default sound is set on the Ocularis Base Server and is identified by the green checkmark. The default “sound” may be None, which therefore indicates no sound during alert notification. The audio file type supported is: .wav. Maps TO ADD A MAP TO THE ASSETS TAB 1. In the Assets Tab, click the Add Map button. 2. Browse for the image file and select it. 3. Click Open. A thumbnail image of the map appears in the Maps area of the Assets Tab. Images are displayed in alphabetical order of the filename. TO DELETE A MAP FROM THE ASSETS TAB Use the following procedure to remove a map image from Ocularis Administrator. This will not delete the image file from the source location. 1. In the Assets Tab, select the map to be removed. You may use the [SHIFT] or [CTRL] function keys to select multiple files. 2. Click the Delete button. An “Are you sure you want to delete…?” pop-up window appears. 3. Click Yes to remove the map(s). Icons TO IMPORT OR MODIFY AN ICON Use the following procedure to set or replace an icon. Icon 1 is the default icon used when creating new items on a map so you may want to leave this Icon as the default. 1. In the Assets Tab, select the icon to be set. 2. Click the Set Icon button. 3. Browse to the image file and select it. On-Net Surveillance Systems, Inc. 61 Ocularis Administrator 4. Ocularis Administrator User Manual Click Open. The icon is displayed in the Icons section of the Assets Tab. TO REMOVE AN ICON Use the following procedure to remove an imported icon image and reset it to the default. 1. In the Assets Tab, select the icon to be changed. You may use the [SHIFT] or [CTRL] function keys to select multiple icons. 2. Click the Reset icon button. The icon(s) should be reset. Audios TO ADD AN AUDIO FILE TO THE ASSETS TAB 1. In the Assets Tab, click the Add Audio button. 2. Browse for the sound file and select it. The maximum size of the .wav file is 4 MB. 3. Click Open. An image with the name of the sound file appears in the Audios area of the Assets Tab. Sound files are displayed in alphabetical order of the filename. TO DELETE AN AUDIO FILE FROM THE ASSETS TAB Use the following procedure to remove a sound file from Ocularis Administrator. This will not delete the file from the source location. 1. In the Assets Tab, select the sound file to be removed. 2. Click the Delete button. An “Are you sure you want to delete…?” pop-up window appears. 3. 62 Click Yes to remove the audio file. On-Net Surveillance Systems, Inc. Ocularis Administrator User Manual Ocularis Administrator TO SET OR MODIFY THE DEFAULT AUDIO FILE Ocularis Base Server is installed with one default sound file: redalert.wav. The blue checkmark symbol indicates the default sound in the Assets tab. When an alert notification is configured, the default setting here is assigned to the alert. If the default audio file is a .wav file, that sound will play when the alert occurs. If the default audio file is ‘None’, no sound will play when the alert takes place. Administrators can configure sound on an alert by alert basis in the Servers / Events tab. A green checkmark indicates that the sound file is assigned for use to an alert. 1. In the Assets Tab, right-click the sound file to be set as the default. Or select ‘None’ to have no sound as the default 2. Select Set to Default in the resulting right-click menu. Figure 59 Setting the default Audio Asset The .wav file now is displayed with the green checkmark to indicate it as the default audio asset. TO PREVIEW AN AUDIO FILE To preview the sound that a particular .wav file will make when the alert occurs: 1. In the Assets Tab, right-click the sound file to be previewed. 2. Select Play (Preview Sound) in the resulting right-click menu. The .wav file now is played through the local pc speakers. On-Net Surveillance Systems, Inc. 63 Ocularis Administrator Ocularis Administrator User Manual Maps Tab Once maps and icons have been imported in the Assets Tab, they can be configured in the Maps Tab. Figure 60 Maps Tab The left side of the Maps Tab contains elements available for configuring a map and is segmented into a section for Group selection, Maps, Map Shortcuts, Contents (Cameras and Views) and Pins. The right side of the Maps Tab is the working area used to display and configure a map. Maps are configured and organized by user group. Administrators should select the group for which the map should be configured. TO ADD A MAP This procedure assumes that navigation maps have already been imported into the Assets Tab. (See To Add A Map to the Assets Tab on page 61.) 1. In the Maps Tab, select the group from the Group drop-down menu for which the map should be available. 2. Click the Add new map icon. The Select Map dialog box appears populated by maps that exist in the Assets Tab. 64 3. Select the map you wish to add. 4. Click Select. On-Net Surveillance Systems, Inc. Ocularis Administrator User Manual Ocularis Administrator TO DISPLAY A MAP This procedure assumes that navigation maps have already been added for the Group in the Maps Tab. 1. In the Maps tab, double-click the map name in the Maps list. 2. Reposition the image in the working area by clicking and dragging the map to the desired location. Once a map is added to a group, a green checkmark icon appears next to the map image in the Assets Tab. This helps administrators manage system assets. Figure 61 Used Maps in Assets Tab shown with Green Checkmark In the example shown in Figure 61, the Blue Hill Courtyard and Blue Hill Plaza Map 1 maps have been assigned to a group. The office-floor-plan map has not been assigned to any group. TO REMOVE A MAP 1. In the Maps Tab, select the map you wish to remove. 2. Click the Delete Selected Map icon. An “Are you sure you want to delete this map?” dialog box appears. 3. Click Yes to remove the map. The map is removed from the group but it is still available to other groups from within Ocularis Administrator. On-Net Surveillance Systems, Inc. 65 Ocularis Administrator Ocularis Administrator User Manual Working with Maps Once maps are assigned to Group in the Maps tab, you can: Add Cameras to A Map Add Views to A Map Link one map to another Map TO ADD A CAMERA TO A MAP 1. In the Maps tab, display the map to add a camera(s). (see To Display a Map on page 64.) 2. Expand the Camera list in the Contents area by clicking the arrow next to Cameras. Figure 62 Expanded Camera List 3. Click, drag and drop the camera from the Cameras list to the location on the map. TO RELOCATE A CAMERA ON A MAP 1. Locate the camera on the map and simply drag and drop the camera to the desired location. TO REMOVE A CAMERA FROM A MAP 1. Locate the camera on the map. 2. Click the delete icon next to the camera to delete. Figure 63 Remove a Camera 66 On-Net Surveillance Systems, Inc. Ocularis Administrator User Manual Ocularis Administrator TO CHANGE THE APPEARANCE OF A CAMERA ICON The first image shown in the Icons section in the Assets tab is the default icon used when adding cameras to maps. The second icon is the default used for views. You may customize the icons for each camera to signify a camera model or type or any designation you so choose. (See To Import or Modify an Icon on page 61). 1. Locate the camera icon on the map you wish to change. 2. Right-click the icon. 3. The icons from the Assets tab appear. Click the desired icon. TO RESIZE A CAMERA ICON 1. Locate the camera icon on the map you wish to change. 2. Hold the [SHIFT] key and position the mouse over the camera icon until you see a set of 4 arrows. 3. Click and drag the mouse in a vertical direction up and down to make the icon larger or smaller. 4. Release the mouse when done. Figure 64 Resize a camera icon TO ROTATE A CAMERA ICON 1. Locate the camera icon on the map you wish to change. 2. Hold the [CTRL] key and position the mouse over the camera icon until you see a curved arrow. 3. Click and drag the mouse in a vertical direction up and down to rotate the icon. 4. Release the mouse when done. Figure 65 Rotate a camera icon On-Net Surveillance Systems, Inc. 67 Ocularis Administrator Ocularis Administrator User Manual TO ZOOM A MAP 1. Display the map in the working area of the Maps tab. 2. Zoom in and out using either the: Scroll wheel of the mouse Zoom In or Zoom Out icon Figure 66 Sample Map with custom icons Linking Maps Linking maps allows you to easily navigate from map to map and back again. Links to maps can be embedded within a map or displayed as floating links within the map display. To Embed a Link in a Map To Display A Floating Map Link Prior to creating an embedded or floating link, you must first set the pin(s) on the map(s). TO SET A MAP PIN 1. In the Maps Tab, with the desired group selected, open the destination map or the map to which you would like be linked. This is the map that must include the pin(s). 2. Position the map on the screen and zoom in or out so that the map is positioned in the location you wish it to be displayed when it is brought up by the link. 68 3. Click the Add New Pin icon. 4. In the resulting Enter Pin Name dialog box, enter a descriptive name for this pin. On-Net Surveillance Systems, Inc. Ocularis Administrator User Manual 5. Ocularis Administrator Click OK. Figure 67 Courtyard map with corresponding pin 6. Repeat steps 1-5 above to add additional pins to a map. TO EMBED A LINK IN A MAP 1. In the Maps Tab, with the desired group selected, be sure to have already set the pins on the destination map. See To Set a Map Pin on page 68. 2. Display the map on which you would like to place the embedded link. 3. You need to draw an area or zone where when clicked, will open up the linked map. Click the Draw Area button. Figure 68 Draw Link Area On-Net Surveillance Systems, Inc. 69 Ocularis Administrator 4. Ocularis Administrator User Manual Use the mouse to draw a polygonal shape on the map which will link to the previous map. Click, release and drag with the right-button and when you get to a corner, click the right-button. Repeat this process for each leg of the shape. When you return to the starting point (“pencil”), the shape outline turns white. Click the right mouse button and releasing the mouse establishes the shape. The shape will appear shaded in color and be labeled “unnamed”. Figure 69 Link Area unnamed and unassigned 5. Click and drag a pin created earlier onto the unnamed shaded area. The area name will change to display the pin name. Figure 70 Pin Name Link 6. Click the pin area to be brought to the linked map. TO RETURN TO ORIGINAL MAP FROM A LINKED MAP 70 On-Net Surveillance Systems, Inc. Ocularis Administrator User Manual Ocularis Administrator Once you have navigated to a map via a link, you may return to the original map by either: Creating another pin to the original map using steps 1- 5 in the above section. Click the Go Back icon. TO DISPLAY A FLOATING MAP LINK Floating map links are easy to assign to multiple maps and appear on the Ocularis Maps display. They are particularly useful in navigating very large maps. These links may appear on a single map or all maps for the selected group. On the Maps Tab, there is a list of Map Shortcuts. This list is organized by group. It contains two expandable nodes: All Maps – this option includes all maps assigned to the group. Individual Maps – when expanded, you will see a list of all maps for the selected group. Floating Map Pins can be assigned to a map on an individual basis or to all maps of the group. 1. In the Maps Tab, with the desired group selected, be sure to have already set the pins on the destination map. See To Set a Map Pin on page 68. 2. Determine the map you would like to assign the pin to. You may desire to add the link to all maps. If you wish to assign the link on a single map, or map by map basis, expand Individual Maps. 3. Drag and drop the pin from the Pins list to the single map under Individual Maps or All Maps in the Map Shortcuts list. On-Net Surveillance Systems, Inc. 71 Ocularis Administrator Ocularis Administrator User Manual Figure 71 Drag and drop Map Shortcut Pin The map appears in the Map Shortcuts list. 4. Repeat for each map pin you wish to add. 5. Click the Save icon to save the map configuration. When you open Ocularis Client, the floating map pin will appear as shown in Figure 72. 72 On-Net Surveillance Systems, Inc. Ocularis Administrator User Manual Ocularis Administrator Figure 72 Floating Map Pin Views on Maps Views may be added to Maps for use with Ocularis Client. When working with maps and video walls, entire views from a map may be pushed to a video wall. TO ADD A VIEW TO A MAP 1. In the Maps tab, display the map to add the view. (See To Display a Map on page 64.) 2. Expand the Views list in the Contents area by clicking the arrow next to Views. Figure 73 Expanded Views List 3. Click, drag and drop the view from the Views list to the location on the map. The view will use Icon 2 located in the Assets Tab. You may want to develop your own icon for use specifically for views. Note: Views that contain a Hotspot pane may not be added to a map and will appear grayed out in the Views list. Views that contain a Blank Screen, Push Video or Web page may be added but the pane with the these content types will not display any preview images. On-Net Surveillance Systems, Inc. 73 Ocularis Administrator Ocularis Administrator User Manual Event Management Ocularis facilitates displaying, investigating and shared handling of events received from: An NVR’s native video motion detection (VMD) component Attached Devices Integrated Video Content Analytics Third party access control and security systems Administrators determine which events to which a user should be altered. Ocularis Alerts maintain the following features: All incoming alerts appear in the Alerts Manager in the Ocularis Client. Video walls or Views containing a Blank Screen will display video from configured Alerts. Alert notifications may be designated with low, medium or high priority. Alerts with high priority will display on the Ocularis Client until a user “handles” the event. Medium or low priority alerts displays for a designated time period. Alerts appear in the order of occurrence Each alert is accompanied by relevant metadata. Typically this includes the camera name that captured the event, time, date and type of event. The type of event is specified in generic terms (e.g. ‘VMD Event’) or, in the case of video content analytics or access control-generated events, by the analytics rule that triggered the event (e.g. “Stalled Vehicle on Shoulder’). Multiple authorized operators can share the investigation and handling of events through the dynamically-updated Alerts Manager in Ocularis Client. Once an event is ‘handled’, it is removed from the Alerts Manager. In this case, subsequent handling is possible only through Handled Alerts in the Ocularis Client. Note: Ocularis Events are supported with Ocularis ES, Ocularis CS and Ocularis IS. In order to use events with Ocularis Base, an NVR event proxy must first be installed. See the Ocularis Installation & Licensing Guide for instructions on installation and configuration of supported event proxies. 74 On-Net Surveillance Systems, Inc. Ocularis Administrator User Manual Ocularis Administrator Event Configuration Configuring events begins with identifying which cameras you would like to monitor. Typical camera related events which may be monitored include (but are not limited to): Motion Camera is enabled Camera is disabled Camera is not responding Video Signal change (rise or fall) Audio Signal change (rise or fall) Tampering Software specific events include: VMD Event Third party events include: Analytic Event Generic / Data Link Event To instruct Ocularis which events you wish you monitor and create event associations, see Events Pane on page 16. Quick Reference – EVENTS The following steps are necessary in order for events to work properly with Ocularis. EVENT CONFIGURATION WITH OCULARIS BASE Follow these basic instructions to insure event configuration is done properly. 1. In the Ocularis Administrator Server / Events tab, if applicable add the NVR which contain the events you wish to monitor. 2. Restart the NVR event proxy in order for Ocularis Base to recognize the NVR events. 3. In the Ocularis Administrator Server / Events tab, drag cameras listed beneath the NVR to the events you want to enable. (see To Create an Event Rule (To Associate Camera Video with Events) on page 19). 4. If desired, change the priority of the alert by highlighting the event and clicking the Properties button. (see To Modify the Priority of an Event on page 21). 5. If desired, modify the sound played when the event occurs. (see To Modify the Audio of an Event on page 22). 6. In the Ocularis Administrator Users / Privileges tab, make sure the appropriate user has privileges to the device. (see To Assign Devices To A Group on page 35). 7. In the Ocularis Administrator Distribution Groups tab, be sure that the user is assigned to a distribution group which has corresponding events assigned in the group’s filter and that the weekly and holiday schedules are set appropriately. (see Distribution Groups on page 82). 8. The OnSSI Event Coordinator service must be running on the Ocularis Base machine. (See The OnSSI Event Coordinator on page 93). On-Net Surveillance Systems, Inc. 75 Ocularis Administrator Ocularis Administrator User Manual Event Handling As events are triggered and alerts are displayed in the Ocularis Client, the user has the opportunity to handle or ignore the alert. When a user handles an event through the Ocularis Client, it can be assigned a Classification, a Tag or Case File. These provide the operator with a means of organizing the alert. These organizational parameters are configured in the Table Management tab of the Ocularis Administrator. For information on handling events in Ocularis Client, see the Ocularis Client User Manual. Table Management Tab The following tasks are available on the Table Management Tab: Configure Classifications Configure Tags Configure Cases Figure 74 Table Management Tab The Table Management tab is divided into 3 vertical panes: Classifications, Tags, and Cases. 76 On-Net Surveillance Systems, Inc. Ocularis Administrator User Manual Ocularis Administrator Configure Classifications When operators handle events or create a bookmark in the Ocularis Client, the events or bookmark may be categorized into predefined classes as defined by the system administrator. The default classifications are: False Nuisance TO CREATE A NEW CLASSIFICATION 1. In the Table Management tab, click the Add New button in the Classifications pane. A editable field is inserted into the Classifications list. 2. Type in a descriptive name for the classification. 3. Press [ENTER]. Figure 75 Add a new Classification TO MODIFY A CLASSIFICATION 1. In the Table Management tab, double-click the classification you wish to modify. The field should become editable. 2. Type in text changes as desired. 3. Press [ENTER]. Note: Modifying the name of a classification is global. Therefore, If you modify the name of a classification that has already been used in a bookmark or handled event, it will also change in that bookmark or handled event. On-Net Surveillance Systems, Inc. 77 Ocularis Administrator Ocularis Administrator User Manual TO DELETE A CLASSIFICATION 1. In the Table Management tab, select the classification you wish to delete. 2. Click the Delete button in the Classifications pane. 3. An “Are you sure that you want to delete this classification…” pop-up appears. Click Yes to delete the classification. Note: Classifications which have been used in a bookmark or handled event may not be deleted. Note: Classifications may also be created on the fly from the Ocularis Client as an operator is handling the event or creating a bookmark. Classifications, however, may only be modified or deleted through the Ocularis Administrator. Configure Tags When operators handle events or create bookmarks in the Ocularis Client, he or she may assign a tag or keyword to the event. Administrators may modify or delete tags entered by operators in the Ocularis Administrator Table Management tab. TO MODIFY A TAG 1. In the Table Management tab, double-click the tag you wish to modify. The field should become editable. 2. Type in text changes as desired. 3. Press [ENTER]. Note: Modifying the name of a tag is global. Therefore, If you modify the name of a tag that has already been used in a bookmark or handled event, it will also change in that bookmark or handled event. TO DELETE A TAG 78 1. In the Table Management tab, select the tag you wish to delete. 2. Click the Delete button in the Tags pane. 3. An “Are you sure that you want to delete this tag…” pop-up appears. Click Yes to delete the tag. On-Net Surveillance Systems, Inc. Ocularis Administrator User Manual Ocularis Administrator Note: Tags which have been used in a bookmark or handled event may not be deleted. Note: Tags are created on the fly from the Ocularis Client as an operator is handling an event or creating a bookmark. Tags, however, may only be modified or deleted through the Ocularis Administrator. Configure Cases When operators handle events or create bookmarks in the Ocularis Client, the events or bookmarks may be assigned to an incident case. The use of incidence cases is optional. Case names can be created in Ocularis Administrator by the system administrator or on the fly as an operator is handling a case or creating a bookmark. TO CREATE A NEW CASE 1. In the Table Management tab, click the Add button in the Cases pane. A editable field is inserted into the Cases list. 2. Type in a descriptive name for the Case. 3. Press [ENTER]. TO MODIFY A CASE 1. In the Table Management tab, double-click the case you wish to modify. The field should become editable. 2. Type in text changes as desired. 3. Press [ENTER]. Note: Modifying the name of a case is global. Therefore, If you modify the name of a case that has already been used in a bookmark or handled event, it will also change in that bookmark or handled event. TO DELETE A CASE 1. In the Table Management tab, select the case you wish to delete. 2. Click the Delete button in the Cases pane. 3. An “Are you sure that you want to delete this case…” pop-up appears. Click Yes to delete the case. On-Net Surveillance Systems, Inc. 79 Ocularis Administrator Ocularis Administrator User Manual Note: Cases which have been used in a bookmark or handled event may not be deleted. Note: Cases may also be created on the fly from the Ocularis Client as an operator is handling an event or creating a bookmark. Cases, however, may only be modified or deleted through the Ocularis Administrator. 80 On-Net Surveillance Systems, Inc. Ocularis Administrator User Manual Ocularis Administrator Distribution Groups Tab In the Servers / Events Tab, system administrators configure the events which should be monitored on the entire system. The Distribution Groups Tab allows system administrators the ability to configure the distribution of alert notifications for the system events. The system administrator determines who should receive which alert notification and when they should receive it. A user must be assigned to a distribution group in order for that user to receive alerts. Distribution Groups are also designed to filter the myriad of alerts and “distribute” them to only those users who really need to see them. As an example, you may want to alert the weekend lobby security guard of only the alerts generated in or near the lobby during weekend hours. The Distribution Group tab is divided into two panes: on the left is the list of existing Distribution Groups and on the right is the detail for a selected group. Before a user can view events in the Alerts Manager in Ocularis Client, the user must be assigned appropriate permissions in this tab. TO CREATE A DISTRIBUTION GROUP 1. In the Distribution Groups Tab, click the New button. A editable field is inserted into the Distribution Groups list. 2. Type in a descriptive name for the Distribution Group. 3. Press [ENTER]. The new group appears in the Distribution Groups list. Figure 76 Distribution Group Tab On-Net Surveillance Systems, Inc. 81 Ocularis Administrator Ocularis Administrator User Manual TO MODIFY A DISTRIBUTION GROUP 1. In the Distribution Groups Tab, double-click the Distribution Group you wish to rename. 2. The text becomes highlighted. Make the required change and press [ENTER]. TO DELETE A DISTRIBUTION GROUP 1. In the Distribution Groups Tab, select the Distribution Group you wish to delete. 2. Click the Delete button. 3. In the “Are you sure you want to delete the distribution group…” pop-up, click Yes to delete the group. Distribution Groups There are four (4) parameters to configure for each Distribution Group: Users Filter Weekly Schedule Holiday Schedule Figure 77 Distribution Group parameters 82 On-Net Surveillance Systems, Inc. Ocularis Administrator User Manual Ocularis Administrator Users Users are the first parameter to configure when creating a Distribution Group. TO ASSIGN A USER TO A DISTRIBUTION GROUP 1. In the Distribution Groups Tab, expand the group and highlight the Users parameter for the group you wish to configure. The tab updates and displays two panes: Users in Distribution Group on the left and All Users on the right. 2. In the All Users pane, expand the user group which contains the user you want to assign. 3. Drag & drop the user name from the All Users list on the right to the Users in Distribution Group pane on the left. You may only move one user at a time Users from different user groups may be assigned to the same distribution group The same user may be assigned to multiple distribution groups Figure 78 Drag & Drop to Assign Users to Distribution Groups Group Administrators Users with the Group Administrator privilege may create Distribution Groups that include only those users within their User Group. Group Administrators may have users in their Distribution Group that are not part of their User Group because they were added by the admin user. In this case, Group Administrators do not have permission to edit or remove these users as their names will be grayed out. TO UNASSIGN A USER FROM A DISTRIBUTION GROUP 1. In the Distribution Groups Tab, expand the group and highlight the Users parameter for the user you wish to remove. On-Net Surveillance Systems, Inc. 83 Ocularis Administrator 2. Ocularis Administrator User Manual Drag & drop the user name from the Users in Distribution Group list on the left to the All Users pane on the right. Report Permissions Each user may be assigned varying access to available reports. This assignment is done in the Distribution Groups Tab, within the Users parameter. Reports are assigned at the user level. TO ASSIGN REPORT PERMISSIONS TO A USER 1. In the Distribution Groups Tab, expand the Distribution Group and highlight the Users parameter for the user you wish to configure. 2. Select the user in the Users in Distribution Group pane. 3. Click the Report Permissions button. 4. In the Report Permissions pop-up, check the report(s) for which the selected user should have access. 5. Click Ok. TO MODIFY OR REMOVE REPORT PERMISSIONS FOR A USER 1. In the Distribution Groups Tab, expand the Distribution Group and highlight the Users parameter for the user you wish to configure. 2. Select the user in the Users in Distribution Group pane. 3. Click the Report Permissions button. 4. In this pop-up, check or uncheck the report(s) for which the selected user should have access. 5. Click Ok. Figure 79 Assigning Report Permissions 84 On-Net Surveillance Systems, Inc. Ocularis Administrator User Manual Ocularis Administrator Filter The Filter parameter is used to identify which events to which the group’s members should be alerted. You may, for instance, want the Security Guards from the north building to only see events from cameras located in the vicinity of the north building. By restricting the set of events that a particular user can view limits the amount of unnecessary events that potentially can be handled by that user. Filters are assigned at the Distribution Group level. TO ASSIGN EVENTS TO A DISTRIBUTION GROUP 1. In the Distribution Groups Tab, expand the Distribution Group and highlight the Filter parameter for the group you wish to configure. The tab updates and displays two panes: Enabled Events in this Distribution Group on the left and All Events on the right. 2. Drag & drop an event from the All Events list on the right to the Users in Distribution Group pane on the left. You may move one event at a time or the entire hierarchical group of events. You may move composite events, data link events or any event listed in the All Events pane. Figure 80 Assigning Events to a Distribution Group TO MODIFY EVENT ASSIGNMENTS WITHIN A DISTRIBUTION GROUP 1. In the Distribution Groups Tab, expand the Distribution Group and highlight the Filter parameter for the group you wish to modify. 2. Modify filter assignments by dragging & dropping an event from the Enabled Events list on the left to the All Events pane on the right to remove an event assignment. 3. Drag a new event from the right All Events pane to the left Enabled Events list. You may move one event at a time or the entire hierarchical group of events. TO DELETE EVENTS FROM A DISTRIBUTION GROUP 1. In the Distribution Groups Tab, expand the Distribution Group and highlight the Filter parameter for the group you wish to modify. On-Net Surveillance Systems, Inc. 85 Ocularis Administrator 2. Ocularis Administrator User Manual Remove filter assignments by dragging & dropping an event from the Enabled Events list on the left to the All Events pane on the right to remove an event assignment. Weekly Schedule Schedules for Distributions Groups can be set up to allow alert notification only during specific dates and times. This decreases the amount of alerts that a given user is shown, making managing alerts an easier task. By default, the Weekly Schedule is set to be on 24/7, seven days a week. TO SET A WEEKLY SCHEDULE 1. In the Distribution Groups Tab, expand the Distribution Group and highlight the Weekly Schedule parameter for the group whose weekly schedule you wish to set. A Weekly Schedule appears in the details pane. Figure 81 Setting a Weekly Schedule Tip: If you position the mouse over the timescale, a balloon appears displaying the Start and End time on the timescale. 2. For each day of the week, click and drag to set the time schedule. 3. When you release the mouse, the Time Range pop-up appears with the Start Time and End Time displayed. 86 On-Net Surveillance Systems, Inc. Ocularis Administrator User Manual Ocularis Administrator Figure 82 Time Range Pop-Up 4. Click Ok to save the Time Range settings. 5. Repeat for each day of the week. You may set multiple time ranges within a given day. TO MODIFY A WEEKLY SCHEDULE 1. In the Distribution Groups Tab, expand the Distribution Group and highlight the Weekly Schedule parameter for the group whose weekly schedule you wish to modify. The Weekly Schedule appears in the details pane. 2. Click on a Time Range you wish to modify. The Time Range pop-up appears as shown in Figure 82. 3. Modify the Start Time and / or End Time as needed. 4. Click Ok to save the Time Range settings. 5. Repeat steps 1-4 for each day of the week you wish to modify. TO CLEAR A WEEKLY SCHEDULE 1. In the Distribution Groups Tab, expand the Distribution Group and highlight the Weekly Schedule parameter for the group whose weekly schedule you wish to delete. The Weekly Schedule appears in the details pane. 2. Click on the Clear Schedule icon next to the day of the week you wish to clear. Figure 83 Clear a Weekly Schedule The schedule for that day has been removed. On-Net Surveillance Systems, Inc. 87 Ocularis Administrator 3. Ocularis Administrator User Manual Repeat for each day of the week whose schedule you wish to clear. Figure 84 Cleared Schedule for Monday TO RESET A WEEKLY SCHEDULE 1. In the Distribution Groups Tab, expand the Distribution Group and highlight the Weekly Schedule parameter for the group whose weekly schedule you wish to reset. The Weekly Schedule appears in the details pane. 2. Click on the Reset Schedule icon next to the day of the week you wish to reset. Figure 85 Reset a Weekly Schedule The schedule for that day has been reset to the default of 24 hours. 3. Repeat for each day of the week whose schedule you wish to reset. Figure 86 Reset Schedule Holiday Schedule Weekly schedules are for general use throughout the year. However, during days when an organization works a limited number of hours or with a limited number of employees, a Holiday Schedule can be followed. Holiday Schedules are set on a group basis and override any time range set in a Weekly Schedule. By default, no Holiday Schedule is set and therefore, this task must be done for each Distribution Group. TO SET A HOLIDAY SCHEDULE 1. In the Distribution Groups Tab, expand the Distribution Group and highlight the Holiday Schedule parameter for the group whose Holiday Schedule you wish to set. The details pane displays a Holiday Schedule with a pull-down menu for the year and an Add New Holiday icon. 88 On-Net Surveillance Systems, Inc. Ocularis Administrator User Manual Ocularis Administrator Figure 87 Holiday Schedules 2. Select the year for the holiday from the year drop-down menu. 3. Click the Add New Holiday icon. An Add Holiday pop-up appears displaying a calendar. 4. Navigate to the month and day for the holiday and click the date to select it. 5. Click the Add button to add the date to the Holiday Schedule. 6. Once the date is added, the Time Range for the Holiday should be specified. Click and drag along the timescale to select the Start and End times. 7. Repeat steps 1-6 for each Holiday for this Distribution Group. TO MODIFY A HOLIDAY SCHEDULE 1. In the Distribution Groups Tab, expand the Distribution Group and highlight the Holiday Schedule parameter for the group whose Holiday Schedule you wish to modify. The details pane displays the group’s Holiday Schedule. 2. To modify a Time Range, click on the range and change the Start Time and / or End Time directly and then click Ok. 3. To Add an additional holiday, click the Add New Holiday icon. 4. Navigate to the month and day for the holiday and click the date to select it. 5. Click the Add button to add the date to the Holiday Schedule. 6. Once the date is added, the Time Range for the Holiday should be specified. Click and drag along the timescale to select the Start and End times. On-Net Surveillance Systems, Inc. 89 Ocularis Administrator Ocularis Administrator User Manual Figure 88 Setting a Time Range during a Holiday 7. Repeat steps 1-6 for each Holiday for this Distribution Group. TO DELETE A HOLIDAY SCHEDULE 1. In the Distribution Groups Tab, expand the Distribution Group and highlight the Holiday Schedule parameter for the group whose Holiday Schedule you wish to remove. The details pane displays the group’s Holiday Schedule. 2. To delete a Time Range for a particular holiday, click on the range itself and click the Remove button in the resulting Time Range pop-up. 3. To delete an entire holiday day, click the Delete Holiday icon. Figure 89 Delete a Holiday icon The Holiday is removed from the schedule. 90 On-Net Surveillance Systems, Inc. Ocularis Administrator User Manual Ocularis Administrator Video Walls Tab The Video Walls tab of Ocularis Administrator is used to define a video wall used in Ocularis. Multiple video walls may be used and they defined here. Remote Video Wall is an optional add-on component to Ocularis and available with Ocularis ES and Ocularis CS. Figure 90 Video Walls Tab Video wall configuration is organized into Sites and Stations. A Site is a descriptive name to define a collection of video monitors (or stations) within it. A Site is synonymous with the term Video Wall. A Station defines the PC to which the video monitors are attached. Figure 91 Sample Video Wall Environment On-Net Surveillance Systems, Inc. 91 Ocularis Administrator Ocularis Administrator User Manual Configuring a Video Wall Defining a video wall involves these steps: Creating a Video Wall Site in the Ocularis Administrator Video Walls Tab. Assign station user privileges to the Video Wall Site within the Ocularis Administrator Users / Privileges Tab. Subscribe the Station PC to the video wall from the ‘Client Setup’ function in Ocularis Client. See the Ocularis Client User Manual for more information. Video Walls are used in conjunction with Ocularis Maps and at least one map should be configured in order for the operator to push video to a video wall. See Working with Maps on page 66. TO CREATE A VIDEO WALL SITE In the Video Walls tab, click the Add Site button. A new site is added. Modify the text to change the site name. TO ASSIGN VIDEO WALL PRIVILEGES Once a video wall site has been created, it must be assigned to a user group or groups in order for it to be visible in the Ocularis Client. It should be assigned to the user account of the video wall station. This privilege is assigned in the Users / Privileges Tab. For more information, see To Assign a Video Wall To A Group on page 37. OFFSETS When multiple stations (PCs) are used in the same video call, offsets must be defined in order to prevent overlap on the operator’s station. The configuration of the offsets is performed in the Ocularis Client ‘Client Setup’ screen. See the Ocularis Client User Manual for instructions on how to configure offsets. 92 On-Net Surveillance Systems, Inc. Ocularis Administrator User Manual Appendix Appendix The following topics are discussed in this appendix: The OnSSI Event Coordinator The OnSSI Event Coordinator The OnSSI Event Coordinator is a service that does much more than coordinate events. It is responsible for the following: Storing incoming events in the Ocularis Base database Dispatching received events to subscribed clients Adding / Updating event sources from event proxies Generating thumbnail images from camera streams Exporting Bookmarks The OnSSI Event Coordinator (OnSSI EC) works with Windows Message Queuing to receive events from the NVR Event Proxies, store them in the database and pass the events to the subscribed Ocularis Client(s). The OnSSI EC resides on the server where Ocularis Base is installed and it is installed automatically during Ocularis Base installation. Some behavioral items to note if the OnSSI EC is stopped: You should still be able to log in to Ocularis Administrator You will be able to add and update NVRs The Ocularis Administrator Views tab will not display live thumbnail images of privileged cameras. The NVR event source, however, will not appear in the Events pane of the Servers / Events tab. Therefore, you will not be able to assign the event filter to a distribution group. The Ocularis Client user will not display the event counter in the upper left corner of the screen. The Ocularis Client user will not be able to display events in the Alerts Manager. The Ocularis Client user will be able to create a bookmark but will not be able to view it. Be sure that the OnSSI EC is running before creating a bookmark! The OnSSI EC may be stopped, started or restarted from the Windows Services screen: 1. Right-click My Computer 2. Select Manage 3. Select Service and Applications 4. Select Services The service is listed as: OnSSI Event Coordinator Service. On-Net Surveillance Systems, Inc. 93 Contact Information Ocularis Administrator User Manual Contact Information On-Net Surveillance Systems (OnSSI) One Blue Plaza 7th Floor P.O. Box 1555 Pearl River, NY 10965 Website: www.onssi.com General: [email protected] Fax: 845.732.7900 845.732.7999 Sales Support: [email protected] 845.732.7900 x 1 PreSales Support [email protected] 845.732.7900 x 2 Technical Support: [email protected] 845.732.7900 x 3 Training: [email protected] 845.732.7900 x 4 Marketing: [email protected] 845.732.7900 x 5 94 On-Net Surveillance Systems, Inc.