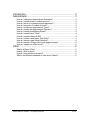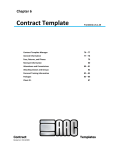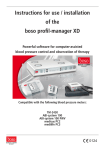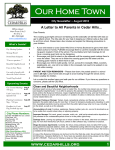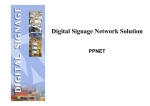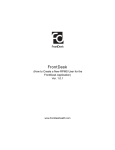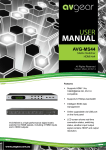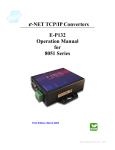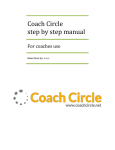Download MyPatientSchedulerAsynchronous™ Administrator User Manual
Transcript
MyPatientScheduler Asynchronous™ Administrator User Manual Medicus Software LLC ©2007 Medicus Software – All Rights Reserved 1 of 6 Introduction.......................................................................... 3 Administrator........................................................................ 3 How do I change my Administrator Password?...................................................3 How do I create a new Frontdesk account? .........................................................3 How do I reset a Frontdesk account password? .................................................3 How do I remove a Frontdesk Account? ..............................................................3 How do I create new Appointment Types? ..........................................................3 How do I create new Appointment Statuses?......................................................4 How do I create new Address States?..................................................................4 How do I create Name Titles? ................................................................................4 How do I create a Name Suffix? ............................................................................4 How do I create a new Name Title Suffix? ...........................................................4 How do I create a new Secret Question? .............................................................4 How do I create a Patient User home page message? .....................................4 How do I update our office hours?.........................................................................5 Other.................................................................................... 5 What is a Report Filter?...........................................................................................5 How do I filter a report? ...........................................................................................5 How do I sort the data in a report? ........................................................................5 What is the difference between a User and a Patient? ......................................5 ©2007 Medicus Software – All Rights Reserved 2 of 6 Introduction MyPatientScheduler Asynchronous is a web-based application that allows your Patients to register and request on-line appointments. MyPatientScheduler has three types of users; Patients, Administrator, and Frontdesk. This document outlines the major system operations for Administrative users. Administrator The Administrator account performs system configuration activities. There will generally be a single Administrator account. This section outlines common functions performed by the system Administrator. Unless otherwise noted, each activity outlined assumes you are logged in as the Administrator. How do I change my Administrator Password? 1. Click the Update Profile menu option. 2. Click the Reset Password link near the bottom of the page. 3. Enter the required information and click the Update Password button. How do I create a new Frontdesk account? 1. Click the Front Desk Accounts menu option. 2. Click the Create a New User link near the bottom of the page. 3. Enter the required information and click the Save button. How do I reset a Frontdesk account password? If a Frontdesk user account password cannot be reset using the normal Forgotten Password process, the Administrator can easily reset the password. 1. Click the Front Desk Accounts menu option. 2. Click the Edit link associated with the Frontdesk account needing the password reset. 3. Click the Reset Password link near the bottom of the page. 4. Enter the new password information and click the Update Password button. How do I remove a Frontdesk Account? 1. Click the Front Desk Accounts menu option. 2. Click the Edit link associated with the Frontdesk account you wish to remove. 3. Click the Delete button. How do I create new Appointment Types? Appointment Types are the services your Patients will choose from when making an appointment request. Use careful wording, and make them as easy to understand as possible. ©2007 Medicus Software – All Rights Reserved 3 of 6 1. Click the Appointment Types menu option. 2. Click the Create a New Appointment Type near the bottom of the page. 3. Enter the required information about your appointment type and click the Save button. How do I create new Appointment Statuses? You cannot create new Appointment Statues, as these are used internally by the system to process appointment workflow. You can however, update the descriptions associated with Appointment Statuses. How do I create new Address States? The list of states available for user selection is initialized when your application is installed. If you need to add more, follow these steps: 1. Click the States menu option. 2. Click the Create a New State link near the bottom of the page. 3. Enter the required information and click the Save button. How do I create Name Titles? 1. Click the Name Titles menu option. 2. Click the Create a New Title link near the bottom of the page. 3. Enter the Title text and click the Save button. How do I create a Name Suffix? 1. Click the Name Suffix menu option. 2. Click the Create a New Name Suffix link near the bottom of the page. 3. Enter the Name Suffix text and click the Save button. How do I create a new Name Title Suffix? 1. Click the Name Title Suffix menu option. 2. Click the Create a New Title Suffix link near the bottom of the page. 3. Enter the title suffix text and click the Save button. How do I create a new Secret Question? Secret questions are used by the system to help users retrieve forgotten user names and passwords. You may create new questions, inactivate questions, but you should NOT update any secret question. Updating a secret question once it has been chosen for use by a user will cause that user to see your updated version of the question. If the question changes significantly, their answer will not relate to the new question text. 1. Click the Secret Questions menu option. 2. Click the Create a New Secret Question link near the bottom of the page. 3. Enter the text of the new secret question and click the Save button. How do I create a Patient User home page message? Uses of the MyPatientScheduler application can be presented with a global ©2007 Medicus Software – All Rights Reserved 4 of 6 message on their home page. If a message is present, all Patient users will see the message on their home page. You can use this function to indicate office closures, holiday greetings, planed system outages, etc. 1. Click the Practice Information menu option. 2. Enter/update the User Message text and click Save. How do I update our office hours? The office hours available for use by the Appointment Request wizard are configured globally. Note the office hours represent the first and last available appointment times, not your actual business hours. 1. Click the Practice Information menu option. 2. Enter/update the Work Start and Work End times and click the Save button. Other What is a Report Filter? Most reports have filter options near the top of the page. You can use these filter boxes to search for specific records. How do I filter a report? Most screens of the MyPatientScheduler application present data in the form of a report. In many cases, the report contains filter criteria at the top of the page (above the report data). Enter or select your filter criteria and press the Enter key or the Filter Report button. The report will then filter the data presented to you based on the criteria yo u entered. How do I sort the data in a report? Many reports allow the user to re-sort the data presented. Simply click on the column heading you wish to sort by. Your first click will sort the report in ascending order, a second click on the same column will sort in descending order. What is the difference between a User and a Patient? In order to use the MyPatientScheduler application, you must have a user account. A user account consists of a user or login name, email address, secret question and password information. There are three types of user accounts; Patient, Frontdesk, and Administrator. A Patient type user account is special, in that it has one or more Patient records associated with it. Frontdesk and Administrator accounts do not have Patient records associated with them. When a Patient registers to use the MyPatientScheduler application, the system collects both User account and Patient information from them. The patient’s User account is directly associated ©2007 Medicus Software – All Rights Reserved 5 of 6 to their Patient record. A MyPatientScheduler Patient record is synonymous with a Patient record in the front office Practice Management System. A Patient has a name, address, and birth date information. Appointments are always for a Patient and not a User. A User requests appointments for a specific Patient. A User account may have many Patients associated with it. And a Patient record may be associated with multiple User accounts. When many Patient records are associated with the same User account, it is know as a Family Group. This allows a single User to maintain appointments for their entire family. ©2007 Medicus Software – All Rights Reserved 6 of 6