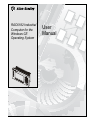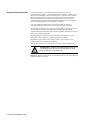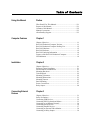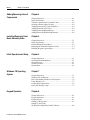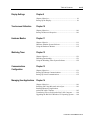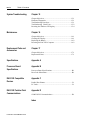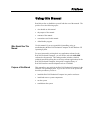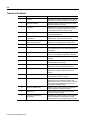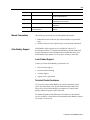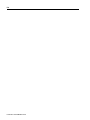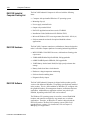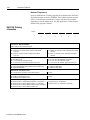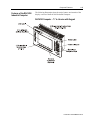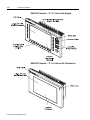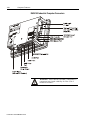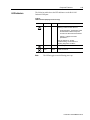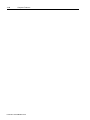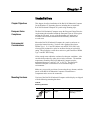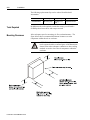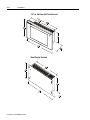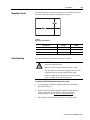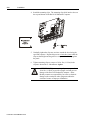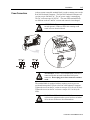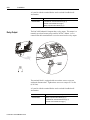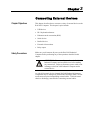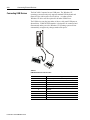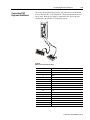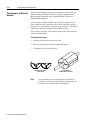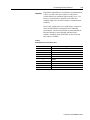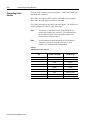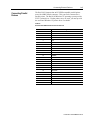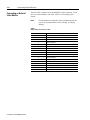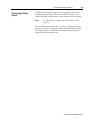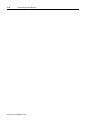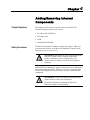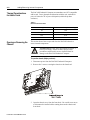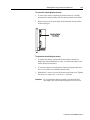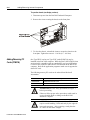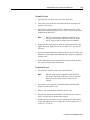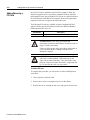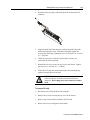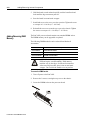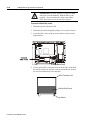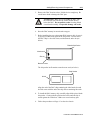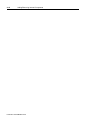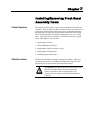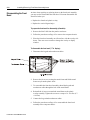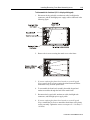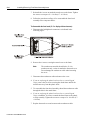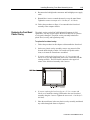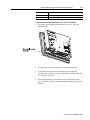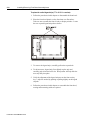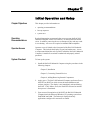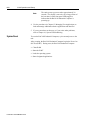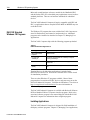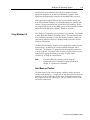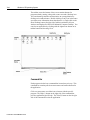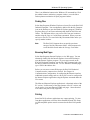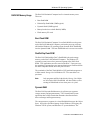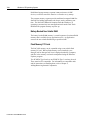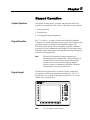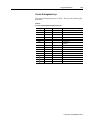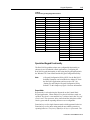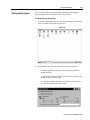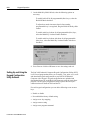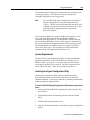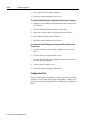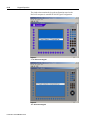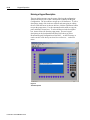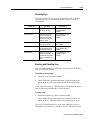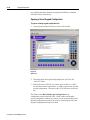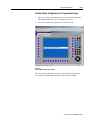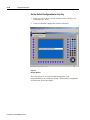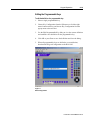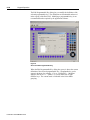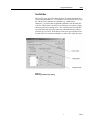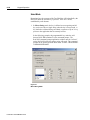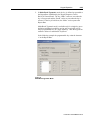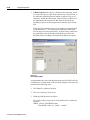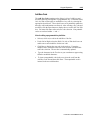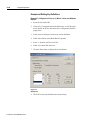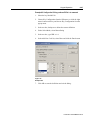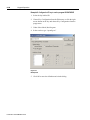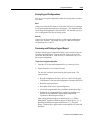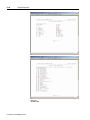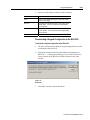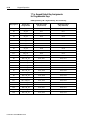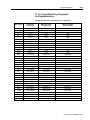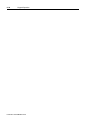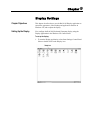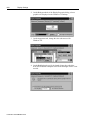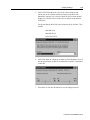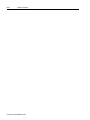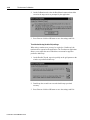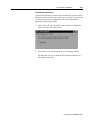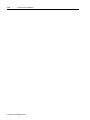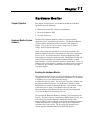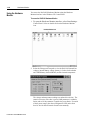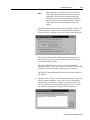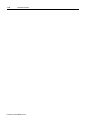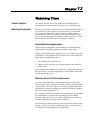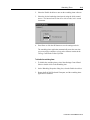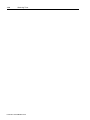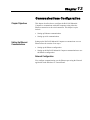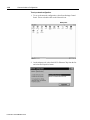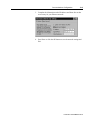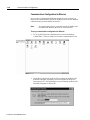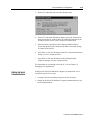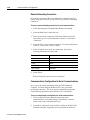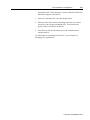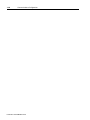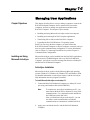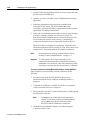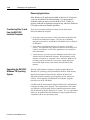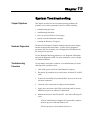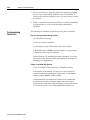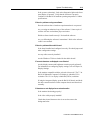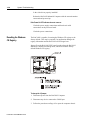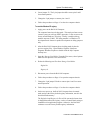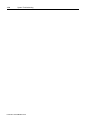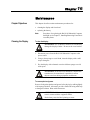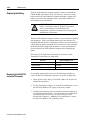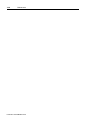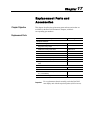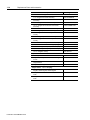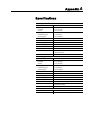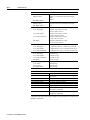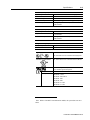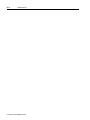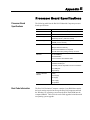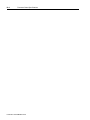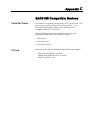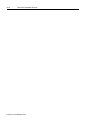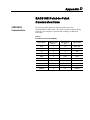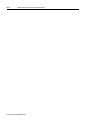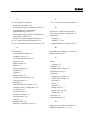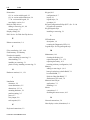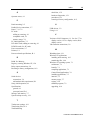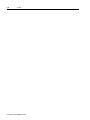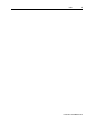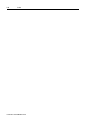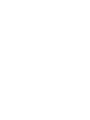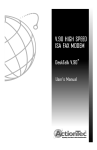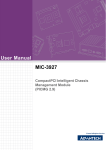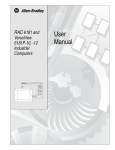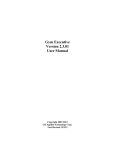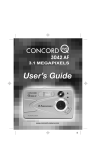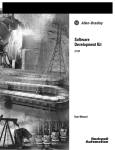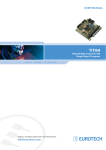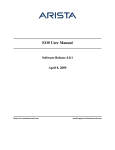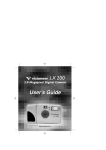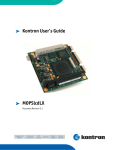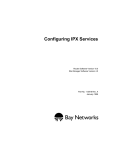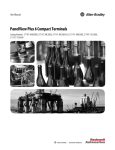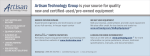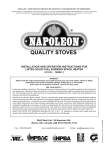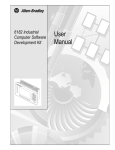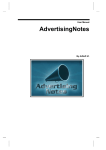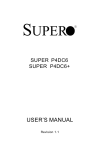Download RAC6182 Industrial Computer for the Windows
Transcript
RAC6182 Industrial
Computer for the
Windows CE
Operating System
User
Manual
Important User Information
Solid state equipment has operational characteristics differing from those of
electromechanical equipment. "Safety Guidelines for the Application, Installation, and
Maintenance of Solid State Controls" (Publication SGI-1.1) describes some important
differences between solid state equipment and hard-wired electromechanical devices.
Because of this difference, and because of the wide variety of uses for solid state
equipment, all persons responsible for applying this equipment must satisfy themselves
that each intended application of this equipment is acceptable.
In no event will Rockwell Automation be responsible or liable for indirect or
consequential damages resulting from the use or application of this equipment.
The examples and diagrams in this manual are included solely for illustrative purposes.
Because of the many variables and requirements associated with any particular
installation, Rockwell Automation cannot assume responsibility or liability for actual use
based on the examples and diagrams.
No patent liability is assumed by Rockwell Automation with respect to use of the
information, circuits, equipment, or software described in this manual.
Reproduction of the contents of this manual, in whole or in part, without written
permission of Rockwell Automation is prohibited.
Throughout this manual, we use notes to make you aware of safety considerations.
ATTENTION: Identifies information about practices or
circumstances that can lead to personal injury or death,
property damage, or economic loss.
Important: Identifies information that is especially important for successful application
and understanding of the product.
Publication 6182-UM001D-EN-P
Table of Contents
Using this Manual
Preface
Who Should Use This Manual................................................... P-1
Purpose of this Manual .............................................................. P-1
Contents of this Manual............................................................. P-2
Manual Conventions.................................................................. P-3
Allen-Bradley Support............................................................... P-3
Computer Features
Chapter 1
Chapter Objectives .................................................................... 1-1
RAC6182 Industrial Computer Versions ................................... 1-1
RAC6182 Industrial Computer Packing List............................. 1-2
RAC6182 Hardware .................................................................. 1-2
RAC6182 Software ................................................................... 1-2
RAC6182 Ordering Information ............................................... 1-4
Features of the RAC6182 Industrial Computer ......................... 1-5
LED Indicators .......................................................................... 1-9
Installation
Chapter 2
Chapter Objectives .................................................................... 2-1
European Union Compliance..................................................... 2-1
Environmental Considerations .................................................. 2-1
Mounting Hardware................................................................... 2-1
Tools Required........................................................................... 2-2
Mounting Clearances................................................................. 2-2
Mounting Dimensions ............................................................... 2-3
Mounting Cutouts...................................................................... 2-5
Panel Mounting ......................................................................... 2-5
Power Connections .................................................................... 2-7
Relay Output.............................................................................. 2-8
Connecting External
Devices
Chapter 3
Chapter Objectives .................................................................... 3-1
Safety Precautions ..................................................................... 3-1
Connecting USB Devices .......................................................... 3-2
Connecting PS/2 Keyboard and Mouse..................................... 3-3
Connecting to an Ethernet Network .......................................... 3-4
Connecting Serial Devices......................................................... 3-6
Connecting Parallel Devices...................................................... 3-7
Connecting an External Video Monitor ..................................... 3-8
Connecting to Relay Output ...................................................... 3-9
toc-ii
Table of Contents
Adding/Removing Internal
Components
Chapter 4
Installing/Removing Front
Bezel Assembly Items
Chapter 5
Initial Operation and Setup
Chapter 6
Chapter Objectives.....................................................................4-1
Safety Precautions......................................................................4-1
Thermal Considerations for Add-In Cards.................................4-2
Opening or Removing the Chassis.............................................4-2
Adding/Removing PC Cards (PCMCIA)...................................4-4
Adding/Removing a PCI Card ...................................................4-6
Adding/Removing RAM Memory .............................................4-8
Adding/Removing DiskOnChip Memory ..................................4-9
Chapter Objectives.....................................................................5-1
Safety Precautions......................................................................5-1
Disassembling the Front Bezel ..................................................5-2
Replacing the Front Bezel Plastic Overlay ................................5-5
Installing Keypad Legend Strips................................................5-6
Chapter Objectives.....................................................................6-1
Operating Recommendations.....................................................6-1
Operator Access .........................................................................6-1
System Checkout........................................................................6-1
System Reset ..............................................................................6-2
Windows CE Operating
System
Chapter 7
Keypad Operation
Chapter 8
Chapter Objectives.....................................................................7-1
Windows CE Architecture..........................................................7-1
RAC6182 Standard Windows CE Programs..............................7-2
Using Windows CE....................................................................7-3
Control Panel Applications ........................................................7-6
RAC6182 Memory Usage..........................................................7-7
Chapter Objectives.....................................................................8-1
Keypad Operation ......................................................................8-1
Keypad Layout...........................................................................8-1
Setting Up the Keypad ...............................................................8-7
Setting Up and Using
the Keypad Configuration Utility Software ...............................8-8
Publication 6182-UM001D-EN-P
Table of Contents
Display Settings
toc-iii
Chapter 9
Chapter Objectives .................................................................... 9-1
Setting Up the Display............................................................... 9-1
Touchscreen Calibration
Chapter 10
Chapter Objectives .................................................................. 10-1
Setting Touchscreen Properties................................................ 10-1
Hardware Monitor
Chapter 11
Chapter Objective .................................................................... 11-1
Hardware Monitor System Software ....................................... 11-1
Using the Hardware Monitor................................................... 11-2
Watchdog Timer
Chapter 12
Chapter Objective .................................................................... 12-1
Watchdog Functionality........................................................... 12-1
Using the Watchdog Timer System Software .......................... 12-2
Communications
Configuration
Chapter 13
Chapter Objectives .................................................................. 13-1
Setting Up Ethernet Communications ..................................... 13-1
Setting Up Serial Communications ......................................... 13-5
Managing User Applications Chapter 14
Chapter Objectives .................................................................. 14-1
Installing and Using Microsoft ActiveSync............................. 14-1
Installing/Removing Applications
on the RAC6182 Computer ..................................................... 14-3
Transferring Files to and from the RAC6182 Computer ......... 14-4
Upgrading the RAC6182 Windows CE Operating System ..... 14-4
Publication 6182-UM001D-EN-P
toc-iv
Table of Contents
System Troubleshooting
Chapter 15
Chapter Objectives...................................................................15-1
Hardware Diagnostics ..............................................................15-1
Troubleshooting Procedure ......................................................15-1
Troubleshooting Check Lists ..................................................15-2
Resetting the Windows CE Registry ........................................15-4
Maintenance
Chapter 16
Chapter Objectives...................................................................16-1
Cleaning the Display................................................................16-1
Replacing the Battery...............................................................16-2
Restoring the RAC6182 Computer ..........................................16-2
Replacement Parts and
Accessories
Chapter 17
Specifications
Appendix A
Processor Board
Specifications
Appendix B
Chapter Objectives...................................................................17-1
Replacement Parts....................................................................17-1
Processor Board Specifications................................................. B-1
Boot Code Information ............................................................. B-1
RAC6182 Compatible
Devices
Appendix C
RAC6182 Point-to-Point
Communications
Appendix D
Parallel Port Printers ................................................................. C-1
PC Cards ................................................................................... C-1
COM2 RS232 Communications ............................................... D-1
Index
Publication 6182-UM001D-EN-P
Preface
Using this Manual
Read this preface to familiarize yourself with the rest of the manual. The
preface covers the following topics:
• who should use this manual
• the purpose of the manual
• contents of the manual
• conventions used in this manual
• Allen-Bradley support
Who Should Use This
Manual
Use this manual if you are responsible for installing, using, or
troubleshooting the RAC6182 Industrial Computer for the Windows CE
Operating System.
For users interested in writing their own application software for the
RAC6182 Industrial Computer, you will need to order the 6189-SDK
software development kit. This catalog number includes a detailed
technical manual describing how to develop software applications for the
RAC6182 Industrial Computer, along with a complete library of
RAC6182 interfaces and development tools on CD-ROM.
Purpose of this Manual
This manual is a user guide for the RAC6182 Industrial Computer for the
Windows CE Operating System. It gives an overview of the system and
describes procedures you use to:
• install the RAC6182 Industrial Computer in a panel or enclosure
• install and remove system components
• run the system
• troubleshoot the system
P-2
Contents of this Manual
Chapter
Title
Contents
Preface
Describes the purpose, background, and scope of
this manual. Also specifies the intended audience.
1
Computer Features
Shows the different versions and features of the
RAC6182 Industrial Computer.
2
Installation
Describes how to install the RAC6182 Industrial
Computer in a panel or enclosure. Also how to
connect power, network, and relay output.
3
Connecting External Devices
Tells how to connect external devices to the
various RAC6182 ports.
4
Adding/Removing Internal
Components
Gives procedures for adding/removing RAM and
ROM memory, add-in PCI and PC cards.
5
Installing and Removing Front
Bezel Assembly Items
Gives procedures for installing or removing front
bezel items, including display backlight tubes.
6
Initial Operation and Setup
Tells how to start and checkout the system.
7
Windows CE Operating System
Provides an overview of the RAC6182 Windows
CE operating system and its native applications
and utilities.
8
Keypad Operation
Explains how the RAC6182 keypad functions, and
how to use the Keypad configuration application.
9
Display Settings
Explains how to configure the RAC6182 display
settings.
10
Touchscreen Calibration
Explains how to calibrate the touchscreen on the
RAC6182 Industrial Computer.
11
Hardware Monitor
Explains how to use the Hardware Monitor
application to perform hardware diagnostics.
12
Watchdog Timer
Explains how to use the Watchdog Timer
application to reset the RAC6182 in case of
lockup.
13
Communications Configuration
Explains how to configure the RAC6182 to
communicate with a host computer.
14
Managing User Applications
Explains how to install and configure user
applications on the RAC6182 computer using
Microsoft ActiveSync. Also tells how to move data
files to and from the RAC6182 computer, and
upgrade the operating system.
15
System Troubleshooting
Explains how to interpret and correct problems
with the RAC6182 Industrial Computer.
16
Maintenance
Gives procedures for cleaning the RAC6182
Industrial Computer display.
17
Replacement Parts and
Accessories
Describes the replacement parts and accessories
that are available for the RAC6182 Industrial
Computer, with their corresponding part numbers.
Publication 6182-UM001D-EN-P
P-3
Chapter
Title
Contents
Appendix A
Specifications
Provides physical, electrical, environmental, and
functional specifications.
Appendix B
Processor Board Specifications
Provides information on the RAC6182 Industrial
Computer processor board.
Appendix C
RAC6182 Compatible Devices
Lists the devices that are compatible with the
RAC6182.
Appendix D
RAC6182 Point-to-Point
Communications
Describes how to connect the RAC6182 to various
devices.
Manual Conventions
The following conventions are used throughout this manual:
• Bulleted lists such as this one provide information, not procedural
steps.
• Numbered lists provide sequential steps or hierarchical information.
Allen-Bradley Support
Allen-Bradley offers support services worldwide, with over 75
Sales/Support Offices, 512 authorized Distributors and 260 authorized
Systems Integrators located throughout the United States alone, plus
Allen-Bradley representatives in every major country in the world.
Local Product Support
Contact your local Allen-Bradley representative for:
• sales and order support
• product technical training
• warranty support
• support service agreements
Technical Product Assistance
If you need to contact Allen-Bradley for technical assistance, please
review the information in the System Troubleshooting chapter first.
Then call your local Allen-Bradley representative or contact AllenBradley technical support at (440) 646-5800.
For additional product information and a description of the technical
services available, visit the Rockwell Automation/Allen-Bradley Internet
site at http://www.ab.com.
Publication 6182-UM001D-EN-P
P-4
Publication 6182-UM001D-EN-P
Chapter
1
Computer Features
Chapter Objectives
This chapter provides an overview of the RAC6182 Industrial Computer
for the Windows CE Operating System including:
• available versions
• software
• additional catalog items
RAC6182 Industrial
Computer Versions
The RAC6182 is available with a variety of options:
• Display and operator input
-
7.7-in. STN display with touchscreen or touchscreen/keypad
combination
-
12.1-in. TFT display with touchscreen or touchscreen/keypad
combination
-
No display
• Storage capacity (DiskOnChip)
• Dynamic SDRAM
• ATA Flash PC card
• PCI communication card option (DH+/DH-485)
• Power Input (AC or DC)
• Application software (RSView Studio Machine Edition Runtime)
The RAC6182 Industrial Computer is comprised of a front bezel
assembly and computer chassis. The computer chassis is common to all
RAC6182 versions, and contains the processor board, power supply, and
add-in cards. It is attached to the front bezel assembly with a hinge, so it
can be easily opened for internal access.
1–2
Computer Features
RAC6182 Industrial
Computer Packing List
The RAC6182 Industrial Computer is delivered with the following
items:
• Computer with preinstalled Windows CE operating system
• Mounting clips (4)
• Power supply terminal block
• Output relay terminal block
• RAC6182 Applications and Accessories CD-ROM
• Installation Guide (Publication 6182-IN001A-EN-P)
• Microsoft Windows CE License Agreement (Part 41061-185-01(A)
• Software manuals and media for optional bundled software
applications.
RAC6182 Hardware
The RAC6182 Computer contains several hardware features designed to
make it a flexible computer platform for running industrial applications.
• MIPS 225MHz 32-bit RISC Processor, with hardware floating point
coprocessor.
• 32MB-64MB DiskOnChip flash ROM, field upgradeable
• 64MB-256MB Dynamic SDRAM, field upgradeable
• 128KB battery-backed static RAM, for high speed persistent data
storage
• Battery-backed real time clock/calendar
• Hardware voltage/temperature monitoring
• Software-based watchdog timer
• Diagnostic Relay Output.
RAC6182 Software
The RAC6182 Industrial Computer is shipped with a product-specific
version of the Microsoft Window CE operating system already installed
in the product. This is a full installation of Windows CE, complete with
the graphical Desktop, file management features, and Internet Explorer
application. Additional user application software may also be preinstalled, depending on the RAC6182 version ordered.
The Windows CE operating system is stored in a secured flash ROM
location, and cannot be corrupted by any normal user or software
applications. Therefore, no Windows CE media is shipped with the
RAC6182 product. The RAC6182 operating system can be field
upgraded to new versions. For instructions, refer to Chapter 15,
Managing User Applications.
Publication 6182-UM001D-EN-P
Computer Features
1–3
New user applications can be field-installed on the RAC6182 Industrial
Computer. Chapter 15, Managing User Applications, describes the
various methods for installing software applications. The software
vendor should also provide instructions for loading the application
program.
RAC6182 Applications and Accessories CD-ROM
This CD-ROM delivered with the RAC6182 Industrial Computer
contains the Microsoft ActiveSync application software, the RAC6182
User Manual in Adobe Acrobat PDF format, the RAC6182-specific
backup files, and some Windows CE application tools.
Microsoft ActiveSync
The RAC6182 Computer supports the Microsoft ActiveSync
communication utility. Chapter 15, Managing User Applications,
describes how to install and use ActiveSync on a desktop PC. The
ActiveSync program is used to manage user applications and data files
on the RAC6182 Computer. The connection between RAC6182 and PC
can be either an RS232 null modem cable (6189-2NMCBL) or through
the Ethernet port.
Note:
To install Microsoft ActiveSync on a desktop PC for the
first time, you must use a null modem serial cable.
An ATA memory card can also be used to transfer files between a PC and
the RAC6182 Computer. Chapter 4, Adding/Removing Internal
Components, describes how to install and remove PC cards on the
RAC6182.
RAC6182 User Manual
An electronic copy of this manual (publication 6182-UM001D-EN-P) is
distributed on the RAC6182 Applications and Accessories CD-ROM.
The user manual file is in a PDF format. A copy of the Acrobat reader
software program is also shipped on this CD-ROM.
RAC6182 Backup Files
The RAC6182-specific operating system, program, and application files
are shipped on the CD-ROM. Chapter 15, Managing User Applications,
describes the RAC6182-specific files stored on the DiskOnChip flash
memory.
Publication 6182-UM001D-EN-P
1–4
Computer Features
Windows CE Applications
Some useful Windows CE utility programs are included on the RAC6182
Applications and Accessories CD-ROM. These utilities include network
tools to verify Ethernet connections, a registry edit tool, and a scribble
application to test the touchscreen. See each application’s online help for
details on the program’s features.
RAC6182 Ordering
Information
6182 –
1
2
3
4
5
6
7
Position #1 - Bulletin Number
6182 = Windows CE Industrial Computer
Position #2 - Computer Base Unit (Check Factory for Availability)
A = 120/240V ac computer chassis, 32M byte Flash ROM,
1 PCI slot
C = 120/240V ac computer chassis, 64M byte Flash ROM,
1 PCI slot
B = 18-32V dc computer chassis, 32M byte Flash ROM,
1 PCI slot
D = 18-32V dc computer chassis, 64M byte Flash ROM,
1 PCI slot
Position #3 - Display and Bezel
A = Non-display brick
D = 7.7-inch STN LCD, 640x480, keypad
E = 7.7-inch STN LCD, 640x480, keypad & touchscreen
G = 12.1-inch TFT LCD, 800x600, touchscreen
H = 12.1-inch TFT LCD, 800x600, keypad
I = 12.1-inch TFT LCD, 800x600, keypad & touchscreen
Position #4 - Random Access Memory Size (RAM)
A = 32M byte DIMM RAM (Not available with RSView ME v3.0)
B = 64M byte DIMM RAM
C = 128M byte DIMM RAM
D = 256M byte DIMM RAM
Position #5 - PCI Option Card
A = 1784-PKTX PCI card (DH+ and DH-485 networks)
Z = None
Position #6 - PC Option Card
A = 32MB ATA Flash Memory Card
B = 40+MB ATA Flash Memory Card
Z = None
Position #7 - Operating System & Application Software
A = Windows CE 2.12, RSView Machine Edition v1.0 (obsolete)
B = Windows CE 3.0, RSView Machine Edition v1.5 (obsolete)
C = Windows CE 3.0, RSView Machine Edition v2.0/v2.1(obsolete)
D = Windows CE 3.0, RSView Machine Edition v3.0
Publication 6182-UM001D-EN-P
Y = Windows CE 3.0, no application
Z = Windows CE 2.12, no application (obsolete)
Computer Features
Features of the RAC6182
Industrial Computer
1–5
The following illustrations show the major features and controls of the
display versions of the RAC6182 Industrial Computer.
RAC6182 Computer – 7.7 in. Version with Keypad
Publication 6182-UM001D-EN-P
1–6
Computer Features
RAC6182 Computer – 12.1 in. Version with Keypad
RAC6182 Computer – 12.1 in. Version with Touchscreen
Publication 6182-UM001D-EN-P
Computer Features
1–7
RAC6182 Computer Common Chassis
Publication 6182-UM001D-EN-P
1–8
Computer Features
RAC6182 Industrial Computer Connectors
WARNING: EXPLOSION HAZARD! Substitution of
components may impair suitability for Class I, Div 2
hazardous locations.
Publication 6182-UM001D-EN-P
Computer Features
LED Indicators
1–9
The following table shows the LED indicators on the RAC6182
Industrial Computer.
Table A
LED Indicators (Display Versions Only)
Indicator
Position
Right
Color
Red
Indicates
Diagnostics. Indicates that one of the
following conditions exists when lit:
Overtemperature. Temperature inside
the RAC6182 Industrial Computer
enclosure is above defined threshold.
Voltage. Voltages not within
specification.
Refer to Chapter 16, System
Troubleshooting, for information on
resolving diagnostic conditions.
Note:
Center
Green
Numlock key activated when lit
Left
Green
Power On when lit
The LEDs toggle on and off during power up.
Publication 6182-UM001D-EN-P
1–10
Computer Features
Publication 6182-UM001D-EN-P
Chapter
2
Installation
Chapter Objectives
This chapter describes installation of the RAC6182 Industrial Computer
for the Windows CE Operating System, including how to install the
RAC6182 Industrial Computer in a panel using mounting clips.
European Union
Compliance
The RAC6182 Industrial Computer meets the European Union Directive
requirements when installed within the European Union or EEA regions
and has the CE mark. A copy of the Declaration of Conformity is
available at the Rockwell Automation/Allen-Bradley Internet site:
www.ab.com
Environmental
Considerations
Mount the RAC6182 Industrial Computer in a panel or enclosure to
protect the internal circuitry. Versions with a gasketed bezel meet
NEMA Type 1, 12, 13 and 4X (Indoor use) and IEC IP54, IP65 only
when properly mounted in a panel or enclosure having an equivalent
rating. The non-display version does not have a gasket and has a NEMA
Type 1 and IEC IP2X rating.
Allow enough room within the enclosure for adequate ventilation. Also
consider heat produced by other devices in the enclosure. The ambient
temperature around the RAC6182 Industrial Computer must be
maintained between 0o and 50 oC (32 o to 122 o F). The RAC6182
Industrial Computer is intended for use in Pollution Degree 2
environments.
Make sure you provide provisions for accessing the top, bottom, and side
panels of the RAC6182 Industrial Computer to install/remove
components and to access the connectors.
Mounting Hardware
Versions of the RAC6182 Industrial Computer with a display are shipped
with the following mounting hardware:
Table B
Mounting Hardware
Item
Description
Mounting
Clips
Quantity
4 Clips
Use For
Panel or enclosure
mounting
2–2
Installation
The following replacement clips can be ordered from Rockwell
Automation:
Part Number
Description
6189-2MTGKIT
Mounting clips
Quantity
Package of 4
clips
Use For
Replacement item
Tools Required
In addition to the tools required to make the cutout, you will need a
#2 Phillips-head screwdriver and a torque wrench.
Mounting Clearances
Allow adequate space for mounting, air flow, and maintenance. The
figure below shows recommended minimum clearances to other
components within the rack or enclosure.
ATTENTION: The RAC6182 Industrial Computer should
not be operated within a confined space of the dimensions
shown below unless adequate ventilation or other cooling
methods are used to lower the air temperature within the
enclosure.
Publication 6182-UM001D-EN-P
Installation
Mounting Dimensions
2–3
The following figures show the mounting dimensions for the RAC6182
Industrial Computer.
Note:
Measurements in these figures are expressed in millimeters
[inches].
7.7 in. Version with Keypad
12.1 in. Version with Keypad
Publication 6182-UM001D-EN-P
2–4
Installation
12.1 in. Version with Touchscreen
Non-Display Version
Publication 6182-UM001D-EN-P
Installation
Mounting Cutouts
2–5
The following figure provides the dimensions for making the panel or
enclosure cutout for the RAC6182 Industrial Computer.
Table C
Mounting Cutout Sizes
Display Size
Panel Mounting
Height
Width
7.7 in. version with keypad
197.8 [7.79]
295.8 [11.65]
12.1 in. version with touchscreen
256.8 [10.11]
337.6 [13.29]
12.1 in. version with keypad
256.8 [10.11]
389.9 [15.35]
To install the RAC6182 Industrial Computer in a panel:
ATTENTION: Disconnect all electrical power from the
panel before making cutout.
Make sure the area around the panel cutout is clear.
Take precautions so that metal cuttings do not enter any
components that are already installed in the panel.
Failure to follow these warnings may result in personal
injury or damage to the panel components.
To install the RAC6182 Industrial Computer in a panel:
1. Cut an opening in the panel using the panel cutout dimensions
provided on Page 2-5.
2. Make sure the RAC6182 Industrial Computer sealing gasket is
properly positioned on the terminal. This gasket forms a
compression type seal. Do not use sealing compounds.
3. Place the RAC6182 Industrial Computer in the panel cutout.
Publication 6182-UM001D-EN-P
2–6
Installation
4. Install the mounting clips. The mounting clips slide into the slots on
the top and bottom of the RAC6182 Industrial Computer.
5. Gradually tighten the clips one at a time around the bezel using the
specified sequence. Repeat this process at least three times until the
clips are hand-tight and the gasket is compressed uniformly against
the panel.
6. Tighten mounting clips to a torque of 10 in–lbs (1.1 N•m) in the
sequence shown above. Do not over–tighten.
ATTENTION: Tighten mounting clips to a torque of
10 in–lbs (1.1 N•m) to provide a proper seal and prevent
damage to the RAC6182 Industrial Computer. Allen–
Bradley assumes no responsibility for water or chemical
damage to the terminal or other equipment within the
enclosure because of improper installation.
Publication 6182-UM001D-EN-P
Installation
Power Connections
2–7
A three-contact removable terminal block is used to connect power to the
RAC6182 Industrial Computer. The RAC6182 Industrial Computer AC
version accepts 120/240V AC. The AC power supply is autoranging.
The DC version accepts 18-32V DC. The removable terminal blocks
are different on the AC and DC versions and cannot be interchanged.
ATTENTION: The power supply must be connected to
an earth ground. Failure to follow this warning could
result in severe electrical shock.
ATTENTION: Some 1784 communication cards have a
connector like the one used for the RAC6182 power
connector. Do not plug power into connectors on these
cards.
The terminal block is equipped with two retainer screws to prevent
accidental interruption of power to the RAC6182 Industrial Computer.
Tighten the screws on the AC version to a torque of 5 in–lbs (0.56 N•m).
Tighten the screws on the DC version to a torque of 2.5 in–lbs (0.28
N•m).
WARNING: EXPLOSION HAZARD! Do not connect
or disconnect equipment unless power has been switched
off or the area is known to be non-hazardous.
Publication 6182-UM001D-EN-P
2–8
Installation
A 3-part kit with the terminal blocks can be ordered from Rockwell
Automation:
Part Number
6189-2CONN
Description
120/240VAC Unit terminal block (qty 1)
24VDC Unit terminal block (qty 1)
Relay output terminal block (qty 1)
Relay Output
The RAC6182 Industrial Computer has a relay output. This output is a
normally-open hard contact relay rated for 24VDC, 500mA. A twocontact removable terminal block is used to connect to the relay output.
The terminal block is equipped with two retainer screws to prevent
accidental disconnection. Tighten these screws to a torque of 5 in–lbs
(0.56 N•m).
A 3-part kit with the terminal blocks can be ordered from Rockwell
Automation:
Part Number
6189-2CONN
Description
Relay output terminal block (qty 1)
120/240VAC Unit terminal block (qty 1)
24VDC Unit terminal block (qty 1)
Publication 6182-UM001D-EN-P
Chapter
3
Connecting External Devices
Chapter Objectives
This chapter describes how to connect a variety of external devices to the
RAC6182 Computer. This chapter’s topics include:
• USB devices
• PS/2 keyboard and mouse
• Ethernet network connection (RJ45)
• Serial devices
• Parallel devices
• External video monitors
• Relay output
Safety Precautions
Make sure you disconnect all power to the RAC6182 Industrial
Computer before performing any of the operations described in this
chapter.
ATTENTION: Disconnect all power from the RAC6182
Industrial Computer and external devices before making
any connections. Failure to disconnect power could result
in damage to the RAC6182 Industrial Computer and/or
external device.
As with all electronic devices, internal RAC6182 Industrial Computer
components may be damaged by Electrostatic Discharge (ESD). Do not
touch connector pins when attaching external cables. Touch the metal
chassis to discharge yourself before connecting external cables.
3–2
Connecting External Devices
Connecting USB Devices
The RAC6182 Computer has two USB ports. The Windows CE
operating system currently only supports standard USB keyboard and
mouse devices with its native device drivers. A vendor-specific
Windows CE driver will be required for all other USB devices.
The USB device can plug into either of the two side panel USB ports as
shown below. While the USB interface is designed to be connected and
disconnected under power, the Windows CE operating system will not
automatically recognize any changes made under power.
Table D
USB Stacked Connector Pin-Out
PIN
Publication 6182-UM001D-EN-P
Signal
1
USB0VCC (Switched FET current protected)
2
USB0D-
3
USB0D+
4
USB0GND
5
USB1VCC (Switched FET current protected)
6
USB1D-
7
USB1D+
8
USB1GND
9
SHLDGND
10
SHLDGND
Connecting External Devices
Connecting PS/2
Keyboard and Mouse
3–3
The mouse and keyboard plug into the side panel mouse and keyboard
ports as shown below. Any standard PS/2 keyboard and mouse devices
can be used. Both devices must be connected before power-up to be
recognized by the Windows CE operating system.
Table E
PS/2 Port Connector Pin-Out
PIN
Signal
1
KBDATA
2
Not connected
3
GND
4
VCC
5
KBCLK
6
Not connected
7
MSDATA
8
Not connected
9
GND
10
VCC
11
MSCLK
12
Not connected
13
Shield Ground
14
Shield Ground
15
Shield Ground
16
Shield Ground
17
Shield Ground
Publication 6182-UM001D-EN-P
3–4
Connecting External Devices
Connecting to an Ethernet
Network
The RAC6182 Industrial Computer accommodates CAT5 twisted pair
Ethernet cabling with RJ45 connectors to support 10 Mbps and 100
Mbps network data transfer rates. Shielded cabling is required to
maintain EMI compliance.
A ferrite collar is included with the RAC6182 and is intended for use
with an Ethernet cable connected to a RAC6182. Install the collar for
suppression of electromagnetic emissions and interference. The collar is
required for compliance with the European EMC directive.
To be effective, the ferrite collar must be placed on the cable where the
cable exits the RAC6182.
To install the ferrite collar:
1. Fold the collar so that it encircles the cable.
2. Press the plastic housing until the collar snaps together.
3. Check that the collar is fully latched.
Open Ferrite Collar
(Side View)
Note:
Publication 6182-UM001D-EN-P
Ferrite Collar
Folded Around Cable
For information on connecting the RAC6182 Industrial
Computer to a host PC using the Ethernet connection, refer
to Chapter 14, Communications Configuration.
Connecting External Devices
3–5
Important: Performance degradation of your Ethernet communications
is likely to result if the unit or cables are subjected to
extreme radiated or conducted high-frequency noise. It is
the user’s responsibility to properly route cables and
condition input power in order to improve communication
reliability.
Proper cable routing and power conditioning is required to
ensure reliable Ethernet communications in industrial
environments. Rockwell Automation recommends that all
Ethernet cabling be routed through dedicated metal
conduits. Installing ferrite bead filters at cable ends may
also improve reliability.
Table F
RJ45 Ethernet Connector Pin-Out
PIN
Signal
1
LANTX+
2
LANTX-
3
LANRX+
4
LANGND
5
LANGND
6
LANRX-
7
LANTXDBN
8
LANRXDAN
9
LANSHLD1
10
LANSHLD2
Publication 6182-UM001D-EN-P
3–6
Connecting External Devices
Connecting Serial
Devices
The RAC6182 Computer has two serial ports – COM1 and COM2, both
with DB9 male connectors.
The COM1 port supports RS232, RS422, and RS485 physical signals.
The COM1 physical signals are software-selectable.
The COM2 port supports only RS232 physical signals. The COM2 port
is used to connect to a host PC using ActiveSync.
Note:
You must use a null modem cable (6189-2NMCBL) to
connect the COM2 port to a host PC. For information on
the null modem cable, refer to Appendix D, RAC6182
Point-to-Point Communications.
Note:
For information on connecting the RAC6182 Industrial
Computer to a host PC using the serial port, refer to
Chapter 14, Communications Configuration.
Table G
DB9 Male Connector Pin-Out
Publication 6182-UM001D-EN-P
PIN
RS232 Signal
(COM1 and COM2)
RS422/RS485 Signal
(COM1 Only)
1
DCD
TXD(+)
2
RXD
TXD(-)
3
TXD
RXD(+)
4
DTR
RXD(-)
5
SGND
SGND
6
DSR
DH485 TXENBL
7
RTS
Not connected
8
CTS
Not connected
9
RI
Not connected
Connecting External Devices
Connecting Parallel
Devices
3–7
The RAC6182 Computer has an ECP/EPP compatible parallel printer
port with a DB25 female connector. This port can be connected to a
parallel printer. The RAC6182 Windows CE operating system provides
a PCL3 printer driver. If other printers are to be used, you must provide
the associated Windows CE printer driver if available.
Table H
Parallel Port DB25 Female Connector Pin-Out
PIN
Signal
1
STROBE#
2
PD0
3
PD1
4
PD2
5
PD3
6
PD4
7
PD5
8
PD6
9
PD7
10
ACK#
11
BUSY
12
ERROR
13
SELECT
14
AUTOFD#
15
FAULT#
16
INIT#
17
SLCT IN#
18
GROUND
19
GROUND
20
GROUND
21
GROUND
22
GROUND
23
GROUND
24
GROUND
25
GROUND
Publication 6182-UM001D-EN-P
3–8
Connecting External Devices
Connecting an External
Video Monitor
The RAC6182 Computer has an external HD15 video connector. It can
drive an external monitor with VGA, SVGA or XGA analog video
signals.
Note:
For information on setting the video resolution and refresh
rate for an external monitor, refer to Chapter 10, Display
Settings.
Table I
HD15 Video Connector Pin-Out
PIN
1
Publication 6182-UM001D-EN-P
Signal
RED
2
GREEN
3
BLUE
4
Not connected
5
GND
6
GND
7
GND
8
GND
9
Not connected
10
GND
11
Not connected
12
DDC_DATA (pull-up)
13
HSYNC
14
VSYNC
15
DDC_CLK (pull-up)
16
Shield ground
17
SLCT IN#
Connecting External Devices
Connecting to Relay
Output
3–9
The RAC6182 Industrial Computer has a relay output. This output is a
normally-open hard contact relay rated for 24VDC, 500mA. A twocontact removable terminal block is used to connect to the relay output.
Note:
For instructions on connecting the relay output, refer to
Page 2-8.
The relay output can be used to drive a variety of peripheral signaling
devices such as a tower annunciator light or an audible alarm or buzzer.
The output can also be connected to an embedded control system to
signal a RAC6182-generated event.
Publication 6182-UM001D-EN-P
3–10
Connecting External Devices
Publication 6182-UM001D-EN-P
Chapter
4
Adding/Removing Internal
Components
Chapter Objectives
This chapter describes how to open the chassis of the RAC6182
Industrial Computer and remove or install:
• PC add-in cards (PCMCIA)
• PCI add-in card
• RAM
• DiskOnChip flash ROM
Safety Precautions
The RAC6182 Industrial Computer contains line voltages. Make sure
you disconnect all power to the RAC6182 Industrial Computer before
removing covers or access screws.
ATTENTION: Disconnect all power from the RAC6182
Industrial Computer before removing components.
Failure to disconnect power could result in severe
electrical shock or damage to the RAC6182 Industrial
Computer.
Internal RAC6182 Industrial Computer components may be damaged by
Electrostatic Discharge (ESD). Make sure you wear a grounding strap
whenever handling circuit boards, memory modules or other internal
components.
ATTENTION: Wear a wrist strap (well grounded) and
perform work in a static safe environment.
Electrostatic discharge can damage the RAC6182
Industrial Computer and components.
4–2
Adding/Removing Internal Components
Thermal Considerations
for Add-In Cards
The RAC6182 Industrial Computer accommodates one PCI compatible
add-in card. Due to thermal considerations with the unit, total add-in
power is limited to 7W of power dissipation (within the product
enclosure).
Table J
PCI Card Current Limits
Opening or Removing the
Chassis
Voltage
Current Limit at Specified Voltage
5V
1.0A
3.3V
0.1A
12V
0.1A
-12V
-0.05A
This section shows how to open and close the RAC6182 chassis to
access internal components.
ATTENTION: Review safety precautions on Page 4-1
before proceeding. Failure to follow proper safety
procedures could result in severe electrical shock or
damage to the RAC6182 Industrial Computer.
To open the chassis (display versions):
1. Disconnect power from the RAC6182 Industrial Computer.
2. Remove the 3 screws securing the chassis to the front bezel.
3. Open the chassis away from the front bezel. Be careful not to stress
or disconnect the internal cables running between the chassis and
front bezel.
Publication 6182-UM001D-EN-P
Adding/Removing Internal Components
4–3
To remove the chassis (display versions):
1. To remove the chassis completely from the front bezel, carefully
disconnect the internal cables from the chassis printed circuit board.
2. Remove the set-screw in the hinge, and lift the back chassis off the
front bezel hinges.
To replace the chassis (display version):
1. To replace the chassis, remount the chassis onto the front bezel
hinges and reinstall the hinge set-screw. Reconnect the cables to the
chassis printed circuit board.
2. To close the chassis, slowly hinge the chassis back against the front
bezel. Be careful not to pinch the internal cables.
3. Reinstall the 3 screws to secure the chassis to the front bezel. Tighten
the screws to a torque of 6 - 8 in–lbs (0.7 - 0.9 N•m).
Important: For a replacement chassis assembly, order the RAC6182
non-display unit with the required options (6182-xAxxxx).
Publication 6182-UM001D-EN-P
4–4
Adding/Removing Internal Components
To open the chassis (non-display versions):
1. Disconnect power from the RAC6182 Industrial Computer.
2. Remove the 4 nuts securing the chassis to the front plate.
3. To close the chassis, reinstall the 4 nuts to secure the chassis to the
front plate. Tighten the nuts to 6 - 8 in–lbs (0.7 - 0.9 N•m).
Adding/Removing PC
Cards (PCMCIA)
One Type III PC card or two Type II PC cards (PCMCIA) may be
installed in the RAC6182 computer. While the RAC6182 PCMCIA slots
are electrically compatible with any standard PC card, special Windows
CE drivers are required to make the PC card function on the RAC6182
computer. Refer to the application program to make sure it supports the
desired PC card.
The following memory PC cards can be ordered from Rockwell
Automation:
Part Number
Description
6189-ATA32
32MB ATA flash PC card
6189-ATA64
64MB ATA flash PC card
ATTENTION: Review safety precautions on Page 4-1
before proceeding.
Failure to follow proper safety procedures could result in
severe electrical shock or damage to the RAC6182
Industrial Computer.
ATTENTION: PC cards may be sensitive to ESD and
require careful handling. Hold cards only by the edges do
not touch connectors. After removing a card, place the
PC card in an anti-static wrapper.
Publication 6182-UM001D-EN-P
Adding/Removing Internal Components
4–5
To install a PC card:
1. Locate the PC card slots on the side of the RAC6182.
2. Loosen the screw on the PC card retainer bracket covering the PC
card slot, if necessary.
3. Insert the PC card into the desired slot. Make sure the PC card is
fully seated and the slot ejector is out. Up to 2 Type II cards can be
installed in the RAC6182.
Note:
Most PC cards are hot-swappable on the RAC6182.
You do not need to turn off power to the unit. Install
one PC card at a time to ensure correct installation.
4. Position the PC card retainer over the PC card and slot ejector and
tighten the screw. Tighten the screw to a torque of 6 - 8 in–lbs (0.7 0.9 N•m).
5. Load the associated software and drivers for the card, if needed. The
Windows CE operating system automatically recognizes compatible
memory cards.
6. Follow instructions in the associated PC card user manual to make
any required external cable connections.
To remove a PC card:
1. Locate the PC card slots on the side of the RAC6182.
Note:
Most PC cards are hot-swappable on the RAC6182.
You do not need to turn off power to remove the card.
Remove one PC card at a time to ensure correct
removal.
2. Loosen the screw on the PC card retainer bracket and rotate the
bracket to remove the PC card.
3. Remove any external cables attached to the PC card.
4. Press the slot ejector to unseat the PC card from the slot. Remove
the PC card and store in an anti-static wrapper.
5. Position the PC card retainer over any remaining PC card and slot
ejector and tighten the screw. Tighten the screw to a torque of 6 - 8
in–lbs (0.7 - 0.9 N•m).
Publication 6182-UM001D-EN-P
4–6
Adding/Removing Internal Components
Adding/Removing a
PCI Card
One PCI card can be installed in the RAC6182 computer. While the
RAC6182 expansion slot is electrically compatible with any standard
half-length PCI card, special Windows CE drivers are required to make a
PCI card function on the RAC6182 computer. Refer to the application
program to make sure it supports the desired PCI card.
The following PCI cards are available as factory-installed RAC6182
options, and are supported by Rockwell Software's RSView Machine
Edition application version 1.0.
Part Number
1784-PKTX
Description
Single-channel DH+/RIO/DH485 network card
ATTENTION: Review safety precautions and
information on thermal considerations for add-in cards on
Page 4-2 before proceeding.
Failure to follow proper safety procedures could result in
severe electrical shock or damage to the RAC6182
Industrial Computer.
ATTENTION: Add-in cards may be sensitive to ESD
and require careful handling. Hold cards only by the
edges--do not touch connectors. After removing a card,
place the card on a flat static free surface, component side
up. Do not slide the card over any surface.
To install a PCI card:
To complete this procedure, you will need a #1 and a #2 Phillips head
screwdriver.
1. Turn off power to the RAC6182.
2. Remove the 2 screws securing the top cover to the chassis.
3. Remove the screw securing the slot cover and remove the slot cover.
Publication 6182-UM001D-EN-P
Adding/Removing Internal Components
4–7
4. Hold the card by the edges and firmly press the card into the PCI
connector.
5. Align the notch in the board retainer with the threaded hole on the
chassis and install the screw. Hold the notch tightly against the
screw before tightening. Tighten the screw to a torque of 6 - 8 in–lbs
(0.7 - 0.9 N•m).
6. Check any connectors on the PCI card to make sure they are
centered in the chassis opening.
7. Reinstall the screws to secure the top cover to the chassis. Tighten
the screws to 6 - 8 in–lbs (0.7 - 0.9 N•m).
8. Follow the PCI card user manual instructions when attaching any
required external cables to the card.
ATTENTION: Some 1784 communication cards have a
connector like the one used for the RAC6182 power
connector. Do not plug power into connectors on these
cards.
To remove a PCI card:
1. Disconnect power from the RAC6182 computer.
2. Remove the 2 screws securing the top cover to the chassis.
3. Remove any external cables attached to the PCI card.
4. Remove the screw securing the board retainer.
Publication 6182-UM001D-EN-P
4–8
Adding/Removing Internal Components
5. Hold the board at each end and carefully rock the board back and
forth until the edge connectors pull free.
6. Store the board in an anti-static wrapper.
7. Install and secure a slot cover over the open slot. Tighten the screw
to a torque of 6 - 8 in–lbs (0.7 - 0.9 N•m).
8. Reinstall the screws to secure the top cover to the chassis. Tighten
the screws to a torque of 6 - 8 in–lbs (0.7 - 0.9 N•m).
Adding/Removing RAM
Memory
The RAC6182 processor board contains one standard DIMM socket.
The DIMM memory can be upgraded or replaced.
The following DIMM modules can be ordered from Rockwell
Automation:
Part Number
Description
6189-DIMM64
64MB SDRAM DIMM
6189-DIMM128
128MB SDRAM DIMM
6189-1DIMM256
256MB SDRAM DIMM
ATTENTION: DIMM memory modules are sensitive to
ESD and require careful handling. Hold memory
modules only by the edges--do not touch connectors.
After removing a module, place it into an anti-static
wrapper. Do not slide the module over any surface.
To access the DIMM socket:
1. Turn off power to the RAC6182.
2. Remove the 2 screws securing the top cover to the chassis.
3. Locate the DIMM socket on the processor board.
Publication 6182-UM001D-EN-P
Adding/Removing Internal Components
4–9
4. To remove the memory module, release the socket latches and
carefully pull the module out of the socket.
5. Store the memory module in an anti-static wrapper.
6. To install the memory module, carefully push the module into the
socket. Make sure the socket latches are engaged.
7. Reinstall the screws to secure the top cover to the chassis. Tighten
the screws to a torque of 6 - 8 in–lbs (0.7 - 0.9 N•m).
Adding/Removing
DiskOnChip Memory
The RAC6182 processor board contains a socketed DiskOnChip (DOC)
flash memory device, which stores the Windows CE operating system
and any loaded software applications and data. This DOC flash memory
can be upgraded or replaced. A special Allen-Bradley DOC extraction
tool is required to remove the original DOC device, and is included with
the DOC removal/installation kit.
ATTENTION: Replacing the DOC will require you to
re-install the operating system and re-load all software
applications and data. For instructions on how to perform
these operations, refer to Chapter 15, Managing User
Applications, on page 15-1
The following DiskOnChip flash memory devices can be ordered from
Rockwell Automation:
Part Number
6189-2FL64
Description
64MB flash DOC and chip extractor tool
Publication 6182-UM001D-EN-P
4–10
Adding/Removing Internal Components
ATTENTION: The DOC memory is sensitive to ESD
and requires careful handling. Hold the DOC by the
package – do not touch the pins. After removing the
DOC, place the device in an anti-static wrapper.
To access the DiskOnChip socket:
1. Disconnect power to the RAC6182.
2. Follow the procedures beginning on Page 4-2 to open the chassis.
3. Locate the DOC socket on the processor board, as shown on the
diagram below.
4. Use the special DOC extraction tool to hook the edges of the DOC.
Be careful to hook only the DOC with the extraction tool, and not
the socket located directly below the DOC.
DOC Extraction Tool
DiskOnChip Device
Chip Socket
Publication 6182-UM001D-EN-P
Adding/Removing Internal Components
4–11
5. Remove the DOC from its socket. Pull the device straight up. Be
careful not to bend or damage the DOC pins.
ATTENTION: Make sure to hook only the DOC with
the extraction tool, and not the socket located directly
below the DOC. Do not pull the socket from the printed
circuit board assembly. Irreparable damage will result.
6. Store the DOC memory in an anti-static wrapper.
7. Before installing the new replacement DOC memory chip, be sure it
is properly oriented with regard to the chip socket. On one end of
the DOC chip is a beveled corner, an inked notch, and a dot (see
below).
DiskOnChip Device
Inked notch
Dot
Beveled corner
The chip socket itself contains a notch on one end (see below).
Chip Socket
Notch
Align the end of the DOC chip containing the inked notch, dot and
beveled corner with the end of the chip socket containing the notch.
8. To install the DOC memory chip, carefully align all the pins with the
chip socket. Gently push the pins into the socket until the chip is
seated against the socket base. Make sure not to bend any pins.
9. Follow the procedures on Page 4-3 to close the chassis.
Publication 6182-UM001D-EN-P
4–12
Adding/Removing Internal Components
Publication 6182-UM001D-EN-P
Chapter
5
Installing/Removing Front Bezel
Assembly Items
Chapter Objectives
This chapter describes how to replace items in the RAC6182 front bezel
assembly. The RAC6182 front bezel assembly consists of a plastic bezel
with overlay (keypad and/or touchscreen), and a metal frame assembly
that holds the LCD panel and associated interconnection circuit boards.
The LCD panel has field-replaceable backlight tubes (12.1-in. versions
only). The keypad bezel versions have removable function key legend
strips. This chapter’s topics include:
• Replacing bezel cables
• Disassembling the front bezel
• Replacing the front bezel plastic overlay
• Replacing the backlight tubes
• Installing keypad legend strips
Safety Precautions
The RAC6182 Industrial Computer contains line voltages. Make sure
you disconnect all power to the RAC6182 Industrial Computer before
performing any of the operations described in this chapter.
ATTENTION: Disconnect all power from the RAC6182
Industrial Computer before removing components.
Failure to disconnect power could result in severe
electrical shock or damage to the RAC6182 Industrial
Computer.
5–2
Installing/Removing Front Bezel Assembly Items
Disassembling the Front
Bezel
At times when repairing or replacing items on the front bezel assembly,
you may need to disassemble the front bezel. You must disassemble the
front bezel when you:
• Replace the front bezel plastic overlay
• Replace the vertical legend strips
To prepare the front bezel for disassembly (all models):
1. Remove the RAC6182 from the panel or enclosure.
2. Follow the procedures on Page 4-2 to remove the computer chassis.
3. Place the front bezel assembly on a flat surface, with the overlay side
down. Take care not to scratch or damage the overlay or display
window.
To disassemble the front bezel (7.7 in. display):
1. Disconnect the keypad and touchscreen cables.
2. Remove the 10 screws securing the metal frame and lift the metal
frame away from the plastic bezel.
3. To reassemble the front bezel assembly, thread the keypad and
touchscreen cables through the hole in the metal frame.
4. Reinstall the 10 screws to attach the metal frame to the plastic
overlay assembly. Tighten the screws to a torque of 6 - 8 in–lbs (0.7 0.9 N•m).
5. Connect the keypad and touchscreen cables.
6. Follow the procedures on Page 4-2 to reassemble the front bezel
assembly to the computer chassis.
Publication 6182-UM001D-EN-P
Installing/Removing Front Bezel Assembly Items
5–3
To disassemble the front bezel (12.1 in. display with keypad):
1. Disconnect the keypad cable, touchscreen cable, backlight tube
connectors, and the backlight power supply cable as indicated in the
following figure:
2. Remove the 6 screws securing the metal cover to the frame.
3. If you are replacing the plastic bezel overlay or vertical legend
strips, remove the 10 screws securing the metal frame and lift the
metal frame away from the plastic bezel.
4. To reassemble the front bezel assembly, thread the keypad and
touchscreen cables through the hole in the metal frame.
5. Reconnect the keypad cable, touchscreen cable, backlight tube
connectors, and backlight power supply cable.
6. If you are replacing the plastic bezel overlay or vertical legend
strips, reinstall the 10 screws to attach the metal frame to the plastic
overlay assembly. Tighten the screws to a torque of 6 - 8 in–lbs (0.7 0.9 N•m).
Publication 6182-UM001D-EN-P
5–4
Installing/Removing Front Bezel Assembly Items
7. Reinstall the 6 screws to attach the metal cover to the frame. Tighten
the screws to a torque of 6 - 8 in–lbs (0.7 - 0.9 N•m).
8. Follow the procedures on Page 4-2 to reassemble the front bezel
assembly to the computer chassis.
To disassemble the front bezel (12.1 in. display with touchscreen):
1. Disconnect the backlight tube connectors as indicated in the
following figure:
2. Remove the 6 screws securing the metal cover to the frame.
Note:
The touchscreen controller board for the 12.1-in.
touchscreen-only version is attached to the metal cover.
Do not damage the touchscreen cable when loosening
the cover.
3. Disconnect the touchscreen cable and remove the cover.
4. If you are replacing the plastic bezel overlay or vertical legend
strips, remove the 10 screws securing the metal frame and lift the
metal frame away from the plastic bezel.
5. To reassemble the front bezel assembly, thread the touchscreen cable
through the hole in the metal frame.
6. If you are replacing the plastic bezel overlay or vertical legend
strips, reinstall the 10 screws to attach the metal frame to the plastic
overlay assembly. Tighten the screws to a torque of 6 - 8 in–lbs (0.7 0.9 N•m).
7. Replace the metal cover and reconnect the touchscreen cable.
Publication 6182-UM001D-EN-P
Installing/Removing Front Bezel Assembly Items
5–5
8. Reconnect the backlight tube connectors and backlight power supply
cable.
9. Reinstall the 6 screws to attach the metal cover to the metal frame.
Tighten the screws to a torque of 6 - 8 in–lbs (0.7 - 0.9 N•m).
10. Follow the procedures on Page 4-2 to reassemble the front bezel
assembly to the computer chassis.
Replacing the Front Bezel
Plastic Overlay
The plastic overlay on the RAC6182 Industrial Computer is field
replaceable. You may need to replace the bezel if the bezel or a portion
of a keypad is damaged. The plastic overlay assembly includes the
plastic bezel, overlay, and legend strips only.
To replace the front bezel overlay:
1. Follow the procedures in this chapter to disassemble the front bezel.
2. On the new plastic overlay assembly, remove any protective film
from the inside display window. Be careful to keep this surface
clean, as it cannot be cleaned once assembled.
3. If you are replacing the bezel overlay on a 12.1-in. version with
touchscreen, you must additionally remove the LED board from the
existing assembly. The LED board is attached to the upper left
corner of the front bezel assembly with 2 screws.
4. If you are replacing the bezel overlay on a 12.1-in. version with
touchscreen, attach the existing LED board to the new front bezel
assembly using the 2 screws. Tighten the screws to 4 - 6 in–lbs (0.5 0.6 N•m).
5. Place the metal frame in the new plastic overlay assembly and thread
any cables through the frame as required.
Publication 6182-UM001D-EN-P
5–6
Installing/Removing Front Bezel Assembly Items
6. Follow the procedures in this chapter to reassemble the front bezel,
routing and connecting cables as required.
7. Remove outside display window protective film and reinstall
RAC6182 computer into panel or enclosure.
The following are catalog numbers for the RAC6182 front bezel overlay
assemblies. These assemblies include the plastic bezel, overlay, and
legend strips only. They do not include the LCD panel or
interconnection boards:
Part Number
Installing Keypad Legend
Strips
Description
6189-2BZL8K
7.7 in. keypad bezel overlay assembly
6189-2BZL8KT
7.7 in. keypad & touchscreen bezel overlay assembly
6189-2BZL12K
12.1 in. keypad bezel overlay assembly
6189-2BZL12KT
12.1 in. keypad & touchscreen bezel overlay assembly
6189-2BZL12T
12.1 in. touchscreen bezel overlay assembly
The RAC6182 keypad versions contain three legend strips – one strip for
the horizontal function keys located below the display and two strips for
the vertical function keys located on either side of the display. Each of
these legend strips can be removed and replaced with custom printed
versions. Contact Rockwell Automation for more information on how to
obtain customized legend strips.
The standard legend strips shipped with the product are configured as
follows:
Legend Strip
Description
7.7 in. horizontal strip
F1-F11 printed on exposed side,
user-writable surface on the reverse side.
7.7 in. left vertical strip
K1-K8 printed on exposed side,
user-writable surface on the reverse side.
7.7 in. right vertical strip
K9-K16 printed on exposed side,
user-writable surface on the reverse side.
12.1 in. horizontal strip
F1-F14 printed on exposed side,
user-writable surface on the reverse side.
12.1 in. left vertical strip
K1-K10 printed on exposed side,
user-writable surface on the reverse side.
12.1 in. right vertical strip
K11-K20 printed on exposed side,
user-writable surface on the reverse side.
The following replacement legend strips can be ordered from Rockwell
Automation. Each kit contains one each of the three legend strips –
horizontal, left vertical, and right vertical strips. They are configured as
listed above with text printed on one side and a user-writable surface on
the other side.
Publication 6182-UM001D-EN-P
Installing/Removing Front Bezel Assembly Items
Part Number
Description
6189-2KEYKIT8
7.7 in. bezel legend strip kit (3 pcs)
6189-2KEYKIT12
12.1 in. bezel legend strip kit (3 pcs)
5–7
To replace the horizontal legend strip (7.7 in. & 12.1 in. versions):
1. Locate the exposed legend strip tab on the lower left side of the
RAC6182 unit.
2. Carefully pull on the tab to remove the installed legend strip.
3. To insert the new legend strip, first slightly cup the strip and
carefully push it into the bezel slot. Short pushes will help slide the
new strip fully into place.
4. Verify the alignment of the legend strip text on the front overlay
keys. Adjust as needed by pushing or pulling slightly on the legend
strip tab.
Publication 6182-UM001D-EN-P
5–8
Installing/Removing Front Bezel Assembly Items
To replace the vertical legend strips (7.7 in. & 12.1 in. versions):
1. Follow the procedures in this chapter to disassemble the front bezel.
2. Place the front bezel plastic overlay facedown on a flat surface.
Take care not to scratch the front overlay or display window. Locate
the two exposed legend strip tabs as shown.
3. To remove the legend strips, carefully pull on the exposed tab.
4. To the insert new legend strip, first slightly cup the strip and
carefully push it into the bezel slot. Short pushes will help slide the
new strip fully into place.
5. Verify the alignment of the legend strip text on the front overlay
keys. Adjust as needed by pushing or pulling slightly on the legend
strip tab.
6. Follow the procedures in this chapter to reassemble the front bezel,
routing and connecting cables as required.
Publication 6182-UM001D-EN-P
Chapter
6
Initial Operation and Setup
Chapter Objectives
This chapter provides information on:
• operating recommendations
• boot-up sequence
• system reset
Operating
Recommendations
Rockwell Automation recommends that you not operate the RAC6182
Industrial Computer with covers removed. An electrical shock hazard
exists. In addition, removing the covers disrupts air flow and may result
in overheating. All covers are required to maintain EMI compliance.
Operator Access
Operator access is limited to the front panel of the RAC6182 Industrial
Computer. This includes the display, keypad, and touchscreen. Access
to components behind the rack or panel in which the RAC6182 Industrial
Computer is installed is restricted to authorized and properly trained
personnel.
System Checkout
To boot up the system:
1. Install the RAC6182 Industrial Computer using the procedures in the
following chapters:
Chapter 2, Installation
Chapter 3, Connecting External Devices
Chapter 4, Adding/Removing Internal Components.
2. Apply power. The RAC6182 Industrial Computer performs a Power
On Self Test (POST) in which it tests the internal hardware and
software integrity. The display is not immediately activated during
the POST. If any failures occur, the Fault LED is turned on and the
boot process is terminated.
3. Upon successful completion of the POST, the RAC6182 Industrial
Computer loads the Microsoft Windows CE operating system from
flash ROM into RAM. The Desktop is displayed and any
applications configured for auto-start are started.
6–2
Initial Operation and Setup
Note:
The entire power-up process takes approximately 20
seconds. The display is not active for a large portion of
the boot time, but the front panel LEDs toggle to
indicate that the RAC6182 Industrial Computer is
powering up.
4. Use the procedures in Chapter 15, Managing User Applications, to
load and manage additional software applications and data files.
5. If your system does not boot up, or if you notice other problems,
refer to Chapter 16, System Troubleshooting.
System Reset
To reset the RAC6182 Industrial Computer, cycle external power to the
unit.
After resetting, the RAC6182 Industrial Computer begins the Power On
Self Test (POST). During reset, the RAC6182 Industrial Computer:
• Clears RAM
• Starts the POST
• Loads the operating system
• Starts designated applications.
Publication 6182-UM001D-EN-P
Chapter
7
Windows CE Operating System
Chapter Objectives
This chapter provides information on:
• Windows CE architecture
• Windows CE programs
• Using Windows CE
• Control Panel applications
• RAC6182 Computer memory usage
Windows CE Architecture
The Windows CE operating system from Microsoft is designed to
provide a portable, scalable, real-time operating system for embedded
devices. The modular design of Windows CE allows the application
designer to include only those features required for the specific product
application. However, Windows CE is still a subset of the other
Microsoft operating systems, and it runs Win32 applications.
Windows CE Benefits
There are two major differences between Windows CE and other
Microsoft Windows operating systems. Windows CE:
• Has a small memory footprint requirement
• Runs on a wide variety of processor architectures.
The small memory footprint allows Windows CE to operate in small
solid-state memory devices (8 MB typical). In contrast, PC-based
Windows require hundreds of megabytes of storage space.
PC-based Windows applications operate only on Intel x86 compatible
architectures. Embedded devices using Windows CE can use low-cost
and low-power processors with optimal features and functionality for the
specific application.
Compiling Windows CE Applications
While the Windows CE operating system brings a higher level of
standardization to embedded computing devices, third-party software
applications must still be compiled and tested to run on each Windows
CE device. The compilation is required to tailor the software application
to the device’s processor and unique hardware features.
7–2
Windows CE Operating System
Microsoft created hardware reference models for the Handheld (HPC)
and the Pocket (PPC) PC so that third-party applications can run on these
standard platforms. There are no hardware standards for embedded
devices.
The RAC6182 Industrial Computer is largely compatible with HPC and
PPC, so applications that are compiled for the MIPS or MIPSFP may run
on the RAC6182.
RAC6182 Standard
Windows CE Programs
The Windows CE programs that come with the RAC6182 Computer are
stored in flash memory and cannot be inadvertently lost. Additional
programs can be installed as described in Chapter 15, Managing User
Applications.
The RAC6182 Computer ships with the following programs preloaded:
Table K
RAC6182 Standard Applications
Application
Purpose
Microsoft Internet
Explorer
Web browser.
PC Link and
ActiveSync
Connects the RAC6182 to a desktop computer
running ActiveSync.
Control Panel
A set of configuration tools for setting up the
RAC6182.
Microsoft Explorer
(Shell)
A user interface to the system much like a desktop
PC.
Terminal Services for thin client applications is included in the
RAC6182 Accessories CD. Refer to the Terminal Server Client wizard
for installation procedures.
There are other Windows CE programs available. Most of these
programs have been written for HPC devices, and some may run on the
RAC6182 Industrial Computer. Visit Microsoft Windows CE web site at
http://www.microsoft.com/windowsce/ for more information on
Windows CE programs.
The RAC6182 Industrial Computer is available with Rockwell Software
RSView Machine Edition CE operator interface program. Refer to the
associated software program’s user manual shipped with the RAC6182
Industrial Computer for information about using that program.
Installing Applications
The RAC6182 Industrial Computer is designed for field-installation of
third-party software programs. Chapter 15, Managing User Applications,
Publication 6182-UM001D-EN-P
Windows CE Operating System
7–3
discusses how to use Microsoft ActiveSync to install and remove
application programs on the RAC6182 Industrial Computer. Each
application program must be compiled for the MIPS RISC processor.
If the application program literature does not specifically identify the
RAC6182 Industrial Computer as a compatible hardware platform, take
caution if trying to install and run it on the RAC6182 platform. While
the program may operate on the MIPS processor, there could be conflicts
on the RAC6182 Industrial Computer. Testing is essential.
Using Windows CE
The Windows CE operating system provides a user interface very similar
to other Microsoft Windows operating systems. This user interface has
been simplified somewhat to reduce the memory footprint, so there are
some minor differences between a desktop Windows interface and the
Windows CE interface.
The RAC6182 Industrial Computer has a keypad and/or touchscreen for
operator input. In addition, an external keyboard and mouse can be
connected. The Windows CE graphical interface simplifies interaction
with the computer. You simply select and move objects on the screen by
tapping and dragging them using your finger or stylus on the
touchscreen, or using an external mouse.
Note:
If you have difficulty selecting objects using the
touchscreen, run the calibration program described in
Chapter 11, Touchscreen Calibration.
Start Menu and Taskbar
The Start menu is used to run programs, configure settings, and open
recently-used documents. A single-click on the Start menu button on the
bottom left of the screen brings up the menu. Subsequent clicks select
the program or item you want to open. The key sequence Ctrl+Esc also
activates the Start menu.
Publication 6182-UM001D-EN-P
7–4
Windows CE Operating System
The taskbar across the bottom of the screen contains buttons for
programs already running, along with a status area and a Desktop icon.
You can alternately minimize and maximize an open application by
clicking on its taskbar button. Double-clicking on any icon in the status
area shows more information about that function. A single-click on the
Show Desktop button (far right side of taskbar) minimizes all open
windows and displays the RAC6182 Industrial Computer Desktop. You
can close an application by clicking with the right mouse button on its
taskbar button and choosing Close.
Command Bar
Each program window has a command bar located across its top. This
command bar contains pull-down menu names and toolbar buttons for
the application.
Click on a menu name or toolbar icon to interact with the specific
program. The Help (?) button on the right side of the command bar
provides application-specific help. The Exit (X) button on the far right
side of the command bar exits the application.
Publication 6182-UM001D-EN-P
Windows CE Operating System
7–5
There is no Minimize button on the Windows CE command bar. Click
the taskbar button to minimize a program window, or use the Show
Desktop button to minimize all open program windows.
Finding Files
Select Start-Programs-Windows Explorer to locate files on the RAC6182
Industrial Computer. You can alternately double-click the My Computer
icon on the Desktop to open the Windows Explorer program. Windows
Explorer allows you to browse and manipulate the RAC6182 files and
folders. The Edit menu allows you to move files from one location to
another using the Copy or Cut and Paste commands. When you create
and save a new file, it is stored in the My Documents folder unless you
specify another location.
Note:
The RAC6182 Computer does not provide persistent
storage of the My Documents folder. All documents to be
saved should be stored under the \Storage Card folder.
Browsing Web Pages
Select Start-Programs-Internet Explorer to view Web pages. You can
alternately double-click the Internet Explorer icon on the Desktop to
open the Internet Explorer program. To access pages stored on the
RAC6182 Industrial Computer, use the File-Open command and select
the Browse button to locate the file. To view Internet or Intranet pages,
type a URL in the Address box.
Before you can access remote Web pages, the RAC6182 Industrial
Computer must be connected to a network. See Chapter 14,
Communications Configuration, for configuring the Ethernet interface.
Additional network settings such as a Proxy Server can be configured in
the Internet Explorer application using the Options command under the
View menu.
The Microsoft Internet Explorer application is a functional subset of the
PC version. It offers many of the same features of the PC version, and
can be used to view most Internet HTML web pages. Some advanced
web features may not be fully supported.
Printing
Some RAC6182 software applications may support printing. To print
from these applications, select the Print command from the File menu.
An HP-compatible printer must be connected to the RAC6182 parallel
port.
Publication 6182-UM001D-EN-P
7–6
Windows CE Operating System
Configuring the RAC6182 Industrial Computer
There are several user-configurable settings on the RAC6182 Industrial
Computer. These settings are accessed from the Windows CE Control
Panel. Select Start-Settings-Control Panel to open the Control Panel
window.
Control Panel
Applications
The Windows CE operating system contains a number of native
functions and interfaces. Many of these features are very similar to other
Microsoft Windows operating systems. The Windows CE Control Panel
contains the following common or native applications. Click on the
associated Control Panel icon and use the Help (?) button to learn more
about each application’s usage.
Table L
Control Panel Applications on the RAC6182
Application
Publication 6182-UM001D-EN-P
Purpose
Communications
Configuring the RAC6182 PC connections. For
more information, refer to Chapter 14.
Date/Time
Setting the date and time on the RAC6182.
Dialing
Proving a dial-up connection. Use with a Windows
CE compatible PC card modem.
Display
Configuring display and color settings, external
video port, and setting LCD backlight and contrast
settings. For more information, refer to Chapter 10.
Keyboard
Setting up a keyboard device.
Keypad
Configuring RAC6182 keypad functionality. For
more information, refer to Chapter 9.
Mouse
Setting up a mouse device.
Network
Setting up Ethernet network connectivity. For more
information, refer to Chapter 14.
Regional settings
Setting clock and calendar, along with default
number and currency formats.
Touchscreen
Calibrating the touchscreen and setting other
touchscreen options. For more information, refer to
Chapter 11.
System
Listing system properties like memory allocation,
device information, operating system version,
bundled applications, and device registration.
Hardware Monitor
Viewing the RAC6182 voltage and temperature,
resetting the fault LED, and viewing the event log.
Watchdog Timer
Starting or stopping the software watchdog timer.
Windows CE Operating System
RAC6182 Memory Usage
7–7
The RAC6182 Industrial Computer has five internal memory areas.
These are:
• Boot flash ROM
• DiskOnChip flash ROM (32MB typical)
• Dynamic RAM (32MB typical)
• Battery-backed non-volatile RAM (128KB)
• Flash memory PC cards
Boot Flash ROM
The RAC6182 Industrial Computer’s boot flash ROM is used to powerup the RAC6182 Industrial Computer, perform the power-up self tests,
and load the Windows CE operating system from the DOC flash ROM
into the dynamic RAM. The boot flash ROM code is not user accessible.
DiskOnChip Flash ROM
The RAC6182 DiskOnChip (DOC) flash ROM is the main storage
memory on the RAC6182 Industrial Computer. The Windows CE
operating system is stored in a protected segment of the DOC flash
ROM. User applications are also stored on the DOC. Upon power-up,
the operating system and any auto-start applications are transferred from
the DOC to dynamic RAM, where they are executed.
The remainder of the DOC flash ROM is a FAT partition that appears as
a folder named \Storage Card in Windows CE. Files stored here are
persistent.
Note:
Only programs and files loaded in the \Storage Card folder
are saved in the DOC flash ROM. All other folders or files
existing in DRAM and are lost when power is cycled.
Dynamic RAM
The RAC6182 dynamic RAM memory is split into two segments:
storage memory and program memory. The Control Panel System
application has a slider control that determines the allocation mix
between Storage and Program memory.
The storage memory segment is a virtual RAM disk known as the Object
Store. It provides specialized storage for the Windows CE Registry, the
Windows CE file system, and Windows CE system databases. The
Publication 6182-UM001D-EN-P
7–8
Windows CE Operating System
RAM-based storage memory segment is not persistent as in HPC
devices, so all files stored here must be re-created at every startup.
The program memory segment provides traditional computer RAM-like
functions for holding application code, heaps, stacks, and data at runtime. The RAC6182 Industrial Computer loads the Windows CE
operating system and any auto-start applications from the DOC flash
ROM into the program memory at power-up.
Battery-Backed Non-Volatile RAM
The battery-backed RAM memory is a small segment of persistent RAM
memory that is available for any application to use. An application
accesses the non-volatile RAM using a specialized API.
Flash Memory PC Cards
The RAC6182 memory can be expanded using a non-volatile flash
memory PC card. When a flash memory card is installed, a new
StorageCard2 or StorageCard3 icon is displayed under My Computer,
and files in the memory card can be manipulated using the Windows
Explorer program.
Two PCMCIA Type2 cards or one PCMCIA Type 3 card may be used.
These must be ATA compatible. For information on compatible cards
and for instructions on installing them, refer to Chapter 4,
Adding/Removing Internal Components.
Publication 6182-UM001D-EN-P
Chapter
8
Keypad Operation
Chapter Objectives
This chapter describes how to configure and operate the front bezel
keypad on associated RAC6182 versions. This chapter’s topics include:
• Keypad operation
• Keypad layout
• Configuring the Keypad application
Keypad Operation
The 7.7 in. and 12.1 in. display versions of the RAC6182 Industrial
Computer are available with a front bezel keypad. This keypad provides
an operator interface to the RAC6182 Industrial Computer. The
RAC6182 keypad operates like an external PC keyboard, sending key
press and key release information to the Windows CE operating system.
Additional custom functionality is incorporated in the keypad design for
industrial control applications.
Note:
Keypad Layout
The RAC6182 Industrial Computer supports up to 3
keyboard interfaces simultaneously – the bezel keypad, an
external PS/2 keyboard, and an external USB keyboard.
Caution must be exercised when designing multipleinterface systems, as simultaneous operation of multiple
keyboards may cause unexpected actions.
The RAC6182 keypad consists of a numeric keypad, control keys,
navigation keys, and user-programmable function keys. The 7.7 in.
keypad and 12.1 in. keypad are the same, except the 12.1 in. version
contains 7 more function keys.
Note:
12.1 in. display version shown.
8–2
Keypad Operation
Numeric Keypad
The numeric keypad contains the following keys. The numeric keypad
keys are blue. The NUMLOCK key changes the key definitions as
shown below. The NUMLOCK status LED is lit when the NUMLOCK
function is activated.
Table M
Numeric Keypad Functions
Publication 6182-UM001D-EN-P
Key
0
1
2
NUMLOCK On
0
1
2
NUMLOCK Off
INS (insert)
END (end)
3
4
3
4
PG DN (page down)
5
6
5
6
(none)
7
8
7
8
HOME (home)
9
.
9
.
PG UP (page up)
DEL (delete)
(down-arrow)
(left-arrow)
(right-arrow)
(up-arrow)
Keypad Operation
8–3
Control & Navigation Keys
The control and navigation keys are black. They have the following key
definitions.
Table N
Control and Navigation Keypad Functions
Key
/*+
Unshifted
+
Shifted
/
*
CTRL
ALT
ESC
|
|
| (tab)
| (back tab)
Description
Backslash or minus sign
Asterisk or plus sign
Enter key
Control key
Alternate key
Escape key
Tab key
WIN
Windows key
Backspace key
DEL
SHIFT
SPACE
Delete key
Shift key
Space key
Left-arrow key
Up-arrow key
Right-arrow key
Down-arrow key
Publication 6182-UM001D-EN-P
8–4
Keypad Operation
Function Keys
The function keys are located below and on either side of the display
window.
The 7.7 in. version has 11 function keys below the display (F1-F11), and
a row of 8 function keys on each side of the display (K1-K8, K9-K16),
for a total of 27 function keys.
The 12.1 in. version has 14 function keys below the display (F1-F14),
and a row of 10 function keys on each side of the display (K1-K10, K11K20), for a total of 34 function keys.
The default key configurations are listed below. The key identifier
represents the factory-shipped legend strip characters.
Table O
Function Key (F-Key) Keypad Functions
7.7 in. Key
F1
F2
F3
F4
F5
F6
F7
F8
F9
F10
F11
Publication 6182-UM001D-EN-P
Default
F1
F2
F3
F4
F5
F6
F7
F8
F9
F10
F11
12.1 in. Key
F1
F2
F3
F4
F5
F6
F7
F8
F9
F10
F11
F12
F13
F14
Default
F1
F2
F3
F4
F5
F6
F7
F8
F9
F10
F11
F12
left Shift + F1
left Shift + F2
Keypad Operation
8–5
Table P
Function Key (K-Key) Keypad Functions
7.7 in. Key
K1
K2
K3
K4
K5
K6
K7
K8
K9
K10
K11
K12
K13
K14
K15
K16
Default
right Alt + F1
right Alt + F2
right Alt + F3
right Alt + F4
right Alt + F5
right Alt + F6
right Alt + F7
right Alt + F8
right Alt + F9
right Alt + F10
right Alt + F11
right Alt + F12
right Shift + F1
right Shift + F2
right Shift + F3
right Shift + F4
12.1 in. Key
K1
K2
K3
K4
K5
K6
K7
K8
K9
K10
K11
K12
K13
K14
K15
K16
K17
K18
K19
Default
right Alt + F1
right Alt + F2
right Alt + F3
right Alt + F4
right Alt + F5
right Alt + F6
right Alt + F7
right Alt + F8
right Alt + F9
right Alt + F10
right Alt + F11
right Alt + F12
right Shift + F1
right Shift + F2
right Shift + F3
right Shift + F4
right Shift + F5
right Shift + F6
right Shift + F7
K20
right Shift + F8
Specialized Keypad Functionality
The RAC6182 keypad has unique user-configurable functionality to
enhance its use in industrial control applications. Configuring the
RAC6182 keypad functionality is done using the Keypad application in
the Windows CE Control Panel and the Keypad Configuration Utility.
Note:
A Keypad Configuration Utility (KCU) for the RAC6182
Industrial Computer can be installed on a desktop PC from
the RAC6182 Applications and Accessories CD. See
“Setting Up and Using the Keypad Configuration Utility
Software” in this chapter on page 8-8 for more information.
Repeat Mode
Repeat mode is selected using the Repeat tab on the Control Panel
Keypad application. When enabled, a key that is held down sends out
repeated "key-down" events until the key is released, and a last "key-up"
event is sent. The repeat rate, delay interval and the delay between the
first key press and the repeating actions are user configurable.
Function keys set for single-character mode exhibit typematic behavior.
Function keys set for macro-string mode do not exhibit typematic or
repeating behavior. The factory default for all keys is repeat mode. The
Publication 6182-UM001D-EN-P
8–6
Keypad Operation
Keypad Configuration Utility is required to program the function keys
for different modes and characters.
Multi-Key Lockout Mode
Multi-key lockout mode disables any subsequent key presses while an
existing function key is still depressed. When enabled and a function
key is pressed, all other key presses are ignored until the function key is
released. Likewise, if the Alt, Ctrl, or Shift keys are pressed, all function
keys are inhibited until the modifier key is released.
An abort option allows the immediate discontinuation of all key
operations if a function key is depressed and any other key is pressed
while the first key is held down. Upon abort, the first key’s "key up"
event is sent. No other key actions are recognized until all keys are
released. Use the Control Panel Keypad application to select this mode.
The factory default is unselected.
Hold-Off Mode
Hold-off mode allows the user to program a hold-off delay timer from
100 milliseconds to 5 seconds. When active, multiple key presses of the
same key are ignored for the duration of the delay timer. This mode acts
against key teasing. If a key is held down, the typematic rules still apply.
Use the Control Panel Keypad application to configure this mode. The
factory default is unselected.
Publication 6182-UM001D-EN-P
Keypad Operation
Setting Up the Keypad
8–7
You configure the RAC6182 Industrial Computer keypad using the
Keypad application in the Windows CE Control Panel.
To change the keypad operation:
1. To start the Keypad application, select Start-Settings-Control Panel.
Select or double-click on the Keypad icon.
2. On the Repeat tab, select the following options as necessary:
To enable repeating for all keys, select the Enable Character
Repeat checkbox.
To adjust how much time elapses before characters repeat, drag
the Repeat Delay slider control.
To adjust how quickly characters repeat when you hold down a
key, drag the Repeat Rate slider control.
Publication 6182-UM001D-EN-P
8–8
Keypad Operation
3. On the Multi-Key/Hold-Off tab, select the following options as
necessary:
To enable hold-off for all programmable (blue) keys, select the
Hold-Off Mode checkbox.
To adjust how much time must elapse before another
programmable key is recognized, drag the Hold-Off Delay slider
control.
To enable multi-key lockout for all programmable (blue) keys,
select the Multi-Key Lockout Enable checkbox.
To enable multi-key lockout with abort for all programmable
(blue) keys, select the Multi-Key Lockout Enable with Abort
checkbox.
4. Press Enter or click the OK button to save the settings and exit.
Setting Up and Using the
Keypad Configuration
Utility Software
The RAC6182 Industrial Computer Keypad Configuration Utility (KCU)
is a PC-based program that allows you to modify, view, print, save, recall
and download keypad configurations to any RAC6182 Industrial
Computer with a keypad. Keypad configurations are uploaded and
downloaded from a PC to the RAC6182 computer using the ActiveSync
program. The Keypad Configuration Utility requires an ActiveSync
connection between the RAC6182 and the PC.
For each keypad configuration you can do the following to one or more
keys:
• Enable or disable
• Re-establish the factory default setting
• Assign a new key mapping
• Assign a macro string
• Assign a run program command
Publication 6182-UM001D-EN-P
Keypad Operation
8–9
The resultant codes for single key are often referred to as the definition
or mapping of the key. The collection of all keys’ definitions is
commonly called the Keypad Configuration.
Hint:
If you modify the Keypad Configuration, you should save
the new configuration to a Keypad Configuration File
(*.KY2). This file can be downloaded into other RAC6182
computers to provide the same keypad behavior, or used to
reload the desired configuration into a replacement
RAC6182 computer.
The Keypad Configuration is stored in the RAC6182 registry. At runtime, a special program called the Keypad Handler (kh.dll) is a
companion to the keypad driver. The keypad driver submits each key
press to the Keypad Handler, which uses the registry to determine how
the key press should be translated and returned to the operating system.
The Keypad Handler can inhibit the key press, launch a program, or
return one or more codes. The operating system then forwards the
resultant code(s) to the application with current focus.
System Requirements
The RAC6182 Keypad Configuration Utility is a Microsoft Windows
application that runs on an PC with Windows 9x, Windows NT, or
Windows 2000. ActiveSync 3.0 or greater with a serial or Ethernet
connection to the RAC6182 is required. The KCU program requires
about 3MB of disk space. There are no unique device drivers.
Installing the Keypad Configuration Utility
The Keypad Configuration Utility software is distributed on the
RAC6182 Applications and Accessories CD with every RAC6182
Industrial Computer. It can also be obtained by contacting Allen-Bradley
technical support at (440) 646-5800.
To install the RAC6182 Keypad Configuration Utility software using Control
Panel:
1. Insert the CD named RAC6182 Applications and Accessories” into
your CD drive.
2. Click the Start button, click Settings, and then click the Control
Panel.
3. Click the Add Programs button or icon.
4. Click the CD button and browse to the folder “Keypad Configuration
Utility”.
Publication 6182-UM001D-EN-P
8–10
Keypad Operation
5. Select and open the file named “setup.exe”.
6. Follow the install instructions on the screen.
To install the RAC6182 Keypad Configuration Utility software using Run:
1. Insert the CD named RAC6182 Applications and Accessories into
your CD drive.
2. Click the Start button and select Run from the menu.
3. Browse the CD to the folder “Keypad Configuration Utility”.
4. Select and open the file named “setup.exe”.
5. Follow the install instructions on the screen.
To Uninstall the RAC6182 Keypad Configuration Utility software using
Control Panel:
1. Click the Start button, click Settings, and then click the Control
Panel.
2. Click the Remove Programs button or icon.
3. Select the RAC6182 Keypad Configuration Utility from the list of
currently installed programs.
4. Click the Remove button or icon.
5. Follow the install instructions on the screen.
Configuration Files
The RAC6182 Keypad Configuration Utility recognizes a file with the
extension *.KY2 as a RAC6182 keypad configuration. Opening a file
with this extension should launch the RAC6182 Keypad Configuration
Utility.
Publication 6182-UM001D-EN-P
Keypad Operation
8–11
Connecting the RAC6182 Computer to the PC Computer
When the RAC6182 Keypad configuration Utility runs, it first looks for
an ActiveSync connection to a RAC6182 computer. That is why
essential first steps are to ensure that ActiveSync is installed on the PC
and to establish an ActiveSync connection between the PC and the
RAC6182 Industrial Computer. The connection can be serial or
Ethernet. If you are unfamiliar with ActiveSync and RAC6182
communications, please see Chapter 13, Communications Configuration,
and Chapter 14, Managing User Applications.
Note:
ActiveSync 3.0 is distributed on the RAC6182 Applications
and Accessories CD with every RAC6182 Industrial
Computer.
Using the Keypad Configuration Utility
To run the Keypad Configuration Utility:
1. On the RAC6182, run PC Link to start the ActiveSync connection.
2. On the PC, open the Start menu. Open the Programs submenu and
select the RAC6182 Keypad Configuration Utility.
3. Click on the icon to run the RAC6182 Keypad Configuration Utility.
4. The Keypad Configuration Utility opens and shows the keypad and
the current configuration that is stored in the registry of the
RAC6182. Depending on the type of RAC6182 Industrial
Computer, the keypad will be either the 7.7 in. STN bezel with 27
function keys or the 12.1 in. TFT bezel with 34 function keys.
Publication 6182-UM001D-EN-P
8–12
Keypad Operation
The window that contains the keypad configuration stored on the
RAC6182 computer is named RAC6182 Keypad Configuration.
Figure 1
7.7 in. Bezel with Keypad
Figure 2
12.1” Bezel with Keypad
Publication 6182-UM001D-EN-P
Keypad Operation
8–13
You can now:
• Modify the keypad configuration and download it to the RAC6182.
• Modify the keypad configuration and save it as a *.KY2 file.
• Recall and modify an existing keypad configuration (*.KY2 file) and
download it to the RAC6182.
Operations available from the menu bar are as follow:
Select commands on
this menu:
To
File Menu
Open, close, and save configuration files, print preview
and print keypad configuration files.
Edit Menu
Select all keys or just the programmable keys,
enable/disable keys, restore default configuration, edit
single key configurations, and set keypad behavior
attributes.
View Menu
Toggle the tool bar or status bar on or off, or view the
keypad identifiers of the current Keypad Configuration.
Window Menu
Opens a new window and arranges open windows and
keypad icons.
Help Menu
Display a list of help topics or the current version number
of the 6181 Keypad Configuration Utility.
RAC6182 Keypad Configuration Window
A keypad configuration appears as a separate window. Most operations
are done within this window.
You can:
• enter a description of the Keypad Configuration.
• open a saved Keypad Configuration file (*.KY2).
• select one or more keys.
• enable/disable all or specific keys.
• set the default configuration for all the programmable keys or all the
keys.
• edit the definition of the programmable keys.
change a programmable key to a new key; e.g. F1 ‘a’
assign a macro string to a programmable key; e.g. F2 “RAC6182”
assign a run program command to a programmable key; e.g. K1
“\Windows\ipconfig.exe”
Publication 6182-UM001D-EN-P
8–14
Keypad Operation
Entering a Keypad Description
The text edit box appears near the center of the keypad configuration
window and allows you to enter a description to identify the Keypad
Configuration. The text edit box accepts up to 128 characters. To edit a
description, simply click in the text edit box and start typing or editing
the text. With the cursor in the text edit box, click the right mouse button
to open the popup menu. Use the commands on this menu to copy/cut,
paste and delete selected text. To select all the text in the description
box, choose Select All from the popup menu. The new keypad
description can be downloaded to the RAC6182 when you select
Download Keypad Configuration to RAC6182… on the File menu, or
can be saved to a file when you select Save or Save As… on the File
menu.
Figure 3
Text Description
Publication 6182-UM001D-EN-P
Keypad Operation
8–15
Selecting Keys
The table below shows how to select keys on the keypad. You must
select a key before you can enable or disable the key or modify its
configuration.
To Select:
Do This:
The result is:
Single key
Click the left mouse
button on the key.
The selected key is
highlighted with
handles.
Group of keys
Click the left mouse
button and drag the
selection rectangle
around the keys you
want to select.
The selected keys are
highlighted with
handles.
All keys
Choose Select All Keys
from the Edit menu.
All keys are highlighted
with handles.
All Programmable Keys
Choose Select All
Programmable Keys
from the Edit menu.
All programmable keys
are highlighted with
handles.
Multiple Keys
Click the left mouse
button sequentially on
the desired keys while
holding down the Ctrl
key.
The selected keys are
highlighted with
handles.
Enabling and Disabling Keys
You can enable/disable all or specific keys on the keypad. By default,
all keys are initially enabled.
To disable one or more keys:
1. Select the key(s) you want to disable.
2. Choose Enable Key from the Edit Menu or click the right mouse
button on the key and choose Enable Key from the popup menu.
A red X appears on the key, indicating that it is disabled and the check
mark is removed from Enable Key on the Edit menu.
To enable a key:
1. Select the disabled key(s) that you want to enable.
2. Choose Enable Key from the Edit Menu or click the right mouse
button on the key and choose Enable Key from the popup menu.
The red X is cleared from the key, and a check mark appears next to
Enable Key on the Edit menu. If multiple keys are selected with some
Publication 6182-UM001D-EN-P
8–16
Keypad Operation
keys enabled and others disabled, choosing the Enable Key command
will enable all the selected keys.
Opening a Saved Keypad Configuration
To open an existing keypad configuration file:
1. Choose Open from the File menu or click on the tool bar.
Figure 4
Open File
2. The dialog shows all keypad configuration files (*.KY2) in the
“Look In:” folder.
3. Double-click the *.KY2 file you want to open or click on a *.KY2
file and then click the Open button. A window opens for the selected
keypad configuration. The name of the *.KY2 file shows in the title
bar.
The window titled RAC6182 Keypad Configuration is the
configuration stored on the RAC6182. If this window and all other
keypad configuration windows are closed, you can reopen the RAC6182
Keypad Configuration from the File menu by selecting Open RAC6182
Keypad Configuration from the File menu.
Publication 6182-UM001D-EN-P
Keypad Operation
8–17
Set the Default Configuration for Programmable Keys
1. Select one or more programmable keys or use the edit menu Select
All Programmable Keys. See “Selecting Keys” above.
2. Choose Set Default Configuration from the Edit menu.
Figure 5
Set Programmable Key Default
The selected programmable keys are set to their default assignments.
The default key assignments are listed at the end of this chapter.
Publication 6182-UM001D-EN-P
8–18
Keypad Operation
Set the Default Configuration for Any Key
1. Select one or more keys or use the edit menu Select All Keys. See
“Selecting Keys” above.
2. Choose Set Default Configuration from the Edit menu.
Figure 6
Set Key Default
The selected keys are set to their default assignments. Nonprogrammable keys are enabled by default. The default key assignments
are listed at the end of this chapter.
Publication 6182-UM001D-EN-P
Keypad Operation
8–19
Editing the Programmable Keys
To edit the definition of a programmable key:
1. Select a single programmable key.
2. Choose Key Configuration from the Edit menu or click the right
mouse button on the key and choose Key Configuration from the
popup menu as shown below.
3. Use the Edit Programmable Key dialog to view the current definition
and establish a new definition for the programmable key.
4. Click OK or press Enter to save the definition and close the dialog.
5. When all programmable keys are defined to your satisfaction,
download the Keypad Configuration to the RAC6182.
Figure 7
Edit Configuration
Publication 6182-UM001D-EN-P
8–20
Keypad Operation
The Edit Programmable Key dialog lets you modify the definition of the
selected programmable key. The definitions are downloaded and stored
in the registry of the RAC6182. Modifying a programmable key is not
recommended unless required by the application software.
Figure 8
Select and Edit Programmable Key
When the Edit Programmable Key dialog box opens, it shows the current
definition of the selected programmable key. Nonprintable key codes
appear in brackets, for example, <F1> or <(L)Shift+F1>. Modifiers
appear to the left of a “+” symbol. (L) or (R) denote left or right
modifier keys. The current mode is indicated in the Select Mode
grouping.
Publication 6182-UM001D-EN-P
Keypad Operation
8–21
Text Edit Box
The text box at the top of the dialog displays the current definition for a
selected programmable key. You can enter a new definition directly into
the edit box if the characters are printable (e.g., alphanumeric
characters). You must enter nonprintable characters from the Add New
Code list. While in the text edit box, use Backspace to remove existing
characters and correct typing errors. The contents of the Text Edit Box
are transformed into key codes and/or run commands that are emitted
when the key is pressed. Note that one of the more powerful RAC6182
keypad features is to perform multiple key codes with a single key press.
Figure 9
Edit Programmable Key Dialog
Publication 6182-UM001D-EN-P
8–22
Keypad Operation
Select Mode
Determines how the contents of the Text Edit Box will be handled by the
RAC6182 when the selected key is pressed. There are 3 modes,
established by radio buttons.
1. In Macro/String mode, the key is defined as non-repeating and all
key codes are sent as a single string when the key is first pressed. A
key defined as a Macro/String can submit a sequence of up to 31 key
presses to the application that is currently in focus.
In the following example, the programmable key emits the wellknown, DOS “DIR command” to the command prompt. The
RAC6182 command prompt application window must be “in focus”
on the RAC6182 before this macro string will work. The command
prompt can be opened from the Start menu: START / PROGRAMS /
COMMAND PROMPT.
Figure 10
Macro/String Mode
Publication 6182-UM001D-EN-P
Keypad Operation
8–23
2. In Make/Break Typematic mode, the key is defined as repeatable at
the Repeat Rate established by the Keypad Properties Tool in
RAC6182 Control Panel. The key “Make” codes are sent when the
key is first pressed and the “Break” codes are sent when the key is
released. If the key is held down, the “Make” codes repeat at the
Repeat Rate.
Make/Break Typematic mode is available only for a single key press
definition including its modifiers, and as such is typically used to
map a programmable key to a single alpha key. Thus the keypad can
emulate a subset of a standard PC keyboard.
In the following example the programmable key emits the character
‘a’ at the Repeat Rate.
Figure 11
Make/Break Typematic Mode
Publication 6182-UM001D-EN-P
8–24
Keypad Operation
3. In Run Program mode, the key is defined as non-repeating, and all
key codes are sent as a single string when the key is first pressed. A
key defined as a Run Program can submit a sequence of up to 80
characters. Unlike the other modes, wherein actions are directed at
the application with current focus, this action is directed at the
operating system to run the program that is named in the Text Edit
Box.
In the following example, the key press launches a program named
“ProgramName.exe”. You cannot enter a path name in this field.
You can only enter the program name. So either locate a shortcut to
the application in the search path (defined below) or follow the
directions below for adding search paths to the RAC6182 registry.
Figure 12
Run Program Mode
A programmable key in the Run Program mode calls the Win32 API call
CreateProcess() with the name of an executable program. Directories are
searched in the following order:
1. The Windows (\windows) directory
2. The root (\) directory of the device
3. OEM specified directories as follows:
The registry subkey can specify a search path for the CreateProcess
function:
\HKEY_LOCAL_MACHINE\Loader
“SystemPath”=multi_sz: \\path1\\ “\\path2\\”
Publication 6182-UM001D-EN-P
Keypad Operation
8–25
Add New Code
The Add New Code grouping on the dialog is a list of valid keys and
modifiers that can be assigned to a programmable key. A modifier (Shift,
Ctrl, Alt, Win or Win Appl) are enabled for a key code, by selecting the
appropriate check boxes. These check boxes are dynamically updated so
that only valid combinations are allowed. After selecting a key code and
modifiers, click the Enter button to display the new code in the Text Edit
box. You must click Enter after each new code selection. Non-printable
codes are enclosed within ‘<’ and ‘>’.
Hints for editing a programmable key definition:
• Select (or click on) a code in the Add New Code list.
• Under Left or Right, select the Shift, Ctrl, Alt, or Win check boxes to
enable one or more modifiers for the new code.
• Click Enter to display the new code in the text box. If entering
multiple codes, click Enter after each code selection or double-click
each code selection. The text box is automatically updated.
•
Type the characters in the Text box as you want them to appear using
shifted or unshifted characters.
•
To insert a nonprintable code in the text, select the code from the
Add New Code list and then click Enter. The nonprintable code is
inserted in the text with brackets.
Publication 6182-UM001D-EN-P
8–26
Keypad Operation
Examples of Editing Key Definitions
Example #1: Configure the K1 key as < (L)Win+e > which runs Windows
Explorer:
1. Select the key labeled K1.
2. Choose Key Configuration from the Edit menu, or click the right
mouse button on the key and choose Key Configuration from the
popup menu.
3. In the text box, backspace to delete the current definition.
4. Under Select Mode, select Make/Break Typematic.
5. Select ’e’ from the Add New Code list.
6. Under Left, check Win check box.
7. Click the Enter button to display the new definition.
Figure 13
Example #1
8. Click OK to store the definition and exit the dialog.
Publication 6182-UM001D-EN-P
Keypad Operation
8–27
Example #2: Configure the K10 key perform a DIR /a /o /s command
1. Select the key labeled K10.
2. Choose Key Configuration from the Edit menu, or click the right
mouse button on the key and choose Key Configuration from the
popup menu.
3. In the text box, backspace to delete the current definition
4. Under Select Mode, select Macro/String
5. In the text box, type DIR /a /o /s
6. In the Add New Code list, select Enter and click the Enter button
Figure 14
Example #2
7. Click OK to store the definition and exit the dialog.
Publication 6182-UM001D-EN-P
8–28
Keypad Operation
Example #3: Configure the F6 key to run the program IPCONFIG.EXE
1. Select the key labeled F6.
2. Choose Key Configuration from the Edit menu, or click the right
mouse button on the key and choose Key Configuration from the
popup menu.
3. Under Select Mode, Run Program.
4. In the text box, type “ipconfig.exe”
Figure 15
Example #3
5. Click OK to store the definition and exit the dialog.
Publication 6182-UM001D-EN-P
Keypad Operation
8–29
Saving Keypad Configurations
You can save a keypad configuration under the existing name or under a
new name.
Save
Choose Save from the File menu or click on the tool bar to save changes
to a keypad configuration under the current name. The default filename
for the keypad configuration is RAC6182.KY2. The first time you try to
save a configuration, the Save As dialog opens.
Save As
Choose Save As from the File menu to save the keypad configuration
under a new file name. The default file type for a RAC6182 keypad
configuration files is *.KY2.
Previewing and Printing a Keypad Report
The RAC6182 Keypad Configuration Utility creates a printed report for
each Keypad Configuration. You can print the report or preview the
report first and then print it. Print Preview is a convenient way to view
the keypad configuration.
To preview a keypad configuration:
1. Open the *.KY2 keypad configuration file you want to preview.
2. Choose Print Preview from the File menu.
The Preview workspace opens showing the keypad report. The
report includes:
• Keypad configuration file name *.KY2, or “RAC6182 Keypad
Configuration” if the keypad configuration is from the RAC6182.
• Date/time report generated.
• Description field of the keypad configuration.
• List of Non-programmable keys (enabled or disabled) on Page 1.
• Definitions of programmable keys (enabled or disabled), and
whether the key definition is Macro/String, Make/Break
Typematic or Run Program on Page 2.
Macro/String definitions appear in double quotes; e.g. “String”.
Make/Break Typematic definitions appear in single quotes; e.g. ‘a’.
Run Program definitions appear within braces; e.g. {Program
Name}. Disabled keys appear with a line through the key name and
definition.
Publication 6182-UM001D-EN-P
8–30
Keypad Operation
Figure 16
Print Preview
Publication 6182-UM001D-EN-P
Keypad Operation
8–31
3. Select one of the buttons at the top of the workspace.
Click this button:
To:
Print
Open a Print dialog allowing you to print the report.
See the next page.
Zoom In
Increase the magnification of the view so the report
looks larger. You can increase the magnification
several times.
Zoom Out
Decrease the magnification of the view so the report
looks smaller. You can decrease the magnification
several times.
Close
Exit the Preview workspace.
Downloading a Keypad Configuration to the RAC6182
To download a keypad configuration to the RAC6182:
1. The active window must contain the keypad configuration you want
to download to the RAC6182.
2. From the File menu, choose Download Keypad configuration to
RAC6182…. A dialog opens asking you if you want to replace the
current contents of the RAC6182 with the contents of the active
window.
Figure 17
Download
3. Click OK to continue with the download.
Publication 6182-UM001D-EN-P
8–32
Keypad Operation
7.7 in. Keypad Default Key Assignments
for Programmable Keys
RA=Right Alt Key, RS = Right Shift Key, VK = Virtual Key
Key Legend
Default Key
Assignments
Make Key Codes
(Key Pressed)
Break Key Codes
(Key Released)
F1
VK_F1
0x70
0x70
F2
VK_F2
0x71
0x71
F3
VK_F3
0x72
0x72
F4
VK_F4
0x73
0x73
F5
VK_F5
0x74
0x74
F6
VK_F6
0x75
0x75
F7
VK_F7
0x76
0x76
F8
VK_F8
0x77
0x77
F9
VK_F9
0x78
0x78
F10
VK_F10
0x79
0x79
F11
VK_F11
0x7a
0x7a
K1
RA + VK_F1
0x12, 0x70
0x12, 0x70
K2
RA + VK_F2
0x12, 0x71
0x12, 0x71
K3
RA + VK_F3
0x12, 0x72
0x12, 0x72
K4
RA + VK_F4
0x12, 0x73
0x12, 0x73
K5
RA + VK_F5
0x12, 0x74
0x12, 0x74
K6
RA + VK_F6
0x12, 0x75
0x12, 0x75
K7
RA + VK_F7
0x12, 0x76
0x12, 0x76
K8
RA + VK_F8
0x12, 0x77
0x12, 0x77
K9
RA + VK_F9
0x12, 0x78
0x12, 0x78
K10
RA + VK_F10
0x12, 0x79
0x12, 0x79
K11
RA + VK_F11
0x12, 0x7a
0x12, 0x7a
K12
RA + VK_F12
0x12, 0x7b
0x12, 0x7b
K13
RS + VK_F1
0x10, 0x70
0x10, 0x70
K14
RS + VK_F2
0x10, 0x71
0x10, 0x71
K15
RS + VK_F3
0x10, 0x72
0x10, 0x72
K16
RS + VK_F4
0x10, 0x73
0x10, 0x73
Publication 6182-UM001D-EN-P
Keypad Operation
8–33
12.1 in. Keypad Default Key Assignments
for Programmable Keys
RA=Right Alt Key, RS = Right Shift Key, VK = Virtual Key
Key Legend
Default Key
Assignments
Make Key Codes
(Key Pressed)
Break Key Codes
(Key Released)
F1
VK_F1
0x70
0x70
F2
VK_F2
0x71
0x71
F3
VK_F3
0x72
0x72
F4
VK_F4
0x73
0x73
F5
VK_F5
0x74
0x74
F6
VK_F6
0x75
0x75
F7
VK_F7
0x76
0x76
F8
VK_F8
0x77
0x77
F9
VK_F9
0x78
0x78
F10
VK_F10
0x79
0x79
F11
VK_F11
0x7a
0x7a
F12
VK_F12
0x7b
0x7b
F13
LS + VK_F1
0x10, 0x70
0x10, 0x70
F14
LS + VK_F2
0x10, 0x71
0x10, 0x71
K1
RA + VK_F1
0x12, 0x70
0x12, 0x70
K2
RA + VK_F2
0x12, 0x71
0x12, 0x71
K3
RA + VK_F3
0x12, 0x72
0x12, 0x72
K4
RA + VK_F4
0x12, 0x73
0x12, 0x73
K5
RA + VK_F5
0x12, 0x74
0x12, 0x74
K6
RA + VK_F6
0x12, 0x75
0x12, 0x75
K7
RA + VK_F7
0x12, 0x76
0x12, 0x76
K8
RA + VK_F8
0x12, 0x77
0x12, 0x77
K9
RA + VK_F9
0x12, 0x78
0x12, 0x78
K10
RA + VK_F10
0x12, 0x79
0x12, 0x79
K11
RA + VK_F11
0x12, 0x7a
0x12, 0x7a
K12
RA + VK_F12
0x12, 0x7b
0x12, 0x7b
K13
RS + VK_F1
0x10, 0x70
0x10, 0x70
K14
RS + VK_F2
0x10, 0x71
0x10, 0x71
K15
RS + VK_F3
0x10, 0x72
0x10, 0x72
K16
RS + VK_F4
0x10, 0x73
0x10, 0x73
K17
RS + VK_F5
0x10, 0x74
0x10, 0x74
K18
RS + VK_F6
0x10, 0x75
0x10, 0x75
K19
RS + VK_F7
0x10, 0x76
0x10, 0x76
K20
RS + VK_F8
0x10, 0x77
0x10, 0x77
Publication 6182-UM001D-EN-P
8–34
Keypad Operation
Publication 6182-UM001D-EN-P
Chapter
9
Display Settings
Chapter Objectives
This chapter describes how to use the RAC6182 Display application to
control the appearance of the Desktop and application windows in
Windows CE, and to adjust the display.
Setting Up the Display
You configure the RAC6182 Industrial Computer display using the
Display application in the Windows CE Control Panel.
To set up the display:
1. To start the Display application, select Start-Settings-Control Panel.
Select or double-click on the Display icon.
9–2
Display Settings
2. On the Background tab of the Display Properties dialog, select a
graphic to be displayed on the Windows CE Desktop.
3. On the Appearance tab, change the color scheme used for
Windows CE.
4. On the Backlight tab, specify the length of time after which the
RAC6182 Industrial Computer turns off the backlight when it is not
needed.
Publication 6182-UM001D-EN-P
Display Settings
9–3
5. On the CRT Video Mode tab, specify the video resolution and
refresh rate for an external monitor connected to the RAC6182
Industrial Computer. For versions of the RAC6182 with an integral
display, the external video is fixed to the resolution on the internal
LCD panel.
For the non-display RAC6182, the resolutions can be selected. They
include:
640x480 VGA
800x600 SVGA
1024x768 XVGA
6. On the Flat Panel tab, adjust the contrast level and brightness level of
the flat panel display on RAC6182 Industrial Computer, if applicable
to this unit.
7. Press Enter or click the OK button to save the settings and exit.
Publication 6182-UM001D-EN-P
9–4
Display Settings
Publication 6182-UM001D-EN-P
Chapter
10
Touchscreen Calibration
Chapter Objectives
This chapter describes how to use the RAC6182 Touchscreen application
to calibrate the RAC6182 Industrial Computer touchscreen.
Setting Touchscreen
Properties
The RAC6182 touchscreen is factory-calibrated. However, it may be
necessary to periodically recalibrate the touchscreen to adjust for any
drift in the pointer. To recalibrate the touchscreen, you touch targets
displayed by the calibration.
Touching the display with a finger is sufficient to perform the calibration
process; however, you can use a stylus to increase the accuracy of the
calibration. Do not use a sharp instrument or any pointing device that
may puncture or damage the RAC6182 touchscreen overlay material.
You calibrate and configure the touchscreen using the Touchscreen
application in the Windows CE Control Panel.
To calibrate the touchscreen:
1. To set up the touchscreen, select Start-Settings-Control Panel. Select
or double-click on the Touch Screen icon.
10–2
Touchscreen Calibration
2. On the Calibration tab, select the Recalibrate button and touch the
screen in the target areas as prompted by the application.
3. Press Enter or click the OK button to save the settings and Exit.
To set the double-tap (double-click) settings:
When using a touchscreen, you may be required to "double-tap" the
touchscreen to respond to the application. The Touchscreen application
allows you to adjust the rate at which the screen must be tapped to
perform a double-tap.
1. On the Double-Tap tab, tap twice quickly on the grid pattern on the
window to perform a double-tap.
2. Double-tap the second icon to test the double-tap speed and
accuracy.
3. Press Enter or click the OK button to save the settings and Exit.
Publication 6182-UM001D-EN-P
Touchscreen Calibration
10–3
To disable the mouse cursor:
On RAC6182 Industrial Computers with a touchscreen, you may want to
disable the mouse and remove the mouse cursor from the screen. You can
use either the Touchscreen application or the Control Panel Mouse
application to change this setting.
1. On the Cursor tab, clear the Enable Cursor checkbox to disable the
mouse and remove the mouse cursor.
2. Press Enter or click the OK button to save the settings and Exit.
You must turn off power to the RAC6182 Industrial Computer for
this setting to take effect.
Publication 6182-UM001D-EN-P
10–4
Touchscreen Calibration
Publication 6182-UM001D-EN-P
Chapter
11
Hardware Monitor
Chapter Objective
This chapter describes how to use the RAC6182 Hardware Monitor
application to do the following:
• Monitor the internal bus voltages and temperature
• Reset the Diagnostics LED
• View the Event Log.
Hardware Monitor System
Software
The RAC6182 Hardware Monitor consists of a system software
application and a Control Panel user interface. The Hardware Monitor
system software continuously monitors the RAC6182 computer’s
internal 3.3V, 5V, and 12V power supply voltages, the 3V battery
voltage, and CPU board temperature.
If any of these diagnostic parameters exceed their preset limits, the
Hardware Monitor will enter a time-stamped record of the event into the
Event Log file. It will also turn on the front bezel Diagnostics LED,
indicating that a warning event has occurred. The Diagnostics LED will
remain lit until manually reset using the Hardware Monitor Control
Panel interface, even if the parameter returns to normal limits. There is a
500msec delay period between a warning event and its being recognized,
to "debounce" any boundary conditions and avoid spurious warnings
from being logged.
Enabling the Hardware Monitor
When shipped from the factory, the RAC6182 Hardware Monitor system
software is located at \Storage Card\Platform\HWMonitor.exe. A shortcut
to HWMonitor.exe is also loaded into the \Storage
Card\Windows\StartUp folder. The RAC6182 Computer is shipped with
the Hardware Monitor disabled. Use the Hardware Monitor Control
Panel interface to enable the Hardware Monitor. Once enabled, as long
as the shortcut is in \Storage Card\Windows\StartUp folder, the
Hardware Monitor will automatically start and run in the background
every time the RAC6182 Computer powers up.
The first time the Hardware Monitor is enabled, it will create the Event
Log file. This file is \Storage Card\Platform\HWMonitorEvent.Log, and
will remain persistent through future disables and enables of the
Hardware Monitor, unless manually cleared using the Hardware Monitor
Control Panel interface. All diagnostic events are time-stamped and
recorded in the Event Log file. The Event Log file contents can be
viewed using the Hardware Monitor Control Panel interface.
11–2
Hardware Monitor
Using the Hardware
Monitor
You access the RAC6182 Hardware Monitor using the Hardware
Monitor interface in the Windows CE Control Panel.
To access the RAC6182 Hardware Monitor:
1. To open the Hardware Monitor interface, select Start-SettingsControl Panel. Select or double-click on the Hardware Monitor
icon.
2. Select the Voltage and Temp tab to view the RAC6182 internal bus
voltages, internal battery voltage (battery is for the clock/calendar
and 128KB battery-backed SRAM), and the internal temperature.
The voltage and temperature readings are updated in real time. The
status icon next to each value is green if that parameter is within its
limits, and red if the parameter is outside the preset limits. If outside
of their preset ranges, then the red Diagnostics LED on the front
bezel is also lit and will remain lit until reset manually.
Publication 6182-UM001D-EN-P
Hardware Monitor
Note:
11–3
The temperature is measured on the CPU board, so it
will be higher than the RAC6182 ambient operating
temperature. The RAC6182 operating temperature
rating is specified as ambient temperature outside the
RAC6182 chassis, and internal temperature limits are
set to compensate for expected heat-rise inside the
chassis.
3. Select the Hardware Monitor tab to enable or disable the RAC6182
Hardware Monitor system software. Start the Hardware Monitor
system software by clicking on the box to Enable, and clicking OK.
When enabled, the Hardware Monitor application automatically
starts on power-up, as long as the shortcut remains in the \Storage
Card\Windows\StartUp folder.
The Clear Fault LED button is used to turn off the front bezel
Diagnostics LED. If any event occurs to turn on this LED, the LED
remains lit even if the operating conditions return to normal.
The RAC6182 last shutdown/boot reason is listed on the bottom of
this window.
4. Select the Event Log tab to view the Hardware Monitor’s Event Log.
All time-stamped diagnostic events, such as an over-temperature,
under-voltage, or low-battery condition, are recorded in the Event
Log. The Event Log is persistent through power cycles. You can
also clear the event log by pressing the Clear Events button.
Publication 6182-UM001D-EN-P
11–4
Hardware Monitor
Publication 6182-UM001D-EN-P
Chapter
12
Watchdog Timer
Chapter Objective
This chapter describes how to use the RAC6182 watchdog timer to
automatically reset the RAC6182 Computer in case of system lockup.
Watchdog Functionality
The RAC6182 Industrial Computer has a built-in hardware timer that can
be used to detect if the computer's processor locks up. To accomplish
this, a software application is setup to restart the watchdog timer at
regular intervals. If the system locks up, the application cannot restart
the external watchdog timer, and the timer circuitry enters time-out mode
and automatically resets the RAC6182 Industrial Computer.
Simple Watchdog Implementation
The RAC6182 watchdog timer system software is a simple watchdog
implementation, protecting against a catastrophic system lockup.
The RAC6182 watchdog timer application runs as a normal priority task
in Windows CE. This application will continue to run in the background
and restart the watchdog timer unless:
• The operating system itself locks up
• A higher priority task locks up (by entering infinite loop or having a
memory error)
With a simple implementation, it is possible for an application with a low
priority to lock up, or for two applications to reach deadlock without the
watchdog timer being reset.
Watchdog Control for Critical Applications
A critical control application or multitasking application may need to
control the RAC6182 watchdog timer circuitry directly, to protect against
system lockup. Software designers can utilize the watchdog API in their
applications to restart the watchdog timer, instead of using the watchdog
timer system software application.
If you integrate watchdog functionality in your application, do not enable
the watchdog timer system software application provided with the
RAC6182. Otherwise, the system software application may continue to
restart the timer when your application is locked up.
Note also, that a watchdog timer only provides protection against system
lockups. You may also need to consider other types of protection, such
as a checksum, when designing critical applications.
12–2
Watchdog Timer
Using the Watchdog
Timer System Software
The RAC6182 watchdog feature consists of a system software
application and a Control Panel user interface.
Setting the Watchdog Interval
The watchdog application allows you to specify the amount of time that
can elapse before the system is reset. The watchdog interval can be set
in 0.1 second increments from 0.5 to 4.0 seconds. The shorter the
interval, the faster the RAC6182 Industrial Computer will be reset.
Choose the watchdog interval carefully. The Watchdog Timer application
will consume more of the Windows CE operating system bandwidth to
restart the watchdog timer if it is set to short intervals.
Enabling the Watchdog Timer
When shipped from the factory, the watchdog timer system software
application is disabled on the RAC6182 Industrial Computer. The
watchdog timer application file is located at \Storage
Card\Platform\Watchdog.exe.
A shortcut to Watchdog.exe is also loaded into the \Storage
Card\Windows\StartUp folder. Once you enable the application, the
shortcut starts the watchdog timer application when the RAC6182
Computer powers up.
To enable the watchdog timer:
1. To enable the watchdog timer, select Start-Settings-Control Panel.
Select or double-click on the Watchdog icon.
Publication 6182-UM001D-EN-P
Watchdog Timer
12–3
2. Select the Enable checkbox to turn on the watchdog timer software.
3. Select the desired watchdog timer interval using the slider control
arrows. The interval can be from 0.5 to 4.0 seconds, in 0.1-second
increments.
4. Press Enter or click the OK button to save the settings and exit.
The watchdog timer application automatically starts the next time
you power-up the computer, as long as the shortcut remains in the
\Storage Card\Windows\StartUp folder.
To disable the watchdog timer:
1. To disable the watchdog timer, select Start-Settings-Control Panel.
Select or double-click on the Watchdog icon.
2. On the Watchdog Properties dialog box, clear the Enable check box.
3. Restart the RAC6182 Industrial Computer, and the watchdog timer
application is disabled.
Publication 6182-UM001D-EN-P
12–4
Watchdog Timer
Publication 6182-UM001D-EN-P
Chapter
13
Communications Configuration
Chapter Objectives
This chapter describes how to configure the RAC6182 Industrial
Computer to communicate with other computers using either the
Ethernet connection or the serial connection. This chapter’s topics
include:
• Setting up Ethernet communications
• Setting up serial communications
Setting Up Ethernet
Communications
Setting up the RAC6182 Industrial Computer to communicate over an
Ethernet network consists of two steps:
• Setting up the Ethernet configuration
• Setting up the RAC6182 Industrial Computer communications to use
the Ethernet configuration
Network Configuration
You configure communication over the Ethernet port using the Network
application in the Windows CE Control Panel.
13–2
Communications Configuration
To set up network configuration:
1. To set up the network configuration, select Start-Settings-Control
Panel. Select or double-click on the Network icon.
2. On the Adapters tab, select Intel 8255x Ethernet Chip from the list
and select the Properties button.
Publication 6182-UM001D-EN-P
Communications Configuration
13–3
3. Complete the information on the IP Address and Name Server tabs
as necessary for your Ethernet network.
4. Press Enter or click the OK button to save the network settings and
Exit.
Publication 6182-UM001D-EN-P
13–4
Communications Configuration
Communications Configuration for Ethernet
Once you have configured the Ethernet settings for your network, you
must set the communications option for the RAC6182 to use the Ethernet
connection and you must identify the host PC.
Note:
To complete this process, you must know the IP address and
host name that identifies the host PC on the network.
To set up communications configuration for Ethernet:
1. To set up RAC6182 host communications, select Start-SettingsControl Panel. Select or double-click on the Communications icon.
2. On the Device Name tab, enter the Device Name for the RAC6182
Industrial Computer. Optionally enter a description in the Device
Description field. This information is used to identify the RAC6182
Industrial Computer to the host PC.
Publication 6182-UM001D-EN-P
Communications Configuration
13–5
3. On the PC Connection tab, select the Change button.
4. On the PC Connection Parameters dialog, specify the network host
name for the host PC in the Connect PC Name field and specify the
IP address for the host PC in the Connect PC IP Addr field.
5. Select Network Connection in the Connection Method field to
specify that the RAC6182 should use the Ethernet network settings
to connect to the host PC.
6. Press Enter or click the OK button on the PC Connection Parameters
dialog to save the settings and Exit.
7. Press Enter or click the OK button on the Communications
Properties dialog to save the settings and Exit.
For information on connecting to the host PC, refer to Chapter 15,
Managing User Applications.
Setting Up Serial
Communications
Setting up the RAC6182 Industrial Computer to communicate over a
serial port consists of two steps:
• Creating a remote networking connection for the serial port
• Setting up the RAC6182 Industrial Computer communications to use
serial communications
Publication 6182-UM001D-EN-P
13–6
Communications Configuration
Remote Networking Connection
If you need to connect the RAC6182 Industrial Computer directly to a
host PC using the serial port, you must first set up a remote networking
connection.
To set up a remote networking connection for serial communications:
1. Select Start-Programs-Communication-Remote Networking.
2. Select the Make New Connection icon.
3. Enter a name for the connection in the Name field and select the
connection type. For serial connection to a host PC, select Direct
Connection.
4. Select the device to use for this connection. For serial connection to
a host PC, select Serial Cable on COM2.
5. Select Configure to set up the new connection. Specify the
following information and select OK:
Field
Value
Baud Rate
Select desired baud rate
Data Bits
8
Parity
None
Stop Bits
1
Flow Control
Hardware
6. Select Finish.
Remote Networking creates the new connection.
Communications Configuration for Serial Communications
Once you set up remote networking on the RAC6182 Industrial
Computer, you must configure the RAC6182 to use your remote
networking connection. You set up serial communications using the
Communications application in the Windows CE Control Panel.
To set up communications configuration for serial communications:
1. To set up RAC6182 host communications using serial
communications, select Start-Settings-Control Panel. Select or
double-click on the Communications icon.
2. On the Device Name tab, enter the Device Name for the RAC6182
Industrial Computer. Optionally enter a description in the Device
Publication 6182-UM001D-EN-P
Communications Configuration
13–7
Description field. This information is used to identify the RAC6182
Industrial Computer to the host PC.
3. On the PC Connection tab, select the Change button.
4. Select the name of the remote networking connection you created
previously in the Connection Method field. You do not need to
specify a name or IP address on this tab.
5. Press Enter or click the OK button to save the communications
settings and Exit.
For information on connecting to the host PC, refer to Chapter 15,
Managing User Applications.
Publication 6182-UM001D-EN-P
13–8
Communications Configuration
Publication 6182-UM001D-EN-P
Chapter
14
Managing User Applications
Chapter Objectives
This chapter describes how to set up a desktop computer to connect the
RAC6182 Industrial Computer, how to transfer files between the
computers, and how to manage user applications and data on the
RAC6182 Computer. This chapter’s topics include:
• Installing and using Microsoft ActiveSync on the host computer
• Installing and removing RAC6182 Computer applications
• Transferring files to and from the RAC6182 Computer
• Upgrading the RAC6182 Windows CE operating system
Before you can set up the host computer, you must connect the
RAC6182 Industrial Computer to the host computer or network, and you
must set up the communications configuration. For more information,
refer to Chapter 3, Connecting External Devices, and to Chapter 13,
Communications Configuration.
Installing and Using
Microsoft ActiveSync
Microsoft ActiveSync can be installed from the RAC6182 Applications
and Accessories CD-ROM shipped with every RAC6182 Industrial
Computer. ActiveSync is used to exchange data between a desktop PC
and the RAC6182 Industrial Computer.
ActiveSync Installation
Microsoft ActiveSync works with the following Microsoft operating
systems: Windows 95, Windows 98, Windows NT, and Windows 2000.
For detailed information on ActiveSync features, read the ActiveSync
Help information once the program is installed.
To install Microsoft ActiveSync on a desktop PC:
1. Connect the RAC6182 Industrial Computer to a desktop PC serial
port using a null modem cable (6189-2NMCBL).
Note:
To complete the ActiveSync installation on a PC, you
must connect the RAC6182 to the host PC using serial
communications. Use a null modem cable attached to
the COM2 port on the RAC6182.
After you install ActiveSync on the host PC, you can
use either a serial communications or Ethernet
communications to communicate with the RAC6182.
2. Apply power to both the host PC and the RAC6182 Industrial
Computer.
14–2
Managing User Applications
3. Insert the RAC6182 Applications and Accessories compact disc into
the desktop PC CD-ROM drive.
4. Open the ActiveSync 3.0 folder on the CD-ROM and run the Setup
application.
5. Follow the prompted messages displayed by the Microsoft
ActiveSync Setup wizard. The wizard installs Microsoft
ActiveSync, any required Windows components, and other optional
applications for running a hand-held PC.
6. At the end of its installation process, Microsoft ActiveSync attempts
to create a connection using the Get Connected wizard. The
RAC6182 Industrial Computer must be connected and powered up
for the connection wizard to work correctly. It automatically
searches for any mobile devices connected to a serial or IR port.
While ActiveSync is searching for a connection, initiate the serial
connection on the RAC6182 by running PC Link. It may take several
attempts for PC Link and ActiveSync to establish a connection.
Note:
For instructions on setting up communications, refer to
“Setting Up Serial Communications” on page 13-5.
Important: To work properly, ActiveSync must make its first
connection to an external device (immediately following
installation) via a serial port. Once this connection is made,
ActiveSync can connect to any external device via Ethernet.
To create a connection between Microsoft ActiveSync and the RAC6182:
If the wizard does not successfully create the connection, do the
following:
1. Start ActiveSync on the host PC and follow the on-screen
instructions until the Verify COM Port Availability window is
displayed.
2. Check that the COM port is available. Select Next to try another
search for a mobile device on a serial port.
3. Ensure that the serial cable is connected between the COM2 port and
the desktop PC serial port.
Note:
You must use the COM2 port on the RAC6182 to
connect to ActiveSync using serial communications,
and you must set up the PC connection on the
RAC6182 with the COM2 direct connection.
4. On the RAC6182 Industrial Computer, select Start-ProgramsCommunication-PC Link.
Publication 6182-UM001D-EN-P
Managing User Applications
14–3
PC Link attempts to establish a connection with the host computer
using the connection method you set up.
5. ActiveSync starts the Get Connected wizard. Follow the wizard
prompts to establish a connection with the RAC6182 Industrial
Computer.
6. Once a connection is established, do not create a partnership
between the PC and the RAC6182. Instead, initiate subsequent
connections from the RAC6182 by selecting Start-ProgramsCommunication-PC Link.
Additional Help on Microsoft ActiveSync
To get additional information on how to use Microsoft ActiveSync, see
the online Help by selecting Microsoft ActiveSync Help from the Help
menu. Help topics are available for set-up, usage, and troubleshooting
information.
Installing/Removing
Applications on the
RAC6182 Industrial
Computer
There are at least three methods for installing a software application on
the RAC6182 Industrial Computer. Each software application has its
own defined installation process, so you should follow the installation
instructions shipped with the software application.
• ActiveSync can be used to transfer a software application file from the
desktop PC to the RAC6182 Industrial Computer. Once loaded, the
application file can then be run on the RAC6182 Industrial Computer
to install and register it with the RAC6182 Windows CE operating
system.
• A flash memory card can be used to transfer a software application
file into the RAC6182 Industrial Computer DOC flash memory (the
\Storage Card folder on the RAC6182). Install the flash memory
card in the RAC6182 PC card slot, and then open the flash card
window (\Storage Card2 or \Storage Card3). Copy the file into the
DOC flash memory using Windows Explorer. Once transferred, the
application file can be run to install and register the application with
the Windows CE operating system.
Note:
To install an application permanently into memory, you
must ensure that the application is installed to the
\Storage Card folder. Applications installed into the
\Program Files folder are lost when power is cycled.
• The software application may provide a desktop PC program that
automatically uses the ActiveSync connection to download and
register the application to the RAC6182 Industrial Computer.
Publication 6182-UM001D-EN-P
14–4
Managing User Applications
Removing Applications
Most Windows CE applications loaded on the RAC6182 Industrial
Computer should have an uninstall utility. Use the program’s
uninstall routine to remove it from the RAC6182. Failure to
properly uninstall an application program may affect the Windows
CE registry and cause unstable operation.
Transferring Files To and
from the RAC6182
Industrial Computer
There are at least three methods to transfer files to and from the
RAC6182 Industrial Computer.
• ActiveSync can be used to move files between the desktop PC and
the RAC6182 Industrial Computer. The files can be manually
dragged between the PC and the RAC6182 Mobile Devices folder or
its subfolders.
• Some software applications may have proprietary file transfer
features. An application may support file transfers of the RAC6182
serial or network ports. Refer to the application’s user manual for
more information.
• A flash memory card can be used to manually transfer files to and
from the RAC6182 Industrial Computer. When installed, a flash
memory card appears as a separate "drive" within the Windows CE
operating system environment. Files can be copied and moved
between the flash memory card and the RAC6182 DOC flash
memory.
Upgrading the RAC6182
Windows CE Operating
System
The RAC6182 Industrial Computer is shipped with the Microsoft
Windows CE operating system preinstalled in the DOC flash memory.
Rockwell Automation will periodically distribute the RAC6182
Industrial Computer operating system upgrades as new features are
released. These upgrades are distributed on CD-ROM. Upgrade
procedures are on the CD-ROM.
Carefully read all documentation shipped with the RAC6182 Industrial
Computer operating system upgrade. This documentation will outline
any differences in the upgrade, and how installed application software
may be affected by the new Windows CE version. It is very important to
make sure all installed RAC6182 Industrial Computer applications are
compatible with the new operating system.
Publication 6182-UM001D-EN-P
Chapter
15
System Troubleshooting
Chapter Objectives
This chapter describes the most common operating problems, the
probable causes, and recommended corrective actions including:
• troubleshooting procedure
• troubleshooting checklists
• power on self test (POST) error messages
• general error and information messages
• resetting the Windows CE registry
Hardware Diagnostics
The RAC6182 Industrial Computer monitors internal system voltages
and the internal product temperature. If either of these diagnostic
parameters fall out of tolerance, the red Diagnostics LED indicator on
the front bezel is turned on.
Use the Hardware Monitor application to view diagnostic information
and reset the Diagnostics LED. For more information, refer to Chapter
12, Hardware Monitor.
Troubleshooting
Procedure
To help identify and isolate a problem, we recommend that you do the
following when a problem occurs:
1. Turn off the power to the RAC6182 Industrial Computer.
2. Disconnect all peripheral devices and remove all add-in PC and PCI
cards.
3. Connect an external PS/2 keyboard and PS/2 mouse (if used) to the
side panel connectors.
4. Check the video connections if using an external monitor.
5. Apply power and observe the LEDs on the front panel (if present).
Make sure the power on indicator is illuminated.
6. Monitor the Power On Self Test (POST). One of the following will
occur:
The RAC6182 Industrial Computer will successfully complete
the boot-up process and start Windows CE.
The boot-up process will terminate (fatal error).
15–2
System Troubleshooting
7. If the system boots up, isolate the problem by connecting peripheral
devices one at a time until the problem occurs. If the problem is
with a specific software package or driver, you may want to re-install
the software.
8. If there is a problem not related specifically to a software installation
or peripheral device, refer to the following troubleshooting
checklists.
Troubleshooting
Check Lists
The following are checklists of items that you may have overlooked.
If you are having problems during boot-up:
Are all connections secure?
Are the device drivers installed?
Are the jumpers on any add-in boards correctly positioned?
Is the RAM memory (DIMM) properly installed? You may want to
re-install it to ensure a good connection.
Has the Windows CE operating system been upgraded? If so, make
sure the procedure was successfully performed (refer to Chapter 15,
Managing User Applications).
If there is a problem after boot-up:
If you are running a software package, re-install the software.
If the problem is intermittent, you may have a loose connection.
Check all connections including any add-in cards. Check that the
memory module (DIMM) is fully installed.
Although the RAC6182 Industrial Computer has a regulated and
protected power supply, a transient voltage in the power line or
peripheral cable may cause a flickering display, unexpected reboots,
or a locked up system. If so, exit the application and start over.
Publication 6182-UM001D-EN-P
System Troubleshooting
15–3
Is the system overheating? Look at the diagnostics light on the front
panel display (if present). Verify that the enclosure is properly
ventilated so the RAC6182 ambient operating temperature is within
specifications.
If there is a problem running new software:
Does the software have a hardware requirement that is not present?
Are you using an authorized copy of the software? Some copies of
software will not work without proper activation.
Did the software install correctly? Re-install the software.
Are you following the software's instructions? Refer to the software
vendor’s user manual.
If there is a problem with an add-in board:
Is the board installed and configured correctly? Recheck jumper and
other configuration settings.
Are any cables correctly installed?
Are the Windows CE drivers loaded for the add-in board?
If incorrect characters are displayed or are distorted:
Are the display contrast and brightness controls properly adjusted?
For information on configuring display settings, refer to Chapter 10,
Display Settings.
Is the monitor compatible with the selected video mode? The 7.7-in.
RAC6182 Industrial Computer LCD display is 640x480 (VGA)
resolution. The 12.1-in. display is 800x600 (SVGA) resolution.
If using the integrated display, open the RAC6182 chassis and check
the cable connections between the computer chassis and front bezel
assembly.
If characters are not displayed on an external monitor:
Is the monitor functioning properly?
Is the video cable properly installed?
Check that selected character color is not set the same as the
background color.
Publication 6182-UM001D-EN-P
15–4
System Troubleshooting
Is the video driver properly installed?
Reboot the RAC6182 Industrial Computer with the external monitor
connected and powered up.
If the Power On LED indicator does not come on:
Check the power supply connections and front bezel cable
connections on the processor board.
Check the power connections.
Resetting the Windows
CE Registry
The RAC6182 is capable of resetting the Windows CE registry to the
factory default. This may be required if an application damages the
registry information and the RAC6182 will no longer boot.
Jumper J2 on the RAC6182 CPU board is used to boot the RAC6182
Industrial Computer into debug mode, which will load the factorydefault Windows CE registry.
To change the J2 jumper:
1. Disconnect power from the RAC6182 Computer.
2. Disconnect any device connected to COM2 port.
3. Follow the procedures on Page 4-2 to open the computer chassis.
Publication 6182-UM001D-EN-P
System Troubleshooting
15–5
4. Locate jumper J2. The 2-pin jumper should be across pins 2 and 3
for normal operation.
5. Change the 2-pin jumper to connect pins 1 and 2.
6. Follow the procedures on Page 4-3 to close the computer chassis.
To reset the Windows CE registry:
1. Apply power to the RAC6182 Computer.
The computer boots into a debug mode. This mode performs a more
extensive power-on self test (POST) procedure. It also reverts to the
factory stored Windows CE registry. Finally, it enables a debug
monitor output on COM2. The debug monitor is a Windows CE
development tool feature for product development or debug purposes
only.
2. After the RAC6182 Computer boots in debug mode, delete the
previous registry files. Open Windows Explorer from StartPrograms-Windows Explorer or double-click the My Computer
desktop icon.
3. Open the \Storage Card folder. From the View menu, select Options.
Make sure the option is set to show all files.
4. Delete the following two files from \Storage Card folder:
Regbak.rlz
Registry.rlz
5. Disconnect power from the RAC6182 computer.
6. Follow the procedures on Page 4-2 to open the computer chassis.
7. Change the 2-pin jumper J2 back to connect pins 1 and 2 to restore
normal operation.
8. Follow the procedures on Page 4-3 to close the computer chassis.
9. On the next power-up, the RAC6182 Computer boots in normal
mode and uses the factory default registry information, stored in the
boot block flash memory.
The Regbak.rlz and Registry.rlz files will be recreated when an item
is changed that affects the registry, such as a Control Panel setting or
installation of an application program. Otherwise, the RAC6182
continues to use the factory default registry information.
Publication 6182-UM001D-EN-P
15–6
System Troubleshooting
Publication 6182-UM001D-EN-P
Chapter
16
Maintenance
Chapter Objectives
This chapter describes routine maintenance procedures for:
• cleaning the display and front bezel
• replacing the battery
Note:
Cleaning the Display
Procedures for replacing the RAC6182 Industrial Computer
backlight are in Chapter 5, Installing/Removing Front Bezel
Assembly Items.
To clean the display:
ATTENTION: Use of abrasive cleansers or solvents may
damage the display window. Do not scrub or use brushes.
1. Disconnect power from the RAC6182 Industrial Computer at the
power source.
2. Using a clean sponge or a soft cloth, clean the display with a mild
soap or detergent.
3. Dry the display with a chamois or moist cellulose sponge to avoid
water spots.
ATTENTION: If the RAC6182 Industrial Computer has
a touchscreen, be aware that it is possible for screen
objects to activate during equipment wash-downs.
To remove paint and grease:
Remove fresh paint splashes and grease before drying by rubbing lightly
with isopropyl alcohol. Afterward, provide a final wash using mild soap
or detergent solution. Rinse with clean water.
ATTENTION: Make sure the isopropyl alcohol does not
come in contact with the equipment labels.
Alcohol may cause the label printing to smear.
16–2
Maintenance
Replacing the Battery
The RAC6182 Industrial Computer contains a battery to maintain the
CMOS SRAM and real-time clock. The battery is located in a battery
holder on the RAC6182 Industrial Computer backplane. Replace this
battery as needed with a Panasonic battery, part number CR2032, or
Allen-Bradley part 6189-1BATT.
ATTENTION: There is a danger of explosion if the
battery is incorrectly replaced. Replace only with the
same or equivalent type recommended by the
manufacturer. Dispose of used batteries according to the
manufacturer's instructions.
The RAC6182 Industrial Computer contains a super-capacitor in parallel
with the battery. In the event that the battery dies, this capacitor will
hold the RAM and clock for a minimum of 4 hours, up to a maximum of
8 hours based on battery age and RAC6182 operation. It also maintains
the RAM and clock setting while the battery is removed and replaced.
Power down the RAC6182 Industrial Computer before changing the
battery.
The battery life is dependent on the amount of on-time per week.
Estimated life of the battery is listed below:
On-Time
Restoring the RAC6182
Industrial Computer
Expected Battery Life
0 hours/week
4 years
40 hours/week
5.5 years
80 hours/week
7 years
If a complete system failure occurs, use the following procedures to
restore the RAC6182 Industrial Computer to its factory configuration.
1. Delete all files in the \Storage Card folder. Make sure to delete all
hidden files and folders.
2. Use the instructions in Chapter 16, System Troubleshooting, to reset
the RAC6182 Windows CE registry to its factory default.
3. The RAC6182 operating system is stored in a protected segment on
the DiskOnChip flash memory. You should not need to reinstall the
operating system. However, if you feel it necessary, use the
instructions in Chapter 15, Managing User Applications, to reload
the RAC6182 Windows CE operating system.
Publication 6182-UM001D-EN-P
Maintenance
16–3
4. The RAC6182-specific files that need to be reloaded into the
\Storage Card folder are distributed on the RAC6182 Applications
and Accessories CD-ROM. Create the necessary folders and copy
the files to these folders. See the RAC6182 Storage Card Folders
section in Chapter 15, Managing User Applications.
5. Power cycle the RAC6182 and verify that all RAC6182-specific
Control Panel applications are loaded.
6. Reload any application programs using the vendor-supplied backup
files. Make sure that these programs are compatible with the
RAC6182 operating system version, especially if you have reloaded
the Windows CE operating system.
Publication 6182-UM001D-EN-P
16–4
Maintenance
Publication 6182-UM001D-EN-P
Chapter
17
Replacement Parts and
Accessories
Chapter Objective
This chapter describes the replacement parts and accessories that are
available for the RAC6182 Industrial Computer, with their
corresponding part numbers.
Replacement Parts
Description
Catalog Number
Computer Chassis:
AC Power Supply
6189-2ACPS
Terminal block for AC power, DC power and
diagnostics relay output
6189-2CONN
64MB DiskOnChip flash ROM
6189-2FL64
64MB DIMM SDRAM
6189-DIMM64
128MB DIMM SDRAM
6189-DIMM128
256MB DIMM SDRAM
6189-1DIMM256
32MB flash PC card (ATA)
6189-ATA32
64MB flash PC card (ATA)
6189-ATA64
Single-channel DH+/RIO/DH485 Network PCI
Card
1784-PKTX
Cables:
RS232 Null Modem Cable
6189-2NMCBL
Software:
RAC6182 Software Development Kit (Visual
C++, Visual Basic)
6189-SDK
Windows CE 3.0 Upgrade
6189-2WINCE30
Important: For a replacement chassis assembly, order the RAC6182
non-display unit with the required options (6182-xAxxxx).
17–2
Replacement Parts and Accessories
Description
Catalog Number
Front Bezel Assembly:
7.7 in. Keypad front bezel assembly
6189-2LCDBZL8K
7.7 in. Keypad & Touchscreen front bezel
assembly
6189-2LCDBZL8KT
12.1 in. Keypad front bezel assembly
6189-2LCDBZL12K
12.1 in. Keypad & Touchscreen front bezel
assembly
6189-2LCDBZL12KT
12.1 in. Touchscreen front bezel assembly
6189-2LCDBZL12T
7.7 in. Keypad plastic bezel & overlay
6189-2BZL8K
7.7 in. Keypad & Touchscreen plastic bezel &
overlay
6189-2BZL8KT
12.1 in. Keypad plastic bezel & overlay
6189-2BZL12K
12.1 in. Keypad & Touchscreen plastic bezel &
overlay
6189-2BZL12KT
12.1 in. Touchscreen plastic bezel & overlay
6189-2BZL12T
7.7 in. and 12.1 in. bezel mounting clips (qty 4)
6189-2MTGKIT
7.7 in. bezel legend strip kit (1 set of 3 strips)
6189-2KEYKIT8
12.1 in. bezel legend strip kit (1 set of 3 strips)
6189-2KEYKIT12
12.1 in. Antiglare overlay
6189-1AG121
Input Devices:
Mouse, panelmount
6189-HPMOUSEP
Keyboard, desktop stainless steel with integral
mouse
6189-KBDEPS1
Keyboard, panelmount stainless steel with
integral mouse
6189-KBPEPS1
Keyboard, desktop plastic with integral mouse
6189-KBDEPU1
Adapter Plates – 12.1 in. Display:
Publication 6182-UM001D-EN-P
To replace a PanelView 1200 keypad, 1400
keypad, 1200e keypad, 1400e keypad
2711-NR5K
To replace a PanelView 1200 touch, 1200e
touch
2711-NR5T
To replace a PanelView 1400 touch, 1400e
touch
2711-NR7T
Appendix
A
Specifications
7.7 in. Display
Type
Dual Scan Color Super Twisted Numatic (STN) LCD
Nominal Display Area
Horizontal
6.2 in (157 mm)
Vertical
4.6 in (118 mm)
Viewing Angle
Horizontal (typical)
Vertical (typical)
+/- 50 degrees
+50/-30 degrees
Resolution
640x480 (VGA)
Response Time (typical)
270 msec rise, 80 msec decay
Luminance (typical)
120 nit, 35 fL (overlay option will affect luminance)
Contrast Ratio (typical)
50:1
CIE coordinates: White
X=0.275 Y=0.330
Backlight life
40,000 hours to half-brightness
Touchscreen Rating
Minimum 20 x 20 pixels touch cell
1,000,000 presses
Keypad Rating
3,000,000 presses
12.1 in. Display
Type
Active Matrix Color Thin-Film-Transistor (TFT) LCD
Nominal Display Area
Horizontal
9.7 in (246 mm)
Vertical
7.3 in (185 mm)
Viewing Angle
Horizontal (typical)
Vertical (typical)
Resolution
+/- 60 degrees
+55/-45 degrees
800x600 (SVGA), 256K (18 bit) colors
Response Time
30 msec (typical)
Luminance (typical)
250 nit, 73 fL (overlay option will affect luminance)
Contrast Ratio (typical)
300:1
CIE coordinates: White
X= 0.313 Y= 0.329
Backlight life
50,000 hours to half-brightness
Touchscreen Rating
Minimum 25 x 25 pixels touch cell
15,000,000+ presses
Keypad Rating
3,000,000 presses
Non-display
Video Port
HD15 video connector, analog
Resolution
640x480 (VGA), 800x600 (SVGA), 1024x768 (XVGA)
A–2
Specifications
Mechanical
Enclosure
Display versions
NEMA 12, 13, 4X (indoor) when panel mounted.
(IP65)
Non-display version
NEMA 1
LED Indicators
Display versions
Two green and one red indicators on front bezel
Non-display version
None
Dimensions (overall)
7.7 in. with keypad
Height x Width x Depth (bezel dimensions)
223.6 mm x 321.5 mm x 75.4 mm
8.80 in x 12.66 in x 2.97 in
12.1 in. with keypad
282.6 mm x 415.7 mm x 75.8 mm
11.12 in x 16.36 in x 2.98 in
12.1 in. with touchscreen
282.6 mm x 363.3 mm x 75.8 mm
11.12 in x 14.3 in x 2.98 in
Non-display
195.8 mm x 330.2 mm x 57.3 mm
7.71 in x 13.00 in x 2.26 in
Dimensions (panel cutout)
Rectangular cut-out – Height x Width
7.7 in. with keypad
197.8 mm (7.79 in) H x 295.8 mm (11.65 in) W
12.1 in. with keypad
256.8 mm (10.11 in) H x 389.9 mm (15.35 in) W
12.1 in. with touchscreen
256.8 mm (10.11 in) H x 337.6 mm (13.29 in) W
Weight
7.7 in. with keypad
8.65 lbs (4.0 kg)
12.1 in. with keypad
11.65 lbs (5.3 kg)
12.1 in. with touchscreen
11.15 lbs (5.1 kg)
Non-display
6.65 lbs (3.0 kg)
Shipping Weight (approx.)
7.7 in. version
15 lbs (6.8 kg)
12.1 in. version
20 lbs (9.1 kg)
Non-display version
13 lbs (5.8 kg)
Environmental
Operating Temperature
0 C to 50 C
Storage Temperature
-25 C to 60 C
Relative Humidity *
8% to 80% non-condensing
Operating Altitude
Sea level to 10,000 ft (3048m)
Non-Operating Altitude
Sea level to 40,000 ft (12000m)
Operating Shock
15g (1/2 sine, 11 msec)
Non-operating Shock
30g (1/2 sine, 11 msec)
Operating Vibration
0.006in. p-p, 10-57Hz
1.0G peak, 57-150Hz sine
Non-operating Vibration
0.015 in. p-p, 10-57Hz
2.5g peak, 57-150Hz sine
* Applications with touchscreens in high-humidity and high-temperature environments have
additional considerations.
Publication 6182-UM001D-EN-P
Specifications
A–3
Electrical (AC Option)
Line Voltage
85 to 132VAC, 170 to 264VAC autoranging
Line Frequency
47-63Hz
Ground Leakage
1.0 uA max at 1.5KVDC
Power Consumption
45/55VA (0.4A @ 120Vrms, 0.25A @ 240Vrms)
Power Dissipation
16W typical (no add-in cards)
24W maximum
Electrical (DC Option)
Line Voltage
Input Current
18-32VDC
0.8A typical (no add-in cards)
1.4A maximum
Power Consumption
16W typical (no add-in cards)
24W maximum
Diagnostic Relay Output
Relay rating
0-24V AC or DC. Normally open
Maximum current
0.5A at 24VDC.
Agency Approvals
UL 508 Listed UL/C-UL Industrial Control Equipment
UL 1604 Listed UL/C-UL Industrial Flat Panel Monitor
UL 1950 Recognized Component,
C-UL 950 Recognized Component
LVD (73/23/EEC)
EN 60950
EMC (89/336/EEC)
EN 50081-2: 1993
EN 55022: 1998 Class A
EN 55024: 1998
EN 61326: 1998
EN 61000-3-2: 1995
EN 61000-3-3: 1995
Note: With a 1784-PKTX communication module, the system does not meet
CID2.
Publication 6182-UM001D-EN-P
A–4
Specifications
Publication 6182-UM001D-EN-P
Appendix
B
Processor Board Specifications
Processor Board
Specifications
The following table lists the RAC6182 Industrial Computer processor
board specifications:
Item
Description
Processor
QED MIPS R4300 32-bit RISC processor, 225MHz
Boot Code
Version contained on ROM label
Main Memory
32Mbytes or 64Mbytes flash ROM memory,
DiskOnChip device (100 nsec access)
RAM Memory
64Mbytes, 128Mbytes or 256Mbytes 100MHz
SDRAM (10 nsec access)
Video Interface
MediaQ MQ-200
2Mbytes VGA local memory
Internal LVDS interface to LCD panel
External HD15 CRT (analog monitor) connector
Ethernet
PCI 10/100BaseT
Intel 82559 MAC
RJ-45 connector with indicator LEDs
Other CPU I/O
Two RS232 serial ports (COM1 and COM2)
ECP/EPP Parallel port
Two PS/2 ports for keyboard & mouse connections
Two USB ports
Output Relay
System Hardware
Monitor
Battery
+3.3V supply
+5V supply
+12V supply
Temperature
Boot Code Information
The RAC6182 Industrial Computer contains a boot ROM that contains
the basic routines required to start up the RAC6182 computer and load
the Windows CE operating system from the DOC flash ROM into the
computer DRAM. The boot code can be field upgraded coincident with
an operating system upgrade.
B–2
Processor Board Specifications
Publication 6182-UM001D-EN-P
Appendix
C
RAC6182 Compatible Devices
Parallel Port Printers
The Windows CE operating system includes a PCL3 printer driver. This
driver supports printing on most laser and ink-jet printers. If you
experience problems using a printer, verify that your printer is
compatible with the PCL3 print driver.
The following printers have been tested and are known to work
satisfactorily with the RAC6182 Industrial Computer:
• HP LaserJet 5
• HP LaserJet 2100
• HP DeskJet 1600CN
PC Cards
The following PC cards are compatible with the RAC6182 Computer:
M-Systems ATA Flash PC Card 2000
SanDisk Flash Disk PCMCIA PC Card ATA
SimpleTech ATA PC Card
C–2
RAC6182 Compatible Devices
Publication 6182-UM001D-EN-P
Appendix
D
RAC6182 Point-to-Point
Communications
COM2 RS232
Communications
The following table defines the wiring needed to the serial
communication (COM2) cable. This cable is needed to transfer debug
output to a host computer or perform data exchange via Microsoft
ActiveSync.
Table Q
Null Modem Cable (6189-2NMCBL)
Signal Name
DB9 (Female)
Pin to…
DB9 (Female)
Pin
Signal Name
DCD
1
7,8
RTS, CTS
RX
2
3
TX
TX
3
2
RX
DTR
4
6
DSR
GND
5
Open
Open
DSR
6
4
DTR
RTS
7
1
DCD
CTS
8
1
DCD
RI
9
Open
Open
SHIELD
10
10
SHIELD
D–2
RAC6182 Point-to-Point Communications
Publication 6182-UM001D-EN-P
Index
1
12.1 in keypad bezel operation
Connecting a keyboard, 8-11
Installing the Keypad Configuration Utility, 8-9
Keypad default key assignments for
programmable keys, 8-32, 8-33
Setting up and using the Keypad Configuration
Utility (KCU) software, 8-8
Using the Keypad Configuration Utility, 8-11
12.1 in. version with keypad, dimensions, 2-3
12.1 in. version with touchscreen, dimensions, 2-4
6
6182 Computer
communications settings, 13-1
compatible devices, C-1
connecting external devices, 3-1
connectors, 1-8
display settings, 9-1
features, 1-5
hardware monitor, 11-1
installation, 2-1
keypad, 8-1
opening chassis, 4-2
operating recommendations, 6-1
removing chassis, 4-2
resetting, 12-1
resetting Windows CE registry, 15-4
restoring to factory configuration, 16-2
specifications, A-1
system checkout, 6-1
touchscreen settings, 10-1
user applications, 14-1
versions, 1-1
watchdog timer, 12-1
Windows CE operating system, 7-1
7
7.7 in. version with keypad,dimensions, 2-3
A
ActiveSync. See Microsoft ActiveSync
Add-in cards, thermal considerations, 4-2
Applications
compiling, 7-1
installing, 7-2, 14-1
standard Windows CE applications, 7-2
B
Backlight tubes, installing or removing, 5-1
Battery, replacing, 16-2
C
Chassis
removing, 4-2
Clearances, 2-2
Communications settings, 13-1
Compatible devices, C-1
Connecting
diagnostic relay output, 3-9
external video monitor, 3-8
keyboard, 3-3
mouse, 3-3
network, 3-4
parallel devices, 3-7
serial devices, 3-6, D-1
USB devices, 3-2
Connectors, 1-8
Cutout dimensions, 2-5
D
Diagnostic relay output connections, 3-9
Diagnostics, hardware, 11-1, 15-1
I–2
Index
Dimensions
12.1 in. version with keypad, 2-3
12.1 in. version with touchscreen, 2-4
7.7 in. version with keypad, 2-3
non-display version, 2-4
Disk-On-Chip devices
adding or removing, 4-1, 4-9
memory usage, 7-7
Display settings, 9-1
DOC device. See Disk-On-Chip devices
E
Ethernet connections, 3-4
F
Files, transferring, 14-3, 14-4
Flash memory. See Memory
Front bezel assembly
cables, installing or removing, 5-1
disassembling, 5-2
installing or removing, 5-1
plastic overlay, installing or removing, 5-1
H
Hardware monitor, 11-1, 15-1
I
Installation
clearances, 2-2
cutout dimensions, 2-5
dimensions, 2-3, 2-4
mounting hardware, 2-1
panel mounting, 2-5
power, 2-7
relay output, 2-8
tools required, 2-2
K
Keyboard connections, 3-3
Publication 6182-UM001D-EN-P
Keypad, 8-13
configuration, 8-7
layout, 8-1
legend strips, 5-6
operation, 8-1
Keypad Configuration Utility (KCU). See 12.1 in
keypad bezel operation
Keypad legend strips
installing or removing, 5-1
L
LED indicators
description, 1-9
resetting the Diagnostics LED, 11-1
Legend strips. See Keypad legend strip
M
Maintenance, 16-1
cleaning the display, 16-1
replacement parts, 17-1, 17-2
replacing the battery, 16-2
restoring to factory configuration, 16-2
Memory
adding or removing, 4-1, 4-8
battery-backed non-volatile RAM, 7-8
boot flash ROM, 7-7
Disk-On-Chip flash ROM, 7-7
flash memory PC cards, 7-8
Microsoft ActiveSync
applications, 7-2
installing, 14-1
Mouse
connections, 3-3
disabling the mouse cursor, 10-3
N
Network connections, 3-4
Non-display version, dimensions, 2-4
Index
O
Operator access, 6-1
P
Panel mounting, 2-5
Parallel device connections, 3-7
Parts, 17-1, 17-2
PC cards
adding or removing, 4-1
compatible cards, C-1
memory usage, 7-8
PC Link application, 7-2
PCI add-in cards, adding or removing, 4-1
PCMCIA cards. See PC cards
Power connections, 2-7
Printers, C-1
Processor board specifications, B-1
R
RAM. See Memory
Registry, resetting Windows CE, 15-4
Relay output connections, 2-8
Restoring to factory configuration, 16-2
S
Serial devices
connections, 3-6
null modem cable requirement, D-1
Setup, initial operation, 6-1
Specifications
general, A-1
processor board, B-1
Storage Card memory, 7-7
System lockup recovery, 12-1
I–3
check lists, 15-2
hardware diagnostics, 15-1
procedures, 15-1
restoring to factory configuration, 16-2
U
USB devices, 3-2
Using, 8-11
V
Versions of 6182 Computers, 1-1. See also 7.7 in.
display version, 12.1 in. display version, Nondisplay version
Video monitor connections, 3-8
W
Watchdog timer, 12-1
Windows CE applications
installing and removing, 14-3
transferring files, 14-4
Windows CE operating system, 7-1
architecture, 7-1
benefits, 7-1
compiling applications, 7-1
Control Panel applications, 7-6
installing applications, 7-2
interface, 7-3
memory usage, 7-7
registry, 15-4
standard programs, 7-2
upgrading, 14-4
T
Touchscreen settings, 10-1
Transferring files, 14-4
Troubleshooting
Publication 6182-UM001D-EN-P
I–4
Index
Publication 6182-UM001D-EN-P
Index
I–5
Publication 6182-UM001D-EN-P
I–6
Index
Publication 6182-UM001D-EN-P
IBM is a registered trademark of International Business Machines Corporation.
VGA is a trademark of International Business Machines Corporation.
PC AT is a trademark of International Business Machines Corporation.
Microsoft is a registered trademark of Microsoft Corporation.
Microsoft Windows is a trademark of Microsoft Corporation.
Publication 6182-UM001D-EN-P April 2003
41061-183-01(4)
Copyright © 2003 Rockwell Automation Corporation. All rights reserved. Printed in USA.