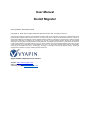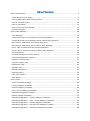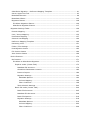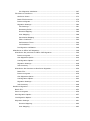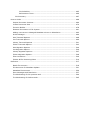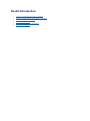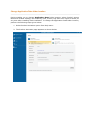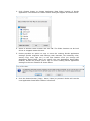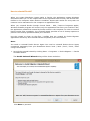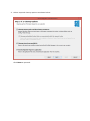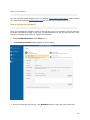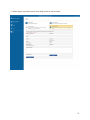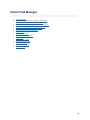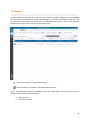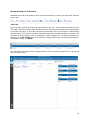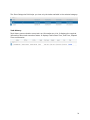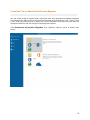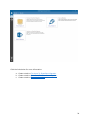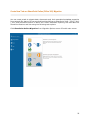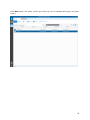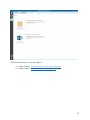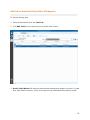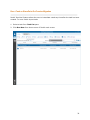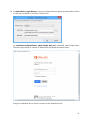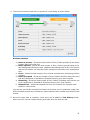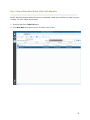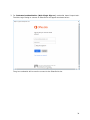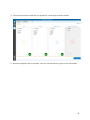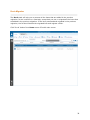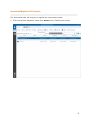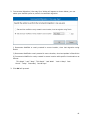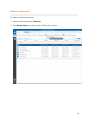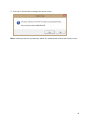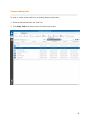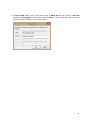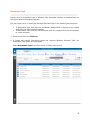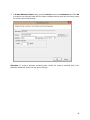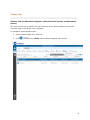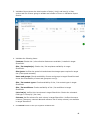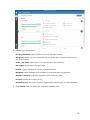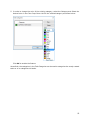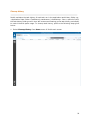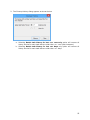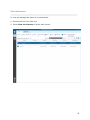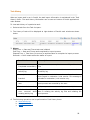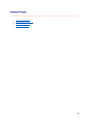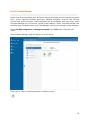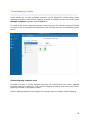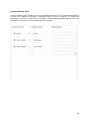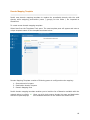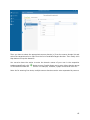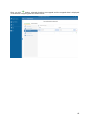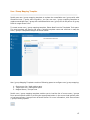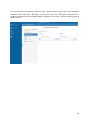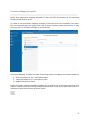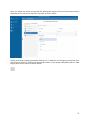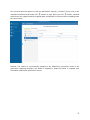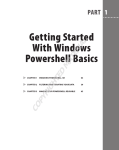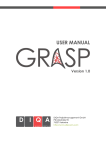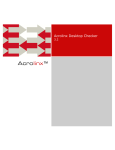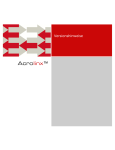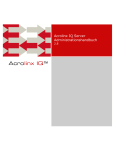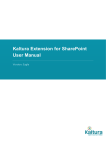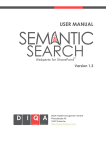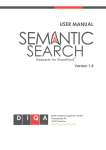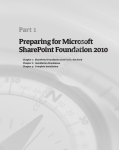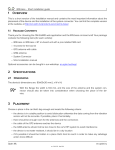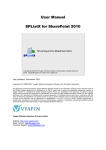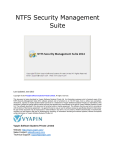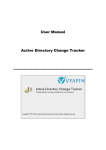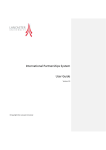Download User Manual - Vyapin Software Systems
Transcript
User Manual Dockit Migrator Last Updated: December 2018 Copyright © 2002-2018 Vyapin Software Systems Private Ltd. All rights reserved. This document is being furnished by Vyapin Software Systems Private Ltd for information purposes only to licensed users of the Dockit Migrator software product and is furnished on an “AS IS” basis, that is, without any warranties, whatsoever, express or implied. Dockit Migrator is a trademark of Vyapin Software Systems Private Ltd. Information in this document is subject to change without notice and does not represent any commitment on the part of Vyapin Software Systems Private Ltd. The software described in this document is furnished under a license agreement. The software may be used only in accordance with the terms of that license agreement. It is against the law to copy or use the software except as specifically allowed in that license. No part of this document may be reproduced or retransmitted in any form or by any means, whether electronically or mechanically, including, but not limited to the way of: photocopying, recording, or information recording and retrieval systems, without the express written permission of Vyapin Software Systems Private Ltd. Vyapin Software Systems Private Limited Website: https://www.vyapin.com/ Sales Contact: [email protected] Technical Support: [email protected] Table of Contents Dockit Introduction ................................................................................................ 8 Install Dockit Server Agent ................................................................................... 9 Change Application Data folder location ............................................................... 10 How to uninstall Dockit? ..................................................................................... 12 How to purchase? .............................................................................................. 15 How to Activate the Software? ............................................................................ 15 Technical Support ............................................................................................. 16 Dockit Task Manager ........................................................................................... 18 Task Manager ................................................................................................... 19 Create New Task on SharePoint On-Premise Migration ........................................... 22 Create New Task on SharePoint Online (Office 365) Migration ................................. 25 Edit Task for SharePoint On-Premise Migration...................................................... 28 Edit Task for SharePoint Online (Office 365) Migration ........................................... 29 Run a Task on SharePoint On-Premise Migration ................................................... 30 Run a Task on SharePoint Online (Office 365) Migration ......................................... 33 Re-do Migration ................................................................................................ 36 Incremental Migration (On Premise) .................................................................... 37 Incremental Migration (Online) ........................................................................... 39 Delete an existing task ...................................................................................... 41 Copy an existing task ........................................................................................ 43 Reschedule Task ............................................................................................... 45 Validate Task .................................................................................................... 47 Manage Categories ............................................................................................ 51 Cleanup history ................................................................................................. 54 View Job Instance ............................................................................................. 56 Task History ..................................................................................................... 58 Dockit Tools ........................................................................................................ 59 Dockit Template Manager ................................................................................... 60 Column Mapping Template ................................................................................. 62 Domain Mapping Template ................................................................................. 64 User / Group Mapping Template .......................................................................... 67 Permission Mapping Template ............................................................................. 70 Replace Illegal Characters .................................................................................. 74 SharePoint Migration – Column Mapping Template ................................................ 78 SharePoint Migration – User / Group Mapping Template ......................................... 80 SharePoint Migration – Domain Mapping Template ................................................ 83 SharePoint Migration – Site and List Mapping Template .......................................... 86 SharePoint Migration – Permission Mapping Template ............................................ 88 SharePoint Migration – Reference Mapping Template ............................................. 91 Server Agent Test Tool ...................................................................................... 93 Metadata Extractor ............................................................................................ 96 Metadata Collator ............................................................................................ 103 Migration Planner ............................................................................................ 108 File Share Migration Planner ........................................................................... 109 SharePoint Migration Planner .......................................................................... 117 Migration Settings Tasks .................................................................................... 126 Domain Mapping ............................................................................................. 127 User / Group Mapping ...................................................................................... 132 Permission Mapping ......................................................................................... 137 Site and List Mapping ...................................................................................... 144 Reference Mapping Template ............................................................................ 149 Renaming rules ............................................................................................... 151 Folder / File Settings ....................................................................................... 159 Post Migration Action ....................................................................................... 162 File Version Status .......................................................................................... 164 Item Version Status......................................................................................... 166 Dockit Features ................................................................................................. 170 On Premise..................................................................................................... 171 File Share to SharePoint Migration ................................................................... 172 Explorer mode (Create Task) ...................................................................... 173 Metadata file structure ........................................................................... 174 SharePoint Destination Location .............................................................. 182 Items to Import .................................................................................... 184 Migration Settings ................................................................................. 190 Metadata Options ............................................................................... 190 Column Mapping ................................................................................ 194 Filter Conditions ................................................................................. 198 Task Schedule Settings .......................................................................... 202 Batch file mode (Create Task) ..................................................................... 204 Batch File Structure ............................................................................... 205 Metadata File Structure.......................................................................... 208 Batch File Options ................................................................................. 216 Migration Settings ................................................................................. 218 Metadata Options ............................................................................... 219 Column Mapping ................................................................................ 222 Filter Conditions................................................................................. 226 Task Schedule Settings .......................................................................... 230 SharePoint Migration ..................................................................................... 232 Explorer Mode (Create Task) ...................................................................... 233 Source SharePoint Location .................................................................... 234 Items to migrate ................................................................................... 237 Site / List elements to migrate ................................................................ 243 Migration Settings ................................................................................. 249 Column Mapping ................................................................................ 250 Task Schedule Settings .......................................................................... 254 Batch File Mode (Create Task) .................................................................... 256 Batch Descriptor File ............................................................................. 257 Site / List elements to migrate ................................................................ 261 Migration Settings ................................................................................. 267 Metadata Options ............................................................................... 268 Column Mapping ................................................................................ 270 Filter Conditions ................................................................................. 274 Task Schedule Settings .......................................................................... 279 Clean Up Metadata ........................................................................................ 281 Document Libraries (Create Task) ............................................................... 282 Create Metadata File ............................................................................. 283 Metadata Options .................................................................................. 292 Migration Settings ................................................................................. 294 Column Mapping ................................................................................ 295 Filter Conditions ................................................................................. 299 Task Schedule Settings .......................................................................... 303 Other List Types (Batch File Mode) .............................................................. 305 Batch File Structure ............................................................................... 306 Batch Import Settings ........................................................................... 317 Migration Settings ................................................................................. 319 Column Mapping ................................................................................ 320 Filter Conditions ................................................................................. 324 Task Schedule Settings .......................................................................... 328 Online ............................................................................................................ 330 SharePoint Online (Office 365) Migration .......................................................... 331 File Share to Office 365 ......................................................................... 332 Batch File Structure ............................................................................... 336 Items to Migrate ................................................................................... 340 Migration Settings ................................................................................. 341 Pre-Migration Validation ...................................................................... 367 File Share to OneDrive ............................................................................... 369 OneDrive Users..................................................................................... 373 Batch File Structure ............................................................................... 375 Items to Migrate ................................................................................... 379 Migration Settings ................................................................................. 380 File Settings ...................................................................................... 381 Renaming Rules ................................................................................. 382 Domain Mapping ................................................................................ 386 User Mapping .................................................................................... 388 Permission Mapping ........................................................................... 390 Filter Conditions ................................................................................. 392 Performance Tuner ............................................................................. 394 Job Scheduler .................................................................................... 395 Pre-Migration Validation ......................................................................... 396 SharePoint to Office 365 Migration .................................................................. 398 SharePoint On-premises to Office 365 Migration ............................................ 399 Items to migrate ................................................................................... 403 Site Migration Option ............................................................................. 404 List Migration Option ............................................................................. 407 Migration Settings ................................................................................. 408 Job Summary ....................................................................................... 428 SharePoint On-Premises to OneDrive Migration ............................................. 429 Batch File ............................................................................................. 433 Items to migrate ................................................................................... 436 Site Migration Option ............................................................................. 437 List Migration Option ............................................................................. 440 Migration Settings ................................................................................. 442 Job Summary ....................................................................................... 448 OneDrive Migration........................................................................................ 449 Batch File ................................................................................................. 453 Items to migrate ....................................................................................... 456 Site Migration Option ................................................................................. 457 List Migration Option.................................................................................. 460 Migration Settings ..................................................................................... 461 Domain Mapping ................................................................................ 462 User Mapping .................................................................................... 463 Job Scheduler .................................................................................... 465 Performance Tuner ............................................................................. 466 Job Summary ........................................................................................... 467 How to Guide .................................................................................................... 468 Import Document Versions ............................................................................. 469 Create Document Sets ................................................................................... 474 Function Builder ............................................................................................ 478 Rename Documents in File System .................................................................. 491 Adding new terms in Managed Metadata column in SharePoint............................ 492 Profile Manager ............................................................................................. 494 Site Traversal Options.................................................................................... 498 List Traversal Options .................................................................................... 499 Library Traversal Options ............................................................................... 501 Folder Traversal Options ................................................................................ 503 Site Migration Options ................................................................................... 504 List Migration Options .................................................................................... 506 Library Migration Options ............................................................................... 507 Folder Migration Options ................................................................................ 508 Filter Conditions ............................................................................................ 509 Folders & File Renaming Rules ........................................................................ 514 Reference ......................................................................................................... 517 Batch file structure ........................................................................................ 518 File Structure for Metadata Update .................................................................. 521 Metadata file structure ................................................................................... 529 Error Messages and Resolution........................................................................ 537 Troubleshooting for On-premise task ............................................................... 544 Troubleshooting for Online tasks ..................................................................... 545 Dockit Introduction How to install Dockit Server Agent? Change Application Data folder location? How to uninstall Dockit? How to purchase? How to activate the software? Technical support Install Dockit Server Agent Dockit Server Agent must be installed on a Windows Server running Microsoft SharePoint (2019 / 2016 / 2013 / 2010 / 2007). For SharePoint 2007 servers Use DockitServerAgent_2007_x86.msi in order to install in 32-bit Windows Server 2003 (or) Windows Server 2008 Use DockitServerAgent_2007_x64.msi in order to install in 64-bit Windows Server 2003 (or) Windows Server 2008 For SharePoint servers2010 Use DockitServerAgent_2010.msi in order to install in 64-bit Windows Server 2008 / Windows Server 2008 R2 For SharePoint servers 2019 / 2016 / 2013 Use DockitServerAgent_2013&2016.msi in order to install in 64-bit Windows Server 2012 R2 / Windows Server 2012 If necessary, reset IIS, by using IISRESET /no force for the changes to take place in SharePoint server. You can check the existence of Dockit Server Agent component in target SharePoint server using Server Agent Test Tool available under 'Tools' menu of Dockit Migrator main screen. Change Application Data folder location Dockit enables you to change Application Data folder location, where Dockit’s import tasks and related settings, file renaming rules, activity logs and error logs are stored, at any time after installing Dockit software. To change the Application Data folder location, perform the following steps given below: 1. Select Product Activation option from Help menu 2. The Product Activation page appears as shown below: 3. Click Change button to change Application Data folder location of Dockit application. The Browse For Folder location dialog will appear as shown below: 4. Select a desired folder location and Click OK. The folder location can be local drives or mapped network drives. 5. Dockit provides an option to copy or move the existing Dockit application settings (Dockit migration task settings, task histories, file renaming rules, activity logs, error logs etc.) to the new location once you change the Application Data Folder. Once you specify the new Application Data folder location, Dockit will prompt you to copy or move existing Dockit application settings to the new location as shown below: 6. Click the desired action (Copy / Move / Close) to proceed. Dockit will use the new Application Data folder location henceforth. How to uninstall Dockit? When you create SharePoint import tasks in Dockit, the application creates Windows Scheduled Tasks (to run the import tasks at the specified time interval) and Stored User Profiles in the computer where Dockit is installed. Import task results for every task run instance is also maintained in the computer as application files. When you uninstall Dockit through Control Panel - Add / Remove Programs applet, Windows Installer program will remove only the application files from your machine. But, the application related files created by Dockit remain in the computer. In order to remove Dockit worker files completely, the uninstall wizard provides a set of cleanup options to perform the cleanup operation based your selection. Use this wizard to clean up the files / profiles that are created by Dockit Migrator application selectively and uninstall Dockit completely from the machine. Note: You need to uninstall Dockit Server Agent You need to uninstall Dockit Server Agent component separately from your SharePoint Server 2019 / 2016 / 2013 / 2010 / 2007 using Control Panel. 1. Launch the uninstall wizard by clicking Start -> Programs -> Dockit Migrator -> Dockit Uninstall Wizard. The Dockit Uninstall Wizard dialog will be shown as below: Click Next to proceed. 2. Select required cleanup options as shown below: Click Next to proceed. 3. Confirm the cleanup and/or uninstall process. Click Finish to run cleanup and/or uninstall process. Click Cancel to close the wizard. 4. Once the file cleanup process is complete, the uninstall wizard will automatically run Windows Installer program to remove Dockit application from the machine, if you have selected the cleanup option Uninstall Dockit Migrator application in the wizard. How to purchase? You can purchase Dockit Migrator from our website https://www.vyapin.com/. Please contact our Sales department at [email protected] for sales and price related queries. How to Activate the Software? Once you purchase the software online or through any one of our resellers, you will receive a purchase notification through e-mail from our sales department. We will send you an e-mail with the necessary instructions to register the software. 1. Select Product Activation from Help menu 2. The Product Activation page appears as shown below: 3. Once you paste the license key, click Activate button to apply the new license key. 15 Technical Support Please send all Technical Support questions to [email protected]. Please send us the following additional information if you are reporting a problem: 1) Version of Dockit that you are evaluating or you have registered with us. (Version information could be found in the "About Dockit" dialog in "Help" tab. 2) Additional services or resource consuming processes/applications (like anti-virus) running in the background on Dockit installed computer, as well as the destination Microsoft SharePoint Servers. 3) Hardware configuration of the computer where Dockit is installed. 4) "DockitErrorLog.txt" available in the common application data path of Dockit (e.g., <Application Data Folder>\Dockit12x\Log\DockitErrorLog.txt. 5) Dockit error logs and activity log files (ActivityLog.txt, ActivityErrors.txt, MetadataErrors.txt and DockitErrorLog.txt) stored in the application data path. For example: <Application Data Folder>\Dockit12x\TaskHistory\<taskname>\<timestamp>.. NOTE: <Application Data Folder> is the common location where Dockit tasks and task history is stored in the computer running Dockit application. The <Application Data Folder> can be found from the Help -> About screen. The default path of <Application Data Folder> is as follows: Windows 10 / Windows 8 / Windows 7, Windows Server 2012 R2 / Windows Server 2012 / Windows Server 2008 R2 / Windows Server 2008 C:\Users\Public\Documents 16 1. Select Report a problem option from Help menu as shown below. 17 Dockit Task Manager Task Manager Create a new task (On-premise migration) Create a new task (Online migration) Edit an existing task (On-premise migration) Edit an existing task (Online migration) Run a task (On-premise migration) Run a task (Online migration) Re-do Task Incremental Task Delete an existing task Copy task Reschedule a task Manage categories Cleanup history View Job Instance Task history 18 Task Manager Dockit creates import tasks for import process setup to migrate documents and metadata from file system to SharePoint. Dockit Task Manager in the main application window will help you manage Dockit import tasks and their corresponding task history. Dockit Task Manager provides menu and tools to work with the tasks easily. - referes the task is in Incremental Mode. - refers the task is schedule in Windows task Scheduler. Dockit Task Manager contains a standard menu bar and toolbar along with two panes to manage Dockit export task effectively: a. Task List pane b. Task History pane 19 Standard menu bar and toolbar Standard menu bar and toolbar contain all the commands (or actions) to work with a Dockit export task. Task List: Task List pane contains all export tasks created by the user. Task related operations such as Edit Task, Copy Task, Delete Task and Run Now can be performed based on the selected task in the Task List pane. It provides information about task such as Description, Created Date, Modified Date, Total Items Processed, Total Data Transferred and Settings for each task. The information about category will be displayed on Show Categories. The default selection on category list is All Tasks which shows all the created tasks under corresponding category. The default category is Blank. The Settings of the task has been displayed when click the settings image which is at the last column of each task. 20 The Show Categories field helps you view only the tasks available in the selected category. Task History: Task History pane maintains every task run information as a list. It displays the required information about task execution status. It displays Task's Start Time, End Time, Elapsed Time and Remarks. 21 Create New Task on SharePoint On-Premise Migration You can create a task to migrate data, documents and, their associated metadata properties from network file shares, file servers and local hard drives to SharePoint 2016 / 2013 / 2010 / 2007 and SharePoint Online in Office 365. Dockit facilitates importing files and data into SharePoint libraries and lists using the following task options: Click SharePoint On-Premise Migration from Migration Options menu of Dockit main screen. 22 Click New option and select a task type under the list of available task types (as shown below). 23 Click the links below for more information: a. Create a task to File share To SharePoint Migration b. Create a task to SharePoint To SharePoint Migration c. Create a task to Clean Up Metadata 24 Create New Task on SharePoint Online (Office 365) Migration You can create a task to migrate data, documents and, their associated metadata properties from network file shares, file servers and local hard drives to SharePoint 2016 / 2013 / 2010 / 2007 and SharePoint Online in Office 365. Dockit facilitates importing files and data into SharePoint libraries and lists using the following task options: Click SharePoint Online Migration from Migration Options menu of Dockit main screen. 25 Click New option and select a task type under the list of available task types (as shown below). 26 Click the links below for more information: a. Create a task to SharePoint Online (Office 365) Migration b. Create a task to SharePoint to Office 365 Migration 27 Edit Task for SharePoint On-Premise Migration To edit an existing task: 1. Select a desired task from the Task List. 2. Click Edit Task from the Home menu of Dockit main screen. 3. Dockit Task Wizard will load the selected task settings and appears as seen in Create New Task wizard. However, some of the options may be disabled when editing a task. 28 Edit Task for SharePoint Online (Office 365) Migration To edit an existing task: 1. Select a desired task from the Task List. 2. Click Edit Task from the Home menu of Dockit main screen. 3. Dockit Task Wizard will load the selected task settings and appears as seen in Create New Task wizard. However, some of the options may be disabled when editing a task. 29 Run a Task on SharePoint On-Premise Migration Dockit 'Run Now' feature allows the user to instantiate a task any time after the task has been created. To run a Dockit import task: 1. Select a task from Task List pane. 2. Click Run Now from Home menu of Dockit main screen. 30 3. The SharePoint Login Dialog to connect to SharePoint will appear as shown below. Enter a valid user credential to connect to SharePoint. For Federated authentication (Web Single Sign-on) credential based import task. The Web Login Dialog to connect to SharePoint will appear as shown below: The given credential will be used to connect to the SharePoint site. 31 4. The current process of task will be reported in a new dialog as shown below: Runtime statistics: a) Items to process - Shows the total number of files / folders available in the source location along with total size. b) Items Ignored - Shows the total number of files / folders ignored based on the task settings specified by the user. Migration task settings such as Do not overwrite and the files that do not meet the Export Condition will be taken into consideration here. c) Errors - Shows the total number of errors that occurred when processing the files / folders. d) Items processed - Shows the number of items (folders and files along with size) that are transferred or uploaded to SharePoint at any given time instance. e) Remaining - Shows the total number of files / folders (including size) that are yet to be transferred or uploaded to SharePoint at any given time instance. f) Elapsed Time - Shows the elapsed time from the instance the migration task started or commenced. You can also use Dockit command line feature that allows you to instantiate a task from DOS command prompt any time after an import task has been created using Dockit's task wizard. 5. Once the import task is complete, a new entry will be added in Task History section, where you can view the import activity performed when the task ran last. 32 Run a Task on SharePoint Online (Office 365) Migration Dockit 'Run Now' feature allows the user to instantiate a task any time after the task has been created. To run a Dockit import task: 1. Select a task from Task List pane. 2. Click Run Now from Home menu of Dockit main screen. 33 3. For Federated authentication (Web Single Sign-on) credential based import task. The Web Login Dialog to connect to SharePoint will appear as shown below: The given credential will be used to connect to the SharePoint site. 34 4. The current process of task will be reported in a new page as shown below: 5. Once the migration job is complete, you can view the activity log for more information. 35 Re-do Migration The Re-do task will help you re-process all the items that are added in the previous migration. Re-do is similar to a new task, except that you can re-migrate all the items that are added in the previous migration. If the item processed and migrated in the previous migration, the Re-do will delete the migrated item and migrate a fresh. Click 'Re-do' button from Home menu of Dockit main screen. 36 Incremental Migration (On Premise) The Incremental task will help you to migrate the incremental content. 1. Click 'Incremental Migration' button from Home menu of Dockit main screen. 37 2. 'Incremental Migration / One-way Sync' dialog will appear as shown below; you can select your desired option to perform incremental migration. i) Documents Modified or newly created in source location, since last migration using Dockit ii) Documents Modified or newly created in source location, since last update in SharePoint iii) Documents Modified or newly created in source location with specific time durations as follows: 'This Week' 'Last 7 days' 'This Month' 'Last Week' Month' 'Today' 'Yesterday' 'Last N Days' 'Last 14 days' 'Last 3. Click OK will proceed. 38 Incremental Migration (Online) The Incremental task will help you to migrate the incremental content. 1. Click 'Incremental Migration' button from Home menu of Dockit main screen. 39 2. 'Incremental Migration / One-way Sync' dialog will appear as shown below; you can select your desired option to perform incremental migration. i) Documents Modified or newly created in source location, since last migration using Dockit ii) Documents Modified or newly created in source location, since last update in SharePoint iii) Documents Modified or newly created in source location with specific time durations as follows: 'This Week' 'Last 7 days' 'This Month' 'Last Week' Month' 'Today' 'Yesterday' 'Last N Days' 'Last 14 days' 'Last 3. Click OK will proceed. 40 Delete an existing task To delete a Dockit import task: 1. Select a desired task from Task List. 2. Click Delete Task from Home menu of Dockit main screen. 41 3. Click Yes in Delete Task message-box shown below: Note: Deleting a task will permanently delete the selected task and its task history items. 42 Copy an existing task To copy or create a new task from an existing Dockit import task: 1. Select a desired task from the Task List. 2. Click Copy Task from Home menu of Dockit main screen. 43 3. In Copy Task dialog, enter a new task name in Save As text-box, specify a Run As account and Password (if applicable) and Click OK to create a new task with the same import settings specified in the selected task. 44 Reschedule Task Use this tool to Reschedule Task in Windows Task Scheduler interface to automatically run the import tasks at scheduled intervals. This tool helps you to re-create the Windows Schedule Task in the following two scenarios: To Reschedule that Task that was accidentally deleted and is required to be created again with the same schedule settings To Reschedule Task when the Dockit import tasks are migrated from an old computer to a new computer 1. Select a task from the Task List 2. If Dockit has enough information about the required Windows Schedule Task, the Reschedule Task option will be enabled. Select Reschedule Task from Home menu of Dockit main screen 45 3. In Create Windows Task dialog, specify a Run As account and Password and Click OK to create a new schedule task with the same schedule settings that was previously saved by Dockit Import Task Wizard. Schedule: To create a Windows scheduled task. Dockit will create a schedule task in the Windows Scheduled Tasks with the given settings. 46 Validate Task Validate Task for SharePoint Migration (SharePoint OnPremises and SharePoint Online) This tool will help you to identify the most common errors that are likely to occur and minimize such errors during a live migration. To Validate a Dockit Migrator task: 1. Select a desired task from Task List. 2. Click from Home menu of Dockit Migrator main screen. 47 3. Validation Report shows the total number of site(s), list(s) and item(s) in Scan section and list of items going to validate and number of errors in Validation Report Section. 4. Validates the following items: Features: Checks site / site collection features are available / installed in target SharePoint. Site / list template(s): Checks site / list templates availability in target SharePoint. Site Quota: Verifies site quota limit and shows the storage space required in target site (if site quota exceeds). Users and groups: Checks availability of users and groups in target SharePoint and shows the unavailability of users and groups as error(s). Site / list content types: Checks availability of site / list content types in target SharePoint Site / list workflows: Checks availability of site / list workflows in target SharePoint List view(s): Verifies list view schema in target SharePoint. Checks the mismatch field type in 'Group By' (list view). Columns: Verifies schema for each column in target SharePoint. Verifies the source columns (Taxonamy, external data and reference list of lookup column) are available in target SharePoint. 5. Click Cancel button to close pre migration validation task. 48 Validate Task for File Share Migration (SharePoint OnPremises and SharePoint Online) This tool will help you to identify the most common errors that are likely to occur and minimize such errors during a live migration. To Validate a Dockit Migrator task: 1. Select a desired task from Task List. 2. Click from Home menu of Dockit Migrator main screen. 3. Validation Report shows the list of items going to validate and number of errors. 49 4. Validates the following items: Checking Existence: Checks existence of source and target locations. Site Quota: Verifies site quota limit and shows the storage space required in target site (if site quota exceeds). Folder / file name: Checks folder / file name contains valid characters. URL length: Checks folder / file URL length. Column: Checks availability of columns in target SharePoint. Metadata: Checks metadata value availability in target SharePoint (if applicable). Mandatory Column: Checks the mandatory column values are valid. Function: Verifies the functions (if any). Permission level: Checks the existence of permission levels and users in target SharePoint. 5. Click Cancel button to cancel pre migration validation task. 50 Manage Categories Use this tool to Add, Delete categories or change the Color of the categories. The Categories will help you group the related tasks and file them together. 1. In order to edit Dockit categories, select Manage Categories from Home menu of Dockit main screen. 51 2. The Task Categories dialog will be shown as below: 3. In order to add a category, click New... button and provide the information about category in the New Category dialog as shown below: Click OK. 4. The newly added Category will be shown in the Task Categories as below: 52 5. In order to change the color of the existing category, select the Category and Select the desired color in the Color Drop-Down List for the selected category as shown below: Click OK to enable the feature. Henceforth, the categories in the Task Categories can be used to categorize the newly created tasks or to re-categorize old tasks. 53 Cleanup history Dockit maintains the task history of each task run in the application task history folder e.g., <Application Data Folder>\TaskHistory\<taskname>\<timestamp>. Over a period of time, the task history folder grows in size. We recommend cleaning up the task history periodically to control the disk space usage. To cleanup task history, perform the following steps given below: 1. Select Cleanup History from Home menu of Dockit main screen 54 2. The Cleanup History dialog appears as shown below: a. Selecting Retain task history entries for each b. Selecting Retain task history entries for each history for last <n> runs only option will remove all task that are older than <n> runs (task instances). history for last <n> days only option will remove all task that are older than <n> days. 55 View Job Instance To view and manage task status of a selected task: 1. Select a task from the Task List. 2. Select View Job Instance of Dockit main screen. 56 3. The Job Instance page appears as shown below: 4. Show status for <n> days: Upon clicking Go button, displays task history entries of all tasks that were run within the specified number of days. 5. Refresh: Reloads the task history entries and updates the newly run tasks (if any). 6. Open Log Folder: Opens the folder that contains the activity log of the currently selected task history item. 7. View activity log: Displays activity log of the currently selected task history item. 8. Remove: Removes the currently selected task history entry and its associated log folders and files. 9. Remove all: Removes all task history entries and their associated log folders and files that are currently displayed. 10. Click Close button to close this window. 57 Task History When an import task is run in Dockit, the task import information is maintained in the 'Task History' folder. The task history information can be seen at bottom of Dockit application's main window. To view task history of a particular task: 1. Select a task from the Task List pane. 2. The history of task will be displayed at right-bottom of Dockit main window as shown below. 3. Where Start Time -> Date and Time a task was initiated. End Time -> Date and Time a task completed its import process Elapsed Time -> Total time (hh:mm:ss) a task has taken to complete its import process. Remarks -> Brief remark about the status of import Possible Remarks Description Import process was completed successfully without any Completed successfully errors Incomplete: activity log refer Import process encountered certain errors as described in the activity log Incomplete: eval limit Reached Import process reached the maximum allowed number of files to import in evaluation / trial version. This message is applicable for evaluation / trial version only. Terminated: canceled by user Import process was canceled by the user. Terminated abnormally The import process was abnormally terminated / killed. Failed: the following The import process could not be initiated as there were error occurred while issues in creating the activity log files and initiating the creating activity log import process. 4. The following operations can be performed on Task history items: a. View activity log b. Manage task status c. Retry 58 Dockit Tools Manage Templates Server Agent Test Tool Metadata Extractor Metadata Collator 59 Dockit Template Manager Dockit uses various templates such as column mapping template, domain mapping template, user / group mapping template, permission mapping template, renaming rule, favorite columns and profile manager. These templates can be configured and save using Dockit Template Manager tool and can be reused in task settings. Dockit Template Manager tool available under Templates Menu in the Task Manager will help you manage various templates. Select File Share Migration in Manage Template from Tools menu of Dockit main screen. Then Template Manager page will appear as shown below: Click Copy to copy an existing template in a different name. 60 See the following sections for more information Column Mapping Domain Mapping User / Group Mapping Permission Mapping Folder and File Renaming rules 61 Column Mapping Template Dockit allows you to map metadata properties to the SharePoint column-using column mapping templates. Dockit column mapping template is available as one of the items under Manage Templates available under Tools Menu. To create a new column mapping template, Select New from the Column mapping Template Tools pane. The new template will appear and enter a unique name for the template as shown below: Column Mapping Template view Template list pane in Dockit template manager tool transformed into Column Mapping template view upon selecting a node (column mapping template) under the group Column Mapping Template in template tree pane. Column Mapping template view consists of following panes to configure column mapping: 62 Column Mapping Pane Column Mapping pane displays the column mapping structure for the selected template. It provides the mapping information (metadata value or source assigned) for SharePoint destination column(s) configured in the template. Column Mapping related operations can be performed by using the Column Mapping Actions toolbar. 63 Domain Mapping Template Dockit uses domain mapping template to replace the unavailable domain with the valid domain while assigning permissions (users / groups) for the folder / file imported to SharePoint. To create a new domain mapping template Select New from the Templates Tools pane. The new template pane will appear and enter a unique template name for the template as shown below: Domain Mapping Template consists of following panes to configure domain mapping: 1. Source domain list pane 2. Destination domain list pane 3. Domain Mapping Pane Dockit domain mapping template enables you to load the list of domains available with the network either by clicking . Once you click, both source domain list pane and destination domain list pane displays the list of available domains in the network as shown below. 64 Then you have to select the appropriate source domain (s) from the source domain list and select the target domain to map from the list of available target domains. Then finally click Map button to map the domains. You can also have the option to enter the domain names of your own in the respective textboxes and finally click button to map. Dockit allows you to enter either domain names or UPN suffixes under the text boxes. For example, research, vyapin.onmicrosoft.com etc... Note: As for entering free texts, multiple source domains can be enter separated by comma. 65 Once you click button, selected domains are mapped and the mapped data is displayed in the domain mapping pane as shown below: 66 User / Group Mapping Template Dockit uses user / group mapping template to replace the unavailable user / group with valid SharePoint user / group while migration. You can use user / group mapping template to replace unavailable user / group with valid SharePoint user / group for all the person or group fields in target Share Point. To create a new user / group mapping template, Select New from the Templates Tools pane. The new template will appear and enter a unique template name and continue to map the User / group in template manager as shown below: User / group Mapping Template consists of following panes to configure user / group mapping: 1. Source user list / load options pane 2. Target user list / load options pane 3. Mapped Users / Groups Pane Dockit user / group mapping template enables you to load the list of source users / groups from various options either by clicking the appropriate button in the source load options pane or load source users / groups menu as shown below. For more information, click Source users / groups loading options. 67 Once you select the option and provide the appropriate inputs, the list of source users / groups displayed on the source users / groups list pane as shown below: Then you have to select the appropriate source user / group from the source users / groups list and select the target user / group to replace from the list of available target users / groups. Then finally click button to map the users / groups. 68 You can also have the option to enter the user / group names of your own in the respective textboxes and finally click button to map. Once you click button, selected user / group are mapped and the mapped data is displayed in the user / group mapping pane as shown below: 69 Permission Mapping Template Dockit uses permission mapping template to map the NTFS permissions to its equivalent SharePoint permission levels. To create a new permission mapping template, Select New from the Templates Tools pane. The new template page will appear and enter a unique template name and continue to map the permission in template manager as shown below: Permission Mapping Template consists of following panes to configure permissions mapping: 1. Source permissions list / load options pane 2. Target permissions list / load options pane 3. Mapped Permissions Pane Dockit Permission mapping template enables you to load the list of source permissions from network location either by clicking the appropriate button in the source load options pane or load source permissions menu as shown below. 70 Once you select the option and provide the appropriate inputs, the list of source permissions displayed on the source permissions list pane as shown below: Dockit permission mapping template enables you to load the list of target permissions from site collection either by clicking the appropriate button in the target load options pane or load target permissions menu as shown below. 71 Once you select the option and provide the appropriate inputs, the list of target permissions displayed on the target permissions list pane as shown below: Then you have to select the appropriate source permissions from the source permissions list and select equivalent target permission level(s) to replace from the list of available target permission level(s). Then finally click button to map permissions. 72 You can also have the option to enter the permission name(s) / levels(s) of your own in the respective textboxes and finally click button to map. Once you click button, selected permissions are mapped and the mapped data is displayed in the permissions mapping pane as shown below: Assume, Full Control is not explicitly mapped to the SharePoint permission levels in the permission mapping template, but Read is mapped to Read and Write is mapped with Contribute (SharePoint permission levels). 73 Replace Illegal Characters SharePoint does not permit certain characters in folder and file names. Dockit provides an ability to rename invalid character(s) to valid character(s) and also support any character(s) to be renamed using rules, thereby eliminating the tedious step of renaming the source folders / files. You can create naming rules, save them as Naming Rules and re-use them in your import tasks. Dockit uses 'Regular Expressions' technique which enables you to create generic renaming rules in order to specify the pattern for file name conventions in Folder & File Renaming rules page. The 'regular expressions' technique is widely used in software where pattern matching is crucial. To specify a rule for invalid character sequence to valid character sequence: 1. Select New from the Templates Tools pane. The new template will appear and enter an unique template name for the template as shown below: 74 2. Once the new renaming rule template created. a. Specify the SharePoint invalid character in Find textbox and its valid character in Replace textbox, then click button. b. Click button to remove the selected naming rule. 3. You can edit the existing renaming rule by selecting the appropriate rule. 4. If you have to order the rules in the grid using the navigation buttons available on the right side of the grid, click Save button to save the rules in that order. 5. The following are valid wildcard characters that can be used to create naming rules in Dockit: * (asterisk) ? (question mark) Denotes any number of characters to be left Denotes at least one character position to be truncated / replaced 75 Sample Renaming Rules: File Name SampleV1 Find *V1 Replace {empty} Result Sample SampleV1 *V1 A SampleA Hello_World *_World {empty} World Hello_World *_World {empty} Hello SampleV1 v? {empty} Sample Sample ?p {empty} Sale SampleV12 V?? {empty} Sample SampleFileVersion *File* {empty} SampleVersion Sample.Matrix Sample?File Hello*World Sample$ Sample^File Sample+Document . ? * $ ^ + Dot Text {empty} Dollar {empty} Plus SampleDotMatrix SampleTextFile HelloWorld SampleDollar SampleFile SamplePlusDocument Remarks Truncate V1, if the file ends with V1 Replace V1 with A, if the file name ends with V1 Truncate Hello_, if the file name starts with Hello_ Truncate _World, if file name ends with _World Truncate V and the file name character following it (immediately succeeding character), if the file names contains V and followed by any one character. Truncate one character preceding the letter p in the file name. Truncate two characters following the character / letter V in the file name. Truncate the word 'File' in any position in the file name. 76 Hello<World Hello>World [Document Word] (File Sample) < > [ ] ( ) {empty} {empty} Word Document Sample Document HelloWorld HelloWorld WordDocument WordDocument SampleFile SampleDocument 77 SharePoint Migration – Column Mapping Template Dockit allows you to map metadata properties to the SharePoint column-using column mapping templates. Dockit column mapping template is available as one of the items under Manage Templates available under Tools Menu. To create a new column mapping template, Select New from the Column mapping Template Tools pane. The new template will appear and enter a unique name for the template as shown below: Column Mapping Template view Template list pane in Dockit template manager tool transformed into Column Mapping template view upon selecting a node (column mapping template) under the group Column Mapping Template in template tree pane. Column Mapping template view consists of following panes to configure column mapping. 78 Column Mapping Pane Column Mapping pane displays the column mapping structure for the selected template. It provides the mapping information (metadata value or source assigned) for SharePoint destination column(s) configured in the template. Column Mapping related operations can be performed by using the Column Mapping Actions toolbar. 79 SharePoint Migration – User / Group Mapping Template Dockit uses user / group mapping template to replace the unavailable users / groups with valid / new SharePoint users / groups when assigning user / groups or permissions for the folder / document during content migration from one SharePoint environment to another. You can use this mapping template for all Person or Group fields in SharePoint. To create a new user / group mapping template, select New from the Templates Tools pane. The new template will appear and enter unique template name for the template and continue to map the user as shown below: 80 Dockit user / group mapping template enables you to load the list of users / groups from various sources, either by clicking the appropriate button or load users / groups menu as shown below: Once you select the option and provide the appropriate inputs for source and target user, the list of users / groups are displayed on the respective users / groups list pane as shown below: Select the appropriate source user / group from the source users / groups list and select the target user / group to replace from the list of available target users / groups. Finally, click button to map the users / groups. 81 Select All Unresolved Users from source user/group combobox to map all unresolved / unavailable users from source SharePoint to a valid user in target SharePoint. You also have the option to enter the user / group names in the respective textboxes and finally, click button to map. Once you click button, selected user / group are mapped and the mapped user pair is displayed in the user / group mapping pane as shown below: 82 SharePoint Migration – Domain Mapping Template Dockit uses domain mapping template to replace the unavailable domain with the valid domain while assigning permissions (users / groups) for the folder / file migration to SharePoint. To create a new domain mapping template, Select New from the Templates Tools pane. The new template will appear enter an unique template name for the template as shown below: Domain Mapping Template consists of following panes to configure domain mapping: 1. Source domain list pane 2. Destination domain list pane 3. Domain Mapping Pane 83 Dockit domain mapping template enables you to load the list of domains available with the network by clicking to load. Once you click, both source domain list pane and destination domain list pane displays the list of available domains in the network as shown below. Then you have to select the appropriate source domain (s) from the source domain list and select the target domain to map from the list of available target domains. Then finally click button to map the domains. You can also have the option to enter the domain names of your own in the respective textboxes and finally click button to map. Dockit allows you to enter either domain names or UPN suffixes under the text boxes. For example research, vyapin.onmicrosoft.com etc... Note: As for entering free texts, multiple source domains can be enter separated by comma. 84 Once you click button, selected domains are mapped and the mapped data is displayed in the domain mapping pane as shown below: 85 SharePoint Migration – Site and List Mapping Template Dockit uses site and list template mapping to replace the unavailable site and list templates with valid / new SharePoint site and list templates when creating unavailable sites and lists during content migration from one SharePoint environment to another. To create a new site and list template mapping, select New from the Templates Tools pane. The new template will appear and enter a unique name for the template as shown below: You have to select the appropriate source template from the source template list and target template from the list of available target templates. Finally, click button to map the templates. You can also specify the site / list URL in the source URL / Template Name textbox along with the new template name in the Target Template Name textbox. You also have the option to enter the template names in the respective combo boxes and finally, click button to map. Once you click button, selected templates are mapped 86 and the mapped template pair is displayed in the Site and List Template mapping pane as shown below: 87 SharePoint Migration – Permission Mapping Template Dockit uses permission mapping template to assign new permission levels or replace unavailable permission levels with valid permission levels when migrating permissions for site / list / folder / item during content migration. To create a new permission mapping template, Select New from the Templates Tools pane. The new template will appear and enter a unique name for the template as shown below: Permission Mapping Template consists of following panes to configure permissions mapping: 1. Source permissions list / load options pane 2. Target permissions list / load options pane 3. Mapped Permissions Pane 88 Dockit Permission mapping template enables you to select source permissions and target permissions from the list of default SharePoint permission levels as shown below: Then, you have to select the appropriate source permissions levels from the source permissions list and select equivalent target permission level(s) to replace from the list of available target permission level(s). Then finally click button to map permissions. Select All Permission Levels from source permission level(s) combo box to map all unresolved / unavailable permission levels from source SharePoint to a valid permission level in target SharePoint. You also have the option to enter the permission levels(s) in the respective textboxes and finally click button to map the corresponding values. 89 Once you click button, selected permissions are mapped and the mapped data is displayed in the permissions mapping pane as shown below: 90 SharePoint Migration – Reference Mapping Template Dockit uses reference column value templates to allow users to define reference columns for lists based on list template types. Reference column is used to determine the existence of list items to specify the action to be taken by Dockit when a list item with the same name already exists in the destination location. To create a new column definition select New from the Templates Tools pane. The new template will appear and enter a unique template name for the template as shown below: 91 Specify the List Type and Reference Column in the respective text boxes and click button to add the pair to the columns list as shown below: You can also specify list URL / list Name in the List Name / List URL textbox along with the reference column in the Reference Column textbox. 92 Server Agent Test Tool Dockit Server Agent is a server-side component of Dockit software. This Server Agent must be installed in the on-premise SharePoint servers (SharePoint 2016 / 2013 / 2010 / 2007) only. 1. Select Server Agent Test Tool from Tools menu as shown below: 93 2. The Check Server Agent page appears as shown below: 3. Specify a SharePoint URL in the URL textbox to verify Dockit Server Agent existence in the target SharePoint Server. 4. Connect to the SharePoint URL using the specified user credentials. Enter the user name in any ONE of the following formats: <DOMAIN NAME>\<USER NAME>, UserName@DomainName, UserName and its corresponding password. For example, [email protected], contoso\johndoe, johndoe. 5. Click Verify button to test the existence of Dockit Server Agent in the target SharePoint Server. When clicking this button, Dockit connects to the specified SharePoint server and checks the availability of Dockit Server Agent. 94 Dockit will display the Server Agent status as shown below: 95 Metadata Extractor Dockit Metadata Extractor tool helps you generate an external metadata file with basic set of properties (Summary & Custom properties available in the file) in any of the Dockit supported file formats (say, CSV, TXT, Excel). Dockit Metadata Extractor tool extracts the metadata associated with the file and writes them in the metadata file along with the full path of the file. Dockit Metadata Extractor allows you to extract file properties that are specific to the file extension. For example, Dockit provides almost 30+ properties for PDF file format alone. Dockit enumerates folders and sub-folders and generates metadata for all the files available underneath them. 1. Select Metadata Extractor from Tools menu of Dockit main screen. 96 2. The Metadata Extractor page appears as shown below: 3. Specify a valid file system folder location in the Source Folder Location textbox. You can specify a Mapped Network location / Network Shares / local hard disk drive location in the textbox. Click Browse button to select the required folder using Browse For Folder dialog. 97 The Browse For Folder dialog will be shown as below: Upon selecting required source folder, click OK to add it for extraction. 98 4. Select File Properties to be extracted from the files as shown below: 99 100 101 5. Click Run to commence extraction process. Once Metadata Extractor completes its job, it enables you to view the metadata file right away as below. 102 Metadata Collator The Dockit Metadata Collator tool helps you generate the list items' URL for a given SharePoint List along with the associated metadata (SharePoint column values) and exports the metadata file to a CSV file format. 1. Select Metadata Collator from Tools menu of Dockit main screen. 103 2. The Metadata Collator page appears as shown below: 3. Specify a valid SharePoint List URL in the URL textbox. You can specify a SharePoint library / list / folder Location in the textbox (e.g., http://sharepoint.local/demo/lists/products). You can also specify a SharePoint online (Office 365) library / list / folder URL and click Connect. Upon clicking Connect button, you will be prompted for login credentials (username and password). Provide User ID and Password in the respective textboxes and click Sign in button to proceed. 4. Specify a valid SharePoint List URL in the URL textbox. You can specify a SharePoint Library / lists / folder location in the textbox (e.g., http://sharepoint.local/demo/lists/products). 5. Specify the user credentials to connect to the SharePoint URL using the options given below. a) Use the following credential to connect to SharePoint Connect to SharePoint URL using the user context stored in the user profile (OR) enter the user name in any ONE of the following formats: <DOMAIN NAME>\<USER NAME>, UserName@DomainName, UserName and its corresponding password. Dockit will initiate Windows authentication or Forms authentication 104 depending on configuration in the target SharePoint site. Click Connect button to proceed. b) Use federated authentication (Web Single Sign-on) to connect to SharePoint - Connect to a SharePoint site (SharePoint On-premise or SharePoint Online) using federated identity configured using ADFS. Also, select this option to connect to Office 365 SharePoint Online configured using federated identity provider. To connect to Office 365's SharePoint Online environment, you can use Web Single Sign-on option for both Cloud Identity (Office 365 Online User Credential e.g., [email protected]) and Federated Identity (configured via ADFS e.g., [email protected]). 6. Select desired columns from the available columns list. The column value will be exported along with the list item URL to the metadata file. 7. Export Options: Select any one of the following options to generate the URL for the list items: a) Export absolute URL of the items - Generate the absolute URL of the items with specified column value. 105 b) Export base URL of the items - Generate URL of the items parent URL with specified column value. 8. Traversal Options: Select any one of the list traversal options as given below: a) All items and folders - Generate the URL list for all items and folders in the specified location. b) All items only - Generate the URL list for all items only, but not folders. c) All folders only - Generate the URL list for all folders, but not the items. d) Items in current level - Generate URL for all items and folders in the current / top level. 9. In Export as: option, specify valid export path in the textbox or click (...) button to specify the export file name. 10. Select option 'Open metadata file once export is complete' to open the metadata file automatically after completing the export process. 11. Click Start Export... button to commence the export process. 12. After clicking Start Export... button, a page appears as shown below: 106 If you want to stop the export process, click Cancel button. 13. Sample metadata entries generated using this tool: For Absolute URL with Title Column "Destination Path", "Title",”ContentType","PolicyNumber" "http://sharepoint.vyapin.demo/sites/migration/lists/countries/1_.000","United States of America","Policy Info","123A" "http://sharepoint.vyapin.demo/sites/migration/lists/countries/2_.000","Australia","Policy Info","234B” For Base URL with Title Column "Destination Path", "Title","DocType","PolicyNumber" "http://sharepoint.vyapin.demo/sites/migration/lists/countries","United States of America","Word document","123A" "http://sharepoint.vyapin.demo/sites/migration/lists/countries","Australia","Excel Sheet","234B" 14. Click Ok button to go to the first page of Metadata Collator. 107 Migration Planner Dockit’s Migration planner captures the migration inventory and provides suggestions according to your source. This will help the user to plan the migration in such a way to complete without the most common errors. The Migration Planner page will appear as shown in the screen below: 1. Types of Migration Planner: There are two types in Migration Planner, as given below: File share Migration Planner SharePoint Migration Planner 108 File Share Migration Planner Plan your migration from file share to SharePoint On-premises or SharePoint online. 1. The File share Migration Planner page will appear as shown in the screen below: 109 2. Select the folder(s) for which you would like to get inventory. 3. Click 'Get Inventory' button to display the inventory of the selected folder(s). Here, the inventory process will calculate the number of folders and files and total size of the selected folders. 110 4. The Inventory of the selected folder(s) is shown below. 5. After getting inventory of the selected folder(s), click 'Check for Errors' button. 111 6. The Target SharePoint site page is shown, when 'Check for Errors' button is clicked. 112 7. Enter the target site in the Site URL text box, to which you are going to migrate the source folder(s), and the relevant credentials and click 'Connect to SharePoint' button. 113 8. After connecting to the given target SharePoint site, a new page is shown as below. Click Connect button, if you want to reconnect to the target SharePoint site. 114 9. Select the required library and click 'Proceed' button. 115 10. The Inventory is shown for the selected source folders as the page shown below: During inventory process, the application will verify the list of source folders and files against target SharePoint, report about the observed findings in the context of adhering to SharePoint limits: Invalid characters Supported file types List view threshold Unique permissions Access to folders/files Site Quota Mandatory columns 116 SharePoint Migration Planner Plan your migration from SharePoint On-premises to SharePoint online. 1. The SharePoint Migration Planner step will appear as shown in the screen below: 117 2. Select the source url for which you are going to get Inventory. 3. Click 'Connect to SharePoint' button to connect to SharePoint. 118 4. The sites, lists, libraries in the connected site will be displayed as shown below. Select any one source site / list / library and click 'Check For Inventory' button. 119 5. The inventory of the selected source site / list / library will be shown, as below and click 'Proceed' button. 120 6. The Target SharePoint Site page is shown below. Enter target SharePoint site, relevant credentials and click 'Connect' button. 121 7. Select the Target Site / list / library of which you are going to migrate the selected source site / list / library and click 'Proceed' button. 122 8. After connecting to the given target SharePoint site, a new page is shown as below. 123 9. Select any one target site / list / library and click 'Proceed' button. 124 10. The Inventory for the selected target location will be displayed in the page as below: 125 Migration Settings Tasks Column Mapping Domain Mapping User / Group Mapping Permission Mapping Site And List Mapping Renaming Rules Folder / File Settings Post Migration Action Document Status Handling Duplicate Records 126 Domain Mapping Dockit uses domain mapping to replace the unavailable domain with valid domain while assigning metadata, permissions (users / groups) for the folder / file during content migration from file share/SharePoint to SharePoint. You can also map domains by using 'Domain Mapping Template' for repeated use. 1. To create a new domain mapping, select Domain Mapping. A default page will appear as shown below: 2. Domain Mapping consists of following sections: Source - Name of the source file share / SharePoint domain, which has to be mapped. Target – Name of the target SharePoint domain, which will be mapped against the given source domain. 127 3. You can load the list of domains available with the network by clicking . Once you click , it will display the list of available domains in the network in both source and target domain sections as shown below. 4. You can select the appropriate source domain(s) from the source domain list and the target domain to map from the list of available target domains. 5. You can also enter the domain names in the respective textboxes and finally click button to map. Dockit allows you to enter either domain names or UPN suffixes under the text boxes. For example research, contoso.onmicrosoft.com etc... 6. Note: As for entering free texts, multiple source domains can be entered separated by comma. 128 7. Once you click button, selected domains are mapped and the mapped data is displayed in the domain mapping pane as shown below: 129 8. Once you finish mapping the domains, you can click to save as new template. This option enables you to save the configured domain mapping as templates for reuse in other migration tasks. 130 9. Once you save a template, you can load from the saved templates to use in this task. Click 10. Click to load available domain mapping templates. to load the application default settings. 11. Click Next to proceed. 131 User / Group Mapping Dockit uses user / group mapping to replace the unavailable users / groups with valid / new SharePoint users / groups when assigning user / groups or permissions for the folder / document during content migration from one SharePoint environment to another. You can use this mapping for all Person or Group fields in SharePoint. 1. To create a new user / group mapping, select User / Group Mapping. A default page will appear as shown below: 2. User / Group Mapping consists of the following sections: Source – Name of the source file share / SharePoint domain user or group, which has to be mapped. Target – Name of the target SharePoint domain user or group, which will be mapped against the given source domain user or group. 132 3. You can load the list of Users / Groups available in the network by clicking . Once you click , it will display the list of available users/groups in the network in both source and target users/groups sections as shown below. 133 4. You can select the appropriate source users / groups from the source users / groups list and select the target user / group to map the list of available target users / groups. You can also enter the user / group names in the respective textboxes. Finally, click to map the users / groups. button 134 5. Once you finished mapping the Users / Groups, you can click to save as new template. This option enables you to save the configured User / Group mapping as templates for reuse in other migration tasks. 6. Once you save a template, you can load from the saved templates to use in this task. 135 7. Click to load available User / Group mapping templates. 8. Click to load the application default settings. 9. Click Next to proceed. 136 Permission Mapping 1. Dockit uses permission mapping to assign new permission levels or replace unavailable NTFS permissions / permission levels with valid permission levels when migrating permissions for file share / site / list / folder / item during content migration from file share/SharePoint to SharePoint. 2. You can also map permissions by using 'Permission Mapping Template' for repeated use. 3. To create a new permission mapping, select Permission Mapping. A default page will appear as shown below: 137 4. Permission Mapping consists of following sections: 5. File share migration: NTFS – Name of the source file share / NTFS permission, which has to be mapped. SharePoint – Name of the target SharePoint permission level, which will be mapped against the given source permission. 6. For NTFS permissions: You can load the list of permissions associated with the added file share folders, by clicking . Once you click section as shown below: , it will display the list of available permissions in NTFS 7. SharePoint migration: Source – Name of the source SharePoint permission level, which has to be mapped. Target – Name of the target SharePoint permission level, which will be mapped against the given source permission. 138 8. For source SharePoint permissions: You can load the list of permissions available in the given source SharePoint site, by clicking . Once you click , it will show Connect button. You can enter credentials to connect to source SharePoint. Once connected, it will display the list of available permissions in the source SharePoint site as shown below: 9. Note: As for entering free texts, multiple source permissions can be entered separated by comma. 139 10. In both the cases, for target SharePoint permissions, you have to enter the target permission level in the SharePoint textbox and finally click button to map. 11. After selecting the appropriate source NTFS permissions / SharePoint permission levels from the source permissions list and the equivalent target permission level(s), click button to map permissions. 140 12. Once you click button, selected permissions are mapped and the mapped data is displayed in the permissions mapping pane as shown below: 141 13. Once you finish mapping the permissions, you can click to save as new template. This option enables you to save the configured permission mapping as templates for reuse in other migration tasks. 14. Once you save a template, you can load from the saved templates to use in this task. 142 15. Click 16. Click to load available permission mapping templates. to load the application default settings. 17. Click Next to proceed. 143 Site and List Mapping 1. Dockit uses site and list template mapping to create the site / lists by replacing the unavailable site / list template with valid / new SharePoint site / list template when creating unavailable sites / lists during content migration from one SharePoint environment to another. 2. You can also map site and list templates by using 'Site / List Mapping Template' for repeated use. 3. To create a new site / list mapping, select Site / List Mapping. A default page will appear as shown below: 4. Site / List Mapping consists of the following sections: 5. Source - Name of the source SharePoint Site / List template, which has to be mapped. 6. Target - Name of the target SharePoint Site / List template, which will be mapped against the given source template. 144 7. You can load the list of site and list templates normally available in a SharePoint site (application defaults) by clicking . Once you click , it will display the list of site and list templates in both source and target template sections as shown below. 8. You can select the appropriate source template(s) from the source template list and the target template to map from the list of available target template list. 9. Note: As for entering free texts, multiple source templates can be entered separated by comma. 10. You have to select the appropriate source from the source list and target from the target list. Finally, click button to map both source and target together. You can also specify the site / list URL in the source URL / Template Name textbox along with the new name in the Target Name textbox. 145 11. You also have the option to enter the names in the respective combo boxes and finally, click button to map. Once you click button, selected source and target Sites / Lists are mapped and the mapped pair is displayed in the Site and List mapping pane as shown below: 146 12. Once you finish mapping the templates, you can click to save as new template. This option enables you to save the configured Site / List mapping as templates for reuse in other migration tasks. 13. Once you save a template, you can load from the saved templates to use in this task. 147 14. Click 15. Click to load available Site / List mapping templates. to load the application default settings. 16. Click Next to proceed. 148 Reference Mapping Template Dockit uses reference column value templates to allow users to define reference columns for lists based on list template types. Reference column is used to determine the existence of list items to specify the action to be taken by Dockit when a list item with the same name already exists in the destination location. To create a new column definition select New from the Templates Tools pane. The new template will appear and enter an unique template name for the template as shown below: 149 Specify the List Type and Reference Column in the respective text boxes and click button to add the pair to the columns list as shown below: You can also specify list URL / list Name in the List Name / List URL textbox along with the reference column in the Reference Column textbox. 150 Renaming rules SharePoint does not permit certain characters in folder and file names. Dockit Migrator provides an ability to rename invalid character(s) to valid character(s) and also support any character(s) to be renamed using rules, thereby eliminating the tedious step of renaming the source folders / files. Dockit Migrator uses 'Regular Expressions' technique which enables you to create generic renaming rules in order to specify the pattern for file name conventions in Renaming rules page. The 'regular expressions' technique is widely used in software where pattern matching is crucial. Also, this technique defines some of the operators ( [ - ! " $ & ' ( ) * + , . / : ; < = > ? @ [ \ ] _ ` { | } ] ^ ) as reserved and have their own meaning in the pattern syntax. If any of these operators are placed in your file name and you wish to replace with some other string, you need to use '\' (backslash) as an escape sequence character in Dockit Migrator Renaming Rules, which will suppress its role and treat them as normal characters like 'A', '1'. Otherwise, there is a chance to misinterpret your rule and hence the resultant file name may not be as expected. 151 The renaming rules page will appear as shown below: Folder Renaming Rule : You can add or remove rules for folder renaming rule. This helps to rename invalid characters in SharePoint to a valid folder name. Truncate folder names: Truncate long folders names by specifying the folder name length to use before importing them to a SharePoint library. Select appropriate checkbox for folder and enter a valid character length for folder. 152 Note: Dockit Migrator leaves the source folder name as-is if the folder name length is less than the specified value and truncates if the length exceeds the value before importing them to SharePoint. File Renaming Rule: You can add or remove rules for file renaming rule. This helps to rename invalid characters in SharePoint to a valid file name. Truncate file names: Truncate long file names by specifying the file name length to use before importing them to a SharePoint library. Select appropriate checkbox for file and enter a valid character length for file name. Note : Dockit Migrator leaves the source file name as-is if the file name length is less .than the specified value and truncates if the length exceeds the value before importing them to SharePoint. Sample renaming rules: File Name SampleV1 SampleV1 Hello_World Find *V1 *V1 Hello _* Repla ce {empt y} A {empt y} Result Remark s Sample Truncate V1, if the file ends with V1 SampleA Replace V1 with A, if the file name ends with V1 World Truncate Hello_, if the file name starts with Hello_ 153 Hello_World SampleV1 Sample SampleV12 *_Wo rld v? ?p V?? {empt y} {empt y} {empt y} {empt y} Hello Truncate _World, if file name ends with _World Sample Truncate V and the file name character following it (immedi ately succeedi ng character ), if the file names contains V and followed by any one character . Sale Truncate one character precedin g the letter p in the file name. Sample Truncate two character s following the character / letter V 154 in the file name. SampleFileVe rsion Sample.Matri x Sample?File Hello*World Sample$ Sample^File Sample+Docu ment *File * \. \? \* \$ \^ \+ {empt y} Dot Text {empt y} Dollar {empt y} Plus SampleVersion Truncate the word 'File' in any position in the file name. SampleDotMatri x Example of escape sequence for . SampleTextFile Example of escape sequence for ? HelloWorld Example of escape sequence for * SampleDollar Example of escape sequence for $ SampleFile Example of escape sequence for ^ SamplePlusDoc ument Example of escape sequence for + 155 Hello<World Hello>World [Document Word] (File Sample) \< \> \[ \] \( \) {empt y} {empt y} Word Docum ent Sampl e Docum ent HelloWorld Example of escape sequence for < HelloWorld Example of escape sequence for > WordDocument Example of escape sequence for [ WordDocument Example of escape sequence for ] SampleFile Example of escape sequence for ( SampleDocume nt Example of escape sequence for ) 6. The following are valid wildcard characters that can be used to create naming rules in Dockit: * (asterisk) ? (question mark) Denotes any number of characters to be left Denotes at least one character position to be truncated / replaced 156 Sample Renaming Rules: File Name SampleV1 Find *V1 Replace {empty} Result Sample SampleV1 *V1 A SampleA Hello_World *_World {empty} World Hello_World *_World {empty} Hello SampleV1 v? {empty} Sample Sample ?p {empty} Sale SampleV12 V?? {empty} Sample SampleFileVersion *File* {empty} SampleVersion Sample.Matrix Sample?File Hello*World Sample$ Sample^File Sample+Document Hello<World . ? * $ ^ + < Dot Text {empty} Dollar {empty} Plus {empty} SampleDotMatrix SampleTextFile HelloWorld SampleDollar SampleFile SamplePlusDocument HelloWorld Remarks Truncate V1, if the file ends with V1 Replace V1 with A, if the file name ends with V1 Truncate Hello_, if the file name starts with Hello_ Truncate _World, if file name ends with _World Truncate V and the file name character following it (immediately succeeding character), if the file names contains V and followed by any one character. Truncate one character preceding the letter p in the file name. Truncate two characters following the character / letter V in the file name. Truncate the word 'File' in any position in the file name. 157 Hello>World [Document Word] (File Sample) > [ ] ( ) {empty} Word Document Sample Document HelloWorld WordDocument WordDocument SampleFile SampleDocument 158 Folder / File Settings To specify the action to be taken by Dockit when a folder / file with the same name already exists in the destination location: 1. The Folder / File Settings page will appear as shown below: 159 2. Select any one of the following options given below: a. Do not overwrite - Skips the folder without overwriting. b. Overwrite folder - Deletes the folder from the destination location (along with its version history) and imports the source folder. c. Create as new folder - Creates a new folder by appending and prepending the user defined characters with the source file name and imports the newly created folder. Note: * is the reserved character and denotes incremental index. 160 3. Select any one of the following options given below: a. Do not overwrite - Skips the file without overwriting. b. Overwrite file - Deletes the file from the destination location (along with its version history) and imports the source file. c. Create as new file - Creates a new file by appending and prepending the user defined characters with the source file name and imports the newly created file. Note: * is the reserved character and denotes incremental index. d. Create new version - Adds the source file as new version at the destination location. Select any one of the following options to instruct Dockit what to do if the destination file is checked-out by either current user or another user: i. Leave as is - Skip the file. ii. Overwrite current version - Undo Checkout the file and add the source file as new version. iii. Check-in file & create new version - Check-in the file and add the source file as a new version. 4. Click Next to proceed. 161 Post Migration Action 1. In order to move the source folders and files to the specified location after completing the import process, select Yes. 2. Select a Move option from the list below: a. Move source folders and files that contain no errors and warnings - This option moves the source folders and files from the current location to the new location, if there no errors and warnings during migration. b. Move all source folders and files (ignore warnings) - This option moves the source folders and files from the current location to the new location, even if there are warnings reported during migration. c. Move all source folders and files (ignore errors and warnings) - This option moves all source folders and files from the current location to the new location, regardless of any errors and warnings during migration to SharePoint. 162 3. Specify a Target Location where the source folders and files are to be moved. You can also click browse ( . . . ) button to launch folder browser. You must ensure that the user who invokes the move operation has sufficient permissions to delete folders and files in the source location and to re-create them in the target location. 4. Click Next to proceed. 163 File Version Status When assigning metadata to documents in SharePoint libraries, Dockit can update the metadata in the latest version of the document, with or without creating an additional version. Please note the versioning results may vary depending on whether Dockit Server Agent component is installed in the target SharePoint server. Please read the section below for more information. 1. The File Version Status page will appear as shown below: 2. Select any one of the following versioning options (read note below for more information): Update metadata values and create new version - Updates the metadata values for the existing documents and create new version(s). Update metadata values in the last version, without creating a new version - To update the metadata values for the existing documents in SharePoint without creating an additional 164 3. Select any one of the following options: a. Leave as is - Skip the file. b. Overwrite current version - Undo Checkout the file and add the source file as new version. c. Check-in file & create new version - Check-in the file and add the source file as a new version. 4. Click Next to proceed. Note: The document versioning results may vary depending on the following factors: a) Dockit Server Agent component is installed in the target SharePoint server (such as Office 365). b) Content Approval is enabled and the content approval status is set to Approved for the documents that are migrated to SharePoint. c) Major and Minor versioning is used in the target SharePoint library. d) Retention of Created Date, Created By, Modified Date & Modified by fields in SharePoint during migration. 165 Item Version Status To specify the action to be taken by Dockit when an item with the same name already exists in the destination location: Note: If you opt to overwrite the last version of a list item during the update operation, Dockit requires Dockit Server Agent component to be installed in the Windows Server 2003 (or) Windows Server 2008 (or) Windows Server 2012 running Microsoft Office SharePoint Server 2007 or Windows SharePoint Services v3.0 (32-bit or 64-bit platform) or Microsoft SharePoint Server 2010 or Microsoft SharePoint Foundation 2010 or Microsoft SharePoint Server 2013 or Microsoft SharePoint Server 2016 or Microsoft SharePoint Foundation 2013 to activate this feature. 1. The Item Version Status page will appear as shown below: 2. The Reference Column indicates the metadata column that you have chosen in ‘Batch Import Settings' step. 166 3. Select any one of the following Version Option: a. Import as new list item - to create the new list items in SharePoint regardless of the existence check. This option does not require a Reference Column to be set. b. Import as new version - To update the existing list items in SharePoint. This option requires a Reference Column to be set. c. Import list item by overwriting existing item - To delete the existing list items in SharePoint and create it as new. This option requires a Reference Column to be defined. d. Import list item by overwriting last version of the item - To update the existing list items in SharePoint, but not to create any additional version. This option requires a Reference Column to be set. 4. If the list item is in checked-out state when Dockit runs, you can specify one of the following options given below: a. Leave as is - Skip the list item. b. Overwrite current version - Undo Checkout the list item and add the updated list item as new version. c. Check-in item & create new version - Check-in the list item and add the updated list item as a new version. 5. Select Check-In comments from one of the options below: a. Check-in comments not required - No comments will be updated. b. Use specific check-in comments - Specify Check-in Comments to be updated during list item update in SharePoint. You can also specify the generic comment string using the following identifiers in Check-in comments textbox: i. <user name> - Replaces this identifier with the current user who performs Dockit update. For example, List item was updated by <user name>. ii. <task name> - Replaces this identifier with the current Dockit import task name. For example, List item was updated using <task name> in Dockit. c. Assign from batch file - You can also assign the check-in comments by selecting a field from the batch file. 167 6. Warning: Updating last version of the list item with Created Date, Modified Date, Created By and Modified By fields As you wish to update the Created Date, Modified Date, Created By and Modified By fields for an existing version of a SharePoint list item, Import list item by overwriting last version of the item option will not work as expected in SharePoint 2010 / SharePoint 2013 / SharePoint 2016 lists, unless Content Approval is enabled in the destination SharePoint list. Enabling this option will update the Created Date, Modified Date, Created By and Modified By and retain the last version number of the existing list item in the following conditions: All SharePoint 2007 list types with Content Approval enabled or disabled SharePoint 2010 / SharePoint 2013 / SharePoint 2016 lists that have Content Approval enabled in Versioning Settings In SharePoint 2010 / SharePoint 2013 / SharePoint 2016 lists that have Content Approval disabled, SharePoint will create a new version when the Created Date, Modified Date, Created By and Modified By fields are updated in an existing SharePoint list item. Therefore, the list item version numbers may not be retained as expected when using this import option. 168 7. Click Next to proceed. 169 Dockit Features On Premise Online 170 On Premise File Share to SharePoint Migration SharePoint to SharePoint Migration Clean Up Metadata 171 File Share to SharePoint Migration Explorer mode Metadata file structure Step 1: SharePoint destination location Step 2: Items to import Step 3: Migration Settings Step 4: Task Schedule Settings Batch File mode Batch file structure Metadata file structure Step 1: Batch File Options Step 2: Migration Settings Step 3: Task Schedule Settings 172 Explorer mode (Create Task) To create a task to import folders and files along with metadata from File System to SharePoint Library: 1. Click Explorer Mode from File share to SharePoint Migration option in New Job page as shown below. 2. 3. 4. 5. Specify the SharePoint Destination Location. Select Items to Import. Specify Migration Settings. Specify Task Schedule Settings. 6. Click Finish button to create a task, or click Back button to change any task settings. 173 Metadata file structure The following section gives you the guidelines to create an external metadata file for Import folders, files and metadata to SharePoint Libraries (Explorer Mode) and Import folders, files and metadata to SharePoint Libraries (Batch File Mode) task type. The first row of the metadata file is reserved for the headers and should contain the field names as headers. In an import task, data type of the columns must be the same across all libraries. SharePoint columns that are read-only will not be updated by Dockit. The one of the fields (headers) in the metadata file should be named as 'Path', as 'Path' is reserved header to lookup the path of the document whose metadata to be updated. The delimiter character used to separate the headers in the external metadata file should be same as 'Format' string value available in the registry key (HKEY_LOCAL_MACHINE\SOFTWARE\Microsoft\Jet\4\Engines\Text). The commonly used separator is comma (,). The following table shows the equivalent Format string for 'List Separator' in the registry key: List Separator , (comma) ; (semi-colon) * (asterisk) Equivalent Format String CSVDelimited Delimited(;) Delimited(*) Be consistent with the drive letters and UNC path when adding folders and file into SharePoint library using Dockit user interface and the path field values in the metadata file. If you use local / mapped drives to import files, ensure the 'Path' field has the corresponding local / mapped drive path (e.g., M:\MyDocs\File1.xlsx). If you use shares to import file, ensure the 'Path' field has the corresponding UNC path (e.g., \\Machine_Name\Share_Name\Sample File1.xlsx). You can also use wildcard notations in order to assign the same or different metadata for the folders, sub-folders & files. Please see the wildcard usage below: Wildcard characters *.* Example D:\My Documents\folder1\*.* * D:\My Documents\folder2\* .* D:\My Documents\folder3\.* Description Assigns same metadata as the parent folder ‘folder1’ for all files and sub-folders. Assigns same metadata as the parent folder ‘folder2’ for all its sub-folders. Assigns same metadata as the parent folder ‘folder3’ for all files in the parent folder and its sub-folders. For CSV and TXT formats, all field names and their corresponding metadata values should be enclosed within double quotes (“ ”) e.g., “John Doe”. When using accented characters such 174 as [á é í ó] in folder / file names, the CSV / TXT metadata file must be in UNICODE encoded format. The following section describes the data types supported by SharePoint and an example of how to state the value in the metadata file for import. SharePoint Data Type Yes/No Text Multi-line Text Date and Time Number Currency Choice (Single value) Choice (Multiple values) Lookup (Single value) Remarks If any other value appears in the metadata file, other than Yes/No, default value will be assigned. The text length should not exceed 255 characters. The text length should not exceed 255 characters (preferred). Date or Date & Time can be given in this field. Dockit provides an user option to specify the date mask to use for the date fields in metadata file in the task setup wizard. The fixed or floating number can be given to this field. The value should not exceed the numeric boundary. The fixed or floating number can be given to this field. Do not use any currency symbol ($) with this field value. The value should not exceed the currency boundary. Text or Number value can be given to this field. Do not use multiple values unless defined in SharePoint to accept multiple values. Text or Number values can be given to this field. The values can be of single or multiple. Multiple values should be separated with ';'. Text or Number value can be given to this field. Do not use multiple values unless defined in SharePoint to accept multiple values. In this case, you must specify the column value in the metadata file. Dockit will search for the value in the corresponding column of the referenced list and assign the ID of the first item matching the column value to the lookup column of the imported file, only if the column value exists. Example "Yes" "No" "This is sample text" "This is sample text\nThis is sample for multi-line text" "12/30/2009 10:50 AM" "1/25/2010" "10" "3.41" "100" "10000" "1500.67" "Male" "15" "Windows 7; Windows Vista; Windows 2003; Windows XP" "Windows 7" 175 Note: If the specified column value is of folder type, the ID of the folder will not be assigned. Text or Number values can be given to this field. The values can be of single or multiple. Multiple values should be separated with ';'. In this case, you must specify the column value in the metadata file. Dockit will search for the value in the corresponding column of the referenced list and assign the ID of the first item matching the column value to the lookup column of the imported file, only if the column value exists. Lookup (Multiple values) People Group (Single Value) or People or Group (Multiple value) Hyperlink or Picture Note: If the specified column value is of folder type, the ID of the folder will not be assigned. User name, AD Group name or SharePoint Group name can be given to this field. The user Login Name (domain\username), Display Name (John Doe) or E-mail address ([email protected]) can be used to denote a user account. Do not use multiple values unless the equivalent column defined in SharePoint can accept multiple values. Dockit will search for the value in the site users list and assign the ID of the matching the user or group name to the People or Group column of the imported file, only if the user or group name exists. User name, AD Group name or SharePoint Group name can be given to this field. The user Login Name (domain\username), Display Name (John Doe) or E-mail address ([email protected]) can be used to denote a user account. The values can be of single or multiple. Multiple values should be separated with ';'. Dockit will search for the value in the site users list and assign the ID of the matching the user or group name to the People or Group column of the imported file, only if the user or group name exists. The http URL of any resource or picture can be given to this field. "Stock Details; Product Details" Accounts; "VOYAGER\Administrator" "BUILTIN\Administrator" "Backup Owners" "[email protected]" "John Doe" "VOYAGER\User1; BUILTIN\Administrators; Guest Members;Temps" "http://sharepoint/Shared Documents/My Sample File.doc" 176 Target Audiences (Multiple value) (Applicable only for a MOSS / Microsoft SharePoint Server 2010 and above library) Publishing Schedule Start Date (Applicable only for Collaboratio n Portal / Publishing Portal Site) Publishing Schedule End Date (Applicable only for Collaboratio n Portal / Publishing Portal Site) Publishing Image (Applicable only for Collaboratio n Portal / Publishing Portal Site) Global Audience name, Security / Distribution Group name and SharePoint Group name can be given to this field. Global Audience and Security / Distribution Group should be crawled and stored in User Profile Store of SSP / Services. "http://sharepoint/Pictures/ch art.bmp" "All site users; Admins; Viewers; Administrators; SPUsers; Contributors; Designers The values can be of single or multiple. Multiple values should be separated with ';'. Dockit will search for the value in the respective group list and assign the ID of the matching group name to the Target Audiences column of the imported file, only if the group name exists. Moreover, in order to assign the values that belong either to Global Audience or Security / Distribution Group require Dockit Server Agent component to be installed in the destination SharePoint server (MOSS / Microsoft SharePoint Server 2010 and above). Date or Date & Time can be given in this field. Dockit provides an user option to specify the date mask to use for the date fields in metadata file in the task setup wizard. "12/30/2010 10:50 AM" "1/25/2009" Date or Date & Time can be given in this field. Dockit provides an user option to specify the date mask to use for the date fields in metadata file in the task setup wizard. "12/30/2009 10:50 AM" "1/25/2010" The http URL of any picture can be given to this field. Relative URL also can be given to this field. http://sharepoint/Pictures/ch art.bmp "Pictures/chart.bmp" <img src='/sites/collaboration portal/PublishingImages/New sArticleImage.jpg' /> 177 Publishing Hyperlink (Applicable only for Collaboratio n Portal / Publishing Portal Site) The http URL of any resource can be given to this field. Relative URL also can be given to this field. Publishing HTML (Applicable only for Collaboratio n Portal / Publishing Portal Site) Business Data (BDC) / External Data (BCS) (Applicable only for SharePoint Enterprise Edition) HTML content can be given in this field. You can use HTML tags in order to create rich content in the field. Managed Metadata (Single Value) The BDC / BCS column value along with the filter name can be specified in this field. Dockit will search for the specified column value in the LOB entity using the given filter and assign the corresponding ID (when the BDC / BCS column value match is found) of the LOB record to the BDC / BCS column in SharePoint. Specify this value in filter name: value format. If the filter name contains colon (:) in its name, specify this value in FILTER:filter name, QUERY:value, where FILTER and QUERY are reserved words. Dockit also automatically fills-up the column values associated with the BDC / BCS column during import. Text or Number value can be given to this field. Do not use multiple values unless defined in SharePoint to accept multiple values. In this case, you must specify the term label or synonyms of the term label or column value with full term path in the metadata file. Dockit will search the specified value from the term set selected for the corresponding managed metadata column and assign the ID of the matching term value to the managed metadata column of the imported file, only if the column value exists. The term path should be separated with '|'. Note: If the specified column value is unavailable in the term store, Dockit checks if the term set is open to creating new terms. If yes, Dockit creates the new terms under the term path specified in http://sharepoint/Documents /Sample File.doc "/Documents/Sample File.doc" "<a href='/sites/collaboration portal/PublishingImages/New sArticleImage.jpg'> NewsArticleImage.jpg</a>" It is <b>sample text</b> "Company Name:Vyapin" "ID:1000" "Product Name:Dockit Migrator " If the filter name contains colon (:) in its name, use the following syntax: "FILTER:Product:Product ID,QUERY:Dockit" "FILTER:ID:Name,QUERY:100 0AX" "Continent|North America|Country|United States|States|Alaska" "Alaska" 178 Managed Metadata (Multiple Values) the metadata file. Otherwise, the specified term will not be assigned for the specific file / folder. If you specify the term label in the metadata file, Dockit will search the specified term value and assign the first matching term value for the corresponding managed metadata column. Text or Number values can be given to this field. The values can be of single or multiple. Multiple values should be separated with ';'. In this case, you must specify the term label or synonyms of the term label or column value with full term path in the metadata file. Dockit will search the specified value from the term set selected for the corresponding managed metadata column and assign the ID of the matching term value to the managed metadata column of the imported file, only if the column value exists. The term path should be separated with '|'. Note: If the specified column value is unavailable in the term store, Dockit checks if the term set is open to creating new terms. If yes, Dockit creates the new terms under the term path specified in the metadata file. Otherwise, the specified term will not be assigned for the specific file / folder. Geolocation Task Outcome Related Items If you specify the term label in the metadata file, Dockit will search the specified term value and assign the first matching term value for the corresponding managed metadata column. Location co-ordinates or name can be given to this field. The co-ordinates value must have latitude and longitude values separated by ':'. The latitude value must be between -90 and +90 and longitude value must be between -180 and +180. Text or Numeric value can be given to this field. Do not use multiple values for this column type. The http absolute URL of any list item (including file) within the site collection can be given to this field. The values can "Continent|North America|Country|United States|States|Washington;Co ntinent |North America|Country|United States| States|California;Continent |North America|Country|United States| States|Alaska" "Washington;California; Alaska" "30:-60" "New York, United States" "Complete" "4" "http://sharepoint/Document s/Sample 1.doc; http://sharepoint/Documents /Sample 2.xlsx" 179 be of single or multiple. Multiple values should be separated by ';'. "http://sharepoint/Lists/Custo m List/1_.000" The following tables below describe the syntax to be used in the external metadata file for single values / multi values for the following data types in SharePoint. Choice* Lookup Person or Group Single Value In case single value contains ';' as part of its value, you can separate the values using ';#'. In case single value contains ';#' as part of its value, escape these characters by preceding them with a semicolon and separate the values using ';#'. Example ";#Windows Live Spaces; Mesh;#" Final Result Windows Live Spaces; Mesh ";#Windows Live;;#Mail;#" Windows Live;#Mail Example ";#Windows Live Spaces; Mesh;#Windows Azure;#Windows HPC;#" Final Result Windows Live Spaces; Mesh; Windows Azure; Windows HPC ";#Windows Live;;#Mail;#Windows Photo Gallery;#" Windows Live;#Mail; Windows Photo Gallery * - The delimiter ';#' is a reserved character pattern in the Choice field column. The single value should not contain ';#' as part of its value to be assigned to the Choice field column in SharePoint. Multi-Value In case multi-value contain ';' as part of its value, you can separate the values using ';#'. In case multi-value contain ';#' as part of its value, escape these characters by preceding them with a semicolon and separate the values using ';#'. * - The delimiter ';#' is a reserved character pattern in the Choice field column. The multi-value should not contain ';#' as part of its 180 value to be assigned to the Choice field column in SharePoint. Sample format of a CSV / TEXT metadata file: Note: Refer Point #2 for the separator to be used in the metadata file “Path”,”Modified Date”,”Author Name","Designation","Department" “C:\My Documents\Sample Brochure.doc”,”11/06/2006”,”John Doe”,”Director”,”Senior Management" “C:\My Sales\Sample Sales Template.xlsx”,”11/24/2006”,”Jane Doe”,”VP Sales”,”Corporate Sales" “C:\My Sales\Sample Product Demo.ppt”,”09/09/1999”,”David Blake”,”Sales Manager”,”Consumer Sales” 181 SharePoint Destination Location To specify a SharePoint URL of a site / library / folder location into which you wish to upload folders and files from the file system, perform the steps given below: 1. The SharePoint destination location page will appear as shown below: 2. Specify a valid SharePoint URL in the URL textbox. You can specify a SharePoint site, library or folder location in the URL textbox. Dockit will load the tree view of the destination location from the level specified in this textbox. 3. Specify the Authentication mechanism and credentials to connect to SharePoint using one of the options described below: a To connect to SharePoint site configured with Windows or Forms based authentication, you can select one of the below options as applicable and click Next to proceed. i. Windows or Forms - Dockit will initiate Windows or Forms authentication using the user account information stored in the user profile or the one entered in the textbox. 182 b c To connect to SharePoint Online site configured with your Microsoft Live ID, you can select below option and click Next to proceed. i. Office 365 Cloud Identity - Connects to a SharePoint Online site in Office 365 using the given cloud identity i.e., Office 365 Online User Credential e.g., [email protected]. To connect to Office 365's SharePoint Online site that authenticates users using a trusted identity provider, you can select the Federated Identity option and proceed with the login process as shown below: i. Federated Identity - Connects to a SharePoint site (On-premise or SharePoint Online) using the federated identity account configured using ADFS. Select this option to connect to Office 365 SharePoint Online sites that are configured using federated identity provider. 183 Items to Import To add folders and files to import to the destination location in SharePoint: 1. The Select files page appears as shown below: 184 2. Select Files page contains two list-views. One is source list-view and the other one is target list-view. The ribbons are available for both source and target on the top of their respective list-views. 185 3. Browse the source folders and files of your local machine and network shares and select the required folders and files from list view (left pane). Select a destination location from target list-view (right pane) and click '->' button to import selected items. 4. The selected folders and files added for import will be displayed in the Items to Migrate tab. Dockit processes the top-level folders and files added for import in the order in which it appears in the Items to Migrate tab. The import process order can be changed by the navigation buttons available in the right side of the grid. Importing file versions: You may use this order sequence feature appropriately, when you have to import different file versions (with the same name) in the specified sequence. This feature is extremely powerful when you have different file versions organized in version folder names. You can add the folders version1, version2, version3 etc. to the destination location in this intended order or use the navigation buttons to the right of the grid to order them. Dockit will automatically process the added folders / files in the order in which it appears in the grid. Specify the appropriate settings in the File Settings wizard step to handle file versions correctly. 186 5. If you need to import different versions of files that are suffixed with its version number as D:\Document Store\Sample_v1.txt, D:\Document Store\Sample_v2.txt, D:\Document Store\Sample_v3.txt etc, click Import Document Versions... for step by step guide to import them as a single file with versions. 6. Click Next button to proceed or click Cancel to discard the changes. 7. Items to Migrate step contains the folders and files added for import as shown below: 8. To make the import process easier for users, Dockit provides an ability to specify the contents to import from the source folder structure. To specify the folder settings to use in the destination SharePoint library and the necessary files to import, perform the steps as given below: Use ‘Settings’ button to edit the folder traversal option for folders that are added in Items added for import grid view. 187 A Folder Traversal page will appear as shown below. The top-level folder is the folder added or specified for import by the user. Dockit will commence the import process from this top-level folder. Select the appropriate option to create the top-level folder by selecting the option buttons (Yes/No). Select any of the following folder options given below to specify the contents to be imported from the source folders in file system: a. Import files and retain source sub-folder structure - This option imports folders and files exactly as they are in source file system. The source folder structure in the file system will be retained in the destination location. b. Import all files including sub-folders, but ignore sub-folder structure - This option imports files only and ignore its source folder structure in the file system. Note: Specify the appropriate options in File Settings step to handle situations where same filenames may be available for more than one file in different source folder hierarchy (sub-folders). c. Import files in the top-level folders only - This option imports files available in the top-level folders only. Dockit will not traverse the sub-folders within the top level folders. 188 d. Import sub-folder structure only and ignore all files - This option creates the sub-folder structure in the destination location and ignores all files that are available within the added folder and sub-folders. e. Do not import any contents - This option does not import any contents (sub-folders and files) from the source folder added for import. This option will be useful when you want to create the top-level folder only and ignore all its contents. Note: Folder Traversal option is not applicable for file. 9. Click Next to proceed. 189 Migration Settings To specify Migration Settings inputs to use for the task: The Migration Settings page will appear as shown in the screen below: 1. 2. 3. 4. 5. 6. 7. 8. 9. Metadata Options Column Mapping Domain Mapping User / Group Mapping Permission Mapping Folder / File Settings Filter Conditions Post Migration Action Renaming Rules 10. Click Next to proceed. Metadata Options 190 To specify the external metadata file to use to assign document properties in SharePoint: 1. The Metadata Options page will appear as shown below: 2. Click drop down button if you want to see a sample external metadata file (such as, Comma delimited (CSV) file, Excel (XLSX) file) to know how the columns should be arranged in an external metadata file. 3. Click button to specify the external metadata file. The metadata file can be any one of the following file formats - Comma delimited (CSV), Microsoft Excel (XLSX) or Text file (TXT). 4. File selection dialog opens. Drag and drop the metadata file from the explorer to the window or double click on the metadata file. 191 5. The selected metadata file will automatically be extracted and its contents will be loaded in the window. If you select a Microsoft Excel metadata file, then select the sheet name to use from the dropdown. 6. Click button if you want to see the contents of selected metadata file in the associated native application. 7. If you want use the batch file as input for Metadata Options page, select 'Use batch file as external metadata file' checkbox. 8. 'Use batch file as metadata external file' option will be available in 'Batch File Mode' only. 9. For more information about how to create external metadata file, click here. 10. Select the desired columns for which you wish to assign metadata. 11. If you want to replace with a different metadata file, click metadata file as before. button and select the new 12. If any of the selected columns contains date and time values, specify Date and Time format to parse the date values. The default value is the current system settings. 192 13. Click Next to proceed. 193 Column Mapping 1. Dockit allows you to assign values from file properties or metadata properties to SharePoint columns by using Column Mapping option. 2. You can also assign metadata values by using 'Column Mapping Template' for repeated use. 3. To create new column mapping, select Column Mapping option. A default page will appear as shown below. 4. Source Column: You can specify source column values from 'File properties', 'Metadata File', 'Function Builder' and also from 'Other File Properties' by entering the property name. 5. Target Column: You can specify the target SharePoint Column which needs to map and assign values. 6. Default value: You can specify the alternate value here that takes effect, in case the original source value could not be assigned to the target SharePoint column during migration. 194 7. You can select a column to map by clicking on properties. to get a list of file and metadata File Properties - gives a list of available file system columns. Metadata Properties - gives a list of columns available in metadata file. 8. Once you finish mapping the columns, you can click to save as new template. This option enables you to save the configured column mapping as templates for reuse in other migration tasks. 9. Once you save a template, you can load from the saved templates to use in this task. 195 10. Click to load available column mapping templates. 196 11. Click to load the application default settings. 12. Click Next to proceed 197 Filter Conditions Dockit can migrate or upload folders and files to SharePoint after they meet certain criteria. Dockit will import folders and files based on these filter conditions. Filters can be created using metadata columns and values (from external metadata file), file properties (include Office document properties) and file information (created date, modified date and file extension). Use the steps outlined in this section to define an import condition based on folder level and/or file level property filters. 1. The Filter Conditions page will appear as shown below: 2. Select any one of the following options given below: 3. The available import conditions specified will be used to filter folders / files that are uploaded to SharePoint. 4. Specify condition to apply at the folder level. For example, you can Import folders when ['Folder Name'='Conference Information']. 198 5. Specify rule that must be satisfied before creating folders to SharePoint. For example, you can create folders only when ['Folder Name' Starts With 'Team'] 199 6. You can specify the import conditions by selecting the Field Name and by specifying a corresponding value with the required operator. 200 7. You can use mathematical operators such as >, =, >= etc. to define your query. 8. Complex queries can be constructed with the use of left-right parenthesis '(' and ')' and logical operators 'AND' and 'OR'. 9. Click Next to proceed. 201 Task Schedule Settings To specify the task name and schedule settings for the Dockit import task, perform the steps given below. 1. The Task Schedule Settings (Finish) page will appear as shown below: 2. Enter a unique task name in Task Name textbox. 3. To create a Windows scheduled task, click 'Schedule Your Task' button. Dockit will create a schedule task in the Windows Scheduled Tasks with the given settings. 202 Dockit will store the user credential to connect to SharePoint in the Microsoft Windows Stored User Names and Passwords / Credential Manager applet for security reasons. The stored user profile is tied to the user context (currently logged on user account) in which the profile is created. Hence, you will not be allowed to change the scheduled Run As user context for the export task. 4. Click 'OK' button to proceed or click 'Cancel' to discard changes. 5. After creating schedule task. Click Finish button to run the task. 203 Batch file mode (Create Task) Create a task to import folders and files along with metadata from file system to SharePoint Library based on the entries in the descriptor file. Dockit will process the files in the order in which they appear in the batch descriptor file. 1. Click Batch file Mode from File share to SharePoint Migration option in New Job page as shown below. 1. Specify Batch File Options. 2. Specify Migration Settings. 3. Specify Task Schedule Settings. 4. Click Finish button to create the task, or click Back button to change any task settings. 204 Batch File Structure The following section gives you the guidelines to create a batch file for Import folders, files and metadata to SharePoint Libraries (Batch File Mode) and Import folders, files and metadata to SharePoint Libraries (Batch File Mode) task type. The first row of the batch file should contain the following field names as headers. The reserved headers used by Dockit in batch file are as follows: 1. Path: The 'Path' column should contain the path of the source document / folder. 2. Destination Path: The 'Destination Path' column should contain the target location where the source gets moved. 3. New Name: The 'New Name' should contain the name in which the source document(s) gets moved to target location. 4. New Folder: The column 'New Folder' is an optional column in the batch descriptor file. Using this column, you can provide the relative path to be created in the respective destination location given under 'Destination Path' column prior to importing the contents. For instance, please see the batch descriptor file snippet given below: Path M:\My Document\Sample File.xlsx Destination Path http://sharepoint/technical documents/folder1 New Folder folder2/folder3 Dockit automatically creates the folders (folder2/folder3) specified in the column 'New Folder' underneath the specified destination location (folder1). The 'Sample File.xlsx' will be imported into the new destination location 'http://sharepoint/technical documents/folder1/folder2/folder3'. 5. Link Name: The column Link Name is an optional column in the batch descriptor file, created specifically to handle Link to a document content types in SharePoint. Using this column, you can provide the Document Name to create a link with the given name in the respective destination location. Dockit enables this feature for Link to a document content type and its child content types only. Path Destination Path Link Name URL M:\file1.a spx http://vyapin/proj ect documents/folder 1 http://vyapin/proj ect documents/folder 1/sub1 Sample Test.doc http://www.google. com Microsof t Corporat ion http://www.microso ft.com M:\file1.a spx Conte nt Type Link to a docum ent Extern al URL Manag er John Doe John Doe 205 In the above examples, the 'External URL' content type is a derived / child content type of ‘Link to a document’ content type. Since Dockit expects a file in the 'Path' column to be available in the source location, you must provide an existing file's path (dummy file) in the 'Path' column. Dockit does not import the dummy file during the import process. In the above example, the file 'M:\file1.dummy' is available in the specified location, but will not be imported to the document library. The field names should be followed separated by a delimiter character such as comma (,), semi-colon (;) etc. The delimiter character used in the external metadata file should be same as 'Format' string value available in the registry key (HKEY_LOCAL_MACHINE\SOFTWARE\Microsoft\Jet\4\Engines\Text). The following table shows the equivalent Format string for 'List Separator' in the registry key: List Separator , (comma) ; (semi-colon) * (asterisk) Equivalent Format String CSVDelimited Delimited(;) Delimited(*) Sample format of a CSV / TEXT batch file: Note: Refer the above Point for the separator to be used in the batch file “Path”,“Destination Path“,”New Folder” “C:\My Documents\Sample Brochure.doc”,“http://sharepoint/libone1“,”Folder1” “C:\My Sales\Sample Sales Template.xlsx”,“http://sharepoint/libone2“,”FolderA/FolderAA/FolderAAA” “C:\My Sales\Sample Product Demo.ppt”,“http://sharepoint/libone3/folder“,”Folder3” You can also use the same batch file as metadata file by adding the required custom columns in headers (in addition to default headers 'Path' and 'Destination Path'). Sample format of a file is as follows: “Path”,“Destination Path“,”New Folder”,"Title","Description" “C:\My Documents\Sample Brochure.doc”,“http://sharepoint/libone1“,”Folder1”,"Test Document1", "To add custom columns" “C:\My Sales\Sample Sales Template.xlsx”,“http://sharepoint/libone2“,”FolderA/FolderAA/FolderAAA”,"Test Document2", "To add custom columns" 206 “C:\My Sales\Sample Product Demo.ppt”,“http://sharepoint/libone3/folder“,”Folder3”,"Test Document2", "To add custom columns" Alternatively, you can use separate CSV / XLSX file as metadata file. For more information about how to prepare metadata file, click Create Metadatafile 207 Metadata File Structure The following section gives you the guidelines to create an external metadata file for Import folders, files and metadata to SharePoint Libraries (Explorer Mode) and Import folders, files and metadata to SharePoint Libraries (Batch File Mode) task type. The first row of the metadata file is reserved for the headers and should contain the field names as headers. In an import task, data type of the columns must be the same across all libraries. SharePoint columns that are read-only will not be updated by Dockit. The one of the fields (headers) in the metadata file should be named as 'Path', as 'Path' is reserved header to lookup the path of the document whose metadata to be updated. The delimiter character used to separate the headers in the external metadata file should be same as 'Format' string value available in the registry key (HKEY_LOCAL_MACHINE\SOFTWARE\Microsoft\Jet\4\Engines\Text). The commonly used separator is comma (,). The following table shows the equivalent Format string for 'List Separator' in the registry key: List Separator , (comma) ; (semi-colon) * (asterisk) Equivalent Format String CSVDelimited Delimited(;) Delimited(*) Be consistent with the drive letters and UNC path when adding folders and file into SharePoint library using Dockit user interface and the path field values in the metadata file. If you use local / mapped drives to import files, ensure the 'Path' field has the corresponding local / mapped drive path (e.g., M:\MyDocs\File1.xlsx). If you use shares to import file, ensure the 'Path' field has the corresponding UNC path (e.g., \\Machine_Name\Share_Name\Sample File1.xlsx). You can also use wildcard notations in order to assign the same or different metadata for the folders, sub-folders & files. Please see the wildcard usage below: Wildcard characters *.* Example Description D:\My Documents\folder1\*.* * D:\My Documents\folder2\* .* D:\My Documents\folder3\.* Assigns same metadata as the parent folder ‘folder1’ for all files and sub-folders. Assigns same metadata as the parent folder ‘folder2’ for all its sub-folders. Assigns same metadata as the parent folder ‘folder3’ for all files in the parent folder and its sub-folders. For CSV and TXT formats, all field names and their corresponding metadata values should be enclosed within double quotes (“ ”) e.g., “John Doe”. When using accented characters such as [á é í ó] in folder / file names, the CSV / TXT metadata file must be in UNICODE encoded format. 208 The following section describes the data types supported by SharePoint and an example of how to state the value in the metadata file for import. SharePoint Data Type Yes/No Text Multi-line Text Date and Time Number Currency Choice (Single value) Choice (Multiple values) Lookup (Single value) Remarks If any other value appears in the metadata file, other than Yes/No, default value will be assigned. The text length should not exceed 255 characters. The text length should not exceed 255 characters (preferred). Date or Date & Time can be given in this field. Dockit provides an user option to specify the date mask to use for the date fields in metadata file in the task setup wizard. The fixed or floating number can be given to this field. The value should not exceed the numeric boundary. The fixed or floating number can be given to this field. Do not use any currency symbol ($) with this field value. The value should not exceed the currency boundary. Text or Number value can be given to this field. Do not use multiple values unless defined in SharePoint to accept multiple values. Text or Number values can be given to this field. The values can be of single or multiple. Multiple values should be separated with ';'. Text or Number value can be given to this field. Do not use multiple values unless defined in SharePoint to accept multiple values. In this case, you must specify the column value in the metadata file. Dockit will search for the value in the corresponding column of the referenced list and assign the ID of the first item matching the column value to the lookup column of the imported file, only if the column value exists. Example "Yes" "No" "This is sample text" "This is sample text\nThis is sample for multi-line text" "12/30/2009 10:50 AM" "1/25/2010" "10" "3.41" "100" "10000" "1500.67" "Male" "15" "Windows 7; Windows Vista; Windows 2003; Windows XP" "Windows 7" Note: If the specified column value is of folder type, the ID of the folder will not be assigned. 209 Lookup (Multiple values) Text or Number values can be given to this field. The values can be of single or multiple. Multiple values should be separated with ';'. In this case, you must specify the column value in the metadata file. Dockit will search for the value in the corresponding column of the referenced list and assign the ID of the first item matching the column value to the lookup column of the imported file, only if the column value exists. Hyperlink or Picture Note: If the specified column value is of folder type, the ID of the folder will not be assigned. User name, AD Group name or SharePoint Group name can be given to this field. The user Login Name (domain\username), Display Name (John Doe) or E-mail address ([email protected]) can be used to denote a user account. Do not use multiple values unless the equivalent column defined in SharePoint can accept multiple values. Dockit will search for the value in the site users list and assign the ID of the matching the user or group name to the People or Group column of the imported file, only if the user or group name exists. User name, AD Group name or SharePoint Group name can be given to this field. The user Login Name (domain\username), Display Name (John Doe) or E-mail address ([email protected]) can be used to denote a user account. The values can be of single or multiple. Multiple values should be separated with ';'. Dockit will search for the value in the site users list and assign the ID of the matching the user or group name to the People or Group column of the imported file, only if the user or group name exists. The http URL of any resource or picture can be given to this field. Target Audiences Global Audience name, Security / Distribution Group name and SharePoint People Group (Single Value) or People or Group (Multiple value) "Stock Details; Product Details" Accounts; "VOYAGER\Administrator" "BUILTIN\Administrator" "Backup Owners" "[email protected]" "John Doe" "VOYAGER\User1; BUILTIN\Administrators; Guest Members;Temps" "http://sharepoint/Shared Documents/My Sample File.doc" "http://sharepoint/Pictures/ch art.bmp" "All site users; Admins; Viewers; Administrators; 210 (Multiple value) (Applicable only for a MOSS / Microsoft SharePoint Server 2010 and above library) Publishing Schedule Start Date (Applicable only for Collaboratio n Portal / Publishing Portal Site) Publishing Schedule End Date (Applicable only for Collaboratio n Portal / Publishing Portal Site) Publishing Image (Applicable only for Collaboratio n Portal / Publishing Portal Site) Publishing Hyperlink (Applicable only for Collaboratio n Portal / Group name can be given to this field. Global Audience and Security / Distribution Group should be crawled and stored in User Profile Store of SSP / Services. SPUsers; Designers Contributors; The values can be of single or multiple. Multiple values should be separated with ';'. Dockit will search for the value in the respective group list and assign the ID of the matching group name to the Target Audiences column of the imported file, only if the group name exists. Moreover, in order to assign the values that belong either to Global Audience or Security / Distribution Group require Dockit Server Agent to be installed in the destination SharePoint server (MOSS / Microsoft SharePoint Server 2010 and above). Date or Date & Time can be given in this field. Dockit provides an user option to specify the date mask to use for the date fields in metadata file in the task setup wizard. "12/30/2010 10:50 AM" "1/25/2009" Date or Date & Time can be given in this field. Dockit provides an user option to specify the date mask to use for the date fields in metadata file in the task setup wizard. "12/30/2009 10:50 AM" "1/25/2010" The http URL of any picture can be given to this field. Relative URL also can be given to this field. http://sharepoint/Pictures/ch art.bmp "Pictures/chart.bmp" <img src='/sites/collaboration portal/PublishingImages/New sArticleImage.jpg' /> The http URL of any resource can be given to this field. Relative URL also can be given to this field. http://sharepoint/Documents /Sample File.doc "/Documents/Sample File.doc" 211 Publishing Portal Site) Publishing HTML (Applicable only for Collaboratio n Portal / Publishing Portal Site) Business Data (BDC) / External Data (BCS) (Applicable only for SharePoint Enterprise Edition) Managed Metadata (Single Value) HTML content can be given in this field. You can use HTML tags in order to create rich content in the field. "<a href='/sites/collaboration portal/PublishingImages/New sArticleImage.jpg'> NewsArticleImage.jpg</a>" It is <b>sample text</b> "Company Name:Vyapin" "ID:1000" "Product Name:Dockit Migrator" If the filter name contains colon (:) in its name, use the following syntax: Text or Number value can be given to this field. Do not use multiple values unless defined in SharePoint to accept multiple values. In this case, you must specify the term label or synonyms of the term label or column value with full term path in the metadata file. Dockit will search the specified value from the term set selected for the corresponding managed metadata column and assign the ID of the matching term value to the managed metadata column of the imported file, only if the column value exists. The term path should be separated with '|'. Note: If the specified column value is unavailable in the term store, Dockit checks if the term set is open to creating new terms. If yes, Dockit creates the new terms under the term path specified in the metadata file. Otherwise, the specified term will not be assigned for the specific file / folder. If you specify the term label in the metadata file, Dockit will search the specified term value and assign the first matching term value for the "FILTER:Product:Product ID,QUERY:Dockit" "FILTER:ID:Name,QUERY:100 0AX" "Continent|North America|Country|United States|States|Alaska" "Alaska" 212 Managed Metadata (Multiple Values) corresponding managed metadata column. Text or Number values can be given to this field. The values can be of single or multiple. Multiple values should be separated with ';'. In this case, you must specify the term label or synonyms of the term label or column value with full term path in the metadata file. Dockit will search the specified value from the term set selected for the corresponding managed metadata column and assign the ID of the matching term value to the managed metadata column of the imported file, only if the column value exists. The term path should be separated with '|'. Note: If the specified column value is unavailable in the term store, Dockit checks if the term set is open to creating new terms. If yes, Dockit creates the new terms under the term path specified in the metadata file. Otherwise, the specified term will not be assigned for the specific file / folder. Geolocation Task Outcome Related Items If you specify the term label in the metadata file, Dockit will search the specified term value and assign the first matching term value for the corresponding managed metadata column. Location co-ordinates or name can be given to this field. The co-ordinates value must have latitude and longitude values separated by ':'. The latitude value must be between -90 and +90 and longitude value must be between -180 and +180. Text or Numeric value can be given to this field. Do not use multiple values for this column type. The http absolute URL of any list item (including file) within the site collection can be given to this field. The values can be of single or multiple. Multiple values should be separated by ';'. "Continent|North America|Country|United States|States|Washington;Co ntinent |North America|Country|United States| States|California;Continent |North America|Country|United States| States|Alaska" "Washington;California; Alaska" "30:-60" "New York, United States" "Complete" "4" "http://sharepoint/Document s/Sample 1.doc; http://sharepoint/Documents /Sample 2.xlsx" "http://sharepoint/Lists/Custo m List/1_.000" 213 The following tables below describe the syntax to be used in the external metadata file for single values / multi values for the following data types in SharePoint: Choice* Lookup Person or Group Single Value In case single value contains ';' as part of its value, you can separate the values using ';#'. In case single value contains ';#' as part of its value, escape these characters by preceding them with a semicolon and separate the values using ';#'. Example ";#Windows Live Spaces; Mesh;#" Final Result Windows Live Spaces; Mesh ";#Windows Live;;#Mail;#" Windows Live;#Mail Example ";#Windows Live Spaces; Mesh;#Windows Azure;#Windows HPC;#" Final Result Windows Live Spaces; Mesh; Windows Azure; Windows HPC ";#Windows Live;;#Mail;#Windows Photo Gallery;#" Windows Live;#Mail; Windows Photo Gallery * - The delimiter ';#' is a reserved character pattern in the Choice field column. The single value should not contain ';#' as part of its value to be assigned to the Choice field column in SharePoint. Multi-Value In case multi-value contain ';' as part of its value, you can separate the values using ';#'. In case multi-value contain ';#' as part of its value, escape these characters by preceding them with a semicolon and separate the values using ';#'. * - The delimiter ';#' is a reserved character pattern in the Choice field column. The multi-value should not contain ';#' as part of its value to be assigned to the Choice field column in SharePoint. 214 Sample format of a CSV / TEXT metadata file: Note: Refer Point #2 for the separator to be used in the metadata file “Path”,”Modified Date”,”Author Name","Designation","Department" “C:\My Documents\Sample Brochure.doc”,”11/06/2006”,”John Doe”,”Director”,”Senior Management" “C:\My Sales\Sample Sales Template.xlsx”,”11/24/2006”,”Jane Doe”,”VP Sales”,”Corporate Sales" “C:\My Sales\Sample Product Demo.ppt”,”09/09/1999”,”David Blake”,”Sales Manager”,”Consumer Sales” 215 Batch File Options To specify the batch descriptor file to migrate folders, files and list items from one SharePoint list to another SharePoint list: 1. The Batch File Options page will appear as shown below: 2. Click drop down button to see a sample batch descriptor file (Comma delimited, MS-Excel file formats) and how it should be formatted in a batch descriptor file. 3. Click button to specify the batch file. The batch file can be any one of the following file formats - Comma delimited (CSV), Microsoft Excel (XLSX) or Text file (TXT). 4. For more information about how to create batch file, click here. 216 5. File selection dialog opens. Drag and drop the batch file from the explorer to the window or double click on the batch file. 6. The selected batch file will automatically be extracted and its contents will be loaded in the window. If you select a Microsoft Excel metadata file, then select the sheet name to use from the dropdown. 7. Click native application. button to see the contents of selected batch file in the associated 8. If you want to replace with a different batch file, click batch file as before. button and select the new 9. The top-level folder is the folder specified for migration by the user. Dockit will commence the migration process from this top-level folder. Select the appropriate option to create this top-level folder by selecting the option buttons (Yes/No). 10. Click Next to proceed. 217 Migration Settings To specify Migration Settings inputs to use for the task: The Migration Settings page will appear as shown in the screen below: 1. 2. 3. 4. 5. 6. 7. 8. 9. Metadata Options Column Mapping Domain Mapping User / Group Mapping Permission Mapping Folder / File Settings Filter Conditions Post Migration Action Renaming Rules 10. Click Next to proceed 218 Metadata Options To specify the external metadata file to use to assign document properties in SharePoint: 1. The Metadata Options page will appear as shown below: 2. Click drop down button if you want to see a sample external metadata file (such as, Comma delimited (CSV) file, Excel (XLSX) file) to know how the columns should be arranged in an external metadata file. 3. Click button to specify the external metadata file. The metadata file can be any one of the following file formats - Comma delimited (CSV), Microsoft Excel (XLSX) or Text file (TXT). 4. File selection dialog opens. Drag and drop the metadata file from the explorer to the window or double click on the metadata file. 219 5. The selected metadata file will automatically be extracted and its contents will be loaded in the window. If you select a Microsoft Excel metadata file, then select the sheet name to use from the dropdown. 6. Click button if you want to see the contents of selected metadata file in the associated native application. 7. If you want use the batch file as input for Metadata Options page, select 'Use batch file as external metadata file' checkbox. 8. 'Use batch file as metadata external file' option will be available in 'Batch File Mode' only. 9. For more information about how to create external metadata file, click here. 10. Select the desired columns for which you wish to assign metadata. 11. If you want to replace with a different metadata file, click metadata file as before. button and select the new 12. If any of the selected columns contains date and time values, specify Date and Time format to parse the date values. The default value is the current system settings. 220 13. Click Next to proceed. 221 Column Mapping 1. Dockit allows you to assign values from file properties or metadata properties to SharePoint columns by using Column Mapping option. 2. You can also assign metadata values by using 'Column Mapping Template' for repeated use. 3. To create new column mapping, select Column Mapping option. A default page will appear as shown below. 4. Source Column: You can specify source column values from 'File properties', 'Metadata File', 'Function Builder' and also from 'Other File Properties' by entering the property name. 5. Target Column: You can specify the target SharePoint Column which needs to map and assign values. 6. Default value: You can specify the alternate value here that takes effect, in case the original source value could not be assigned to the target SharePoint column during migration. 222 7. You can select a column to map by clicking on properties. to get a list of file and metadata File Properties - gives a list of available file system columns. Metadata Properties - gives a list of columns available in metadata file. 8. Once you finish mapping the columns, you can click to save as new template. This option enables you to save the configured column mapping as templates for reuse in other migration tasks. 9. Once you save a template, you can load from the saved templates to use in this task. 223 10. Click to load available column mapping templates. 224 11. Click to load the application default settings. 12. Click Next to proceed. 225 Filter Conditions Dockit can migrate or upload folders and files to SharePoint after they meet certain criteria. Dockit will import folders and files based on these filter conditions. Filters can be created using metadata columns and values (from external metadata file), file properties (include Office document properties) and file information (created date, modified date and file extension). Use the steps outlined in this section to define an import condition based on folder level and/or file level property filters. 1. The Filter Conditions page will appear as shown below: 2. Select any one of the following options given below: 3. The available import conditions specified will be used to filter folders / files that are uploaded to SharePoint. 226 4. Specify condition to apply at the folder level. For example, you can Import folders when ['Folder Name'='Conference Information']. 5. Specify rule that must be satisfied before creating folders to SharePoint. For example, you can create folders only when ['Folder Name' Starts With 'Team'] 227 6. You can specify the import conditions by selecting the Field Name and by specifying a corresponding value with the required operator. 228 7. You can use mathematical operators such as >, =, >= etc. to define your query. 8. Complex queries can be constructed with the use of left-right parenthesis '(' and ')' and logical operators 'AND' and 'OR'. 9. Click Next to proceed. 229 Task Schedule Settings To specify the task name and schedule settings for the Dockit import task, perform the steps given below. 1. The Task Schedule Settings (Finish) page will appear as shown below: 2. Enter a unique task name in Task Name textbox. 3. To create a Windows scheduled task, click 'Schedule Your Task' button. Dockit will create a schedule task in the Windows Scheduled Tasks with the given settings. 230 Dockit will store the user credential to connect to SharePoint in the Microsoft Windows Stored User Names and Passwords / Credential Manager applet for security reasons. The stored user profile is tied to the user context (currently logged on user account) in which the profile is created. Hence, you will not be allowed to change the scheduled Run As user context for the export task. 4. Click 'OK' button to proceed or click 'Cancel' to discard changes. 5. After creating schedule task. Click Finish button to run the task. 231 SharePoint Migration Explorer mode SharePoint location Items to migrate Site / List elements to migrate Migration Settings Task Schedule Settings Batch file mode Batch File Options Site / List elements to migrate Migration Settings Task Schedule Settings 232 Explorer Mode (Create Task) To create a task to migrate folders, files and list items along with metadata from one SharePoint list to another SharePoint list: 1. Click SharePoint Migration from New Job menu of Dockit Migrator screen. Select 'Explorer mode' task type under the list of available task types (as shown below). 2. 3. 4. 5. 6. 7. Specify SharePoint Location. Add Items to migrate. Specify Site / List elements to migrate. Specify Migration Settings. Specify Task Schedule Settings. Click Finish button to create a task, or click Back button to change any task settings. 233 Source SharePoint Location To specify a SharePoint site URL (both source and target SharePoint) of a site / list / folder location from which you wish to migrate folders, files and list items, perform the steps given below: 1. The SharePoint location page will appear as shown below: 2. Specify a valid SharePoint site URL (both source and target SharePoint) in the respective URL textbox. You can specify a SharePoint site, list or folder location in the URL textbox. Dockit will load the tree view of the location from the level specified in this textbox. 234 3. Specify the Authentication type and user credentials to connect to the SharePoint URL using the options given below : a. Specify the Authentication Type Windows Forms Office 365 Cloud Identity Federated Identity b. Specify the user credentials Specify the user context stored in the user profile (OR) Enter the user name in any ONE of the following formats: <DOMAIN NAME>\<USER NAME>,UserName@DomainName, UserName and its corresponding password. Dockit will initiate Windows authentication or Forms authentication depending on configuration in the SharePoint site. In scheduled migration process, Dockit allows the user to enter different user credentials to connect to SharePoint and to create a scheduled migration task (unattended mode). By default, Dockit will use the user account specified in the scheduled 'Run As' user context to connect to SharePoint. In case, if you decide to use different user context to connect to SharePoint when running the scheduled task, you can do so by storing the SharePoint user context for future use. 235 Dockit will store the user credential to connect to SharePoint in the Microsoft Windows Stored User Names and Passwords applet / Credential Manager for security reasons. The stored user profile is tied to the user context (currently logged on user account) in which the profile is created. Click ... button to create new user profile. Click here to view the details about Profile Manager page. 4. Click Next button to proceed. 236 Items to migrate To add folders, files and list items to migrate to the destination location in SharePoint: 1. The Items to migrate page will appear as shown below: 237 2. The Items to Migrate page has two tabs. They are Explorer tab, and Items to Migrate tab. 238 3. Explorer tab contains a two list-view (left and right), which provides explorer like view to select sites / list / library to migrate. The left side list-view contains source list-view and the right side list-view contains the target list-view. The source list-view allows you to directly browse the specified folder location in the connected source SharePoint list. Also, the target list-view allows you to directly browse the specified folder location in the connected target SharePoint list. You must specify the folder's relative path and Click the arrow button to mount the specified folder as a root item in the explorer view. This option will be very useful if the connected list contains large number of folders and sub-folders. The source search textbox allows you to search for list items for the keyword specified in search textbox. Advanced Search Link will be enabled for site that has office search service. 239 4. Browse the source folders, files and list items of source SharePoint list and select the required folders, files and list items from source list-view. Select a destination location in the destination list-view and click Arrow (->) button to add selected items for migration. 5. You are also having another options (i.e.,) drag-and-drop option. You can drag a source site / library / list item from source list-view and drop it in to the required target list-view. 6. The selected folders, files and list items added for migration will be displayed in the Items to Migrate tab. Dockit processes the top-level folders, files and list items added for migration in the order in which it appears in the Items to Migrate tab. The migration process order can be changed by the navigation buttons available in the right side of the grid. 240 The selected items to migrate will appear in the 'Items to migrate' step as shown below: 7. Dockit will migrate the folders, list items and associated metadata based on Traversal Options. Use button to specify the traversal option for site / list / folder that are added for migration. Traversal Options dialog will appear depending on the items added for migration. To specify traversal options for site, click Site Traversal Options. To specify traversal option for list, click List Traversal Options. To specify traversal option for list, click Library Traversal Options. To specify traversal options for folder, click Folder Traversal Options. 241 8. Dockit will migrate the folders, list items and associated metadata based on Traversal Options. Use button to specify the traversal option for site / list / folder that are added for migration. Traversal Options dialog will appear depending on the items added for migration. To specify migration options for site, click Site Migration Options. To specify migration option for list, click List Migration Options. To specify migration option for list, click Library Migration Options. To specify migration options for folder, click Folder Migration Options. 9. You can also filter out the sites / lists / folders / items based on certain conditions. Use migration. button to apply filter condition for site / list / folder that are added for Filter condition dialog will appear and you can specify the filter conditions. To specify filter condition, click Filter Condition. 10. Dockit will update the list items and associated metadata based on metadata file. Use button to update metadata for folders / items that are added for migration based on the external reference file. 11. Click OK button to proceed or click Cancel. 12. Click Next to proceed. 242 Site / List elements to migrate Specify Site / List elements page to migrate Site elements (masterpages, themes, top links, quick launch link, web parts, workflows, user alerts, site permissions and to set home page) and List elements (web part, list view, list permission, maintain same list item ID, maintain same document ID and quick launch links) from one SharePoint environment to another. 1. The Site / List elements to migrate page will appear as shown below: 243 2. Specify the site elements to migrate during a Site / Web level migration to a target SharePoint 2007 / 2010 / 2013 / 2016 server and Office 365 site. 244 Master Pages Migrate master pages. This can be done when migrating content from SharePoint 2007 and above. Home Page as in source site Set the home page as in source SharePoint site. This can be done when migrating content from SharePoint 2010 and above. Themes Migrate the themes. This can be done when migrating content from SharePoint 2007 and above. Top Links in site pages: Set the top links as same as in source SharePoint site. This can be done when migrating content from SharePoint 2010 and above Quick Launch Links: Set the quick launch links as same as in source SharePoint site. This can be done when migrating content from SharePoint 2010 and above. Web Part: To migarte the Web Parts (Landing pages, Form pages, List view and Web Part pages and Publishing Pages) during a Site / Web level migration. Note: Workflows: Ordering of Web Parts may not be preserved in Basic Pages (pages without Web Part Zones) Dockit Server Agent is required in the target SharePoint server for link correction in web pages. Custom Web Parts will not be migrated and must be available in the target SharePoint server prior to migration. To migarte the site level workflows during a Site / Web level migration. Note: Dockit Server Agent for SharePoint 2007 is required in the SharePoint server to retrieve the associated workflows from SharePoint 2007 or to associate workflows in SharePoint 2007. Custom Workflows will be handled only during a Site / Web level migration. It starts the workflows in the target which have running state in the source. 245 User Alerts: To migrate user alerts to the target SharePoint lists, libraries and their content. Note: Dockit Server Agent is required in the target SharePoint server to migrate user alerts for on-premise. Site Permissions: To migrate site permissions. Note: Dockit Server Agent is required in the source SharePoint server to migrate when performing migration from SharePoint 2007. Activate Features: To activate Site collection feature and site feature. Note: Click 'Exclusion List button' and specify the feature id's that are excluded during feature activation. 246 3. Specify the list elements to migrate during a list level migration to a target SharePoint 2007 / 2010 / 2013 / 2016 server and Office 365 site. 247 List Views: To migrate list views. List Permissions: To migrate list permissions. Note: Dockit Server Agent is required in the source SharePoint server to migrate when performing migration from SharePoint 2007. Content Types: To create content types which are not available in the target SharePoint. Maintain same List Item ID as in source: To retain the list item IDs as same as source list item. Note: Dockit Server Agent is required in the target SharePoint server to retain list item ID. Maintain same Document ID as in source: To retain the document ID for the migrated document as same as source document (when Document ID Services feature is activated in both source and target SharePoint servers). 248 Migration Settings To specify Migration Settings inputs to use for the task: The Migration Settings page will appear as shown in the screen below: 1. 2. 3. 4. 5. Column Mapping Domain Mapping User / Group Mapping Permission Mapping Site and List Template Mapping 6. Click Next to proceed. 249 Column Mapping 1. Dockit allows you to assign values from file properties or metadata properties to SharePoint columns by using Column Mapping option. 2. You can also assign metadata values by using 'Column Mapping Template' for repeated use. 3. To create new column mapping, select Column Mapping option. A default page will appear as shown below. 4. Source Column: You can specify source column values from 'File properties', 'Metadata File', 'Function Builder' and also from 'Other File Properties' by entering the property name. 5. Target Column: You can specify the target SharePoint Column which needs to map and assign values. 6. Default value: You can specify the alternate value here that takes effect, in case the original source value could not be assigned to the target SharePoint column during migration. 7. You can select a column to map by clicking on properties. to get a list of file and metadata 250 File Properties - gives a list of available file system columns. Metadata Properties - gives a list of columns available in metadata file. 8. Once you finish mapping the columns, you can click to save as new template. This option enables you to save the configured column mapping as templates for reuse in other migration tasks. 9. Once you save a template, you can load from the saved templates to use in this task. 10. Click to load available column mapping templates. 251 252 11. Click to load the application default settings. 12. Click Next to proceed. 253 Task Schedule Settings To specify the task name and schedule settings for the Dockit import task, perform the steps given below. 1. The Task Schedule Settings (Finish) page will appear as shown below: 2. Enter a unique task name in Task Name textbox. 3. To create a Windows scheduled task, click 'Schedule Your Task' button. Dockit will create a schedule task in the Windows Scheduled Tasks with the given settings. 254 Dockit will store the user credential to connect to SharePoint in the Microsoft Windows Stored User Names and Passwords / Credential Manager applet for security reasons. The stored user profile is tied to the user context (currently logged on user account) in which the profile is created. Hence, you will not be allowed to change the scheduled Run As user context for the export task. 4. Click 'OK' button to proceed or click 'Cancel' to discard changes. 5. After creating schedule task. Click Finish button to run the task. 255 Batch File Mode (Create Task) To create a task to migrate folders, files and list items along with metadata from one SharePoint list to another SharePoint list: 1. Click SharePoint Migration from New Job menu of Dockit Migrator screen. Select 'Batch file mode' task type under the list of available task types (as shown below). 2. 3. 4. 5. 6. Specify Batch Descriptor File. Specify Site / List Elements to migrate. Specify Migration Settings. Specify Task Schedule Settings. Click Finish button to create a task, or click Back button to change any task settings. 256 Batch Descriptor File To specify the batch descriptor file to migrate folders, files and list items from one SharePoint list to another SharePoint list: 1. The Batch descriptor file page will appear as shown below: 2. Click drop down button to see a sample batch descriptor file (Comma delimited, MS-Excel file) and how it should be formatted in a batch descriptor file. 3. Click button to specify the batch descriptor file. The reference file can be any one of the following file formats - Comma delimited (CSV), Microsoft Excel (XLS) or Text file (TXT). For more information about how to create batch file, click here. 4. File selection dialog opens. Drag and drop the batch file from the explorer to the window or double click on the batch file. 257 5. The batch descriptor file will automatically be extracted once the file name is specified. If you are using a Microsoft Excel based batch descriptor file, select the sheet name to use from the drop-down. 6. Click native application. button to see the contents of selected batch file in the associated 7. If you want to replace with a different batch file, click file as before. button and select the new batch 8. Select anyone of the following options given below to specify the content to be migrated from the source sites: Create as sub site / replace sub site in target site - The selected site in source SharePoint site will be created as a sub site in the target location. In case the target location contains a sub-site with the same title as the selected source site, then the sub-site in the target location will be deleted and created afresh (same as source site). Merge sites - The source site content will be migrated to the target site while retaining all site content in the target site location Overwrite list / library - This option overwrites list / library in the target location. 258 Retain list / library and merge content only - This option retain list / library and merge contents only in the target location. Do not overwrite list / library (leave as-is) - This option will not overwrite list / library and it's contents in the target location. Replace site in target location - The selected target site will be deleted and completely replaced by the selected source site. Select anyone of the list migration options given below to specify the contents to be migrated from source lists: a. Replace list in target location - This option replaces the list in the target location, if the list already exists in the target location. b. Merge list. If the list items / documents already exists in the target location - This option merge the list contents only with the following options c. Overwrite list item / document - This option overwrites list items in the target location. d. Add source list item / document as new version(s) to existing item / document - This option creates list item / document as a new version in the target location. e. Do not overwrite list item / document (leave as-is) - This option will not overwrite list item / document in the target location. 259 9. Select the appropriate option for 'Do you want to replace the site, if it already exists in destination location?' by selecting the option buttons (Yes/No). 10. 6 The top-level folder is the folder added or specified for migration by the user. Dockit .will commence the migration process from this top-level folder. Select the appropriate option for 'Do you want to create the top-level folder in the destination?' by selecting the option buttons (Yes/No). Select the appropriate option for 'Do you want to replace the list / library, if it already exists in destination location?' by selecting the option buttons (Yes/No). 11. 7 . By default, Dockit expects the destination folder location to exist in SharePoint. If the destination folder is not available in the destination location, Dockit fails to migrate the file / list item to the specified folder in SharePoint. You can change this behavior by selecting the option Create unavailable folder hierarchy if the destination location does not exist. 12. In this case, Dockit will automatically create the unavailable folder hierarchy (folder and sub-folders) in destination SharePoint during migration process. After creating them, it will commence the migration to the required folder in SharePoint. By using this option, you can simply avoid the error message 'Unable to locate destination folder with the specified URL' reported in Activity Log Viewer, since Dockit will take care of creating the new folder structure in the destination location. 13. Click Next to Proceed. 260 Site / List elements to migrate Specify Site / List elements page to migrate Site elements (masterpages, themes, top links, quick launch link, web parts, workflows, user alerts, site permissions and to set home page) and List elements (web part, list view, list permission, maintain same list item ID, maintain same document ID and quick launch links) from one SharePoint environment to another. 1. The Site / List elements to migrate page will appear as shown below: 261 2. Specify the site elements to migrate during a Site / Web level migration to a target SharePoint 2007 / 2010 / 2013 / 2016 server and Office 365 site. 262 Master Pages Migrate master pages. This can be done when migrating content from SharePoint 2007 and above. Home Page as in source site Set the home page as in source SharePoint site. This can be done when migrating content from SharePoint 2010 and above. Themes Migrate the themes. This can be done when migrating content from SharePoint 2007 and above. Top Links in site pages: Set the top links as same as in source SharePoint site. This can be done when migrating content from SharePoint 2010 and above Quick Launch Links: Set the quick launch links as same as in source SharePoint site. This can be done when migrating content from SharePoint 2010 and above. Web Part: To migarte the Web Parts (Landing pages, Form pages, List view and Web Part pages and Publishing Pages) during a Site / Web level migration. Note: Workflows: Ordering of Web Parts may not be preserved in Basic Pages (pages without Web Part Zones) Dockit Server Agent is required in the target SharePoint server for link correction in web pages. Custom Web Parts will not be migrated and must be available in the target SharePoint server prior to migration. To migrate the site level workflows during a Site / Web level migration. Note: Dockit Server Agent for SharePoint 2007 is required in the SharePoint server to retrieve the associated workflows from SharePoint 2007 or to associate workflows in SharePoint 2007. Custom Workflows will be handled only during a Site / Web level migration. It starts the workflows in the target which have running state in the source. 263 User Alerts: To migrate user alerts to the target SharePoint lists, libraries and their content. Note: Dockit Server Agent is required in the target SharePoint server to migrate user alerts for on-premise. Site Permissions: To migrate site permissions. Note: Dockit Server Agent is required in the source SharePoint server to migrate when performing migration from SharePoint 2007. Activate Features: To activate Site collection feature and site feature. Note: Click 'Exclusion List button' and specify the feature id's that are excluded during feature activation. 264 3. Specify the list elements to migrate during a list level migration to a target SharePoint 2007 / 2010 / 2013 / 2016 server and Office 365 site. 265 List Views: To migrate list views. List Permissions: To migrate list permissions. Note: Dockit Server Agent is required in the source SharePoint server to migrate when performing migration from SharePoint 2007. Content Types: To create content types which are not available in the target SharePoint. Maintain same List Item ID as in source: To retain the list item IDs as same as source list item. Note: Dockit Server Agent is required in the target SharePoint server to retain list item ID. Maintain same Document ID as in source: To retain the document ID for the migrated document as same as source document (when Document ID Services feature is activated in both source and target SharePoint servers). 266 Migration Settings To specify Migration Settings inputs to use for the task: The Migration Settings page will appear as shown in the screen below: 1. 2. 3. 4. 5. 6. 7. Metadata Options Column Mapping Domain Mapping User / Group Mapping Permission Mapping Filter Conditions Site and List Template Mapping 8. Click Next to proceed. 267 Metadata Options Dockit provides an additional facility to update metadata from an external metadata file for metadata cleansing purposes. When a document / list item metadata is specified in the external metadata file, Dockit uses the values in the external metadata file instead of the document / list item metadata values as available in the source SharePoint list. To specify the Metadata Options to use to assign document properties in SharePoint: 1. The Metadata Options page will appear as shown below: 2. Click button to specify the external metadata file. The reference file can be any one of the following file formats - Comma delimited (CSV), Microsoft Excel (XLSX) or Text file (TXT). 3. For more information about how to create external metadata file, click here. 4. File selection dialog opens. Drag and drop the metadata file from the explorer to the window or double click on the metadata file. 268 5. The external metadata file will automatically be extracted once the file name is specified. If you are using a Microsoft Excel based external metadata file, then select the sheet name to use from the drop-down. 6. Click native application. button to see the contents of selected metadata file in the associated 7. Select the desired columns for which you wish to assign metadata. 8. If you want use the batch file as input for Metadata Options page, select 'Use batch file as external metadata file' checkbox. 'Use batch file as external metadata file' option will be available in 'Batch File Mode' only. 9. If you want to replace another metadata file, click file as before. button and select the new metadata 10. If any of the selected columns contains date and time values, specify the Date and Time format to parse the date values. The default value is the current system settings. 11. Click Next to proceed. 269 Column Mapping 1. Dockit allows you to assign values from file properties or metadata properties to SharePoint columns by using Column Mapping option. 2. You can also assign metadata values by using 'Column Mapping Template' for repeated use. 3. To create new column mapping, select Column Mapping option. A default page will appear as shown below. 4. Source Column: You can specify source column values from 'File properties', 'Metadata File', 'Function Builder' and also from 'Other File Properties' by entering the property name. 5. Target Column: You can specify the target SharePoint Column which needs to map and assign values. 6. Default value: You can specify the alternate value here that takes effect, in case the original source value could not be assigned to the target SharePoint column during migration. 270 7. You can select a column to map by clicking on properties. to get a list of file and metadata File Properties - gives a list of available file system columns. Metadata Properties - gives a list of columns available in metadata file. 8. Once you finish mapping the columns, you can click to save as new template. This option enables you to save the configured column mapping as templates for reuse in other migration tasks. 9. Once you save a template, you can load from the saved templates to use in this task. 271 10. Click to load available column mapping templates. 272 11. Click to load the application default settings. 12. Click Next to proceed. 273 Filter Conditions Dockit can migrate webs, lists, folders, files and list items from source SharePoint to destination SharePoint based on certain migration filters. 1. The Migration filters page will appear as shown below: 2. Select any one of the following options given below: a. Web Level - Migrate the source webs that satisfy the given migration filter. b. List Level - Migrate the source lists that satisfy the given migration filter. c. Folder Level - Migrate the folders that satisfy the given migration filter. d. List Item Level - Migrate the files / items that satisfy the given migration filter. 3. Option that has discussed below is Folder Level Filter. 274 4. Specify condition to apply at the folder level. For example, you can Import folders when ['Folder Name'='Conference Information']. 275 5. Specify rule that must be satisfied before creating folders to SharePoint. For example, you can create folders only when ['Folder Name' Starts With 'Conference Information] 276 6. You can specify the import conditions by selecting the Field Name and by specifying a corresponding value with the required operator. 277 7. You can use mathematical operators such as >, =, >= etc. to define your query. 8. Complex queries can be constructed with the use of left-right parenthesis '(' and ')' and logical operators 'AND' and 'OR'. 9. Once you specify the respective webs, lists, files and folders filter condition, click Next to proceed. 278 Task Schedule Settings To specify the task name and schedule settings for the Dockit import task, perform the steps given below. 1. The Task Schedule Settings (Finish) page will appear as shown below: 2. Enter a unique task name in Task Name textbox. 3. To create a Windows scheduled task, click 'Schedule Your Task' button. Dockit will create a schedule task in the Windows Scheduled Tasks with the given settings. 279 Dockit will store the user credential to connect to SharePoint in the Microsoft Windows Stored User Names and Passwords / Credential Manager applet for security reasons. The stored user profile is tied to the user context (currently logged on user account) in which the profile is created. Hence, you will not be allowed to change the scheduled Run As user context for the export task. 4. Click 'OK' button to proceed or click 'Cancel' to discard changes. 5. After creating schedule task. Click Finish button to run the task. 280 Clean Up Metadata Document Libraries Create Metadata File Step 1: Metadata Options Step 2: Migration Settings Step 3: Task Schedule Settings Other List Types (Batch File Mode) Batch file structure Step 1: Batch Import Settings Step 2: Migration Settings Step 3: Task Schedule Settings 281 Document Libraries (Create Task) To create a task to update document properties to documents already residing in SharePoint library using the values specified in the metadata file: 1. Select Document Libraries from Clean up Metadata option in New Job page as shown below: 2. 3. 4. 5. Specify Metadata Options. Specify Migration Settings. Specify Task Schedule Settings. Click Finish button to create the task, or click Back button to change the any task settings. 282 Create Metadata File The following section gives you the guidelines to create an external metadata file for Assign Metadata to the documents in SharePoint Libraries task option. 1. The first row of the metadata file should contain the Field Names as headers. In an import task, data type of the columns must be the same across all libraries. SharePoint Columns that are read-only will not be updated by Dockit. 2. The first field should be named as 'Destination Path'. 'Destination Path' field should be followed by other field names separated by a delimiter character such as comma (,), semicolon (;) etc. The delimiter character used in the external metadata file should be same as 'Format' string value available in the registry key HKEY_LOCAL_MACHINE\SOFTWARE\Microsoft\Jet\4\Engines\Text). The following table shows the equivalent Format string for 'List Separator' in the registry key: List Separator , (comma) ; (semi-colon) * (asterisk) Equivalent Format String CSVDelimited Delimited(;) Delimited(*) 3. The first column of all the rows should contain the full destination path of the file e.g., http://sharepointserver/sample sales documents/sample folder/sample file.xlsx. 4. Use vertical pipeline character (|) as a separator between SharePoint site and Document ID in order to locate documents using their unique Document ID. Syntax: Site URL|Document ID Where, Site URL - indicates the site from which Dockit can lookup the document using the specified Document ID. Document ID - indicates unique Document ID of the document to be updated. For example: Destination Path http://sharepoint:9000|62WZ4WH5D27C1-1 http://sharepoint:9000|62WZ4WH5D27C1-2 Document Author John Doe Peter 283 5. The column 'New Name' is an optional column in the metadata file. By using this column, you can provide the new name for your existing folder and/or file to be renamed in the destination SharePoint library. Please see the sample snippet below: Destination Path http://sharepoint/technical File.txt documents/Sample New Name New Document.txt Dockit will rename the file 'Sample File.txt' as 'New Document.txt'. While this renaming operation does not create any new versions, it will change the values of 'Modified Date' and 'Modified By' to the current import time and user respectively. Please note that the file name (to be renamed) should contain its extension, since Dockit uses the value under New Name column as the alternate name of the respective file regardless of its type / extension. 6. Use wildcard representations (* and *.*) in order to update the same metadata for the existing items underneath the destination folder or library. Please see wildcard characters usage for this purpose: Wildcard characters * Example Description http://sharepoint/library1/folder1/* *.* http://sharepoint/library1/folder1/*.* Update all folders and subfolders only, but skip files Update all files and subfolders Please see the sample snippet below: Destination Path http://sharepoint/technical documents/project1/*.* http://sharepoint/technical documents/project2/* Team Name Voyager conqueror 7. For CSV and TXT formats, all field names and their corresponding metadata values should be enclosed within double quotes (“ ”) e.g., “John Doe”. When using accented characters such as [á é í ó] in folder / file names, the CSV / TXT metadata file must be in UNICODE encoded format. 8. For Microsoft Excel file formats (XLSX), do not enclose the field names and their corresponding metadata values within double quotes. 9. Ensure date values are in 'Date Only' or 'Date And Time' format. 10. Lookup data type value will be assigned based on column value only. Lookup columns referring to non-existing list and column will not be updated by Dockit. 11. People or Group data type value should be user name, Active Directory (AD) group name or SharePoint group name. User or group name referring to non-existing user or group will not be updated by Dockit. The user Login Name (domain\username), Display Name (John Doe) or E-mail address ([email protected]) can be used to denote a user account. 12. The New Name field will not be carried forward as a metadata field into SharePoint. 13. Business Data (BDC) / External Data (BCS) column values must be provided with the appropriate filter name to use in order to query the LOB records. Dockit will be unable to update the BDC column values if the filter name is incorrect or does not exist. You must provide the BDC column value in the format: <filter name>:<value>. For example: "Company Name:NorthWind" 284 14. The Managed Metadata column values can be term labels or synonyms of term labels or full path of the term value (full term path). Dockit will search the specified term value under the specified parent term of the corresponding term set and assign the ID of the matching term value for the managed metadata column. You must provide the path of the term label in the format: ParentTerm|TermLabel1|TermLabel2|TermLabel3. For example: "Continent|North America|Country|United States|States|Alaska". In the example above, if the specified term value 'Alaska' does not exist in the selected term set of the managed metadata column, Dockit checks if the term set is open to creating new terms / values. If yes, Dockit will create the new term / value 'Alaska' under the specified term path "Continent|North America|Country|United States|States" automatically. If the term set does not have the provision to create new terms / values, the specified managed metadata column value 'Alaska' will not be added in the specified term path. The full term path is required only if the selected term set (for managed metadata column) contains any duplicate values. As a best practice, we recommend you to provide the full term path to update the desired term value. Please note that the new term value creation depends upon the 'Allow Fill-in settings' option selected in Dockit task wizard, which has the option to override the library settings. Note: The term path should be separated by '|' and multiple term values should be separated by '; The following section describes the data types supported by SharePoint and an example of how to state the value in the metadata file for import. SharePoint Data Type Yes/No Text Multi-line Text Date and Time Number Currency Remarks If any other value appears in the metadata file, other than Yes/No, default value will be assigned. The text length should not exceed 255 characters. The text length should not exceed 255 characters (preferred). Date or Date & Time can be given in this field. Dockit provides an user option to specify the date mask to use for the date fields in metadata file in the task setup wizard. The fixed or floating number can be given to this field. The value should not exceed the numeric boundary. The fixed or floating number can be given to this field. Do not use any currency symbol ($) with this field value. The value should not exceed the currency boundary. Example "Yes" "No" "This is sample text" "This is sample text\nThis is sample for multi-line text" "12/30/2009 10:50 AM" "1/25/2010" "10" "3.41" "100" "10000" "1500.67" 285 Choice (Single value) Text or Number value can be given to this field. Do not use multiple values unless defined in SharePoint to accept multiple values. Text or Number values can be given to this field. The values can be of single or multiple. Multiple values should be separated with ';'. Text or Number value can be given to this field. Do not use multiple values unless defined in SharePoint to accept multiple values. In this case, you must specify the column value in the metadata file. Dockit will search for the value in the corresponding column of the referenced list and assign the ID of the first item matching the column value to the lookup column of the imported file, only if the column value exists. Choice (Multiple values) Lookup (Single value) Note: If the specified column value is of folder type, the ID of the folder will not be assigned. Text or Number values can be given to this field. The values can be of single or multiple. Multiple values should be separated with ';'. In this case, you must specify the column value in the metadata file. Dockit will search for the value in the corresponding column of the referenced list and assign the ID of the first item matching the column value to the lookup column of the imported file, only if the column value exists. Lookup (Multiple values) People Group (Single Value) or Note: If the specified column value is of folder type, the ID of the folder will not be assigned. User name, AD Group name or SharePoint Group name can be given to this field. The user Login Name (domain\username), Display Name (John Doe) or E-mail address ([email protected]) can be used to denote a user account. Do not use multiple values unless the equivalent column defined in SharePoint can accept multiple values. Dockit will search for the value in the site users list and assign the ID of the matching the user or group name to the "Male" "15" "Windows 7; Windows Vista; Windows 2003; Windows XP" "Windows 7" "Stock Details; Product Details" Accounts; "VOYAGER\Administrator" "BUILTIN\Administrator" "Backup Owners" "[email protected]" "John Doe" 286 People or Group (Multiple value) Hyperlink or Picture Target Audiences (Multiple value) (Applicable only for a MOSS / Microsoft SharePoint Server 2010 and above library) Publishing Schedule Start Date (Applicable only for Collaboratio n Portal / People or Group column of the imported file, only if the user or group name exists. User name, AD Group name or SharePoint Group name can be given to this field. The user Login Name (domain\username), Display Name (John Doe) or E-mail address ([email protected]) can be used to denote a user account. The values can be of single or multiple. Multiple values should be separated with ';'. Dockit will search for the value in the site users list and assign the ID of the matching the user or group name to the People or Group column of the imported file, only if the user or group name exists. The http URL of any resource or picture can be given to this field. Global Audience name, Security / Distribution Group name and SharePoint Group name can be given to this field. Global Audience and Security / Distribution Group should be crawled and stored in User Profile Store of SSP / Services. "VOYAGER\User1; BUILTIN\Administrators; Guest Members;Temps" "http://sharepoint/Shared Documents/My Sample File.doc" "http://sharepoint/Pictures/ch art.bmp" "All site users; Admins; Viewers; Administrators; SPUsers; Contributors; Designers The values can be of single or multiple. Multiple values should be separated with ';'. Dockit will search for the value in the respective group list and assign the ID of the matching group name to the Target Audiences column of the imported file, only if the group name exists. Moreover, in order to assign the values that belong either to Global Audience or Security / Distribution Group require Dockit Server Agent to be installed in the destination SharePoint server (MOSS / Microsoft SharePoint Server 2010 and above). Date or Date & Time can be given in this field. Dockit provides an user option to specify the date mask to use for the date fields in metadata file in the task setup wizard. "12/30/2010 10:50 AM" "1/25/2009" 287 Publishing Portal Site) Publishing Schedule End Date (Applicable only for Collaboratio n Portal / Publishing Portal Site) Publishing Image (Applicable only for Collaboratio n Portal / Publishing Portal Site) Publishing Hyperlink (Applicable only for Collaboratio n Portal / Publishing Portal Site) Publishing HTML (Applicable only for Collaboratio n Portal / Publishing Portal Site) Business Data (BDC) / External Data (BCS) (Applicable only for SharePoint Enterprise Edition) Date or Date & Time can be given in this field. Dockit provides an user option to specify the date mask to use for the date fields in metadata file in the task setup wizard. "12/30/2009 10:50 AM" "1/25/2010" The http URL of any picture can be given to this field. Relative URL also can be given to this field. http://sharepoint/Pictures/ch art.bmp "Pictures/chart.bmp" <img src='/sites/collaboration portal/PublishingImages/New sArticleImage.jpg' /> The http URL of any resource can be given to this field. Relative URL also can be given to this field. HTML content can be given in this field. You can use HTML tags in order to create rich content in the field. The BDC / BCS column value along with the filter name can be specified in this field. Dockit will search for the specified column value in the LOB entity using the given filter and assign the corresponding ID (when the BDC / BCS column value match is found) of the LOB record to the BDC / BCS column in SharePoint. Specify this value in filter name: value format. If the filter name contains colon (:) in its name, specify this value in FILTER:filter name, QUERY:value, where FILTER and QUERY are reserved words. Dockit also automatically fills-up the column values associated with the BDC / BCS column during import. http://sharepoint/Documents /Sample File.doc "/Documents/Sample File.doc" "<a href='/sites/collaboration portal/PublishingImages/New sArticleImage.jpg'> NewsArticleImage.jpg</a>" It is <b>sample text</b> "Company Name:Vyapin" "ID:1000" "Product Name:Dockit Migrator" If the filter name contains colon (:) in its name, use the following syntax: "FILTER:Product:Product ID,QUERY:Dockit" "FILTER:ID:Name,QUERY:100 0AX" 288 Managed Metadata (Single Value) Managed Metadata (Multiple Values) Text or Number value can be given to this field. Do not use multiple values unless defined in SharePoint to accept multiple values. In this case, you must specify the term label or synonyms of the term label or column value with full term path in the metadata file. Dockit will search the specified value from the term set selected for the corresponding managed metadata column and assign the ID of the matching term value to the managed metadata column of the imported file, only if the column value exists. The term path should be separated with '|'. Note: If the specified column value is unavailable in the term store, Dockit checks if the term set is open to creating new terms. If yes, Dockit creates the new terms under the term path specified in the metadata file. Otherwise, the specified term will not be assigned for the specific file / folder. If you specify the term label in the metadata file, Dockit will search the specified term value and assign the first matching term value for the corresponding managed metadata column. Text or Number values can be given to this field. The values can be of single or multiple. Multiple values should be separated with ';'. In this case, you must specify the term label or synonyms of the term label or column value with full term path in the metadata file. Dockit will search the specified value from the term set selected for the corresponding managed metadata column and assign the ID of the matching term value to the managed metadata column of the imported file, only if the column value exists. The term path should be separated with '|'. Note: If the specified column value is unavailable in the term store, Dockit checks if the term set is open to creating new terms. If yes, Dockit creates the new terms under the term path specified in the metadata file. Otherwise, the specified term will not be assigned for the specific file / folder. "Continent|North America|Country|United States|States|Alaska" "Alaska" "Continent|North America|Country|United States|States|Washington;Co ntinent |North America|Country|United States| States|California;Continent |North America|Country|United States| States|Alaska" "Washington;California; Alaska" 289 Geolocation Task Outcome Related Items If you specify the term label in the metadata file, Dockit will search the specified term value and assign the first matching term value for the corresponding managed metadata column. Location co-ordinates or name can be given to this field. The co-ordinates value must have latitude and longitude values separated by ':'. The latitude value must be between -90 and +90 and longitude value must be between -180 and +180. Text or Numeric value can be given to this field. Do not use multiple values for this column type. The http absolute URL of any list item (including file) within the site collection can be given to this field. The values can be of single or multiple. Multiple values should be separated by ';'. "30:-60" "New York, United States" "Complete" "4" "http://sharepoint/Document s/Sample 1.doc; http://sharepoint/Documents /Sample 2.xlsx" "http://sharepoint/Lists/Custo m List/1_.000" The following tables below describe the syntax to be used in the external metadata file for single values / multi values for the following data types in SharePoint: Choice* Lookup Person or Group Single Value In case single value contains ';' as part of its value, you can separate the values using ';#'. In case single value contains ';#' as part of its value, escape these characters by preceding them with a semicolon and separate the values using ';#'. Example ";#Windows Live Spaces; Mesh;#" Final Result Windows Live Spaces; Mesh ";#Windows Live;;#Mail;#" Windows Live;#Mail * - The delimiter ';#' is a reserved character pattern in the Choice field column. The single value should not contain ';#' as part of its value to be assigned to the 290 Choice field SharePoint. column in Multi-Value In case multi-value contain ';' as part of its value, you can separate the values using ';#'. In case multi-value contain ';#' as part of its value, escape these characters by preceding them with a semicolon and separate the values using ';#'. * - The delimiter ';#' is a reserved character pattern in the Choice field column. The multi-value should not contain ';#' as part of its value to be assigned to the Choice field column in SharePoint. Example ";#Windows Live Spaces; Mesh;#Windows Azure;#Windows HPC;#" Final Result Windows Live Spaces; Mesh; Windows Azure; Windows HPC ";#Windows Live;;#Mail;#Windows Photo Gallery;#" Windows Live;#Mail; Windows Photo Gallery Sample format of a CSV / TEXT metadata file: Note: Refer Point #2 for the separator to be used in the metadata file “Path”,”Modified Date”,”Author Name","Designation","Department" “C:\My Documents\Sample Brochure.doc”,”11/06/2006”,”John Doe”,”Director”,”Senior Management" “C:\My Sales\Sample Sales Template.xlsx”,”11/24/2006”,”Jane Doe”,”VP Sales”,”Corporate Sales" “C:\My Sales\Sample Product Demo.ppt”,”09/09/1999”,”David Blake”,”Sales Manager”,”Consumer Sales” 291 Metadata Options To specify the external metadata file to use to assign document properties in SharePoint: 1. The Metadata Options page will appear as shown below: 2. Click drop down button if you want to see a sample external metadata file (in Comma delimited (CSV) file, Excel (XLSX) file formats) to know how the columns should be arranged in an external metadata file. 3. Click button to specify the external metadata file. The metadata file can be any one of the following file formats - Comma delimited (CSV), Microsoft Excel (XLSX) or Text file (TXT). 4. File selection dialog opens. Drag and drop the metadata file from the explorer to the window or double click on the metadata file. 292 5. The selected metadata file will automatically be extracted and its contents will be loaded in the window. If you select a Microsoft Excel metadata file, then select the sheet name to use from the dropdown. 6. Click button if you want to see the contents of selected metadata file in the associated native application. 7. For more information about how to create external metadata file, click here. 8. Select the desired columns for which you wish to assign metadata. 9. If you want to replace with a different metadata file, click metadata file as before. button and select the new 10. If any of the selected columns contains date and time values, specify Date and Time format to parse the date values. The default value is the current system settings. 11. Click Next to proceed. 293 Migration Settings To specify Migration Settings inputs to use for the task: The Migration Settings page will appear as shown in the screen below: 1. Column Mapping 2. Filter Conditions 3. File Version Status 4. Click Next to proceed. 294 Column Mapping 1. Dockit allows you to assign values from file properties or metadata properties to SharePoint columns by using Column Mapping option. 2. You can also assign metadata values by using 'Column Mapping Template' for repeated use. 3. To create new column mapping, select Column Mapping option. A default page will appear as shown below. 4. Source Column: You can specify source column values from 'File properties', 'Metadata File', 'Function Builder' and also from 'Other File Properties' by entering the property name. 5. Target Column: You can specify the target SharePoint Column which needs to map and assign values. 6. Default value: You can specify the alternate value here that takes effect, in case the original source value could not be assigned to the target SharePoint column during migration. 295 7. You can select a column to map by clicking on properties. to get a list of file and metadata File Properties - gives a list of available file system columns. Metadata Properties - gives a list of columns available in metadata file. 8. Once you finish mapping the columns, you can click to save as new template. This option enables you to save the configured column mapping as templates for reuse in other migration tasks. 9. Once you save a template, you can load from the saved templates to use in this task. 296 10. Click to load available column mapping templates. 297 11. Click to load the application default settings. 12. Click Next to proceed. 298 Filter Conditions Dockit can migrate or upload folders and files to SharePoint after they meet certain criteria. Dockit will import folders and files based on these filter conditions. Filters can be created using metadata columns and values (from external metadata file), file properties (include Office document properties) and file information (created date, modified date and file extension). Use the steps outlined in this section to define an import condition based on folder level and/or file level property filters. 1. The Filter Conditions page will appear as shown below: 2. You can specify migration conditions at two levels: Folder Level - Migrate the folders that satisfy the given migration filter. List Item Level - Migrate the files / items that satisfy the given migration filter. 3. The available import conditions specified will be used to filter folders / files that are uploaded to SharePoint. 299 4. Specify condition to apply at the folder level. For example, you can Import folders when ['Folder Name'='Conference Information']. 5. Specify rule that must be satisfied before creating folders to SharePoint. For example, you can create folders only when ['Folder Name' Starts With 'Team'] 6. You can specify the import conditions by selecting the Field Name and by specifying a corresponding value with the required operator. 300 301 7. You can use mathematical operators such as >, =, >= etc. to define your query. 8. Complex queries can be constructed with the use of left-right parenthesis '(' and ')' and logical operators 'AND' and 'OR'. 9. Click Next to proceed. 302 Task Schedule Settings To specify the task name and schedule settings for the Dockit import task, perform the steps given below. 1. The Task Schedule Settings (Finish) page will appear as shown below: 2. Enter a unique task name in Task Name textbox. 3. To create a Windows scheduled task, click 'Schedule Your Task' button. Dockit will create a schedule task in the Windows Scheduled Tasks with the given settings. 303 Dockit will store the user credential to connect to SharePoint in the Microsoft Windows Stored User Names and Passwords / Credential Manager applet for security reasons. The stored user profile is tied to the user context (currently logged on user account) in which the profile is created. Hence, you will not be allowed to change the scheduled Run As user context for the export task. 4. Click 'OK' button to proceed or click 'Cancel' to discard changes. 5. After creating schedule task. Click Finish button to run the task. 304 Other List Types (Batch File Mode) Create a task to import list items in SharePoint based on the entries in the batch file. Dockit will process the list items in the order in which they appear in the batch file. 1. Select Other List Types (Batch Mode) from Clean Up Metadata option in New Job page as shown below. 2. 3. 4. 5. Specify Batch Import Settings. Specify Migration Settings. Specify Task Schedule Settings. Click Finish button to create the task, or click Back button to change any task settings. 305 Batch File Structure The following section gives you the guidelines to create a batch file for Import metadata to all SharePoint Lists (Batch File Mode) task option. 1. The first row of the batch file should contain the Field Names as headers. In manage metadata task, data type of the columns must be the same across all lists. SharePoint Columns that are read-only will not be updated by Dockit. 2. The first field should be named as Destination Path. The 'Destination Path' field should be followed by other field names separated by delimiter characters such as comma (,), semicolon (;) etc. The delimiter character used in the batch file should be same as 'Format' string value available in the registry key (HKEY_LOCAL_MACHINE\SOFTWARE\Microsoft\Jet\4\Engines\Text). The following table shows the equivalent Format string for 'List Separator' in the registry key: List Separator , (comma) ; (semi-colon) * (asterisk) Equivalent Format String CSVDelimited Delimited(;) Delimited(*) 3. The first column of all the rows should contain the Destination Path of an item e.g., http://sharepoint/engg documents/samplefolder1. In this case, the Destination Path should be either list URL or sub-folder URL in a SharePoint list. 4. Reference column: Reference column is one of the columns in the batch file (unique reference), which will be used to identify the list item in the SharePoint list. Dockit will search the specified reference value under the specified Destination Path. Dockit will then retrieve the Absolute URL of the matching list item or matching folder from the SharePoint list automatically and then proceed to perform the specified action. The Reference column can be any of the following: a. Name - The column contains the filename or folder name or item ID or wild card characters. b. Title or any metadata column value in SharePoint [The column value must be a unique record]. The following table explains the behavior of wild card characters: Destination Path http://sharepoint/engg documents/Folder1 http://sharepoint/lists/technical lists/Folder2 Name * Description Traverse all items and sub-folders presented in the Base URL and perform the specified action. It will perform the specified action for the top level folder only. 306 Note: Dockit provides an option to select the reference column as 'Name' in 'Batch File Options' step in task setup wizard. 5. The column 'Name' is an optional column in the batch file. By using this column, you can provide the file name (Sample.txt) or item ID (1_.000) or folder name (folder1) under the Destination Path. For instance, please see the batch file snippet given below: Destination Path http://SharePoint/technical documents/Folder1 http://SharePoint/lists/technical lists http://SharePoint/technical documents/Folder1 http://SharePoint/technical documents/Folder2 http://SharePoint/technical documents/Folder3 Name Sample File.txt 1_.000 Folder2 * Dockit automatically combines the value (Sample File.txt) specified in the 'Name' column with the Destination Path (Folder1). The combined Absolute URL becomes 'http://SharePoint/technical documents/Folder1/Sample File.txt'. Dockit performs the specified operation (update / delete) for this item. 6. Dockit provides an option to select an action column in 'Batch File Options' step in the task setup wizard. Dockit also provides an option to select the reference column in 'Batch File Options' step in the task setup wizard. If you need to perform item level or folder level actions, specify the actions in any one of the metadata columns in the batch file. The specified actions to be performed for the list items in SharePoint as shown in the example below. Example 1: The example below updates the 'Designation' column in a SharePoint list. The column 'Title' is a reference column and the column 'Action' is action column in the batch file. Note: The reference column 'Title' must have unique values in the SharePoint list. You can also use wildcard character '*' for processing the first few records. Destination Path http://sharepoint/technical documents/Folder1 Title Sample 1 http://sharepoint/lists/Project Tasks Sample 2 Title Title Designation Manager Production Executive Description Updates the 'Designation' column as 'Manager' if the list item under Destination Path has 'Title' as 'Sample Title 1' . If any item or folder has the specified 'Title' value in the specified list or folder, Dockit 307 http://sharepoint/lists/Annual Sales Sample 3 Title Sales Executive http://sharepoint/technical documents/Folder2 Sample 4 Title Product Manager http://sharepoint/technical documents/Folder3 * Marketing Manager http://sharepoint/technical documents/Folder4 Sample* Production Manager http://sharepoint/technical documents/Folder5 *Title* Sales Manager perform the delete operation for referenced item. If any item or folder has the specified 'Title' value in the specified list or folder, Dockit performs the update operation. If the list item does not exists, Dockit creates a new item under 'Annual Sales' list. Dockit creates a new item with the specified 'Title' value under 'Folder2' with specified metadata. Dockit updates all items and subfolders under Folder3. Dockit updates all items that start with Sample in its reference value under Folder4. The maximum limit of processing list items is 50. Dockit updates all items that contain Title in its reference value under Folder5. The maximum limit of processing list items is 50. The column to specify an 'Attachment' is also an optional column in the batch file. You can give any name to this column. Using this column, you can specify the files to be attached to the list item. Dockit provides an option to specify an 'Attachment' column from the batch file in 'Metadata Settings' step in the task setup wizard. If you want to attach a document to a list item in SharePoint, please specify the file path in any one of the metadata column in the batch file as shown in the example below: 308 Destination Path http://sharepoint/technical list http://sharepoint/technical list http://sharepoint/technical list http://sharepoint/technical list Name 1_.000 Attachment C:\My documents\Sample Workbook.xls 2_.000 C:\My Documents\Sample Folder 3_.000 Sample Workbook.xls; Sample Text.txt; 4_.000 C:\My documents\Sample Workbook 1.xls; C:\My documents\Sample Workbook 2.xls 7. The column 'New Name' is an optional column in the batch file. By using this column, you can provide the new name for your existing folder and/or file to be renamed in the destination SharePoint library. Please see the sample snippet below: Destination Path http://sharepoint/technical documents/folder1 New Folder folder2/folder3 Dockit automatically creates the folders (folder2/folder3) specified in the column 'New Folder' underneath the specified destination location (folder1). The new list item 'Title1' will be created in the new destination location 'http://sharepoint/technical documents/folder1/folder2/folder3'. 8. For CSV and TXT formats, all field names and their corresponding metadata values should be enclosed within double quotes (“ ”) e.g., “John Doe”. When using accented characters such as [á é í ó] in folder / file names, the CSV / TXT batch file must be in UNICODE encoded format. 9. For Microsoft Excel file formats ( XLSX), do not enclose the field names and their corresponding metadata values within double quotes. 10. Ensure date values are in 'Date Only' or 'Date And Time' format. 11. Lookup data type value will be assigned based on column value only. Lookup columns referring to non-existing list and column will not be updated by Dockit. 12. People or Group data type value should be user name, Active Directory (AD) group name or SharePoint group name. User or group name referring to non-existing user or group will not be updated by Dockit. The user Login Name (domain\username), Display Name (John Doe) or E-mail address ([email protected]) can be used to denote a user account. 13. Business Data Catalog (BDC) column values must be provided with the appropriate filter name to use in order to query the LOB records. Dockit will be unable to update the BDC column values if the filter name is incorrect or does not exist. You must provide the BDC column value in the format: <filter name>:<value>. For example: "Company Name:Vyapin" 309 The following section describes the data types supported by SharePoint and an example of how to state the value in the batch file for update/create. SharePoint Data Type Yes/No Text Multi-line Text Date and Time Number Currency Choice (Single value) Choice (Multiple values) Lookup (Single value) Lookup (Multiple values) Remarks If any other value appears in the metadata file, other than Yes/No, default value will be assigned. The text length should not exceed 255 characters. The text length should not exceed 255 characters (preferred). Date or Date & Time can be given in this field. Dockit provides an user option to specify the date mask to use for the date fields in metadata file in the task setup wizard. The fixed or floating number can be given to this field. The value should not exceed the numeric boundary. The fixed or floating number can be given to this field. Do not use any currency symbol ($) with this field value. The value should not exceed the currency boundary. Text or Number value can be given to this field. Do not use multiple values unless defined in SharePoint to accept multiple values. Text or Number values can be given to this field. The values can be of single or multiple. Multiple values should be separated with ';'. Text or Number value can be given to this field. Do not use multiple values unless defined in SharePoint to accept multiple values. In this case, you must specify the column value in the metadata file. Dockit will search for the value in the corresponding column of the referenced list and assign the ID of the first item matching the column value to the lookup column of the imported file, only if the column value exists. Note: If the specified column value is of folder type, the ID of the folder will not be assigned. Text or Number values can be given to this field. The values can be of single or Example "Yes" "No" "This is sample text" "This is sample text\nThis is sample for multi-line text" "12/30/2009 10:50 AM" "1/25/2010" "10" "3.41" "100" "10000" "1500.67" "Male" "15" "Windows 7; Windows Vista; Windows 2003; Windows XP" "Windows 7" "Stock Details; Product Details" Accounts; 310 multiple. Multiple values should be separated with ';'. In this case, you must specify the column value in the metadata file. Dockit will search for the value in the corresponding column of the referenced list and assign the ID of the first item matching the column value to the lookup column of the imported file, only if the column value exists. Hyperlink or Picture Note: If the specified column value is of folder type, the ID of the folder will not be assigned. User name, AD Group name or SharePoint Group name can be given to this field. The user Login Name (domain\username), Display Name (John Doe) or E-mail address ([email protected]) can be used to denote a user account. Do not use multiple values unless the equivalent column defined in SharePoint can accept multiple values. Dockit will search for the value in the site users list and assign the ID of the matching the user or group name to the People or Group column of the imported file, only if the user or group name exists. User name, AD Group name or SharePoint Group name can be given to this field. The user Login Name (domain\username), Display Name (John Doe) or E-mail address ([email protected]) can be used to denote a user account. The values can be of single or multiple. Multiple values should be separated with ';'. Dockit will search for the value in the site users list and assign the ID of the matching the user or group name to the People or Group column of the imported file, only if the user or group name exists. The http URL of any resource or picture can be given to this field. Target Audiences (Multiple value) Global Audience name, Security / Distribution Group name and SharePoint Group name can be given to this field. Global Audience and Security / People Group (Single Value) or People or Group (Multiple value) "VOYAGER\Administrator" "BUILTIN\Administrator" "Backup Owners" "[email protected]" "John Doe" "VOYAGER\User1; BUILTIN\Administrators; Guest Members;Temps" "http://sharepoint/Shared Documents/My Sample File.doc" "http://sharepoint/Pictures/ch art.bmp" "All site users; Admins; Viewers; Administrators; SPUsers; Contributors; Designers 311 (Applicable only for a MOSS / Microsoft SharePoint Server 2010 and above library) Publishing Schedule Start Date (Applicable only for Collaboratio n Portal / Publishing Portal Site) Publishing Schedule End Date (Applicable only for Collaboratio n Portal / Publishing Portal Site) Publishing Image (Applicable only for Collaboratio n Portal / Publishing Portal Site) Publishing Hyperlink (Applicable only for Collaboratio n Portal / Publishing Portal Site) Distribution Group should be crawled and stored in User Profile Store of SSP / Services. The values can be of single or multiple. Multiple values should be separated with ';'. Dockit will search for the value in the respective group list and assign the ID of the matching group name to the Target Audiences column of the imported file, only if the group name exists. Moreover, in order to assign the values that belong either to Global Audience or Security / Distribution Group require Dockit Server Agent to be installed in the destination SharePoint server (MOSS / Microsoft SharePoint Server 2010 and above). Date or Date & Time can be given in this field. Dockit provides an user option to specify the date mask to use for the date fields in metadata file in the task setup wizard. "12/30/2010 10:50 AM" "1/25/2009" Date or Date & Time can be given in this field. Dockit provides an user option to specify the date mask to use for the date fields in metadata file in the task setup wizard. "12/30/2009 10:50 AM" "1/25/2010" The http URL of any picture can be given to this field. Relative URL also can be given to this field. http://sharepoint/Pictures/ch art.bmp "Pictures/chart.bmp" <img src='/sites/collaboration portal/PublishingImages/New sArticleImage.jpg' /> The http URL of any resource can be given to this field. Relative URL also can be given to this field. http://sharepoint/Documents /Sample File.doc "/Documents/Sample File.doc" "<a href='/sites/collaboration portal/PublishingImages/New 312 Publishing HTML (Applicable only for Collaboratio n Portal / Publishing Portal Site) Business Data (BDC) / External Data (BCS) (Applicable only for SharePoint Enterprise Edition) Managed Metadata (Single Value) HTML content can be given in this field. You can use HTML tags in order to create rich content in the field. The BDC / BCS column value along with the filter name can be specified in this field. Dockit will search for the specified column value in the LOB entity using the given filter and assign the corresponding ID (when the BDC / BCS column value match is found) of the LOB record to the BDC / BCS column in SharePoint. Specify this value in filter name: value format. If the filter name contains colon (:) in its name, specify this value in FILTER:filter name, QUERY:value, where FILTER and QUERY are reserved words. Dockit also automatically fills-up the column values associated with the BDC / BCS column during import. Text or Number value can be given to this field. Do not use multiple values unless defined in SharePoint to accept multiple values. In this case, you must specify the term label or synonyms of the term label or column value with full term path in the metadata file. Dockit will search the specified value from the term set selected for the corresponding managed metadata column and assign the ID of the matching term value to the managed metadata column of the imported file, only if the column value exists. The term path should be separated with '|'. Note: If the specified column value is unavailable in the term store, Dockit checks if the term set is open to creating new terms. If yes, Dockit creates the new terms under the term path specified in the metadata file. Otherwise, the specified term will not be assigned for the specific file / folder. If you specify the term label in the metadata file, Dockit will search the specified term value and assign the first matching term value for the sArticleImage.jpg'> NewsArticleImage.jpg</a>" It is <b>sample text</b> "Company Name:Vyapin" "ID:1000" "Product Name:Dockit Migrator" If the filter name contains colon (:) in its name, use the following syntax: "FILTER:Product:Product ID,QUERY:Dockit" "FILTER:ID:Name,QUERY:100 0AX" "Continent|North America|Country|United States|States|Alaska" "Alaska" 313 Managed Metadata (Multiple Values) corresponding managed metadata column. Text or Number values can be given to this field. The values can be of single or multiple. Multiple values should be separated with ';'. In this case, you must specify the term label or synonyms of the term label or column value with full term path in the metadata file. Dockit will search the specified value from the term set selected for the corresponding managed metadata column and assign the ID of the matching term value to the managed metadata column of the imported file, only if the column value exists. The term path should be separated with '|'. Note: If the specified column value is unavailable in the term store, Dockit checks if the term set is open to creating new terms. If yes, Dockit creates the new terms under the term path specified in the metadata file. Otherwise, the specified term will not be assigned for the specific file / folder. Geolocation Task Outcome Related Items If you specify the term label in the metadata file, Dockit will search the specified term value and assign the first matching term value for the corresponding managed metadata column. Location co-ordinates or name can be given to this field. The co-ordinates value must have latitude and longitude values separated by ':'. The latitude value must be between -90 and +90 and longitude value must be between -180 and +180. Text or Numeric value can be given to this field. Do not use multiple values for this column type. The http absolute URL of any list item (including file) within the site collection can be given to this field. The values can be of single or multiple. Multiple values should be separated by ';'. "Continent|North America|Country|United States|States|Washington;Co ntinent |North America|Country|United States| States|California;Continent |North America|Country|United States| States|Alaska" "Washington;California; Alaska" "30:-60" "New York, United States" "Complete" "4" "http://sharepoint/Document s/Sample 1.doc; http://sharepoint/Documents /Sample 2.xlsx" "http://sharepoint/Lists/Custo m List/1_.000" 314 The following tables below describe the syntax to be used in the external metadata file for single values / multi values for the following data types in SharePoint: Choice* Lookup Person or Group Single Value In case single value contains ';' as part of its value, you can separate the values using ';#'. In case single value contains ';#' as part of its value, escape these characters by preceding them with a semicolon and separate the values using ';#'. Example ";#Windows Live Spaces; Mesh;#" Final Result Windows Live Spaces; Mesh ";#Windows Live;;#Mail;#" Windows Live;#Mail * - The delimiter ';#' is a reserved character pattern in the Choice field column. The single value should not contain ';#' as part of its value to be assigned to the Choice field column in SharePoint. Multi-Value In case multi-value contain ';' as part of its value, you can separate the values using ';#'. In case multi-value contain ';#' as part of its value, escape these characters by preceding them with a semicolon and separate the values using ';#'. * - The delimiter ';#' is a reserved character pattern in the Choice field column. The multi-value should not contain ';#' as part of its value to be assigned to the Choice field column in SharePoint. Example ";#Windows Live Spaces; Mesh;#Windows Azure;#Windows HPC;#" Final Result Windows Live Spaces; Mesh; Windows Azure; Windows HPC ";#Windows Live;;#Mail;#Windows Photo Gallery;#" Windows Live;#Mail; Windows Photo Gallery 315 Sample format of a CSV / TEXT metadata file: Note: Refer Point #2 for the separator to be used in the metadata file "Destination Path","Name","Title","Issue Date","Designation","Department","Action","Attachment" "http://sharepoint/Shared Documents","Sample Brochure.doc","Sample Brochure",”11/06/2006”,”Director”,"Senior Management","Update","C:\My Documents\Sample Brochure.doc;C:\My Sales\Sample Sales Template.xls" "http://sharepoint/list/Sales List","10_.000","Title10","12/05/2008","Sales Manager","Sales","Delete" "http://sharepoint/list/Sales List/Folder1","","Title11",12/06/2008","VP Sales","Corporate Sales","New","C:\My Sales\Sample Product Demo.ppt" 316 Batch Import Settings To specify the batch file to use to create or update list items in SharePoint: 1. The Batch Import Settings page will appear as shown below: 2. Click button to specify the external batch file. The metadata file can be any one of the following file formats - Comma delimited (CSV), Microsoft Excel (XLSX) or Text file (TXT). For more information about how to create a batch file, click here. 3. Click drop down button if you want to see a sample batch file (such as, Comma delimited (CSV) file, Excel (XLSX) file) to know how the columns should be arranged in a batch file. 4. File selection dialog opens. Drag and drop the metadata file from the explorer to the window or double click on the metadata file. 317 5. The selected batch file will automatically be extracted and its contents will be loaded in the window. If you are using a Microsoft Excel based metadata file, then select the sheet name from the drop-down. 6. Click button if you want to see the contents of selected batch file in the associated native application. 7. Select the desired columns for which you wish to assign metadata. 8. If you want to replace with a different batch file, click batch file as before. button and select the new 9. Specify the Date and Time format for the date fields used in the batch file. If the columns selected to update contains date and time values, specify the date mask to parse the date values correctly. The default value is the current system settings. 10. Click Next to proceed. 318 Migration Settings To specify Migration Settings inputs to use for the task: The Migration Settings page will appear as shown in the screen below: 1. Column Mapping 2. Filter Conditions 3. Item Version Status 4. Click Next to proceed. 319 Column Mapping 1. Dockit allows you to assign values from file properties or metadata properties to SharePoint columns by using Column Mapping option. 2. You can also assign metadata values by using 'Column Mapping Template' for repeated use. 3. To create new column mapping, select Column Mapping option. A default page will appear as shown below. 4. Source Column: You can specify source column values from 'File properties', 'Metadata File' and also from 'Other File Properties' by entering the property name. 5. Target Column: You can specify the target SharePoint Column which needs to map and assign values. 6. Default value: You can specify the alternate value here that takes effect, in case the original source value could not be assigned to the target SharePoint column during migration. 320 7. You can select a column to map by clicking on properties. to get a list of file and metadata File Properties - gives a list of available file system columns. Metadata Properties - gives a list of columns available in metadata file. 8. Once you finish mapping the columns, you can click to save as new template. This option enables you to save the configured column mapping as templates for reuse in other migration tasks. 9. Once you save a template, you can load from the saved templates to use in this task. 321 10. Click to load available column mapping templates. 322 11. Click to load the application default settings. 12. Click Next to proceed. 323 Filter Conditions Dockit can migrate or upload folders and files to SharePoint after they meet certain criteria. Dockit will import folders and files based on these filter conditions. Filters can be created using metadata columns and values (from external metadata file), file properties (include Office document properties) and file information (created date, modified date and file extension). Use the steps outlined in this section to define an import condition based on folder level and/or file level property filters. 1. The Filter Conditions page will appear as shown below: 2. You can specify migration conditions at two levels: Folder Level - Migrate the folders that satisfy the given migration filter. List Item Level - Migrate the files / items that satisfy the given migration filter. 3. The available import conditions specified will be used to filter folders / files that are uploaded to SharePoint. 324 4. Specify condition to apply at the folder level. For example, you can Import folders when ['Folder Name'='Conference Information']. 5. Specify rule that must be satisfied before creating folders to SharePoint. For example, you can create folders only when ['Folder Name' Starts With 'Team']. 325 6. You can specify the import conditions by selecting the Field Name and by specifying a corresponding value with the required operator. 326 7. You can use mathematical operators such as >, =, >= etc. to define your query. 8. Complex queries can be constructed with the use of left-right parenthesis '(' and ')' and logical operators 'AND' and 'OR'. 9. Click Next to proceed. 327 Task Schedule Settings To specify the task name and schedule settings for the Dockit import task, perform the steps given below. 1. The Task Schedule Settings (Finish) page will appear as shown below: 2. Enter a unique task name in Task Name textbox. 3. To create a Windows scheduled task, click 'Schedule Your Task' button. Dockit will create a schedule task in the Windows Scheduled Tasks with the given settings. 328 Dockit will store the user credential to connect to SharePoint in the Microsoft Windows Stored User Names and Passwords / Credential Manager applet for security reasons. The stored user profile is tied to the user context (currently logged on user account) in which the profile is created. Hence, you will not be allowed to change the scheduled Run As user context for the export task. 4. Click 'OK' button to proceed or click 'Cancel' to discard changes. 5. After creating schedule task. Click Finish button to run the task. 329 Online SharePoint Online (Office 365) Migration SharePoint to Office 365 Migration OneDrive Migration 330 SharePoint Online (Office 365) Migration File Share to Office 365 Batch File structure Items to Migrate Migration Settings File Settings Renaming Rules Metadata File Structure Column Mapping Domain Mappings User Mapping Permission Mappings Filter Conditions Performance Tuner Job Scheduler Pre-Migration Validation File Share to One Drive OneDrive Users Batch File structure Items to Migrate Migration Settings File Settings Renaming Rules Domain Mappings User Mapping Permission Mappings Filter Conditions Performance Tuner Job Scheduler Pre-Migration Validation 331 File Share to Office 365 To create a new migration job to import folders and files along with metadata from File System to SharePoint Library: 1. Click New option on My Jobs tab on Share Point Online migration page. 332 2. The New Job page appears as shown below 3. Enter Job Name, Description (Optional). 4. Specify Office 365 site URL in the textbox and click Connect button. You need to provide a valid site administrator credentials to proceed further. 5. If the target site is set with different regional and language settings, it will prompt you to select the equivalent time zone for your computer so as to ensure data integrity in migration. 333 6. Drag and Drop files from File share (Left Pane) to SharePoint site (Right Pane) or Select files and Right click file share, select Add to SharePoint. 7. Drag and Drop metadata file from File share (Left Pane) to Metadata page on the Right Pane or Select files and Right click file share, select Add to Metadata. 334 8. Click Items to Migrate on Right pane to check the list of files selected for migration, also you can remove files by clicking the Red X. 9. Specify Migration Settings 10. Click Save button to create the job, or click < button to navigate to previous page to change any job settings. 11. After saving the job, it will be listed on the Job Manager page. You can click on to initiate the migration process. 335 Batch File Structure The following section gives you the guidelines to create a batch file for migrate folders, files and metadata to target Libraries. The first row of the batch file should contain the following field names as headers. The reserved headers used by Dockit Migrator in batch file are as follows: 1. Path: The 'Path' column should contain the path of the source document / folder. 2. Destination Path: The 'Destination Path' column should contain the target location where the source gets moved. 3. New Folder: The column 'New Folder' is an optional column in the batch descriptor file. Using this column, you can provide the relative path to be created in the respective destination location given under 'Destination Path' column prior to importing the contents. For instance, please see the batch descriptor file snippet given below: Path Destination Path New Folder M:\My Document\Sample File.xlsx http://sharepoint/technical documents/folder1 folder2/folder3 Dockit Migrator automatically creates the folders (folder2/folder3) specified in the column 'New Folder' underneath the specified destination location (folder1). The 'Sample File.xlsx' will be imported into the new destination location 'http://sharepoint/technical documents/folder1/folder2/folder3'. 336 Follow the steps given below to specify the documents to migrate to the target SharePoint Online location in the batch file. 1. Drag-n-drop batch file in Batch tab from explorer. It will be shown below 337 Batch file content will be shown as below. 338 2. Click Validate button to verify the batch content. Once the validation is complete, click Continue button to proceed for next step. And the batch file content will be added to Items to Migrate tab. 339 Items to Migrate 1. From File explorer you can either drag and drop files to SharePoint explorer or simply select files from file explorer Right Click and select Add to SharePoint to add files to Items to migrate. The Items to migrate appears as shown below: 2. The selected folders and files added for import will be displayed in the Items to Migrate page. Dockit Migrator processes the top-level folders and files added for import in the order in which it appears in the Items to Migrate page. The import process order can be changed by the navigation buttons available in the right side of the page. You can remove the files and folders added for import by clicking Red X beside the files. 3. Click > button to proceed. 340 Migration Settings 1. Migration Settings will appear as shown below. 2. From this page, you can : File Settings Renaming Rules Metadata Settings Column Mapping Permission Mapping User/Group Mapping Domain Mapping Filter Conditions Job Scheduler Performance Tuner 341 File Settings To specify the action to be taken by Dockit Migrator when a file with the same name already exists in the destination location: 1. The File Settings step appears as shown below: 2. Select any one of the following options given below: a. Skip - Skips the file without overwriting. b. Replace - Deletes the file from the destination location (along with its version history) and imports the source file. c. Create new file - Creates a new file by appending and prepending the user defined characters with the source file name and imports the newly created file. Note: * is the reserved character and denotes incremental index. For example, if a document named 'Sample.docx' already exists in the target location, Dockit Migrator will create a new file with the name as 'Sample1.docx'. 3. Click on Renaming Rules or > to proceed. 342 Renaming Rules Dockit Migrator uses 'Regular Expressions' technique which enables you to create generic renaming rules in order to specify the pattern for file name conventions in Renaming rules page. The 'regular expressions' technique is widely used in software where pattern matching is crucial. Also, this technique defines some of the operators ( [ - ! " $ & ' ( ) * + , . / : ; < = > ? @ [ \ ] _ ` { | } ] ^ ) as reserved and have their own meaning in the pattern syntax. If any of these operators are placed in your file name and you wish to replace with some other string, you need to use '\' (backslash) as an escape sequence character in Dockit Migrator Renaming Rules, which will suppress its role and treat them as normal characters like 'A', '1'. Otherwise, there is a chance to misinterpret your rule and hence the resultant file name may not be as expected. The renaming rules page will appear as shown below: 1. Folder Renaming Rule: You can add or remove rules for folder renaming rule. This helps to rename invalid characters in SharePoint to a valid folder name. Truncate folder names: Truncate long folders names by specifying the folder name length to use before importing them to a SharePoint library. 343 Select appropriate checkbox for folder and enter a valid character length for folder. Note: Dockit Migrator leaves the source folder name as-is if the folder name length is less than the specified value and truncates if the length exceeds the value before importing them to SharePoint. 2. File Renaming Rule: You can add or remove rules for file renaming rule. This helps to rename invalid characters in SharePoint to a valid file name. Truncate file names: Truncate long file names by specifying the file name length to use before importing them to a SharePoint library. Select appropriate checkbox for file and enter a valid character length for file name. Note: Dockit Migrator leaves the source file name as-is if the file name length is less than the specified value and truncates if the length exceeds the value before importing them to SharePoint. Sample renaming rules: File Name Find Replace Result Remarks SampleV1 *V1 {empty} Sample Truncate V1, if the file ends with V1 SampleA Replace V1 with A, if the file name ends with V1 SampleV1 *V1 A Hello_World Hello_* {empty} World Truncate Hello_, if the file name starts with Hello_ Hello_World *_World {empty} Hello Truncate _World, if file name ends with _World Sample Truncate V and the file name character following it (immediately succeeding character), if the file names contains V and followed by any one character. SampleV1 v? {empty} 344 Sample SampleV12 ?p V?? {empty} {empty} Sale Truncate one character preceding the letter p in the file name. Sample Truncate two characters following the character / letter V in the file name. SampleFileVersion *File* {empty} SampleVersion Truncate the word 'File' in any position in the file name. Sample.Matrix \. Dot SampleDotMatrix Example of escape sequence for . Sample?File \? Text SampleTextFile Example of escape sequence for ? Hello*World \* {empty} HelloWorld Example of escape sequence for * Sample$ \$ Dollar SampleDollar Example of escape sequence for $ Sample^File \^ {empty} SampleFile Example of escape sequence for ^ Sample+Document \+ Plus SamplePlusDocument Example of escape sequence for + Hello<World \< {empty} HelloWorld Example of escape sequence for < Hello>World \> {empty} HelloWorld Example of escape sequence for > [Document \[ Word WordDocument Example of escape sequence for [ Word] \] Document WordDocument Example of escape sequence for ] (File \( Sample SampleFile Example of escape sequence for ( Sample) \) Document SampleDocument Example of escape sequence for ) 345 Meta Data file structure The following section gives you the guidelines to create an external metadata file to migrate folders, files and metadata to SharePoint Libraries 1. The first row of the metadata file should contain the Field Names as headers. In an import task, data type of the columns must be the same across all libraries. SharePoint Columns that are read-only will not be updated by Dockit Migrator. 2. The Path field will not be carried forward as a metadata field into SharePoint. 3. The first column of all the rows should contain the path of the file e.g., "C:\My Documents\Sample Brochure.doc" (or) “\ProdServer\My Documents\Sample Sales Template.xlsx". 4. Be consistent with the drive letters and UNC path when adding folders and file into SharePoint library using Dockit Migrator user interface and the path field values in the metadata file. If you use local / mapped drives to import files, ensure the 'Path' field has the corresponding local / mapped drive path (e.g., M:\MyDocs\File1.xlsx). If you use shares to import file, ensure the 'Path' field has the corresponding UNC path (e.g., \\Machine_Name\Share_Name\Sample File1.xlsx). 5. For Microsoft Excel file formats (XLSX), do not enclose the field names and their corresponding metadata values within double quotes. 6. Ensure date values are in 'Date Only' or 'Date and Time' format. 7. Lookup data type value will be assigned based on column value only. Lookup columns referring to non-existing list and column will not be updated by Dockit Migrator. 8. People or Group data type value should be user name, Active Directory (AD) group name or SharePoint group name. User or group name referring to non-existing user or group will not be updated by Dockit Migrator. The user Login Name (domain\username), Display Name (John Doe) or E-mail address ([email protected]) can be used to denote a user account. 9. The Managed Metadata column values can be term labels or synonyms of term labels or full path of the term value (full term path). Dockit Migrator will search the specified term value under the specified parent term of the corresponding term set and assign the ID of the matching term value for the managed metadata column. You must provide the path of the term label in the format: ParentTerm|TermLabel1|TermLabel2|TermLabel3. For example: "Continent|North America|Country|United States|States|Alaska" . In the example above, if the specified term value 'Alaska' does not exist in the selected term set of the managed metadata column, Dockit Migrator checks if the term set is open to creating new terms / values. If yes, Dockit Migrator will create the new term / value 'Alaska' under the specified term path "Continent|North America|Country|United States|States" automatically. If the term set does not have the provision to create new terms / values, the specified managed metadata column value 'Alaska' will not be added in the specified term path. The full term path is required only if the selected term set (for managed metadata column) contains any duplicate values. As a best practice, we recommend you to provide the full term path to update the desired term value. 346 Please note that the new term value creation depends upon the 'Allow Fill-in settings' option available in the library settings. Note: The term path should be separated by '|' and multiple term values should be separated by ';' The following section describes the data types supported by SharePoint and an example of how to state the value in the metadata file for import. Remarks Example If any other value appears in the metadata file, other than Yes/No, default value will be assigned. "Yes" Text The text length should not exceed 255 characters. "This is sample text" Multi-line Text The text length should not exceed 255 characters (preferred). "This is sample text\nThis is sample for Date or Date & Time can be given in this field. Dockit Migrator provides an user option to specify the date mask to use for the date fields in metadata file. "12/30/2009 The fixed or floating number can be given to this field. The value should not exceed the numeric boundary. "10" The fixed or floating number can be given to this field. Do not use any currency symbol ($) with this field value. The value should not exceed the currency boundary. "100" SharePoint Data Type Yes/No Date and Time Number Currency "No" multi-line text" 10:50 AM" "1/25/2010" "3.41" "10000" "1500.67" Choice (Single Text or Number value can be given to this field. Do not use value) multiple values unless defined in SharePoint to accept multiple values. "Male" Choice "Windows 7;Windows Vista;Windows (Multiple Text or Number values can be given to this field. The values can be of single or multiple. Multiple "15" 2003;Windows XP" values) 347 values should be separated with ';'. Lookup (Single Text or Number value can be given to this field. Do not use value) multiple values unless defined in SharePoint to accept multiple values. "Windows 7" In this case, you must specify the column value in the metadata file. Dockit Migrator will search for the value in the corresponding column of the referenced list and assign the ID of the first item matching the column value to the lookup column of the imported file, only if the column value exists. Note: If the specified column value is of folder type, the ID of the folder will not be assigned. Lookup (Multiple values) Text or Number values can be given to this field. The values can be of single or multiple. Multiple values should be separated with ';'. "Stock Details;Accounts;Product Details" In this case, you must specify the column value in the metadata file. Dockit Migrator will search for the value in the corresponding column of the referenced list and assign the ID of the first item matching the column value to the lookup column of the imported file, only if the column value exists. Note: If the specified column value is of folder type, the ID of the folder will not be assigned. People or User name, AD Group name or SharePoint Group name can be Group (Single given to this field. The user Login Name (domain\username), Value) Display Name (John Doe) or Email address ([email protected]) can be used to denote a user account. "VOYAGER\Administrator" "BUILTIN\Administrator" "Backup Owners" "[email protected]" "John Doe" Do not use multiple values unless the equivalent column defined in 348 SharePoint can accept multiple values. Dockit Migrator will search for the value in the site users list and assign the ID of the matching the user or group name to the People or Group column of the imported file, only if the user or group name exists. People Group (Multiple value) or User name, AD Group name or SharePoint Group name can be given to this field. The user Login Name (domain\username), Display Name (John Doe) or Email address ([email protected]) can be used to denote a user account. "VOYAGER\User1; BUILTIN\Administrators;Guest Members;Temps" The values can be of single or multiple. Multiple values should be separated with ';'. Dockit Migrator will search for the value in the site users list and assign the ID of the matching the user or group name to the People or Group column of the imported file, only if the user or group name exists. Hyperlink Picture or The http URL of any resource or picture can be given to this field. "http://sharepoint/Shared Documents/My Sample File.doc " "http://sharepoint/Pictures/chart.bmp" Business Data (BDC) / External Data (BCS) The value of the primary key column in the LOB record can be given to this field. Dockit Migrator will query for the LOB record using the specified value and assign the corresponding ID (when the BDC / BCS column value match is found) of the LOB record to the BDC / BCS column in SharePoint. "SBI00008251" "600083" "Company The BDC / BCS column value along with the filter name can be specified in this field. Dockit Migrator will search for the specified column value in the LOB Name:Vyapin" "ID:1000" "Product Name:Dockit Migrator" 349 entity using the given filter and assign the corresponding ID (when the BDC / BCS column value match is found) of the LOB record to the BDC / BCS column in SharePoint. Specify this value in filter name: value format. If the filter name contains colon (:) in its name, specify this value in FILTER:filter name, QUERY:value, where FILTER and QUERY are reserved words. If the filter name contains colon (:) in its name, use the following syntax: "FILTER:Product:Product ID,QUERY:Dockit Migrator" "FILTER:ID:Name,QUERY:1000AX" Dockit Migrator also automatically fills-up the column values associated with the BDC / BCS column during migration. Managed Text or Number value can be "Continent|North Metadata given to this field. Do not use America|Country|United (Single Value) multiple values unless defined States|States|Alaska" in SharePoint to accept multiple values. "Alaska" In this case, you must specify the term label or synonyms of the term label or column value with full term path in the metadata file. Dockit Migrator will search the specified value from the term set selected for the corresponding managed metadata column and assign the ID of the matching term value to the managed metadata column of the imported file, only if the column value exists. The term path should be separated with '|'. Note: If the specified column value is unavailable in the term store, Dockit Migrator checks if the term set is open to creating new terms. If yes, Dockit Migrator creates the new terms under the term path specified in the metadata file. Otherwise, the specified term will not be assigned for the specific file / folder. If you specify the term label in the metadata file, Dockit Migrator will search the specified term value 350 and assign the first matching term value for the corresponding managed metadata column. Managed Text or Number values can be "Continent|North Metadata given to this field. The values America|Country|United (Multiple can be of single or multiple. States|States|Washington;Continent Values) Multiple |North America|Country|United States| values should be separated with ';'. States|California;Continent |North America|Country|United States| In this case, you must specify the term label or synonyms of the term label or column value with full term path in the metadata file. Dockit Migrator will search the specified value from the term set selected for the corresponding managed metadata column and assign the ID of the matching term value to the managed metadata column of the imported file, only if the column value exists. The term path should be separated with '|'. States|Alaska" "Washington;California;Alaska" Note: If the specified column value is unavailable in the term store, Dockit Migrator checks if the term set is open to creating new terms. If yes, Dockit Migrator creates the new terms under the term path specified in the metadata file. Otherwise, the specified term will not be assigned for the specific file / folder. If you specify the term label in the metadata file, Dockit Migrator will search the specified term value and assign the first matching term value for the corresponding managed metadata column. Task Outcome Text or Numeric value can be "Complete" given to this field. Do not use "4" multiple values for this column type. 351 The following tables below describe the syntax to be used in the external metadata file for single values / multi values for the following data types in SharePoint: Choice* Lookup Person or Group Single Value Example In case single value contains ';' as part of its value, you can separate the values using ';#'. ";#Windows Live Spaces; Mesh;#" Windows Live Spaces; Mesh * - The delimiter ';#' is a reserved character pattern in the Choice field column. The single value should not contain ';#' as part of its value to be assigned to the Choice field column in SharePoint. ";#Windows Live;;#Mail;#" Windows Live;#Mail Multi-Value Example In case multi-value contain ';' as part of its value, you can separate the values using ';#'. ";#Windows Live Spaces; Mesh;#Windows Azure;#Windows HPC;#" Windows Live Spaces; Mesh ;Windows Azure;Windows HPC ";#Windows Live;;#Mail;#Windows Photo Gallery;#" Windows Live;#Mail ;Windows Photo Gallery Final Result In case single value contains ';#' as part of its value, escape these characters by preceding them with a semicolon and separate the values using ';#'. Final Result In case multi-value contain ';#' as part of its value, escape these characters by preceding them with a semicolon and separate the values using ';#'. * - The delimiter ';#' is a reserved character pattern in the Choice field column. The multivalue should not contain ';#' as part of its value to be assigned to the Choice field column in SharePoint. 352 Follow the steps given below to add metadata file for migration. 1. Click to add the metadata file. It will be shown below 353 2. Once the metadata file is loaded as shown below, select the desired columns for migration. 354 Column Mapping Column mapping screen will appear as shown below. 1. You can click on to load all columns from metadata file. You can select a column to map by clicking on properties. to get a list of file and metadata 355 File Properties- gives a list of available file system columns. Metadata Properties- gives a list of columns available in metadata file. 3. Click > to proceed. 356 Domain Mapping Dockit Migrator uses domain mapping to replace the unavailable domain with the valid domain while assigning permissions (users / groups) for the folder / file imported to SharePoint. Dockit Migrator domain mapping enables you to load the list of domains available with the network and it appears in both source and target items as shown below. 357 Select appropriate source domain (s) from the domain list and select the target domain to map from the list of available target domains. And also have the option to enter the domain names of your own in domain mapping. Dockit Migrator allows you to enter either domain names or UPN suffixes under the text boxes. For example research, vyapin.onmicrosoft.com etc... Note: As for entering free texts, multiple source domains can be entered, separated by comma. 358 User Mapping Dockit Migrator uses user / group mapping to replace the unavailable user / group with valid SharePoint user / group while migration. 1. Source User Dockit Migrator user / group mapping enables you to load the list of source users from items to migrate. 359 2. Target User Dockit Migrator automatically loads the list of target users / group from the connected site. You also have the option to enter the user / group of your own in user mapping. Select unresolved user from source combo box to map all unresolved / unavailable users from source user to a valid user in target SharePoint. 360 Permission Mapping Dockit Migrator uses permission mapping to map the NTFS permissions to its equivalent SharePoint permission levels and it uses various mapping such as user / group and domain mapping in separate tab. The Migrate Permission option will allow you to map permission. It appears as shown below. 1. Source Permission Dockit Migrator automatically loads the list of source permissions from items to migrate. 361 2. Target Permission Dockit Migrator automatically loads the list of target permissions from the connected site. See the following sections for more information User Mapping Domain Mapping 362 Filter Conditions Dockit Migrator can migrate or upload folders and files to target SharePoint Online after they meet certain criteria. Dockit Migrator will migrate folders and files based on these filter conditions. Filters can be created using metadata columns and values (from external metadata file), file properties and file information (created date, modified date and file extension). Use the steps outlined in this section to define an import condition based on folder level and/or file level property filters. 1. Select the filter conditions settings from migration settings. And add filter conditions for File/Folder filter as shown as below. File Filter 363 2. Add folder conditions in folder filter tab as shown as below. Folder Filter 364 Performance Tuner To set percentage of Network bandwidth that Dockit Migrator can use during migration and number of files that can be uploaded concurrently to improve performance. 365 Job Scheduler 1. The Job Schedule Settings step appears as shown below: 2. Dockit Migrator will create a schedule task in the Windows Scheduled Tasks with the given settings. Note: The option Run with highest privileges will be available only if you launch the application using Run as administrator command. 366 Pre-Migration Validation Pre-migration Validation tool helps you validate the exact steps performed by Dockit Migrator during the migration process. This tool does not migrate any files to the destination location. Most common errors can be identified by using this tool. You may run the Pre-migration Validation tool when there are any changes to migrate job settings or any SharePoint settings to ensure correctness. 1. The Pre-migration Validation step in the Dockit Migrator validation page appears as shown below: 2. Click Validate button to invoke the Pre-migration Validation tool. 367 3. You will notice the validation progress as shown below. 4. Once the Pre-migration validation is complete, Pre-migration validation test results. icon will be enabled. Click to view the 368 File Share to OneDrive To create a new migration job to import folders and files from File System to OneDrive for Business: 1. Click New option on My Jobs tab on Share point Online migration page. 369 2. Select File share to OneDrive from Select Type popup as shown below. 370 3. The New Job page appears as shown below. Enter Job Name, Description (Optional) and specify OneDrive Url based on the selected scope under Enumerate personal site of: and click Connect button. Enumerate personal site of: a. Current User: This option helps you migrate documents to current user's OneDrive location. b. Multiple Users: This option helps you migrate documents to multiple user's OneDrive locations by providing SharePoint admin center URL. 371 4. Drag and Drop files from File share (Left Pane) to OneDrive users (Right Pane) or Select files and Right click file share, select Add to SharePoint. 5. Click Items to Migrate on Right pane to check the list of files selected for migration, also you can remove files by clicking the Red X. 6. Specify Migration Settings 7. Click Save & Close button to create and close the job, or click < button to navigate to previous page to change any job settings. 8. After saving the job, it will be listed on the Job Manager page. You can click on to initiate the migration process. 372 OneDrive Users 1. Upon selecting "Multiple Users" option, you will see all available users in your Office 365 tenancy as shown below. 373 2. It helps you associate each user's file share to respective OneDrive personal site easily. Drag and Drop share folder from Left Pane to respective user. If OneDrive personal site is not readily available for a user, Dockit Migrator will automatically provision the site and migrate documents to it. 374 Batch File Structure The following section gives you the guidelines to create a batch file (.xlsx) for Import folders, files and metadata to target Libraries. The first row of the batch file should contain the following field names as headers. The reserved headers used by Dockit Migrator in batch file are as follows: Path: The 'Path' column should contain the path of the source document / folder. Destination Path: The 'Destination Path' column should contain the target location where the source gets moved. New Folder: The column 'New Folder' is an optional column in the batch descriptor file. Using this column, you can provide the relative path to be created in the respective destination location given under 'Destination Path' column prior to importing the contents. For instance, please see the batch descriptor file snippet given below: Path Destination Path New Folder M:\My Document\Sample File.xlsx https://contosomy.sharepoin.com/personal/johndoe_contoso_onmicrosoft_com documents/folder1 folder2/folder3 Dockit Migrator automatically creates the folders (folder2/folder3) specified in the column 'New Folder' underneath the specified destination location (folder1). The 'Sample File.xlsx' will be imported into the new destination location 'https://contosomy.sharepoin.com/personal/johndoe_contoso_onmicrosoft_com documents/folder1/folder2/folder3'. Another batch file structure for OneDrive Multiple users as follows: Path: The 'Path' column should contain the path of the source document / folder. OneDrive Users: The 'OneDrive Users' column should contain the target user email where the source gets moved. New Folder: The column 'New Folder' is an optional column in the batch descriptor file. Using this column, you can provide the relative path to be created in the respective destination location given under 'Destination Path' column prior to importing the contents. 375 For instance, please see the batch descriptor file snippet given below: Path OneDrive Users New Folder M:\My Document\Sample File.xlsx [email protected] folder2/folder3 Dockit Migrator automatically provision the OneDrive, if OneDrive is not available for specified user and it creates the folders (folder2/folder3) specified in the column 'New Folder' underneath the specified OneDrive user's personal site. The 'Sample File.xlsx' will be imported into the new destination location 'https://contosomy.sharepoin.com/personal/johndoe_contoso_onmicrosoft_com documents/folder1/folder2/folder3'. Follow the steps given below to specify the documents to migrate to the target SharePoint Online location in the batch file. 1. Drag-n-drop batch file in Batch tab from explorer. It will be shown below 376 Batch file content will be shown as below. 377 2. Click the Validate button to verify the batch content to be valid as shown below Once the validation is completed click the Continue button to proceed for next step. And the batch file content will be added to Items to Migrate tab. 378 Items to Migrate 1. From File explorer you can either drag and drop files to SharePoint explorer or simply select files from file explorer Right Click and Select Add to SharePoint to add files to Items to migrate. The Items to migrate appears as shown below: 2. The selected folders and files added for import will be displayed in the Items to Migrate page. Dockit Migrator processes the top-level folders and files added for import in the order in which it appears in the Items to Migrate page. The import process order can be changed by the navigation buttons available in the right side of the page. You can remove the files and folders added for import by clicking Red X beside the files. 3. Click > button to proceed. 379 Migration Settings 1. Migration Settings will appear as shown below. 2. From this page, you can : o File Settings o Renaming Rules o Permission Mapping o User/Group Mapping o Domain Mapping o Filter Conditions o Job Scheduler o Performance Tuner 380 File Settings To specify the action to be taken by Dockit Migrator when a file with the same name already exists in the destination location: 1. The File Settings step appears as shown below: 2. Select any one of the following options given below: Skip - Skips the file without overwriting. Replace - Deletes the file from the destination location (along with its version history) and imports the source file. Create new file - Creates a new file by appending and prepending the user defined characters with the source file name and imports the newly created file. Note: * is the reserved character and denotes incremental index. For example, if a document named 'Sample.docx' already exists in the target location, Dockit Migrator will create a new file with the name as 'Sample1.docx'. 3. Click on Renaming Rules or > to proceed. 381 Renaming Rules SharePoint does not permit certain characters in folder and file names. Dockit Migrator provides an ability to rename invalid character(s) to valid character(s) and also support any character(s) to be renamed using rules, thereby eliminating the tedious step of renaming the source folders / files. Dockit Migrator uses 'Regular Expressions' technique which enables you to create generic renaming rules in order to specify the pattern for file name conventions in Renaming rules page. The 'regular expressions' technique is widely used in software where pattern matching is crucial. Also, this technique defines some of the operators ( [ - ! " $ & ' ( ) * + , . / : ; < = > ? @ [ \ ] _ ` { | } ] ^ ) as reserved and have their own meaning in the pattern syntax. If any of these operators are placed in your file name and you wish to replace with some other string, you need to use '\' (backslash) as an escape sequence character in Dockit Migrator Renaming Rules, which will suppress its role and treat them as normal characters like 'A', '1'. Otherwise, there is a chance to misinterpret your rule and hence the resultant file name may not be as expected. The renaming rules page will appear as shown below : 382 1. Folder Renaming Rule: You can add or remove rules for folder renaming rule. This helps to rename invalid characters in SharePoint to a valid folder name. Truncate folder names: Truncate long folders names by specifying the folder name length to use before importing them to a SharePoint library. Select appropriate checkbox for folder and enter a valid character length for folder. Note: Dockit Migrator leaves the source folder name as-is if the folder name length is less than the specified value and truncates if the length exceeds the value before importing them to SharePoint. 2. File Renaming Rule: You can add or remove rules for file renaming rule. This helps to rename invalid characters in SharePoint to a valid file name. Truncate file names: Truncate long file names by specifying the file name length to use before importing them to a SharePoint library. Select appropriate checkbox for file and enter a valid character length for file name. Note: Dockit Migrator leaves the source file name as-is if the file name length is less than the specified value and truncates if the length exceeds the value before importing them to SharePoint. Sample renaming rules: File Name Find Replace Result Remarks SampleV1 *V1 {empty} Sample Truncate V1, if the file ends with V1 SampleA Replace V1 with A, if the file name ends with V1 SampleV1 *V1 A Hello_World Hello_* {empty} World Truncate Hello_, if the file name starts with Hello_ Hello_World *_World {empty} Hello Truncate _World, if file name ends with _World Sample Truncate V and the file name character following it (immediately succeeding character), SampleV1 v? {empty} 383 if the file names contains V and followed by any one character. Sample SampleV12 ?p V?? {empty} {empty} Sale Truncate one character preceding the letter p in the file name. Sample Truncate two characters following the character / letter V in the file name. SampleFileVersion *File* {empty} SampleVersion Truncate the word 'File' in any position in the file name. Sample.Matrix \. Dot SampleDotMatrix Example of escape sequence for . Sample?File \? Text SampleTextFile Example of escape sequence for ? Hello*World \* {empty} HelloWorld Example of escape sequence for * Sample$ \$ Dollar SampleDollar Example of escape sequence for $ Sample^File \^ {empty} SampleFile Example of escape sequence for ^ Sample+Document \+ Plus SamplePlusDocument Example of escape sequence for + Hello<World \< {empty} HelloWorld Example of escape sequence for < Hello>World \> {empty} HelloWorld Example of escape sequence for > [Document \[ Word WordDocument Example of escape sequence for [ Word] \] Document WordDocument Example of escape sequence for ] (File \( Sample SampleFile Example of escape sequence for ( 384 Sample) \) Document SampleDocument Example of escape sequence for ) 385 Domain Mapping Dockit Migrator uses domain mapping to replace the unavailable domain with the valid domain while assigning permissions (users / groups) for the folder / file imported to SharePoint. Dockit Migrator domain mapping enables you to load the list of domains available with the network and it appears in both source and target items as shown below. 386 Select appropriate source domain (s) from the domain list and select the target domain to map from the list of available target domains. And also have the option to enter the domain names of your own in domain mapping. Dockit Migrator allows you to enter either domain names or UPN suffixes under the text boxes. For example research, vyapin.onmicrosoft.com etc... Note: As for entering free texts, multiple source domains can be entered, separated by comma. 387 User Mapping Dockit Migrator uses user / group mapping to replace the unavailable user / group with valid SharePoint user / group while migration. 1. Source User Dockit Migrator user / group mapping enables you to load the list of source users from items to migrate. 388 2. Target User Dockit Migrator automatically loads the list of target users / group from the connected site. You also have the option to enter the user / group of your own in user mapping. Select unresolved user from source combo box to map all unresolved / unavailable users from source user to a valid user in target SharePoint. 389 Permission Mapping Dockit Migrator uses permission mapping to map the NTFS permissions to its equivalent SharePoint permission levels and it uses various mapping such as user / group and domain mapping in separate tab. The Migrate Permission option will allow you to map permission. It appears as shown below. 1. Source Permission Dockit Migrator automatically loads the list of source permissions from items to migrate. 390 2. Target Permission Dockit Migrator automatically loads the list of target permissions from the connected site. See the following sections for more information User Mapping Domain Mapping 391 Filter Conditions Dockit Migrator can migrate or upload folders and files to target SharePoint Online after they meet certain criteria. Dockit Migrator will migrate folders and files based on these filter conditions. Filters can be created using metadata columns and values (from external metadata file), file properties and file information (created date, modified date and file extension). Use the steps outlined in this section to define an import condition based on folder level and/or file level property filters. 1. Select the filter conditions settings from migration settings. And add filter conditions for File/Folder filter as shown as below. File Filter 392 2. Add folder conditions in folder filter tab as shown as below. Folder Filter 393 Performance Tuner To set percentage of Network bandwidth that Dockit Migrator can use during migration and number of files that can be uploaded concurrently to improve performance. 394 Job Scheduler 1. The Job Schedule Settings step appears as shown below: 2. Dockit Migrator will create a schedule task in the Windows Scheduled Tasks with the given settings. Note: The option Run with highest privileges will be available only if you launch the application using Run as administrator command. 395 Pre-Migration Validation Pre-migration Validation tool helps you validate the exact steps performed by Dockit Migrator during the migration process. This tool does not migrate any files to the destination location. Most common errors can be identified by using this tool. You may run the Pre-migration Validation tool when there are any changes to migrate job settings or any SharePoint settings to ensure correctness. 1. The Pre-migration Validation step in the Dockit Migrator validation page appears as shown below: 2. Click Validate button to invoke the Pre-migration Validation tool. 396 3. You will notice the validation progress as shown below. 4. Once the Pre-migration validation is complete, view the Pre-migration validation test results. icon will be enabled. Click to 397 SharePoint to Office 365 Migration SharePoint On-premises to Office 365 Migration SharePoint On-premises to OneDrive 398 SharePoint On-premises to Office 365 Migration To create a new migration job to migrate sites, lists and libraries along their settings, metadata and permissions from SharePoint to Office 365: Click New option on My Jobs tab on SharePoint Online (Office 365) migration page. 399 Select SharePoint Migration from job category page as shown below. 400 The New Job page appears as shown below. Enter Job Name, Description (Optional) and specify source SharePoint and target office 365 Url and its credentials and click Connect To specify a SharePoint site URL (both source SharePoint and target Office 365) of a site from which you wish to migrate Libraries, Lists, folders, files and list items, perform the steps given below. 1. Specify a valid SharePoint site URL in source and specify valid Office 365 URL in target URL textbox. 2. Specify the Authentication type and user credentials to connect to the SharePoint URL using the options given below. 3. Specify the Authentication Type. A. B. C. D. Windows Forms Cloud Identity Federated Identity 4. Specify the user credentials 5. Specify the user context stored in the user profile (OR) Enter the user name in any ONE of the following formats: DOMAIN NAME\USER NAME, UserName@DomainName, User Name and its corresponding password. Dockit Migrator will initiate Windows authentication or Forms authentication depending on configuration in the SharePoint site. 401 6. Click Connect button to proceed. 7. Drag and Drop files from source SharePoint (Left Pane) to target SharePoint site (Right Pane) or Select content and Right click file share, select Add to SharePoint. 8. Click Items to Migrate on Right pane to check the list of items selected for migration, also you can remove files by clicking the Red X. 9. Specify Migration Settings 10. Click Save button to create the job, or click < button to navigate to previous page to change any job settings. 1. After saving the job, it will be listed on the Job Manager page. You can click on to initiate the migration process. 402 Items to migrate a. From source SharePoint explorer you can either drag and drop Lists/Libraries to the target SharePoint explorer or simply select content from explorer, Right Click and Select Add to SharePoint to add content to Items to migrate. The Items to migrate appears as shown below: b. The selected Lists and Libraries are added for import will be displayed in the Items to Migrate page. The import process order can be changed by the navigation buttons available in the right side of the page. You can remove the items added for import by clicking Red X. Traversal Options page will appear depending on the items added for migration To specify migration options for site, click Site Migration Options To specify migration options for List/Library, click List/Library Migration Options c. Click > button to proceed. 403 Site Migration Option The Site Migration Option page will appear as shown below: 1. Select the site template to apply to the site from the list of available templates. Note: Selecting As in source Option requires Dockit Migrator Server Agent to be installed in the source server as well. 2. Select anyone of the following options given below to specify the content to be migrated from the source sites: 1. Create as sub site / replace sub site in target site - The selected site in source location will be created as a sub-site in the target location. In case the target location contains a sub-site with the same title as the selected source site, then the source site content will be migrated to the sub-site in target location while retaining all sub-site content in the target site location. 404 2. Merge sites - The source site content will be migrated to the target site while retaining all site content in the target site location. a. Overwrite list / library – this option overwrites list / library in the target location. b. Retain list / library and merge contents only – this option retain list / library and merge contents only in target location. c. Do not overwrite list / library (leave as-is) – this option will not overwrite list / library and its contents in target location. 3. Replace site in target location - In case the target location contains a sub-site with the same title as the selected source site, then the sub-site in target site will be deleted and completely replaced by the selected source site. Otherwise, the selected site in source location will be created as a sub-site afresh in the target location. 3. Site Traversal 405 Select anyone of the following options given below to specify the content to be migrated from the source sites: 1. Migrate contents in selected site and its subsites - This option migrates content in selected site and its sub-sites. 2. Migrate contents in selected site only - This option migrates content available in the selected site only. Dockit Migrator will not traverse the sub-sites within the selected site. 4. Target Site Template By Default, Dockit Migrator uses the same web template as in source SharePoint to create SharePoint site in target Office 365. However, the application allows you to change the web template of your choice. For this, you need to pick one from the dropdown box. Note: You may need to load all target web templates by clicking Load Web Templates button. 406 List Migration Option 1. The List Migration Option page will appears as shown below: 2. Select anyone of the following options given below to specify the content to be migrated from the source sites: 1. Merge list contents - This option merge the list contents only with the following options 2. Replace list, if it already exists- This option replaces the list in the target location, if the list already exists in the target location. 407 Migration Settings 1. Migration Settings will appear as shown below. 2. From this page, you can : o o o o o o o SharePoint Elements Site and List Templates Domain Mapping User/Group Mapping Permission Mapping Job Scheduler Performance Tuner 408 SharePoint Elements Specify Site elements (say, Master Pages, Site Permissions, Quick Launch Links, User Alerts and Content Type) and List elements (say, List View, List Permissions Maintain same Document ID and Web Parts) that you want to migrate from source SharePoint environment to target Office 365 in this step. 1. The Site / List elements step appears as shown below: 409 2. Specify the site elements to migrate during a Site / Web level migration to a target Office 365 site. Migrate master pages. This can be done when migrating content from SharePoint 2007 and above. Master Pages Set the home page as in source SharePoint site. Home Page as in source site Set the top links as same as in source SharePoint site. Top Links in site pages: Set the quick launch links as same as in source SharePoint site. Quick Launch Links: To migrate user alerts to the target SharePoint lists, libraries and their content. Note: Dockit Server Agent is required in the source SharePoint server to retrieve the associated user alerts information. User Alerts: 410 To migrate site permissions. Note: Dockit Server Agent is required in the source SharePoint server to migrate when performing migration from SharePoint 2007. Site Permissions: To activate Site collection feature and site feature. Activate Features: Note: Click 'Exclusion List button' and specify the feature id's that are excluded during feature activation. 3. Specify the list elements to migrate during a site / list level migration to a target Office 365 site. 411 To migrate list views. List Views: To migrate list permissions. Note: Dockit Server Agent is required in the source SharePoint server to migrate when performing migration from SharePoint 2007. List Permissions: To create content types which are not available in the target SharePoint list. Content Types: To create list columns which are not available in the target SharePoint list. Columns: Maintain same Document ID as in source: To retain the document ID for the migrated document as same as source document (when Document ID Services feature is activated in both source and target SharePoint servers). To migrate the Web Parts (Landing pages, List view and Web Part pages) during a Site / Web level migration. Note: Ordering of Web Parts may not be preserved in Basic Pages (pages without Web Part Zones) Custom Web Parts will not be migrated and must be available in the target SharePoint prior to migration. Web Part: To migrate the list level Workflows during a Site / List level migration. Note: Dockit Server Agent is required in the source SharePoint server to retrieve the associated workflows from SharePoint 2007. Workflow: 412 Site and List Templates Dockit Migrator uses Site and List template mapping to map the source List/Library or Site template to its equivalent target Office 365 Site or List/Library template. 1. Source Template Dockit Migrator automatically loads the list of source SharePoint templates from connected source site. 413 2. Target Template Dockit Migrator automatically loads the list of target SharePoint templates from connected target Office 365 site. 414 Renaming Rules SharePoint does not permit certain characters in folder and file names. Dockit Migrator provides an ability to rename invalid character(s) to valid character(s) and also support any character(s) to be renamed using rules, thereby eliminating the tedious step of renaming the source folders / files. Dockit Migrator uses 'Regular Expressions' technique which enables you to create generic renaming rules in order to specify the pattern for file name conventions in Renaming rules page. The 'regular expressions' technique is widely used in software where pattern matching is crucial. Also, this technique defines some of the operators ( [ - ! " $ & ' ( ) * + , . / : ; < = > ? @ [ \ ] _ ` { | } ] ^ ) as reserved and have their own meaning in the pattern syntax. If any of these operators are placed in your file name and you wish to replace with some other string, you need to use '\' (backslash) as an escape sequence character in Dockit Migrator Renaming Rules, which will suppress its role and treat them as normal characters like 'A', '1'. Otherwise, there is a chance to misinterpret your rule and hence the resultant file name may not be as expected. The renaming rules page will appear as shown below: 1. Folder Renaming Rule: You can add or remove rules for folder renaming rule. This helps to rename invalid characters in SharePoint to a valid folder name. 415 Truncate folder names: Truncate long folders names by specifying the folder name length to use before importing them to a SharePoint library. Select appropriate checkbox for folder and enter a valid character length for folder. Note: Dockit Migrator leaves the source folder name as-is if the folder name length is less than the specified value and truncates if the length exceeds the value before importing them to SharePoint. 2. File Renaming Rule: You can add or remove rules for file renaming rule. This helps to rename invalid characters in SharePoint to a valid file name. Truncate file names: Truncate long file names by specifying the file name length to use before importing them to a SharePoint library. Select appropriate checkbox for file and enter a valid character length for file name. Note: Dockit Migrator leaves the source file name as-is if the file name length is less than the specified value and truncates if the length exceeds the value before importing them to SharePoint. Sample renaming rules: File Name Find Replace Result Remarks SampleV1 *V1 {empty} Sample Truncate V1, if the file ends with V1 SampleA Replace V1 with A, if the file name ends with V1 SampleV1 *V1 A Hello_World Hello_* {empty} World Truncate Hello_, if the file name starts with Hello_ Hello_World *_World {empty} Hello Truncate _World, if file name ends with _World Sample Truncate V and the file name character following it (immediately succeeding character), if the file names contains V and followed by any one character. SampleV1 v? {empty} 416 Sample SampleV12 ?p V?? {empty} {empty} Sale Truncate one character preceding the letter p in the file name. Sample Truncate two characters following the character / letter V in the file name. SampleFileVersion *File* {empty} SampleVersion Truncate the word 'File' in any position in the file name. Sample.Matrix \. Dot SampleDotMatrix Example of escape sequence for . Sample?File \? Text SampleTextFile Example of escape sequence for ? Hello*World \* {empty} HelloWorld Example of escape sequence for * Sample$ \$ Dollar SampleDollar Example of escape sequence for $ Sample^File \^ {empty} SampleFile Example of escape sequence for ^ Sample+Document \+ Plus SamplePlusDocument Example of escape sequence for + Hello<World \< {empty} HelloWorld Example of escape sequence for < Hello>World \> {empty} HelloWorld Example of escape sequence for > [Document \[ Word WordDocument Example of escape sequence for [ Word] \] Document WordDocument Example of escape sequence for ] (File \( Sample SampleFile Example of escape sequence for ( Sample) \) Document SampleDocument Example of escape sequence for ) 417 Domain Mapping Dockit Migrator uses domain mapping to replace the unavailable domain with the valid domain while assigning permissions (users / groups) for the folder / file imported to SharePoint. Dockit Migrator domain mapping enables you to load the list of domains available with the network and it appears in both source and target items as shown below. 418 Select appropriate source domain (s) from the domain list and select the target domain to map from the list of available target domains. And also have the option to enter the domain names of your own in domain mapping. Dockit Migrator allows you to enter either domain names or UPN suffixes under the text boxes. For example research, vyapin.onmicrosoft.com etc... Note: As for entering free texts, multiple source domains can be entered, separated by comma. 419 User Mapping Dockit Migrator uses user / group mapping to replace the unavailable user / group with valid SharePoint user / group while migration. 1. Source User Dockit Migrator user / group mapping enables you to load the list of source users from items to migrate. 420 2. Target User Dockit Migrator automatically loads the list of target users / group from the connected site. You also have the option to enter the user / group of your own in user mapping. Select unresolved user from source combo box to map all unresolved / unavailable users from source user to a valid user in target SharePoint. 421 Permission Mapping Dockit Migrator uses permission mapping to map the NTFS permissions to its equivalent SharePoint permission levels and it uses various mapping such as user / group and domain mapping in separate tab. The Migrate Permission option will allow you to map permission. It appears as shown below. 1. Source Permission Dockit Migrator automatically loads the list of source permissions from items to migrate. 422 2. Target Permission Dockit Migrator automatically loads the list of target permissions from the connected site. See the following sections for more information User Mapping Domain Mapping 423 Filter Conditions Dockit Migrator can migrate or upload folders and files to target SharePoint Online after they meet certain criteria. Dockit Migrator will migrate folders and files based on these filter conditions. Filters can be created using metadata columns and values (from external metadata file), file properties and file information (created date, modified date and file extension). Use the steps outlined in this section to define an import condition based on folder level and/or file level property filters. 1. Select the filter conditions settings from migration settings. And add filter conditions for File/Folder filter as shown as below. File Filter 424 2. Add folder conditions in folder filter tab as shown as below. Folder Filter 425 Performance Tuner To set percentage of Network bandwidth that Dockit Migrator can use during migration and number of files that can be uploaded concurrently to improve performance. 426 Job Scheduler 1. The Job Schedule Settings step appears as shown below: 2. Dockit Migrator will create a schedule task in the Windows Scheduled Tasks with the given settings. Note: The option Run with highest privileges will be available only if you launch the application using Run as administrator command. 427 Job Summary Job summary page display all configured settings and Items to migrate items. Job summary page will be appear as shown as below 428 SharePoint On-Premises to OneDrive Migration To create a new migration job to migrate sites, lists and libraries along their settings, metadata and permissions from SharePoint to OneDrive: Click New option on My Jobs tab on Sharepoint Online (Office 365) migration page. 429 Select SharePoint on-premises to OneDrive from SharePoint Migration from job category page as shown below. The New Job page appears as shown below. Enter Job Name, Description (Optional) and specify source SharePoint and target OneDrive Url and its credentials and click Connect 430 To specify a SharePoint site URL (both source SharePoint and target OneDrive) of a site from which you wish to migrate Libraries, Lists, folders, files and list items, perform the steps given below. 1. Specify a valid SharePoint site URL in source and specify valid OneDrive URL in target URL textbox. 2. Specify the Authentication type and user credentials to connect to the SharePoint URL using the options given below. 3. Specify the Authentication Type. a) b) c) d) Windows Forms Cloud Identity Federated Identity 4. Specify the user credentials 431 5. Specify the user context stored in the user profile (OR) Enter the user name in any ONE of the following formats:DOMAIN NAME\USER NAME,UserName@DomainName, UserName and its corresponding password. Dockit Migrator will initiate Windows authentication or Forms authentication depending on configuration in the SharePoint site. 6. Click Connect button to proceed. 7. Drag and Drop files from source SharePoint (Left Pane) to target OneDrive site (Right Pane) or Select content and Right click file share, select Add to OneDrive. 8. Click Items to Migrate on Right pane to check the list of items selected for migration, also you can remove files by clicking the Red X. 9. Specify Migration Settings 10. Click Save button to create the job, or click < button to navigate to previous page to change any job settings. 11. After saving the job, it will be listed on the Job Manager page. You can click on to initiate the migration process. 432 Batch File The following section gives you the guidelines to create a batch file for migrate folders, files and metadata to target Libraries. The first row of the batch file should contain the following field names as headers. The reserved headers used by Dockit Migrator in batch file are as follows: Source Path: The 'Source Path' column should contain the path of the source document / folder. Destination Path: The 'Destination Path' column should contain the target location where the source gets moved. New Folder: The column 'New Folder' is an optional column in the batch descriptor file. Using this column, you can provide the relative path to be created in the respective destination location given under 'Destination Path' column prior to importing the contents. For instance, please see the batch descriptor file snippet given below: Source Path Destination Path New Folder http://sourcesharepoint/files/model1 http://sharepoint/technical documents/folder1 folder2/folder3 Dockit Migrator automatically creates the folders (folder2/folder3) specified in the column 'New Folder' underneath the specified destination location (folder1). The 'model1' will be imported into the new destination location 'http://sharepoint/technical documents/folder1/folder2/folder3'. Follow the steps given below to specify the documents to migrate to the target SharePoint Online location in the batch file 433 1. Drag-n-drop batch file in Batch tab from explorer. It will be shown below 434 Batch file content will be shown as below. Batch file content will be added to Items to Migrate tab. 435 Items to migrate 2. From source Sharepoint explorer you can either drag and drop Lists/Libraries to the target SharePoint explorer or simply select content from explorer, Right Click and Select Add to SharePoint to add content to Items to migrate. The Items to migrate appears as shown below: 3. The selected Lists and Libraries are added for import will be displayed in the Items to Migrate page. The import process order can be changed by the navigation buttons available in the right side of the page. You can remove the items added for import by clicking Red X. Traversal Options dialog will appear depending on the items added for migration a. b. To specify migration options for site, click Site Migration Options To specify migration options for List/Library, click List/Library Migration Options 1. Click > button to proceed. 436 Site Migration Option The Site Migration Option page will appear as shown below: 1. Select the site template to apply to the site from the list of available templates. Note: Selecting As in source Option requires Dockit Migrator Server Agent to be installed in the source server as well. 2. Select anyone of the following options given below to specify the content to be migrated from the source sites: 4. Create as sub site / replace sub site in target site - The selected site in source location will be created as a sub-site in the target location. In case the target location contains a sub-site with the same title as the selected source site, then the source site content will be migrated to the sub-site in target location while retaining all sub-site content in the target site location. 437 5. Merge sites - The source site content will be migrated to the target site while retaining all site content in the target site location. d. Overwrite list / library – this option overwrites list / library in the target location. e. Retain list / library and merge contents only – this option retain list / library and merge contents only in target location. f. Do not overwrite list / library (leave as-is) – this option will not overwrite list / library and its contents in target location. 6. Replace site in target location - In case the target location contains a sub-site with the same title as the selected source site, then the sub-site in target site will be deleted and completely replaced by the selected source site. Otherwise, the selected site in source location will be created as a sub-site afresh in the target location. 3. Site Traversal 438 Select anyone of the following options given below to specify the content to be migrated from the source sites: 3. Migrate contents in selected site and its subsites - This option migrates content in selected site and its sub-sites. 4. Migrate contents in selected site only - This option migrates content available in the selected site only. Dockit Migrator will not traverse the sub-sites within the selected site. 4. Target Site Template By Default, Dockit Migrator uses the same web template as in source SharePoint to create SharePoint site in target Office 365. However, the application allows you to change the web template of your choice. For this, you need to pick one from the dropdown box. Note: You may need to load all target web templates by clicking Load Web Templates button. 439 List Migration Option 1. The List Migration Option page will appears as shown below: 2. Select anyone of the following options given below to specify the content to be migrated from the source sites: a) Merge list contents - This option merge the list contents only with the following options b) Replace list, if it already exists- This option replaces the list in the target location, if the list already exists in the target location. 3. Select anyone of the following options given below to specify the item versions to be migrated from the source sites a) Migrate all versions - This option migrates all versions of the item / file. 440 b) Migrate Latest versions only- This option migrates the latest version of the item / file only. 441 Migration Settings 1. Migration Settings will appear as shown below. 2. From this page, you can : o o o o Domain Mapping User/Group Mapping Job Scheduler Performance Tuner 442 Domain Mapping Dockit Migrator uses domain mapping to replace the unavailable domain with the valid domain while assigning permissions (users / groups) for the folder / file imported to OneDrive. Dockit Migrator domain mapping enables you to load the list of domains available with the network and it appears in both source and target items as shown below. Select appropriate source domain from the domain list and enter the corresponding target domain name to create domain mapping. Dockit Migrator allows you to enter either domain names or UPN suffixes under the text boxes. For example research, vyapin.onmicrosoft.com etc... 443 User Mapping Dockit Migrator uses user / group mapping to replace the unavailable users / groups with valid / new OneDrive users / groups when assigning user / groups or permissions for the folder / document during content migration from OneDrive environment to OneDrive. You can use this mapping for all Person or Group fields in OneDrive. 1. Source User Dockit Migrator automatically loads the list of target users / group from the source OneDrive site. 2. Target User Dockit Migrator automatically loads the list of target users / group from the target connected site. 444 You also have the option to enter the user / group of your own in user mapping. Select unresolved user from source combo box to map all unresolved / unavailable users from source OneDrive user to a valid user in target OneDrive. 445 Job Scheduler 1. The Job Schedule Settings step appears as shown below: 2. Dockit Migrator will create a schedule task in the Windows Scheduled Tasks with the given settings. Note: The option Run with highest privileges will be available only if you launch the application using Run as administrator command. 446 Performance Tuner To set percentage of Network bandwidth that Dockit Migrator can use during migration and number of files that can be uploaded concurrently to improve performance. 447 Job Summary Job summary page display all configured settings and Items to migrate items. Job summary page will be appear as shown as below 448 OneDrive Migration To create a new migration job to migrate sites, lists and libraries along their settings, metadata and permissions from OneDrive for Business to OneDrive for Business: Click New option on My Jobs tab on Sharepoint Online (Office 365) migration page. Select OneDrive Migration from job category page as shown below. 449 The New Job page appears as shown below. Enter Job Name, Description (Optional) and specify source OneDrive and target OneDrive Url and its credentials and click Connect 450 To specify a OneDrive site URL (both source OneDrive and target OneDrive) of a site from which you wish to migrate Libraries, Lists, folders, files and list items, perform the steps given below. 1. Specify a valid OneDrive site URL in source and specify valid OneDrive URL in target URL textbox. 2. Specify the Authentication type and user credentials to connect to the OneDrive URL using the options given below. 3. Specify the Authentication Type. a) b) c) d) Windows Forms Cloud Identity Federated Identity 4. Specify the user credentials 5. Specify the user context stored in the user profile (OR) Enter the user name in any ONE of the following formats:DOMAIN NAME\USER NAME,UserName@DomainName, UserName and its corresponding password. Dockit Migrator will initiate Windows authentication or Forms authentication depending on configuration in the OneDrive site. 6. Click Connect button to proceed. 7. Drag and Drop files from source OneDrive (Left Pane) to target OneDrive site (Right Pane) or Select content and Right click file share, select Add to OneDrive. 451 8. Click Items to Migrate on Right pane to check the list of items selected for migration, also you can remove files by clicking the Red X. 9. Specify Migration Settings 10. Click Save button to create the job, or click < button to navigate to previous page to change any job settings. 11. After saving the job, it will be listed on the Job Manager page. You can click on to initiate the migration process. 452 Batch File The following section gives you the guidelines to create a batch file for migrate folders, files and metadata to target Libraries. The first row of the batch file should contain the following field names as headers. The reserved headers used by Dockit Migrator in batch file are as follows: Source Path: The 'Source Path' column should contain the path of the source document / folder. Destination Path: The 'Destination Path' column should contain the target location where the source gets moved. New Folder: The column 'New Folder' is an optional column in the batch descriptor file. Using this column, you can provide the relative path to be created in the respective destination location given under 'Destination Path' column prior to importing the contents. For instance, please see the batch descriptor file snippet given below: Source Path Destination Path New Folder http://sourcesharepoint/files/model1 http://sharepoint/technical documents/folder1 folder2/folder3 Dockit Migrator automatically creates the folders (folder2/folder3) specified in the column 'New Folder' underneath the specified destination location (folder1). The 'model1' will be imported into the new destination location 'http://sharepoint/technical documents/folder1/folder2/folder3'. Follow the steps given below to specify the documents to migrate to the target SharePoint Online location in the batch file 453 1. Drag-n-drop batch file in Batch tab from explorer. It will be shown below 454 Batch file content will be shown as below. Batch file content will be added to Items to Migrate tab. 455 Items to migrate 1. From source Sharepoint explorer you can either drag and drop Lists/Libraries to the target SharePoint explorer or simply select content from explorer, Right Click and Select Add to SharePoint to add content to Items to migrate. The Items to migrate appears as shown below: 2. The selected Lists and Libraries are added for import will be displayed in the Items to Migrate page. The import process order can be changed by the navigation buttons available in the right side of the page. You can remove the items added for import by clicking Red X. Traversal Options dialog will appear depending on the items added for migration c. d. To specify migration options for site, click Site Migration Options To specify migration options for List/Library, click List/Library Migration Options 3. Click > button to proceed. 456 Site Migration Option The Site Migration Option page will appear as shown below: 1. Select the site template to apply to the site from the list of available templates. Note: Selecting As in source Option requires Dockit Migrator Server Agent to be installed in the source server as well. 2. Select anyone of the following options given below to specify the content to be migrated from the source sites: a) Create as sub site / replace sub site in target site - The selected site in source location will be created as a sub-site in the target location. In case the target location contains a sub-site with the same title as the selected source site, then the source site content will be migrated to the sub-site in target location while retaining all sub-site content in the target site location. 457 b) Merge sites - The source site content will be migrated to the target site while retaining all site content in the target site location. a. Overwrite list / library – this option overwrites list / library in the target location. b. Retain list / library and merge contents only – this option retain list / library and merge contents only in target location. c. Do not overwrite list / library (leave as-is) – this option will not overwrite list / library and its contents in target location. c) Replace site in target location - In case the target location contains a sub-site with the same title as the selected source site, then the sub-site in target site will be deleted and completely replaced by the selected source site. Otherwise, the selected site in source location will be created as a sub-site afresh in the target location. 3. Site Traversal 458 Select anyone of the following options given below to specify the content to be migrated from the source sites: a) Migrate contents in selected site and its subsites - This option migrates content in selected site and its sub-sites. b) Migrate contents in selected site only - This option migrates content available in the selected site only. Dockit Migrator will not traverse the sub-sites within the selected site. 4. Target Site Template By Default, Dockit Migrator uses the same web template as in source site to create site in target. However, the application allows you to change the web template of your choice. For this, you need to pick one from the dropdown box. Note: You may need to load all target web templates by clicking Load Web Templates button. 459 List Migration Option 1. The List Migration Option page will appears as shown below: 2. Select anyone of the following options given below to specify the content to be migrated from the source sites: a) Merge list contents - This option merge the list contents only with the following options b) Replace list, if it already exists- This option replaces the list in the target location, if the list already exists in the target location. 3. Select anyone of the following options given below to specify the item versions to be migrated from the source sites: c) Migrate all versions - This option migrates all versions of the item / file. d) Migrate Latest versions only- This option migrates the latest version of the item / file only 460 Migration Settings e. Migration Settings will appear as shown below. f. From this page, you can : o o o o Domain Mapping User/Group Mapping Job Scheduler Performance Tuner 461 Domain Mapping Dockit Migrator uses domain mapping to replace the unavailable domain with the valid domain while assigning permissions (users / groups) for the folder / file imported to OneDrive. Dockit Migrator domain mapping enables you to load the list of domains available with the network and it appears in both source and target items as shown below. Select appropriate source domain from the domain list and enter the corresponding target domain name to create domain mapping. Dockit Migrator allows you to enter either domain names or UPN suffixes under the text boxes. For example research, vyapin.onmicrosoft.com etc... 462 User Mapping Dockit Migrator uses user / group mapping to replace the unavailable users / groups with valid / new OneDrive users / groups when assigning user / groups or permissions for the folder / document during content migration from OneDrive environment to OneDrive. You can use this mapping for all Person or Group fields in OneDrive. 1. Source User Dockit Migrator automatically loads the list of target users / group from the source OneDrive site. 463 2. Target User Dockit Migrator automatically loads the list of target users / group from the target connected site. You also have the option to enter the user / group of your own in user mapping. Select unresolved user from source combo box to map all unresolved / unavailable users from source OneDrive user to a valid user in target OneDrive. 464 Job Scheduler 1. The Job Schedule Settings step appears as shown below: 2. Dockit Migrator will create a schedule task in the Windows Scheduled Tasks with the given settings. Note: The option Run with highest privileges will be available only if you launch the application using Run as administrator command. 465 Performance Tuner To set percentage of Network bandwidth that Dockit Migrator can use during migration and number of files that can be uploaded concurrently to improve performance. 466 Job Summary Job summary page display all configured settings and Items to migrate items. Job summary page will be appear as shown as below 467 How to Guide Import Document Versions Create Document Sets Rename Documents in File System Adding new terms in Managed Metadata column in SharePoint 468 Import Document Versions Dockit has been designed to enable users to import multiple file versions of documents available in the source folders. It also has the provision to rename documents and import document versions using Folder & File Renaming Rules, thereby eliminating the tedious step of renaming the source folders / files prior to import. Dockit also allows you to truncate / replace some valid character(s) in folder and/or file names using the Folder & File Renaming Rules. This feature helps you in avoiding certain unwanted string characters (e.g., file suffixes) that are in the source folder / file names to be part of the folder / file name in SharePoint library. Importing document versions from version folders 1. Explorer Mode Option: Follow the steps in the Explorer Mode (File Share to SharePoint Migration) Option task wizard. The relevant section for importing file versions has been described below: The selected folders and files added for import will be displayed in the Items added for import grid. Dockit processes the top-level folders and files added for import in the order in which it appears in the Items added for import grid. The import process order can be changed by the navigation buttons available in the right side of the grid. You may use this order sequence feature appropriately, when you have to import different file versions (with the same name) in the specified sequence. This feature is extremely powerful when you have different file versions organized in version folder names. For example, let us say, you have different versions of files organized in the folder structure named as C:\My Documents\Sales Proposals\version1, C:\My Documents\Sales Proposals\version2, C:\My Documents\Sales Proposals\version3 etc. You can add the folders version1, version2, version3 etc. to the destination location in this intended order or use the navigation buttons to the right of the grid to order them. Dockit will automatically process the added folders / files in the order in which it appears in the grid. Select Create new version option in the File Settings wizard step to handle file versions correctly. 2. Batch File Mode Option: Follow the steps in Batch file Mode (File Share to SharePoint Migration) option task wizard. The relevant section for importing file versions has been described below: Dockit processes the entries in the batch descriptor file in the exact same sequence it appears in the file. You can specify the version folders in the batch file in the same sequence it needs to be imported in order to achieve the desired results in SharePoint. For example, let us say, you have different versions of files organized in the folder structure named as C:\My Documents\Sales Proposals\version1, C:\My Documents\Sales Proposals\version2, C:\My Documents\Sales Proposals\version3 etc. You can create a batch descriptor file as follows to import the file versions correctly: 469 "Path","Destination Path" "C:\My Documents\Sales Proposals\version1","http://sharepoint/DocLib" "C:\My Documents\Sales Proposals\version2","http://sharepoint/DocLib" "C:\My Documents\Sales Proposals\version3","http://sharepoint/DocLib" Select Create new version option in the File Settings wizard step to handle file versions correctly. Importing document versions using the Folders & Files Renaming Rules engine: Dockit enables you to define flexible naming rules, in order to truncate or replace invalid and/or valid characters in folder and/or file names during import. By using wildcard characters ('*', '?') in the Find string in the naming rules, you can also create generic naming rules. By this way, you can rename the folder and/or file name that has the same naming convention throughout the file system. For instance, all document versions of the same file are stored in a single folder as stated below and you would like to to import them as a single file with version history into the same document library. D:\Document Store \Sample_v1.txt \Sample_v2.txt \Sample_v3.txt In this case, you can create generic renaming rule using wildcard characters as shown below, in order to truncate the suffixed version string from the file name. File Name Sample_v1.txt Sample_v2.txt Sample_v3.txt Find *_v? Replace {empty} Remarks As we left the replace textbox with an empty string / space, the final file name will be 'Sample.txt' Hence, the resultant file names are same for these files. Thus, Dockit will add as a new version for 'Sample.txt' file into the SharePoint library and we can have a single file with the required version history. Please follow the instructions given below to use the folder & file renaming rules engine to import multiple documents to a SharePoint library: You will have to first create a naming rule for importing document versions using Folder & File Renaming rules feature in Dockit. The naming rules are case insensitive. So that, you can use the same Find string for both UPPER and lower case file name. In other words, the Find string '*v?' and '*V?' are same in Renaming rules in Dockit. For more information, click Folder & File Renaming rules... 470 Import folders, files and metadata to SharePoint Libraries (Batch File Mode): Create a batch descriptor file as given below: "Path","Destination Path" "F:\Document Store\Sample_v1.txt","http://sharepoint.vyapin.demo/sites/migration/Shared Documents" "F:\Document Store\Sample_v2.txt","http://sharepoint.vyapin.demo/sites/migration/Shared Documents" "F:\Document Store\Sample_v3.txt","http://sharepoint.vyapin.demo/sites/migration/Shared Documents" Please ensure that files are arranged / ordered with correct version sequence in the batch descriptor file. Dockit processes the files in the order in which they appear in the batch descriptor file. Import folders, files and metadata to SharePoint Libraries (Explorer Mode): Go to 'Template Manager' under 'Tools Menu' and create renaming template as shown below: 471 Select the items to import into the SharePoint library. In the Select items to import dialog, click Add button to add the selected files for import as shown below. The import process order can be changed by the navigation buttons available in the right side of the grid. Please note that the files are arranged with respect to their version sequence. In Items to import step of Dockit import task wizard, Select the template 'Sample rename' (the template one was created to rename the document) from the list of available templates under File Renaming Rule. 472 Click Next to proceed. Select Create new version option in the File Settings wizard step to handle file versions correctly. You can use Pre-Migration Validation step in Dockit Task Wizard to validate the task and avoid common errors. 473 Create Document Sets Dockit enables you to create the folders as document set and update the metadata for document sets in SharePoint library. In order to create a new document, set, you must specify the folder content type as a 'Document Set'. Based on the specified content type, Dockit will decide whether to create the source folder as a standard folder or document set in the destination document library. If the specified content type is 'Document Set' derived content type, Dockit will create the new document sets (named with source folder names) and import the files available in the source folders depending upon the folder options specified in Dockit import task wizard. Please follow the instructions given below to create document sets and import documents into the new document sets created in SharePoint: In Dockit Migrator application, create a task by clicking Explorer mode from File Share migration option in New Job page as shown below. Note: You can also use Batch File Mode option from Import folders, files and metadata to SharePoint Libraries to create folders as new document sets from remote computer. In this section, we will discuss using the Explorer Mode option from Import folders, files and 474 metadata to SharePoint Libraries import task option to describe how to use Dockit Task Wizard to create folders as new document sets in SharePoint. Specify a SharePoint URL of a site / library / folder location to which you wish to import folders and files from the file system. Specify the users credentials to connect to the SharePoint URL specified in Step 1 of 15: SharePoint destination location step in Dockit Task Wizard. 1. Dockit expects the user name specified in SharePoint Login dialog / user account specified in the Run As parameter in the scheduled task to be a: Member of administrators group in the local server and remote SQL Server (or) Application pool user account (or) Owner of the site where the destination library resides in order to create the document, set. 2. In 'Items to import' step, select and add the desired folders which you want to create as document set in SharePoint library. 3. Proceed with steps provided in Dockit Task Wizard. 4. In Mapping Templates step, click Manage Templates... button to create a template with the content type to create new document sets. 475 Then the templates dialog will appear as shown below: 5. In the dialog, specify the folder content type as any 'Document Set' derived content type to create a document set using one of the options given below: a. Specify the content type - Specify any 'Document Set' derived content type to create a document set and assign this specific content type to it. If the content type specified in the textbox does not exist, Dockit will create the folder and will assign the default content type of the library for the newly created folders. b. Assign from metadata file - The content type value can also be assigned from the external metadata file by including the content type column name in the metadata file. This option allows each document set to have its own 'Document Set' associated content type, so long as the stated content type already exists in the SharePoint library. If the content type specified in the metadata file does not 476 exist, Dockit will create the folders and will assigned the default content type of the library for folders. c. Use Function - the calculated value can be assigned as a folder content type to create a document set. If the resultant content type does not exist, Dockit will create the folder and will assign the default content type of the library for the newly created folders. 6. Click Next and proceed the subsequent steps. 477 Function Builder Dockit provides an ability to assign a calculated value for a SharePoint column based on userdefined functions. The custom function generates column values based on metadata file column, file properties or free text entered by the user. Dockit will prepare the metadata value based on the custom function and assign it to respective SharePoint column. The metadata file column or file property (like Title.[metadatafile], Author.[fileproperty]) can be input as a parameter in a specific syntax. Note that the Function Builder tool recognizes the given parameter as metadata file column only if it ends with .[metadatafile] and similarly it recognizes the parameter as file property only if it ends with .[fileproperty]. To create a custom function and assign it to the SharePoint column, perform the following steps: 1. Select 'Function Builder' under 'Column Mapping' as Source from the list as shown below: 478 2. The Function Builder Dialog will appear as shown below: 3. Enter a character in a textbox. If a character or substring starts with the built-in function name, suggestion list will appear as shown below: 479 4. Select a function name from the list and press Enter key or Double Click to add the selected function to the function builder. NOTE: You can also add the built-in function to the function builder by click 'Insert button' and select a function in the function list. 5. To add a file property or column in the metadata file as a parameter to the function, Enter a double quotes followed by character or sub string of a property. If the character starts with file property name or metadata file column name, then suggestion list will appear as shown below: 480 6. Select a property name and press Enter key or Double Click to add as a parameter for the function 7. You can also provide a free text or integer as parameters for the function, if desired. 8. You can also use nested functions too as shown below: 481 9. Click the question mark image in the function builder to show the information about builtin function in Dockit. 10. Select the option to show the information about the function in Dockit. 482 11. Information about the function in Function Builder Help dialog as shown below: 12. Click OK to insert the custom function in Function Builder dialog and proceed. Dockit Built-in Functions Concatenate Joins several texts into one string. Syntax Concatenate(Value1, Value2, Value3,….) where Value(x): File / Metadata property or enter free text in double quotes. 483 Right Returns the string value from the end of the string up to the specified number of characters. Syntax Right(Property / Value, Count) Property/Value: File / Metadata property or enter free text in double quotes. Count: Number of characters. Left Returns the string value from the start of the string up to the specified number of characters. Syntax Left(Property / Value, Count) Property/Value: File / Metadata property or enter free text in double quotes. Count: Number of characters. RTrim Removes the specified number of characters from the end of the string. Syntax RTrim(Property / Value, Count) Property/Value: File / Metadata property or enter free text in double quotes. Count: Number of characters. LTrim Removes the specified number of characters from the start of the string. Syntax LTrim (Property / Value, Count) Property/Value: File / Metadata property or enter free text in double quotes. Count: Number of characters. 484 GetFolderName Returns the folder name at a specified hierarchical level from the complete folder path. Syntax GetFolderName(Property / Value, Level) Property/Value: File / Metadata property or enter free text in double quotes. Level: Hierarchical level of the folder name to return. GetDay Returns the day value of the given date. Syntax GetDay(Date value) Date Value: File / Metadata property or enter free text in double quotes. Note: "Now" free text is used to set a current date and time. GetMonth Returns the month value of the given date. Syntax GetMonth(Date value, Format) Date Value: File / Metadata property or enter free text in double quotes. Note: "Now" free text is used to set a current date and time. Format: Month format to extract.("MM","MMM","MMMM") GetYear Returns the year value of the given date. Syntax GetYear(Date value, Format) Date Value: File / Metadata property or enter free text in double quotes. Note: "Now" free text is used to set a current date and time. Format: Year format to extract.("YY","YYYY") 485 GetTime Returns the time value of the given date. Syntax GetTime(Date value) Date Value: File / Metadata property or enter free text in double quotes. Note: "Now" free text is used to set a current date and time. GetDateDiff Returns the difference between two date values. Syntax GetDateDiff(Date value, Date value) Date Value: File / Metadata property or enter free text in double quotes. Note: "Now" free text is used to set a current date and time. If Checks the condition, and returns one value if TRUE, and another value if FALSE. Syntax If(Property / Value, Condition, True part, False part) Property/Value: File / Metadata property or enter free text in double quotes. Condition: Specified formula condition.(StartsWith,EndsWith,EqualsTo) True Part: Characters or String. False Part: Characters or String. GetString Returns the string value that matches with the regular expression pattern. Syntax GetString(Property / Value, Pattern) Property/Value: File / Metadata property or enter free text in double quotes. Pattern: Any regular expression pattern to search. 486 Split Split the given string with a specified character and returns the value from the specified occurrence. Syntax Split(Property / Value, Split Character, Occurrence) Property/Value: File / Metadata property or enter free text in double quotes. Split Character: Character separator to split the given string. Occurrence: Integer value to return the string at specified occurrence. Example of custom functions and their resultant values: 487 Sampl e Metad ata file colum n Value Sample File Property Value Resul t Remark s value Right function returns last two characte rs from the value in the metadat a file column 'Title' te Left function returns the first two characte rs from the value in the file property 'Title' RTrim ("Sample Value",5) Sampl e Rtrim truncate s Value from the given value Sample Value and returns Sample LTrim ("Demo Version",5) Versio n LTrim function truncate Function Right("Title.[metadatafile]",5) Left("Title.[fileproperty]",2) test value test property value 488 s Demo from the given value and returns Version C:\Sample Folder\Test\De mo.txt GetFolderName("path.[fileproperty]" ,2) GetDay("Created Date.[fileproperty] ") 11/21/1986 GetMonth("Modified Date.[fileproperty]", "MMM") GetYear("Date Field.[metadatafile]", "YY") GetTime("Time field.[metadatafile]") 11/21/1986 09/21/ 1990 09/21/ 1990 15:05: 05 Sampl e Folder Returns the name of the folder at level two in the full path 21 Returns the date value 21 from the date. Nov Returns the month value in MMM format from the date. 90 Returns the year value in YY format from the given date. 15:05: 05 Returns the time value from the given date. 489 GetDateDiff("Created Date.[fileproperty]","Date Field.[metadatafile]") Concatenate("Title.[FileProperty]","","Name.[MetadataFile]") 09/21/ 1990 Conten t If("Title.[fileproperty]","StartsWith[F ileShare]","File","Folder") Type FileShare Document Dockit_UserMa nual_2012 Split("Name.[fileproperty]","_",2) GetString("Title.[metadatafile]","\w{ 4}") 09/ 21/1989 test case 366 Returns the differenc e between two date values. TypeConte nt Joins several texts into one string. File If the condition is TRUE, it returns the True part string value. UserM anual Splits the given string based on the split characte r (_) and returns the value from the seco nd part / occurren ce. test Returns the string value that matches with the regular expressi on pattern. 490 Rename Documents in File System SharePoint does not permit certain characters in folder and file names. Dockit provides the ability to rename invalid character(s) to valid character(s) using Folder & File Renaming Rules, thereby eliminating the tedious step of renaming the source folders / files. Dockit also allows you to truncate / replace some valid character(s) in folder and/or file names using the Folder & File Renaming Rules. This feature helps you in avoiding certain unwanted string characters (e.g., file suffixes) that are in the source folder / file names to be part of the folder / file name in SharePoint library. For instance, if a file is named as 'Product Specification_en.doc' and you need to truncate the suffix '_en' from the file name during import, you can create a file naming rule as stated in the example below: File Name Product Specification_en.doc Find *_en Replace {empty} Product # Table.doc # Number Remarks As the Replace textbox with an empty string, the final file name will be 'Product Specification.doc' As the Replace textbox has the text 'Number' instead of the # symbol, the file name will be 'Product Number Table.doc' Note: Dockit replaces '_en' with empty string in (or truncates '_en' from) the file name, if the primary part of the file name ends with '_en'. Also, the renaming rule does not replace any characters in extension part (secondary part) of the file name. Dockit enables you to define flexible naming rules, in order to truncate or replace invalid and/or valid characters in folder and/or file names during import. By using wildcard characters ('*', '?') in the Find string in the naming rules, you can also create generic naming rules. The naming rules are case insensitive. You can use the same Find string for both UPPER and lower case file names. For more information, please read Folder & File Renaming rules... section in the help document. 491 Adding new terms in Managed Metadata column in SharePoint Dockit enables you to assign term labels to the Managed Metadata (Taxonomy) column during document import. You can specify the required term by using its default term label or synonyms of the term label or full term path of the required term (in case of duplicates) in the metadata file. The term path should be separated with the vertical separator '|' (e.g., "Continent|North America|Country|United States|States|Alaska"). Dockit will search the specified value from the term set selected for the corresponding managed metadata column and assign the ID of the matching term value to the managed metadata column of the imported file, if the column value exists. In order to update Managed Metadata column from a remote computer, please visit the System Requirements section in the help file for more information. Please read the table below to see how to specify Managed Metadata values in the external metadata file for Dockit import. Path E:\Documents\Sampl e Presentation.pptx E:\Documents\Sampl e Report.pdf Country United States Continent|North America|Country | United States State Washington;California;Alask a Continent|North America|Country|United States|States|Washington; Continent|North Description Dockit will search the specified term label under the associated term set. Dockit will assign the corresponding ID to the column. Note: This syntax will be useful when there is no duplicate in the same term set. Otherwise, Dockit will search the term sets and assign the first occurrence of the matching term value. If there are duplicates in the same term sets, it is 492 America|Country|United States|States|California; Continent|North America|Country|United States|States|Alaska recommende d to use Absolute Term Path as stated in this example. Dockit will assign the specified term to the associated column. You can also specify options to create unavailable terms as part of document import. Dockit checks if the term set is open to creating new terms and then adds the unavailable terms to the exact term hierarchy. 493 Profile Manager Use this tool to create a user profile in Windows Stored User Names and Passwords applet, in order to specify the user context to run Dockit migration tasks. The stored user profile will be very useful when you are trying to perform the following migration tasks in scheduled manner using Dockit: Migrating content from SharePoint 2003 / 2007 / 2010 / 2013 / 2016 environment to SharePoint 2007 / 2010 / 2013 / 2016 environment Migrating content between two different SharePoint 2007 / 2010 / 2013 / 2016 server farms Migrating content using Laptop / PC that is not part of the SharePoint domain The stored user profile persists for all subsequent logon sessions on the same computer where Dockit is installed. The stored user profiles are visible to other logon sessions on the same computer. The stored user profile created by using Dockit Profile Manager is restricted to the Windows User Profile context. If the Windows User Profile is maintained locally, Dockit stored user profile is accessible only by the same user in the same computer. If the user who creates Dockit stored user profile, has a Roaming user account in the enterprise, the Dockit stored user profile can be accessed by the same user in any computer in the Windows enterprise. The stored user profile is a generic credential of Windows Stored User Names and Passwords applet and can be used by Dockit application only. The credential information is stored securely in an 256 bit encrypted format in Windows Stored User Names and Passwords applet. 494 1. The Profile Manager dialog will be shown as below: 495 2. In order to add user profile, click Add button and provide user information in the New User Profile as shown below: Click Add button. 496 3. The newly added user profile will be shown in the Profile Manager as below: 4. Henceforth, the stored user profile can be used as credential input in Dockit application in order to connect to the SharePoint environment. 5. Click Close button to close the Profile Manager dialog. 6. Additional References: Behavior of stored user names and passwords http://support.microsoft.com/kb/281660 Stored User Name and Password Best practices http://technet.microsoft.com/en-us/library/cc784749(WS.10).aspx 497 Site Traversal Options 13. Site Traversal Options dialog will appear as shown below: Select anyone of the following options given below to specify the content to be migrated from the source sites: Migrate contents in selected site and its subsites - This option migrates content in selected site and its sub-sites. Migrate contents in selected site only - This option migrates content available in the selected site only. Dockit will not traverse the sub-sites within the selected site. Migrate site structure only at the given source SharePoint site - This option migrates site structure only at the given source SharePoint site. Dockit will not traverse the sub-sites within the selected site. Migrate the given source site and its subsites structure only - This option migrates site structure only at the given source SharePoint site and its sub sites. Click OK to proceed. 498 List Traversal Options 1. List Traversal Options dialog will appear as shown below: 2. Select anyone of the list traversal options given below to specify the contents to be migrated from source lists: a. Migrate all list items and folders - This options migrates folders and files exactly as they are in source SharePoint list. The source list structure will be retained in the destination location. b. Migrate list items in the top level only - This option migrate files available in the top-level only. Dockit will not traverse the subfolders within the top-level folders. c. Migrate folder structure and ignore other items (All folders only) - This option creates the sub-folder structure in the destination location and ignores all list items that are available within the added list and its sub-folders. d. Migrate list items and ignore folder structure (All items only) - This option migrates files only and ignore its source folder structure in the source SharePoint list. 499 Note: Specify the appropriate options in File Settings step to handle situations where same filenames may be available for more than one file in different source folder hierarchy (sub-folders). 3. Click OK to proceed. 500 Library Traversal Options 1. Library Traversal Options dialog will appear as shown below: 2. Select anyone of the library traversal options given below to specify the contents to be migrated from source lists: a. Migrate all list items and folders - This options migrates folders and files exactly as they are in source SharePoint library. The source library structure will be retained in the destination location. b. Migrate list items in the top level only - This option migrate files available in the top-level only. Dockit will not traverse the subfolders within the top-level folders. c. Migrate folder structure and ignore other items (All folders only) - This option creates the sub-folder structure in the destination location and ignores all files that are available within the added library and its sub-folders. d. Migrate list items and ignore folder structure (All items only) - This option migrates files only and ignore its source folder structure in the source SharePoint library. 501 Note: Specify the appropriate options in File Settings step to handle situations where same filenames may be available for more than one file in different source folder hierarchy (sub-folders). 3. Click OK to proceed. 502 Folder Traversal Options 1. Folder Migration Option dialog will appear as shown below: 2. Select the appropriate option to create the selected folder by selecting the option buttons (Yes / No). 3. Select anyone of the list traversal options given below to specify the contents to be migrated from source lists: a. Migrate list items and retain source sub-folder structure(All items and folders) - This options migrates folders and files exactly as they are in source SharePoint list. The source folder structure will be retained in the destination location. b. Migrate list items in the top-level folders only (Top level items) - This option migrate files available in the top-level folders only. Dockit will not traverse the subfolders within the top-level folders. c. Migrate sub-folder structure only and ignore all list items (All folders only) - This option creates the sub-folder structure in the destination location and ignores all list items that are available within the added folder and its subfolders. d. Migrate list items only and ignore source sub-folder structure (All items only) - This option migrates files only and ignore its source folder structure in the source SharePoint list. Note: Specify the appropriate options in File Settings step to handle situations where same filenames may be available for more than one file in different source folder hierarchy (sub-folders). 4. Click OK to proceed. 503 Site Migration Options 1. Site Migration Options dialog will appear as shown below: 2. Select the site template to apply to the site from the list of available templates. Note: Selecting As in source Option requires Dockit Server Agent to be installed in the source server as well. 3. Select anyone of the following options given below to specify the content to be migrated from the source sites: Create as sub site / replace sub site in target site - The selected site in source SharePoint site will be created as a sub site in the target location. In case the target location contains a sub-site with the same title as the selected source site, then the sub-site in the target location will be deleted and created afresh (same as source site). Merge sites - The source site content will be migrated to the target site while retaining all site content in the target site location. 504 Overwrite list / library - This option overwrites list / library in the target location. Retain list / library and merge content only - This option retain list / library and merge contents only in the target location. Do not overwrite list / library (leave as-is) - This option will not overwrite list / library and it's contents in the target location Replace site in target location - The selected target site will be deleted and completely replaced by the selected source site. 4. Select the option to apply this migration settings to all selected sites. 5. Click OK to proceed. 505 List Migration Options 1. List Migration Options dialog will appear as shown below: 2. Select anyone of the list migration options given below to specify the contents to be migrated from source lists: a. Replace list, if it already exists - This option replaces the list in the target location, if the list already exists in the target location. b. Merge list contents - This option merge the list contents only with the following options. c. Skip list item, if already exists - This option skips the list item in the target location, if it already exists. d. Replace list item, if already exists - This option replaces the list item in the target location, if it already exists. e. Add list item as new version, if already exists - Add the list item as new version in target location, if the list item already exists. 3. Select this option to apply this migration settings to all selected lists. 4. Click OK to proceed. 506 Library Migration Options 1. Library Migration Options dialog will appear as shown below: 2. Select anyone of the list migration options given below to specify the contents to be migrated from source lists: a. Replace list, if it already exists - This option replaces the list in the target location, if the list already exists in the target location. b. Merge list contents - This option merge the list contents only with the following options c. Skip list item, if already exists - This option skips the list item in the target location, if it already exists. d. Replace list item, if already exists - This option replaces the list item in the target location, if it already exists. e. Add list item as new version, if already exists - Add the list item as new version in target location, if the list item already exists. 3. Select this option to apply this migration settings to all selected lists. 4. Click OK to proceed. 507 Folder Migration Options 1. Folder Migration Option dialog will appear as shown below: 2. Select the appropriate option to create the selected folder by selecting the option buttons (Yes / No). 3. Select anyone of the list migration options given below to specify the contents to be migrated from source lists: a. Replace folder, if it already exists - This option replaces the folder in the target location, if the list already exists in the target location. b. Merge folder contents - This option merge the folder contents only with the following options. c. Skip list item, if already exists - This option skips the list item in the target location, if it already exists. d. Replace list item, if already exists - This option replaces the list item in the target location, if it already exists. e. Add list item as new version, if already exists - Add the list item as new version in target location, if the list item already exists. 4. Click OK to proceed. 508 Filter Conditions Dockit can migrate webs, lists, folders, files and list items from source SharePoint to destination SharePoint based on certain migration filters. 1. The Migration filters page will appear as shown below: 2. Select any one of the following options given below: a. b. c. d. Web Level - Migrate the source webs that satisfy the given migration filter. List Level - Migrate the source lists that satisfy the given migration filter. Folder Level - Migrate the folders that satisfy the given migration filter. List Item Level - Migrate the files / items that satisfy the given migration filter. 3. Option that has discussed below is Folder Level Filter. 509 4. Specify condition to apply at the folder level. For example, you can Import folders when ['Folder Name'='Conference Information']. 510 5. Specify rule that must be satisfied before creating folders to SharePoint. For example, you can create folders only when ['Folder Name' Starts With 'Conference Information]. 511 6. You can specify the import conditions by selecting the Field Name and by specifying a corresponding value with the required operator. 512 7. You can use mathematical operators such as >, =, >= etc. to define your query. 8. Complex queries can be constructed with the use of left-right parenthesis '(' and ')' and logical operators 'AND' and 'OR'. 9. Once you specify the respective webs, lists, files and folders filter condition, click OK to proceed or click Cancel to discard changes. 513 Folders & File Renaming Rules SharePoint does not permit certain characters in folder and file names. Dockit provides an ability to rename invalid character(s) to valid character(s) and also support any character(s) to be renamed using rules, thereby eliminating the tedious step of renaming the source folders / files. You can create naming rules, save them as Naming Rules and re-use them in your import tasks. Dockit provides two default renaming rules ('File Rule', 'Folder Rule') for renaming files and folders respectively. These rules will replace the invalid SharePoint characters with hyphen () character. Dockit uses 'Regular Expressions' technique which enables you to create generic renaming rules in order to specify the pattern for file name conventions in Folder & File Renaming rules page. The 'regular expressions' technique is widely used in software where pattern matching is crucial. To specify a rule for invalid character sequence to valid character sequence: 1. Select New from the Templates Tools pane. The new template will appear and enter an unique template name for the template as shown below: 514 2. Once the new renaming rule template created, a. Specify the SharePoint invalid character in Find textbox and its valid character in Replace textbox, then click Add button. b. Click Remove button to remove the selected naming rule. 3. You can Edit the existing renaming rule by selecting the appropriate rule. 4. If you have to order the rules in the grid using the navigation buttons available on the right side of the grid, click Save button to save the rules in that order. 5. The following are valid wildcard characters that can be used to create naming rules in Dockit: * (asterisk) ? (question mark) Denotes any number of characters to be left Denotes at least one character position to be truncated / replaced 515 Sample Renaming Rules Sample renaming rules: File Name SampleV1 Find *V1 Replace {empty} Result Sample SampleV1 *V1 A SampleA Hello_World Hello_* {empty} World Hello_World *_World {empty} Hello SampleV1 v? {empty} Sample Sample ?p {empty} Sale SampleV12 V?? {empty} Sample SampleFileVersion *File* {empty} SampleVersion Sample.Matrix Sample?File Hello*World Sample$ Sample^File Sample+Document Hello<World Hello>World [Document Word] (File Sample) . ? * $ ^ + < > [ ] ( ) Dot Text {empty} Dollar {empty} Plus {empty} {empty} Word Document Sample Document SampleDotMatrix SampleTextFile HelloWorld SampleDollar SampleFile SamplePlusDocument HelloWorld HelloWorld WordDocument WordDocument SampleFile SampleDocument Remarks Truncate V1, if the file ends with V1 Replace V1 with A, if the file name ends with V1 Truncate Hello_, if the file name starts with Hello_ Truncate _World, if file name ends with _World Truncate V and the file name character following it (immediately succeeding character), if the file names contains V and followed by any one character. Truncate one character preceding the letter p in the file name. Truncate two characters following the character / letter V in the file name. Truncate the word 'File' in any position in the file name. 516 Reference Batch file structure Metadata file structure File structure for metadata Quick Migration Error Messages and Resolution Troubleshooting 517 Batch file structure The following section describes the guidelines to create a batch descriptor file for Migrate SharePoint site, list & library content using batch file mode task option. 1. The first row of the batch descriptor file should contain the Field Names as headers. In a migration task, data type of the columns must be the same across all lists. SharePoint Columns that are read-only will not be updated by Dockit. 2. The first field should be named as 'Source Path' and second field should be named as 'Destination Path'. Other field names should be followed separated by a delimiter character such as comma (,), semi-colon (;) etc. The delimiter character used in the batch descriptor file should be same as 'List Separator' defined in 'Format' string value available in the registry key (HKEY_LOCAL_MACHINE\SOFTWARE\Microsoft\Jet\4\Engines\Text). The following table shows the equivalent Format string for 'List Separator' in the registry key: List Separator , (comma) ; (semi-colon) * (asterisk) Equivalent Format String CSVDelimited Delimited(;) Delimited(*) 3. The 'Source Path' and 'Destination Path' fields will not be carried forward as a metadata column in SharePoint. 4. The 'Source Path' column of all the rows should contain the URL of the source SharePoint site / list / folder / file / list item. e.g., "http://sharepoint/site1", "http://sharepoint/site1/Lists/Contacts". 5. If a site URL is given in the batch file, then you can use the following wildcards to exclude / include the sub-sites. Wildcard characters . Example Description http://sharepoint/site1/. * http://sharepoint/site1/* *.* http://sharepoint/site1/*.* Migrate all lists, items and folders at the given source SharePoint site level only (excluding sub-sites). Migrate site structure only at the given source SharePoint site level. This option will not migrate lists /libraries and its content (list items and folders) at the given source SharePoint site level and also its sub-sites. Migrate the given source site and its sub-sites structure only (excluding lists / libraries and its content). 518 6. The 'Destination Path' column of all the rows should contain the URL of the target SharePoint site / list / folder e.g., http://RD65/technical documents/folder1. 7. The column 'New Folder' is an optional column in the batch descriptor file. Using this column, you can provide the relative path to be created in the respective destination location given under 'Destination Path' column prior to migrating the content. For instance, please see the batch descriptor file snippet given below: Source Path Destination Path New Folder http://sharepoint.vyapin.com/Documents/Sam ple File.xls http://sharepoint/technic al documents/folder1 folder2/folder3 http://sharepoint.vyapin.com/Lists/Contacts/1 _.000 http://sharepoint/Emplo yee Details Sales/Executiv es Dockit automatically creates the folders (folder2/folder3) specified in the column 'New Folder' underneath the specified destination location (folder1). The 'Sample File.xls' will be migrated into the new destination location 'http://RD65/technical documents/folder1/folder2/folder3'. 8. The column 'Site Template' is an optional column in the batch descriptor file. Using this column, you can provide the site template for the sites being migrated to target SharePoint. For instance, please see the batch descriptor file snippet given below: Source Path Destination Path Site Template http://sharepoint.vyapin.com/sites/Mission/ Wild http://sharepoint/sites/Mis sion Team Site http://sharepoint.vyapin.com/sites/Adventur http://sharepoint/sites/Mis e/Estuary sion/Adventure Blank Site Dockit creates the site (wild) underneath the specified destination location (Mission) with the template specified in Site Template column (Team Site). The 'Wild' site content will be migrated into the new destination location 'http://sharepoint/sites/Mission/Wild'. 9. For CSV and TXT formats, all field names and their corresponding metadata values should be enclosed within double quotes (“ ”) e.g., “John Doe”. When using accented characters such as [á é í ó] in folder / file names, the CSV / TXT batch descriptor file must be in UNICODE encoded format. 10. For Microsoft Excel file formats (XLS / XLSX), do not enclose the field names and their corresponding metadata values within double quotes. 11. Ensure date values are in 'Date Only' or 'Date And Time' format. 12. Lookup data type value will be assigned based on column value only. Lookup columns referring to non-existing list and column will not be updated by Dockit. 13. People or Group data type value should be user name, Active Directory (AD) group name or SharePoint group name. User or group name referring to non-existing user or group will not be updated by Dockit. The user Login Name (domain\username), Display Name (John Doe) or E-mail address ([email protected]) can be used to denote a user account. 519 Sample format of a CSV / TEXT batch file: Note: Refer Point #2 for the separator to be used in the batch descriptor file “Source Path”,“Destination Path“,”Issue Date”,”Author Name”,”Position”,"Department" “http://sharepoint.vyapin.com/Documents/Sample Brochure.doc”,“http://sharepoint/libone1“,”11/06/2006”,”John Doe”,”Director”,”Senior Management" “http://sharepoint.vyapin.com/Documents/Sales/Sample Sales Template.xls”,“http://sharepoint/libone2“,”11/24/2006”,”Jane Doe”,”VP Sales”,”Corporate Sales" “http://sharepoint.vyapin.com/Documents/Sample Product Demo.ppt”,“http://sharepoint/libone3/folder“,”09/09/1999”,”David Blake”,”Sales Manager”,”Consumer Sales” “http://sharepoint.vyapin.com/Lists/Contacts/1_.000”,“http://sharepoint/Exmployee Details“,”10/21/2003”,”Schew”,”VP Accounts”,”Accounts" “http://sharepoint.vyapin.com/Lists/Tasks/10_.000”,“http://sharepoint/Lists/Tasks/Folder“, ”09/12/2009”,”Crouch”,”Sales Executive”,”Consumer Sales” 520 File Structure for Metadata Update The following section gives you the guidelines to create an external metadata file for Import folders, files and metadata to SharePoint Libraries (Explorer Mode) and Import folders, files and metadata to SharePoint Libraries (Batch File Mode) task type. The first row of the metadata file is reserved for the headers and should contain the field names as headers. In an import task, data type of the columns must be the same across all libraries. SharePoint columns that are read-only will not be updated by Dockit. The one of the fields (headers) in the metadata file should be named as 'Path', as 'Path' is reserved header to lookup the path of the document whose metadata to be updated. The delimiter character used to separate the headers in the external metadata file should be same as 'Format' string value available in the registry key (HKEY_LOCAL_MACHINE\SOFTWARE\Microsoft\Jet\4\Engines\Text). The commonly used separator is comma (,). The following table shows the equivalent Format string for 'List Separator' in the registry key: List Separator , (comma) ; (semi-colon) * (asterisk) Equivalent Format String CSVDelimited Delimited(;) Delimited(*) Be consistent with the drive letters and UNC path when adding folders and file into SharePoint library using Dockit user interface and the path field values in the metadata file. If you use local / mapped drives to import files, ensure the 'Path' field has the corresponding local / mapped drive path (e.g., M:\MyDocs\File1.xlsx). If you use shares to import file, ensure the 'Path' field has the corresponding UNC path (e.g., \\Machine_Name\Share_Name\Sample File1.xlsx). You can also use wildcard notations in order to assign the same or different metadata for the folders, sub-folders & files. Please see the wildcard usage below: Wildcard characters *.* Example D:\My Documents\folder1\*.* * D:\My Documents\folder2\* .* D:\My Documents\folder3\.* Description Assigns same metadata as the parent folder ‘folder1’ for all files and sub-folders. Assigns same metadata as the parent folder ‘folder2’ for all its sub-folders. Assigns same metadata as the parent folder ‘folder3’ for all files in the parent folder and its sub-folders. For CSV and TXT formats, all field names and their corresponding metadata values should be enclosed within double quotes (“ ”) e.g., “John Doe”. When using accented characters such as [á é í ó] in folder / file names, the CSV / TXT metadata file must be in UNICODE encoded format. 521 The following section describes the data types supported by SharePoint and an example of how to state the value in the metadata file for import. SharePoint Data Type Yes/No Text Multi-line Text Date and Time Number Currency Choice (Single value) Choice (Multiple values) Lookup (Single value) Remarks If any other value appears in the metadata file, other than Yes/No, default value will be assigned. The text length should not exceed 255 characters. The text length should not exceed 255 characters (preferred). Date or Date & Time can be given in this field. Dockit provides an user option to specify the date mask to use for the date fields in metadata file in the task setup wizard. The fixed or floating number can be given to this field. The value should not exceed the numeric boundary. The fixed or floating number can be given to this field. Do not use any currency symbol ($) with this field value. The value should not exceed the currency boundary. Text or Number value can be given to this field. Do not use multiple values unless defined in SharePoint to accept multiple values. Text or Number values can be given to this field. The values can be of single or multiple. Multiple values should be separated with ';'. Text or Number value can be given to this field. Do not use multiple values unless defined in SharePoint to accept multiple values. In this case, you must specify the column value in the metadata file. Dockit will search for the value in the corresponding column of the referenced list and assign the ID of the first item matching the column value to the lookup column of the imported file, only if the column value exists. Example "Yes" "No" "This is sample text" "This is sample text\nThis is sample for multi-line text" "12/30/2009 10:50 AM" "1/25/2010" "10" "3.41" "100" "10000" "1500.67" "Male" "15" "Windows 7; Windows Vista; Windows 2003; Windows XP" "Windows 7" Note: If the specified column value is of folder type, the ID of the folder will not be assigned. 522 Lookup (Multiple values) Text or Number values can be given to this field. The values can be of single or multiple. Multiple values should be separated with ';'. In this case, you must specify the column value in the metadata file. Dockit will search for the value in the corresponding column of the referenced list and assign the ID of the first item matching the column value to the lookup column of the imported file, only if the column value exists. Hyperlink or Picture Note: If the specified column value is of folder type, the ID of the folder will not be assigned. User name, AD Group name or SharePoint Group name can be given to this field. The user Login Name (domain\username), Display Name (John Doe) or E-mail address ([email protected]) can be used to denote a user account. Do not use multiple values unless the equivalent column defined in SharePoint can accept multiple values. Dockit will search for the value in the site users list and assign the ID of the matching the user or group name to the People or Group column of the imported file, only if the user or group name exists. User name, AD Group name or SharePoint Group name can be given to this field. The user Login Name (domain\username), Display Name (John Doe) or E-mail address ([email protected]) can be used to denote a user account. The values can be of single or multiple. Multiple values should be separated with ';'. Dockit will search for the value in the site users list and assign the ID of the matching the user or group name to the People or Group column of the imported file, only if the user or group name exists. The http URL of any resource or picture can be given to this field. Target Audiences Global Audience name, Security / Distribution Group name and SharePoint People Group (Single Value) or People or Group (Multiple value) "Stock Details; Product Details" Accounts; "VOYAGER\Administrator" "BUILTIN\Administrator" "Backup Owners" "[email protected]" "John Doe" "VOYAGER\User1; BUILTIN\Administrators; Guest Members;Temps" "http://sharepoint/Shared Documents/My Sample File.doc" "http://sharepoint/Pictures/ch art.bmp" "All site users; Admins; Viewers; Administrators; 523 (Multiple value) (Applicable only for a MOSS / Microsoft SharePoint Server 2010 and above library) Publishing Schedule Start Date (Applicable only for Collaboratio n Portal / Publishing Portal Site) Publishing Schedule End Date (Applicable only for Collaboratio n Portal / Publishing Portal Site) Publishing Image (Applicable only for Collaboratio n Portal / Publishing Portal Site) Publishing Hyperlink (Applicable only for Collaboratio n Portal / Group name can be given to this field. Global Audience and Security / Distribution Group should be crawled and stored in User Profile Store of SSP / Services. SPUsers; Contributors; Designers The values can be of single or multiple. Multiple values should be separated with ';'. Dockit will search for the value in the respective group list and assign the ID of the matching group name to the Target Audiences column of the imported file, only if the group name exists. Moreover, in order to assign the values that belong either to Global Audience or Security / Distribution Group require Dockit Server Agent to be installed in the destination SharePoint server (MOSS / Microsoft SharePoint Server 2010 and above). Date or Date & Time can be given in this field. Dockit provides an user option to specify the date mask to use for the date fields in metadata file in the task setup wizard. "12/30/2010 10:50 AM" "1/25/2009" Date or Date & Time can be given in this field. Dockit provides an user option to specify the date mask to use for the date fields in metadata file in the task setup wizard. "12/30/2009 10:50 AM" "1/25/2010" The http URL of any picture can be given to this field. Relative URL also can be given to this field. http://sharepoint/Pictures/ch art.bmp "Pictures/chart.bmp" <img src='/sites/collaboration portal/PublishingImages/New sArticleImage.jpg' /> The http URL of any resource can be given to this field. Relative URL also can be given to this field. http://sharepoint/Documents /Sample File.doc "/Documents/Sample File.doc" 524 Publishing Portal Site) Publishing HTML (Applicable only for Collaboratio n Portal / Publishing Portal Site) Business Data (BDC) / External Data (BCS) (Applicable only for SharePoint Enterprise Edition) Managed Metadata (Single Value) HTML content can be given in this field. You can use HTML tags in order to create rich content in the field. The BDC / BCS column value along with the filter name can be specified in this field. Dockit will search for the specified column value in the LOB entity using the given filter and assign the corresponding ID (when the BDC / BCS column value match is found) of the LOB record to the BDC / BCS column in SharePoint. Specify this value in filter name: value format. If the filter name contains colon (:) in its name, specify this value in FILTER:filter name, QUERY:value, where FILTER and QUERY are reserved words. Dockit also automatically fills-up the column values associated with the BDC / BCS column during import. Text or Number value can be given to this field. Do not use multiple values unless defined in SharePoint to accept multiple values. In this case, you must specify the term label or synonyms of the term label or column value with full term path in the metadata file. Dockit will search the specified value from the term set selected for the corresponding managed metadata column and assign the ID of the matching term value to the managed metadata column of the imported file, only if the column value exists. The term path should be separated with '|'. Note: If the specified column value is unavailable in the term store, Dockit checks if the term set is open to creating new terms. If yes, Dockit creates the new terms under the term path specified in the metadata file. Otherwise, the specified term will not be assigned for the specific file / folder. If you specify the term label in the metadata file, Dockit will search the "<a href='/sites/collaboration portal/PublishingImages/New sArticleImage.jpg'> NewsArticleImage.jpg</a>" It is <b>sample text</b> "Company Name:Vyapin" "ID:1000" "Product Name:Dockit Migrator" If the filter name contains colon (:) in its name, use the following syntax: "FILTER:Product:Product ID,QUERY:Dockit" "FILTER:ID:Name,QUERY:100 0AX" "Continent|North America|Country|United States|States|Alaska" "Alaska" 525 Managed Metadata (Multiple Values) specified term value and assign the first matching term value for the corresponding managed metadata column. Text or Number values can be given to this field. The values can be of single or multiple. Multiple values should be separated with ';'. In this case, you must specify the term label or synonyms of the term label or column value with full term path in the metadata file. Dockit will search the specified value from the term set selected for the corresponding managed metadata column and assign the ID of the matching term value to the managed metadata column of the imported file, only if the column value exists. The term path should be separated with '|'. Note: If the specified column value is unavailable in the term store, Dockit checks if the term set is open to creating new terms. If yes, Dockit creates the new terms under the term path specified in the metadata file. Otherwise, the specified term will not be assigned for the specific file / folder. Geolocation Task Outcome Related Items If you specify the term label in the metadata file, Dockit will search the specified term value and assign the first matching term value for the corresponding managed metadata column. Location co-ordinates or name can be given to this field. The co-ordinates value must have latitude and longitude values separated by ':'. The latitude value must be between -90 and +90 and longitude value must be between -180 and +180. Text or Numeric value can be given to this field. Do not use multiple values for this column type. The http absolute URL of any list item (including file) within the site collection can be given to this field. The values can be of single or multiple. Multiple values should be separated by ';'. "Continent|North America|Country|United States|States|Washington;Co ntinent |North America|Country|United States| States|California;Continent |North America|Country|United States| States|Alaska" "Washington;California; Alaska" "30:-60" "New York, United States" "Complete" "4" "http://sharepoint/Document s/Sample 1.doc; http://sharepoint/Documents /Sample 2.xlsx" "http://sharepoint/Lists/Custo m List/1_.000" 526 The following tables below describe the syntax to be used in the external metadata file for single values / multi values for the following data types in SharePoint: Choice* Lookup Person or Group Single Value In case single value contains ';' as part of its value, you can separate the values using ';#'. In case single value contains ';#' as part of its value, escape these characters by preceding them with a semicolon and separate the values using ';#'. Example ";#Windows Live Spaces; Mesh;#" Final Result Windows Live Spaces; Mesh ";#Windows Live;;#Mail;#" Windows Live;#Mail Example ";#Windows Live Spaces; Mesh;#Windows Azure;#Windows HPC;#" Final Result Windows Live Spaces; Mesh; Windows Azure; Windows HPC ";#Windows Live;;#Mail;#Windows Photo Gallery;#" Windows Live;#Mail; Windows Photo Gallery * - The delimiter ';#' is a reserved character pattern in the Choice field column. The single value should not contain ';#' as part of its value to be assigned to the Choice field column in SharePoint. Multi-Value In case multi-value contain ';' as part of its value, you can separate the values using ';#'. In case multi-value contain ';#' as part of its value, escape these characters by preceding them with a semicolon and separate the values using ';#'. * - The delimiter ';#' is a reserved character pattern in the Choice field column. The multi-value should not contain ';#' as part of its value to be assigned to the Choice field column in SharePoint. 527 Sample format of a CSV / TEXT metadata file: Note: Refer Point #2 for the separator to be used in the metadata file “Path”,”Modified Date”,”Author Name","Designation","Department" “C:\My Documents\Sample Brochure.doc”,”11/06/2006”,”John Doe”,”Director”,”Senior Management" “C:\My Sales\Sample Sales Template.xlsx”,”11/24/2006”,”Jane Doe”,”VP Sales”,”Corporate Sales" “C:\My Sales\Sample Product Demo.ppt”,”09/09/1999”,”David Blake”,”Sales Manager”,”Consumer Sales” 528 Metadata file structure The following section gives you the guidelines to create an external metadata file for Import folders, files and metadata to SharePoint Libraries (Explorer Mode) and Import folders, files and metadata to SharePoint Libraries (Batch File Mode) task type. The first row of the metadata file is reserved for the headers and should contain the field names as headers. In an import task, data type of the columns must be the same across all libraries. SharePoint columns that are read-only will not be updated by Dockit. The one of the fields (headers) in the metadata file should be named as 'Path', as 'Path' is reserved header to lookup the path of the document whose metadata to be updated. The delimiter character used to separate the headers in the external metadata file should be same as 'Format' string value available in the registry key (HKEY_LOCAL_MACHINE\SOFTWARE\Microsoft\Jet\4\Engines\Text). The comonly used separator is comma (,). The following table shows the equivalent Format string for 'List Separator' in the registry key: List Separator , (comma) ; (semi-colon) * (asterisk) Equivalent Format String CSVDelimited Delimited(;) Delimited(*) Be consistent with the drive letters and UNC path when adding folders and file into SharePoint library using Dockit user interface and the path field values in the metadata file. If you use local / mapped drives to import files, ensure the 'Path' field has the corresponding local / mapped drive path (e.g., M:\MyDocs\File1.xlsx). If you use shares to import file, ensure the 'Path' field has the corresponding UNC path (e.g., \\Machine_Name\Share_Name\Sample File1.xlsx). You can also use wildcard notations in order to assign the same or different metadata for the folders, sub-folders & files. Please see the wildcard usage below: Wildcard characters *.* Example D:\My Documents\folder1\*.* * D:\My Documents\folder2\* .* D:\My Documents\folder3\.* Description Assigns same metadata as the parent folder ‘folder1’ for all files and sub-folders. Assigns same metadata as the parent folder ‘folder2’ for all its sub-folders. Assigns same metadata as the parent folder ‘folder3’ for all files in the parent folder and its sub-folders. For CSV and TXT formats, all field names and their corresponding metadata values should be enclosed within double quotes (“ ”) e.g., “John Doe”. When using accented characters such as [á é í ó] in folder / file names, the CSV / TXT metadata file must be in UNICODE encoded format. 529 The following section describes the data types supported by SharePoint and an example of how to state the value in the metadata file for import. SharePoint Data Type Yes/No Text Multi-line Text Date and Time Number Currency Choice (Single value) Choice (Multiple values) Lookup (Single value) Remarks If any other value appears in the metadata file, other than Yes/No, default value will be assigned. The text length should not exceed 255 characters. The text length should not exceed 255 characters (preferred). Date or Date & Time can be given in this field. Dockit provides an user option to specify the date mask to use for the date fields in metadata file in the task setup wizard. The fixed or floating number can be given to this field. The value should not exceed the numeric boundary. The fixed or floating number can be given to this field. Do not use any currency symbol ($) with this field value. The value should not exceed the currency boundary. Text or Number value can be given to this field. Do not use multiple values unless defined in SharePoint to accept multiple values. Text or Number values can be given to this field. The values can be of single or multiple. Multiple values should be separated with ';'. Text or Number value can be given to this field. Do not use multiple values unless defined in SharePoint to accept multiple values. In this case, you must specify the column value in the metadata file. Dockit will search for the value in the corresponding column of the referenced list and assign the ID of the first item matching the column value to the lookup column of the imported file, only if the column value exists. Example "Yes" "No" "This is sample text" "This is sample text\nThis is sample for multi-line text" "12/30/2009 10:50 AM" "1/25/2010" "10" "3.41" "100" "10000" "1500.67" "Male" "15" "Windows 7; Windows Vista; Windows 2003; Windows XP" "Windows 7" Note: If the specified column value is of folder type, the ID of the folder will not be assigned. 530 Lookup (Multiple values) Text or Number values can be given to this field. The values can be of single or multiple. Multiple values should be separated with ';'. In this case, you must specify the column value in the metadata file. Dockit will search for the value in the corresponding column of the referenced list and assign the ID of the first item matching the column value to the lookup column of the imported file, only if the column value exists. Hyperlink or Picture Note: If the specified column value is of folder type, the ID of the folder will not be assigned. User name, AD Group name or SharePoint Group name can be given to this field. The user Login Name (domain\username), Display Name (John Doe) or E-mail address ([email protected]) can be used to denote a user account. Do not use multiple values unless the equivalent column defined in SharePoint can accept multiple values. Dockit will search for the value in the site users list and assign the ID of the matching the user or group name to the People or Group column of the imported file, only if the user or group name exists. User name, AD Group name or SharePoint Group name can be given to this field. The user Login Name (domain\username), Display Name (John Doe) or E-mail address ([email protected]) can be used to denote a user account. The values can be of single or multiple. Multiple values should be separated with ';'. Dockit will search for the value in the site users list and assign the ID of the matching the user or group name to the People or Group column of the imported file, only if the user or group name exists. The http URL of any resource or picture can be given to this field. Target Audiences Global Audience name, Security / Distribution Group name and SharePoint People Group (Single Value) or People or Group (Multiple value) "Stock Details; Product Details" Accounts; "VOYAGER\Administrator" "BUILTIN\Administrator" "Backup Owners" "[email protected]" "John Doe" "VOYAGER\User1; BUILTIN\Administrators; Guest Members;Temps" "http://sharepoint/Shared Documents/My Sample File.doc" "http://sharepoint/Pictures/ch art.bmp" "All site users; Admins; Viewers; Administrators; 531 (Multiple value) (Applicable only for a MOSS / Microsoft SharePoint Server 2010 and above library) Publishing Schedule Start Date (Applicable only for Collaboratio n Portal / Publishing Portal Site) Publishing Schedule End Date (Applicable only for Collaboratio n Portal / Publishing Portal Site) Publishing Image (Applicable only for Collaboratio n Portal / Publishing Portal Site) Publishing Hyperlink (Applicable only for Collaboratio n Portal / Group name can be given to this field. Global Audience and Security / Distribution Group should be crawled and stored in User Profile Store of SSP / Services. SPUsers; Contributors; Designers The values can be of single or multiple. Multiple values should be separated with ';'. Dockit will search for the value in the respective group list and assign the ID of the matching group name to the Target Audiences column of the imported file, only if the group name exists. Moreover, in order to assign the values that belong either to Global Audience or Security / Distribution Group require Dockit Server Agent to be installed in the destination SharePoint server (MOSS / Microsoft SharePoint Server 2010 and above). Date or Date & Time can be given in this field. Dockit provides an user option to specify the date mask to use for the date fields in metadata file in the task setup wizard. "12/30/2010 10:50 AM" "1/25/2009" Date or Date & Time can be given in this field. Dockit provides an user option to specify the date mask to use for the date fields in metadata file in the task setup wizard. "12/30/2009 10:50 AM" "1/25/2010" The http URL of any picture can be given to this field. Relative URL also can be given to this field. http://sharepoint/Pictures/ch art.bmp "Pictures/chart.bmp" <img src='/sites/collaboration portal/PublishingImages/New sArticleImage.jpg' /> The http URL of any resource can be given to this field. Relative URL also can be given to this field. http://sharepoint/Documents /Sample File.doc "/Documents/Sample File.doc" 532 Publishing Portal Site) Publishing HTML (Applicable only for Collaboratio n Portal / Publishing Portal Site) Business Data (BDC) / External Data (BCS) (Applicable only for SharePoint Enterprise Edition) Managed Metadata (Single Value) HTML content can be given in this field. You can use HTML tags in order to create rich content in the field. The BDC / BCS column value along with the filter name can be specified in this field. Dockit will search for the specified column value in the LOB entity using the given filter and assign the corresponding ID (when the BDC / BCS column value match is found) of the LOB record to the BDC / BCS column in SharePoint. Specify this value in filter name: value format. If the filter name contains colon (:) in its name, specify this value in FILTER:filter name, QUERY:value, where FILTER and QUERY are reserved words. Dockit also automatically fills-up the column values associated with the BDC / BCS column during import. Text or Number value can be given to this field. Do not use multiple values unless defined in SharePoint to accept multiple values. In this case, you must specify the term label or synonyms of the term label or column value with full term path in the metadata file. Dockit will search the specified value from the term set selected for the corresponding managed metadata column and assign the ID of the matching term value to the managed metadata column of the imported file, only if the column value exists. The term path should be separated with '|'. Note: If the specified column value is unavailable in the term store, Dockit checks if the term set is open to creating new terms. If yes, Dockit creates the new terms under the term path specified in the metadata file. Otherwise, the specified term will not be assigned for the specific file / folder. If you specify the term label in the metadata file, Dockit will search the "<a href='/sites/collaboration portal/PublishingImages/New sArticleImage.jpg'> NewsArticleImage.jpg</a>" It is <b>sample text</b> "Company Name:Vyapin" "ID:1000" "Product Name:Dockit Migrator" If the filter name contains colon (:) in its name, use the following syntax: "FILTER:Product:Product ID,QUERY:Dockit" "FILTER:ID:Name,QUERY:100 0AX" "Continent|North America|Country|United States|States|Alaska" "Alaska" 533 Managed Metadata (Multiple Values) specified term value and assign the first matching term value for the corresponding managed metadata column. Text or Number values can be given to this field. The values can be of single or multiple. Multiple values should be separated with ';'. In this case, you must specify the term label or synonyms of the term label or column value with full term path in the metadata file. Dockit will search the specified value from the term set selected for the corresponding managed metadata column and assign the ID of the matching term value to the managed metadata column of the imported file, only if the column value exists. The term path should be separated with '|'. Note: If the specified column value is unavailable in the term store, Dockit checks if the term set is open to creating new terms. If yes, Dockit creates the new terms under the term path specified in the metadata file. Otherwise, the specified term will not be assigned for the specific file / folder. Geolocation Task Outcome Related Items If you specify the term label in the metadata file, Dockit will search the specified term value and assign the first matching term value for the corresponding managed metadata column. Location co-ordinates or name can be given to this field. The co-ordinates value must have latitude and longitude values separated by ':'. The latitude value must be between -90 and +90 and longitude value must be between -180 and +180. Text or Numeric value can be given to this field. Do not use multiple values for this column type. The http absolute URL of any list item (including file) within the site collection can be given to this field. The values can be of single or multiple. Multiple values should be separated by ';'. "Continent|North America|Country|United States|States|Washington;Co ntinent |North America|Country|United States| States|California;Continent |North America|Country|United States| States|Alaska" "Washington;California; Alaska" "30:-60" "New York, United States" "Complete" "4" "http://sharepoint/Document s/Sample 1.doc; http://sharepoint/Documents /Sample 2.xlsx" "http://sharepoint/Lists/Custo m List/1_.000" 534 The following tables below describe the syntax to be used in the external metadata file for single values / multi values for the following data types in SharePoint: Choice* Lookup Person or Group Single Value In case single value contains ';' as part of its value, you can separate the values using ';#'. In case single value contains ';#' as part of its value, escape these characters by preceding them with a semicolon and separate the values using ';#'. Example ";#Windows Live Spaces; Mesh;#" Final Result Windows Live Spaces; Mesh ";#Windows Live;;#Mail;#" Windows Live;#Mail Example ";#Windows Live Spaces; Mesh;#Windows Azure;#Windows HPC;#" Final Result Windows Live Spaces; Mesh; Windows Azure; Windows HPC ";#Windows Live;;#Mail;#Windows Photo Gallery;#" Windows Live;#Mail; Windows Photo Gallery * - The delimiter ';#' is a reserved character pattern in the Choice field column. The single value should not contain ';#' as part of its value to be assigned to the Choice field column in SharePoint. Multi-Value In case multi-value contain ';' as part of its value, you can separate the values using ';#'. In case multi-value contain ';#' as part of its value, escape these characters by preceding them with a semicolon and separate the values using ';#'. * - The delimiter ';#' is a reserved character pattern in the Choice field column. The multi-value should not contain ';#' as part of its value to be assigned to the 535 Choice field SharePoint. column in Sample format of a CSV / TEXT metadata file: Note: Refer Point #2 for the separator to be used in the metadata file “Path”,”Modified Date”,”Author Name","Designation","Department" “C:\My Documents\Sample Brochure.doc”,”11/06/2006”,”John Doe”,”Director”,”Senior Management" “C:\My Sales\Sample Sales Template.xlsx”,”11/24/2006”,”Jane Doe”,”VP Sales”,”Corporate Sales" “C:\My Sales\Sample Product Demo.ppt”,”09/09/1999”,”David Blake”,”Sales Manager”,”Consumer Sales” 536 Error Messages and Resolution You may notice one or more of the error messages given below when using Dockit to connect to SharePoint and perform an import. This is not an exhaustive compilation of all error messages, but an attempt to include as many known error messages and how to resolve the errors. Please refer Troubleshooting section for more information. Error Message Resolution The remote server returned an error: (407) Proxy Authentication Required. Enable the Bypass proxy server for local addresses option available at LAN Settings of Internet Options of Internet Explorer Browser. The server could not sign you in. Make sure your user name and password are correct and then try again. Check if you have a persistent session if you use federated identity. If you use federated identity to connect to the SharePoint site, Dockit expects a persistent connection (already established connection) to be available for the SharePoint site to commence the import task in unattended mode or scheduled mode. Unable to establish existence of the account specified. The user account specified in the scheduled task should be a trusted domain user account. The file or folder name contains invalid characters. Map the invalid characters (~#%&{}) into valid character using Replace Illegal Characters tool available in Tools menu. Assign the naming rule name in your import task. String was not recognized as a valid Date Time Ensure that the date value given in metadata file is in correct format. If the given date value format is different from the current system date time format, then specify the appropriate 537 Date Time format mask to use in your import task. Lookup ID not found Ensure that the given column value is available in the Lookup field reference list and column. Dockit will search for the value in the corresponding column of the referenced list and assign the ID of the first item matching the column value to the lookup column of the imported file, only if the column value exists. Note: if the specified column value is of folder type, the ID of the folder will not be assigned. User or Group ID not found Ensure that the given user or group name exists in the respective site. Unavailability of user or group name causes this error. User ID not found Ensure that the given user name exists in the corresponding SharePoint Site. This error may occur if the specified user name does not exist. Multiple User IDs found The user value specified to assign in SharePoint People / Group column must be unique in the SharePoint repository and Active Directory Services. This error may occur if the specified user value has multiple user entries with the same name in SharePoint. The column values could not be assigned for this file since there was no corresponding entry in the external metadata file. Ensure that the given Path or Destination Path in metadata file exists in Source and Destination 538 library respectively. Differences in metadata file and original source location will also result in this error. Also, ensure that the metadata values are provided for all documents that are imported. The '<value>' could not be assigned for the choice field '<field name>' since there is no matching value defined in the choice field definition. Ensure that the given choice value is available in the corresponding Choice field definition in SharePoint library. If the given value is unavailable, Dockit reports this message and the value will not be updated in SharePoint. Note: if you wish to add newer values (that is not available in the field definition) during import process, specify 'Yes' value for 'Allow Fill-in' option available in Choice field column settings in SharePoint library. The 'Allow Fill-in' option in Choice field column is used as a flag in Dockit to specify whether to add newer value to the choice field definition during import process. The '<value>' could not be assigned for the taxonomy field '<field name>' since there are no matching value defined in the taxonomy field definition. Ensure that the specified term value is available in the corresponding managed metadata field termset definition in SharePoint library. If the given value is unavailable and the selected termset is not opened for new term creation, Dockit reports this message and the term value will not be updated in SharePoint. '<value>' - Not a valid list item URL in the site collection. Ensure that the given list item URL is a valid list item's URL. Unavailability of 539 the list item causes the error. '<value>' - Related item must be a valid list item within the site collection. Ensure that the given list item URL is a valid list item's URL within the site collection. Latitude value must be between -90 and +90 for a Geolocation field. Ensure that the given latitude value is in between -90 and +90. Longitude value must be between -180 and + 180 for a Geolocation field. Ensure that the given longitude value is in between -180 and +180. There is no entry for this file in the external metadata file. Ensure that the metadata values are provided for all documents that are imported. Source folder or file not found Ensure that the given source Path is valid and available. Invalid or unavailable source paths will result in this error. Unable to locate library with the specified URL (or) Unable to locate destination folder / file with the specified URL. Ensure that the given Destination Path is valid and exists. Dockit will not apply metadata for standard folders. Ensure that you can assign a folder content type to the given destination folder. Dockit will not assign metadata for a standard folder. The following file(s) have been blocked by the administrator: <filename> Ensure that the file being imported is blocked. For example, chm, mdb, etc files generally blocked SharePoint administrators. The file is checked out or locked for editing by user If the given file is checked out by another user and you are trying to check-in the file, then this error may occur. Could not import document as mandatory columns do not have values The values are required for mandatory columns in a SharePoint library. The file will be skipped as type not asp, are in by 540 mandatory columns do not have values. The column value for a mandatory column may not available in either the external metadata file or file system properties. Ensure all mandatory columns have values in the respective files added for import. Could not update metadata values as mandatory columns do not have values The values are required for mandatory columns in a SharePoint library. The file will be skipped as mandatory columns do not have values. The column value for a mandatory column may not available in the external metadata file. <fieldname> must contain a metadata value or its corresponding library column must have a default value defined. This field is defined to be a required field in SharePoint, meaning column value cannot be empty. Moreover, the default value of the column may also be empty. Ensure that a default value is specified for the required field in SharePoint or enter a value for this field in the corresponding file. Dockit Server Agent version mismatch Ensure Dockit application version matches with Dockit Server Agent version installed in the destination SharePoint Server. Ensure the same version of Dockit desktop application and Dockit Server Agent is used when importing the Created Date and Last Modified Date fields to SharePoint. [Created Date], [Modified Date] could not be updated Ensure Dockit Server Agent is installed and running in the destination SharePoint Server. Dockit will carry forward the two date fields to a SharePoint library residing in the SharePoint 541 server in which Dockit Server Agent is installed. Required column(s) may be empty. Some of the required fields in a SharePoint library may be empty. Ensure all mandatory columns have values in the respective files added for import. Checkin operation failed Checkin operation will fail, in case mandatory fields of SharePoint library do not have values (empty) provided to them at the time of check-in. Checkout operation failed Checkout operation will fail in case access is denied (or) file is already locked by some other user. Content Type <name> could not be found in the library Ensure that the specified content type is available in the destination SharePoint library. Content Type <name> found in the library, but it is not a valid file content type Ensure that the list content type is derived from a 'Document' parent content type in the SharePoint site. Import condition not satisfied The file does not satisfy the import condition specified in the task settings. Dockit will log this message in the Activity log and the file will be skipped for import. Import condition has failed <error message> Ensure that the constructed import condition is correct. The column name used in import condition may not be available in the external metadata file. Renaming rule has failed <error message> Ensure that the constructed Folder / File Renaming rules is correct. The find string used in renaming rules may have reserved characters which cause to misinterpret the rule. 542 Unable to read 'Owner' value from the file - Some or all identity references could not be translated. The Owner value of the file or folder must be a trusted domain user account. No matching LOB record Ensure that the specified BDC / BCS value is available in the LOB system instance. Multiple LOB records found This message will occur if the given BDC / BCS value matches with more than one LOB record in the LOB system instance. Refine your BDC / BCS query value in order to retrieve a single LOB record only. The specified filter is not available Ensure that the specified filter name is available in the LOB System instance. If the specified filter is unavailable, Dockit reports this message and the BDC / BCS value will not be updated in SharePoint. List data validation failed Ensure that the given column value satisfies the validation condition defined in the SharePoint library validation settings. Dockit reports this error message when the validation condition (given in Validation Settings) is not satisfied and the respective columns will not be updated in SharePoint. 543 Troubleshooting for On-premise task If and when a problem arises, please forward the following files to [email protected] to revert back to you with a solution. 1. 2. Error log file - e.g., <Application Data Folder>\Log\DockitErrorLog.txt For issues while running a task, the Activity Log and Error Log files will be generated in a date and time-stamp folder within the task folder name under 'TaskHistory' folder. a. b. c. d. e. f. g. h. Activity log file - e.g., <Application Data Folder>\TaskHistory\Dockit Task\20121222183919\logs\ActivityLog.txt Error log file - e.g., <Application Data Folder>\TaskHistory\Dockit Task\20121222183919\logs\ActivityErrors.txt Metadata log file - e.g., <Application Data Folder>\TaskHistory\Dockit Task\20121222-183919\logs\MetadataErrors.txt Dockit error log file - e.g., <Application Data Folder>\TaskHistory\Dockit Task\20121222-183919\logs\DockitErrorLog.txt Move Activity log file - e.g., <Application Data Folder>\TaskHistory\Dockit Task\20121222-183919\logs\MoveActivityLog.txt Task settings file - e.g., <Application Data Folder>\TaskHistory\Dockit Task\20121222-183919\settings\Details.xml Library settings file - e.g., <Application Data Folder>\TaskHistory\Dockit Task\20121222-183919\settings\LibrarySettings.xml Process details file - e.g., <Application Data Folder>\TaskHistory\Dockit Task\20121222-183919\settings\ListItemProcessCount.xml The <Application Data Folder> is the common location where Dockit tasks and task history will be stored in the computer running Dockit application. The <Application Data Folder> can be found from Help screen. The default path of <Application Data Folder> is as follows: a. Windows 2003 - C:\Documents and Settings\All Users\Documents b. Windows 10, Windows 8, Windows 7, Windows 2012, Windows 2008 C:\Users\Public\Documents 544 Troubleshooting for Online tasks If and when a problem arises, please forward the following files to [email protected] to revert back to you with a solution. 1. 2. Error log file - e.g., <Application Data Folder>\Log\DockitErrorLog.txt For issues while running a task, the Activity Log and Error Log files will be generated in a date and time-stamp folder within the task folder name under ' JobHistory ' folder. a. b. c. d. e. f. g. h. Activity log file - e.g., <Application Data Folder>\JobHistory\Dockit Task\20121222183919\logs\ActivityLog.txt Error log file - e.g., <Application Data Folder>\ JobHistory \Dockit Task\20121222183919\logs\ActivityErrors.txt Metadata log file - e.g., <Application Data Folder>\ JobHistory \Dockit Task\20121222-183919\logs\MetadataErrors.txt Dockit error log file - e.g., <Application Data Folder>\ JobHistory \Dockit Task\20121222-183919\logs\DockitErrorLog.txt Move Activity log file - e.g., <Application Data Folder>\ JobHistory \Dockit Task\20121222-183919\logs\MoveActivityLog.txt Task settings file - e.g., <Application Data Folder>\ JobHistory \Dockit Task\20121222-183919\settings\Details.xml Library settings file - e.g., <Application Data Folder>\ JobHistory \Dockit Task\20121222-183919\settings\LibrarySettings.xml Process details file - e.g., <Application Data Folder>\ JobHistory \Dockit Task\20121222-183919\settings\ListItemProcessCount.xml The <Application Data Folder> is the common location where Dockit tasks and task history will be stored in the computer running Dockit application. The <Application Data Folder> can be found from Help screen. The default path of <Application Data Folder> is as follows: a. Windows 2003 - C:\Documents and Settings\All Users\Documents b. Windows 10, Windows 8, Windows 7, Windows 2012, Windows 2008 C:\Users\Public\Documents 545