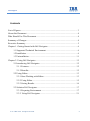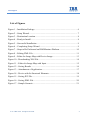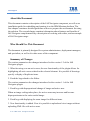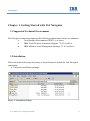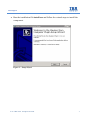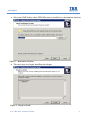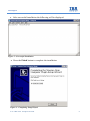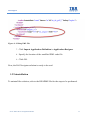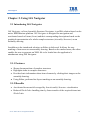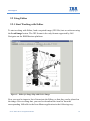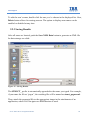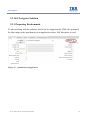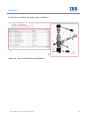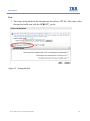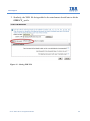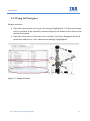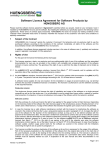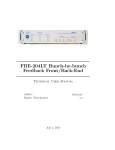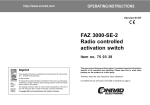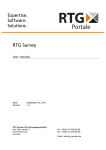Download IAS Navigator user manual
Transcript
IAS Navigator for IBM Maximo User Manual Document Version [1.2] Architect: Dmitry Trubach, [email protected] Marketing Contact: Pavel Shkilionak, [email protected] 2015 IAS Navigator Contents List of Figures ........................................................................................................... 3 About this Document ................................................................................................ 4 Who Should Use This Document.............................................................................. 4 Summary of Changes ................................................................................................ 4 Executive Summary .................................................................................................. 5 Chapter 1. Getting Started with IAS Navigator ........................................................ 6 1.1 Supported Technical Environment ........................................................... 6 1.2 Installation ................................................................................................. 6 1.3 Uninstallation .......................................................................................... 11 Chapter 2. Using IAS Navigator ............................................................................. 12 2.1 Introducing IAS Navigator ..................................................................... 12 2.1.1 Features .......................................................................................... 12 2.1.2 Benefits .......................................................................................... 12 2.2 Using Editor ............................................................................................ 13 2.2.1 Start Working with Editor.............................................................. 13 2.2.2 Using Editor ................................................................................... 15 2.2.3 Saving Results ................................................................................ 16 2.3 Solution IAS Navigator........................................................................... 17 2.3.1 Preparing Environment .................................................................. 17 2.3.2 Using IAS Navigator ..................................................................... 21 © JV "IBA" 2014. All rights reserved. 2 IAS Navigator List of Figures Figure 1 – Installation Package ................................................................................. 6 Figure 2 – Setup Wizard ........................................................................................... 7 Figure 3 – Destination Location................................................................................ 8 Figure 4 – Ready to Install ........................................................................................ 8 Figure 5 – Successful Installation ............................................................................. 9 Figure 6 – Completing Setup Wizard ....................................................................... 9 Figure 7 – Steps to Be Performed on IBM Maximo Platform ................................ 10 Figure 8 – Editing XML File .................................................................................. 11 Figure 9 – Editor for Image Map with Device Image ............................................. 13 Figure 10 – Downloading XLS File........................................................................ 14 Figure 11 – Editor for Image Map with Input......................................................... 15 Figure 12 – Saving Results ..................................................................................... 16 Figure 13 – Attachments of Application ................................................................. 17 Figure 14 – Device with Its Structural Elements .................................................... 18 Figure 15 – Saving JPG File ................................................................................... 19 Figure 16 – Saving XML File ................................................................................. 20 Figure 17 – Sample Scenario .................................................................................. 21 © JV "IBA" 2014. All rights reserved. 3 IAS Navigator About this Document This document contains a description of the IAS Navigator component, as well as an installation guide for embedding and running it on the IBM Maximo platform. The first chapter contains a detailed guideline on how to prepare the environment for using the solution. The second chapter contains information about features and benefits of IAS Navigator complemented by a description of working with editor, and an example of IAS Navigator usage. Who Should Use This Document The document is primarily designed for system administrators, deployment managers, and specialists, as well as for other users of the component. Summary of Changes The section summarizes the changes introduced to the version 1.2 of the IAS Navigator plugin: 1. When hovering over an active area, the new functionality of the plugin allows for highlighting all active areas related to the selected element. It is possible if drawings specify a display of duplicate items. 2. Fixed the bug related to the Editor. The section summarizes the changes introduced to the version 1.1 of the IAS Navigator plugin: 1. Fixed bug with disproportional change of image and active area. When an image scaling takes place, the active areas may increase and become disproportionate to the entire scaled image. 2. Fixed bug with displaying the same image for different items. 3. New functionality is added. Now it is possible to upload and view images without uploading XML file with active areas. © JV "IBA" 2014. All rights reserved. 4 IAS Navigator Executive Summary IAS Navigator component is aimed to overcome a difficulty revealed while working with Item Master Application on the IBM Maximo platform. The difficulty is in identifying separate elements in an assembly device. Standard IBM Maximo resources offer only a table with a list of integral elements. Once a device is complicated and consists of many items, the navigation through this device requires too much time and effort. To facilitate the entire process of search and correlation, IBA developed the IAS Navigator component. IAS Navigator provides a mechanism to match a graphic drawing of an assembly device and its elements with information about them in the database. © JV "IBA" 2014. All rights reserved. 5 IAS Navigator Chapter 1. Getting Started with IAS Navigator 1.1 Supported Technical Environment IAS Navigator component imposes the following requirements on the environment: • Java Runtime Environment (JRE) 1.6 or above • IBM Tivoli Process Automation Engine 7.5.0.2 or above • IBM Maximo Asset Management Package 7.5.0.2 or above 1.2 Installation This section describes steps necessary to be performed to install the IAS Navigator component. • Unzip the installation package. Figure 1 – Installation Package © JV "IBA" 2014. All rights reserved. 6 IAS Navigator • Run the installation file install.exe and follow the wizard steps to install the component. Figure 2 – Setup Wizard © JV "IBA" 2014. All rights reserved. 7 IAS Navigator • Select the SMP folder where IBM Maximo is installed as a destination location. Figure 3 – Destination Location • The next step is to begin installing the plugin. Figure 4 – Ready to Install © JV "IBA" 2014. All rights reserved. 8 IAS Navigator • After successful installation the following will be displayed: Figure 5 – Successful Installation • Press the Finish button to complete the installation: Figure 6 – Completing Setup Wizard © JV "IBA" 2014. All rights reserved. 9 IAS Navigator • Rebuild and redeploy the maximo.ear • Perform the following steps on the IBM Maximo platform to start using the solution. 1. Open GoTo menu. 2. Find Application Designer in the context menu. 3. Open the Item application in Application Designer 4. Click Export Application Definition. Figure 7 – Steps to Be Performed on IBM Maximo Platform 5. Save XML file to a local directory. 6. Use a text editor to edit the stored XML file. Insert the <structviewer > tag into the file and save changes. Note: Make sure the specified tag is added to <sectioncol>. As soon as the changes are completed, import the modified XML file into the Item application. Refer to the screenshot below for details. © JV "IBA" 2014. All rights reserved. 10 IAS Navigator Figure 8 – Editing XML File 7. Click Import Application Definition in Application Designer. 8. Specify the location of the modified XML code file. 9. Click OK. Now, the IAS Navigator solution is ready to be used. 1.3 Uninstallation To uninstall the solution, refer to the README file for the steps to be performed. © JV "IBA" 2014. All rights reserved. 11 IAS Navigator Chapter 2. Using IAS Navigator 2.1 Introducing IAS Navigator IAS Navigator, or Item Assembly Structure Navigator, is an IBA solution based on the native IBM Maximo platform. IAS Navigator is designed for navigation and accelerated search of items (Items) and their corresponding descriptions based on the graphical representation of a whole complex structure (Assembly Structure) on an assembly drawing. In addition to the introduced solution, an Editor is delivered. It allows for easy marking of item areas on an assembly drawing. Based on the marked areas, the editor enables the user to generate an XML file to be loaded into the application’s attachments using IAS Navigator. 2.1.1 Features • Shows decomposition of complex structures • Highlights items in complex structures • Provides basic information about item elements by clicking their images on the assembly drawing • Using Editor, performs fast layout marking on an assembly drawing. 2.1.2 Benefits • Accelerated item search leveraged by Item Assembly Structure visualization • Reduced Work Order handling time by faster transfer of the required items into Work Order © JV "IBA" 2014. All rights reserved. 12 IAS Navigator 2.2 Using Editor 2.2.1 Start Working with Editor To start working with Editor, load a required image (JPG file) into a work area using the Load Image button. The JPG format is the only format supported by IAS Navigator on the IBM Maximo platform. Figure 9 – Editor for Image Map with Device Image Now you need to import a list of items into the Editor, so that they can be placed on the image. Prior to doing that, you need to download the item list from the corresponding IAS table in the Item Master application in the following way: © JV "IBA" 2014. All rights reserved. 13 IAS Navigator 1. Open GoTo menu. 2. Find the Item Master application in the context menu. 3. Open Item and go to the Item Assembly Structure tab. 4. Click the Download button and save the file locally. See the example on Figure 10. Figure 10 – Download XLS File Press the Load Item Num List button in the Editor tool and upload the file you’ve just downloaded. © JV "IBA" 2014. All rights reserved. 14 IAS Navigator 2.2.2 Using Editor Figure 11 – Editor for Image Map with Input Now put all necessary areas on the image. The number of areas equals to the number of specified identifiers. To move the area push the Edit button and drag the area to the desired location. © JV "IBA" 2014. All rights reserved. 15 IAS Navigator To edit the area’s name, double click the one you’ve chosen in the displayed list. Also, Delete button allows for erasing an area. The option to display area names can be enabled or disabled at any time. 2.2.3 Saving Results After all areas are located, push the Save XML Data button to generate an XML file for data storage on a disk. Figure 12 – Saving Results The STRUCT_ prefix is automatically appended to the name you typed. For example, if you name the file as “pegas”, the resulting file will be named as struct_pegas.xml. Then, attach the generated file to the appropriate image in the attachments of an application, where IAS Navigator on IBM Maximo is used. © JV "IBA" 2014. All rights reserved. 16 IAS Navigator 2.3 IAS Navigator Solution 2.3.1 Preparing Environment To start working with the solution, load a device image and the XML file generated for this image to the attachments of an application where IAS Navigator is used. Figure 13 – Attachments of Application © JV "IBA" 2014. All rights reserved. 17 IAS Navigator As all files are added, the page looks as follows: Figure 14 – Device with Its Structural Elements © JV "IBA" 2014. All rights reserved. 18 IAS Navigator Note. 1. The image being added to the attachments should be a JPG file. The name of the document should start with the STRUCT_ prefix. Figure 15 – Saving JPG File © JV "IBA" 2014. All rights reserved. 19 IAS Navigator 2. Similarly, the XML file being added to the attachments should start with the STRUCT_ prefix. Figure 16 – Saving XML File © JV "IBA" 2014. All rights reserved. 20 IAS Navigator 2.3.2 Using IAS Navigator Sample scenario: • Once the cursor points to an area, the area gets highlighted. A left mouse button click on an Item in the assembly structure displays the details of the chosen Item and its description. • Once the cursor moves from one area to another, the focus disappears from the initial area and moves to the chosen area making it highlighted. Figure 17 – Sample Scenario © JV "IBA" 2014. All rights reserved. 21 IAS Navigator Contacts IBA, 155, Bogdanovicha St., Minsk 220040, Republic of Belarus. Tel.: +375 17 217 3333, Fax: +375 17 217 3232. Email: [email protected] http://www.ibagroupit.com © JV "IBA" 2014. All rights reserved. 22