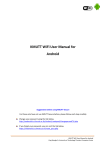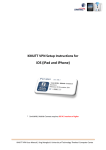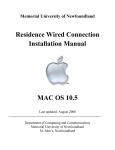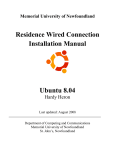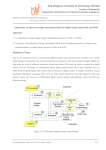Download KMUTT WiFi User Manual for Ubuntu
Transcript
KMUTT WiFi User Manual for Ubuntu Suggestions before using KMUTT-Secure For those who have not use KMUTT-Secure before, please follow each step carefully Change your password using the link below. http://webmailst.st.kmutt.ac.th/student/resetpwd/changepasswdTH.php If you forget your password, you can visit the link below. https://webmailst.st.kmutt.ac.th/reset_pass.php KMUTT WiFi User Manual for Ubuntu King Mongkut’s University of Technology Thonburi Computer Centre Hot to set up KMUTT-Secure Wireless Network 1. Left–Click the ‘Dash Home’ icon on the Ubuntu Desktop 2. Type ‘network connection’ to find Applications, then left-click to select Network Connections 3. Select the ‘Wireless’ tab, then click ‘Add’ to configure KMUTT WiFi User Manual for Ubuntu King Mongkut’s University of Technology Thonburi Computer Centre 4. In the ‘Editing’ window enter the following details: Connection name: KMUTT-Secure In the ‘Wireless’ tab, enter the following details: SSID: KMUTT-Secure Mode: Infrastructure MTU: automatic In the ‘Wireless Security’ tab, enter the following details: Security: WPA & WPA2 Enterprise Authentication: Protected EAP (PEAP) CA certificate: (None) PEAP version: Automatic Inner authentication: MSCHAPv2 For Staff Username: username.sur Password: ******* For Students Username: 56xxxxxx Password: ******* After you enter your Username and Password, click ‘Save…’ KMUTT WiFi User Manual for Ubuntu King Mongkut’s University of Technology Thonburi Computer Centre 5. On ‘nm-connection-editor’, click ‘Ignore’ 6. The connection is established when you see this message. KMUTT-Secure Connection Established KMUTT WiFi User Manual for Ubuntu King Mongkut’s University of Technology Thonburi Computer Centre