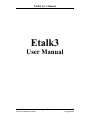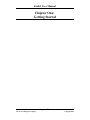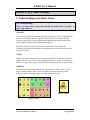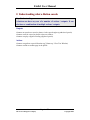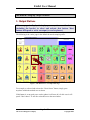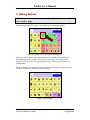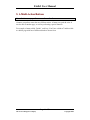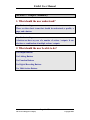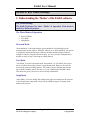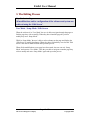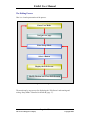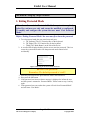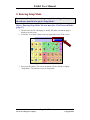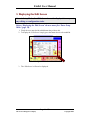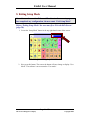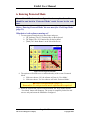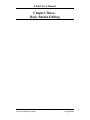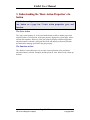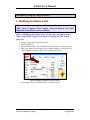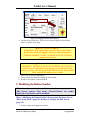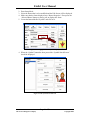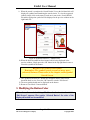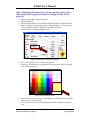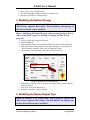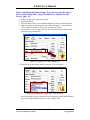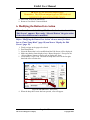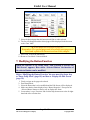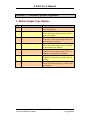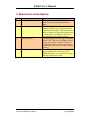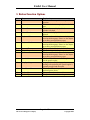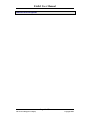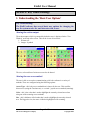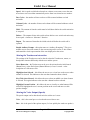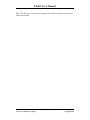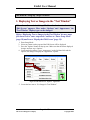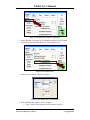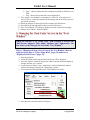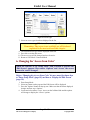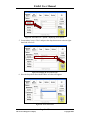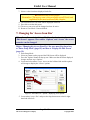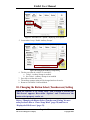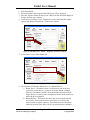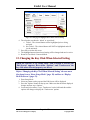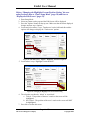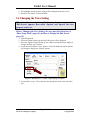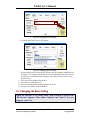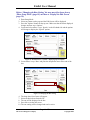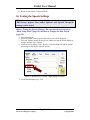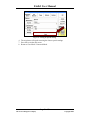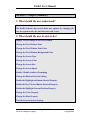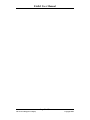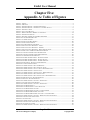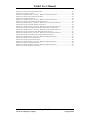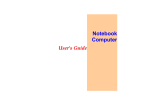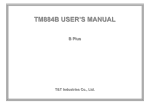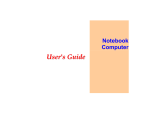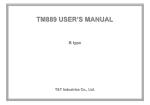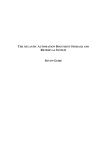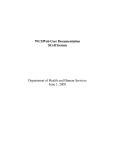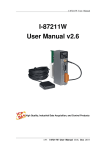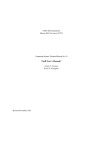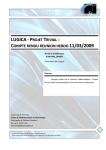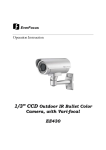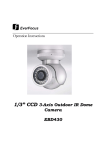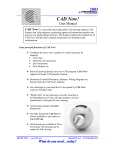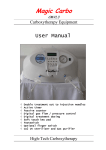Download e-Talk 3.0 Software - Zygo
Transcript
Etalk3 User Manual Etalk3 User Manual Page 1 of 75 The Great Talking Box Company Copyright 2004 Etalk3 User Manual Table of Contents CHAPTER ONE: GETTING STARTED .........................................................................................................4 Section A: Key Understandings .........................................................................................................5 1. Understanding some Basic Terms ............................................................................................................. 5 2. Understanding what a Button can do ........................................................................................................ 6 Section B: Step by Step Process.........................................................................................................7 1. Output Buttons........................................................................................................................................... 7 2. Linking Buttons ......................................................................................................................................... 8 3. Function Buttons........................................................................................................................................ 9 4. Digital Recording Buttons ......................................................................................................................... 9 5. A Multi-Action Buttons...........................................................................................................................10 Section C: Chapter Summary ..........................................................................................................11 1. What should the user understand?...........................................................................................................11 2. What should the user be able to do?........................................................................................................11 CHAPTER TWO: ETALK3 MODES OF OPERATION ..................................................................................12 Section A: Key Understandings .......................................................................................................13 1. Understanding the ‘Modes’ of the Etalk3 software ................................................................................13 2. Moving between ‘Modes’........................................................................................................................14 3. The Editing Process .................................................................................................................................15 Section B: Step by Step Process.......................................................................................................17 1. Exiting Protected Mode ...........................................................................................................................17 2. Entering Setup Mode ...............................................................................................................................18 3. Displaying the Edit Screen ......................................................................................................................19 4. Exiting the Edit Screen ............................................................................................................................20 5. Exiting Setup Mode .................................................................................................................................21 6. Entering Protected Mode .........................................................................................................................22 Section C: Chapter Summary ..........................................................................................................23 1. What should the user understand?...........................................................................................................23 2. What should the user be able to do?........................................................................................................23 CHAPTER THREE: BASIC BUTTON EDITING ...........................................................................................24 Section A: Key Understandings .......................................................................................................25 1. Understanding the ‘Basic Visual Properties’ of a button........................................................................25 2. Understanding the ‘Basic Output Properties’ of a button.......................................................................26 3. Understanding the ‘Basic Action Properties’ of a button .......................................................................27 Section B: Step by Step Process.......................................................................................................28 1. Modifying the Button Label ....................................................................................................................28 2. Modifying the Button Symbol.................................................................................................................29 3. Modifying the Button Color ....................................................................................................................32 4. Modifying the Button Message ...............................................................................................................34 5. Modifying the Button Output Type.........................................................................................................34 6. Modifying the Button Goto Action .........................................................................................................36 7. Modifying the Button Function ...............................................................................................................37 Section C: Available Options Explained .........................................................................................39 1. Button Output Type Options ...................................................................................................................39 2. Button Goto Action Options....................................................................................................................40 3. Button Function Options .........................................................................................................................41 Section D: Chapter Summary ..........................................................................................................42 1. What should the user understand?...........................................................................................................42 2. What should the user be able to do?........................................................................................................42 3. What should the user know?....................................................................................................................42 CHAPTER FOUR: ETALK3 BASIC USER OPTIONS ...................................................................................44 Section A: Key Understandings .......................................................................................................45 1. Understanding the ‘Basic User Options’.................................................................................................45 Section B: Step by Step Process.......................................................................................................48 1. Displaying Text or Images in the “Text Window” .................................................................................48 2. Changing the ‘Font’ for text in the “Text Window”...............................................................................49 3. Changing the ‘Font Color’ for text in the “Text Window”.....................................................................51 4. Changing the ‘Background Color’ for the “Text Window”....................................................................52 5. Changing the ‘Access Type’ ...................................................................................................................53 6. Changing the ‘Access Scan Color’..........................................................................................................55 Page 2 of 75 The Great Talking Box Company Copyright 2004 Etalk3 User Manual 7. Changing the ‘Access Scan Size’............................................................................................................57 8. Changing the ‘Access Scan Speed’ .........................................................................................................58 9. Changing the Auditory Prompt Setting ...................................................................................................60 10. Changing the Button Select (Touchscreen) Setting ..............................................................................61 11. Changing the Highlight Button When Selected Setting .......................................................................63 12. Changing the Key Click When Selected Setting...................................................................................64 13. Changing the Highlight Current Position Setting .................................................................................65 14. Changing the Voice Setting...................................................................................................................67 15. Changing the Rate Setting .....................................................................................................................68 16. Testing the Speech Settings...................................................................................................................70 Section C: Chapter Summary ..........................................................................................................72 1. What should the user understand?...........................................................................................................72 2. What should the user be able to do?........................................................................................................72 CHAPTER FIVE: APPENDIX A: TABLE OF FIGURES ................................................................................74 Page 3 of 75 The Great Talking Box Company Copyright 2004 Etalk3 User Manual Chapter One: Getting Started Page 4 of 75 The Great Talking Box Company Copyright 2004 Etalk3 User Manual Section A: Key Understandings 1. Understanding some Basic Terms Key Understanding: There are three basic terms that should be understood; a profile, a page, and a button. A Profile A User Profile is all the information and data required to run a user’s communication grid set on the Etalk3 software. A profile includes all the user settings, all pages created for that profile, and any digital audio & digital images that are required to ensure complete running of the communication grid set. More than one profile can be stored on the system at once. This allows the communication grid set and settings for more than one user to be stored side by side on the same device. A Page When the system is running a user’s communication grid set, all the buttons that are displayed on the screen at once, and any background color or image are collectively known as a ‘page’. Each ‘page’ in a profile that is created by the user is given a name. A Button Each individual shape that is drawn on the page that either speaks, writes, or has a action is called a button. There can be any number of buttons on a page, either arranged in grids, or arranged to any size and position on the page. Figure 2: A Button Figure 1: A Page Page 5 of 75 The Great Talking Box Company Copyright 2004 Etalk3 User Manual 2. Understanding what a Button can do Key Understanding: A button can have any one of a number of actions / outputs. It can also have a combination of multiple actions / outputs. Outputs A button can speak out a word or phrase via the speech engine (synthesized speech). A button can write a word or phrase to the text window. A button can play a digital recording (digitized speech). Actions A button can perform a special function (eg Volume up / Clear Text Window) A button can link to another page in the profile. Page 6 of 75 The Great Talking Box Company Copyright 2004 Etalk3 User Manual Section B: Step by Step Process 1. Output Buttons When a page is displayed simply press anywhere on the button (including the border) to select and activate that button. Most buttons will speak or write an output (a word or phrase). The following is the ‘main’ page in the default advanced example profile: Figure 3: The Main Screen – Example Main Page For example, to selected and activate the “I don’t know” button, simply press anywhere within the marked area as shown. If this button is set to speak out a word or phrase it will now do it. In this case it will speak “I don’t know”. It will also write this text to the text window. Page 7 of 75 The Great Talking Box Company Copyright 2004 Etalk3 User Manual 2. Linking Buttons All buttons that have an arrow in the top right-hand corner will link off to another page. The following is the ‘main’ page in the default advanced example profile: Figure 4: The Main Screen – Example of a linking button. When the “Social” button is pressed and activated it will link off to another predetermined page in the profile; in this case the social page. This can be known because of the red arrow in the top right-hand corner. This denotes the button as a linking button. When the button is pressed and activated the Screen will change to display the page that has been linked to. In this case the social page: Figure 5: The Social Page Page 8 of 75 The Great Talking Box Company Copyright 2004 Etalk3 User Manual 3. Function Buttons Some buttons may perform special functions. These have been programmed to run one of the Etalk3 special functions. Again, the following is the ‘main’ page in the default advanced example profile: Figure 6: A function Button When the “Volume Up” button is pressed it activates a special function that has been programmed behind the button that turns up the volume of the speakers on the communication device or computer. There are many useful special functions that are described in later chapters. 4. Digital Recording Buttons Some buttons may playback a digital recording (digitized speech). A button can have a message / phrase recorded for it, so when it is selected and activated by the user it plays back a digital recording (digitized speech). Page 9 of 75 The Great Talking Box Company Copyright 2004 Etalk3 User Manual 5. A Multi-Action Buttons Some buttons may perform a number of actions. A button can perform more than one different action. A button can speak & write. It can also link to another page, as well as performing a special function. For example, a button called “Drinks” could say “Can I have a drink of” and then link to a drinks page with lots of different drinks to choose from. Page 10 of 75 The Great Talking Box Company Copyright 2004 Etalk3 User Manual Section C: Chapter Summary 1. What should the user understand? Key Understanding: There are three basic terms that should be understood; a profile, a page, and a button. Key Understanding: A button can have any one of a number of actions / outputs. It can also have a combination of multiple actions / outputs. 2. What should the user be able to do? Use Output Buttons Use Linking Buttons Use Function Buttons Use Digital Recording Buttons Use Multi-Action Buttons Page 11 of 75 The Great Talking Box Company Copyright 2004 Etalk3 User Manual Chapter Two: Etalk3 Modes of Operation Page 12 of 75 The Great Talking Box Company Copyright 2004 Etalk3 User Manual Section A: Key Understandings 1. Understanding the ‘Modes’ of the Etalk3 software Key Understanding: The Etalk3 Software has three ‘Modes’ of operation. Each mode is used for a different purpose. The Three Modes of Operation 1. Protected Mode 2. User Mode 3. Setup Mode Protected Mode ‘Protected Mode’ is the mode that the system should be in when being used for communication by the end-user. When the software is in ‘Protected Mode’ the system is completely locked and the pages cannot be modified and the settings cannot be configured. Anyone using the system can only ‘use’ the system for communication and has no access to any of the setup or editing features. User Mode ‘User Mode’ is used in conjunction with ‘Setup Mode’. In ‘User Mode’ the system acts as it will for the end-user when it is in protected mode. However, the user has access to the setup and editing features. This mode is used to find the page that the user wished to modify, and for the user to ‘try out’ modifications they have made. This mode also gives you access to on-screen help information. Setup Mode ‘Setup Mode’ is used to modify and configure the pages and settings for the software. A user should enter setup mode is they wish to modify the pages or settings of the software and system. Page 13 of 75 The Great Talking Box Company Copyright 2004 Etalk3 User Manual 2. Moving between ‘Modes’ Key Understanding: In order to use, modify or configure the Etalk3 software the user must ‘move’ to the appropriate mode of operation. Moving between ‘Modes’ When the software is loaded, the software is started in ‘Protected Mode’. The user can change modes as follows: Protected Mode Password Required User Mode Setup Mode Figure 7: Moving between ‘Modes’ of operation The actual step by step process for moving between ‘modes’ of operation is detailed in Section B (page 17). Page 14 of 75 The Great Talking Box Company Copyright 2004 Etalk3 User Manual 3. The Editing Process Key Understanding: All modifications and/or configuration of the software and system are achieved using the ‘Edit Screen’. User Mode / Setup Mode / Edit Screen When the software is in ‘User Mode’ the user is able to navigate through the pages to find the page they wish to modify. When they have found the page they wish to modify they enter ‘Setup Mode’. While in ‘Setup Mode’ the user is able to select a button on the page and display the ‘Edit Screen’ to modify that button. When they have finished they can close the ‘Edit Screen’ and choose another button and repeat the process. When all the modifications to one page have been made, the user can exit ‘Setup Mode’ and return to ‘User Mode’. Here they are able to navigate to another page they wish to modify and enter ‘Setup Mode’ again and repeat the process. Page 15 of 75 The Great Talking Box Company Copyright 2004 Etalk3 User Manual The Editing Process Here is a visual representation of the process: Enter User Mode Navigate to a page Enter Setup Mode Select a Button Display the Edit Screen Modify Button and Close Edit Screen Figure 8: The Editing Process The actual step by step process for displaying the ‘Edit Screen’ and entering and exiting ‘Setup Mode’ is detailed in Section B (page 17). Page 16 of 75 The Great Talking Box Company Copyright 2004 Etalk3 User Manual Section B: Step by Step Process 1. Exiting Protected Mode When the software is in ‘Protected Mode’ the system is completely locked for end-user use only and cannot be modified or configured. To modify and configure the system the user must ‘Exit Protected Mode’. Before ‘Exiting Protected Mode’ the user must first know the password. 1. To exit protected mode the user must locate and press: a. [PC Software] The ‘F6’ Function Key on the keyboard. b. [PC Editor] The ‘F6’ Function Key on the keyboard. c. [Etalk] The ‘Mode Button’ on the side of the device. 2. A screen will be displayed asking for the user to enter the password. This is to secure the system and to make sure that protected mode cannot be left accidentally. Figure 9: Entering the Protected Mode Password & &W Whhaatt iiss tthhee ppaassssw woorrdd?? R Reem meem mbbeerr:: T Thhee ddeeffaauulltt ppaassssw woorrdd iiss ““eettaallkk””.. 3. Enter the password into the space marked ‘Please enter Password’. 4. Now press the OK button 5. If the password was incorrect then a message is displayed to inform the user, and the system is returned to ‘Protected Mode’. Please return to step 1 and try again. 6. If the password was correct then the system will exit from ‘Protected Mode’ and will enter ‘User Mode’. Page 17 of 75 The Great Talking Box Company Copyright 2004 Etalk3 User Manual 2. Entering Setup Mode In order to edit a button, or change any of the settings of the system, the software must first be put in ‘Setup Mode’. Before ‘Entering Setup Mode’ the user must first ‘Exit Protected Mode’ (page 17). 1. The user must decide which page to modify and make sure that the page is displayed on the screen. 2. Locate the ‘User Mode’ button in the top right-hand corner of the screen. Figure 10: The User Mode Button 3. Now press this button. The text on the button will now change to display ‘Setup Mode’. The software is now in setup mode. Page 18 of 75 The Great Talking Box Company Copyright 2004 Etalk3 User Manual 3. Displaying the Edit Screen Once in Setup Mode, the ‘Edit Screen’ must be displayed to carry out any editing or configuration tasks. Before ‘Displaying the Edit Screen’ the user must first ‘Enter Setup Mode’ (page 18). 1. Firstly the user must decide which button they wish to edit. 2. To display the ‘Edit Screen’ simply press the button that is to be modified. Figure 11: The Edit Screen 3. The ‘Edit Screen’ will now be displayed. Page 19 of 75 The Great Talking Box Company Copyright 2004 Etalk3 User Manual 4. Exiting the Edit Screen Once the user has made modifications to the button, or has changed the software configuration, the user must ‘Exit the Edit Screen’. Before ‘Exiting the Edit Screen’ the user must first have ‘Displayed the Edit Screen’ (page 19). 1. Locate the ‘OK’ button at the top right-hand corner of the ‘Edit Screen’. Figure 12: Exiting the Edit Screen 2. Press the ‘OK’ button to exit the Edit Screen. 3. The newly modified page will be display. Page 20 of 75 The Great Talking Box Company Copyright 2004 Etalk3 User Manual 5. Exiting Setup Mode Once the user has made all the modifications to the current page, or has completed any configuration, the user must ‘Exit Setup Mode’ Before ‘Exiting Setup Mode’ the user must first ‘Exit the Edit Screen’ (page 20). 1. Locate the ‘Setup Mode’ button in the top right-hand corner of the screen. Figure 13: Exiting Setup Mode 2. Now press this button. The text on the button will now change to display ‘User Mode’. The software is now returned to ‘User mode’. Page 21 of 75 The Great Talking Box Company Copyright 2004 Etalk3 User Manual 6. Entering Protected Mode Once all modification and configuration is complete the software should be put back in ‘Protected Mode’ ready for use by the enduser. Before ‘Entering Protected Mode’ the user must first ‘Exit Setup Mode’ (page 21). What device is the software running on? 7. To enter protected mode the user must locate and press: a. [PC Software] The ‘F6’ Function Key on the keyboard. b. [PC Editor] The ‘F6’ Function Key on the keyboard. c. [Etalk] The ‘Mode Button’ on the side of the device. Figure 14: Entering Protected Mode 8. The software will ask the user to confirm that they wish to enter ‘Protected Mode’ a. If the user chooses ‘No’ the software will stay in ‘User Mode’. b. If the user choose ‘Yes’ the software will enter ‘Protected Mode’ & &W Whhaatt iiss tthhee ppaassssw woorrdd?? ((ppaaggee 1177)) R Reem meem mbbeerr:: T Too eexxiitt pprrootteecctteedd m mooddee aa ppaassssw woorrdd iiss rreeqquuiirreedd.. 9. When the software has entered ‘Protected Mode’ the ‘Help’ button and the ‘User Mode’ button will disappear. The system is completely locked for enduser use only and cannot be modified or configured. Page 22 of 75 The Great Talking Box Company Copyright 2004 Etalk3 User Manual Section C: Chapter Summary 1. What should the user understand? Key Understanding: The Etalk3 Software has three ‘Modes’ of operation. Each mode is used for a different purpose. Key Understanding: In order to use, modify or configure the Etalk3 software the user must ‘move’ to the appropriate mode of operation. Key Understanding: All modifications and/or configuration of the software and system are achieved using the ‘Edit Screen’. 2. What should the user be able to do? Exit Protected Mode Enter Setup Mode Display the Edit Screen Exit the Edit Screen Exit Setup Mode Enter Protected Mode Page 23 of 75 The Great Talking Box Company Copyright 2004 Etalk3 User Manual Chapter Three: Basic Button Editing Page 24 of 75 The Great Talking Box Company Copyright 2004 Etalk3 User Manual Section A: Key Understandings 1. Understanding the ‘Basic Visual Properties’ of a button Key Understanding: Any button on a page has 3 basic visual properties; a label, a symbol, and a color. The Label Figure 15: Button Visual Property - Label This is the text that is written on the button when it is displayed on the page. This text can be anything the user wishes to have written on the button. The Symbol Figure 16: Button Visual Property - Symbol This is the image that is drawn on the button when it is displayed on the page. This image can be either one of the Mayer-Johnson Picture Communication Symbols (PCS), or it can be any digital image imported into the software. Page 25 of 75 The Great Talking Box Company Copyright 2004 Etalk3 User Manual The Color Figure 17: Button Visual Property – Background Color This is the color of the button when it is displayed on the page. Each button can be drawn with any color of the user’s choice. 2. Understanding the ‘Basic Output Properties’ of a button Key Understanding: Any button on a page has 2 basic output properties; a message, and an output type. The Message The message can be used to store the text that is either spoken and/or written when the button is selected. This text is not visually displayed on the button at all, and so enables the user to have a short piece of text as a “hint” stored as the label for a button, which will be visually displayed on the button, and then a longer message text which is spoken and/or written when the button is selected. The Output Type The output type is used to decide what is written to the text window, and what is spoken through the synthesised speech engine. The user can choose from various options that enables no output, written output, spoken output, or written and spoken output. Page 26 of 75 The Great Talking Box Company Copyright 2004 Etalk3 User Manual 3. Understanding the ‘Basic Action Properties’ of a button Key Understanding: Any button on a page has 2 basic action properties; goto, and function. The Goto Action The ‘goto’ action property is set if you want the button to link to another page when selected. If there is no selection, or the goto property displays the current page, then it will not link anywhere. However, if the goto property displays a different page then when the button is selected it will speak and write and output, perform any function and then link to the page specified in the goto property. The Function Action The ‘function’ action allows the user to select a special function to be performed when the button is selected. Examples include speak all, clear, delete word, volume up & down. Page 27 of 75 The Great Talking Box Company Copyright 2004 Etalk3 User Manual Section B: Step by Step Process 1. Modifying the Button Label When the software is in ‘Setup Mode’ and a button is selected the ‘Edit Screen’ appears. Here under ‘Selected Button’ the label displayed on the button can be modified. Before ‘Modifying the Button Label’ the user must first know how to ‘Enter Setup Mode’ (page 18) and how to ‘Display the Edit Screen’ (page 19). 1. 2. 3. 4. Firstly navigate to the page to be altered. Enter Setup Mode Select the button that is to be modified and the Edit Screen will be displayed. Make sure that the frame displayed says ‘Button Properties’. If not press the ‘Selected Button’ button on the top row to display this frame. Figure 18: Displaying the Button Properties Frame 5. Locate where is says ‘Label’ and click in the box next to it. Page 28 of 75 The Great Talking Box Company Copyright 2004 Etalk3 User Manual Figure 19: Changing the Button Label Property 6. Modify the text in this box. This is the text that is displayed on the button when it is drawn on the page. & &D Deevviiccee V Veerrssuuss C Coom mppuutteerr?? R Reem meem mbbeerr:: W Whheenn eenntteerriinngg tteexxtt oonn tthhee ddeevviiccee,, tthhee IInnppuutt K Keeyybbooaarrdd ssccrreeeenn w wiillll aappppeeaarr,, w whheerreeaass,, w whheenn eeddiittiinngg oonn aa ssttaannddaarrdd ccoom mppuutteerr,, iitt w wiillll bbee rreeqquuiirreedd ttoo uussee tthhee ssttaannddaarrdd ccoom mppuutteerr kkeeyybbooaarrdd.. & &W Whhaatt sshhoouulldd tthhee llaabbeell ssaayy?? R Reem meem mbbeerr:: T Thhee llaabbeell iiss tthhee tteexxtt oonn tthhee bbuuttttoonn,, aanndd iiss uusseedd ttoo aaiidd tthhee uusseerr ttoo rreem meem mbbeerr w whhaatt m meessssaaggee iiss ssttoorreedd uunnddeerr tthhaatt bbuuttttoonn,, oorr w whhaatt aaccttiioonn iiss ppeerrffoorrm meedd.. T Thheerreeffoorree tthhee llaabbeell sshhoouulldd ‘‘hhiinntt’’ aatt w h a t t h e b u t t o n what the button ssaayyss oorr ddooeess.. 7. Press ‘OK’ to close the Edit Screen 8. The new label text should be displayed on the button. 9. Return to User Mode / Protected Mode. 2. Modifying the Button Symbol When the software is in ‘Setup Mode’ and a button is selected the ‘Edit Screen’ appears. Here under ‘Selected Button’ the symbol displayed on the button can be modified. Before ‘Modifying the Button Symbol’ the user must first know how to ‘Enter Setup Mode’ (page 18) and how to ‘Display the Edit Screen’ (page 19). 1. Firstly navigate to the page to be altered. Page 29 of 75 The Great Talking Box Company Copyright 2004 Etalk3 User Manual 2. Enter Setup Mode 3. Select the button that is to be modified and the Edit Screen will be displayed. 4. Make sure that the frame displayed says ‘Button Properties’. If not press the ‘Selected Button’ button on the top row to display this frame. 5. Locate the button labelled ‘Symbol’ and click on it. Figure 20: Changing the Button Symbol Property 6. When the ‘Symbol’ button has been pressed the ‘Symbol Search Screen’ should be displayed. Figure 21: The Symbol Search Screen Page 30 of 75 The Great Talking Box Company Copyright 2004 Etalk3 User Manual 7. Click in the box under ‘Search For’ and enter the text to be search for. & &W Whhaatt w woorrddss sshhoouulldd ggoo iinn hheerree?? R Reem meem mbbeerr:: T Thhee ssyym mbboollss aarree sseeaarrcchheedd ffoorr bbyy tthheeiirr nnaam meess;; w whhiicchh ddeeppiicctt w whhaatt tthheeyy rreepprreesseenntt.. SSoo iiff,, ffoorr eexxaam mppllee,, aa ssyym mbbooll ttoo rreepprreesseenntt aa llooaaff ooff bbrreeaadd iiss rreeqquuiirreedd tthheenn sseeaarrcchh ffoorr ‘‘bbrreeaadd’’.. Figure 22: Symbol Search Screen – Search Criteria 8. Once the search criteria have been entered in the ‘Search For’ box, press the search button to start the search. Figure 23: Symbol Search Screen – Search button Page 31 of 75 The Great Talking Box Company Copyright 2004 Etalk3 User Manual 9. When the search is complete the ‘Search Results’ list on the left-hand side will display all symbols found matching the search criteria. To view the suggested symbols simply click on the name of each one in turn in the ‘Search Results’ list and the appropriate symbol will be displayed in the preview window on the right-hand side. Figure 24: Symbol Search Screen – Symbol Preview 10. When the desired symbol has been located, and is being displayed in the preview window, simply press the ‘OK’ button in the top right-hand corner to select this symbol for the button. & &W Whhaatt iiff tthhee ssyym mbbooll iiss nnoott ffoouunndd?? R e m e m b e r : T h e s y m b o l s s e Remember: The symbols seaarrcchh ssccrreeeenn hhaass m maannyy m moorree aaddvvaanncceedd ffeeaattuurreess.. PPlleeaassee rreeffeerr ttoo tthhee cchhaapptteerr oonn tthhee SSyym mbbooll SSeeaarrcchh SSccrreeeenn.. 11. The ‘Symbol Search Screen’ should now disappear and the ‘Edit Screen’ should be back in view. Press the ‘OK’ button to exit the ‘Edit Screen’. 12. The new symbol should now be displayed on the button. 13. Return to User Mode / Protected Mode. 3. Modifying the Button Color When the software is in ‘Setup Mode’ and a button is selected the ‘Edit Screen’ appears. Here under ‘Selected Button’ the color of the displayed button can be modified. Page 32 of 75 The Great Talking Box Company Copyright 2004 Etalk3 User Manual Before ‘Modifying the Button Color’ the user must first know how to ‘Enter Setup Mode’ (page 18) and how to ‘Display the Edit Screen’ (page 19). 1. 2. 3. 4. Firstly navigate to the page to be altered. Enter Setup Mode Select the button that is to be modified and the Edit Screen will be displayed. Make sure that the frame displayed says ‘Button Properties’. If not press the ‘Selected Button’ button on the top row to display this frame. 5. Locate and press the button labelled ‘color’. Figure 25: Edit Screen – Button Color Property 6. The ‘Color Chooser Screen’ should be displayed. 7. Select any color from the color palette on the screen, and it will be displayed in the selected color box. Figure 26: Color Chooser Screen 8. Once the desired color has been located press the ‘OK’ button in the top righthand corner to select that color. 9. The ‘Color Chooser Screen’ should disappear and the ‘Edit Screen’ back in view. Page 33 of 75 The Great Talking Box Company Copyright 2004 Etalk3 User Manual 10. Press ‘OK’ to close the Edit Screen 11. The button should be displayed in the new button color. 12. Return to User Mode / Protected Mode. 4. Modifying the Button Message When the software is in ‘Setup Mode’ and a button is selected the ‘Edit Screen’ appears. Here under ‘Selected Button’ the message of the selected button can be modified. Before ‘Modifying the Button Message’ the user must first know how to ‘Enter Setup Mode’ (page 18) and how to ‘Display the Edit Screen’ (page 19). 1. 2. 3. 4. Firstly navigate to the page to be altered. Enter Setup Mode Select the button that is to be modified and the Edit Screen will be displayed. Make sure that the frame displayed says ‘Button Properties’. If not press the ‘Selected Button’ button on the top row to display this frame. 5. Locate where is says ‘Message’ and click in the box next to it. Figure 27: The Edit Screen – Button Message 6. Enter the text in this box that is required to be spoken and/or written when the button is selected. 7. Press ‘OK’ to close the Edit Screen 8. Return to User Mode / Protected Mode. 5. Modifying the Button Output Type When the software is in ‘Setup Mode’ and a button is selected the ‘Edit Screen’ appears. Here under ‘Selected Button’ the output type of the selected button can be modified. Page 34 of 75 The Great Talking Box Company Copyright 2004 Etalk3 User Manual Before ‘Modifying the Button Output Type’ the user must first know how to ‘Enter Setup Mode’ (page 18) and how to ‘Display the Edit Screen’ (page 19). 1. 2. 3. 4. Firstly navigate to the page to be altered. Enter Setup Mode Select the button that is to be modified and the Edit Screen will be displayed. Make sure that the frame displayed says ‘Button Properties’. If not press the ‘Selected Button’ button on the top row to display this frame. 5. Locate where is says ‘Output’ and click the drop-down arrow at the far righthand end of the selection box. Figure 28: The Edit Screen – Button Output Type 6. When the drop-down arrow has been pressed, a list will appear. Figure 29: The Edit Screen – Output Type – Drop Down List 7. Select the output type desired and the list will disappear and the desired output type will be displayed in the box next to the ‘Output’ label. Page 35 of 75 The Great Talking Box Company Copyright 2004 Etalk3 User Manual & &W Whhaatt aarree tthhee ddiiffffeerreenntt oouuttppuutt ttyyppeess?? R Reem meem mbbeerr:: T Thhee ddiiffffeerreenntt oouuttppuutt ttyyppeess aarree aallll lliisstteedd aanndd eexxppllaaiinneedd iinn tthhee nneexxtt sseeccttiioonn ooff tthhiiss cchhaapptteerr.. 8. Press ‘OK’ to close the Edit Screen 9. Return to User Mode / Protected Mode. 6. Modifying the Button Goto Action When the software is in ‘Setup Mode’ and a button is selected the ‘Edit Screen’ appears. Here under ‘Selected Button’ the goto action of the selected button can be modified. Before ‘Modifying the Button Goto Action’ the user must first know how to ‘Enter Setup Mode’ (page 18) and how to ‘Display the Edit Screen’ (page 19). 1. 2. 3. 4. Firstly navigate to the page to be altered. Enter Setup Mode Select the button that is to be modified and the Edit Screen will be displayed. Make sure that the frame displayed says ‘Button Properties’. If not press the ‘Selected Button’ button on the top row to display this frame. 5. Locate where is says ‘Goto’ and click the drop-down arrow at the far righthand end of the selection box. Figure 30: The Edit Screen – Goto Action 6. When the drop-down arrow has been pressed, a list will appear. Page 36 of 75 The Great Talking Box Company Copyright 2004 Etalk3 User Manual Figure 31: The Edit Screen – Goto Action – Drop Down List 7. Select the desired page that this button should link to when selected. 8. The list will disappear and the desired page will be displayed in the box next to the ‘Goto’ label. & &W Whhaatt ppaaggeess aarree aavvaaiillaabbllee ttoo lliinnkk ttoo?? R e m e m b e r : T h Remember: Thee ssppeecciiaall ppaaggeess aanndd aallll aavvaaiillaabbllee uusseerr ppaaggeess aarree lliisstteedd aanndd eexxppllaaiinneedd iinn tthhee nneexxtt sseeccttiioonn ooff tthhiiss cchhaapptteerr.. 9. Press ‘OK’ to close the Edit Screen 10. Return to User Mode / Protected Mode. 7. Modifying the Button Function When the software is in ‘Setup Mode’ and a button is selected the ‘Edit Screen’ appears. Here under ‘Selected Button’ the function of the selected button can be modified. Before ‘Modifying the Button Function’ the user must first know how to ‘Enter Setup Mode’ (page 18) and how to ‘Display the Edit Screen’ (page 19). 1. 2. 3. 4. Firstly navigate to the page to be altered. Enter Setup Mode Select the button that is to be modified and the Edit Screen will be displayed. Make sure that the frame displayed says ‘Button Properties’. If not press the ‘Selected Button’ button on the top row to display this frame. 5. Locate where is says ‘Function’ and click the drop-down arrow at the far righthand end of the selection box. Page 37 of 75 The Great Talking Box Company Copyright 2004 Etalk3 User Manual Figure 32: The Edit Screen – Button Function 6. When the drop-down arrow has been pressed, a list will appear. Figure 33: The Edit Screen – Button Function – Drop Down List 7. Select the desired function that this button should perform when selected. 8. The list will disappear and the desired function will be displayed in the box next to the ‘Function’ label. & &W Whhaatt aarree aallll tthhee ffuunnccttiioonnss?? R Reem meem mbbeerr:: T Thhee ffuunnccttiioonnss aavvaaiillaabbllee aarree aallll lliisstteedd aanndd eexxppllaaiinneedd iinn tthhee nneexxtt sseeccttiioonn ooff tthhiiss cchhaapptteerr.. 9. Press ‘OK’ to close the Edit Screen 10. Return to User Mode / Protected Mode. Page 38 of 75 The Great Talking Box Company Copyright 2004 Etalk3 User Manual Section C: Available Options Explained 1. Button Output Type Options No. 1 Name Nothing 2 Say & Write Label 3 Say & Write Message 4 Say Label 5 Say Message 6 Write Label 7 Write Message Explanation Nothing is spoken out and nothing is written to the text window. The text displayed on the button is spoken out via the speech engine and is also written to the text window. The text stored in the button message is spoken out via the speech engine and is also written to the text window The text displayed on the button is spoken out via the speech engine; however, nothing is written to the text window. The text stored in the button message is spoken out via the speech engine; however, nothing is written to the text window Nothing is spoken out; however, the text displayed on the button is written to the text window. Nothing is spoken out; however, the text stored in the button message is written to the text window. Page 39 of 75 The Great Talking Box Company Copyright 2004 Etalk3 User Manual 2. Button Goto Action Options No. 1 Name [Home Page] 2 [Previous Page] 3 [Drawing Page] 4 User Pages in Profile Explanation This special page link will send the user to whatever page is designated the ‘Home Page’. This special page link will send the user to whichever page the user was on before they came to the current page. This allows the user to have a button on a page linking back to the previous page even when the page may be accessed from several different pages. This special page link brings up the drawing utility. (N.B. This is only available for direct access users. Switch / Joystick access users will find that this link will not perform any action when selected in one of their scanning modes.) The ‘Goto’ list is also populated with all the pages created by the user in the current profile. Therefore, a user can link to any page that has already been created. Page 40 of 75 The Great Talking Box Company Copyright 2004 Etalk3 User Manual 3. Button Function Options No. 1 Name No Function 2 Clear 3 Delete Character 4 Delete Word 5 Keyboard Character 6 Keyboard Predict 7 8 9 Power Off Sleep / Suspend Space 10 Speak All 11 Stop Speaking 12 Total Power Down 13 14 Volume Down Volume Up Explanation The selected button performs no special function The text window is completely cleared of all text. The last character displayed in the text window is deleted. The last word displayed in the text window is deleted. This is an advanced function used only on word-prediction pages. Please see the chapter on creating word prediction pages. This is an advanced function used only on word-prediction pages. Please see the chapter on creating word prediction pages. The power to the device is turned off. The device is put in sleep / suspend mode. This is an advanced function used only on word-prediction pages. Please see the chapter on creating word prediction pages. All the text in the text window is spoken out via the speech engine. Any speech currently being spoken, or waiting to be spoken by the speech engine is instantly stopped and discarded. The device is forced to perform an immediate and total power down. The speaker volume is turned down. The speaker volume is turned up. Page 41 of 75 The Great Talking Box Company Copyright 2004 Etalk3 User Manual Section D: Chapter Summary 1. What should the user understand? Key Understanding: Any button on a page has 3 basic visual properties; a label, a symbol, and a color. Key Understanding: Any button on a page has 2 basic output properties; a message, and an output type. Key Understanding: Any button on a page has 2 basic action properties; goto, and function. 2. What should the user be able to do? Modify the Button Label Modify the Button Symbol Modify the Button Color Modify the Button Message Modify the Button Output Type Modify the Button Goto Action Modify the Button Function 3. What should the user know? Button Output Type Options Button Goto Action Options Page 42 of 75 The Great Talking Box Company Copyright 2004 Etalk3 User Manual Button Function Options Page 43 of 75 The Great Talking Box Company Copyright 2004 Etalk3 User Manual Chapter Four: Etalk3 Basic User Options Page 44 of 75 The Great Talking Box Company Copyright 2004 Etalk3 User Manual Section A: Key Understandings 1. Understanding the ‘Basic User Options’ Key Understanding: The Etalk3 software has several basic user options for changing the way the system works for, and interacts with, a user. Altering the written output The written output, which is generated by default as text, is displayed in the “Text Window” at the top of the screen. This can be in one of two forms: 1. Written text 2. Images / Symbols Figure 34: Written text in the Text Window Figure 35: Images in the Text Window The size, color and font of written text can also be altered. Altering the user access method The user is able to access the communication grids is the software in a variety of methods. These are configured using the following options: Access Type – this is the access method that is chosen for the user. This could be direct access (using the Touchscreen), or a switch / joystick access method (scanning). Color – this is the color that is used to highlight the currently selected area when using one of the scanning access methods. Size – this is thickness of the border that is used to highlight the currently selected area. The bigger the size, the more visible the highlight used for scanning. Page 45 of 75 The Great Talking Box Company Copyright 2004 Etalk3 User Manual Speed – this is speed at which the selected row, column, or area move on to the next area when a scan is used that automatically moves from one selected area to another. Row Cycles – the number of times each row will be scanned without a switch activation. Column Cycles – the number of times each column will be scanned without a switch activation. Hold – The amount of time the switch must be held down before the switch activation is accepted. Release – The amount of time after switch release before a new switch activation may be accepted – similar to a “debounce” function. Repeat – The amount of time after the initial switch call before the switch call is repeated Enable Auditory Prompt – this option turns on “Auditory Prompting”. This gives audible cues to users who cannot see the scan moving on the screen, or who cannot understand the visual representation of the scan displayed on the screen. Altering the Touchscreen interaction The settings of the Touchscreen can be altered so that the Touchscreen, mouse, or head-pointer interacts differently with the user and the system. Select Button On – the Touchscreen can be set to be activated on the initial touch (Button Press), or the final release (Button Release) of a user’s touch – or the completion of a left mouse click. Highlight when Selected – this allows the user to see a visual cue on the screen when a button is selected. This indicates to the user that a button has been selected. Key Click when Selected – this allows the user to hear an audible cue when a button is selected. This again indicates to the user that a button has been selected. Highlight Current Position – this allows the user to visually see what button will be selected. It highlights the user’s current position on the screen and moves as this position changes. Altering the Voice Output (Speech) The speech output can be altered and varied to suit the user’s taste. Voice – this is the actual pre-set voice that the user wishes to use. Rate – this is the speed of the spoken output. (I.e. how quickly the words are spoken.) Page 46 of 75 The Great Talking Box Company Copyright 2004 Etalk3 User Manual Test – this allows the current speech settings to be tested with a phrase so the speech output can be heard. Page 47 of 75 The Great Talking Box Company Copyright 2004 Etalk3 User Manual Section B: Step by Step Process 1. Displaying Text or Images in the “Text Window” When the software is in ‘Setup Mode’ and a button is selected the ‘Edit Screen’ appears. Here under ‘Options’ and ‘Appearance’ the ‘Text Window’ display type can be changed. Before ‘Displaying Text or Images in the Text Window’ the user must first know how to ‘enter setup mode’ and how to ‘Enter Setup Mode’ (page 18) and how to ‘Display the Edit Screen’ (page 19). 1. Enter Setup Mode. 2. Select any button on the page and the Edit Screen will be displayed. 3. Press the ‘Options’ button on the top row. Make sure that the frame displayed changes and now says ‘Options’. 4. Locate and select where is says ‘Appearance’ on the left-hand side and the options will change to display the ‘Appearance’ options. Figure 36: The Edit Screen – Options - Appearance 5. Locate the box next to “Use Images in Text Window” Page 48 of 75 The Great Talking Box Company Copyright 2004 Etalk3 User Manual Figure 37: Use Images in Text Window 6. This box can be “ticked” or “not ticked”: a. Ticked – Displays Images / Symbols in the “Text Window” b. Not Ticked – Displays written text in the “Text Window” 7. When the desired selection has been made press the OK button in the top right-hand corner to exit from the edit screen. 8. The “Text Window” will change to display either text or images as selected. 9. Return to User Mode / Setup Mode. 2. Changing the ‘Font’ for text in the “Text Window” When the software is in ‘Setup Mode’ and a button is selected the ‘Edit Screen’ appears. Here under ‘Options’ and ‘Appearance’ the font can be changed for text in the ‘Text Window’. Before ‘Changing the font for text in the Text Window’ the user must first know how to ‘Enter Setup Mode’ (page 18) and how to ‘Display the Edit Screen’ (page 19). 1. Enter Setup Mode. 2. Select any button on the page and the Edit Screen will be displayed. 3. Press the ‘Options’ button on the top row. Make sure that the frame displayed changes and now says ‘Options’. 4. Locate and select where is says ‘Appearance’ on the left-hand side and the options will change to display the ‘Appearance’ options. Page 49 of 75 The Great Talking Box Company Copyright 2004 Etalk3 User Manual Figure 38: The Edit Screen – Options - Appearance 5. Ensure that the Use Images in Text Window checkbox is NOT ticked. 6. Locate and select the button that says ‘Text Window Font’. Figure 39: Text Window Font 7. Now the font selection window will appear: Figure 40: Text Window Font – Font Selection 8. Here the following properties can be changed: a. Font – choose a font from the fonts available in the list. Page 50 of 75 The Great Talking Box Company Copyright 2004 Etalk3 User Manual b. Style – choose whether the font is displayed normally or italicised or in bold. c. Size – choose the size the font is to be displayed at. 9. The “sample” area (software on computer) or “Preview” area (software on device) gives a visual representation of the settings and can be used to preview the current selections. 10. When the settings are altered press OK to return to the Edit Screen. 11. Press OK in the top right-hand corner to exit the Edit Screen. 12. The “Text Window” will change to display text in the selected font settings. 13. Change to User Mode / Protected Mode. 3. Changing the ‘Font Color’ for text in the “Text Window” When the software is in ‘Setup Mode’ and a button is selected the ‘Edit Screen’ appears. Here under ‘Options’ and ‘Appearance’ the font color can be changed for text in the ‘Text Window’. Before ‘Changing the font color for text in the Text Window’ the user must first know how to ‘Enter Setup Mode’ (page 18) and how to ‘Display the Edit Screen’ (page 19). 1. Enter Setup Mode. 2. Select any button on the page and the Edit Screen will be displayed. 3. Press the ‘Options’ button on the top row. Make sure that the frame displayed changes and now says ‘Options’. 4. Locate and select where is says ‘Appearance’ on the left-hand side and the options will change to display the ‘Appearance’ options. 5. Locate and select the button that says ‘Text Window Font Color’. Figure 41: Text Window Font Color 6. Now the color selection window will appear: Page 51 of 75 The Great Talking Box Company Copyright 2004 Etalk3 User Manual Figure 42: Text Window Font Color - Color Chooser 7. Select a color from those displayed on the screen. 8. The selected color will be previewed on the right-hand side. 9. To accept the chosen color press OK in the top right-hand corner. 10. The Edit Screen will be displayed again. 11. Press Ok to exit the edit screen. 12. The “Text Window” will now display the text in the desired color. 13. Return to User Mode / Protected Mode 4. Changing the ‘Background Color’ for the “Text Window” When the software is in ‘Setup Mode’ and a button is selected the ‘Edit Screen’ appears. Here under ‘Options’ and ‘Appearance’ the color can be changed for the background of the ‘Text Window’. Before ‘Changing the background color for the Text Window’ the user must first know how to ‘Enter Setup Mode’ (page 18) and how to ‘Display the Edit Screen’ (page 19). 1. Enter Setup Mode. 2. Select any button on the page and the Edit Screen will be displayed. 3. Press the ‘Options’ button on the top row. Make sure that the frame displayed changes and now says ‘Options’. 4. Locate and select where is says ‘Appearance’ on the left-hand side and the options will change to display the ‘Appearance’ options. 5. Locate and select the button that says ‘Text Window Background Color’. Page 52 of 75 The Great Talking Box Company Copyright 2004 Etalk3 User Manual Figure 43: Text Window Background Color 6. Now the color selection window will appear: Figure 44: Text Window Background Color – Color Chooser 7. Select a color from those displayed on the screen. 8. The selected color will be previewed on the right-hand side. 9. To accept the chosen color press OK in the top right-hand corner. 10. The Edit Screen will be displayed again. 11. Press Ok to exit the edit screen. 12. The “Text Window” will now display the desired color background. 13. Return to User Mode / Protected Mode. 5. Changing the ‘Access Type’ When the software is in ‘Setup Mode’ and a button is selected the ‘Edit Screen’ appears. Here under ‘Options’ and ‘Access’ the access type can be changed. Page 53 of 75 The Great Talking Box Company Copyright 2004 Etalk3 User Manual Before ‘Changing the Access Type’ the user must first know how to ‘Enter Setup Mode’ (page 18) and how to ‘Display the Edit Screen’ (page 19). 1. Enter Setup Mode. 2. Select any button on the page and the Edit Screen will be displayed. 3. Press the ‘Options’ button on the top row. Make sure that the frame displayed changes and now says ‘Options’. 4. Locate and select where is says ‘Access on the left-hand side and the options will change to display the ‘Access’ options. Figure 45: The Edit Screen – Options – Displaying Access Options 5. Locate where it says ‘Access Type’ and press the drop-down arrow at the far right-hand end of the box. Figure 46: Changing the Access Type 6. Now the drop-down list with the choice of access types will appear: Page 54 of 75 The Great Talking Box Company Copyright 2004 Etalk3 User Manual Figure 47: Access Types 7. Select an access type from those displayed in the list. & &W Whhaatt aarree tthhee aacccceessss ttyyppeess?? R Reem meem mbbeerr:: T Thhee aacccceessss ttyyppeess aavvaaiillaabbllee aarree aallll lliisstteedd aanndd eexxppllaaiinneedd iinn tthhee nneexxtt sseeccttiioonn ooff tthhiiss cchhaapptteerr.. 8. The selected access type will be displayed in the box. 9. Press Ok to exit the edit screen. 10. The access type will be changed and now be active. 11. Return to User Mode / Protected Mode 6. Changing the ‘Access Scan Color’ When the software is in ‘Setup Mode’ and a button is selected the ‘Edit Screen’ appears. Here under ‘Options’ and ‘Access’ the access scan color can be changed. Before ‘Changing the Access Scan Color’ the user must first know how to ‘Enter Setup Mode’ (page 18) and how to ‘Display the Edit Screen’ (page 19). 1. Enter Setup Mode. 2. Select any button on the page and the Edit Screen will be displayed. 3. Press the ‘Options’ button on the top row. Make sure that the frame displayed changes and now says ‘Options’. 4. Locate and select where is says ‘Access on the left-hand side and the options will change to display the ‘Access’ options. Page 55 of 75 The Great Talking Box Company Copyright 2004 Etalk3 User Manual Figure 48: The Edit Screen – Options – Displaying Access Options 5. Locate where it says ‘Color’ and press the drop-down arrow at the far righthand end of the box. Figure 49: Changing the Access Scan Color 6. Now the drop-down list with the choice of colors will appear: Figure 50: Access Scan Colors Page 56 of 75 The Great Talking Box Company Copyright 2004 Etalk3 User Manual 7. Select a color from those displayed in the list. & &W Whhaatt aarree tthhee aacccceessss ccoolloorrss?? R Reem meem mbbeerr:: T Thhee aacccceessss ssccaann ccoolloorrss aavvaaiillaabbllee aarree aallll lliisstteedd aanndd eexxppllaaiinneedd iinn tthhee nneexxtt sseeccttiioonn ooff tthhiiss cchhaapptteerr.. 8. The selected access scan color will be displayed in the box. 9. Press Ok to exit the edit screen. 10. The access scan color will be changed and now be active. 11. Return to User Mode / Protected Mode. 7. Changing the ‘Access Scan Size’ When the software is in ‘Setup Mode’ and a button is selected the ‘Edit Screen’ appears. Here under ‘Options’ and ‘Access’ the access scan size can be changed. Before ‘Changing the Access Scan Size’ the user must first know how to ‘Enter Setup Mode’ (page 18) and how to ‘Display the Edit Screen’ (page 19). 1. Enter Setup Mode. 2. Select any button on the page and the Edit Screen will be displayed. 3. Press the ‘Options’ button on the top row. Make sure that the frame displayed changes and now says ‘Options’. 4. Locate and select where is says ‘Access on the left-hand side and the options will change to display the ‘Access’ options. Figure 51: The Edit Screen – Options – Displaying Access Options 5. Locate where it says ‘Size’ and press the drop-down arrow at the far righthand end of the box. Page 57 of 75 The Great Talking Box Company Copyright 2004 Etalk3 User Manual Figure 52: Changing the Access Scan Size 6. Now the drop-down list with the choice of sizes will appear: Figure 53: Access Scan Sizes 7. Select a size from those displayed in the list. & &W Whhaatt aarree tthhee aacccceessss ssccaann ssiizzeess?? R e m e m b e r : T h e Remember: The aacccceessss ssccaann ssiizzeess aavvaaiillaabbllee aarree aallll lliisstteedd aanndd eexxppllaaiinneedd iinn tthhee nneexxtt sseeccttiioonn ooff tthhiiss cchhaapptteerr.. 8. The selected access scan size will be displayed in the box. 9. Press Ok to exit the edit screen. 10. The access scan size will be changed and now be active. 11. Return to User Mode / Protected Mode. 8. Changing the ‘Access Scan Speed’ When the software is in ‘Setup Mode’ and a button is selected the ‘Edit Screen’ appears. Here under ‘Options’ and ‘Access’ the access scan speed can be changed. Page 58 of 75 The Great Talking Box Company Copyright 2004 Etalk3 User Manual Before ‘Changing the Access Scan Speed’ the user must first know how to ‘Enter Setup Mode’ (page 18) and how to ‘Display the Edit Screen’ (page 19). 1. Enter Setup Mode. 2. Select any button on the page and the Edit Screen will be displayed. 3. Press the ‘Options’ button on the top row. Make sure that the frame displayed changes and now says ‘Options’. 4. Locate and select where is says ‘Access on the left-hand side and the options will change to display the ‘Access’ options. Figure 54: The Edit Screen – Options – Displaying Access Options 5. Locate where it says ‘Speed’ and press the drop-down arrow at the far righthand end of the box. Figure 55: Changing the Access Scan Speed 6. Now the drop-down list with the choice of speeds will appear: Page 59 of 75 The Great Talking Box Company Copyright 2004 Etalk3 User Manual Figure 56: Access Scan Speeds 7. Select a speed from those displayed in the list. 8. The selected access scan speeds will be displayed in the box. 9. Press Ok to exit the edit screen. 10. The access scan speed will be changed and now be active. 11. Return to User Mode / Protected Mode 9. Changing the Auditory Prompt Setting When the software is in ‘Setup Mode’ and a button is selected the ‘Edit Screen’ appears. Here under ‘Options’ and ‘Access’ the auditory prompt can be enabled. Before ‘Changing the Auditory Prompt Setting’ the user must first know how to ‘Enter Setup Mode’ (page 18) and how to ‘Display the Edit Screen’ (page 19). 1. Enter Setup Mode. 2. Select any button on the page and the Edit Screen will be displayed. 3. Press the ‘Options’ button on the top row. Make sure that the frame displayed changes and now says ‘Options’. 4. Locate and select where is says ‘Access on the left-hand side and the options will change to display the ‘Access’ options. Page 60 of 75 The Great Talking Box Company Copyright 2004 Etalk3 User Manual Figure 57: The Edit Screen – Options – Displaying Access Options 5. Locate where it says ‘Enable Auditory Prompt’. Figure 58: Changing the Auditory Prompt Setting 6. The box can either be ‘ticked’ or ‘not ticked’: a. Ticked – Auditory Prompt is enabled b. Not Ticked – Auditory Prompt is not enabled 7. Press Ok to exit the edit screen. 8. The auditory prompt setting will be changed and now be active. 9. Return to User Mode / Protected Mode. 10. Changing the Button Select (Touchscreen) Setting When the software is in ‘Setup Mode’ and a button is selected the ‘Edit Screen’ appears. Here under ‘Options’ and ‘Touchscreen’ the button select property can be set. Before ‘Changing the Button Select (Touchscreen) Setting’ the user must first know how to ‘Enter Setup Mode’ (page 18) and how to ‘Display the Edit Screen’ (page 19). Page 61 of 75 The Great Talking Box Company Copyright 2004 Etalk3 User Manual 1. Enter Setup Mode. 2. Select any button on the page and the Edit Screen will be displayed. 3. Press the ‘Options’ button on the top row. Make sure that the frame displayed changes and now says ‘Options’. 4. Locate and select where is says ‘Touchscreen’ on the left-hand side and the options will change to display the ‘Touchscreen’ options. Figure 59: The Edit Screen – Options – Displaying Touchscreen Options 5. Locate where it says ‘Select Button On’. Figure 60: Changing the Button Select Setting 6. The selection can either be ‘Button Press’ or ‘Button Release’: a. Button Press – The button selects (is activated) as soon as the user presses the screen (device), or presses the mouse button (computer software). The button selected is the button under the position of the finger (device) or mouse pointer (computer software) at the location of where the press originated. b. Button Release – The button does not select (not activated) until the user releases their touch from the screen (device), or releases the mouse button (computer software). The button selected is the button under the position of the finger (device) or mouse pointer (computer Page 62 of 75 The Great Talking Box Company Copyright 2004 Etalk3 User Manual software) at the location of where the release happens – not at the location of where it was originally pressed. 7. Press Ok to exit the edit screen. 8. The button select setting will be changed and now be active. 9. Return to User Mode / Protected Mode. 11. Changing the Highlight Button When Selected Setting When the software is in ‘Setup Mode’ and a button is selected the ‘Edit Screen’ appears. Here under ‘Options’ and ‘Touchscreen’ the highlight button when selected property can be set. Before ‘Changing the Highlight Button When Selected Setting’ the user must first know how to ‘Enter Setup Mode’ (page 18) and how to ‘Display the Edit Screen’ (page 19). 1. Enter Setup Mode. 2. Select any button on the page and the Edit Screen will be displayed. 3. Press the ‘Options’ button on the top row. Make sure that the frame displayed changes and now says ‘Options’. 4. Locate and select where is says ‘Touchscreen’ on the left-hand side and the options will change to display the ‘Touchscreen’ options. Figure 61: The Edit Screen – Options – Displaying Touchscreen Options 5. Locate where it says ‘Highlight Button When Selected’. Page 63 of 75 The Great Talking Box Company Copyright 2004 Etalk3 User Manual Figure 62: Changing the Highlight Button When Selected Setting 6. The selection can either be ‘ticked’ or ‘not ticked’: a. Ticked – The selected button will be highlighted prior to being activated. b. Not Ticked – The selected button will NOT be highlighted and will just be activated. 7. Press Ok to exit the edit screen. 8. The highlight button when selected setting will be changed and now be active. 9. Return to User Mode / Protected Mode. 12. Changing the Key Click When Selected Setting When the software is in ‘Setup Mode’ and a button is selected the ‘Edit Screen’ appears. Here under ‘Options’ and ‘Touchscreen’ the key click when selected property can be set. Before ‘Changing the Key Click When Selected Setting’ the user must first know how to ‘Enter Setup Mode’ (page 18) and how to ‘Display the Edit Screen’ (page 19). 1. Enter Setup Mode. 2. Select any button on the page and the Edit Screen will be displayed. 3. Press the ‘Options’ button on the top row. Make sure that the frame displayed changes and now says ‘Options’. 4. Locate and select where is says ‘Touchscreen’ on the left-hand side and the options will change to display the ‘Touchscreen’ options. Page 64 of 75 The Great Talking Box Company Copyright 2004 Etalk3 User Manual Figure 63: The Edit Screen – Options – Displaying Touchscreen Options 5. Locate where it says ‘Key Click When Button Selected’. Figure 64: Changing the Key Click When Selected Setting 6. The selection can either be ‘ticked’ or ‘not ticked’: a. Ticked – The selected button will give an audible key click prior to being activated. b. Not Ticked – The selected button will NOT give an audible key click and will just be activated. 7. Press Ok to exit the edit screen. 8. The key click when selected setting will be changed and now be active. 9. Return to User Mode / Protected Mode. 13. Changing the Highlight Current Position Setting When the software is in ‘Setup Mode’ and a button is selected the ‘Edit Screen’ appears. Here under ‘Options’ and ‘Touchscreen’ the highlight current position property can be set. Page 65 of 75 The Great Talking Box Company Copyright 2004 Etalk3 User Manual Before ‘Changing the Highlight Current Position Setting’ the user must first know how to ‘Enter Setup Mode’ (page 18) and how to ‘Display the Edit Screen’ (page 19). 1. Enter Setup Mode. 2. Select any button on the page and the Edit Screen will be displayed. 3. Press the ‘Options’ button on the top row. Make sure that the frame displayed changes and now says ‘Options’. 4. Locate and select where is says ‘Touchscreen’ on the left-hand side and the options will change to display the ‘Touchscreen’ options. Figure 65: The Edit Screen – Options – Displaying Touchscreen Options 5. Locate where it says ‘Highlight Current Position’. Figure 66: Changing the Highlight Current Position Setting 6. The selection can either be ‘ticked’ or ‘not ticked’: a. Ticked – The position of the user’s touch on the screen will be highlighted. b. Not Ticked – The position of the user’s touch on the screen will NOT be highlighted. 7. Press Ok to exit the edit screen. Page 66 of 75 The Great Talking Box Company Copyright 2004 Etalk3 User Manual 8. The highlight current position setting will be changed and now be active. 9. Return to User Mode / Protected Mode. 14. Changing the Voice Setting When the software is in ‘Setup Mode’ and a button is selected the ‘Edit Screen’ appears. Here under ‘Options’ and ‘Speech’ the voice property can be set. Before ‘Changing the Voice Setting’ the user must first know how to ‘Enter Setup Mode’ (page 18) and how to ‘Display the Edit Screen’ (page 19). 1. Enter Setup Mode. 2. Select any button on the page and the Edit Screen will be displayed. 3. Press the ‘Options’ button on the top row. Make sure that the frame displayed changes and now says ‘Options’. 4. Locate and select where is says ‘Speech’ on the left-hand side and the options will change to display the ‘Speech’ options. Figure 67: The Edit Screen – Options – Displaying Speech Options 5. Locate where it says ‘Voice’ and press the drop-down arrow at the end of the box. Page 67 of 75 The Great Talking Box Company Copyright 2004 Etalk3 User Manual Figure 68: Changing the Voice Setting 6. The drop-down list of voices will appear: Figure 69: Changing the Voice Setting 7. Select the desired voice from the list. (Please note for computer installations of the Etalk 3 PC software, that the list of voices is dependent upon which speech synthesizers are installed on the computer – thus fewer or more choices may be presented.) 8. The voice will be displayed in the box. 9. Press Ok to exit the edit screen. 10. The voice setting will be changed and now be active. 11. Return to User Mode / Protected Mode. 15. Changing the Rate Setting When the software is in ‘Setup Mode’ and a button is selected the ‘Edit Screen’ appears. Here under ‘Options’ and ‘Speech’ the rate property can be set. Page 68 of 75 The Great Talking Box Company Copyright 2004 Etalk3 User Manual Before ‘Changing the Rate Setting’ the user must first know how to ‘Enter Setup Mode’ (page 18) and how to ‘Display the Edit Screen’ (page 19). 1. Enter Setup Mode. 2. Select any button on the page and the Edit Screen will be displayed. 3. Press the ‘Options’ button on the top row. Make sure that the frame displayed changes and now says ‘Options’. 4. Locate and select where is says ‘Speech’ on the left-hand side and the options will change to display the ‘Speech’ options. Figure 70: The Edit Screen – Options – Displaying Speech Options 5. Locate where it says ‘Rate’ and press the drop-down arrow at the end of the box. Figure 71: Changing the Rate Setting 6. The drop-down list of rates will appear. 7. Select the desired rate from the list. 8. The rate will be displayed in the box. 9. Press Ok to exit the edit screen. 10. The rate setting will be changed and now be active. Page 69 of 75 The Great Talking Box Company Copyright 2004 Etalk3 User Manual 11. Return to User Mode / Protected Mode. 16. Testing the Speech Settings When the software is in ‘Setup Mode’ and a button is selected the ‘Edit Screen’ appears. Here under ‘Options’ and ‘Speech’ the speech settings can be tested. Before ‘Testing the Speech Settings’ the user must first know how to ‘Enter Setup Mode’ (page 18) and how to ‘Display the Edit Screen’ (page 19). 1. Enter Setup Mode. 2. Select any button on the page and the Edit Screen will be displayed. 3. Press the ‘Options’ button on the top row. Make sure that the frame displayed changes and now says ‘Options’. 4. Locate and select where is says ‘Speech’ on the left-hand side and the options will change to display the ‘Speech’ options. Figure 72: The Edit Screen – Options – Displaying Speech Options 5. Locate the button that says ‘Test’. Page 70 of 75 The Great Talking Box Company Copyright 2004 Etalk3 User Manual Figure 73: Testing the Speech Settings 6. The test phrase will speak out using the chosen speech settings. 7. Press Ok to exit the edit screen. 8. Return to User Mode / Protected Mode. Page 71 of 75 The Great Talking Box Company Copyright 2004 Etalk3 User Manual Section C: Chapter Summary 1. What should the user understand? Key Understanding: The Etalk3 software has several basic user options for changing the way the system works for, and interacts with, a user. 2. What should the user be able to do? Display Text or Images in the Text Window Change the Text Window Font Change the Text Window Font Color Change the Text Window Background Color Change the Access Type Change the Access Color Change the Access Size Change the Access Speed Enable / Disable Auditory Prompting Change the Button Select On Setting Enable the Highlight on Button Selected Property Enable the Key Click on Button Selected Property Enable the Highlight Current Position Property Change the Voice Property Change the Rate Property Test the Current Speech Settings Page 72 of 75 The Great Talking Box Company Copyright 2004 Etalk3 User Manual Page 73 of 75 The Great Talking Box Company Copyright 2004 Etalk3 User Manual Chapter Five: Appendix A: Table of Figures FIGURE 1: A PAGE ........................................................................................................................................5 FIGURE 2: A BUTTON....................................................................................................................................5 FIGURE 3: THE MAIN SCREEN – EXAMPLE MAIN PAGE ...............................................................................7 FIGURE 4: THE MAIN SCREEN – EXAMPLE OF A LINKING BUTTON. .............................................................8 FIGURE 5: THE SOCIAL PAGE .......................................................................................................................8 FIGURE 6: A FUNCTION BUTTON ..................................................................................................................9 FIGURE 7: MOVING BETWEEN ‘MODES’ OF OPERATION .............................................................................14 FIGURE 8: THE EDITING PROCESS ..............................................................................................................16 FIGURE 9: ENTERING THE PROTECTED MODE PASSWORD .........................................................................17 FIGURE 10: THE USER MODE BUTTON .......................................................................................................18 FIGURE 11: THE EDIT SCREEN ....................................................................................................................19 FIGURE 12: EXITING THE EDIT SCREEN ......................................................................................................20 FIGURE 13: EXITING SETUP MODE .............................................................................................................21 FIGURE 14: ENTERING PROTECTED MODE .................................................................................................22 FIGURE 15: BUTTON VISUAL PROPERTY - LABEL ......................................................................................25 FIGURE 16: BUTTON VISUAL PROPERTY - SYMBOL ...................................................................................25 FIGURE 17: BUTTON VISUAL PROPERTY – BACKGROUND COLOR.............................................................26 FIGURE 18: DISPLAYING THE BUTTON PROPERTIES FRAME ......................................................................28 FIGURE 19: CHANGING THE BUTTON LABEL PROPERTY ............................................................................29 FIGURE 20: CHANGING THE BUTTON SYMBOL PROPERTY .........................................................................30 FIGURE 21: THE SYMBOL SEARCH SCREEN ...............................................................................................30 FIGURE 22: SYMBOL SEARCH SCREEN – SEARCH CRITERIA ......................................................................31 FIGURE 23: SYMBOL SEARCH SCREEN – SEARCH BUTTON ........................................................................31 FIGURE 24: SYMBOL SEARCH SCREEN – SYMBOL PREVIEW ......................................................................32 FIGURE 25: EDIT SCREEN – BUTTON COLOR PROPERTY ............................................................................33 FIGURE 26: COLOR CHOOSER SCREEN .......................................................................................................33 FIGURE 27: THE EDIT SCREEN – BUTTON MESSAGE..................................................................................34 FIGURE 28: THE EDIT SCREEN – BUTTON OUTPUT TYPE...........................................................................35 FIGURE 29: THE EDIT SCREEN – OUTPUT TYPE – DROP DOWN LIST.........................................................35 FIGURE 30: THE EDIT SCREEN – GOTO ACTION .........................................................................................36 FIGURE 31: THE EDIT SCREEN – GOTO ACTION – DROP DOWN LIST ........................................................37 FIGURE 32: THE EDIT SCREEN – BUTTON FUNCTION.................................................................................38 FIGURE 33: THE EDIT SCREEN – BUTTON FUNCTION – DROP DOWN LIST ................................................38 FIGURE 34: WRITTEN TEXT IN THE TEXT WINDOW....................................................................................45 FIGURE 35: IMAGES IN THE TEXT WINDOW ...............................................................................................45 FIGURE 36: THE EDIT SCREEN – OPTIONS - APPEARANCE .........................................................................48 FIGURE 37: USE IMAGES IN TEXT WINDOW ...............................................................................................49 FIGURE 38: THE EDIT SCREEN – OPTIONS - APPEARANCE .........................................................................50 FIGURE 39: TEXT WINDOW FONT...............................................................................................................50 FIGURE 40: TEXT WINDOW FONT – FONT SELECTION ...............................................................................50 FIGURE 41: TEXT WINDOW FONT COLOR ..................................................................................................51 FIGURE 42: TEXT WINDOW FONT COLOR - COLOR CHOOSER ...................................................................52 FIGURE 43: TEXT WINDOW BACKGROUND COLOR....................................................................................53 FIGURE 44: TEXT WINDOW BACKGROUND COLOR – COLOR CHOOSER ....................................................53 FIGURE 45: THE EDIT SCREEN – OPTIONS – DISPLAYING ACCESS OPTIONS .............................................54 FIGURE 46: CHANGING THE ACCESS TYPE .................................................................................................54 FIGURE 47: ACCESS TYPES .........................................................................................................................55 FIGURE 48: THE EDIT SCREEN – OPTIONS – DISPLAYING ACCESS OPTIONS .............................................56 FIGURE 49: CHANGING THE ACCESS SCAN COLOR ....................................................................................56 FIGURE 50: ACCESS SCAN COLORS ............................................................................................................56 FIGURE 51: THE EDIT SCREEN – OPTIONS – DISPLAYING ACCESS OPTIONS .............................................57 Page 74 of 75 The Great Talking Box Company Copyright 2004 Etalk3 User Manual FIGURE 52: CHANGING THE ACCESS SCAN SIZE ........................................................................................58 FIGURE 53: ACCESS SCAN SIZES ................................................................................................................58 FIGURE 54: THE EDIT SCREEN – OPTIONS – DISPLAYING ACCESS OPTIONS .............................................59 FIGURE 55: CHANGING THE ACCESS SCAN SPEED .....................................................................................59 FIGURE 56: ACCESS SCAN SPEEDS .............................................................................................................60 FIGURE 57: THE EDIT SCREEN – OPTIONS – DISPLAYING ACCESS OPTIONS .............................................61 FIGURE 58: CHANGING THE AUDITORY PROMPT SETTING ........................................................................61 FIGURE 59: THE EDIT SCREEN – OPTIONS – DISPLAYING TOUCHSCREEN OPTIONS ..................................62 FIGURE 60: CHANGING THE BUTTON SELECT SETTING .............................................................................62 FIGURE 61: THE EDIT SCREEN – OPTIONS – DISPLAYING TOUCHSCREEN OPTIONS ..................................63 FIGURE 62: CHANGING THE HIGHLIGHT BUTTON WHEN SELECTED SETTING ..........................................64 FIGURE 63: THE EDIT SCREEN – OPTIONS – DISPLAYING TOUCHSCREEN OPTIONS ..................................65 FIGURE 64: CHANGING THE KEY CLICK WHEN SELECTED SETTING .........................................................65 FIGURE 65: THE EDIT SCREEN – OPTIONS – DISPLAYING TOUCHSCREEN OPTIONS ..................................66 FIGURE 66: CHANGING THE HIGHLIGHT CURRENT POSITION SETTING .....................................................66 FIGURE 67: THE EDIT SCREEN – OPTIONS – DISPLAYING SPEECH OPTIONS .............................................67 FIGURE 68: CHANGING THE VOICE SETTING ..............................................................................................68 FIGURE 69: CHANGING THE VOICE SETTING ..............................................................................................68 FIGURE 70: THE EDIT SCREEN – OPTIONS – DISPLAYING SPEECH OPTIONS .............................................69 FIGURE 71: CHANGING THE RATE SETTING ...............................................................................................69 FIGURE 72: THE EDIT SCREEN – OPTIONS – DISPLAYING SPEECH OPTIONS .............................................70 FIGURE 73: TESTING THE SPEECH SETTINGS ..............................................................................................71 Page 75 of 75 The Great Talking Box Company Copyright 2004