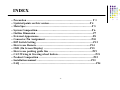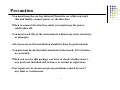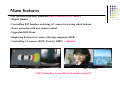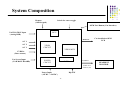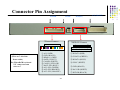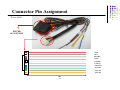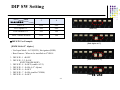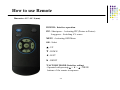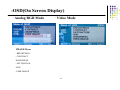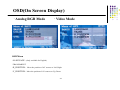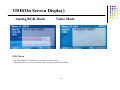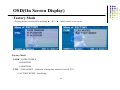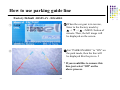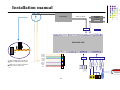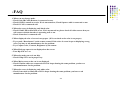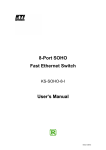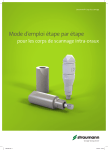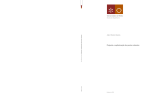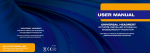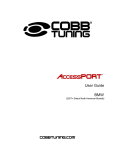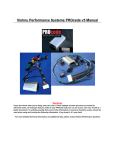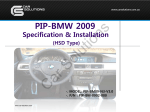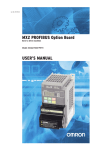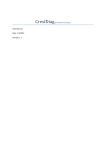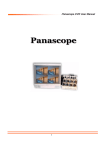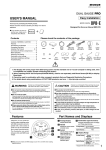Download BMW PIP User manual 子母畫面介面說明書
Transcript
BMW PIP User manual 子母畫面介面說明書 3/5/6 系列 X5, X6 INDEX -. Precaution ……………………………………………………………… P 3 -. Updated points on this version………………………………………P 4 -. Main Spec.………………………………………………………………P 5 -. System Composition……………………………………………………P 6 -. Outline Dimension ………………………………………………………P7 -. External Appearance……………………………………………………P8 -. Connector Pin Assignment ……………………………………………P10 -. DIP Switch Setting ………………………………………………………P12 -. How to use Remote……………………………………………………P14 -. OSD (On Screen Display) ……………………………………………P15 -. How to use parking guide line …………………………………………P19 -. CAN Wiring & Steering wheel button……………………………………P21 -. Product Composition ……………………………………………………P22 -. Installation manual ……………………………………………………P23 -. FAQ …………………………………………………………………………P24 -2- Precaution - You must keep the car key taken off from the car while you work this and finally, connect power of the interface. - When to connect the interface cable, you must keep the power cable taken off. - You must work this at the environment without any static electricity or damages. - All of process on this installation should be done by professionals. - You must not break the labels attached on the board, if it’s broken, no warranty. - When you receive this package you have to check whether there’s any parts not included and you have to contact us right away. - Our repair service do not accept any problems caused by user’s any fault or carelessness. -3- Main features - PIP (picture in picture) Function (Only available in 8.8” model) - Higher Quality - Controlling PIP function, switching AV source by steering wheel buttons. - Easier operation with new remote control. - Upgraded OSD Menu - Displaying External AV sources through composite, RGB - Controlling AV sources (DVD, Navi) by I-DRV – Optional [PDP – Rear Camera] [PIP – A/V Mode] * FM Transmitter is not offered from this version!!! -4- Main Spec. 1. Input Spec. (MULTI VIDEO INTERFACE) -. 1 x Analog R,G,B (Sync on Green) -. 1 x CVBS(REAR CAMERA) Input. (Rear camera source) - 3 x A/V (NTST & PAL) Input. -. 1 x LCD Input (Car system Input) 2. Output Spec. -. 2 X CVBS OUTPUT (Video Out for installing Headrest monitor) -. 1 x Audio OUTPUT -. 1 X LCD OUTPUT(LCD Operation) -. 4 X Audio Select Output 3. Electric Power Consumption - Input Power : 8VDC ~ 24VDC - Consumption Power : 12WATT, Max 4. Switching Mode (AV source) - Possible to skip AV source while switching Mode (AV source) by DIP S/W (Refer to the DIP S/W page) - By Remote control - By Toggle Switch (Option) - By button on the steering wheel in the car via CAN -5- System Composition Switch for source toggle Remote (OSD keypad) OEM Navi Button (Can Interface) NAVIGATION Input (Analog RGB) MCU DISPLAY A/V 1 A/V 2 A/V 3 VIDEO CIRCUIT Car installation OEM LCD VIDEO MUX CVBS In (Rear camera) Car Screen Input (CAR MAIN BOARD) POWER CIRCUIT A/V OUT FMTX (Video out 2 Audio L, R1) Power Input (+8VDC ~ +24VDC) Dip S/W -6- HEADREST MONITOR Outline Dimension 154mm * 94mm * 20mm 154mm 94mm 20mm -7- External Appearance Remote LED DIP S/W LCD-IN (KEYPAD) MODE POWER/CAN -8- RGB(IN) LCD-OUT A/V(IN/OUT) External Appearance Remote LCD-OUT LCD-IN DIP S/W (KEYPAD) MODE POWER -9- RGB(IN) A/V (IN/OUT) LED Connector Pin Assignment *Power Connect ① ② ③ ④ *12V Select (Wire no.7~10 of the Power cable) Ex) When RGB is selected 12V comes out from wire no. 7 A/V (IN/OUT) RGB(IN) MODE POWER *RGB-IN Connect ⑤ ⑥ ⑦ ⑧ ⑨ ⑩ ① ACC (RED) ② GND (BLACK) ③ REAR-C (GREY) ④ SAFE (VIOLET) ⑤ CAN(H) (WHITE) ⑥ CAN(L) (YELLOW) ⑦ NAVI SEL (BLUE) ⑧ AV1-SEL (GREEN) ⑨ AV2-SEL (BROWN) ⑩ AV3-SEL (ORANGE) -10- ① ② ③ ④ ⑤ ⑥ ① R DATA (RED) ② G DATA (GREEN) ③ B DATA (BLUE) ④ SYNC (WHITE) ⑤ GND (BLACK) ⑥ NAVI IR (WHITE) ⑦ DVD IR (BLACK) ⑦ Connector Pin Assignment * Power Cable FILTER & FUSE BOX GND ACC REAR-C SAFE CAN(H) CAN(L) NAVI Sel AV1-Sel AV2-Sel AV3-Sel 1m -11- DIP SW Setting ※ ON : DOWN, OFF : UP #PIN FUNCTION 1 RGB INPUT MUTE 2 A/V 1 MUTE ON : Skipping A/V 1 OFF : A/V1 Display 3 A/V 2 MUTE ON : Skipping A/V 2 OFF : A/V2 Display 4 A/V 3 MUTE ON : Skipping A/V 3 OFF : A/V3 Display 5 To select monitor size 6 Type of monitor 7 Rear Mode 8 DIP S/W Selection ON : Skipping RGB Mode OFF : RGB Display ON : 6.5” LCD Setting (Possible to use BMW 1 series) OFF : 8.8” LCD Setting ON : Siemens setting (only when to turn on the 5th pin) OFF : Alpine setting (only when to turn on the 5th pin) ON : 2009model’s 3series(only when to turn off the 5th pin) OFF : 8.8” Setting ON : External Rear Camera OFF : OEM Rear Camera N.C -12- DIP SW Setting #PIN 5 6 E60 8.8” OFF OFF E60 Alpine 6.5” ON OFF E60 Siemens 6.5” ON ON New 3 Series in 2009 OFF ON 모니터 지원방식 [E60 8.8”] ※DIP S/W Use Example [E60 Alpine 6.5”] [BMW E60-6.5” Alpine] -. Use Input Mode : A/V3(DVD), Navigation (RGB) -. Rear Camera : When to be installed on CVBS 4 ▷ DIP S/W : 1 Æ OFF ▷ DIP S/W : 2,3 Æ ON (INPUT MODE SKIP) ▷ DIP S/W : 4 Æ OFF (enable A/V3) ▷ DIP S/W : 5 Æ ON (6.5” Alpine) ▷ DIP S/W : 6 Æ OFF ▷ DIP S/W : 7 Æ ON (enable CVBS4) ▷ DIP S/W : 8 Æ OFF [E60 Siemens 6.5”] [2009년형 3시리즈] -13- How to use Remote Dimension : 85 * 40 * 8 (mm) POWER : Interface operation PIP : Short press – Activating PIP (Picture in Picture) Long press – Switching AV source MENU : Activating OSD Menu OK : Select ▲ : UP ▼ : DOWN ◀ : LEFT ▶ : RIGHT *FACTORY MODE (Interface setting) : Operated with pressing ▲ -> ▼ -> ▲ ->MENU buttons of the remote in sequence -14- -OSD(On Screen Display) · Analog RGB Mode · Video Mode IMAGE Menu - BRIGHTNESS - CONTRAST -SHARPNESS - SATURATION -HUE -USER IMAGE -15- OSD(On Screen Display) · Analog RGB Mode · Video Mode OSD Menu -LANGUAGE : (Only available for English) -TRANSPARENT -H_POSITION : Move the position of AV sources to Left, Right -V_POSITION : Move the position of AV sources to Up, Down -16- OSD(On Screen Display) · Analog RGB Mode · Video Mode UTIL Menu - FACTORY RESET : Initializing of all values of OSD setting (Impossible to reset of screen position, only possible for functions in OSD) -17- OSD(On Screen Display) · Factory Mode - Factory mode is activated by pressing ▲ → ▼ → ▲ →MENU buttons of the remote. Factory Mode - PARK – PARK ENABLE - H-POSITION - V-POSITION - UTIL – CAR MODEL : Selection of using this interface for E60, E70. - FACTORY RESET : Initializing -18- How to use parking guide line Factory Default : DISPLAY - DISABLE ① ① When the car gear is in reverse, Enter to the Factory mode by ▲ → ▼ → ▲ →MENU button of remote. Then, the left image will be displayed on the screen. ② ② Set “PARK ENABLE” to “ON” on the park mode, then the line will be displayed like the pic no. 2 * If you would like to remove this line, just select “Off” on the above process. -19- How to use parking guide line ③ ③ Can move the line with H-Position on the factory mode. ④ ④ Can move the line with V-Position on the factory mode. -20- CAN Wiring & Steering wheel button ☆ : PIP Mode : Switching AV source with long press Orange+Black: CAN HIGH Yellow: CAN LOW * The colors of wires could be Different by car models. -21- Product Composition Remote : 1 EA Ground Cable : 1 EA LCD (F-TYPE) Cable : 1 EA Power Cable : 1 EA Navi Cable : 1 EA Toggle Switch : 1 EA (Optional) A/V Cable : 1 EA -22- Installation manual Factory CAN wires Control Box Backside of monitor Factory LCD wire Connector LED DIP S/W KEYPAD LCD-OUT LCD-IN PIP-BMW-STD 노 란 색 흰 색 POWER/CAN MODE RGB(IN) A/V(IN/OUT) CAN AV3-SEL AV2-SEL AV1-SEL NAVI SEL CAN(L) ACC AV/OU T AV 3 SAFE REAE-C GND AV 2 ※ Wiring CAN Low (Yellow) of the interface with the CAN Low (Yellow) of the car. CAN(H) AV 1 REAR C ※ Wiring CAN High (White) of the interface with the CAN High (Orange+Black) of the car. RG B S G D N Y N V A N D D V I C AUDIO R AUDIO L -23- 노 랑 빨 강 흰 색 VIDE O 노 랑 -FAQ 1. When can not change mode. -. Check if the IR Cable (Remote) is connected or not. -. Check if LED is turned on or not. If it is not turned on, Check if power cable is connected or not. -. Check if CAN is connected well. 2. When the screen is displaying only black color. -. Check if 2nd LED is turned on or not. If it is not turned on, please check all video sources that you will connect with the interface is operating well or not. -. Check if interface is connected well. 3. When displayed color of screen is not proper. (If it’s too dark or the color is not proper) -. Try to push “Reset button” on the remote control. If the color of screen keeps on displaying wrong color, you have to ask manufacturer for the problem. -. Try to adjust Color, Contrast, Brightness by the remote. 4. When Back-up camera is not displayed on the screen. -. Turn Dip S/W no.7 on. 5. When the mode you set is not skip. -. Check if Dip S/W is set in proper way. 6. When Main screen on the car is not displayed. -. Check if In/Out cables are connected well. If it keeps showing the same problem, you have to ask manufacturer for the problem. 7. When the screen is displaying only white color. -. Check if out cable is connected well. If it keeps showing the same problem, you have to ask manufacturer for the problem. -24- I-DRV type Selection. Update Date : 10th.Dec.2008 * You can select I-DRV type by Factory Menu of OSD. In the Factory menu, please select UTIL Æ I_DRIVE Menu. Then, you can choose I-DRV type to OLD I-DRV or NEW I-DRV considering your car. Normally, 328i, 335i 2009 year models are applicable to OLD IDRV, 5 series 2009 is to NEW IDRV. -25-