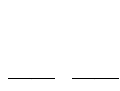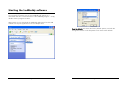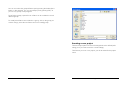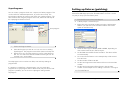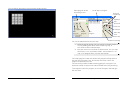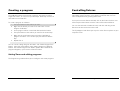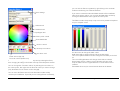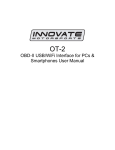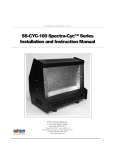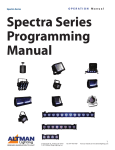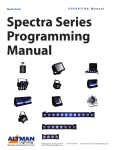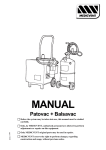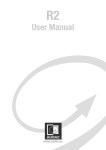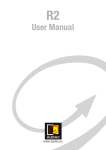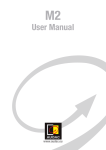Download LedBuddy Setup Software
Transcript
Ledbuddy Setup User Manual ©2009 Abstract AVR and Sabre Technology Tel: 0116 278 8078 http://www.abstractavr.com Page 24 LedBuddy Setup Software Page 2 Page 23 Upgrading LedBuddy panel software The LedBuddy panel software can be easily upgraded to the latest version, which may add additional features or fix problems. The software upgrade file is available from the AbstractAVR website. 1. Connect the LedBuddy panel to a PC by USB. Remove the RJ45 connection to the LED installation or switch off the power to the LED installation so that the panel is powered only by USB. 2. Copy the UPGRADE.HEX file to the LedBuddy’s removable drive (the root folder). 3. Disconnect the USB cable, then reconnect it. 4. The LedBuddy panel should show a pattern of sequencing lights on the 1-8 buttons. When the Up/Down arrow buttons flash, the upgrade is finished. The PC may pop up a warning of a problem with a USB device; this may be safely ignored. Ensure that the power to the panel is not disconnected during the upgrade. 5. At the end of the upgrade, disconnect the USB cable again, then reconnect it. 6. When you reconnect the power, the LedBuddy will delete the upgrade.hex file from its disk and restart with the new software. If the upgrade does not complete successfully, the LedBuddy will go back to its previous version of software, however it will not delete the upgrade.hex file. This means that it will try to carry out the upgrade every time you connect the power. To get out of this, hold down the on/off button while you connect the panel. The LedBuddy panel will then start normally and you can manually delete the upgrade.hex file using Windows. Page 22 Introduction This booklet guides you through how to program the AVR LedBuddy controller. The LedBuddy is a simple yet powerful wallpanel controller for LED lighting. All programming and configuration is carried out using a PC application, connected to the LedBuddy panel by USB. Connecting the LedBuddy panel The LedBuddy panel is connected to your PC using a mini-USB cable. The panel will draw power from the USB port. No drivers are needed to operate the panel. If you also connect the panel to your LED lighting installation, the lights will follow your programming on the PC. This is very useful to check the actual colours you are programming, as the colours represented on the PC monitor will vary between different monitors and may not match the actual LED colours. While the PC is operating the lights, you may notice some “steppiness” as the lights fade in and out. This is normal during programming and will not occur once the panel is programmed and installed. Connect the LedBuddy panel to your lighting installation using a standard RJ45 cable. If you are connecting to an AbstractAVR system, most of the drivers can provide a power feed for the LedBuddy panel. If not, you can connect any DC power supply from 7-48V to pins 6 (positive) and 8 (negative) of the RJ45 cable. Page 3 Starting the LedBuddy software The LedBuddy application is stored on the LedBuddy device itself. When you connect the panel to your PC, the LedBuddy will appear as a removable disk drive. On the disk drive is the LedBuddy program – simply double click the program to start it. Alternatively you can download the LedBuddy application from the AVR website or it may be supplied on a CD or USB pen drive. Reset to defaults will restore the factory default options, and will also change the colours on the Properties screen back to the defaults. Page 4 Page 21 other panel acts a Slave and just sends commands to the Master. The Slave panel does not require any programming. Allow user to change colour/speed enables the user to modify the colour of a (static) program by holding the program button while pressing the up/down buttons. If used on a changing program, the program will stop at the most recent step. The user can modify the speed of a changing program by pressing both up & down together (buttons flash) then press up or down to change the speed. Changes to colour and speed are temporary and are forgotten as soon as a new program is selected. External control inputs sets the functions of the external input terminals on the LedBuddy panel. • Infrared remote, with the addition of an IR sensor module, allows control using a TV-style remote control. • Remote on/off switch allows you to connect a standard light switch to operate the Ledbuddy blackout control in the style of a 2-way switch. • Remote Dimmer knob allows you to connect a potentiometer to act as a dimmer. A 0-10V signal may also be connected, with the addition of a 0-10V interface module (or a resistor divider to make the signal 0-5V). • PIR sensor allows you to connect a PIR module which will automatically switch on a program for a set time. The PIR Setup button allows you to configure this – you select which program will be activated, and for how long it will stay on. If the PIR is retriggered, the timer will start again. If “Manual Programs Disable PIR” is checked, any program you manually select will prevent the PIR program from activating – this can be useful if you only want the PIR to activate when nothing is turned on. Note that the blackout button on the Ledbuddy panel does not affect the PIR program – the program will activate even if the blackout button is selected. Loading a project The programming and configuration of the LedBuddy panel is stored in a LedBuddy project. You can store as many different projects as you want. When your project is complete and you are ready to copy it to the LedBuddy panel, you use the “Upload to LedBuddy” button. You can also load a project from a LedBuddy panel back to the computer for editing, for which you use the “Download from LedBuddy” button. There are also options on the File menu for these functions. Download from LedBuddy When you Upload a project to the LedBuddy, you will be asked if you want to backup the project currently stored on the LedBuddy. If you say No, the project on the LedBuddy will be overwritten. Loading a project from disk LedBuddy projects are stored on your disk with the file extension .lbp. The normal Windows interface is used to load a project. The “Trigger” indicator will light when the PIR is triggered if the LedBuddy panel is connected by USB (there is a slight delay). Page 20 Upload to LedBuddy Page 5 Setting LedBuddy options Click the Tools menu, then select Options. Saving a project to disk The “Save” option, or disk button on the toolbar, will save the current project using its current name. If you wish to modify an existing project and save it under a different name, use the “Save As…” option and enter a new name. The top options set how the program works. Panel 8, 16, and 8x8 button options set the type of LedBuddy panel you are programming for. 8 Button is the single-pattress panel. 16 and 8x8 are both for the double pattress panel, and allow 16 individual programs or 8 pages of 8 programs (64 in all) to be configured. In 8x8 mode the 8 leftmost buttons are the page buttons. Show Key Legends will display the names of programs next to the keys on the simulated panel. Autosave changes will cause the project to be automatically saved (to its current project name) every 5 minutes. The bottom options set how the LedBuddy panel works. Blackout Fade time lets you set a fade in and fade out time for the blackout button (the red button). This can be from 0 to 10 seconds in 0.1 second steps. Key Glow turns on a faint background glow on the LedBuddy keys. This can help you to find the panel in a dark environment. Slave panel mode sets this panel to be a Slave. This is used in a “2-way switching” situation where you might want two control positions in a room. One of the panels contains the programs and is a Master, the Page 6 Page 19 You can now select the grouped fixtures just by pressing the hotkey (the 2 button, in this example). You can record steps just by pressing Enter, so you can very quickly create programs. To set further groups, repeat from 2. A fixture can be included in several different groups. To modify which fixtures are included in a group, click on the group you want to change, select the new fixtures and click “modify group”. Creating a new project The New Project option will clear all settings back to the default (after asking you if you want to save the current settings). The first time you save a new project, you will be asked for the project name. Page 18 Page 7 Setting up fixture groups for speedy programming Guide to the controls Programming window: Sets program steps, timings and names Control editor: Allocates programs to the buttons When programming a complicated pattern it can take quite a while to select and deselect fixtures to make the pattern. LedBuddy allows you to group fixtures together and allocate them to a “hotkey” so that you can select a set of fixtures at the press of a button. This can save a lot of mouse clicking. 1. Right click in the simulator window and select “Set Fixture Groups/Hotkeys” 2. Select the fixtures you wish to group. 3. Click “Create group” 4. If you wish to change the name, type a new name in the Group Name box. 5. To set a hotkey, press the key or combination of keys you want to use (which is shown in the “Current Hotkey” box). Properties window: controls colours and fixture settings Simulator window: shows a simulation of the LED fixtures Page 8 6. Click “Assign hotkey” Page 17 SuperPrograms Setting up fixtures (patching) You can create a program which runs a sequence of other programs. This can be useful for unattended operation, or just for some variety. The Insert Program button will create a step which runs another program. The Wait Time sets how long this program will run for, before the next step of the superprogram becomes active. Insert program LedBuddy should come with a sample fixture setup, and you can also download LedBuddy projects from the AVR website. However it is also very easy to set up your own fixture patch. 1. From the File menu select “New Project” 2. A blank project is created for you. 3. Right-click on the simulator window and select “Add multiple fixtures”. (Or left click on the simulator window and use the option on the Edit menu) 1. Click Insert Program button. 2. Select the Program you wish to run. You can’t use an existing SuperProgram. The program name will be shown in the step list. 3. Enter the time you want the program to run for in the Wait time box. You can enter times from 0 to 3200 seconds (just over 50 minutes) in 0.1 second steps. The subprogram will run with its own fade, wait and loop settings as programmed. If a program is called from a Superprogram, you can’t make that program into a superprogram itself. In other words, only one level of subprogram is possible, you can’t have a subprogram calling another subprogram. Page 16 4. Select the fixture type as RGBW, RGB or RGBD, depending on what control channels your fixtures require. 5. Set the DMX start address for the first fixture. The others will be set automatically. 6. Set a name for the fixtures. In this example they will be named Fixt1 to Fixt16. 7. Set the number of fixtures to add. 8. Set the visual appearance the fixtures will have in the simulator window. 9. Set the visual arrangement of the fixtures in the simulator window. In this example we are adding 16 fixtures in a 4x4 grid. 10. Click Add Fixtures. Page 9 The new fixtures will appear in the simulator window like this: Select program to edit and change name List of steps in program Timing for current step Update/save current step (overwrites step) Insert new step Copy program New Delete program program Insert program Test program Move step down in list Move step up in list You can set individual times for each step. Delete current step 1. Select the step to change. You can change a number of steps at once by holding down Shift+Click to select a group, or Ctrl+Click to select individual steps. 2. Enter the new times in the Fade or Wait time box. You can enter times from 0.1 sec up to about 1h30m. Use the letters “h” “m” and “s” to designate hours, minutes and seconds. The “Loop program” button sets whether the program will loop back to the start when it finishes. If not, the last step will remain until a new program is selected by the user. The “Sound Trig” button enables sound triggering for a program. You should set a short or zero time for Fade and Wait when using sound trig. To change the name of a program, click in the “Program” box and type the new name. Page 10 Page 15 Creating a program The LedBuddy buttons each activate a program. A program may be a single static colour, or may have up to 255 steps. Each step can have its own fade time and wait time. To create a program on a button: 1. Set up the fixtures to the colours you want. 2. Right click the button you want to use and select “Create Program On Button”. 3. A new program will be created and allocated to the button. 4. Set up the fixtures to the colours you want for the second step. 5. Right click the same button again and select “Add step to program on button”. You can also just press Enter to add the step. Controlling fixtures To control fixtures, you can either select them using the mouse by individually clicking on them, or by drawing a selection box. You can select multiple fixtures by pressing Shift+Click. Once you have some fixtures selected, click on the Colour Picker or one of the sample colour boxes to set the colour of the selected fixtures. You can also select the “Paintbrush” tool, and click and drag across fixtures to set them to the last colour used. The “Eyedropper” tool allows you to pick a colour from anywhere on your computer screen. 6. Repeat from 4. You can use the “Assign Program to button” and “Delete Program from button” right-click commands to assign existing programs to different buttons. The “Delete Program from button” option does not delete the program altogether, it just removes it from the button. Setting Times and editing programs The Programming window allows you to configure and create programs. Page 14 Page 11 you can lock the fixtures in position by right clicking in the simulator window and selecting “Lock Fixture Positions”. Fixture settings If you want to control the individual DMX channels of the installation rather than picking colours, you can open the DMX slider window by clicking the Sliders button to the right of the colour picker. The Sliders window always stays on top and can be positioned anywhere on your computer screen. Selection tool Paintbrush tool Eyedropper tool Colour picker control Show DMX sliders Dimmer control Recently used colours Last colour used Preset colours (top row) Favourite colours (bottom row) You can edit the settings of a fixture at any time by selecting the fixture, then changing its settings in the boxes at the top of the Properties window. You can change the “Favourite colours” by selecting the new colour on the colour picker, then right-click the favourite colour you want to change (only the bottom row of colours can be changed). Use the mouse to change the slider values. Hold down Shift to change all slider values simultaneously. The cursor up/down buttons will also change the last slider you clicked on. The cursor left/right buttons will change which slider is selected. Home button will set a slider to zero, End button will set it to full. Only the sliders which are applicable to the current fixtures will be enabled. Exact DMX values may be entered into the boxes at the bottom. You can move the fixtures around in the Simulator window to help visualise your installation. If you find you are moving fixtures accidentally, Page 12 Page 13